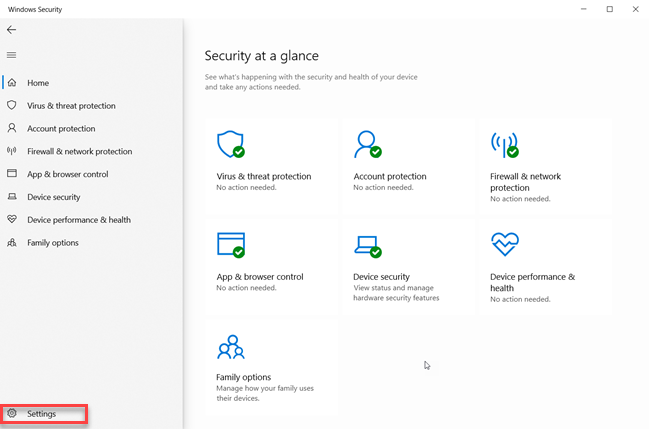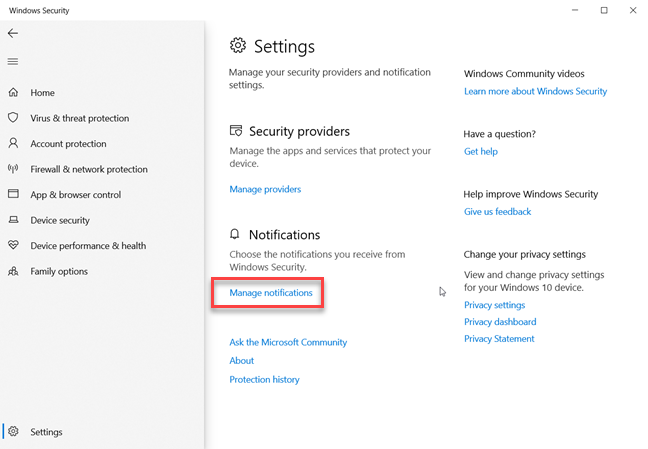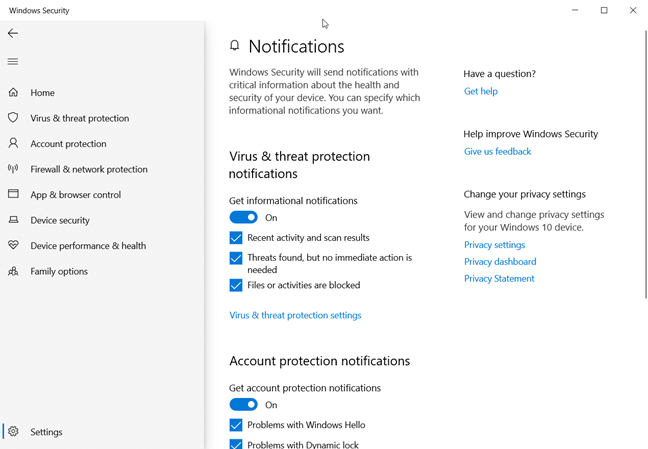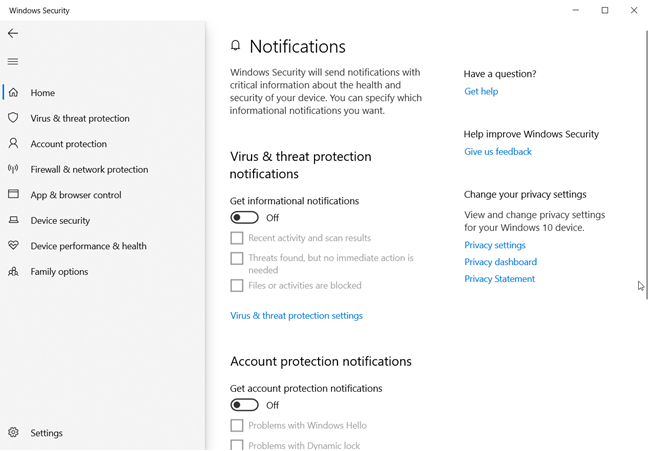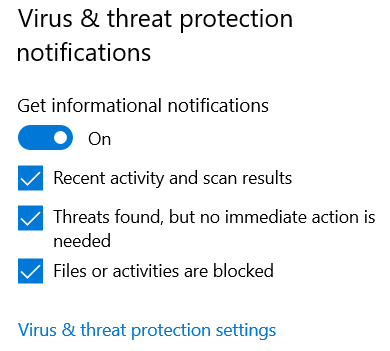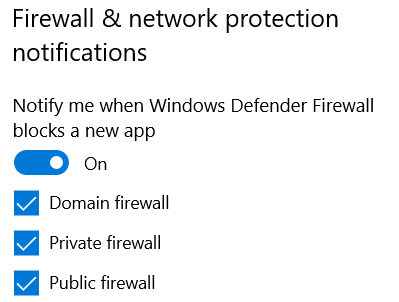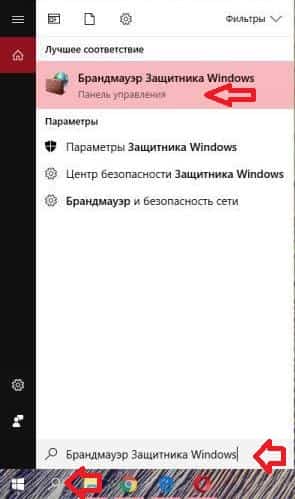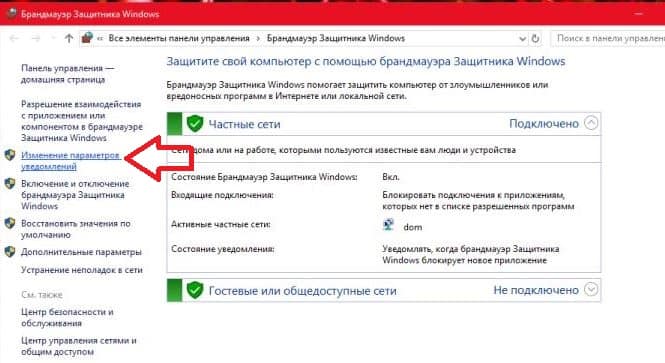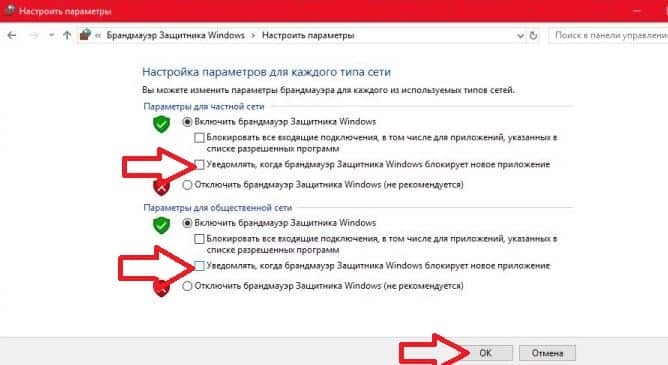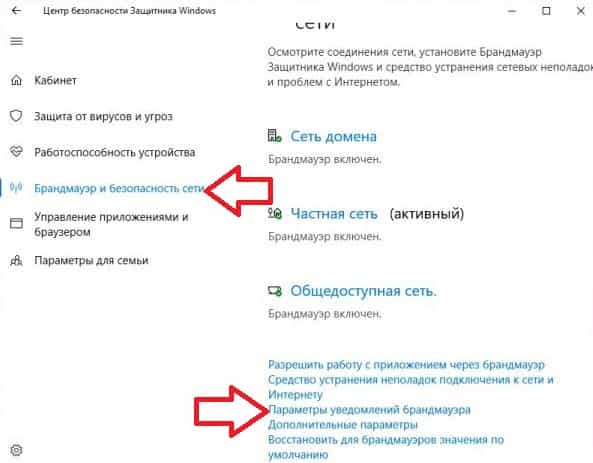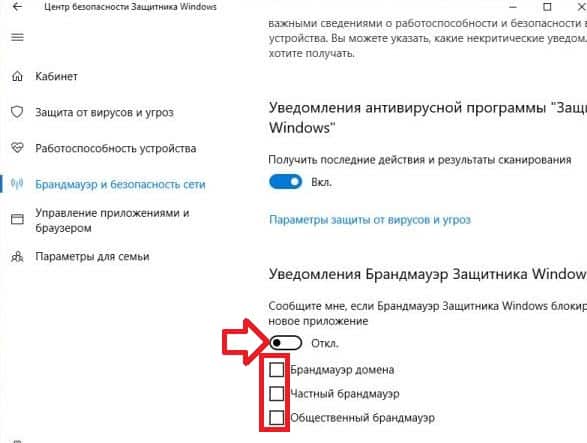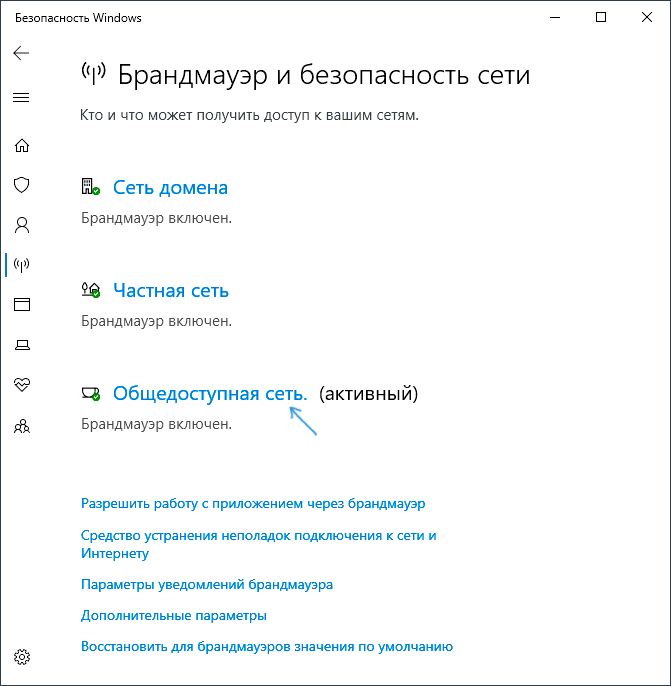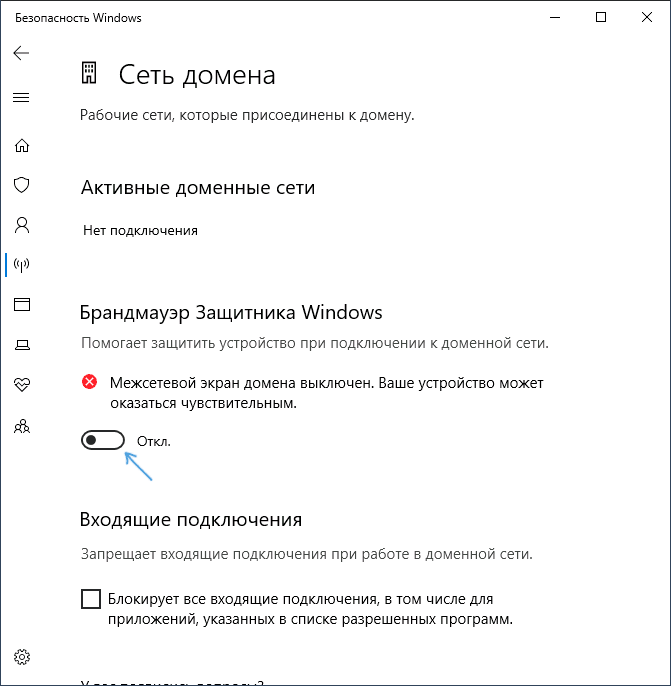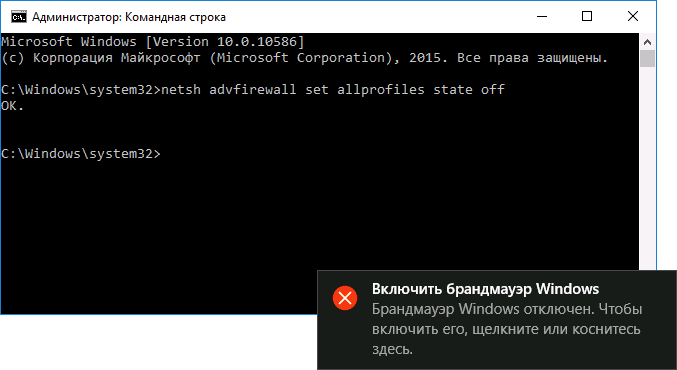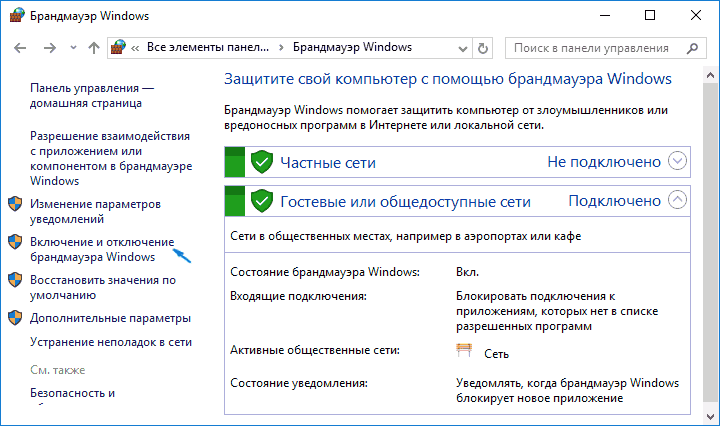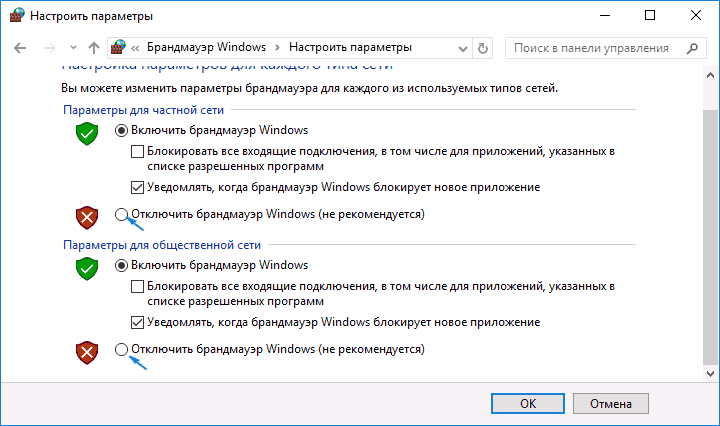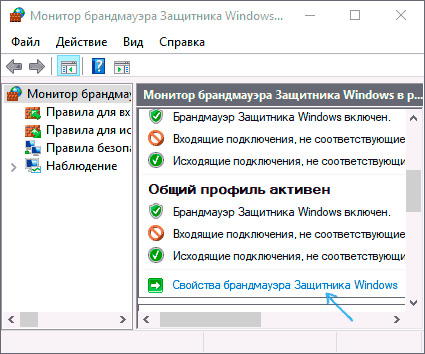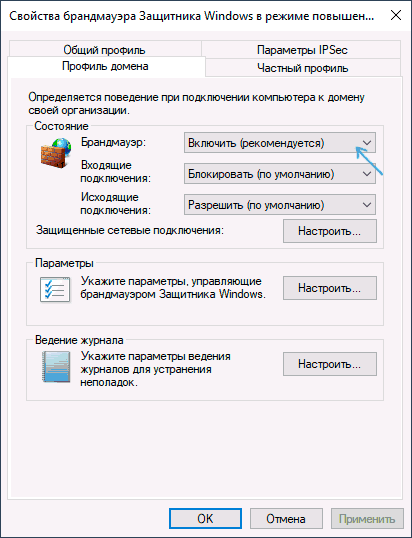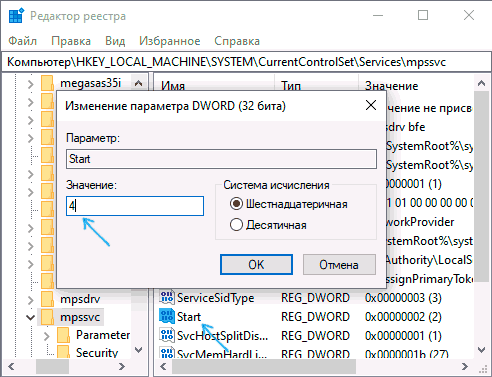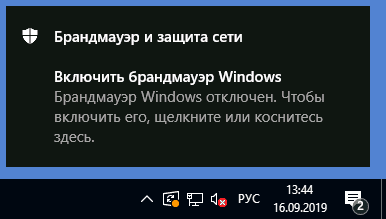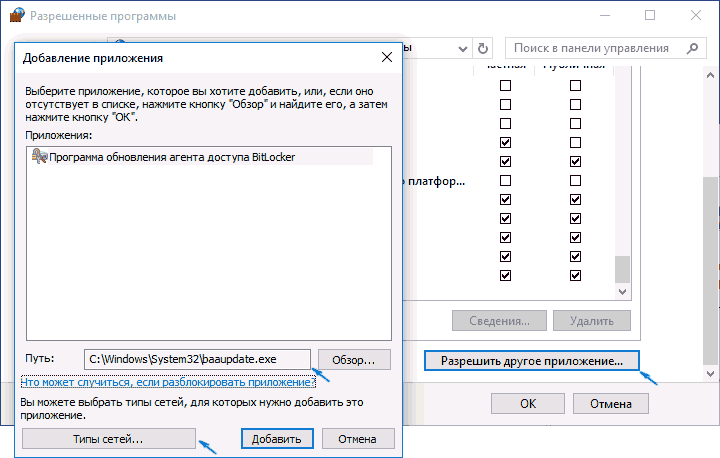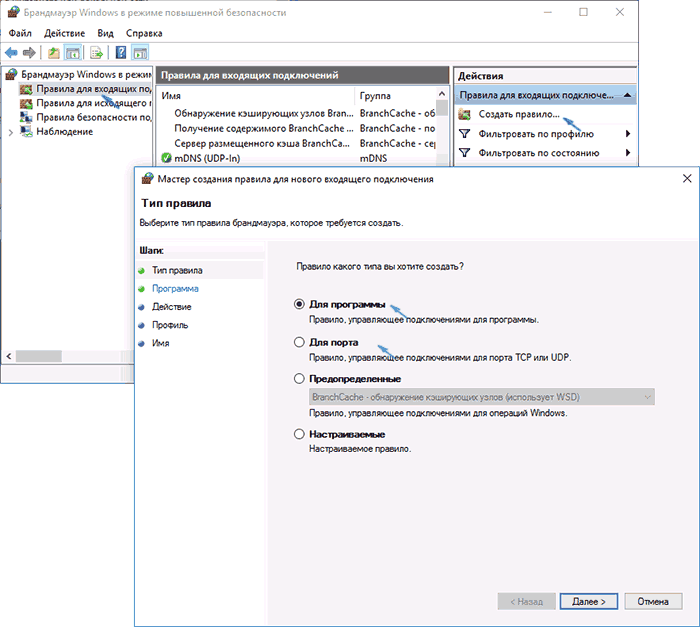В этой инструкции о том, как отключить такие уведомления и не получать их в дальнейшем, при условии, что встроенную защиту вы отключили осмысленно и вам действительно не нужны сообщения о защите от вирусов и угроз. См. также: Как отключить Защитник Windows 10, Как отключить SmartScreen в Windows 10.
Отключение всех уведомлений о Защите от вирусов и угроз и Брандмауэра и защиты сети от Центра безопасности Windows 10
Самый исправно работающий на сегодняшний день способ отключить сообщения «Защита от вирусов и угроз» — использовать соответствующие параметры уведомлений центра безопасности защитника Windows 10 в реестре:
- Нажмите клавиши Win+R, введите regedit и нажмите Enter.
- Откроется редактор реестра. В нём перейдите к разделу
HKEY_LOCAL_MACHINESOFTWAREMicrosoftWindows Defender Security CenterNotifications
- В правой панели редактора реестра нажмите правой кнопкой мыши, выберите в контекстном меню «Создать» — параметр DWORD (32 бита, даже для 64-битной ОС) и задайте имя DisableNotifications для этого параметра.
- Дважды нажмите по вновь созданному параметру и задайте для него значение 1.
- Повторите то же самое в разделе
HKEY_LOCAL_MACHINESOFTWAREPoliciesMicrosoftWindows Defender Security CenterNotifications
Вместо ручного редактирования реестра вы можете создать и использовать следующий reg-файл:
Windows Registry Editor Version 5.00 [HKEY_LOCAL_MACHINESOFTWAREMicrosoftWindows Defender Security CenterNotifications] "DisableNotifications"=dword:00000001 [HKEY_LOCAL_MACHINESOFTWAREPoliciesMicrosoftWindows Defender Security CenterNotifications] "DisableNotifications"=dword:00000001
Обычно, указанные параметры вступают в силу без перезагрузки вашего компьютера или ноутбука и уведомления о защите от вирусов и угроз больше не появляются.
Некоторые дополнительные уведомления о безопасности и обслуживании будут отключены, если:
- Зайти в Пуск — Параметры — Система — Уведомления и действия.
- Отключить уведомления для пункта «Центр безопасности и обслуживания».
Видео инструкция
Дополнительно, ранние версии Windows 10 (если не ошибаюсь, до 1803) поддерживали параметр реестра Enabled (DWORD) со значением 0 для отключения уведомлений о безопасности и обслуживании в разделе:
HKEY_CURRENT_USERSoftwareMicrosoftWindowsCurrentVersionNotificationsSettingsWindows.SystemToast.SecurityAndMaintenance
Однако, в актуальных версиях ОС этот параметр не работает тем образом, которым делал это ранее.
Содержание
- 1 Откройте настройки уведомлений для Windows Security
- 2 Решите, какие уведомления безопасности Windows вы хотите видеть, а какие нет
- 3 Отключить (включить) уведомления брандмауэра в настройках
- 4 Отключить (включить) уведомления брандмауэра в центре безопасности защитника Windows
- 5 Отключение брандмауэра Windows 10 в параметрах безопасности Windows 10
- 6 Как полностью отключить брандмауэр с помощью командной строки
- 7 Отключение брандмауэра в панели управления Windows 10
- 8 Отключение в мониторе брандмауэра Защитника Windows в режиме повышенной безопасности
- 9 Как отключить службу Брандмауэр Защитника Windows 10
- 10 Как убрать уведомление о том, что брандмауэр отключен
- 11 Как добавить программу в исключения брандмауэра Windows 10
При использовании Windows 10 вы получаете уведомления от Window Security об обнаруженных угрозах, результатах сканирования Защитника Windows, Брандмауэре Защитника Windows и многом другом. Если вы хотите отключить некоторые из этих уведомлений или все из них, вы можете. В этом руководстве мы расскажем, как персонализировать уведомления, которые вы получаете от Windows Security . Давайте начнем
ПРИМЕЧАНИЕ. Это руководство было создано с использованием Windows 10, обновление 2019 года. Более старые версии Windows 10 не имеют всех параметров, показанных в нашем руководстве.
Откройте настройки уведомлений для Windows Security
Откройте Windows Security и в столбце слева нажмите или коснитесь Настройки. Если на экране недостаточно места, столбец минимизируется, а шестеренка представляет кнопку «Настройки».
Найдите раздел «Уведомления» и нажмите или коснитесь «Управление уведомлениями».
Теперь вы можете увидеть все настройки, связанные с уведомлениями безопасности Window.
Решите, какие уведомления безопасности Windows вы хотите видеть, а какие нет
По умолчанию Windows Security отправляет уведомления с важной информацией о состоянии и безопасности вашего устройства. Вы можете увидеть уведомления о компьютерных вирусах и вредоносных файлах, о проблемах со входом в Windows 10 через Windows Hello или динамическую блокировку или о проблемах, связанных с брандмауэром Защитника Windows.
Если вы не хотите видеть какие-либо уведомления от Windows Security, вы должны установить переключатели, которые вы видите для трех типов уведомлений, на Off:
- Уведомления о защите от вирусов и угроз
- Уведомления о защите аккаунта
- Уведомления о брандмауэре и защите сети
Однако отключение всех ваших уведомлений может быть плохой идеей, и вы можете отключить определенные уведомления, сняв флажки рядом с их именем. Например, «Уведомления о защите от вирусов и угроз» включают в себя:
- Недавние действия и результаты сканирования — вы можете включить или отключить уведомления о сканировании на наличие вредоносных программ, выполняемом Антивирусом Защитника Windows.
- Угрозы найдены, но немедленных действий не требуется — включите или отключите уведомления об угрозах, обнаруженных антивирусом Защитника Windows.
- Файлы или действия заблокированы — включите или отключите уведомления о блокировке опасных файлов.
«Уведомления о защите учетной записи» могут быть наименее заметными, поскольку они касаются проблем, которые могут возникнуть у вас с функциями быстрой аутентификации пользователя, такими как Windows Hello и Dynamic Lock.
«Брандмауэр и уведомления о защите сети» — это сообщения, которые вы получаете от брандмауэра Защитника Windows:
- Брандмауэр домена — включите или отключите уведомления, когда вы находитесь в сетевом домене, например, на рабочем месте.
- Частный брандмауэр — включите или отключите уведомления, когда вы подключены к надежному расположению в частной сети , например, в вашем доме.
- Публичный брандмауэр — включите или отключите уведомления, когда вы подключены к ненадежной общедоступной сети, как те, которые вы найдете в кафе или аэропортах.
Проверьте уведомления, которые вы хотите видеть, и снимите флажки с тех, которые вы не видите. Затем закройте Windows Security и все готово.
Какие уведомления безопасности Windows вы отключили?
Теперь вы знаете, как отключить (или включить) некоторые или все уведомления безопасности Windows . Прежде чем закрыть это руководство, расскажите, какие уведомления вы решили отключить и почему. Комментарий ниже и давайте обсудим.
Если ваш брандмауэр включен — по умолчанию, вы будете получать уведомление когда новое приложение пытается получить доступ к сети. В сегодняшней статье рассмотрим как отключить (включить) уведомления брандмауэра в Windows 10.
Вы установили новое приложение, которому нужно использовать сеть, получаете уведомление от брандмауэра и если вы нажмете на «Разрешить доступ» — уведомлений брандмауэра для данного приложения больше не будет. Чтобы включить или отключить уведомления от брандмауэра — нужно войти в систему пользователем обладающим правами администратора.
Отключить (включить) уведомления брандмауэра в настройках
1. Откройте брандмауэр: один из способов — в строке поиска или в меню выполнить (выполнить вызывается клавишами Win+R) напишите firewall.cpl и нажмите клавишу Enter.
2. С левой стороны нажмите на «Изменение параметров уведомлений».
3. Чтобы отключить уведомления — уберите галочку с «Уведомлять когда брандмауэр Защитника Windows блокирует новое приложение» возле каждого типа сети и нажмите «ОК». Чтобы включить уведомления — наоборот нужно поставить галочки возле «Уведомлять когда брандмауэр Защитника Windows» для каждого типа сети.
Отключить (включить) уведомления брандмауэра в центре безопасности защитника Windows
1. Откройте «Центр безопасности защитника Windows»: нажмите левой клавишей мыши на его значок на панели задач в области уведомлений, или зайдите в меню «Пуск» => «Все приложения» и выберите его из списка.
2. В открывшемся окне с левой стороны выберите «Брандмауэр и безопасность сети», с правой стороны нажмите на «Параметры уведомлений брандмауэра».
3. Чтобы отключить уведомления — с правой стороны нажмите на переключатель «Сообщите мне, если брандмауэр Защитника Windows блокирует новое приложение», чтобы он стал в положение «Откл.» Или ниже «Уведомления брандмауэра защитника Windows» уберите галочки с сетей для которых вы хотите отключить уведомления. Чтобы включить уведомления — нужно переключатель поставить в положение «Вкл.» или поставить галочки возле нужных сетей.
На сегодня всё, если вы знаете другие способы — пишите в комментариях! Счастья Вам 🙂
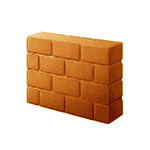
Для справки: брандмауэр Windows — встроенный в ОС файрвол, проверяющий входящий и исходящий Интернет-трафик и блокирующий или разрешающий его, в зависимости от настроек. По умолчанию, он запрещает небезопасные входящие подключения и разрешает все исходящие подключения. См. также: Как отключить защитник Windows 10.
Отключение брандмауэра Windows 10 в параметрах безопасности Windows 10
Вероятно, самый простой для начинающего пользователя способ отключить брандмауэр Windows 10 — использовать соответствующие параметры в Центре безопасности Windows 10:
- Откройте параметры «Безопасность Windows» двойным нажатием по значку со щитом в области уведомлений или через Пуск — Параметры — Безопасность Windows.
- Нажмите по пункту «Брандмауэр и безопасность сети», а затем выберите профиль сети, брандмауэр для которого требуется отключить: обычно достаточно отключить только для активного профиля, но при желании можете повторить это для всех пунктов.
- Поместите переключатель в положение Выключено для отключения брандмауэра для этого сетевого профиля.
На этом брандмауэр будет отключен, а также вы увидите уведомление с предложением снова его включить, о том, как убрать это уведомление — далее в инструкции.
Также, несмотря на отключение брандмауэра, соответствующая ему служба Windows 10 продолжит работать. О её отключении также можно прочитать в соответствующем разделе инструкции.
Как полностью отключить брандмауэр с помощью командной строки
Если вы знаете, как запустить командную строку от имени администратора, этот способ отключения брандмауэра Windows 10 будет даже проще и быстрее:
- Запустите командную строку от имени администратора — для этого вы можете использовать поиск в панели задач, а затем нажать правой кнопкой мыши по найденному результату и выбрать пункт запуска от администратора.
- Введите команду
netsh advfirewall set allprofiles state off
- Нажмите Enter.
В результате в командной строке вы увидите лаконичное «Ок», а в центре уведомлений — сообщение о том, что «Брандмауэр Windows отключен» с предложением снова включить его. Если вам потребуется вновь включить его, используйте тем же образом команду netsh advfirewall set allprofiles state on
Отключение брандмауэра в панели управления Windows 10
Еще один метод — использовать панель управления: откройте её (для этого можно использовать поиск в панели задач), включите в пункте «Вид» (справа вверху) значки (если сейчас там у вас «Категории») и откройте пункт «Брандмауэр Защитника Windows».
В списке слева выберите пункт «Включение и отключение брандмауэра», а в следующем окне вы сможете отключить брандмауэр Windows 10 отдельно для общественного и частного профиля сетей. Примените сделанные настройки.
Отключение в мониторе брандмауэра Защитника Windows в режиме повышенной безопасности
Если в поиске на панели задач вы начнете вводить «монитор брандмауэра», вы сможете открыть отдельную панель управления его параметрами, предоставляющую, помимо прочего, и возможность отключения:
- Нажмите по пункту «Свойства брандмауэра Защитника Windows».
- На вкладках Общий профиль, Частный профиль и Профиль домена в верхнем поле установите «Отключить» и примените настройки.
Так же, как и в предыдущих случаях, встроенный файрвол Windows 10 будет отключен.
Как отключить службу Брандмауэр Защитника Windows 10
Даже после отключения брандмауэра Windows 10 описанными выше способами, соответствующая ему служба продолжит работать, причем отключить её в services.msc не получится. Тем не менее, отключение возможно:
- Нажмите клавиши Win+R на клавиатуре, введите regedit и нажмите Enter.
- В открывшемся редакторе реестра перейдите к разделу
HKEY_LOCAL_MACHINESYSTEMCurrentControlSetServicesmpssvc
- Дважды нажмите по параметру с именем Start в панели справа и задайте значение 4 для него.
- Примените настройки и перезагрузите компьютер.
В результате служба будет отключена.
Как убрать уведомление о том, что брандмауэр отключен
После того, как вы отключите брандмауэр, Центр безопасности защитника Windows 10 начнет показывать уведомления о том, что он отключен с предложением снова его включить.
Чтобы убрать такое уведомление, в редакторе реестра в разделе
HKEY_LOCAL_MACHINESOFTWAREMicrosoftWindows Defender Security CenterNotifications
создайте параметр DWORD с именем DisableNotifications и значением 1. Подробнее о том, как это сделать в инструкции Как отключить уведомления защиты Windows 10.
Видео — 4 способа отключить брандмауэр Windows 10
Как добавить программу в исключения брандмауэра Windows 10
Если вы не хотите полностью выключать встроенный файрвол, а требуется лишь предоставить полный доступ к подключениям какой-либо программе, то сделать это вы можете путем добавления ее в исключения брандмауэра. Сделать это можно двумя путями (второй способ позволяет также добавить отдельный порт в исключения брандмауэра).
Первый способ:
- В панели управления, в пункте «Брандмауэр Защитника Windows» слева выберите пункт «Разрешение взаимодействия с приложением или компонентом в брандмауэре Windows».
- Нажмите кнопку «Изменить параметры» (требуются права администратора), а затем внизу нажмите «Разрешить другое приложение».
- Укажите путь к программе для добавления в исключения. После этого также можно указать, каких типов сетей это касается с помощью соответствующей кнопки. Нажмите «Добавить», а затем — Ok.
Второй способ добавления исключения в брандмауэр чуть сложнее (но зато позволяет добавить в исключения не только программу, но и порт):
- В пункте «Брандмауэр Windows» панели управления выберите слева «Дополнительные параметры».
- В открывшемся окне расширенных настроек брандмауэра выберите «Исходящие подключения», а затем, в меню справа — создать правило.
- С помощью мастера создайте правило для вашей программы (или порта), разрешающее ей подключение.
- Аналогичным образом создайте правило для этой же программы для входящих подключений.
На этом все. Кстати, если что-то пойдет не так, вы всегда можете сбросить брандмауэр Windows 10 к настройкам по умолчанию с помощью пункта меню «Восстановить значения по умолчанию» в окне его параметров.
Используемые источники:
- https://ip-calculator.ru/blog/ask/kak-otklyuchit-uvedomleniya-bezopasnosti-v-windows-10/
- https://vynesimozg.com/otklyuchit-uvedomleniya-brandmauera-v-windows-10/
- https://remontka.pro/firewall-disable-windows-10/
В данной статье показаны действия, с помощью которых можно включить или отключить уведомления брандмауэра Защитника Windows в операционной системе Windows.
Брандмауэр Защитника Windows в целях безопасности по умолчанию блокирует входящие подключения для определённого типа приложений, таких как медиа-серверы, игры с многопользовательскими функциями, онлайн инструменты для обмена файлами и другие серверные приложения.
В первый раз, когда брандмауэр блокирует новое приложение, пользователь получает соответствующее уведомление и затем может выбрать следует ли разрешить подключение. Это гарантирует, что подключения не будут заблокированы без ведома пользователя.
При необходимости можно включить или отключить уведомления от брандмауэра Защитника Windows для каждого типа сети
Чтобы включить или отключить уведомления брандмауэра Защитника Windows, необходимо войти в систему с правами администратора
Как включить или отключить уведомления брандмауэра в панели управления
Чтобы включить или отключить уведомления от брандмауэра Защитника Windows, нажмите на клавиатуре сочетание клавиш + R, в окне Выполнить введите (скопируйте и вставьте) firewall.cpl и нажмите кнопку OK.
В открывшемся окне нажмите на ссылку Изменение параметров уведомлений
В следующем окне, чтобы включить или отключить уведомления от брандмауэра, установите или снимите флажок опции Уведомлять, когда брандмауэр Защитника Windows блокирует новое приложение для каждого типа сети и нажмите кнопку OK.
Как включить или отключить уведомления брандмауэра в приложении «Безопасность Windows»
Данный способ включения или отключения уведомления брандмауэра Защитника Windows доступен только в операционной системе Windows 10.
Откройте приложение «Безопасность Windows» и выберите Брандмауэр и безопасность сети
Затем нажмите на ссылку Параметры уведомлений брандмауэра
Далее, в разделе «Уведомления» нажмите на ссылку Управление уведомлениями
В следующем окне, включите или отключите параметр Сообщите мне, если Брандмауэр Защитника Windows блокирует новое приложение (по умолчанию включен).
Также можно отключить или включить уведомления брандмауэра для отдельных типов сети, сняв или установив соответствующий флажок.
Используя рассмотренные выше действия, можно включить или отключить уведомления брандмауэра Защитника Windows в операционной системе Windows.
Брандмауэр необходим Windows 10 для защиты системы от внешних и внутренних угроз. В нем содержится полноценный комплекс программ, способных выявлять и устранять вредоносный код, который проявляется в любом виде. Такая функция как файрволл в защитной среде необходима больше корпоративным сетям, чем для домашнего ПК. Поэтому, многим интересен вопрос, а как отключить брандмауэр в Windows 10?
Содержание
- Способы включения и отключения брандмауэра
- В лицевом окне «Защитника Windows».
- На панели управления
- CMD
- Службы
- Реестр
- Отключение уведомления
- Добавление программы в исключения
- Как работать с портами
- Задать вопрос автору статьи
Способы включения и отключения брандмауэра
В операционной системе присутствует Защитник Windows 10, который можно сравнить с антивирусом. В него интегрирован фаервол (брандмауэр), поэтому способы включения и отключения последнего, тесно связаны с программой защитника. Способов отключения брандмауэра в Windows 10 немало, и давайте их разберем.
В лицевом окне «Защитника Windows».
Чтобы это сделать:
- На открытом рабочем столе нажмите на панели задач стрелочку вверх, чтобы отобразить скрытые значки и кликните иконку «Защитника».
- Нажмите «Меню» и выберите «Безопасность сети».
- Кликайте на ту сеть, что помечена как «Активный».
- Ползунок переведите в то состояние, которое нужно вам для решения сопутствующей задачи.
На панели управления
Инструмент можно найти там же, где он располагался на предшествующих версиях Windows:
- Нажмите + R и введите «firewall.cpl».
- В левом сайдбаре жмите «Включение и отключение».
- Переставьте маячки напротив нужной опции и жмите «ОК».
CMD
Командная строка еще со старых систем разрешала выполнять множественные задачи. Для этого достаточно в поисковой строке Виндовс 10 ввести cmd и запустить от имени админа:
- Чтобы выключить, «скопируйте» опцию:
netsh advfirewall set allprofiles state off
- Включить брандмауэр windows 10 поможет команда:
netsh advfirewall set allprofiles state on
Если такие команды иметь под рукой, с их помощью деактивация и активация параметров защиты происходит очень быстро.
Службы
Операционка построена таким образом, что за каждую функцию в ней отвечают службы. Если через редактор служб оставить необходимую, можно отключить файрвол в Windows 10. Таким же точно способом происходит активация параметра. Делается это следующим способом:
- Комбинацией + R вызывайте строку и вбивайте: «services.msc».
- Найдите Брандмауэр Защитника Windows.
- Двойным кликом зайдите в основные настройки.
- В последнем разделе «Состояние» указан статус службы. Чтобы отключить службу Брандмауэр, жмите кнопку «Остановить».
- Пускайте комп на перезагрузку, чтобы новые правила подействовали.
Если опция не разрешает вносить собственные коррективы, переходите к следующему пункту.
Реестр
Работать можно с этой опцией и через реестр. Но, следует помнить, что неверные изменения значений реестра приводят к нестабильной работе ОС. Из года в год Майкрософт постоянно старается усложнить работу компонентов системы, чтобы они были завязаны:
- Не на одном значении реестра;
- Не привязаны к одной ветке;
- Работали не только с реестром.
Это стало необходимым, чтобы вирусные программы и сами пользователи в гонении за оптимизацией не смогли «крашыть» всю систему в целом. По этой причине отключить Брандмауэр в Windows 10 может не получится на последних версиях операционки. Способ выглядит так:
- Через строку выполнить проведите команду: «regedit».
- Наберите комбинацию Ctrl + F и по слову «EnableFirewall» выполните поиск.
- Откройте параметр, и с помощью единицы (для активации) и ноля (для деактивации) задайте состояние Брандмауэра Защитника Windows.
- Жмите «ОК» и пускайте ПК на перезагрузку.
Отключение уведомления
Чтобы убрать уведомления о том, что «брандмауэры отключены» всякий раз, когда проводится деактивация сделайте следующее:
- Нажмите + I и выберите «Система».
- Жмите «Уведомления и действия».
- Затем деактивируйте ползунок напротив пункта «Уведомления».
Добавление программы в исключения
Естественно, без уважительных причин не рекомендуется отключать те опции, что направлены на защиту ПК от сетевых атак. Поэтому, не всегда деактивация всего функционала выгоднее, чем внесение в список исключения программы, для которой требуется эта деактивация. Чтобы это сделать:
- Пропишите команду: firewall.cpl
- Кликните «Разрешить».
- Жмите «Изменить параметры».
- Выставите обе птички после имени программного обеспечения. Это разрешает программе на ПК без проблем работать в сети. Жмите «ОК».
- Когда нужная программа не подтянулась в список, внизу кликните «Разрешить другое приложение».
- Укажите путь к нему (исполняемому exe-файлу) и кликайте «Добавить».
- После, снова активируйте «разрешения» и добавьте требуемое ПО в исключения.
Как работать с портами
Порты – это своеобразные точки просачивания пакетов данных, с которыми работают программы. Но для «Фаервола» они считаются брешами в защите, над которыми нужен пристальный надзор. Если вам нужно работать с конкретным портом, делается это через дополнительные функции Брандауэра:
- В строке поиска Виндовс введите «Монитор брандмауэра».
- В левом сайдбаре кликните «Правила для входящих сопряжений». В правом сайдбаре жмите «Создать правило».
- Выберите опцию «Для порта». Затем «Далее».
- Пропишите числовое значение порта, для которого применяются настройки.
- Выберите опцию, которую нужно реализовать.
- Подтяните профили, для которых задаваемое правило реализовывается.
- В последнем пункте задайте название правила. Затем, клацните «Готово».
- Пускайте компьютер на перезагрузку.
ПРИМЕЧАНИЕ! Новые правила для выбранного порта заработают только после ребута компьютера.
Прежде чем отключить брандмауэр, вы должны знать, что на вашем компьютере обязательно должен быть установлен антивирус, так как полное отключение защиты может сделать ваш компьютер более уязвимым для атак вредоносных программ.
Чаще всего при наличии брандмауэра, установленного вместе с антивирусом, системный брандмауэр автоматически отключается. Тем не менее, если вам нужно отключить его вручную, мы подробно разберём все доступные способы.
Перед любыми изменениями системных настроек вашей ОС рекомендуется произвести резервное копирование данных на случай непредвиденного сбоя или критической ошибки.
Как отключить уведомления от брандмауэра
Брандмауэр, который стоит на вашей Windows, автоматически активируется после первого запуска ОС. Он обеспечивает надёжную защиту от хакеров или вредоносного программного обеспечения, которое пытается получить доступ к вашему ПК с помощью сетевого подключения. При любой попытке входящего соединения, брандмауэр Windows показывает уведомление, в котором вы можете запретить или разрешить доступ.
По умолчанию в Windows 10 все приложения заблокированы и не имеют открытого доступа. Если вы настроили все нужные вам приложения и разрешили им доступ, вы можете отключить уведомления и заблокировать все новые приложения, которые будут установлены на ваш компьютер. Перед выполнением обязательно убедитесь, что вы авторизованы с учетной записью администратора.
Чтобы отключить уведомления брандмауэра в Windows 10, выполните следующие действия:
1. Откройте Центр защиты (Windows Defender)
2. В пользовательском интерфейсе Windows Defender щелкните значок «Брандмауэр и защита сети»
3. Откроется страница настроек
4. Отключите параметр «Уведомлять меня, когда брандмауэр Windows блокирует новое приложение». Когда вы отключите этот параметр, брандмауэр перестанет показывать вам уведомления и будет блокировать все новые приложения, которые будут пытаться получить доступ к вашей сети.
Чтобы отключить уведомления для определенного типа сети, отметьте их в настройках уведомлений. Вы можете выбрать частную, общественную сеть, либо отметить оба варианта.
5. Появится всплывающее окно. Нажмите «Да», чтобы подтвердить операцию.
Центр защиты Windows Defender — новая функция обновления Windows 10 Creators. Если вы используете предыдущую версию Windows 10 (например, если вы долгое время не обновляли операционную систему), вам необходимо сделать следующее, чтобы отключить уведомления брандмауэра:
1. Откройте панель управления.
2. Перейдите по следующему адресу:
Панель управления Система и безопасность Брандмауэр Windows
3. Нажмите на ссылку «Изменить настройки уведомлений» на левой панели.
4. Отключите флажок «Уведомлять меня, когда брандмауэр Windows блокирует новое приложение»
Можно ли и стоит ли отключать брандмауэр
Брандмауэр так же важен для вашей безопасности, как и антивирусная программа. Брандмауэры блокируют вредоносное ПО и защищают от хакеров, пытающихся проникнуть в вашу систему/сеть. Таким образом, отключение брандмауэра может привести к тому, что ваша система и все данные станут более уязвимыми для злоумышленников, что позволит вирусам заразить не только ваш компьютер, но и все связанные с ним устройства. Самое опасное в этом то, что все вредоносные операции могут быть произведены удалённо от вашего компьютера, при помощи обычного сетевого подключения.
Работа брандмауэра
Существует два основных типа брандмауэров: программные брандмауэры и аппаратные брандмауэры. Первый устанавливается на отдельный компьютер, а второй действует как мост между локальной сетью и глобальной сетью, защищая все устройства, подключенные к локальной сети. Брандмауэры оборудования могут быть автономными устройствами или могут быть интегрированы в маршрутизатор. Аппаратные брандмауэры блокируют порты и ограничивают входящий трафик, в то время как программные брандмауэры обеспечивают более тщательную защиту.
Последствия отключения брандмауэра
Отключение брандмауэра позволяет всем пакетам данных входить и выходить из сети неограниченно. Это включает в себя не только обыкновенный интернет-трафик, но и вредоносные данные, тем самым ставя под угрозу сеть. Если программный брандмауэр отключен, вредоносное ПО может распространиться по сетевому соединению, заражая все ПК, подключенные к локальной сети. Отключение аппаратного брандмауэра также влияет на все устройства, которые подключаются к сети.
Альтернативный вариант
Поскольку межсетевые экраны управляют входящими и исходящими соединениями, при попытке использования определенных приложений или служб, требующих доступа в Интернет, могут возникнуть проблемы. Чтобы эти программы могли свободно работать в Интернете, вы можете открыть соответствующие порты в брандмауэре, не отключая его. Некоторые программы используют предварительно определенный порт или диапазон портов, в то время как другие позволяют пользователям вручную настраивать порты, используемые программным обеспечением. Открытие брандмауэра может повлечь за собой проникновение потенциально вредоносного трафика через соответствующий порт, но при индивидуальной настройке могут использоваться нестандартные порты для снижения риска атаки.
Оптимальный вариант
Иногда для выполнения определенных задач — например, при обновлении программного обеспечения или при установке новых программ — необходимо отключить программный брандмауэр. Желательно отключить компьютер от Интернета, прежде чем отключать брандмауэр, чтобы исключить риск атаки. В зависимости от программы вы можете запланировать повторное включение брандмауэра по прошествии определенного количества времени или после перезапуска системы.
Как и где полностью отключить файрволл
Чтобы отключить брандмауэр:
В меню Пуск выберите «Панель управления»> «Брандмауэр Windows».
С левой стороны вы увидите ссылку «Включить или отключить брандмауэр Windows», нажмите на нее, чтобы открыть панель настроек, показанную на приведенном выше изображении. Здесь вы увидите настройки для включения или отключения брандмауэра как в частных, так и в общедоступных сетях.
У вас есть две настройки:
- Включить брандмауэр Windows;
- Отключить брандмауэр Windows (не рекомендуется)
В первом случае вы увидите два варианта:
- Блокировать все входящие соединения, в том числе из списка разрешенных приложений;
- Сообщать мне, когда брандмауэр Windows блокирует новое приложение.
Выберите один из вариантов, нажмите «ОК» и закройте окно.
В большинстве случаев настройки брандмауэра по умолчанию это самый надёжный вариант для защиты системы, но, если вам нужно настроить его в соответствии с вашими требованиями, можете изменить их вышеуказанным способом.
Как через реестр отключить брандмауэр
Помимо всех описанных способов, брандмауэр Windows также можно отключить при помощи системного реестра (Regedit)
Особенности Regedit
Существует несколько случаев, когда отключение брандмауэра через реестр остаётся единственным верным вариантом. Например, если:
- один из пользователей компьютера отключил стандартный пользовательский доступ к интерфейсу брандмауэра;
- работу брандмауэра нарушил непредвиденный сбой сторонней антивирусной программы;
- системный брандмауэр конфликтует с Защитником Windows.
В этом случае брандмауэр можно легко и быстро отключить с помощью regedit.
Отключение брандмауэра Windows с помощью реестра
Чтобы отключить брандмауэр Windows в редакторе реестра, необходимо перейти в меню «Пуск»> «Выполнить» и ввести regedit в поле ввода.
Затем перейдите в раздел:
HKEY_LOCAL_MACHINE SYSTEM CurrentControlSet Services SharedAccess ПараметрыFirewallPolicy StandardProfile
Измените значение Reg_DWORD EnableFirewall с 0 на 1, чтобы отключить брандмауэр.
Войти в реестр можно также с помощью командной строки:
Пуск – Служебные – Командная строка
В появившемся окне введите команду «regedit»
Обратите внимание, что доступ к реестру зависит от привилегий пользователя. Все вышеуказанные действия стоит выполнять при условии, что вход выполнен от имени администратора.
Источник