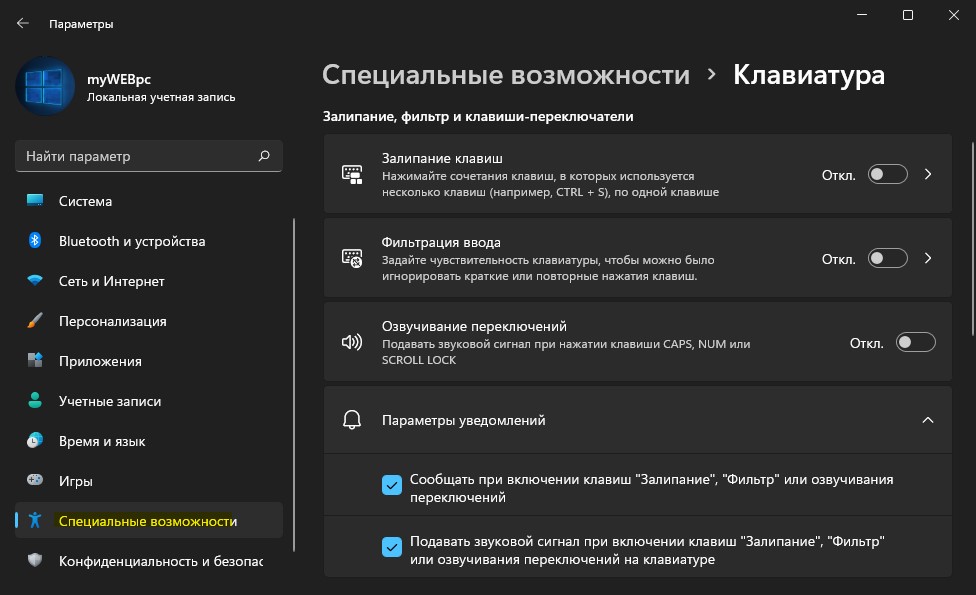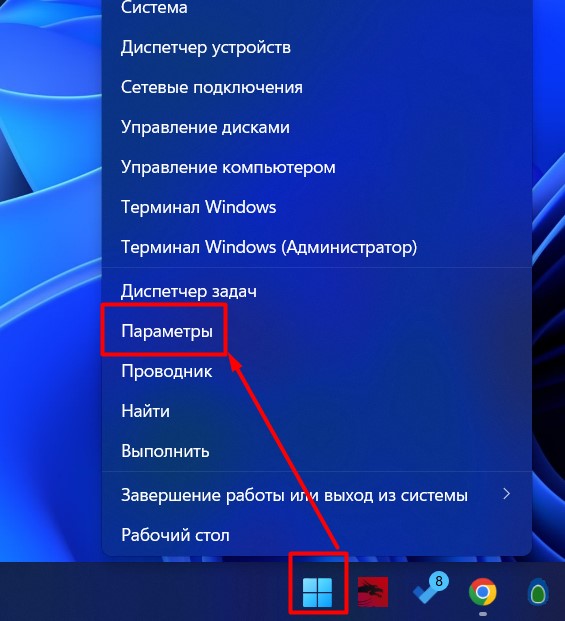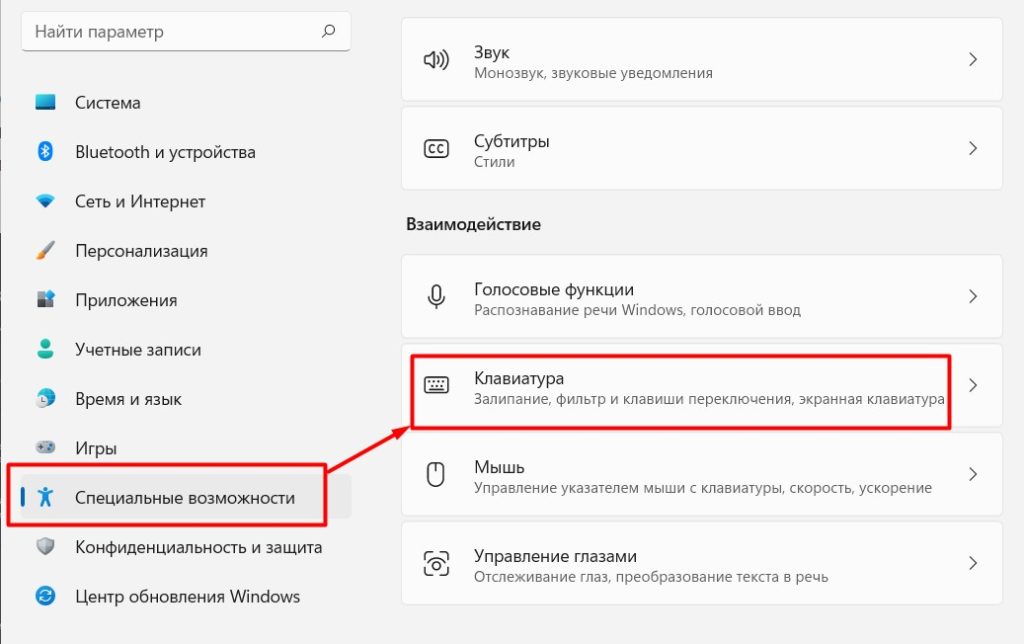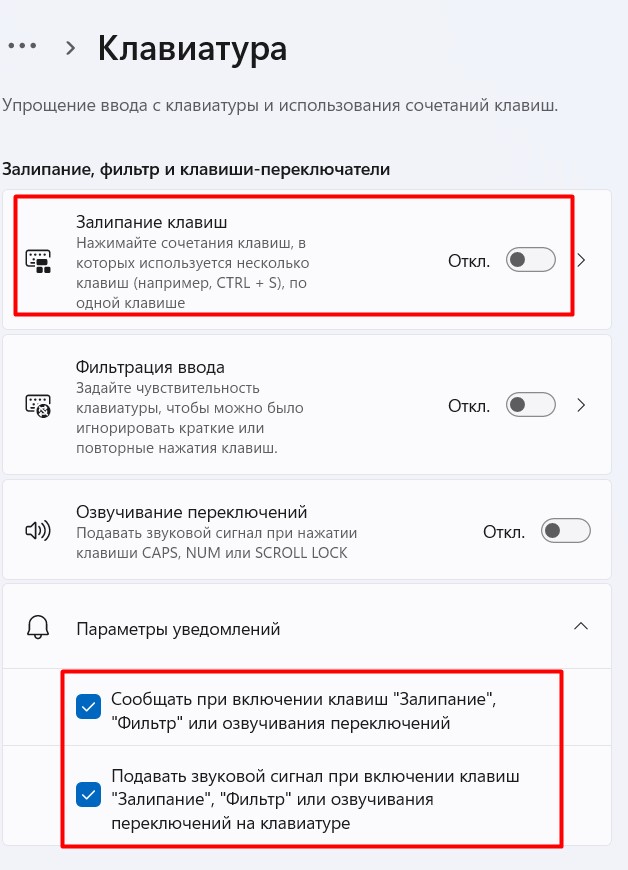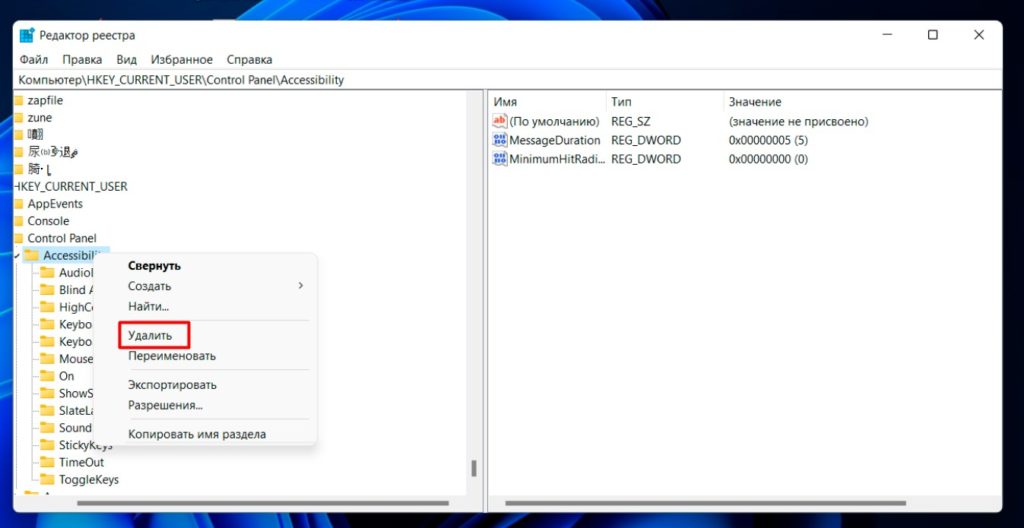Содержание
- Способ 1: Клавиша Shift
- Способ 2: Приложение «Параметры»
- Способ 3: Значок на панели задач
- Способ 4: «Центр специальных возможностей» в «Панели управления»
- Решение частых проблем
- Повторное изменение настроек
- Изменение параметров электропитания клавиатуры
- Переустановка драйвера клавиатуры
- Вопросы и ответы
Способ 1: Клавиша Shift
Пятикратное нажатие по клавише Shift на клавиатуре может отключить залипание клавиш, если оно сейчас активно. При каждом нажатии вы должны слышать соответствующее системное звуковое сопровождение, если оно установлено в значении по умолчанию. Достаточно будет просто пять раз быстро нажать по упомянутой клавише, чтобы отключить залипание.
На скриншоте выше вы видите сообщение, которое появляется при многократном нажатии по клавише Shift при отключенном залипании клавиш. Соответственно, в этом случае включать его не нужно, поэтому в отобразившемся окне достаточно будет просто кликнуть по «Нет», чтобы отменить включение залипания. Теперь просто не нажимайте много раз эту же клавишу, чтобы окно не появилось повторно.
Способ 2: Приложение «Параметры»
В новой операционной системе от Microsoft управление системными настройками чаще всего осуществляется через приложение «Параметры». В нем есть раздел, отведенный специально под специальные возможности, к которым и относится залипание клавиш. Отключение этой функции осуществляется буквально в несколько кликов.
- Откройте меню «Пуск» и найдите среди закрепленных значков «Параметры». Щелкните по иконке в виде шестеренки, чтобы перейти к соответствующему приложению.
- В нем на панели слева выберите раздел «Специальные возможности».
- Ознакомьтесь со списком параметров и в блоке «Взаимодействие» кликните по плитке «Клавиатура».
- Вы с легкостью обнаружите пункт «Залипание клавиш», переключатель которого сейчас должен находиться во включенном состоянии. Вам необходимо передвинуть его на «Откл.», чтобы тем самым отключить залипание клавиш.
- Если нажать по стрелке в этой же строке, вы будете перенаправлены к списку дополнительных настроек. В нем можете установить сочетания для залипания, блокировку при двойном нажатии или отключение при нажатии двух клавиш. Ознакомьтесь с названием всех настроек и решите, какие из них стоит отключить конкретно в вашем случае.

Способ 3: Значок на панели задач
Если вы изначально не меняли никакие параметры для залипания клавиш, то при включенной этой функции в трее должен находиться соответствующий значок, позволяющий быстро перейти к управлению настройками. Его можно использовать и для отключения залипания, что осуществляется следующим образом:
- Разверните список всех значков на панели задач и найдите среди них тот, который отвечает за залипание. Он обведен на скриншоте ниже.
- После нажатия по данному значку вы будете перенаправлены в окно для настройки залипания клавиш. Теперь понадобится просто снять галочку с «Включить залипание клавиш».
- Обратите внимание на то, что в этом же окне присутствуют и дополнительные параметры, поэтому с их помощью вы можете отключить звуковое сопровождение, убрать значок или отменить включение залипания при пятикратном нажатии по Shift.

Способ 4: «Центр специальных возможностей» в «Панели управления»
Если описанные ранее методы отключения залипания клавиш по каким-то причинам вам не подходят, предлагаем реализовать поставленную задачу через специально отведенное для этого меню с настройками в «Панели управления», что осуществляется довольно просто.
- Откройте меню «Пуск» и через поиск отыщите «Панель управления».
- После открытия данного приложения в списке значков найдите «Центр специальных возможностей».
- Ознакомьтесь со списком параметров и нажмите по строке «Облегчение работы с клавиатурой».
- Теперь вы можете снять галочку с пункта «Включить залипание клавиш», а также в случае необходимости перейти к расширенным настройкам.
- На экране отобразится окно, о котором мы уже рассказывали в предыдущем методе. В нем посмотрите на доступные параметры и снимите галочки с тех, которые вам больше не нужны.

Решение частых проблем
Если вы прочитали статью, отключили залипание клавиш при помощи предложенных инструкций, но эта функция снова включается повторно, возможно, возникли определенные проблемы, с которыми предстоит справиться отдельно. О популярных решениях речь пойдет в следующих разделах нашей статьи.
Повторное изменение настроек
Сначала советуем проверить настройки еще раз, сделать это одновременно всеми предложенными методами. Если залипание клавиш все равно включено, попробуйте оставить эту функцию активной, перезагрузить ПК, а затем снова отключить. Иногда это оказывается эффективным действием, и больше проблема с произвольным включением залипания клавиш не появляется.
Изменение параметров электропитания клавиатуры
В некоторых случаях, что чаще всего связано с неправильно работающими драйверами клавиатуры или сбоями в ОС, проблема с выключением залипания клавиш вызвана неправильными настройками электропитания клавиатуры. Понадобится отключить всего один параметр, поиск и изменение которого выглядит так:
- Щелкните правой кнопкой мыши по кнопке «Пуск» и из появившегося контекстного меню выберите пункт «Диспетчер устройств».
- Далее разверните раздел «Клавиатуры» и последовательно проверьте каждое устройство, переходя в его свойства.
- Вам понадобится найти вкладку «Управление электропитанием» и снять галочку с «Разрешить этому устройству выводить компьютер из ждущего режима». Если такая вкладка у данного устройства клавиатуры отсутствует, откройте свойства следующего для ее поиска.

Переустановка драйвера клавиатуры
Драйвер для клавиатуры чаще всего не требуется, однако для многих ноутбуков они выпускаются и даже иногда обновляются. Проблемы с драйвером могут вызывать неполадки при взаимодействии с операционной системой и сказываться, в том числе, на невозможности отключить залипание клавиш. Мы рекомендуем прочитать раздел из другой статьи на нашем сайте, где в развернутом виде рассказано о том, как устранить проблемы, связанные с драйвером клавиатуры.
Подробнее: Устранение неполадок с драйверами клавиатуры
Еще статьи по данной теме:
Помогла ли Вам статья?
Залипание клавиш — это функция в Windows, которая позволяет нажимать по одной кнопке для их совместного сочетания, а не нажимать их одновременно. Это удобно для пользователей с ограниченными возможностями, которые не могут одновременно нажимать и удерживать две клавиши. К примеру, чтобы скопировать часть текста или файлов, Вам нужно нажать Ctrl+C, но когда функция залипания клавиш работает, можно просто нажать сначала Ctrl, отпустить её, а потом начать C.
Однако многие пользователи, особенно геймеры, сталкиваются с проблемой, когда игра сворачивается при нажатии 5 раз кнопки Shift и появляется сообщение о залипании клавиш, которое можно отключить в Windows 11, чтобы процесс игры был комфортным.
Отключение залипания клавиш через параметры
- Откройте «Параметры» > «Специальные возможности» > «Клавиатура».
- Далее будут все параметры «Залипание клавиш», которые вы можете отключить.
- Если вам отключить уведомление, при нажатии 5 раз Shift, то ниже снимите галочки.
Отключить полностью залипание клавиш через реестр
Нажмите Win+R и введите regedit, чтобы открыть реестр. В реестре перейдите по пути:
HKEY_CURRENT_USERControl PanelAccessibility
- Нажмите правой кнопкой по Accessibility и выберите «экспортировать«, тем самым вы создадите резервную копию данной ветки.
- Далее нажмите обратно по Accessibility и выберите «Удалить«, после чего перезагрузите ПК.
- Если вам нужно вернуть всё обратно, щелкните дважды по экспортированному файлу.
Смотрите еще:
- Как отключить залипание клавиш в Windows 10
- Отключить и Включить Wi-Fi и Ethernet адаптеры в Windows 11
- Как отключить Snap layouts в Windows 11
- Как отключить и включить Быстрый Запуск в Windows 10
- Отключить звуковое уведомление при нажатии Caps Lock в Windows 10
[ Telegram | Поддержать ]
Издревле в Windows есть такая неудобная штукенция как залипание клавиш. Играете вы в свои любимые танки, в пылу битвы совершенно случайно 5 раз переключились с прицела на общий вид (Shift) и получили вылет из игры на рабочий стол со странным уведомлением о необходимости включения залипания клавиш – катка слита.
Конечно, эту функцию задумывали не для этого. Если люди, которым сложно одновременно делать зажатия клавиш в духе Ctrl + C, и специально для них придумали эту функцию, чтобы можно было сначала спокойно нажать на клавишу Ctrl, отпустить ее, а затем уже жмакнуть по C. Но, уверяю, даже им зачастую хочется отключить эту функцию, которая уж очень навязывается. В Windows 11 ее никуда не убрали – поэтому и предлагаю в рамках этой статьи посмотреть, как можно отключить залипание клавиш в Windows 11 – версии для чайников и танцоров с бубнами прилагаются.
Содержание
- Способ 1 (для новичков) – Через Параметры
- Способ 2 (для подвинутых) – Через реестр
- Задать вопрос автору статьи
Способ 1 (для новичков) – Через Параметры
С помощью этого способа можно отключить как само залипание, так и уведомления о его необходимости (та самая штука, которая выкидывает вас на рабочий стол, если 5 раз подряд нажать на клавишу Shift).
- Идем в «Параметры». Для этого можно щелкнуть правой кнопкой мыши по кнопке «Пуск» и выбрать «Параметры» или воспользоваться сочетанием горячих клавиш + I.
- «Специальные возможности – Клавиатура».
- Здесь можно убрать как само залипание, так и уведомления (а при острой необходимости и включить обратно, так как по умолчанию «пятерной Shift» уже не работает).
Способ 2 (для подвинутых) – Через реестр
Как вы знаете, в Windows большая часть системных настроек хранится именно в реестре. Залипание клавиш можно отключить и оттуда. Пишу об этом способе отдельно, вдруг кому пригодится. Не рекомендую лезть в реестр зеленым новичкам – можно что-нибудь и поломать. Стиль изложения изменяю на уровень «опытный пользователь ПК».
- Переходим в реестр ( + R и вводим команду regedit).
- В реестре открываем следующую ветку:
HKEY_CURRENT_USERControl PanelAccessibility
Рекомендую сделать резервную копию этой ветки: щелкаем правой кнопкой мыши по папке «Accessibility» и выбираем «Экспортировать».
- Щелкаем правой кнопкой мыши по папке «Accessibility» и выбираем «Удалить».
- Перезагружаем компьютер.
Если нужно будет вернуть эту ветку реестра обратно, просто делаем двойной щелчок по сохраненному ранее файлу.
Три простых способа для тех, кому надоела эта функция.
Что такое залипание клавиш
Это специальный режим для пользователей, которым в силу ограниченных возможностей сложно зажимать несколько клавиш одновременно. С его помощью они могут использовать комбинации вроде Ctrl + C или Ctrl + V, нажимая клавиши последовательно.
Проблема в том, что окно с предложением включить режим залипания может появляться без необходимости и жутко раздражать. Его вызывают пятикратные нажатия на Shift. Особенно часто это происходит во время игр за компьютером. Но перечисленные ниже инструкции помогут быстро отключить этот режим.
Как отключить залипание клавиш с помощью меню «Параметры»
Чтобы открыть настройки залипания клавиш, нажмите «Пуск» → «Параметры» → «Специальные возможности» → «Клавиатура». Или надавите пять раз на Shift и кликните в появившемся окне «Отключить это сочетание клавиш в параметрах специальных возможностей».
Чтобы отключить залипание, деактивируйте функцию «Использовать залипание клавиш». Если хотите, чтобы в будущем Windows больше не предлагала включить этот режим после нажатий на Shift, снимите флажок «Разрешить включение залипания клавиш с помощью сочетания клавиш».
Как отключить залипание клавиш с помощью «Панели управления»
Есть два пути к нужным настройкам. Если справа на панели задач отображается иконка залипания клавиш, дважды кликните по ней. Сразу после этого откроется необходимый раздел «Панели управления».
Если иконки залипания клавиш не видно, найдите через поиск по Windows «Панель управления». Откройте её и перейдите в раздел «Центр специальных возможностей» → «Облегчение работы с клавиатурой» → «Настройка залипания клавиш». В этом случае откроется такое же окно.
Чтобы отключить режим залипания, снимите флажок «Включить залипание клавиш». А чтобы он не включался в будущем, отключите ещё и опцию «Включать залипание клавиш при пятикратном нажатии клавиши SHIFT». Чтобы сохранить изменения, не забудьте нажать «ОК».
Как отключить залипание с помощью сочетания клавиш
Чтобы быстро отключить залипание, достаточно зажать любую клавишу одновременно с Alt, Shift, Ctrl или Windows (с флагом). Но этот вариант не избавит вас от случайной активации. Режим залипания клавиш продолжит включаться после пятикратного нажатия на Shift. Чтобы предотвратить это, используйте один из первых двух способов.
Читайте также ⌨🖥💿
- 60 основных горячих клавиш для офисных работников
- Какие службы Windows можно отключить, чтобы ускорить систему
- 12 программ на Windows 10, которые вы должны удалить прямо сейчас
- Зачем нужна клавиша Scroll Lock и как сделать её полезной
- 10 жестов, которые пригодятся пользователям Windows 10
В этой статье вы узнаете, как включить или отключить залипание клавиши в Windows 11. Следуя инструкциям, вы узнаете, как включить или отключить функцию залипания клавиши в Windows 11.
Залипающая клавиша — это сочетание клавиш при использовании компьютера, предназначенное для людей, которым трудно одновременно нажимать две или более клавиши. Основная функция залипающих клавиш — облегчить использование Shift и других комбинаций клавиш. Для залипающих клавиш вы можете сначала нажать одну позицию клавиши (например, Shift), а затем нажать другую позицию клавиши вместо одновременного нажатия двух клавиш, что удобно для некоторых людей, которые не могут нажимать несколько клавиш одновременно из-за физические причины. Обычный компьютер покажет подсказку о залипании клавиши, когда вы нажмете Shift пять раз.
Я понятия не имею о том, что функция залипания клавиш по умолчанию включена или отключена, потому что я только что проверил свою опцию залипания клавиш в Windows 11, она отключена. Большинство людей не хотят использовать залипающие клавиши, но для людей, которым трудно одновременно нажимать две или более клавиши, функция залипания клавиш — отличная функция для них при использовании Windows 11.
Итак, давайте посмотрим, как включить или отключить функцию залипания клавиш в Windows 11.
- Нажмите клавишу Win и нажмите «Настройки».
- Найдите «Sticky» в «Настройках» и выберите «Sticky keys»
- Первый вариант «Сочетание клавиш для залипания клавиш» — это ключевой параметр, позволяющий включить или отключить функцию залипания клавиш в Windows 11.
Если вы отключили эту опцию, вам не нужно отключать другие опции на верхнем снимке экрана. Даже если их выключить, ничего не изменится. Примечание: если «Сочетание клавиш для залипания клавиш» отключено, а остальные вы хотите отключить, скорость выключения будет довольно низкой, что даже заставляет вас думать о больших лагах Windows 11. Просто подождите несколько десятков секунд, щелкнув переключатель изменится.
И если вы включите эту функцию, остальные четыре параметра окажут большую помощь при использовании залипающих клавиш Windows 11.
Это не только о том, как включать и выключать залипание клавиш, но и полезное руководство по их использованию для упрощения некоторых задач на ПК с Windows. Следите за обновлениями.
Работа на ПК с Windows — это не что иное, как охота за сокровищами. Есть много функций, скрытых на виду, о которых я никогда не думал.
Хотя опытный пользователь Windows может найти множество утилит, даже обычному пользователю есть что изучить.
Одной из таких функций, на которую следует обратить внимание, является Sticky Keys. Если вы пользователь Windows, скорее всего, вы хотя бы раз сталкивались с этим приглашением:
Я видел это довольно много раз только для того, чтобы досадно закрыть это — даже не пытаясь понять, о чем это?
Что такое липкие клавиши?
Залипание клавиш позволяет использовать клавиши-модификаторы (Ctrl, Shift, Alt и ⊞) без необходимости постоянно их нажимать.
Например, они могут помочь вам выделить все, скопировать и вставить, нажав A, C и V вместо использования Ctrl+A, Ctrl+C и Ctrl+V.
Короче говоря, они делают определенную клавишу-модификатор «залипающей», пока вы их не отключите. Кроме того, вы можете использовать сочетания клавиш, такие как Ctrl+Alt+Delete, по одному нажатию клавиши за раз.
И их очень легко включать и выключать, и вам не нужно открывать панель управления каждый раз или даже один раз, если вы хорошо разбираетесь в некоторых сочетаниях клавиш.
Посмотрим…
Как включить залипание клавиш?
Существуют различные способы включения залипания клавиш. Мы увидим все возможные способы в Windows 10 и 11.
Нажатие Shift
Этот метод точно такой же для Windows 10 и 11.
Самый простой способ включить эту функцию — пять раз подряд нажать клавишу Shift. Впоследствии вы увидите подсказку «Хотите включить залипание клавиш?» (как показано на предыдущем изображении) с последующим звуковым сигналом.
Нажмите Да, чтобы продолжить.
На панели задач есть это уведомление, указывающее на активные залипающие клавиши. Однако иногда это может скрываться внутри области уведомлений панели задач, отмеченной символом ⬆️ рядом с другими индикаторами.
Параметры Windows
Это немного отличается в зависимости от того, какая у вас версия Windows, поэтому мы увидим обе.
Windows 10
Войдите в «Настройки» > «Специальные возможности» > «Клавиатура» > «Залипание клавиш».
Однако вы можете напрямую искать Sticky Keys на панели задач и щелкнуть соответствующую опцию, чтобы попасть в эту область.
Windows 11
Здесь вам нужно найти «Настройки»> «Универсальный доступ»> «Клавиатура»> «Залипание клавиш».
Все параметры идентичны Windows 10 и работают так же.
Панель управления
Включить залипание клавиш из панели управления очень просто, и шаги идентичны для обеих версий Windows.
Следовательно, мы продолжим с Windows 10.
Перейдите в «Панель управления» > «Все элементы панели управления» > «Центр специальных возможностей» > «Облегчение использования клавиатуры» > «Настроить залипание клавиш», чтобы открыть это меню:
Здесь вы можете настроить все, что связано с залипанием клавиш, по своему усмотрению.
Быстрые настройки (Windows 11)
Этот метод является эксклюзивным для Windows 11.
Начните с нажатия ⊞ + A.
Нажмите «Доступность» во всплывающем окне.
Включите переключатель Sticky key, расположенный внизу.
Проверь это:
Итак, это были некоторые способы включения этой функции. Продолжим это с…
Как использовать залипающие клавиши?
Хотя настройки довольно простые, я попытаюсь объяснить их, чтобы сделать это еще проще.
Мы уже видели, как их включить. Примечательно, что пятикратное нажатие Shift — это самый простой способ, если только вы не хотите изменить некоторые настройки.
Но мы продолжим, ничего не меняя в Панели управления.
Давайте возьмем обычный пример выбора-копирования-вставки, предполагая, что залипание клавиш включено.
Вы дважды нажмете Ctrl (клавиша-модификатор), чтобы заблокировать его. Два звуковых сигнала подряд подтвердят выбор.
Это означает, что Ctrl активен и останется таковым, пока мы его не выключим (мы увидим это позже).
Теперь все, что вам нужно сделать, это использовать A, C и V, чтобы выбрать все, скопировать и вставить, так как Ctrl постоянно «нажат».
Но вам также может понадобиться выбрать выборочно (😀), а не весь контент. Для этого нужно заблокировать еще одну клавишу-модификатор – Shift. Аналогичным образом это можно сделать, дважды нажав Shift (снова обратите внимание на два звуковых сигнала).
Теперь у вас есть Ctrl и Shift в активном режиме, и вы можете использовать другие сочетания клавиш для выбора (клавиши со стрелками) и копирования-вставки (C и V).
Для отмены выбора нажмите конкретную клавишу-модификатор (другой звуковой сигнал).
Или нажмите две клавиши-модификатора вместе, чтобы отключить залипание клавиш (еще один уникальный звуковой сигнал).
Подведем итог:
Клавиши-модификаторыCtrl, Shift, Alt и ⊞Включение залипания клавишНажмите Shift пять разЗаблокировать клавишу-модификаторНажмите два раза подрядРазблокировать любую клавишу-модификаторНажмите один разВыключить залипаниеНажмите любые два модификатора одновременно
Вывод
Мы надеемся, что стало понятно, как использовать залипание клавиш в Windows 10 и 11.
Но не только это; вы можете ознакомиться с режимом бога в Windows, сочетаниями клавиш Windows 11 и многими другими советами и рекомендациями по Windows.
Microsoft представила эту замечательную функцию при выпуске Windows 95 под названием Sticky Keys. Что делает липкая клавиша, так это то, что когда любой пользователь нажимает определенные клавиши, такие как ctrl или shift, она остается активной в течение некоторого времени, что упрощает работу для пользователей, которые не знакомы с расположением клавиш на своей клавиатуре. Поэтому для некоторых людей это выгодно при использовании сочетания клавиш, когда им просто нужно нажать ctrl или shift, а затем нажимать другие клавиши вместо одновременного нажатия клавиш. Эта функция была предназначена для начинающих, но она может раздражать опытных пользователей. Если вы также обнаружите, что эти залипающие клавиши мешают вашей скорости набора текста, вам нужно отключить залипающие клавиши в вашей системе. В этом посте мы покажем вам, как отключить залипание клавиш на ПК с Windows 11.
Шаг 1: одновременно нажмите клавиши Windows + R на клавиатуре, чтобы открыть диалоговое окно Выполнить.
Шаг 2. Введите control в окно запуска и нажмите клавишу Enter, чтобы открыть Панель управления.
Шаг 3. Нажмите Категория в >Просмотр по в правом верхнем углу окна панели управления.
Шаг 4. Затем выберите функцию Удобство доступа, как показано ниже.
Шаг 5. Затем выберите Центр специальных возможностей на странице специальных возможностей, как показано ниже.
Шаг 6. Нажмите Упростить использование клавиатуры. из заданных вариантов.
Шаг 7. В разделе Облегчение ввода снимите флажок Включить залипание клавиш, как показано на рисунке.на изображении ниже.
Шаг 8. Затем нажмите кнопку Применить и ОК, чтобы изменения вступили в силу.
Шаг 9.: закройте окно панели управления.
Вот как любой пользователь может отключить/отключить залипание клавиш в Windows 11 с помощью панели управления.
Как отключить залипание клавиш в Windows 11 с помощью Приложение”Настройки”
Шаг 1. Нажмите одновременно клавиши Windows + I на клавиатуре, чтобы напрямую открыть Настройки.
Шаг 2. Затем нажмите Специальные возможности в левом меню приложения Настройки, как показано ниже.
Шаг 3. Прокрутите вниз и нажмите Клавиатура в правой части приложения”Настройки”.
Шаг 4. Нажмите кнопку переключения Залипание клавиш, чтобы отключить ее Выкл. на странице клавиатуры. как показано на снимке экрана ниже.
Шаг 5. Теперь вы можете закрыть окно приложения «Настройки».
Таким образом, вы можете отключить залипание клавиш с помощью приложения «Настройки» на вашем устройстве. ваша система.
Вот и все, ребята.
Надеюсь, эта статья была интересной и полезной.
Пожалуйста, оставьте нам комментарии ниже. Спасибо!
Привет! Я инженер-программист, который любит решать технические проблемы и направлять людей максимально простым и эффективным способом. В настоящее время мне нравится писать статьи о технических проблемах!
Пользователи с физическими ограничениями могут использовать залипающие клавиши. Эта инновационная функция доступности уменьшает тип движения, который приводит к повторяющимся травмам от перенапряжения. Вместо того, чтобы просить пользователей нажимать несколько клавиш одновременно, этот параметр сериализует нажатия клавиш.
К счастью, легко включается и выключается. Но это упрощает случайную активацию функции. Чтобы решить эту проблему, мы объясним, как отключить залипание клавиш в различных операционных системах.
Функция залипания клавиш в Windows 11 можно отключить двумя способами. Первый метод включает панель управления. Чтобы отключить эту функцию таким образом, выполните следующие действия:
- Откройте “Панель управления”
- Нажмите “Простота доступа”
- Перейдите к “Центру специальных возможностей”
- Ищите “Сделайте клавиатуру проще в использовании” пункт меню.
- Отключите параметр “Включить залипание клавиш” установите флажок в разделе “Облегчить ввод текста”
- Нажмите на “Применить.”
Вот как отключить другой способ:
- В Windows 11 откройте “Параметры Windows”
- Выберите “Клавиатура” из “Доступность” меню.
- Затем выберите “Залипание клавиш”
- Отключите “Сочетание клавиш для залипания клавиш” настройка.
Обратите внимание, что Windows 11 больше не будет предлагать вам включить залипание клавиш при нажатии кнопки Нажимайте клавишу Shift пять раз подряд.
Как отключить залипание клавиш в Windows 10
Пользователи Windows 10 могут отключить залипание клавиш тремя способами. Инструкции для одного метода такие же, как для Windows 11, и он включает в себя панель управления. Примените тот же метод, что описан выше, чтобы отключить залипание клавиш следующим образом:
- Перейдите в “Панель управления”
- Выберите “Простота доступа”
- Перейдите в “Центр специальных возможностей”
- Найдите раздел “Упростите использование клавиатуры” пункт меню.
- Отключите параметр “Включить залипание клавиш” установите флажок в разделе “Облегчить ввод текста”
- Нажмите “Применить”
Как Отключение залипания клавиш на Mac
Залипание клавиш можно включить по умолчанию в разделе «Универсальный доступ» панели «Системные настройки». Выполните следующие действия, чтобы получить доступ к этому меню и отключить эту функцию:
- Выберите “Системные настройки” от “Яблоко” меню.
- Выберите “Специальные возможности”
- Выберите “Клавиатура” tab.
- В “Sticky Keys” меню выберите “Выкл” кнопку.
Вы также можете включить или отключить залипание клавиш, установив флажок рядом с «Нажмите клавишу Shift пять раз». Клавиша Shift теперь будет использоваться для включения или выключения залипания клавиш.
Как отключить залипание клавиш на Chromebook
На Chromebook есть множество специальных возможностей, которые могут помочь людям с физическими недостатками. люди с ограниченными возможностями, которым трудно работать с обычными настройками клавиатуры. Эти простые инструкции покажут вам, как отключить эту функцию.
- Выберите время в правом нижнем углу.
- Выберите “Настройки”
- Перейдите в самый низ и выберите “Дополнительно”
- Выберите “Управление специальными возможностями” из “Доступность” раздел.
- в “Клавиатура” раздел, вы найдете “Sticky Key” option.
- Вы можете включить или выключить его.< br>
Вы можете посетить их официальный сайт поддержки, чтобы узнать больше о специальных возможностях Chromebook.
Залипание клавиш не отключается
Если ничего не работает и залипание клавиш не отключается, попробуйте некоторые из приведенных ниже советов, чтобы решить проблему.
Повреждена Windows
h3>
Возможно, ваш компьютер заражен вредоносным ПО. Но важно знать, что не все вредоносные программы опасны. Если вашей ОС является Windows, вы можете использовать Microsoft Defender для решения этой проблемы.
- Перейдите к полю поиска.
- Поиск “Microsoft Defender.”
- Выберите “Сканировать сейчас” в “Защитник” меню.
< li id=»step3″>Вы можете загрузить его с веб-сайта Microsoft, если у вас его еще нет.
Позвольте Защитнику просканировать вашу систему на наличие вредоносных программ. В случае обнаружения вредоносного ПО выберите “Удалить все». Теперь попытайтесь отключить залипание клавиш.
Переустановите драйверы клавиатуры в Windows
Возможно, драйверы клавиатуры повреждены, если вы не можете отключить залипание клавиш. Попробуйте установить драйверы клавиатуры еще раз.
- Чтобы открыть “Диспетчер устройств”, нажмите Windows+X.
- Выберите “Диспетчер устройств”
- Найдите драйвер клавиатуры и щелкните его правой кнопкой мыши.
- Выберите “Удалить устройство” выберите “Удалить”
При перезагрузке компьютера клавиатура драйверы для повторной автоматической установки.
Обновите Windows
Возможно, ваша операционная система устарела. Следуйте этим инструкциям, чтобы обновить его:
- Выберите “Поиск” tab.
- Найдите “Настройки”
- Нажмите “Обновить & Безопасность.”
- Нажмите кнопку “Проверить наличие обновлений” кнопку.
Windows выполнит проверку обновлений. Если доступны какие-либо обновления, загрузите их. Перезагрузите компьютер, чтобы применить обновления после завершения процедуры.
Сброс настроек клавиатуры на Mac
Если приведенные выше решения не помогли решить проблему с залипанием клавиш на Mac, попробуйте полностью сбросить настройки клавиатуры.
- Выберите “Системные настройки” нажав на значок “Apple” в верхнем левом углу экрана.
- Выберите &ldquo ;Клавиатура.”
- В правом нижнем углу вкладки клавиатуры в углу выберите “Клавиши-модификаторы”
- Нажмите “ОК” после выбора “Восстановить значения по умолчанию”
- Далее выберите клавиатуру, которую нужно удалить, нажав кнопку “Текст” tab.
- Чтобы удалить сочетание клавиш, нажмите минус знак.
- Выберите “Ярлыки” tab.
- Если вы изменили ярлыки, нажмите “ Восстановить настройки по умолчанию” еще раз, чтобы вернуть их к исходной конфигурации.
- Чтобы убедиться, что ваша клавиатура сброшена правильно, перезагрузите Mac.
Как взаимодействовать с клавиатурой с залипшими клавишами на Mac?
В некоторых случаях некоторые клавиши клавиатуры не работают. Если вам нужно быстрое решение, выполните следующие действия, чтобы включить и использовать средство просмотра клавиатуры:
- Выберите “Системные настройки” нажав кнопку “Apple” логотип в верхнем меню Mac.
- Затем выберите “Клавиатура” и нажмите “Источники ввода”
- В “Показать меню ввода” в строке меню установите “флажок.”
- Для отображения “Просмотр клавиатуры”, выберите A в верхнем меню.
- Используйте виртуальную клавиатуру Apple.
Переустановка Mac может помочь, если вы знаете, что причиной проблемы является программное обеспечение. Обязательно создайте резервную копию ваших данных на случай, если что-то пойдет не так. Отнесите его в профессиональный сервис для ремонта, если вы не уверены, что сможете сделать это самостоятельно.
Зачем отключать залипание клавиш?
Залипание клавиш часто является практичным выбором, особенно если вы не люблю долго держать ключ. Тем не менее, это может легко стать неудобным. К счастью, залипание клавиш можно включить или отключить, нажав клавишу Shift пять раз. Таким образом, вы не должны оставлять эту функцию включенной, если только вы не учитесь использовать программное обеспечение, основанное на клавишах-модификаторах.
Вы когда-нибудь отключали функцию залипания клавиш? Пользовались ли вы какими-либо советами и рекомендациями из этой статьи? Дайте нам знать в разделе комментариев ниже.