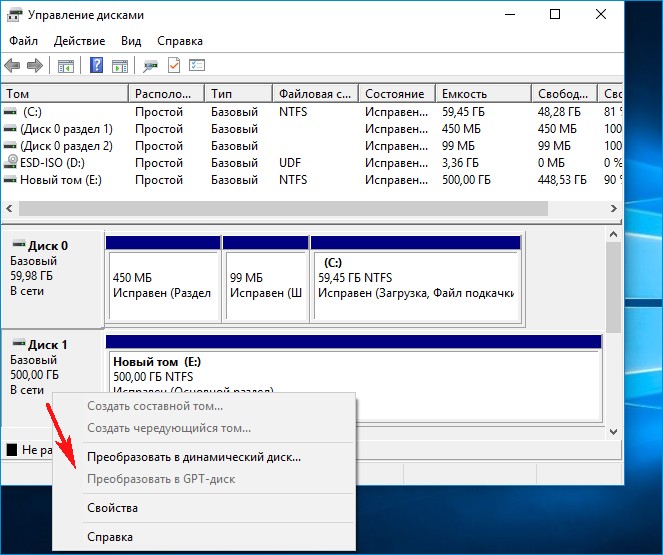Некоторые процессы требуют отключения ряда систем компьютера (например, установка дополнительной EFI-схемы). Недопустимо оставлять зависимости между устройствами – это будет мешать работе. Чтобы понять, как отключить жесткий диск в устройстве с ОС Windows 10, необходимо изучить основные техники, способы, инструкции. Каждый вариант имеет достоинства и недостатки.
Через Диспетчер устройств
Отключить от системы жесткий диск– значит, исключить его из списка активных частей операционной системы. Чтобы временно приостановить оперируемые SSD или HDD через Диспетчер, выполняют следующее:
- через меню «Пуск» (контекстное меню, которое выпадает при нажатии на символ правой кнопкой мыши) или поисковую строку найти раздел «Диспетчер устройств»;
- в списке выпавшего окна найти пункт «Дисковые устройства»;
- кликнуть правой клавишей мыши;
- в появившемся контекстном меню выбрать «Отключить устройство».
После этого появится небольшое диалоговое окошко, с помощью которого следует подтвердить операцию.
Внимание! Таким же образом можно провести обратную процедуру, если жесткий диск снова понадобится. Следует выполнить те же этапы, но в контекстном меню будет надпись «Включить».
С помощью BIOS
BIOS – это специальная программа, обеспечивающая взаимодействие разных приборов, подключенных к компьютеру. В последней операционной системе Windows 10, вместо BIOS, используют UEFI (механизм примерно тот же).
Внимание! Отключение через БИОС доступно не всегда. Важно проверять возможность отсоединения каждого носителя по отдельности в настройках периферии – приборов типа SATA или IDE.
Выбирается нужный источник информации из тех, которые выпадают списком. Около названия носителя должна отсутствовать галочка, визуальное значение «Отключено».
Управление дисками
Дополнительная возможность отсоединения ненужных в данный период времени механизмов – отключение через управление дисками. Инструкция:
- навести курсор на изображение кнопки «Пуск», нажать правой кнопкой;
- в открывшемся списке найти необходимый пункт «Управление дисками»;
- открыть консоль;
- найти необходимый диск формата SSD или HDD;
- кликнуть по нужной строке правой кнопкой мыши – вызвать контекстное меню данного носителя;
- найти «Вне сети», нажать левой кнопкой.
После этого жесткий диск не сможет обнаружить ни одна программа, он будет считаться недействующим – отключенным. Активировать носители информации можно тем же способом, потребуется выбрать пункт «В сети».
Аппаратное отсоединение
Аппаратное отсоединение означает физическое отключение. Для этого необходимо вытащить штекеры, соединяющие устройства с системным блоком персонального компьютера или корпусом портативного ноута. Можно деактивировать один из двух типов проводов:
- SATA-шлейф (интерфейс, позволяющий последовательно обмениваться информацией с помощью соединенных механизмов);
- второй кабель, непосредственно питающий устройство к электрической сети.
Внимание! Данный способ признается наиболее действенным. Программисты считают, что это единственный 100%-ный способ, который позволяет быть уверенным в отключении жесткого диска от корпуса персонального компьютера и установленных на него программ.
Отключение внешних носителей информации необходимо, если требуется проверка операционной системы, установка дополнительных программ и в других ситуациях. Существуют различные способы отсоединения механизмов, важно попробовать несколько и выбрать подходящий. Программисты часто используют последний вариант потому, что считают его надежным.
Содержание
- Способ 1: Универсальные решения
- Вариант 1: Настройка загрузки в BIOS
- Вариант 2: Аппаратное отключение
- Способ 2: Отключение питания
- Вариант 1: «Управление дисками»
- Вариант 2: «Командная строка»
- Способ 3: Отключение устройств
- Способ 4: Удаление буквы диска
- Способ 5: Настройки электропитания
- Вопросы и ответы
Способ 1: Универсальные решения
Основные методы отключения диска на компьютере или ноутбуке вне зависимости от операционной системы заключаются в использовании настроек BIOS или аппаратном отключении устройства. Каждое из решений может вызвать неудобства, так как требует перезагрузки ПК, но позволяет добиться наиболее гарантированных результатов.
Вариант 1: Настройка загрузки в BIOS
Наиболее простое из двух решений сводится к использованию глобальных настроек в BIOS, нацеленных на управление порядком загрузки накопителей. Чтобы выполнить поставленную задачу, во время включения нажмите кнопку «F1» или «F2» на клавиатуре в зависимости от материнской платы и через меню перейдите на вкладку «Boot».
Подробнее: Отключение диска через BIOS
Оказавшись на странице со списком физических дисков и прочих подключенных устройств, выберите нужный вариант, выставите значение «Disabled» и сохраните новые параметры перед перезагрузкой. Точный порядок действий может значительно отличаться на разных компьютерах, и потому настоятельно рекомендуем ознакомиться с более полной инструкцией на сайте.
Вариант 2: Аппаратное отключение
Куда более сложным способом может стать аппаратное отключение диска, для выполнения которого потребуется открыть системный блок компьютера и отключить один из специальных кабелей. В большинстве случаев провод имеет красно-черную окраску и достаточно узнаваемый коннектор, как показано на изображении.
Подробнее: Замена жесткого диска на ПК и ноутбуке
Если вами используется твердотельный накопитель с интерфейсом NVMe, для отключения необходимо внимательно осмотреть материнскую плату и найти нужную карту. Отключение производится путем удаления креплений и извлечения карты из разъема.
На ноутбуках, где могут использоваться оба варианта памяти, процесс отключения значительно отличается и в большинстве современных устройств потребует практически полной разборки. В связи с этим мы не будем подробно останавливаться на данном варианте и, в целом, рекомендуем обратиться к предыдущему или последующим решениям.
Способ 2: Отключение питания
Деактивировать любой накопитель на компьютере со всеми локальными томами можно через системное средство «Управления дисками» или «Командную строку». Обратите внимание, что вне зависимости от выбранного решения поставленную задачу не получится выполнить, если на выбранном разделе находится загруженная в настоящее время операционная система.
Читайте также: Удаление разделов диска на компьютере
Вариант 1: «Управление дисками»
Если вам удобнее использовать графический интерфейс Windows 10, лучше всего воспользоваться «Управлением дисками». При этом заранее учитывайте, что после деактивации все программы на выбранном накопителе будут недоступны для использования.
- Кликните правой кнопкой мыши по значку «Пуск» на панели задач и во всплывающем окне выберите «Управление дисками». В качестве альтернативы можете открыть нужный раздел через «Управление компьютером», классическую «Панель управления» и многими другими методами.
- Находясь во всплывающем одноименном окне, в нижней части найдите список подключенных устройств и кликните правой кнопкой мыши по нужной строке. Здесь, в свою очередь, достаточно будет воспользоваться пунктом «Вне сети» без каких-либо дополнительных подтверждений.
В случае успешного завершения рядом с выбранным ранее вариантом появится красная метка, тогда как связанные локальные диски исчезнут из проводника. При желании вновь задействовать накопитель можно будет через аналогичное меню, воспользовавшись опцией «В сети».
- Помимо физического диска, через «Управление дисками» можно избавиться от ранее созданного и подключенного виртуального накопителя. В данном случае отличаются от представленной выше инструкции только завершающие шаги в связи с другим наименованием пунктов.
Подробнее: Отключение виртуального диска в Windows 10
Опция «Отсоединить виртуальный жесткий диск» отличается от «Вне сети» в главную очередь полным исчезновением тома из «Управления дисками». В связи с этим для повторного подключения потребуется выполнить «Присоединение виртуального жесткого диска», или же изначально ограничиться деактивацией.
Вариант 2: «Командная строка»
По большей части альтернативным вариантом отключения является «Командная строка» и конкретно режим «DISKPART», с помощью которого можно деактивировать любой подключенный накопитель. В некоторых случаях это может оказаться единственным решением, так как не всегда получается выполнить задуманное через «Управление дисками».
- Для начала откройте стандартную «Командную строку (Администратор)» или «PowerShell (Администратор)». Один из пунктов в зависимости от выбранной по умолчанию оболочки будет доступен в меню, если кликнуть правой кнопкой мыши по иконке Windows на панели задач.
- Находясь в открывшемся окне, введите указанную ниже команду, чтобы перейти в режим работы с дисками. Если все было сделано правильно, в результате стандартный путь будет заменен соответствующей подписью.
diskpart - Управление дисками в этом случае осуществляется с помощью номеров, узнать которые можно путем вывода всех подключенных накопителей специальной командой. Здесь нет каких-либо подписей, и потому различать диски можно только по размеру.
list disk - Чтобы выбрать один из дисков для последующего отключения, введите еще одну команду, где «0» необходимо заменить на номер из первой колонки. Например, в нашем случае отключен будет первый в списке «Диск 0».
select disk 0 - Завершающий шаг заключается во вводе команды отключения диска, указанной ниже. При правильном выполнении всех действий это приведет к отключению накопителя и исчезновению связанных локальных томов.
offline disk - Убедиться в успешном выполнении задачи через «Командную строку» можно путем повторного вывода списка дисков, где напротив ранее выбранного устройства в колонке «Состояние» появится подпись «Вне сети». Вновь задействовать накопитель при этом можно схожей командой.
online disk
При помощи «Командной строки» можно отключать не только физические, но и виртуальные диски, что было нами описано в рамках одного из способов в другой ранее упомянутой инструкции. Главным отличием является возможность выполнения задачи сразу двумя методами через временное отключение или полное отсоединение.
Способ 3: Отключение устройств
И хотя предыдущий метод позволяет деактивировать диск и предотвратить использование хранящихся данных, все изменения сбрасываются сразу после перезапуска системы. Этого можно избежать, если выполнить отключение накопителя через «Диспетчер устройств».
- Как и ранее, щелкните ПКМ по иконке Windows на панели задач и во всплывающем окне выберите «Диспетчер устройств». В качестве альтернативы аналогичный раздел можно открыть через классическую «Панель управления» и некоторыми другими способами.
- Разверните список «Дисковые устройства» в открывшемся окне, кликните правой кнопкой мыши по строке с нужным вариантом и воспользуйтесь опцией «Отключить устройство». Идентифицировать накопитель в этом случае можно только по модели, и потому придется заранее узнать соответствующие данные.
Несмотря на то что диск не является системным, окончательно применить изменения можно только после перезагрузки, о чем будет сказано в отдельном уведомлении. По завершении после повторного включения компьютера устройство не будет автоматически инициализировано.
Способ 4: Удаление буквы диска
Отдельные локальные тома, из которых состоит любой инициализированный накопитель в Windows, можно скрыть без полного отключения устройства. Для этого достаточно будет вновь воспользоваться «Управлением дисками» и удалить привязанную букву через меню.
Читайте также: Как изменить букву диска в Windows 10
- Разверните окно «Управление дисками», как уже было показано ранее, и выберите нужный раздел в расположенном сверху списке. Здесь нужно кликнуть правой кнопкой мыши и воспользоваться пунктом «Изменить букву диска или путь к диску».
- Кликните по букве в рамках основного блока и в нижней части всплывающего окна нажмите «Удалить». Для сохранения новых параметров обязательно используйте кнопку «ОК».
Подтвердите выполнение задачи и убедитесь в исчезновении буквы рядом с локальным томом в списке. Это приведет к скрытию раздела из Проводника и закрытию доступа для всех программ.
Способ 5: Настройки электропитания
Каждый подключенный диск на компьютере продолжает использоваться даже в режиме бездействия, что может приводить к нежелательным последствиям, особенно на SSD с ограниченным ресурсом. Чтобы этого избежать, можно настроить автоматическую деактивацию накопителя через определенное время.
- На клавиатуре нажмите сочетание клавиш «WIN+R», во всплывающее окно вставьте указанную ниже команду и нажмите «ENTER». Также настройки электропитания можно открыть через «Параметры Windows» или классическую «Панель управления».
powercfg.cpl - Оказавшись на главной странице «Электропитания», воспользуйтесь ссылкой «Настройки схемы электропитания» напротив выбранного вами варианта. На следующем этапе аналогичным образом нужно открыть «Дополнительные параметры питания».
- Во всплывающем окне разверните список «Отключить жесткий диск через» в категории «Жесткий диск» и отредактируйте время я текстовых полях. Оптимальное значение зависит от ваших личных предпочтений, тогда как установка «0» в качестве значения приводит к полному отключению функции.
По завершении нажмите кнопку «ОК» в нижней части окна, чтобы сохранить и закрыть настройки электропитания. Как правило, установленные параметры применяются моментально и не требуют перезагрузки системы.
Вопрос! На моём компьютере установлена Windows 10 Домашняя и в системном блоке находится два жёстких диска: твердотельный накопитель SSD объёмом 120 Гб с установленной ОС и обычный жёсткий диск 500 Гб. Я хочу отключить обычный HDD с помощью Управления дисками, но в моей системе это сделать невозможно, так как при нажатии на выбранном диске правой кнопкой мыши выводится меню, в котором отсутствует пункт «Вне сети».
Насколько я знаю, в профессиональных версиях Win 10 такая возможность есть и HDD отключить можно.
Жёсткий диск я хочу отключить для того, чтобы ничего не мешало его проверке в программе Виктория.
Как произвести отключение накопителя в домашних редакциях Windows 10?
Как отключить жёсткий диск в домашних редакциях Windows 10
Автор Владимир!
Привет всем! Если у Вас в компьютере несколько жёстких дисков и вам по какой-либо необходимости нужно один из них отключить, то сделать это можно даже в домашних редакциях Windows, но важно знать такие нюансы:
1. Отключить можно любой жёсткий диск, кроме диска с Windows, в которой мы работаем.
2. Если у операционной системы, в которой мы работаем, загрузчик находится на другом жёстком диске, то этот жёсткий диск с загрузчиком отключить не получится.
В редакциях Windows PRO и Enterprise параметр («Вне сети») есть в Управлении дисками. В Домашней редакции этого параметра в Управлении дисками нет, но за то есть в diskpart!
Итак, имеем компьютер с несколькими жёсткими дисками. Отключим для примера Диск 1 (объём 500 Гб).
Запускаем командную строку администратора или Windows PowerShell,
вводим команды:
diskpart
lis dis (выводим в список все подключенные накопители).
sel dis 1 (выбираем жёсткий диск 500 Гб)
offline dis (отключаем диск (делаем «Вне сети»)).
Диск отключается (становится offline).
Сделать накопитель «В сети» (online) очень просто.
Щёлкаем правой мышью на HDD и выбираем «В сети».
Всё!
Что такое раздел на жестком диске
Возможно, вы слышали о разделах, но на самом деле не знаете, что это такое. Раздел — это не что иное, как разделение диска на несколько частей. Как если бы внутри этого хранилища было несколько дисков меньшего размера, которые служат для независимого хранения информации.
В один раздел вы можете установить операционную систему, а в другой — разные данные и файлы. Это полезно, например, в случае сбоя системы и необходимости форматирования компьютера. Таким образом мы не потеряем данные, сохраненные в остальных разделах диска. Еще одна веская причина сделать эти разделы — установить на наш компьютер несколько операционных систем.
Аппаратное отсоединение
100% -но рабочий, он же универсальный способ деактивации SSD или HDD – отсоединение SATA -шлейфа или кабеля питания (на выбор) внутри системного блока ПК или корпуса ноутбука.
Возможные проблемы
При попытке ликвидировать раздел HDD могут возникнуть ошибки разного рода. Если кнопка «Удалить том» отображена без цвета, значит, она в неактивном режиме. Скорей всего, ошибка связана с разделом, где хранятся системные файлы, необходимые для функционирования ОС.
Если пользователь увидел сообщение на экране «Простой том сейчас используется. Чтобы удалить этот том, нажмите кнопку «Да»», это означает, что в нем содержится файл, который в данный момент запущен или работает в фоновом режиме.
Сообщение «Расширенный раздел не пуст» предупреждает, что после удаления тома были уничтожены не все логические разделы внутри объекта. Возникновение ошибок ввода-вывода во время удаления раздела, скорей всего, связано с неисправностью накопителя или подключением к гаджету.
Диспетчер устройств
Чтобы носитель с пользовательскими данными временно не отображался в среде операционной системы, его можно отключить в системном диспетчере устройств. Выбираем его в разделе «Дисковые устройства», в контекст-меню указываем отключение.
Подтверждаем.
Всё – теперь оперируемый SSD или HDD больше не будет отображаться ни в проводнике Windows, ни в сторонних программах с доступом к данным. Систему можно выключать, перезагружать — отключённый носитель без нашего непосредственного участия сам не включится.
Включить его можно обратным способом.
Как временно отключить жёсткий диск компьютера
И без проблем сможет запуститься при повреждении загрузчика первой системы. А, возможно, жёсткий диск необходимо сделать временно невидимым только в среде текущей операционной системы, чтобы к нему не было доступа кому ненужно.
Рассмотрим ниже, как решаются эти и подобного рода вопросы.
Как вручную и автоматически останавливать hdd
К сожалению, перебирая различные настройки Windows и применяя правки реестра, решить проблему не удалось. Но есть и хорошая новость – можно отправлять HDD в режим сна с помощью маленькой утилиты «HDParm». Скачиваем программу в соответствии с разрядностью своей ОС.
HDParm это консольная утилита, т.е. программа работающая в режиме командной строки. У неё нет графического интерфейса, мы будет запускать её вручную из командного файла (батника). Для автоматического применения новых параметров мы добавим командный cmd-файл в автозапуск Windows.
Мой файл «remove.cmd» имеет такое содержание: «c:Program Files (x86)hdparmhdparm.exe» -i hda|findstr /C:»TOSHIBA» if not errorlevel 1 ( «c:Program Files (x86)hdparmhdparm.exe» -S 12 hda ) else «c:Program Files (x86)hdparmhdparm.
Теперь разберёмся по порядку для чего нужна каждая строчка. Сперва нужно определить, как жёсткий диск обзывается в системе: hda или hdb. По неизвестным мне причинам, в разное время запуска «hdparm.exe», наименование hda, hdb, hdc и т.д. могут меняться местами. Первая команда:
hdparm.exe -i hda
выводит на экран информацию о первом HDD «hda». Вторая часть первой строчки:
Ищет в полученной информации имя «TOSHIBA». Если у вас другой жёсткий диск, то нужно посмотреть в чистой командной строке, как он правильно называется. Запустите командную строку и вставьте туда команду:
«c:Program Files (x86)hdparmhdparm.exe» -i hda
Если ничего не найдено, то вместо hda пробуйте hdb или hdc (если установлено три SSD/HDD накопителя). В общем, суть в том, что если «TOSHIBA» не найдено на «hda», то скрипт будет использовать «hdb».
«c:Program Files (x86)hdparmhdparm.exe» -S 12 hda
Использует функцию «S» — Set standby (spindown) timeout. Цифра «12» умножается на «5» и получается 60 секунд. Т.е., устанавливается таймаут 60 секунд на отключение вращения шпинделя жёсткого диска. Можно увеличить до «-S 60», тогда диск будет засыпать через 5 минут.
В принципе на этом можно было бы закончить, но иногда программы могут обращаться к диску и запускать его без реальной надобности. Давайте уберём буквы дисков, у меня это диски D: и F:. Если дисков нет в «Моём компьютере», то программы не будут знать куда обращаться. Команды:
mountvol D: /D mountvol F: /D
убирают буквы дисков из системы. Я использую второй батник, когда нужно поработать со вторым винчестером. Содержимое моего файла «enable.cmd»:
«c:Program Files (x86)hdparmhdparm.exe» -i hda|findstr /C:»TOSHIBA» if not errorlevel 1 ( «c:Program Files (x86)hdparmhdparm.exe» -S 180 hda ) else «c:Program Files (x86)hdparmhdparm.exe» -S 180 hdb mountvol D: ?Volume mountvol F: ?Volume
Команды все те же самые, только таймаут остановки жёсткого диска выбран «180», что соответствует 15 минутам. Для назначения буквенного доступа к дискам необходимо указать желаемую букву диска и номер тома HDD, который нужно узнать перед отключением буквенных соответствий. Чтобы получить VolumeID, введите в командную строку название программы «mountvol» без параметров:
Вы увидите, каким буквам дисков назначен какой VolumeID:
Удаление букв дисков не полностью спасает от периодического просыпания HDD, из-за особенностей Windows 10. Полностью исключить этот момент можно лишь отключив устройство в «Диспетчере задач», и это тоже можно автоматизировать из командной строки. Но проблема в том, что иногда для этой операции требуется перезагрузка, иногда не требуется.
Как можно отключить жесткий диск в ос windows10, 4 простых способа
Некоторые процессы требуют отключения ряда систем компьютера (например, установка дополнительной EFI-схемы). Недопустимо оставлять зависимости между устройствами – это будет мешать работе. Чтобы понять, как отключить жесткий диск в устройстве с ОС Windows 10, необходимо изучить основные техники, способы, инструкции. Каждый вариант имеет достоинства и недостатки.
При работе на компьютере с двумя жесткими дисками у пользователя может возникнуть необходимость временно отключить один из носителей. Отключить диск можно через BIOS или физически, вытащив разъем питания, но зачем усложнять себе жизнь, если в диспетчере дисков Windows 8.1 и 10 имеется для этого специальная функция «Вне сети». Исключение составляют домашние редакции системы, в меню которых опции «Вне сети»нет.
Но отсутствие опции отключения диска из интерфейса вовсе не говорит о том, что пользователю ничего не остается, как прибегнуть к одному из упомянутых вначале способов. Отключить ненужный диск в Windows 8.1 и 10 можно с помощью консольной утилиты Diskpart.
Откройте от имени администратора командную строку или консоль PowerShell и последовательно выполните эти команды:
diskpart list disk sеlеct disk 1 offline disk
Первая команда запускает среду Diskpart, вторая выводит список доступных дисков, третьей командой мы выбираем диск, который нужно отключить, четвертой командой отключаем его. Это все, если вы теперь посмотрите в диспетчере на диск, то увидите, что он сменил свой статус на «Вне сети».
В Проводнике, естественно, он тоже станет недоступным.
Вновь задействовать накопитель еще проще. Кликните по нему ПКМ и выберите в меню «В сети», и диск подключится.

Как удалить через командную строку программы
Такие процессы, как установка и удаление программ через командную строку работают только на учетной записи администратора.
:/> Решить проблему связывания файлов .REG с помощью Блокнота в Windows — ВЕРНОСТЬ SETTINGS
На «семерке» включается «Пуск», дальше необходимо нажать ПКМ и выбрать строчку, которая позволяет запускать программы от имени админа
В «восьмерке» все делается при помощи нажатия кнопок Win X, это отроет окно, в котором выбирается необходимая строку. Когда компьютер запустил командный центр, все выполняется таким образом:
рис.1. Прописывается команда wmicрис.2. Далее вводится текст: «product get name» (покажет установленные на ПК приложения)
- Чтобы удалить программу через командную строку прописывается ключ: Product where name=”название приложения” call unistal. В отличие от удаления предыдущей инструкции,в этой ситуации появится окно подтверждения, оно убирается добавлением к команде параметра /nointeractive;
рис.3. Когда программа удалится, на экране появится подтверждение успешного выполнения действий
Настройки питания в ос windows
Также часто бывает так, что накопитель отключается самопроизвольно при активной работе компьютера. Чтобы исправить это, необходимо в параметрах Windows установить на значении времени выключения параметр «Никогда».
Инструкция смены значения на Windows 7/8/10:
- Зайдите в меню «Пуск/Панель управления/Электропитание». Перед вами появится окно с информацией, в котором потребуется найти установленный профиль.
- Измените профиль. Нажмите «Настройка плана питания». Откроется полноценное меню настроек.
- Далее нажмите «Изменить дополнительные параметры».
- Выбираем раздел «Жесткий диск», раскрываем меню «Отключить жесткий диск через» и в «Значение» ставим подходящий нам параметр. Чтобы он перестал отключаться, выставляем «0». Применяем измененные настройки. Таким образом, проблема решается всего за несколько минут.
Теперь вы знаете, в чем может быть проблема, если накопитель периодически отключается или исчезает, и как самостоятельно это исправить без помощи сторонних специалистов.
Неисправность накопителя
Если все вышесказанное не помогло и жесткий диск все равно периодически пропадает, то возможно причина в нем самом. Первым делом проверьте его на наличие ошибок и BAD-секторов. Если они не обнаружатся, переходите к следующему пункту.
Исправность HDD. Чтобы проверить это, подключите его к другому компьютеру. Если ничего не меняется, то винчестер сломан и подлежит замене. В возникшей ситуации первым делом позаботьтесь об информации, которая хранится на нем. Попробуйте скопировать ее на другой носитель, пока ваш еще хоть немного работает, иначе вы можете ее утерять. Конечно, опытные специалисты с соответствующими знаниями помогут вам в случае чего восстановить ее, но не стоит рисковать.
Если же хард полноценно работает на другом ПК, то проблема может быть в каком-то другом комплектующем. Обратите внимание на материнскую плату, которая влияет на его функционирование и в случае неполадок может тому препятствовать. В таком случае ее ремонт или замена все исправят.
Отладка и поиск проблем
Представим ситуацию, когда у вас в системе начали появляться различные глюки, тормоза и т. д. То система вдруг ни с того, ни с сего зависнет, то вообще синий экран вывалится. Если вы грешите на железо, то проверяйте его, но часто проблема может оказаться в самой Windows.
Тогда просто загрузитесь в диагностическом режиме (см. пункт вкладки “Общие”) с загрузкой основных драйверов и системных служб. Попробуйте поработать в таком режиме и попытаться создать ситуацию, при которой обычно возникают проблемы. Если проблемы все еще есть, то скорее всего повреждены системные файлы или драйвера.
Если же все нормально, то пробуем выборочный запуск с загрузкой только системных служб. Причем все майкрософтовские службы оставляйте включенными (вкладка “Службы”), а остальные все отключите и включайте по одной. Включили службу – перезагрузитесь и посмотрите на работу системы.
И так, пока не найдете виновника. Если и в службах все чисто, то включите автозагрузку. Приложения в автозагрузку также добавляйте по одному. Но вообще-то все, что находится в автозагрузке, желательно знать что называется “в лицо”. Иначе смысл загружать то, чем не пользуетесь?
Перегрев
Очередная крайне распространенная причина самых разных неполадок с ПК. Если ваш жесткий диск полностью пропадает из системы, а после перезагрузки компьютера вновь появляется, это может свидетельствовать о его перегреве. Для проверки температуры можно воспользоваться специальными утилитами, которых сегодня существует огромное множество, например HDTune, AIDA64 и другие. С их помощью вы сможете узнать требуемые вам параметры тех или иных комплектующих.
Нормальная температура работы – 30 градусов, максимально допустимая же не более 45. Если у вас она выше, то есть винт перегревается, в таком случае следует срочно принять меры по улучшению системы охлаждения:
- Для начала проведите профилактику по очистке ПК или ноутбука от пыли и грязи.
- Замените все нерабочие кулера на новые.
- Используйте более мощное охлаждение с радиатором для винчестера.
Плохой контакт с кабелем
Разъем SATA кабеля не обладает особой надежностью, ввиду чего может терять контакт даже из-за небольших вибраций. Это и приводит к вышеописанным последствиям.
Так, что нужно сделать, чтобы жесткий диск не отключался? В первую очередь, для решения этой проблемы необходимо проверить подключение. Возможно, был потерян контакт при присоединении к материнской плате или самому накопителю. Также следует обратить внимание на место присоединения к источнику питанию.
Запомните, что САТА-кабель нельзя перегибать более чем на 90 градусов, поэтому, никогда не складывайте его. Если же вы сделали это, то он мог испортиться и потребуется его замена на новый.
Также следует сказать за некачественные разъемы блока питания (БП) для SATA накопителей, которые склонны к деформированию и вздутию. Это крайне часто приводит к некачественному контакту. Винчестер, конечно же, работает, но при этом будет задумываться, как в случае имеющихся сбойных секторов. Поэтому убедитесь, что разъемы в порядке и нормально подключены в гнездо.
С помощью bios
BIOS – это специальная программа, обеспечивающая взаимодействие разных приборов, подключенных к компьютеру. В последней операционной системе Windows 10, вместо BIOS, используют UEFI (механизм примерно тот же).
Внимание! Отключение через БИОС доступно не всегда. Важно проверять возможность отсоединения каждого носителя по отдельности в настройках периферии – приборов типа SATA или IDE.
Выбирается нужный источник информации из тех, которые выпадают списком. Около названия носителя должна отсутствовать галочка, визуальное значение «Отключено».
Удаление всех файлов с подтверждением и без из командной строки
В таком случае Вы должны подтвердить или опровергнуть действия буквами (Y — да / N — нет), чтобы удалить все файлы в основном каталоге и вложенных папках.
Для подтверждения воспользуйтесь таким синтаксисом:
DEL /F /S /Q /A «Полный путь к папке*»
Если нужно удалить все файлы на диске D из папки «в корзину», в которой множество других каталогов и файлов, я применю команду:
DEL /F /S /Q /A «D:в корзину*»
Для того чтобы удалить файл из командной строки с подтверждением, к параметрам прибавляется /P и выглядит так:
DEL /P /F /S /A «D:эксперимент*»
Возможно, удалять все файлы с заданным расширением, тогда команда примет вид:
DEL /F /S /Q /A «Полный путь к папке*.расширение»
Особенно полезно, когда много однотипных ненужных элементов, которые не вариант перебирать вручную, а можно просто удалить пачкой из cmd.
При правильном подходе, можно удалить файл через командную строку, за несколько секунд. Надеюсь, рекомендации пошли на пользу. Если Вас интересует cmd, советую ознакомиться с материалом, как запустить диспетчер задач через командную строку, который будет не менее интересен.
Удалить том в управлении дисками
1. Откройте управление дисками: один из способов – нажмите на меню “Пуск” правой клавишей мыши и из открывшегося меню выберите “Управление дисками” (или в строке поиска введите команду diskmgmt.msc и нажмите клавишу Enter).
2. Нажмите на том, который нужно удалить, правой клавишей мыши и выберите “Удалить том”.
3. “Удаление тома уничтожит все данные на этом томе. Перед удалением заархивируйте все данные, которые вы хотите сохранить. Хотите продолжить?”, нажмите “Да”.
Управление дисками
Дополнительная возможность отсоединения ненужных в данный период времени механизмов – отключение через управление дисками. Инструкция:
После этого жесткий диск не сможет обнаружить ни одна программа, он будет считаться недействующим – отключенным. Активировать носители информации можно тем же способом, потребуется выбрать пункт «В сети».
Необходимость отключать жесткий диск возникает не часто. Например, такая ситуация может возникнуть при проверке накопителя на ошибки или при восстановлении файлов. Диск отключают для того, чтобы другие программы не могли его использовать во время процедуры проверки или восстановления.
В данной статье мы рассмотрим несколько способов, как отключить жесткий диск на компьютере или ноутбуке с операционной системой Windows 10 или Windows 7.
Как отключить HDD через «Диспетчер устройств»
Самый простой и быстрый способ отключения жесткого диска – это отключение через «Диспетчер устройств». Данным способом всего в несколько кликов можно отключить любой диск (кроме системного). В некоторых случаях, после этого понадобится перезагрузка компьютера, но обычно отключение выполняется и так.
Чтобы воспользоваться этим способом нужно выполнить следующие действия:
- Запустите «Диспетчер устройств». Для этого можно нажать комбинацию клавиш Win-R и выполнить команду «devmgmt.msc».
- Откройте раздел «Дисковые устройства» и найдите там жесткий диск, который необходимо отключить.
- Кликните правой кнопкой мышки по устройству, выберите «Отключить устройство» и подтвердите отключение во всплывающем окне.
- Если появится запрос на перезагрузку компьютера, то согласитесь и перезагрузите компьютер.
После выполнения этих действий и перезагрузки компьютера выбранный жесткий диск будет отключен и больше не будет появляться в окне «Мой компьютер». Обратное включение диска выполняется аналогично.
Как отключить HDD через «Управление дисками»
Также вы можете отключать жесткие диски через «Управление дисками». Но, данный способ работает только в Pro-версиях Windows 10 и Windows 7. Если вы используете Home или другую базовую версию Windows, то данный способ вам не подойдет.
Чтобы воспользоваться этим способом нужно выполнить следующие действия:
- Запустите «Управление дисками». Для этого можно нажать комбинацию клавиш Win-R и выполнить команду «diskmgmt.msc».
- В окне «Управления дисками» нужно найти жесткий диск, который нужно отключить, кликнуть по нему правой кнопкой мышки и выбрать «Вне сети». Обратите внимание, если у вас нет пункта «Вне сети», то скорее всего у вас Home-версия Windows.
- Если появится запрос на перезагрузку компьютера дайте согласие и перезагрузитесь.
После этого выбранный вами жесткий диск будет отключен и больше не будет появляться в окне «Мой компьютер». Обратное включение диска выполняется аналогично.
Как отключить HDD через командную строку
Если у вас Home-версия Windows 7 или Windows 10, и вы не можете отключить жесткий диск через «Управление дисками», то в качестве альтернативы можно использовать консольную программу «diskpart». Данный способ немного сложнее, но он работает как в Home, так и в Pro-версиях Windows.
Чтобы воспользоваться этим способом нужно выполнить следующие действия:
- Запустите командную строку Windows с правами администратора. Для этого можно воспользоваться поиском в меню «Пуск».
- В командной строке нужно выполнить команду «diskpart». После этого вы попадете в интерфейс программы «diskpart» и увидите предложение ввести команду уже в эту программу.
- Дальше нужно выполнить команду «lis dis», которая выведет список всех дисков в системе. На этом этапе нужно определить номер диска, который необходимо отключить. Это можно сделать ориентируясь на объем накопителя и свободного пространства на нем. В нашем случае это № 2.
- После этого диск нужно выбрать с помощью команды «sel dis». Для этого вводим данную команду и через пробел указываем номер нужного диска. Например, «sel dis 2».
- Теперь выбранный диск можно отключить. Для этого введите команду «offline dis».
После этого жесткий диск должен отключиться и исчезнуть из окна «Мой компьютер». Обратное включение можно выполнить через «diskpart» с помощью команды «online dis» либо через «Управления дисками».
Посмотрите также:
- Программа для разбивки жесткого диска
- Как узнать температуру жесткого диска
- Как проверить скорость жесткого диска
- Пропадает жесткий диск
- Как подключить второй жесткий диск к компьютеру
Автор
Александр Степушин
Создатель сайта comp-security.net, автор более 2000 статей о ремонте компьютеров, работе с программами, настройке операционных систем.
Остались вопросы?
Задайте вопрос в комментариях под статьей или на странице
«Задать вопрос»
и вы обязательно получите ответ.
У любого пользователя компьютера может возникнуть ситуация, когда необходимо временно приостановить работу жесткого диска, то есть исключить его из списка активных элементов системы. Например, для корректного выполнения определенных процессов, проверки носителя на наличие ошибок или поврежденных кластеров, выполнения других задач. Чтобы понять, как отключить жесткий диск в Windows 10 и Windows 7, нужно ознакомиться со способами выполнения процедуры, изучить последовательность действий.
Зачем отключать HDD
Необходимость в отключении жесткого диска возникает довольно редко, но существует несколько причин для выполнения подобного шага.
Как отключить HDD, используя «Диспетчер устройств»
Этим методом можно отключить любой жесткий диск всего за пару кликов. Чтобы после окончания процедуры компьютер продолжал корректно работать, понадобится выполнить перезагрузку. Чтобы HDD с пользовательской информацией временно был скрыт, его отключают через диспетчер устройств. Вызвать нужную директорию можно разными способами:
- войти в меню через «Пуск», выбрать контекстное меню и искомую программу;
- нажать сочетание клавиш Win+X, после чего система направит в меню, где находится диспетчер;
- вызвать окно «Выполнить» с помощью комбинации Win+R, ввести команду «devmgmt.msc» и подтвердить действие кнопкой «ОК»;
- на рабочем столе кликнуть по «Мой компьютер», затем выбрать нужный пункт.
Далее понадобится:
- Открыть раздел «Диспетчер устройств».
- Развернуть ветку «Дисковые устройства» и выделить жесткий диск, подлежащий временному отключению.
- Кликнув по названию правой кнопкой мыши, вызвать контекстное меню.
- Выбрать опцию «Отключить устройство» и в появившемся окне подтвердить действие.
Если система попросит перезагрузить устройство, нужно будет согласиться и дождаться завершения операции.
Как отключить HDD через «Управление дисками»
В последний версиях операционной системы, начиная с Windows 7, существует специальная директория «Управление дисками», где можно деактивировать жесткий диск так, чтобы он временно не отображался и был недоступен для любых утилит.
Способ подходит тем, кто хочет отключить жесткий диск, но при этом пользуется PRO-версией Windows 10 и Windows 7. Если на ПК установлена Home-версия операционной системы, опция «Вне сети» будет отсутствовать.
Чтобы отключить накопитель, необходимо:
- Открыть директорию «Управление дисками». Сделать это можно при помощи комбинации кнопок Win+R и команды «diskmgmt.msc».
- В окне выбранной директории отыскать накопитель, который требуется временно деактивировать.
- Вызвать всплывающее меню (правая клавиша мыши), кликнув по строке с нужным наименованием.
- Выбрать опцию «Вне сети».
Если система попросит перезагрузить компьютер, нужно подтвердить действие и дождаться окончания процесса. При повторном включении устройства отключенный диск не станет отображаться в окне «Мой компьютер» до тех пор, пока не будет выполнено обратное действие.
Как отключить HDD, используя командную строку
Пользователи, которым недоступен предыдущий способ из-за того, что на их компьютере установлена Home-версия Windows 10 и Windows 7, могут применить альтернативный вариант – консольную программу «discpart». Способ немного сложнее и запутаннее, но он безотказно работает как на «Home», так и на «PRO» версиях ОС Windows 10 и Windows 7.
Пошаговая инструкция, как правильно отключить жесткий диск с помощью «discpart»:
- Запустить командную строку Windows от имени администратора, используя окно поиска меню «Пуск».
- Ввести команду «discpart», после чего система перенаправит к интерфейсу программы с одноименным названием.
- Если все сделано правильно, появится предложение ввести команду непосредственно в окне программы.
- Далее понадобится получить список всех дисков системы. Для этого нужно будет ввести команду «list disk».
- Когда нужный перечень отобразится на экране, следует выбрать накопитель, подлежащий отключению. Поскольку названия отсутствуют, определить искомый носитель можно, ориентируясь на его объем и количество свободного пространства.
- Выбрав нужный накопитель, понадобится выделить его. Для этого следует запустить команду «sel dis» и через пробел ввести номер, под которым жесткий диск указан в списке.
- Следующим действием станет собственно отключение носителя. Оно выполняется с помощью команды «offline dis».
Следует вернуться на главный экран компьютера, открыть «Мой компьютер» и убедиться, что жесткий диск перестал отображаться в окне.
Как отключить HDD, действуя через биос
BIOS (базовая система ввода/вывода) является первичной и основной после запуска операционной системы программой в компьютере. Она проверяет наличие всех устройств ПК, их взаимодействие, и только потом передает управление загружающейся Windows.
Несмотря на простоту метода, отключить жесткий диск с помощью BIOS удается не всегда. Прежде чем приступать к выполнению процедуры важно проверить возможность отсоединения каждого носителя в настройках периферических устройств типа SATA или IDE.
Отключить «hard disk drive» можно следующим образом:
- В момент старта ПК войти в БИОС. В большинстве случаев для этой цели предназначена клавиша Del, реже F1-10. Иногда срабатывает комбинация Ctrl+Alt+Esc.
- Отыскать вкладку с информацией о дисках. Рядом с названием нужного носителя должна стоять отметка «Enabled» (Включено).
- С помощью клавиш «Вверх», «Вниз» ее нужно сменить на «Disabled» (отключено).
- После внесения изменений их нужно сохранить с помощью клавиши F10 или пункта «Save and exit setup» в меню. Для отказа от изменений следует просто ввести символ «N».
После перезагрузки системы отключенный диск станет недоступен и не будет отражаться во вкладке «Мой компьютер».
Аппаратное отключение
Эта процедура всегда предполагает физическое отсоединение жесткого диска. Достаточно вынуть штекеры, соединяющие HDD с системным блоком ПК или корпусом ноутбука, чтобы он пропал из списка элементов системы Windows. Деактивации подлежат два типа кабелей:
- SATA-шлейф, обеспечивающий передачу данных между соединенными блоками;
- провод, подающий электропитание от сети переменного тока.
К этому способу прибегают в случае возникновения аппаратных неполадок в жестком диске. Отсоединенный HDD необходимо отнести в сервисный центр для оценки его физического состояния и работоспособности.
Приостановка HDD выполняется, когда необходима проверка корректности работы Windows, восстановление поврежденных файлов, установка специфического ПО и в прочих случаях. Есть несколько путей, позволяющих временно отключить жесткий диск. Важно ознакомиться с каждым из них, чтобы выбрать наиболее подходящий вариант.
А Вам приходилось отключать жесткий диск в системе Windows? Делитесь в комментариях, знаете ли вы о других методах, кроме тех, которые были описаны выше. Добавляйте статью в закладки, делайте репост через соцсети.
Также рекомендуем посмотреть подобранные видео по нашей теме.
Отключение и включение диска в Windows 10.
Отключение жесткого диска в Windows 7.8,1,10
Вопрос от пользователя
Здравствуйте.
Подскажите, как лучше временно отключить жесткий диск. Дело в том, что я хочу переустановить систему, но боюсь, что она затронет какие-нибудь файлы на моем основном диске.
Заранее спасибо.
Здравствуйте.
Позволю себе в самом начале дать добрый совет — если в чем-то не уверены (и делаете это впервые), сделайте бэкап важных файлов!
Теперь что касается темы…
Я не знаю, что вы будете устанавливать (и как), поэтому ниже приведу несколько способов решения вопроса. Предпочтительный и самый надежный — это первый (когда диск откл. от ПК физически…). В этом случае вам будет сложно что-то на нем испортить…
*
Содержание статьи
- 1 Способы откл. диск
- 1.1 Вариант 1
- 1.2 Вариант 2
- 1.3 Вариант 3
- 1.4 Вариант 4
- 1.5 Вариант 5
→ Задать вопрос | дополнить
Способы откл. диск
Вариант 1
Итак…
Физическое отключение диска — это наиболее надежный и безопасный вариант перед любыми «мало-прогнозируемыми» работами с накопителями.
👉 Напоминание: имейте ввиду, что если ваш ПК/ноутбук на гарантии — вскрытие корпуса может стать причиной ее аннулирования!
*
В общем виде последовательность работ следующая:
- сначала выключаете компьютер и отсоединяете от системного блока все провода и кабели (системный блок должен быть обесточен!);
- далее открываете боковую крышку (прим.: зависит от конфигурации. У большинства корпусов крышка открывается как раз сбоку);
- находите диск (напоминает небольшую прямоугольную коробку, см. фото ниже 👇);
- отключаете от диска SATA-шлейф и кабель питания (если после проведения работ планируете дальше пользоваться диском — вынимать сам диск из корпуса не обязательно);
- затем можно установить боковую крышку назад, и подкл. к системному блоку все ранее отсоединенные кабели.
Отключаем от HDD все шлейфы
После проведения всех необходимых работ («опасных» для диска) — в такой же последовательности шлейфы можно подкл. назад. 👇
Подключение SATA и кабеля питания к диску
Что касается ноутбуков — то здесь всё аналогично. Правда, некоторые модели достаточно сложно разобрать — перед тем, как это делать, заранее просмотрите инструкцию к своей модели аппарата.
Ну и само собой, жесткие диски у них несколько меньше по размеру 👇 (у ноутбуков: 2,5″, у ПК: 3,5″).
Сравнение габаритов дисков 2,5″ и 3,5″
Сняв крышку, можно установить ОЗУ, диски и накопители, почистить систему охлаждения
*
Вариант 2
При работе в Windows можно относительно легко отключить диск — достаточно зайти 👉 в диспетчер устройств, кликнуть правой кнопкой мыши по нужному накопителю и выбрать опцию «Отключить устройство». См. скриншот ниже. 👇
Диспетчер устройств — откл. устройство
После этой операции — диск станет недоступен для любых программ в Windows (даже для ее системных утилит: управление дисками, скажем).
Правда, стоит отметить два нюанса:
- таким образом нельзя отключить системный диск (с которого загружена ваша Windows, в которой вы работаете);
- диск будет не виден только в текущей версии Windows. Если вы перезагрузите компьютер и используете LiveCD (/ или какую-то установочную флешку) — диск для этого ПО станет видимым!
Остался только системный диск с Windows
Примечание: чтобы снова «включить» диск — нужно будет зайти в диспетчер устройств и «провернуть» обратную операцию. Если Windows автоматически не назначит букву диску и не отобразит его в «Моем компьютере» — то см. эту заметку.
*
Вариант 3
Также откл. и скрыть накопитель в Windows можно через управление дисками (эта утилита встроена в ОС).
Достаточно кликнуть по нужному диску правой кнопкой мышки, а затем в меню выбрать «Вне сети» (примечание: при этой операции данные на диске не пострадают).
Примечание: если у вас в меню нет пункта «Вне сети» или он не активный (и его нельзя нажать) — воспользуйтесь командной строкой.
Кликаем ПКМ по нужному диску (Управление дисками)
Теперь этот накопитель будет виден в «Управление дисками», но проводник и др. программы знать о его существовании не будут!
Диск 1 вне сети
Для того, чтобы снова поработать с диском — проделайте обратную операцию: кликните по откл. диску ПКМ и выберите опцию «В сети».
Диск 1 — в сети
С диском снова можно работать
*
Вариант 4
Это аналог варианту 3 (описанному чуть выше), только выполняется через командную строку. Рассмотрю все действия по порядку:
- сначала нужно запустить командную строку от имени администратора;
- далее ввести команду diskpart и нажать Enter (этим мы запустим системную утилиту Diskpart — она нужна для работы с дисками);
- затем просмотрим список всех дисков при помощи команды list disk (пример ниже 👇);
- после нужно выбрать тот диск, который вы хотите откл. (скрыть) — для этого используется команда select disk 1 (вместо «1» — укажите свой номер диска);
- ну и последняя команда offline disk — делает выбранный диск не активным (данные останутся на месте). Всё!
Команды по порядку (Offline disk)
Примечание: чтобы диск снова стал отображаться в нормальном режиме — зайдите в управлении дисками, кликните по нему ПКМ и выберите опцию «В сети».
*
Вариант 5
В определенных версиях BIOS/UEFI (не во всех!) есть возможность отключения конкретного диска. Однако, работает она далеко не всегда идеально, и Windows в некоторых случаях диск всё равно «видит» (что подразумевает возможность неосторожного удаления информации с якобы «откл.» накопителя!).
Будьте внимательны!
👉 В помощь!
Как войти в BIOS (UEFI) на компьютере или ноутбуке [инструкция]
UEFI (BIOS) ноутбука ASUS — установлен SSD
*
Дополнения в комментариях — лишними не будут!
Успехов!
👌


Полезный софт:
-
- Видео-Монтаж
Отличное ПО для создания своих первых видеороликов (все действия идут по шагам!).
Видео сделает даже новичок!
-
- Ускоритель компьютера
Программа для очистки Windows от «мусора» (удаляет временные файлы, ускоряет систему, оптимизирует реестр).
Как отключить жёсткий диск: несколько вариантов
Вопрос от пользователя
Здравствуйте.
Подскажите, как лучше временно отключить жесткий диск. Дело в том, что я хочу переустановить систему, но боюсь, что она затронет какие-нибудь файлы на моем основном диске.
Заранее спасибо.
Позволю себе в самом начале дать добрый совет — если в чем-то не уверены (и делаете это впервые), сделайте бэкап важных файлов!
Теперь что касается темы.
Я не знаю, что вы будете устанавливать (и как), поэтому ниже приведу несколько способов решения вопроса. Предпочтительный и самый надежный — это первый (когда диск откл. от ПК физически. ). В этом случае вам будет сложно что-то на нем испортить.
Способы откл. диск
Вариант 1
Физическое отключение диска — это наиболее надежный и безопасный вариант перед любыми «мало-прогнозируемыми» работами с накопителями.
👉 Напоминание : имейте ввиду, что если ваш ПК/ноутбук на гарантии — вскрытие корпуса может стать причиной ее аннулирования!
*
В общем виде последовательность работ следующая:
- сначала выключаете компьютер и отсоединяете от системного блока все провода и кабели (системный блок должен быть обесточен!);
- далее открываете боковую крышку ( прим. : зависит от конфигурации. У большинства корпусов крышка открывается как раз сбоку);
- находите диск (напоминает небольшую прямоугольную коробку, см. фото ниже 👇);
- отключаете от диска SATA-шлейф и кабель питания (если после проведения работ планируете дальше пользоваться диском — вынимать сам диск из корпуса не обязательно);
- затем можно установить боковую крышку назад, и подкл. к системному блоку все ранее отсоединенные кабели.
Отключаем от HDD все шлейфы
После проведения всех необходимых работ («опасных» для диска) — в такой же последовательности шлейфы можно подкл. назад. 👇
Подключение SATA и кабеля питания к диску
Что касается ноутбуков — то здесь всё аналогично. Правда, некоторые модели достаточно сложно разобрать — перед тем, как это делать, заранее просмотрите инструкцию к своей модели аппарата.
Ну и само собой, жесткие диски у них несколько меньше по размеру 👇 (у ноутбуков: 2,5″, у ПК: 3,5″).
Сравнение габаритов дисков 2,5″ и 3,5″
Сняв крышку, можно установить ОЗУ, диски и накопители, почистить систему охлаждения
Вариант 2
При работе в Windows можно относительно легко отключить диск — достаточно зайти 👉 в диспетчер устройств, кликнуть правой кнопкой мыши по нужному накопителю и выбрать опцию «Отключить устройство» . См. скриншот ниже. 👇
Диспетчер устройств — откл. устройство
После этой операции — диск станет недоступен для любых программ в Windows (даже для ее системных утилит: управление дисками, скажем).
Правда, стоит отметить два нюанса:
- таким образом нельзя отключить системный диск (с которого загружена ваша Windows, в которой вы работаете);
- диск будет не виден только в текущей версии Windows. Если вы перезагрузите компьютер и используете LiveCD (/ или какую-то установочную флешку) — диск для этого ПО станет видимым!
Остался только системный диск с Windows
Примечание : чтобы снова «включить» диск — нужно будет зайти в диспетчер устройств и «провернуть» обратную операцию. Если Windows автоматически не назначит букву диску и не отобразит его в «Моем компьютере» — то см. эту заметку.
Вариант 3
Также откл. и скрыть накопитель в Windows можно через управление дисками (эта утилита встроена в ОС).
Достаточно кликнуть по нужному диску правой кнопкой мышки, а затем в меню выбрать «Вне сети» (примечание: при этой операции данные на диске не пострадают).
Примечание : если у вас в меню нет пункта «Вне сети» или он не активный (и его нельзя нажать) — воспользуйтесь командной строкой.
Кликаем ПКМ по нужному диску (Управление дисками)
Теперь этот накопитель будет виден в «Управление дисками» , но проводник и др. программы знать о его существовании не будут!
Диск 1 вне сети
Для того, чтобы снова поработать с диском — проделайте обратную операцию: кликните по откл. диску ПКМ и выберите опцию «В сети» .
С диском снова можно работать
Вариант 4
Это аналог варианту 3 (описанному чуть выше), только выполняется через командную строку. Рассмотрю все действия по порядку:
- сначала нужно запустить командную строку от имени администратора;
- далее ввести команду diskpart и нажать Enter (этим мы запустим системную утилиту Diskpart — она нужна для работы с дисками);
- затем просмотрим список всех дисков при помощи команды list disk (пример ниже 👇);
- после нужно выбрать тот диск, который вы хотите откл. (скрыть) — для этого используется команда select disk 1 (вместо «1» — укажите свой номер диска);
- ну и последняя команда offline disk — делает выбранный диск не активным (данные останутся на месте). Всё!
Команды по порядку (Offline disk)
Примечание : чтобы диск снова стал отображаться в нормальном режиме — зайдите в управлении дисками, кликните по нему ПКМ и выберите опцию «В сети» .
Вариант 5
В определенных версиях BIOS/UEFI (не во всех!) есть возможность отключения конкретного диска. Однако, работает она далеко не всегда идеально, и Windows в некоторых случаях диск всё равно «видит» (что подразумевает возможность неосторожного удаления информации с якобы «откл.» накопителя!).
У любого пользователя компьютера может возникнуть ситуация, когда необходимо временно приостановить работу жесткого диска, то есть исключить его из списка активных элементов системы. Например, для корректного выполнения определенных процессов, проверки носителя на наличие ошибок или поврежденных кластеров, выполнения других задач. Чтобы понять, как отключить жесткий диск в Windows 10 и Windows 7, нужно ознакомиться со способами выполнения процедуры, изучить последовательность действий.
Зачем отключать HDD
Необходимость в отключении жесткого диска возникает довольно редко, но существует несколько причин для выполнения подобного шага.
Как отключить HDD, используя «Диспетчер устройств»
- войти в меню через «Пуск», выбрать контекстное меню и искомую программу;
- нажать сочетание клавиш Win+X, после чего система направит в меню, где находится диспетчер;
- Открыть раздел «Диспетчер устройств».
Если система попросит перезагрузить устройство, нужно будет согласиться и дождаться завершения операции.
Как отключить HDD через «Управление дисками»
В последний версиях операционной системы, начиная с Windows 7, существует специальная директория «Управление дисками», где можно деактивировать жесткий диск так, чтобы он временно не отображался и был недоступен для любых утилит.
- Открыть директорию «Управление дисками». Сделать это можно при помощи комбинации кнопок Win+R и команды «diskmgmt.msc».
Если система попросит перезагрузить компьютер, нужно подтвердить действие и дождаться окончания процесса. При повторном включении устройства отключенный диск не станет отображаться в окне «Мой компьютер» до тех пор, пока не будет выполнено обратное действие.
Как отключить HDD, используя командную строку
Пользователи, которым недоступен предыдущий способ из-за того, что на их компьютере установлена Home-версия Windows 10 и Windows 7, могут применить альтернативный вариант – консольную программу «discpart». Способ немного сложнее и запутаннее, но он безотказно работает как на «Home», так и на «PRO» версиях ОС Windows 10 и Windows 7.
- Запустить командную строку Windows от имени администратора, используя окно поиска меню «Пуск».
- Ввести команду «discpart», после чего система перенаправит к интерфейсу программы с одноименным названием.
- Если все сделано правильно, появится предложение ввести команду непосредственно в окне программы.
Как отключить HDD, действуя через биос
BIOS (базовая система ввода/вывода) является первичной и основной после запуска операционной системы программой в компьютере. Она проверяет наличие всех устройств ПК, их взаимодействие, и только потом передает управление загружающейся Windows.
- В момент старта ПК войти в БИОС. В большинстве случаев для этой цели предназначена клавиша Del, реже F1-10. Иногда срабатывает комбинация Ctrl+Alt+Esc.
Аппаратное отключение
- SATA-шлейф, обеспечивающий передачу данных между соединенными блоками;
- провод, подающий электропитание от сети переменного тока.
К этому способу прибегают в случае возникновения аппаратных неполадок в жестком диске. Отсоединенный HDD необходимо отнести в сервисный центр для оценки его физического состояния и работоспособности.
Приостановка HDD выполняется, когда необходима проверка корректности работы Windows, восстановление поврежденных файлов, установка специфического ПО и в прочих случаях. Есть несколько путей, позволяющих временно отключить жесткий диск. Важно ознакомиться с каждым из них, чтобы выбрать наиболее подходящий вариант.
А Вам приходилось отключать жесткий диск в системе Windows? Делитесь в комментариях, знаете ли вы о других методах, кроме тех, которые были описаны выше. Добавляйте статью в закладки, делайте репост через соцсети.
Как отключить жесткий диск в Windows 10 и Windows 7
Необходимость отключать жесткий диск возникает не часто. Например, такая ситуация может возникнуть при проверке накопителя на ошибки или при восстановлении файлов. Диск отключают для того, чтобы другие программы не могли его использовать во время процедуры проверки или восстановления.
В данной статье мы рассмотрим несколько способов, как отключить жесткий диск на компьютере или ноутбуке с операционной системой Windows 10 или Windows 7.
Как отключить HDD через «Диспетчер устройств»
Самый простой и быстрый способ отключения жесткого диска – это отключение через « Диспетчер устройств ». Данным способом всего в несколько кликов можно отключить любой диск (кроме системного). В некоторых случаях, после этого понадобится перезагрузка компьютера, но обычно отключение выполняется и так.
Чтобы воспользоваться этим способом нужно выполнить следующие действия:
- . Для этого можно нажать комбинацию клавиш Win-R и выполнить команду « devmgmt.msc ».
- Откройте раздел « Дисковые устройства » и найдите там жесткий диск, который необходимо отключить.
- Кликните правой кнопкой мышки по устройству, выберите « Отключить устройство » и подтвердите отключение во всплывающем окне.
- Если появится запрос на перезагрузку компьютера, то согласитесь и перезагрузите компьютер.

После выполнения этих действий и перезагрузки компьютера выбранный жесткий диск будет отключен и больше не будет появляться в окне « Мой компьютер ». Обратное включение диска выполняется аналогично.
Как отключить HDD через «Управление дисками»
Также вы можете отключать жесткие диски через « Управление дисками ». Но, данный способ работает только в Pro- версиях Windows 10 и Windows 7. Если вы используете Home или другую базовую версию Windows, то данный способ вам не подойдет.
Чтобы воспользоваться этим способом нужно выполнить следующие действия:
- . Для этого можно нажать комбинацию клавиш Win-R и выполнить команду « diskmgmt.msc ».
- В окне « Управления дисками » нужно найти жесткий диск, который нужно отключить, кликнуть по нему правой кнопкой мышки и выбрать « Вне сети ». Обратите внимание, если у вас нет пункта « Вне сети », то скорее всего у вас Home-версия Windows.
- Если появится запрос на перезагрузку компьютера дайте согласие и перезагрузитесь.

После этого выбранный вами жесткий диск будет отключен и больше не будет появляться в окне « Мой компьютер ». Обратное включение диска выполняется аналогично.
Как отключить HDD через командную строку
Если у вас Home-версия Windows 7 или Windows 10, и вы не можете отключить жесткий диск через « Управление дисками », то в качестве альтернативы можно использовать консольную программу « diskpart ». Данный способ немного сложнее, но он работает как в Home, так и в Pro-версиях Windows.
Чтобы воспользоваться этим способом нужно выполнить следующие действия:
- с правами администратора. Для этого можно воспользоваться поиском в меню « Пуск ».
- В командной строке нужно выполнить команду « diskpart ». После этого вы попадете в интерфейс программы « diskpart » и увидите предложение ввести команду уже в эту программу.
- Дальше нужно выполнить команду « lis dis », которая выведет список всех дисков в системе. На этом этапе нужно определить номер диска , который необходимо отключить. Это можно сделать ориентируясь на объем накопителя и свободного пространства на нем. В нашем случае это № 2 .
- После этого диск нужно выбрать с помощью команды « sel dis ». Для этого вводим данную команду и через пробел указываем номер нужного диска. Например, « sel dis 2 ».
- Теперь выбранный диск можно отключить. Для этого введите команду « offline dis ».

После этого жесткий диск должен отключиться и исчезнуть из окна « Мой компьютер ». Обратное включение можно выполнить через « diskpart » с помощью команды « online dis » либо через « Управления дисками ».
- Программа для разбивки жесткого диска
- Как узнать температуру жесткого диска
- Как проверить скорость жесткого диска
- Пропадает жесткий диск
- Как подключить второй жесткий диск к компьютеру
Создатель сайта comp-security.net, автор более 2000 статей о ремонте компьютеров, работе с программами, настройке операционных систем.
Задайте вопрос в комментариях под статьей или на странице «Задать вопрос» и вы обязательно получите ответ.
Содержание
- Как отключить жесткий диск в Windows 10 и Windows 7
- Как отключить HDD через «Диспетчер устройств»
- Как отключить HDD через «Управление дисками»
- Как отключить HDD через командную строку
- Будни технической поддержки
- Отключить жесткий диск через заданное время бездействия в Windows 10
- Изменить параметр отключения жестких дисков после простоя в параметрах системы
- Изменить параметр отключения жестких дисков после простоя в командной строке
- Как выключить внутренний жесткий диск: 3 способа
- Отключение внутреннего жесткого диска с помощью средств Windows
- Через BIOS и специальные программы
- Как отключить жёсткий диск: несколько вариантов
- Способы откл. диск
- Вариант 1
- Вариант 2
- Вариант 3
- Вариант 4
- Вариант 5
- Отключение диска в Windows 10 при простое — как отключить?
Как отключить жесткий диск в Windows 10 и Windows 7
Необходимость отключать жесткий диск возникает не часто. Например, такая ситуация может возникнуть при проверке накопителя на ошибки или при восстановлении файлов. Диск отключают для того, чтобы другие программы не могли его использовать во время процедуры проверки или восстановления.
В данной статье мы рассмотрим несколько способов, как отключить жесткий диск на компьютере или ноутбуке с операционной системой Windows 10 или Windows 7.
Как отключить HDD через «Диспетчер устройств»
Самый простой и быстрый способ отключения жесткого диска – это отключение через « Диспетчер устройств ». Данным способом всего в несколько кликов можно отключить любой диск (кроме системного). В некоторых случаях, после этого понадобится перезагрузка компьютера, но обычно отключение выполняется и так.
Чтобы воспользоваться этим способом нужно выполнить следующие действия:
После выполнения этих действий и перезагрузки компьютера выбранный жесткий диск будет отключен и больше не будет появляться в окне « Мой компьютер ». Обратное включение диска выполняется аналогично.
Как отключить HDD через «Управление дисками»
Также вы можете отключать жесткие диски через « Управление дисками ». Но, данный способ работает только в Pro- версиях Windows 10 и Windows 7. Если вы используете Home или другую базовую версию Windows, то данный способ вам не подойдет.
Чтобы воспользоваться этим способом нужно выполнить следующие действия:
После этого выбранный вами жесткий диск будет отключен и больше не будет появляться в окне « Мой компьютер ». Обратное включение диска выполняется аналогично.
Как отключить HDD через командную строку
Если у вас Home-версия Windows 7 или Windows 10, и вы не можете отключить жесткий диск через « Управление дисками », то в качестве альтернативы можно использовать консольную программу « diskpart ». Данный способ немного сложнее, но он работает как в Home, так и в Pro-версиях Windows.
Чтобы воспользоваться этим способом нужно выполнить следующие действия:
После этого жесткий диск должен отключиться и исчезнуть из окна « Мой компьютер ». Обратное включение можно выполнить через « diskpart » с помощью команды « online dis » либо через « Управления дисками ».
Источник
Будни технической поддержки
Отключить жесткий диск через заданное время бездействия в Windows 10
Функция “Отключить жесткий диск через” в параметрах электропитания, позволяет пользователям отключать жесткий диск (HDD) по истечению заданного времени его бездействия. Автоматическое отключение жестких дисков после простоя может помочь сэкономить энергию и продлить срок службы аккумулятора ПК. Сегодня мы рассмотрим как изменить параметр отключения жестких дисков после простоя в Windows 10.
Изменить параметр отключения жестких дисков после простоя в параметрах системы
1.Откройте “Электропитание”: один из способов – в строке поиска или в меню “Выполнить” (Win+R) введите команду powercfg.cpl и нажмите клавишу Enter.
2.Напротив выбранной схемы электропитания нажмите на “Настройка схемы электропитания”.
5. Нажмите на “Изменить дополнительные параметры питания”.
6. Нажмите на “Жесткий диск” =>”Отключать жесткий диск через” => выберите через сколько времени бездействия отключать жесткий диск и нажмите на “ОК”.
Изменить параметр отключения жестких дисков после простоя в командной строке
2. Введите команде и замените время простоя в секундах на нужное, после чего нажмите Enter.
от батареи: powercfg /SETDCVALUEINDEX SCHEME_CURRENT 0012ee47-9041-4b5d-9b77-535fba8b1442 6738e2c4-e8a5-4a42-b16a-e040e769756e секунд
от сети: powercfg /SETACVALUEINDEX SCHEME_CURRENT 0012ee47-9041-4b5d-9b77-535fba8b1442 6738e2c4-e8a5-4a42-b16a-e040e769756e секунд
На сегодня все, если вы знаете другие способы – пишите в комментариях! Удачи Вам 🙂
Источник
Как выключить внутренний жесткий диск: 3 способа
Если вы хотите отключить внутренний жесткий диск, чтобы он не потреблял энергию во время простоя, это можно сделать тремя разными способами.
Отключение внутреннего жесткого диска с помощью средств Windows
Через BIOS и специальные программы
Отключать внутренний жесткий диск стоит только в том случае, если на нем сохранены только личные данные, а не программы или другая важная информация. Если Windows захочет получить доступ к отключенному жесткому диску, вы получите сообщение об ошибке. Кроме того, постоянное включение и выключение винта более вредно, чем работа «на холостом ходу».
BIOS: в некоторых версиях BIOS вы можете отключить питание жесткого диска после определенного периода бездействия. Однако это работает не в каждой модификации BIOS.
Программное обеспечение: гораздо удобнее включать и выключать жесткий диск с помощью определенных программ. Например, инструмент HotSwap! интегрируется в панель задач и позволяет выключать и снова включать жесткие диски одним щелчком мыши. Аналогично работает программа revoSleep.
Если вы хотите отключить один жесткий диск, потому что на другом достаточно места, все равно стоит разбить рабочий диск на разделы, чтобы отделить программы и данные друг от друга. Как это сделать, мы рассказывали здесь.
Источник
Как отключить жёсткий диск: несколько вариантов
Подскажите, как лучше временно отключить жесткий диск. Дело в том, что я хочу переустановить систему, но боюсь, что она затронет какие-нибудь файлы на моем основном диске.
Позволю себе в самом начале дать добрый совет — если в чем-то не уверены (и делаете это впервые), сделайте бэкап важных файлов!
Теперь что касается темы.
Я не знаю, что вы будете устанавливать (и как), поэтому ниже приведу несколько способов решения вопроса. Предпочтительный и самый надежный — это первый (когда диск откл. от ПК физически. ). В этом случае вам будет сложно что-то на нем испортить.
Способы откл. диск
Вариант 1
Физическое отключение диска — это наиболее надежный и безопасный вариант перед любыми «мало-прогнозируемыми» работами с накопителями.
👉 Напоминание : имейте ввиду, что если ваш ПК/ноутбук на гарантии — вскрытие корпуса может стать причиной ее аннулирования!
В общем виде последовательность работ следующая:
Отключаем от HDD все шлейфы
После проведения всех необходимых работ («опасных» для диска) — в такой же последовательности шлейфы можно подкл. назад. 👇
Подключение SATA и кабеля питания к диску
Что касается ноутбуков — то здесь всё аналогично. Правда, некоторые модели достаточно сложно разобрать — перед тем, как это делать, заранее просмотрите инструкцию к своей модели аппарата.
Ну и само собой, жесткие диски у них несколько меньше по размеру 👇 (у ноутбуков: 2,5″, у ПК: 3,5″).
Сравнение габаритов дисков 2,5″ и 3,5″
Сняв крышку, можно установить ОЗУ, диски и накопители, почистить систему охлаждения
Вариант 2
Диспетчер устройств — откл. устройство
После этой операции — диск станет недоступен для любых программ в Windows (даже для ее системных утилит: управление дисками, скажем).
Правда, стоит отметить два нюанса:
Остался только системный диск с Windows
Примечание : чтобы снова «включить» диск — нужно будет зайти в диспетчер устройств и «провернуть» обратную операцию. Если Windows автоматически не назначит букву диску и не отобразит его в «Моем компьютере» — то см. эту заметку.
Вариант 3
Также откл. и скрыть накопитель в Windows можно через управление дисками (эта утилита встроена в ОС).
Достаточно кликнуть по нужному диску правой кнопкой мышки, а затем в меню выбрать «Вне сети» (примечание: при этой операции данные на диске не пострадают).
Примечание : если у вас в меню нет пункта «Вне сети» или он не активный (и его нельзя нажать) — воспользуйтесь командной строкой.
Кликаем ПКМ по нужному диску (Управление дисками)
С диском снова можно работать
Вариант 4
Это аналог варианту 3 (описанному чуть выше), только выполняется через командную строку. Рассмотрю все действия по порядку:
Команды по порядку (Offline disk)
Вариант 5
В определенных версиях BIOS/UEFI (не во всех!) есть возможность отключения конкретного диска. Однако, работает она далеко не всегда идеально, и Windows в некоторых случаях диск всё равно «видит» (что подразумевает возможность неосторожного удаления информации с якобы «откл.» накопителя!).
Как войти в BIOS (UEFI) на компьютере или ноутбуке [инструкция]
UEFI (BIOS) ноутбука ASUS — установлен SSD
Источник
Отключение диска в Windows 10 при простое — как отключить?
В Windows 10 есть такая функция — если вы некоторое время не пользуетесь компьютером, то система не только отключает монитор, но и со временем отключает диски. Я этим никогда не пользовался даже в предыдущих версиях Windows.
Я не знаю что больше от этого — пользы или вреда, но на просторах интернета я понял, что лучше все таки чтобы система так диски не отключала. Вы может быть это замечали — когда вернулись за компьютер, то жесткие диск издает странный звук, это звук «запуска» так бы сказать.
В общем, не смею утверждать, но кажется что без этой «отключалки» жесткие диски прослужат дольше.
Жесткий диск это единственное механическое устройство в компьютере (если конечно не считать вентиляторов) и ему вредят частый отключения, включения, он должен или работать — или нет. А переходы из одного состояния в другое лучше свести к минимуму.
Это сделать просто, вам нужно открыть панель управления:
И в самом низу страницы (по крайней мере так у меня) будет пункт Электропитания, выбираем его:
Теперь у вас здесь будет схема питания выбранная вами, напротив ее нажимаем Настройка:
И здесь, кстати, я вам советую сразу настроить (если нужно) время отключения экрана и время, через которое компьютер перейдет в спящий режим при простое компьютера (то есть когда ним никто не пользуется). Нажимаем на дополнительные настройки:
И вот теперь откроется окно, где вам нужно указать, чтобы жесткий диск не отключался сам — для этого установите время равное нулю и нажмите кнопку Ок:
После этого сохраняем изменения:
Вот и все, я надеюсь проблема решена, а если нет — то пишите в комментариях!
Рубрика: Все про Windows / Метки: / 19 Сентябрь 2015 / Подробнее
Источник
Содержание
- Как отключить жёсткий диск: несколько вариантов
- Способы откл. диск
- Вариант 1
- Вариант 2
- Вариант 3
- Вариант 4
- Вариант 5
- Как отключить жесткий диск в Windows 10 и Windows 7
- Как отключить HDD через «Диспетчер устройств»
- Как отключить HDD через «Управление дисками»
- Как отключить HDD через командную строку
- Как приостановить работу жесткого диска в Windows 10 и Windows 7?
- Зачем отключать HDD
- Как отключить HDD, используя «Диспетчер устройств»
- Как отключить HDD через «Управление дисками»
- Как отключить HDD, используя командную строку
- Как отключить HDD, действуя через биос
- Аппаратное отключение
- Как выключить внутренний жесткий диск: 3 способа
- Отключение внутреннего жесткого диска с помощью средств Windows
- Через BIOS и специальные программы
- Как временно отключить жёсткий диск компьютера
- 1. Диспетчер устройств
- 2. Управление дисками
- 3. BIOS
- 4. Аппаратное отсоединение
- 3 комментария
Как отключить жёсткий диск: несколько вариантов
Подскажите, как лучше временно отключить жесткий диск. Дело в том, что я хочу переустановить систему, но боюсь, что она затронет какие-нибудь файлы на моем основном диске.
Позволю себе в самом начале дать добрый совет — если в чем-то не уверены (и делаете это впервые), сделайте бэкап важных файлов!
Теперь что касается темы.
Я не знаю, что вы будете устанавливать (и как), поэтому ниже приведу несколько способов решения вопроса. Предпочтительный и самый надежный — это первый (когда диск откл. от ПК физически. ). В этом случае вам будет сложно что-то на нем испортить.
Способы откл. диск
Вариант 1
Физическое отключение диска — это наиболее надежный и безопасный вариант перед любыми «мало-прогнозируемыми» работами с накопителями.
👉 Напоминание : имейте ввиду, что если ваш ПК/ноутбук на гарантии — вскрытие корпуса может стать причиной ее аннулирования!
В общем виде последовательность работ следующая:
Отключаем от HDD все шлейфы
После проведения всех необходимых работ («опасных» для диска) — в такой же последовательности шлейфы можно подкл. назад. 👇
Подключение SATA и кабеля питания к диску
Что касается ноутбуков — то здесь всё аналогично. Правда, некоторые модели достаточно сложно разобрать — перед тем, как это делать, заранее просмотрите инструкцию к своей модели аппарата.
Ну и само собой, жесткие диски у них несколько меньше по размеру 👇 (у ноутбуков: 2,5″, у ПК: 3,5″).
Сравнение габаритов дисков 2,5″ и 3,5″
Сняв крышку, можно установить ОЗУ, диски и накопители, почистить систему охлаждения
Вариант 2
Диспетчер устройств — откл. устройство
После этой операции — диск станет недоступен для любых программ в Windows (даже для ее системных утилит: управление дисками, скажем).
Правда, стоит отметить два нюанса:
Остался только системный диск с Windows
Примечание : чтобы снова «включить» диск — нужно будет зайти в диспетчер устройств и «провернуть» обратную операцию. Если Windows автоматически не назначит букву диску и не отобразит его в «Моем компьютере» — то см. эту заметку.
Вариант 3
Также откл. и скрыть накопитель в Windows можно через управление дисками (эта утилита встроена в ОС).
Достаточно кликнуть по нужному диску правой кнопкой мышки, а затем в меню выбрать «Вне сети» (примечание: при этой операции данные на диске не пострадают).
Примечание : если у вас в меню нет пункта «Вне сети» или он не активный (и его нельзя нажать) — воспользуйтесь командной строкой.
Кликаем ПКМ по нужному диску (Управление дисками)
С диском снова можно работать
Вариант 4
Это аналог варианту 3 (описанному чуть выше), только выполняется через командную строку. Рассмотрю все действия по порядку:
Команды по порядку (Offline disk)
Вариант 5
В определенных версиях BIOS/UEFI (не во всех!) есть возможность отключения конкретного диска. Однако, работает она далеко не всегда идеально, и Windows в некоторых случаях диск всё равно «видит» (что подразумевает возможность неосторожного удаления информации с якобы «откл.» накопителя!).
Как войти в BIOS (UEFI) на компьютере или ноутбуке [инструкция]
UEFI (BIOS) ноутбука ASUS — установлен SSD
Источник
Как отключить жесткий диск в Windows 10 и Windows 7
Необходимость отключать жесткий диск возникает не часто. Например, такая ситуация может возникнуть при проверке накопителя на ошибки или при восстановлении файлов. Диск отключают для того, чтобы другие программы не могли его использовать во время процедуры проверки или восстановления.
В данной статье мы рассмотрим несколько способов, как отключить жесткий диск на компьютере или ноутбуке с операционной системой Windows 10 или Windows 7.
Как отключить HDD через «Диспетчер устройств»
Самый простой и быстрый способ отключения жесткого диска – это отключение через « Диспетчер устройств ». Данным способом всего в несколько кликов можно отключить любой диск (кроме системного). В некоторых случаях, после этого понадобится перезагрузка компьютера, но обычно отключение выполняется и так.
Чтобы воспользоваться этим способом нужно выполнить следующие действия:
После выполнения этих действий и перезагрузки компьютера выбранный жесткий диск будет отключен и больше не будет появляться в окне « Мой компьютер ». Обратное включение диска выполняется аналогично.
Как отключить HDD через «Управление дисками»
Также вы можете отключать жесткие диски через « Управление дисками ». Но, данный способ работает только в Pro- версиях Windows 10 и Windows 7. Если вы используете Home или другую базовую версию Windows, то данный способ вам не подойдет.
Чтобы воспользоваться этим способом нужно выполнить следующие действия:
После этого выбранный вами жесткий диск будет отключен и больше не будет появляться в окне « Мой компьютер ». Обратное включение диска выполняется аналогично.
Как отключить HDD через командную строку
Если у вас Home-версия Windows 7 или Windows 10, и вы не можете отключить жесткий диск через « Управление дисками », то в качестве альтернативы можно использовать консольную программу « diskpart ». Данный способ немного сложнее, но он работает как в Home, так и в Pro-версиях Windows.
Чтобы воспользоваться этим способом нужно выполнить следующие действия:
После этого жесткий диск должен отключиться и исчезнуть из окна « Мой компьютер ». Обратное включение можно выполнить через « diskpart » с помощью команды « online dis » либо через « Управления дисками ».
Источник
Как приостановить работу жесткого диска в Windows 10 и Windows 7?
У любого пользователя компьютера может возникнуть ситуация, когда необходимо временно приостановить работу жесткого диска, то есть исключить его из списка активных элементов системы. Например, для корректного выполнения определенных процессов, проверки носителя на наличие ошибок или поврежденных кластеров, выполнения других задач. Чтобы понять, как отключить жесткий диск в Windows 10 и Windows 7, нужно ознакомиться со способами выполнения процедуры, изучить последовательность действий.
Зачем отключать HDD
Необходимость в отключении жесткого диска возникает довольно редко, но существует несколько причин для выполнения подобного шага.
Как отключить HDD, используя «Диспетчер устройств»
Если система попросит перезагрузить устройство, нужно будет согласиться и дождаться завершения операции.
Как отключить HDD через «Управление дисками»
В последний версиях операционной системы, начиная с Windows 7, существует специальная директория «Управление дисками», где можно деактивировать жесткий диск так, чтобы он временно не отображался и был недоступен для любых утилит.
Если система попросит перезагрузить компьютер, нужно подтвердить действие и дождаться окончания процесса. При повторном включении устройства отключенный диск не станет отображаться в окне «Мой компьютер» до тех пор, пока не будет выполнено обратное действие.
Как отключить HDD, используя командную строку
Пользователи, которым недоступен предыдущий способ из-за того, что на их компьютере установлена Home-версия Windows 10 и Windows 7, могут применить альтернативный вариант – консольную программу «discpart». Способ немного сложнее и запутаннее, но он безотказно работает как на «Home», так и на «PRO» версиях ОС Windows 10 и Windows 7.
Как отключить HDD, действуя через биос
BIOS (базовая система ввода/вывода) является первичной и основной после запуска операционной системы программой в компьютере. Она проверяет наличие всех устройств ПК, их взаимодействие, и только потом передает управление загружающейся Windows.
Аппаратное отключение
К этому способу прибегают в случае возникновения аппаратных неполадок в жестком диске. Отсоединенный HDD необходимо отнести в сервисный центр для оценки его физического состояния и работоспособности.
Приостановка HDD выполняется, когда необходима проверка корректности работы Windows, восстановление поврежденных файлов, установка специфического ПО и в прочих случаях. Есть несколько путей, позволяющих временно отключить жесткий диск. Важно ознакомиться с каждым из них, чтобы выбрать наиболее подходящий вариант.
А Вам приходилось отключать жесткий диск в системе Windows? Делитесь в комментариях, знаете ли вы о других методах, кроме тех, которые были описаны выше. Добавляйте статью в закладки, делайте репост через соцсети.
Также рекомендуем посмотреть подобранные видео по нашей теме.
Отключение и включение диска в Windows 10.
Отключение жесткого диска в Windows 7.8,1,10
Источник
Как выключить внутренний жесткий диск: 3 способа
Если вы хотите отключить внутренний жесткий диск, чтобы он не потреблял энергию во время простоя, это можно сделать тремя разными способами.
Отключение внутреннего жесткого диска с помощью средств Windows
Через BIOS и специальные программы
Отключать внутренний жесткий диск стоит только в том случае, если на нем сохранены только личные данные, а не программы или другая важная информация. Если Windows захочет получить доступ к отключенному жесткому диску, вы получите сообщение об ошибке. Кроме того, постоянное включение и выключение винта более вредно, чем работа «на холостом ходу».
BIOS: в некоторых версиях BIOS вы можете отключить питание жесткого диска после определенного периода бездействия. Однако это работает не в каждой модификации BIOS.
Программное обеспечение: гораздо удобнее включать и выключать жесткий диск с помощью определенных программ. Например, инструмент HotSwap! интегрируется в панель задач и позволяет выключать и снова включать жесткие диски одним щелчком мыши. Аналогично работает программа revoSleep.
Если вы хотите отключить один жесткий диск, потому что на другом достаточно места, все равно стоит разбить рабочий диск на разделы, чтобы отделить программы и данные друг от друга. Как это сделать, мы рассказывали здесь.
Источник
Как временно отключить жёсткий диск компьютера
И без проблем сможет запуститься при повреждении загрузчика первой системы. А, возможно, жёсткий диск необходимо сделать временно невидимым только в среде текущей операционной системы, чтобы к нему не было доступа кому ненужно.
Рассмотрим ниже, как решаются эти и подобного рода вопросы.
1. Диспетчер устройств
Чтобы носитель с пользовательскими данными временно не отображался в среде операционной системы, его можно отключить в системном диспетчере устройств. Выбираем его в разделе «Дисковые устройства», в контекст-меню указываем отключение.
Включить его можно обратным способом.
2. Управление дисками
В среде Windows есть ещё одно место, где можно деактивировать устройства информации, чтобы они не отображались в среде операционной системы, и к ним не было доступа с помощью программ.
Это консоль управления дисками.
В её окне на нужном SSD или HDD вызываем контекст-меню, кликаем «Вне сети».
Для включения делаем обратную процедуру – кликаем «В сети».
3. BIOS
4. Аппаратное отсоединение
3 комментария
Когда Вы устанавливали win7, она переписала раздел загрузки на HDD «под себя». Надо было перед установкой отключить питание диска с ХР, чтобы в системе оставался 1 единственный диск и штатно устанвливать win7. Тогда, после подключения питания диска с ХР, можно было бы, во время включения компа (F8), выбирать диск с ОС и все работает корректно.
Сейчас Вам можно подкорректировать раздел загрузки (в Win7, в ХР такой утилиты вроде нет) через bcdedit.exe Подробно см. http://www.oszone.net/10998
«Редактирование меню загрузки с помощью bcdedit.exe»
включил не в сети и он удалил том, прикольно
Источник