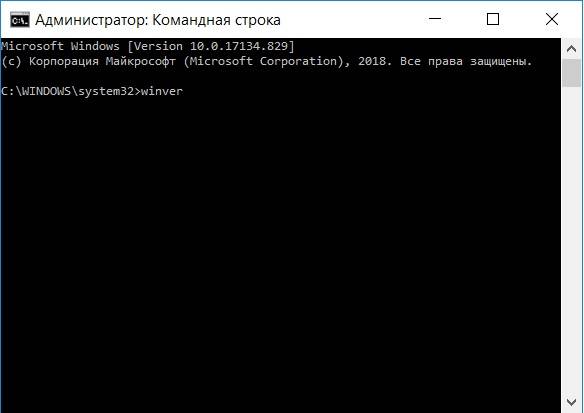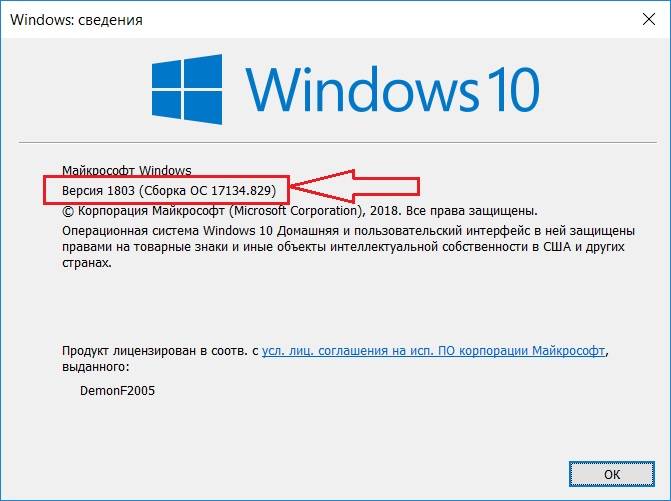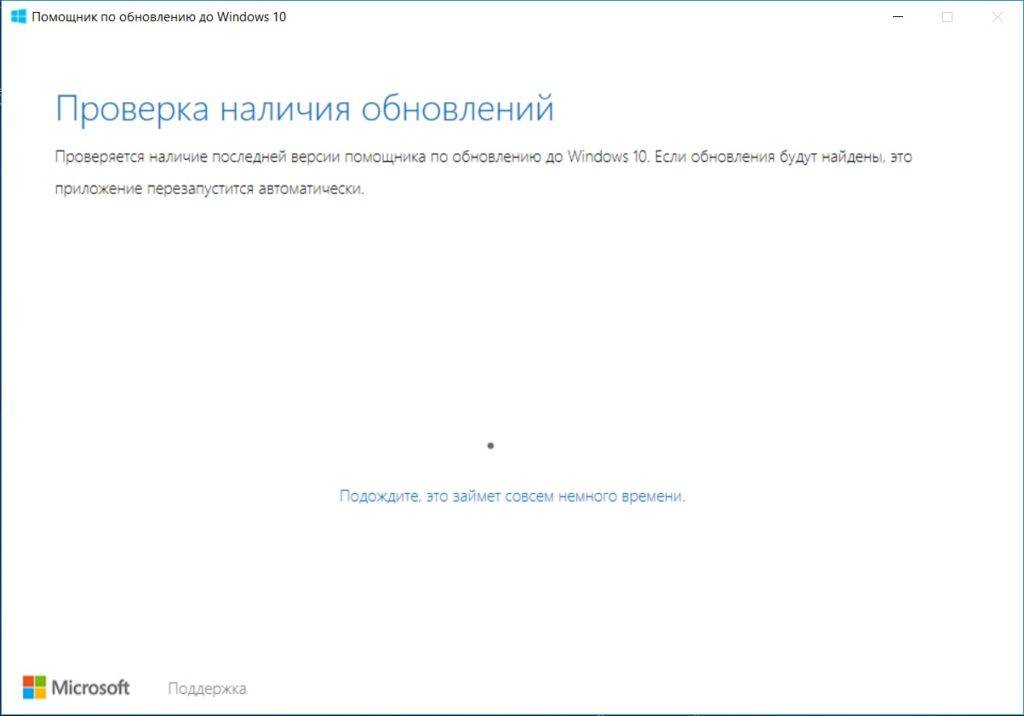Содержание
- Переустановка драйвера GPU
- Этап 1: Деинсталляция старой версии ПО
- Способ 1: Display Driver Uninstaller
- Способ 2: «Программы и компоненты»
- Этап 2: Установка новой версии драйверов
- Способ 1: Официальный сайт
- Способ 2: GeForce Experience
- Решение некоторых проблем
- Заключение
- Вопросы и ответы
Для полноценной работы большинства внутренних компонентов компьютера требуется соответствующее программное обеспечение. Порой таковое может оказаться повреждено (по вине пользователя или вследствие активности вредоносных программ), и его требуется переустановить. Кроме того, эту процедуру рекомендуется делать после замены оборудования. Далее рассмотрим методику переустановки системного ПО для видеокарт производителя NVIDIA.
Переустановка драйвера GPU
Процедура состоит из двух этапов – удаления старой версии драйверов и установки новой. Каждый из них может быть выполнен несколькими методами.
Этап 1: Деинсталляция старой версии ПО
Перед установкой нового драйвера графических адаптеров НВИДИА старый рекомендуется удалить, во избежание программных сбоев. Деинсталлировать более неактуальное программное обеспечение можно двумя способами: посредством специальной утилиты либо вручную, через системную оснастку.
Способ 1: Display Driver Uninstaller
Драйвера в ОС семейства Виндовс порой удалить довольно трудно, поэтому на помощь пользователям пришли энтузиасты, которые представили утилиту Display Driver Uninstaller, облегчающую данную процедуру.
Скачать Display Driver Uninstaller
- Утилита поставляется в виде архива – при первом запуске потребуется выбрать место для распаковки.
Далее переходите к папке, в которую распаковали архив, и открывайте EXE-файл.
Внимание! Работу с Display Driver Uninstaller на Виндовс 8 и выше лучше всего проводить в безопасном режиме, поэтому перед запуском следует перейти в него!
Читайте также: Включение безопасного режима работы Windows 8, Windows 10
- Убедитесь, что режим работы приложения установлен в положение «Нормальный», затем используйте кнопку «Запустить нормальный режим».
- В правой части окна находится список с производителями, в нём нужно выбрать вариант «NVIDIA».
- Далее используйте кнопку «Удалить и перезагрузить» – это нужно для применения изменений после деинсталляции драйвера.
- Утилита отключает автоматическую загрузку драйверов из «Центра обновления Windows», о чём сообщает пользователю. Нажмите «ОК».
Остаётся только подождать, пока ПО будет удалено, а компьютер перезагружен. После этого можете переходить ко второму этапу.
Способ 2: «Программы и компоненты»
Можно также обойтись и без сторонних средств – новейшие версии программного обеспечения НВИДИА могут быть удалены и системными средствами. Воспользуемся для этого оснасткой «Программы и компоненты».
- Вызовите окно «Выполнить» комбинацией клавиш Win+R, затем впишите в текстовую строку
appwiz.cplи нажмите «ОК». - Найдите в списке установленных приложений запись с названием «Nvidia Графический драйвер».
Обратите внимание! Номер версии ПО может отличаться!
Выделите эту позицию и нажмите на кнопку «Удалить/Изменить» в панели инструментов.
- Будет запущено средство удаления ПО от NVIDIA. Нажмите на кнопку «Удалить».
Дождитесь окончания работы мастера по деинсталляции, после чего сразу же перезагрузите компьютер.
Этап 2: Установка новой версии драйверов
После того как сбойное или устаревшее программное обеспечение успешно удалено, следует переходить к установке новой версии. Эту процедуру тоже можно проделать несколькими методами.
Способ 1: Официальный сайт
Оптимальный вариант получения драйверов – загрузка пакета с официального ресурса производителя, в нашем случае это NVIDIA.
Открыть сайт NVIDIA
- На странице драйверов нужно последовательно ввести информацию о видеоадаптере: модельный ряд и серию устройств, операционную систему и предпочитаемый язык установки. Сделав это, нажмите по кнопке «Поиск», а на следующей странице «Загрузить сейчас».
Подробнее: Определение параметров видеокарты
- Далее снова нажмите на кнопку с таким же названием.
- Загрузите инсталлятор в любое место на внутреннем накопителе ПК или ноутбука, после чего запускайте инсталлятор. Сначала утилита проверит совместимость системы.
- Вам будет предложено выбрать тип установки – только драйвер или же вместе с фирменным ПО GeForce Experience. Отметьте подходящий вариант и нажмите на кнопку «Принимаю/Продолжить».
- На этом шаге нужно выбрать вариант инсталляции. «Выборочная» предназначен для опытных пользователей, «Экспресс» – для новичков. Рекомендуем использовать последний.
- Дождитесь, пока программное обеспечение будет установлено, а затем снова перезагрузите машину.
Способ 2: GeForce Experience
Облегчить задачу получения драйверов для GPU от тайваньского производителя можно посредством упомянутого выше GeForce Experience — фирменного приложения для управления видеокартой. Мы уже рассказывали о том, как с помощью этой утилиты установить драйвера для видеокарты, поэтому обратитесь к руководству по ссылке далее.
Урок: Установка драйверов для видеоадаптеров NVIDIA через GeForce Experience
Решение некоторых проблем
Порой процесс переустановки драйверов сопровождается теми или иными проблемами и ошибками. Рассмотрим самые частые из них.
Требуется установить предыдущую версию драйверов
Увы, но порой программисты NVIDIA недостаточно тщательно тестируют драйвера, и в релиз уходят проблемные продукты. Обычно неполадки исправляются оперативно, но иногда устранения багов затягивается, в результате чего пользователи желают откатиться на предыдущий, работоспособный вариант драйверов. Переустановка в классическом виде не всегда возможна, поэтому таким юзерам мы советуем обратиться к статье по ссылке далее.
Подробнее: Как откатить драйвера видеокарты NVIDIA
Появляется сообщение «Не удалось установить программное обеспечение NVIDIA»
Неприятным сюрпризом для пользователя может быть аварийное завершение установки драйверов с сообщением «Не удалось установить программное обеспечение NVIDIA». К счастью, у этой проблемы есть несколько решений – доступные варианты вы найдете в материале по ссылке далее.
Урок: Варианты решения проблем при установке драйвера NVIDIA
Заключение
На этом завершаем разбор процедуры переустановки драйверов для видеоадаптеров NVIDIA. Операция может показаться трудоёмкой, но на самом деле ничего сложного в ней нет, а потенциальные проблемы всегда решаемы.
На чтение 4 мин. Просмотров 884 Опубликовано 05.06.2021
3
Когда ваш компьютер работает медленно, вы можете переустановить графический драйвер NVIDIA на свой компьютер. В этой статье мы покажем вам, как переустановить графический драйвер NVIDIA в Windows 10, 7 и 8.1.
Для переустановки драйвера NVIDIA необходимо выполнить два шага; просто следуйте инструкциям. Затем вы можете успешно переустановить драйвер NVIDIA.
Шаг 1: Удалите драйвер NVIDIA
Шаг 2: Установите новый Драйвер NVIDIA
Содержание
- Шаг 1. Удалите графический драйвер
- Шаг 2. Установите новый драйвер NVIDIA
- Метод 1: Загрузите и установите новый драйвер от NVIDIA
- Метод 2: переустановите графический драйвер с помощью Driver Easy
Шаг 1. Удалите графический драйвер
Вы можете удалить драйвер через диспетчер устройств. Диспетчер устройств – это приложение панели управления, которое позволяет вам управлять устройствами и драйверами в вашей системе. Вы можете удалить, обновить или откатить драйверы с помощью диспетчера устройств.
Чтобы удалить графический драйвер NVIDIA с помощью диспетчера устройств, выполните следующие действия:
- Вкл. На клавиатуре одновременно нажмите Win + R (клавиша с логотипом Windows и клавиша R), чтобы вызвать окно «Выполнить».
- Введите devmgmt .msc и нажмите Enter , чтобы открыть окно диспетчера устройств.
- Дважды щелкните Видеоадаптеры , чтобы развернуть категорию. Щелкните правой кнопкой мыши графическую карту NVIDIA, установленную на вашем компьютере, затем выберите Удалить устройство (в некоторых случаях это может быть просто Удалить).
В приведенном ниже примере видеокарта – NVIDIA GeForce GT 640.
- В диалоговом окне подтверждения удаления выберите Установите флажок Удалить программный драйвер для этого устройства , затем нажмите Удалить .
Параметр Удалить программное обеспечение драйвера для этого устройства позволяет удалить пакет драйвера из хранилища драйверов (дополнительные сведения о хранилище драйверов см. В разделе Драйвер Сохранить в Microsoft. Если вы не видите этот параметр в диалоговом окне подтверждения удаления, вероятно, пакет драйвера был удален. В этом случае просто нажмите «Удалить», чтобы удалить только драйвер.
После удалив драйвер, перейдите к шагу 2 , чтобы установить новый драйвер NVIDIA.
Шаг 2. Установите новый драйвер NVIDIA
Ниже мы собрали два метода, чтобы вы могли установить новый драйвер NVIDIA. Вы можете выбрать более простой способ.
Метод 1. Загрузите и установите новый драйвер от NVIDIA.
Метод 2 : Переустановите драйвер NVIDIA с помощью Driver Easy
Метод 1: Загрузите и установите новый драйвер от NVIDIA
Вы можете загрузить и установить новую графику NVIDIA драйвер со своего официального сайта. Чтобы загрузить правильный драйвер, вам необходимо знать, какая у вас версия системы и модель видеокарты. Затем вы можете выполнить следующие действия, чтобы загрузить новый драйвер NVIDIA вручную.
- Перейдите на страницу загрузки драйвера NVIDIA.
- Введите информацию в поле в соответствии с версией вашей системы и моделью видеокарты.
В моем случае на моем компьютере установлена 64-разрядная версия Windows 10, а моя графическая карта – NVIDIA GeForce GT 640, поэтому я ввожу информацию в поле следующим образом:
- Следуйте инструкциям на экране, чтобы загрузить драйвер.
- Дважды щелкните загруженный файл и следуйте инструкциям на экране, чтобы установить драйвер.
Метод 2: переустановите графический драйвер с помощью Driver Easy
Если у вас нет времени, терпения или навыков работы с компьютером Чтобы переустановить драйвер вручную, вы можете сделать это автоматически с помощью Driver Easy .
Driver Easy автоматически распознает вашу систему и найдет для нее правильные драйверы. Вам не нужно точно знать, в какой системе работает ваш компьютер, вам не нужно рисковать загрузкой и установкой неправильного драйвера, и вам не нужно беспокоиться об ошибке при установке.
Вы можете автоматически обновлять драйверы с помощью БЕСПЛАТНОЙ или Pro версии Driver Easy. Но с версией Pro требуется всего 2 клика (и вы получаете полную поддержку и 30-дневную гарантию возврата денег):
- Загрузите и установите Driver Easy.
- Запустите Driver Easy и нажмите Сканировать сейчас . Затем Driver Easy просканирует ваш компьютер и обнаружит все проблемные драйверы.
- Щелкните значок Нажмите кнопку «Обновить рядом с отмеченным драйвером NVIDIA, чтобы автоматически загрузить правильную версию этого драйвера, после чего вы можете установить его вручную (вы можете сделать это в БЕСПЛАТНОЙ версии).
- Или нажмите Обновить все , чтобы автоматически загрузить и установить правильную версию всех драйверов, которые отсутствуют или устарели в вашей системе (для этого требуется версия Pro – вам будет предложено обновить, когда вы нажмете Обновить все).
В приведенном ниже примере обновите драйвер NVIDIA GeForce GT 640 с помощью Driver Easy.
Надеюсь, вы сможете успешно переустановить драйвер NVIDIA, следуя приведенным выше инструкциям. Если у вас есть какие-либо вопросы, идеи или предложения, не стесняйтесь оставлять свои комментарии.
При использовании компьютера, некоторым пользователям приходится проводить переустановку драйвера видеокарты. Обычно, это случается при замене оборудования: одну видеокарту поменяли на видеоадаптер другого типа, или в случае возникновения проблем в работе программного обеспечения данного устройства, повреждения драйвера.
Новые версии драйверов можно установить поверх старых, но в некоторых ситуациях это сделать не получается, а в случае с новой графической картой другого типа, потребуется выполнить переустановку видео драйвера.
Содержание:
- Как переустановить драйвера видеокарты на Windows
- Загрузка драйвера с сайта производителя видеоадаптера
- Как удалить видеодрайвер на Windows — 1 способ
- Как удалить старый видеодрайвер — 2 способ
- Как полностью удалить видеодрайвер в Display Driver Uninstaller — 3 способ
- Установка нового видеодрайвера
- Выводы статьи
Если драйвер стал конфликтовать с операционной системой Windows, игрой или программой, потребуется откатить состояние драйвера к предыдущей версии или выполнить чистую установку видео драйвера.
Видеодрайвер можно откатить до предыдущей версии, но не всегда это помогает решить возникшие проблемы. Например, на моем компьютере возникла проблема при обновлении драйвера графического ускорителя.
Процесс обновления видеодрайвера останавливался на одной точке и зависал. Сам драйвер успевал получить новый актуальный номер, компьютер работал, как обычно, в Диспетчере устройств ошибки или предупреждения не отображались. Я не играю в компьютерные игры, поэтому не ощущал никаких неудобств.
Повторная попытка обновить драйвер через некоторое время также не привела к успеху, хотя NVIDIA Experience обновилось без проблем. У меня остался один выход: необходимо переустановить видео драйвера на компьютере.
Как переустановить драйвера видеокарты на Windows
Как переустановить драйвера видеокарты? Для этого, необходимо выполнить определенный порядок действий. Сейчас, мы рассмотрим, как правильно переустановить драйвера на видеокарту.
Процесс переустановки проходит в несколько этапов:
- Загрузка нового драйвера с официального сайта производителя оборудования: NVIDIA или AMD.
- Удаление старого видео драйвера с компьютера.
- Установка нового видеодрайвера в операционную систему Windows.
В результате, с ПК будет удалено старое программное обеспечение, а затем установлено новое ПО. В большинстве случаев, это решит возникающие проблемы.
Важно убедится, что после удаления старого видеодрайвера на компьютере не осталось «хвостов» от удаленного программного обеспечения графического устройства.
В этом руководстве вы найдете инструкции о том, как удалить видеодрайвер несколькими способами, и как переустановить видеодрайвер в операционной системе Windows.
Перед выполнением операций с удалением или переустановкой драйверов на компьютере, создайте точку восстановления Windows, для возможности отката системы, в случае возникновения проблем, после переустановки драйверов.
Загрузка драйвера с сайта производителя видеоадаптера
Заранее скачайте новые драйвера с официального сайта производителя видеокарты: AMD или NVIDIA.
Поиск и загрузка драйверов NVIDIA происходит следующим образом:
- Войдите на официальный сайт NVIDIA.
- В разделе «Загрузка драйверов NVIDIA» вручную введите данные своей видеокарты, укажите операционную систему и язык.
- Нажмите на кнопку «Поиск».
- На следующей странице нажмите на кнопку «Загрузить сейчас».
Для загрузки драйверов AMD выполните действия:
- Войдите на официальный сайт AMD.
- Воспользуйтесь поиском или самостоятельно выберите продукт из списка, а затем нажмите на кнопку «Отправить».
- На следующей странице выберите операционную систему вашего компьютера, а затем скачайте предложенный драйвер.
Как удалить видеодрайвер на Windows — 1 способ
Сначала мы рассмотрим способ удаления драйвера средствами операционной системы Windows. Мы воспользуемся Диспетчером устройств.
При проблемах с драйверами на компьютере, в Диспетчере устройств напротив соответствующего устройства появляется вопросительный или восклицательный знаки желтого цвета, сигнализирующие о наличие проблемы. В других ситуациях, этих знаков не будет, но проблема с драйверами все равно существует.
Выполните следующие действия:
- Войдите в Диспетчер устройств.
- В списке устройств найдите видеоадаптер.
- Щелкните по видео устройству правой кнопкой мыши, в контекстном меню выберите «Удалить устройство».
- В окне «Удаление устройства» поставьте флажок в пункте «Удалить программы драйверов для этого устройства», а затем нажмите на кнопку «Удалить».
- Для завершения удаления драйвера выполните перезагрузку компьютера.
Как удалить старый видеодрайвер — 2 способ
Другой способ: удаление видео драйверов стандартным способом с помощью системной функции удаления программ.
Универсальный способ, работающий в разных версиях Windows (Windows 7, Windows 8, Windows 8.1, Windows 10):
- Войдите в Панель управления (мелкие значки).
- Нажмите на «Программы и компоненты».
- В окне «Удаление или изменение программы» выберите программное обеспечение, относящееся к видео адаптеру вашего компьютера.
- Щелкните правой кнопкой мыши по соответствующему ПО, в контекстном меню выберите «Удалить/Изменить».
- Запустится деинсталлятор для удаления данного программного обеспечения.
- Перезагрузите ПК.
- Удалите с компьютера все программы данного производителя.
В Windows 10 можно использовать другой вариант доступа к списку установленных программ:
- Войдите в меню «Пуск», нажмите на «Параметры».
- В окне приложения «Параметры» нажмите на «Приложения».
- В разделе «Приложения и возможности» выберите программное обеспечение от производителя видеодрайвера.
- Удалите это ПО, а затем перезагрузите компьютер.
Как полностью удалить видеодрайвер в Display Driver Uninstaller — 3 способ
При удалении видео драйверов системными средствами, не всегда происходит полное удаление остатков программного обеспечения. Не удаленные данные могут негативно повлиять на процесс установки новых драйверов, когда возникают ошибки при инсталляции, или на последующую работу устройства.
Поэтому стоит воспользоваться стороннем программами. Бесплатная программа Display Driver Uninstaller (DDU) выполняет полное удаление видеодрайверов с компьютера.
Скачайте программу Display Driver Uninstaller с официального сайта разработчика приложения. Программа DDU не требует установки на компьютер, приложение запускается из папки. Имеется поддержка русского языка.
Display Driver Uninstaller скачать
Пройдите следующие шаги:
- Распакуйте архив с программой, из папки запустите файл «Display Driver Uninstaller — Приложение».
- На Рабочем столе откроется окно программы Display Driver Uninstaller (DDU). Приложение определило видеоадаптеры данного компьютера.
- В открывшемся окне DDU предупреждает, что запуск приложения был произведен не в «безопасном режиме». Для лучшей чистки и, чтобы избежать возможные проблемы, рекомендуют перезагрузить компьютер, а затем войти в безопасный режим.
- Войдите в безопасный режим Windows.
- Снова запустите программу Display Driver Uninstaller.
- В поле «Графический процессор» выберите видеокарту.
Например, на моем компьютере два видеоустройства: дискретная видеокарта NVIDIA и встроенная графика Intel HD Graphics. Поэтому я должен выбрать то устройство, драйвера которого необходимо удалить.
- После выбора устройства, нажмите на кнопку «Удалить и перезапустить (настоятельно рекомендуется)».
- Программа Display Driver Uninstaller удаляет драйвера, чистит систему от остатков.
Затем произойдет перезагрузка компьютера. Рабочий стол Windows откроется в низком разрешении.
Установка нового видеодрайвера
Теперь необходимо установить новый видеодрайвер на компьютер. Установщики драйверов NVIDIA и AMD самостоятельно устанавливает программное обеспечение, при минимуме действий пользователя.
Порядок установки примерно одинаковый для драйверов NVIDIA или AMD:
- Сначала производится проверка совместимости оборудования.
- Затем пользователю нужно принять лицензионное соглашение.
- Далее необходимо выбрать порядок установки: экспресс-установка (быстрая) или выборочная установка (пользовательская). Производители рекомендуют выбрать быструю экспресс-установку.
- Установка драйверов производится автоматически. Во время установки кратковременно потухнет экран, а также изменится разрешение на экране монитора.
После завершения установки видео драйвера, можете продолжить работу на компьютере.
Выводы статьи
Если на компьютере возникают проблемы в работе программного обеспечения видеоадаптера, пользователю необходимо удалить старые драйвера, а вместо них установить новые драйвера для видеокарты. Удаление драйверов можно выполнить средствами системы или с помощью программы Display Driver Uninstaller. Установка драйверов выполняется автоматически с помощью ПО от производителя видеоадаптера.
Похожие публикации:
- Как узнать какая оперативная память стоит на компьютере: 7 способов
- Как узнать модель материнской платы — 7 способов
- Как узнать какой процессор стоит на компьютере — 12 способов
- Как узнать версию BIOS — 5 способов
- 10 способов узнать температуру видеокарты (GPU)
When your computer runs slowly, you may want to reinstall the NVIDIA graphics driver on your computer. In this article, we’ll show you how to reinstall the NVIDIA graphics driver in Windows 10, 7 & 8.1.
There are two steps you need to follow to reinstall the NVIDIA driver; just follow the instructions. Then you can reinstall the NVIDIA driver successfully.
Step 1: Uninstall the NVIDIA driver
Step 2: Install a new NVIDIA driver
Step 1: Uninstall the graphics driver
You can uninstall the driver via Device Manager. Device Manager is a Control Panel application that allows you to manage devices and drivers in your system. You can uninstall, update or roll back drivers via Device Manager.
Follow these steps to uninstall the NVIDIA graphics driver via Device Manager:
- On your keyboard, press Win+R (Windows logo key and R key) at the same time to invoke the Run box.
- Type devmgmt.msc and press Enter to open the Device Manager window.
- Double click on Display adapters to expand the category. Right click the NVIDIA graphics card installed on your computer, then select Uninstall device (in some cases, this could be just Uninstall).
In the example below, the graphics card is NVIDIA GeForce GT 640.
- On the Uninstall confirm dialog box, select the Delete the driver software for this device check box, then click Uninstall.
The option Delete the driver software for this device allows you to delete the driver package from the Driver Store (For more information about Driver Store, please see Driver Store in Microsoft. If you don’t see this option on the Uninstall confirm dialog box, the driver package probably has been removed. In this case, just click Uninstall to uninstall only the driver.
After uninstalling the driver, move on to Step 2 to install a new NVIDIA driver.
Step 2: Install a new NVIDIA driver
We’ve put together two methods below for you to install a new NVIDIA driver. You can pick the easier method for you.
Method 1: Download and install a new driver from NVIDIA
Method 2: Reinstall the NVIDIA driver with Driver Easy
Method 1: Download and install a new driver from NVIDIA
You can download and install a new NVIDIA graphics driver from their official website. To download the correct driver, you need to know what system version you have and what the graphics card model is, then you can refer the steps below to download a new NVIDIA driver manually.
- Go to NVIDIA’s driver download page.
- Enter the information in the field according to your system version and your graphics card model.
In my case, my computer is running Windows 10 64-bit, and my graphic card is NVIDIA GeForce GT 640, so I enter the information in the field as follows:
- Follow the on-screen instructions to download the driver.
- Double-click on the downloaded file and follow the on-screen instructions to install the driver.
Method 2: Reinstall the graphics driver with Driver Easy
If you don’t have the time, patience or computer skills to reinstall the driver manually, you can do it automatically with Driver Easy.
Driver Easy will automatically recognize your system and find the correct drivers for it. You don’t need to know exactly what system your computer is running, you don’t need to risk downloading and installing the wrong driver, and you don’t need to worry about making a mistake when installing.
You can update your drivers automatically with either the FREE or the Pro version of Driver Easy. But with the Pro version it takes just 2 clicks (and you get full support and a 30-day money back guarantee):
- Download and install Driver Easy.
- Run Driver Easy and click Scan Now. Driver Easy will then scan your computer and detect any problem drivers.
- Click the Update button next to a flagged NVIDIA driver to automatically download the correct version of this driver, then you can manually install it (you can do this with the FREE version).
- Or click Update All to automatically download and install the correct version of all the drivers that are missing or out of date on your system (this requires the Pro version – you’ll be prompted to upgrade when you click Update All).
In the example below, update the NVIDIA GeForce GT 640 driver with Driver Easy.
Hopefully you can reinstall the NVIDIA driver successfully with the instructions above. If you have any questions, ideas or suggestions, please feel free to leave your comments.
63
63 people found this helpful
Available in other languages
Das Neuinstallation von Ihrer NVIDIA-Grafikkarte kann die meisten NVIDIA-Grafikprobleme lösen. Hier leiten wir Ihnen durch den Prozess.
Votre carte graphique Nvidia ne fonctionne plus bien ? Suivez-nous, il est temps d’installer la dernière version du pilote de votre périphérique Nvidia !
When your computer runs slowly, you may want to reinstall the NVIDIA graphics driver on your computer. In this article, we’ll show you how to reinstall the NVIDIA graphics driver in Windows 10, 7 & 8.1.
There are two steps you need to follow to reinstall the NVIDIA driver; just follow the instructions. Then you can reinstall the NVIDIA driver successfully.
Step 1: Uninstall the NVIDIA driver
Step 2: Install a new NVIDIA driver
Step 1: Uninstall the graphics driver
You can uninstall the driver via Device Manager. Device Manager is a Control Panel application that allows you to manage devices and drivers in your system. You can uninstall, update or roll back drivers via Device Manager.
Follow these steps to uninstall the NVIDIA graphics driver via Device Manager:
- On your keyboard, press Win+R (Windows logo key and R key) at the same time to invoke the Run box.
- Type devmgmt.msc and press Enter to open the Device Manager window.
- Double click on Display adapters to expand the category. Right click the NVIDIA graphics card installed on your computer, then select Uninstall device (in some cases, this could be just Uninstall).
In the example below, the graphics card is NVIDIA GeForce GT 640.
- On the Uninstall confirm dialog box, select the Delete the driver software for this device check box, then click Uninstall.
The option Delete the driver software for this device allows you to delete the driver package from the Driver Store (For more information about Driver Store, please see Driver Store in Microsoft. If you don’t see this option on the Uninstall confirm dialog box, the driver package probably has been removed. In this case, just click Uninstall to uninstall only the driver.
After uninstalling the driver, move on to Step 2 to install a new NVIDIA driver.
Step 2: Install a new NVIDIA driver
We’ve put together two methods below for you to install a new NVIDIA driver. You can pick the easier method for you.
Method 1: Download and install a new driver from NVIDIA
Method 2: Reinstall the NVIDIA driver with Driver Easy
Method 1: Download and install a new driver from NVIDIA
You can download and install a new NVIDIA graphics driver from their official website. To download the correct driver, you need to know what system version you have and what the graphics card model is, then you can refer the steps below to download a new NVIDIA driver manually.
- Go to NVIDIA’s driver download page.
- Enter the information in the field according to your system version and your graphics card model.
In my case, my computer is running Windows 10 64-bit, and my graphic card is NVIDIA GeForce GT 640, so I enter the information in the field as follows:
- Follow the on-screen instructions to download the driver.
- Double-click on the downloaded file and follow the on-screen instructions to install the driver.
Method 2: Reinstall the graphics driver with Driver Easy
If you don’t have the time, patience or computer skills to reinstall the driver manually, you can do it automatically with Driver Easy.
Driver Easy will automatically recognize your system and find the correct drivers for it. You don’t need to know exactly what system your computer is running, you don’t need to risk downloading and installing the wrong driver, and you don’t need to worry about making a mistake when installing.
You can update your drivers automatically with either the FREE or the Pro version of Driver Easy. But with the Pro version it takes just 2 clicks (and you get full support and a 30-day money back guarantee):
- Download and install Driver Easy.
- Run Driver Easy and click Scan Now. Driver Easy will then scan your computer and detect any problem drivers.
- Click the Update button next to a flagged NVIDIA driver to automatically download the correct version of this driver, then you can manually install it (you can do this with the FREE version).
- Or click Update All to automatically download and install the correct version of all the drivers that are missing or out of date on your system (this requires the Pro version – you’ll be prompted to upgrade when you click Update All).
In the example below, update the NVIDIA GeForce GT 640 driver with Driver Easy.
Hopefully you can reinstall the NVIDIA driver successfully with the instructions above. If you have any questions, ideas or suggestions, please feel free to leave your comments.
63
63 people found this helpful
Available in other languages
Das Neuinstallation von Ihrer NVIDIA-Grafikkarte kann die meisten NVIDIA-Grafikprobleme lösen. Hier leiten wir Ihnen durch den Prozess.
Votre carte graphique Nvidia ne fonctionne plus bien ? Suivez-nous, il est temps d’installer la dernière version du pilote de votre périphérique Nvidia !

Если вы столкнулись с описанной ситуацией, ниже — простой путь решения, который срабатывает в большинстве случаев. Отмечу, что после чистой установки, Windows 10 автоматически устанавливает драйвера видеокарты (во всяком случае, для многих NVidia GeForce), причем официальные, однако — далеко не самые последние. А потому, даже если у вас нет проблем с драйверами после установки, может иметь смысл проделать описанную ниже процедуру и установить последние доступные драйвера видеокарты. См. также: Как узнать, какая видеокарта на компьютере или ноутбуке в Windows 10, 8 и Windows 7.
Прежде чем начать, рекомендую скачать драйвера для вашей модели видеокарты с официального сайта nvidia.ru в разделе драйверы — загрузка драйверов. Сохраните установщик у себя на компьютере, он понадобится позже.
Удаление имеющихся драйверов
Первый шаг при возникновении сбоев при установке драйверов видеокарт NVidia GeForce — удалить все имеющиеся драйвера и программы и не дать заодно Windows 10 заново их скачать и установить их из своих источников.
Можно попробовать удалить имеющиеся драйвера вручную, через панель управления — программы и компоненты (удалив в списке установленных программ все, что имеет отношение к NVidia). Затем перезагрузить компьютер.
Есть более надежный способ, полностью вычищающий все имеющиеся драйвера видеокарты с компьютера — Display Driver Uninstaller (DDU), представляющая собой бесплатную утилиту именно для этих целей. Скачать программу можно с официального сайта www.guru3d.com (представляет собой самораспаковывающийся архив, не требует установки). Подробнее: Как удалить драйвера видеокарты.
После запуска DDU (рекомендуется выполнять в безопасном режиме, см. Как зайти в безопасный режим Windows 10), просто выберите видеодрайвер NVIDIA, затем нажмите «Удалить и перезагрузить». Все драйвера NVidia GeForce и связанные программы будут удалены с компьютера.
Устанавливаем драйвера видеокарты NVidia GeForce в Windows 10
Дальнейшие шаги очевидны — после перезагрузки компьютера (лучше, с отключенным интернет-подключением), запустите загруженный ранее файл для установки драйверов на компьютер: в этот раз сбоя установки NVidia произойти не должно.
По завершении установки вам потребуется очередная перезагрузка Windows 10, после которой в системе будут установлены последние официальные драйвера видеокарты с автоматическим обновлением (если, конечно, вы его не отключили в настройках) и всем сопутствующим софтом, таким как GeForce Experience.
Внимание: если после установки драйвера ваш экран стал черным и ничего не отображается — подождите 5-10 минут, нажмите клавиши Windows + R и вслепую наберите (в английской раскладке) shutdown /r затем нажмите Enter, а через 10 секунд (или после звука) — еще раз Enter. Подождите минуту, компьютер должен будет перезагрузиться и все, вероятнее всего, заработает. Если перезагрузка не произошла, принудительно выключите компьютер или ноутбук, удерживая кнопку питания несколько секунд. После повторного включения все должно работать. Дополнительная информация по проблеме в статье Черный экран Windows 10.
Чтобы выполнить полностью чистое удаление и установку:
- В зависимости от вашей версии Windows откройте «Удаление программ» или «Установка и удаление программ».
- Удалите контроллер и драйвер Nvidia 3D Vision. …
- Загрузите и установите драйвер с Nvidia.
- Выберите выполнить чистую установку.
- Выберите Расширенная установка.
Как удалить и переустановить графические драйверы?
Шаг 1. Удалите графический драйвер.
- 3) Дважды щелкните Адаптеры дисплея, чтобы просмотреть устройства в категории. …
- 4) В диалоговом окне подтверждения удаления выберите параметр «Удалить драйвер для этого устройства», затем щелкните «Удалить». …
- После удаления драйвера перейдите к шагу 2, чтобы снова установить драйвер видеокарты.
Что произойдет, если вы удалите драйверы NVIDIA?
Если я удалю свой графический драйвер, потеряю ли я дисплей монитора? Нет, ваш дисплей не перестанет работать. Операционная система Microsoft вернется к стандартному драйверу VGA. или тот же драйвер по умолчанию, который использовался при первоначальной установке операционной системы.
Как переустановить старые драйверы NVIDIA для Windows 10?
Метод 1: откат драйверов NVIDIA
- Откройте меню «Пуск» и введите «Диспетчер устройств».
- Откройте раскрывающееся меню в разделе «Адаптеры дисплея» и найдите свою основную графическую карту.
- Щелкните правой кнопкой мыши свою графическую карту и выберите «Свойства».
- Перейдите на вкладку Драйвер в верхней части окна и выберите Откатить драйвер.
Как переустановить графические драйверы?
Переустановите драйвер устройства
- В поле поиска на панели задач введите диспетчер устройств, затем выберите Диспетчер устройств.
- Щелкните правой кнопкой мыши (или нажмите и удерживайте) имя устройства и выберите «Удалить».
- Перезагрузите компьютер.
- Windows попытается переустановить драйвер.
Стоит ли переустанавливать драйверы для нового графического процессора?
Великолепный. Нет, удаление старых драйверов не обязательно, даже при смене бренда или архитектуры графического процессора, поскольку Windows увидит новое оборудование и будет относиться к нему соответствующим образом, вместо того, чтобы использовать старый драйвер для запуска нового оборудования, если, конечно, старый драйвер также не поддерживает новое оборудование.
Как переустановить удаленный драйвер?
Шаг 2. Удалите и переустановите драйверы устройств.
- Щелкните «Пуск». …
- Щелкните Продолжить. …
- В списке типов устройств щелкните тип устройства, а затем найдите конкретное устройство, которое не работает.
- Щелкните устройство правой кнопкой мыши и выберите пункт «Свойства».
- Перейдите на вкладку Драйвер.
- Нажмите «Удалить».
- Нажмите кнопку ОК.
Как полностью переустановить драйверы Nvidia?
Метод 2: переустановите графический драйвер с помощью Driver Easy
- Загрузите и установите Driver Easy.
- Запустите Driver Easy и нажмите Сканировать сейчас. …
- Нажмите кнопку «Обновить» рядом с отмеченным драйвером NVIDIA, чтобы автоматически загрузить правильную версию этого драйвера, после чего вы можете установить ее вручную (вы можете сделать это с помощью БЕСПЛАТНОЙ версии).
Как удалить и переустановить графические драйверы AMD?
Шаг 1. Удалите драйверы AMD в диспетчере устройств.
- 1) На клавиатуре одновременно нажмите клавишу с логотипом Windows и R, чтобы открыть диалоговое окно «Выполнить». …
- 2) Дважды щелкните Видеоадаптеры, чтобы развернуть список.
- 3) Щелкните правой кнопкой мыши видеокарту AMD (в моем случае это AMD Radeon RX 570) и выберите Удалить устройство.
Что произойдет, если вы удалите драйвер?
Если вы удалите драйвер, который управляет основной частью компьютера, например процессором, вы можете в конечном итоге сломать свой компьютер или сделать его непригодным для использования. Если вы точно не знаете, что это за устройство, не удаляйте его. При нажатии «Отключить устройство» также появится всплывающее окно с предупреждением.
Как принудительно удалить драйверы Nvidia?
Способ 02 Использование панели управления для удаления проблемных графических драйверов Nvidia
- Нажмите «Windows Key + X» и выберите «Панель управления».
- Затем нажмите «Удалить программу».
- Вы увидите список установленных. программы, включая Nvidia. графические драйверы. Щелкните правой кнопкой мыши любую программу. не нужно и просто. выберите «Удалить / изменить»
Что произойдет, если я отключу графический драйвер?
Если вы отключили основной графический чип своего компьютера, ваш экран мгновенно станет черным. Эта ситуация возникает из-за того, что оборудование, отправляющее визуальные данные на ваш экран, неактивно. Тем не менее, проблема является чисто программной проблемой, и ее можно полностью устранить, просто сбросив CMOS, которая управляет BIOS.
Содержание
- 1 Устранение проблемы с установкой драйвера NVIDIA в Windows 10
- 2 Минимальная версия сборки Windows 10 для установки драйверов на Nvidia GTX 1060/1650
- 3 Как узнать номер сборки Windows?
- 4 Что делать?
- 5 Зачем регулярно обновлять видеодрайверы
- 6 Способы обновления видеодрайверов до актуальной версии в Windows 10
- 7 Возможные ошибки обновления и способы их устранения на ОС Windows 10
Устранение проблемы с установкой драйвера NVIDIA в Windows 10
В данной статье будет пошагово описана процедура переустановки драйверов видеокарты.
Урок: Переустанавливаем драйвера видеокарты
Шаг 1: Деинсталляция компонентов NVIDIA
Для начала нужно удалить все элементы NVIDIA. Вы можете это сделать вручную или с помощью специальной утилиты.
Использование утилиты
- Загрузите Display Driver Uninstaller.
- Перейдите в «Безопасный режим». Для начала зажмите Win+R, введите в строку
msconfigи запустите нажатием кнопки «ОК».
Во вкладке «Загрузка» отметьте «Безопасный режим». Параметры можете оставить минимальными.</li>
Теперь примените настройки и перезагрузитесь.</li>Распакуйте архив и откройте DDU.</li>Выберите нужный видеодрайвер и запустите деинсталляцию кнопкой «Удалить и перезагрузить».</li>
Дождитесь окончания процедуры.</li></ol>
Самостоятельное удаление
- Кликните правой кнопкой мыши на значок «Пуск» и выберите «Программы и компоненты».
Найдите и удалите все компоненты NVIDIA.</li>
Перезагрузите устройство.</li></ol>
Вы также можете удалить элементы NVIDIA с помощью других утилит.
Читайте также: 6 лучших решений для полного удаления программ
Шаг 2: Поиск и скачивание драйверов
Загружать нужные компоненты следует через официальный сайт, чтобы не заразить систему вирусным ПО.
- Перейдите к официальному сайту и выберите категорию «Драйвера».
- Выставьте необходимые параметры. Чтобы сделать это правильно, нужно узнать модель видеокарты.
Подробнее: Просмотр модели видеокарты в Windows 10
</ol>
- Выберите тип продукта. Обычно он указан в названии модели.
- Теперь нужно правильно определить «Серию продукта».
Подробнее: Определяем серию продукта видеокарт NVIDIA
В «Семействе продукта» выберите модель видеокарты.</li>В типе ОС укажите Виндовс 10 с подходящей разрядностью.</li>
Читайте также: Определяем разрядность процессора
И в конце настройте удобный вам язык.</li></ul>
Кликните «Поиск».</li>Вам будет предоставлен файл для скачивания. Нажмите «Загрузить сейчас».</li>
Таким образом вы загрузите подходящие драйвера и не столкнетесь в дальнейшем со сбоями и неполадками.
Шаг 3: Инсталляция драйверов
Далее следует установить графический драйвер, который был скачан ранее. Важно, чтобы компьютер не имел доступ к интернету после перезапуска и во время инсталляции.
- Запустите файл-установщик.
- Выберите «Выборочную установку» и кликните «Далее».
Следуйте инструкции и вновь перезагрузите компьютер.</li></ol>
Если у вашего устройства почернел экран и он загорается снова, подождите десять минут.
- Зажмите Win+R, если за определенное время ничего не изменилось.
- На английской раскладке вслепую введите
shutdown /rи запустите клавишей Enter.
- После звукового сигнала или по истечении одиннадцати секунд нажмите Enter.
- Произойдёт перезапуск компьютера. Если этого не случилось, выполните принудительное выключение, зажав кнопку питания. Когда ПК будет включен повторно, всё должно работать.
После выполнения всех описанных выше действий драйвер для видеокарты NVIDIA будет установлен в систему, а само устройство будет корректно работать.
Проблема с инсталляцией драйвера NVIDIA в Виндовс 10 легко решается полной переустановкой соответствующих программных компонентов. После чистой установки ОС никаких ошибок не проявляется, ведь обычно это происходит после автоматической загрузки драйверов через «Центр обновления». Мы рады, что смогли помочь Вам в решении проблемы.
Опишите, что у вас не получилось. Наши специалисты постараются ответить максимально быстро.
Помогла ли вам эта статья?
<index>
После выхода видеокарт Nvidia 10 — ой и 11-ой серий все больше проблем появляется с установкой драйверов на них в Windows 10. Казалось бы что может быть проще установки драйвера, предварительно скачанного с официального сайта с указанием конкретной модели видеокарты и версии операционной системы?
Подбор драйвера в соответствии с версией и разрядностью операционной системы
Вопросы появляются в тот момент, когда после запуска программы установки драйвера вы видите сообщение о том, что этот графический драйвер nvidia несовместим с данной версией windows.
Как же такое может быть? Ведь этот драйвер скачан с официального сайта Nvidia с указанием модели видеокарты, версии и разрядности Windows.
Подвох кроется в версии и сборке Windows 10. Подробнее об этом мы поговорим ниже.
Минимальная версия сборки Windows 10 для установки драйверов на Nvidia GTX 1060/1650
Мало кто знает, но у каждой версии операционной системы Windows есть номер сборки. Это значит, что у той же Windows 10 64 bit Enterprise есть множество сборок, которые могут существенно отличаться по своему функционалу.
Да, в идеале, если у вас включены обновления системы, то сборка будет автоматически обновляться до последней версии. Но ведь есть множество компьютеров и ноутбуков, на которых эти самые обновления заблокированы.
Это приводит к тому, что Windows устаревает и начинаются различные проблемы с совместимостью как в программном обеспечении, так и в аппаратном. Ошибка «Этот графический драйвер nvidia несовместим с данной версией windows 10» при установке драйверов на видеокарту Nvidia является одним из примеров такой несовместимости.
Для драйверов на видеокарты Nvidia 10-ой серии (GTX 1060 и т.д.) минимальная версия Windows 10 должна быть не ниже bild 1511, а для карт серии 16xx (GTX 1650, GTX 1660 и т.д.) — 1809.
Как узнать номер сборки Windows?
Запускаем командную строку любым известным способом, вводим команду winver и жмем «Enter».
Команда winver для проверки версии Windows 10
Появится окно, в котором указан номер сборки и версия операционной системы.
Указание версии Windows 10
Что делать?
Если вы столкнулись с проблемой установки драйверов на видеокарту Nvidia в Windows 10 из-за несовместимости при условии что драйвер подобран в соответствии с версией и разрядностью операционной системы, то первым делом проверьте номер сборки ОС.
Если она ниже 1511 для 10-ой серии Nvidia GTX или 1809 для GTX 16-ой серии, то в вашем случае чтобы установить драйвер нужно обновиться или же переставить Windows последней сборки.
Для обновления подойдет вот эта фирменная утилита Microsoft под названием Windows10Upgrade.
Работа программы Windows10Upgrade — помощника по обновлению до Windows 10
Ее достаточно скачать и запустить от имени администратора. Все остальное программа сделает сама, а именно скачает и установить актуальный пакет обновлений до актуальной версии Windows 10 в которой драйвер на видеокарту установится без проблем с совместимостью.
</index>
Для поддержания стабильной производительности компьютера (быстродействия) рекомендуется проводить не только плановые чистки жёстких дисков от ненужных скопившихся файлов и загружать актуальные пакеты обновлений для ОС Windows, но и также периодически обновлять драйверы для всех встроенных ПК-комплектующих. По статистике, чаще всего пользователям приходится обновлять ПО для своих видеокарт, при этом сам процесс апгрейда графического адаптера не ограничивается одним способом.
Зачем регулярно обновлять видеодрайверы
Любые приложение или игра, работающие с использованием 3D-технологий, тесно связаны с видеокартой. Если программное обеспечение графического адаптера не соответствует уровню рекомендуемых системных требований программы, то ею пользоваться не получится (или при использовании будут возникать ошибки и сбои). А если учесть тот факт, что разработчики постоянно совершенствуют свои приложения, выпуская новые версии, то задача по обновлению видеодрайверов становится не просто обязательной для выполнения, но и остро необходимой.
Способы обновления видеодрайверов до актуальной версии в Windows 10
Пользователь может выполнить процесс обновления тремя способами:
- в автоматическом режиме благодаря встроенному в Windows 10 «Мастеру обновлений»;
- в полуавтоматическом режиме с помощью сторонних утилит;
- вручную (для этого потребуется скачать специальный инсталлятор с официального сайта разработчика видеокарты).
Любой из перечисленных вариантов не потребует от пользователя каких-либо узкопрофильных знаний в программировании или других информационных науках. Но перед началом обновления драйверов необходимо узнать название модели установленной видеокарты, в частности для обновления вручную.
Как узнать название модели видеодрайвера
Чтобы узнать полное название видеоадаптера:
- Щёлкните правой кнопкой мыши по значку «Пуска» и запустите приложение «Диспетчер устройств».
Вы также можете найти «Диспетчер устройств» через функцию поиска, прописав соответствующий запрос (поисковая строка располагается рядом с кнопкой «Пуск») - Найдите категорию «Видеоадаптеры» и раскройте её. Найдите название своей видеокарты.
Чтобы убедиться в точности названия модели видеокарты, вы можете щёлкнуть дважды левой кнопкой мыши по названию карты (в появившемся окне также будет доступна точная информация об оборудовании)
Видео: как узнать всю необходимую информацию о видеокарте с помощью программы TechPowerUp GPU-Z
Обновление видеодрайвера в автоматическом режиме
Автоматическое обновление драйвера видеокарты осуществляется благодаря встроенному в Windows 10 «Мастеру обновлений». Чтобы запустить его, необходимо:
- В «Диспетчере устройств» найти подключенный к ПК видеоадаптер, кликнуть правой кнопкой мыши по его названию и выбрать пункт «Обновить драйвер».
Процесс обновления также можно запустить через меню «Свойства» - В появившемся окне «Мастера обновлений» выбрать вариант «Автоматический поиск обновлённых драйверов».
Для автоматического поиска обновлений потребуется обязательное наличие интернет-соединения - Дождаться окончания автоматического процесса поиска, скачивания и установки актуальной версии драйвера, после чего нажать кнопку «Закрыть».
После обновления видеодрайвера желательно перезагрузить ПК
Видео: как автоматически обновить видеодрайвер с помощью «Мастера обновлений» Windows 10
Обновление видеодрайвера вручную
Чтобы провести обновление ПО для видеоадаптера в ручном режиме, необходимо скачать с официального сайта разработчика видеокарты пакет обновления.
Nvidia GeForce
Если у вас видеокарта марки Nvidia GeForce, то следует:
- Перейти по адресу www.nvidia.ru и выбрать раздел «Драйверы». На загрузившейся странице заполнить информационную форму данными и нажать «Поиск».
Не забудьте также перед поиском выбрать актуальную версию операционной системы Windows - Дождаться, пока сервис Nvidia найдёт подходящую (актуальную) версию драйвера, после чего кликнуть по кнопке «Загрузить сейчас».
Во вкладке «Дополнительная информация» можно найти интересующие данные о скачиваемом драйвере (например, о дате его выпуска) - Скачав exe-файл пакета обновлений, запустить его, указать папку распаковки инсталлятора и нажать «ОК».
Путь распаковки может быть абсолютно любым (удобным для пользователя) - По окончании процесса распаковки автоматически запустится «Мастер установки» Nvidia. Нужно дождаться окончания предварительного сканирования ОС.
Проверка обычно длится несколько секунд - После успешной проверки выбрать вариант установки драйвера и нажать «Принимаю. Продолжить».
GeForce Experience представляет собой специальную утилиту от Nvidia для работы с настройками видеокарты - Выбрать желаемые параметры установки и нажать «Далее».
Параметр «Выборочная установка» позволит выбрать отдельные компоненты для установки - Дождаться окончания процесса установки.
Во время процесса установки драйвера у вас может погаснуть на несколько секунд экран монитора (это нормально) - Закрыть окно «Мастера установки» видеодрайвера.
После установки драйвера не обязательно перезагружать ПК
AMD Radeon
Если у вас установлена видеокарта марки Radeon, то в таком случае необходимо:
- Перейти на сайт AMD, открыть вкладку «Драйверы и поддержка», выбрать модель своего видеоадаптера (строка Search for your product) и нажать «Отправить».
Вы также можете найти свою видеокарту в таблице оборудования, представленной чуть ниже поисковой строки - Выбрать подходящую для вашей ОС Windows версию пакета драйвера и скачать его.
Самые актуальные версии драйверов всегда располагаются вверху списка - После скачивания запустить инсталлятор и распаковать пакет в любую папку на ПК.
Чтобы полностью видеть процесс распаковки файлов, нужно нажать на кнопку Show Details - По окончании процесса распаковки автоматически запустится «Мастер установки» драйвера Radeon. Нужно принять «Лицензионное соглашение» и подождать, пока утилита выполнит сканирование системы.
Процесс сканирования зависит от степени загруженности процессора - Затем выбрать один из способов установки видеодрайвера.
По умолчанию лучше выбирать режим «Экспресс-установка» - Дождаться окончания процесса инсталляции, после чего кликнуть «Перезагрузить сейчас».
Если вы хотите, чтобы ваш драйвер всегда обновлялся автоматически, то перед перезагрузкой ПК поставьте маркер напротив «Своевременно обновляйте систему» - Готово, после перезагрузки ПК драйвер для видеоадаптера будет окончательно обновлён.
Обновление/установка видеодрайвера в полуавтоматическом режиме
Такое обновление подразумевает использование сторонних утилит, предназначенных для упрощения поиска и установки драйверов для всех комплектующих ПК, в том числе и видеоадаптера. Чтобы облегчить поиск такого специализированного ПО, рассмотрим наиболее востребованные из них.
Display Driver Uninstaller
Утилита предназначена для полного удаления всех версий установленных ранее видеодрайверов. Скачать её можно на официальном сайте разработчика. Пользоваться ей рекомендуется в том случае, если вам необходимо (например, при обновлении текущей версии драйвера появляется ошибка) заново установить «чистый» драйвер последней версии для видеоадаптера. Всё, что от вас потребуется, — это скачать/запустить программу, указать в стартовом окне модель установленной видеокарты и выбрать один из трёх режимов деинсталляции.
После деинсталляции можете переходить к повторной установке драйвера.
SlimDrivers
Найти и скачать программу можно на сайте разработчика. SlimDrivers не только способна проводить автоматический поиск, скачивание и установку самых последних версий драйверов для комплектующих, но и создавать «точки откатов» (полезно в случае, если возникнут проблемы при обновлении). Чтобы обновить видеодрайвер, необходимо:
- Скачать и запустить программу. Нажать кнопку Start Scan.
Утилита не поддерживает русский язык - Дождаться окончания процесса сканирования, найти в списке результатов название видеокарты и нажать Download Update.
Обновление драйвера будет возможно только в том случае, если в сети имеется его более новая версия
Radeon Software Crimson Edition
Является специализированной комплексной программой для обладателей видеокарт AMD Radeon, которая способна не только обновить видеодрайвер, но и улучшить (повысить) производительность самой карты. Для обновления драйвера следует:
- Установить и запустить программу. Щёлкнуть по вкладке «Обновления» и выбрать пункт «Проверить наличие обновлений».
Установочный файл программы весит ~ 500 МБ - По окончании проверки отметить маркером комплектующие, которые нуждаются в обновлении, и нажать «Устанавливать».
Чтобы обновить ПО видеокарты, необходимо выбрать «Драйвер дисплея AMD» - Готово, после установки следует выполнить перезагрузку системы.
DriverPack Solution
Отличный менеджер обновлений драйверов от российских разработчиков. Утилита не требует установки на жёсткий диск, запускается в автономном режиме. Способна автоматически производить поиск и установку драйверов для всех ПК-комплектующих:
- Запустите менеджер и нажмите кнопку «Сканирование системы».
Менеджер корректно работает на всех операционных системах и с любыми моделями комплектующих - После этого найдите в списке устройств свою видеокарту, поставьте напротив неё маркер и нажмите «Установить всё». Далее программа проведёт автоматическое обновление.
Если вы хотите обновить драйвер только для видеокарты, то снимите все остальные маркеры
Возможные ошибки обновления и способы их устранения на ОС Windows 10
Во время (или даже после) обновления драйверов у пользователя могут возникнуть технические ошибки и сбои, способные привести к серьёзным проблемам в их работе. На компьютере могут перестать запускаться программы, приложения, игры. Рассмотрим распространённые проблемы и способы их решения.
Ошибка «Видеодрайвер перестал отвечать»
Ошибка возникает после обновления и появляется в нижней части «Рабочего стола».
Решением будет откат видеодрайвера до предыдущей версии с его последующим повторным обновлением. Чтобы выполнить откат, необходимо:
- Через поисковую строку Windows найти «Диспетчер устройств» и открыть его. В каталоге «Видеоадаптеры» выбрать видеокарту, щёлкнуть по её названию правой кнопкой мыши и нажать на «Свойства». Во вкладке «Драйвер» нажать кнопку «Откатить».
После отката обязательно перезагрузите ПК - После этого можете вновь обновить видеодрайвер.
Ошибка Could not download file
Ошибка появляется исключительно при попытке автообновления драйвера через функцию «Мастера обновлений» ОС Windows 10.
Решение довольно простое — необходимо отключить на время автообновления драйвера антивирус.
Ошибка «Сбой программы установки» (актуально для видеокарт Nvidia GeForce)
Ошибка возникает при попытке обновления видеодрайвера от Nvidia.
Причина такого сбоя — несовместимость разрядности пакета драйверов с разрядностью ОС Windows. Скачайте с официального сайта Nvidia соответствующую версию видеодрайвера. Чтобы узнать разрядность системы, откройте меню «Пуск» и пройдите по пути: «Параметры»/«Система»/«О системе».
Обновление драйверов для видеоадаптера необходимо для поддержания эффективной и стабильной работы ПК и ОС Windows 10. Своевременное обновление способствует корректному запуску программ, игр, приложений, использующих технологию 3D. Существует три способа обновления драйверов: автоматический (через встроенный в ОС Windows «Мастер обновлений»), полуавтоматический (с использованием сторонних утилит) и вручную (с необходимостью скачивания пакета обновлений с официального сайта разработчика видеоадаптера).
Используемые источники:
- https://lumpics.ru/not-install-nvidia-driver-on-windows-10/
- http://helpadmins.ru/jetot-graficheskij-drajver-nvidia-nesovmestim-s-dannoj-versiej-windows-10/
- https://winda10.com/parametry/kak-obnovit-drayvera-videokarty-na-vindovs-10.html