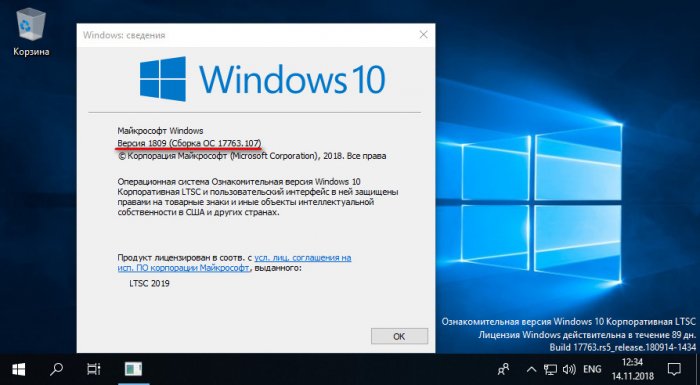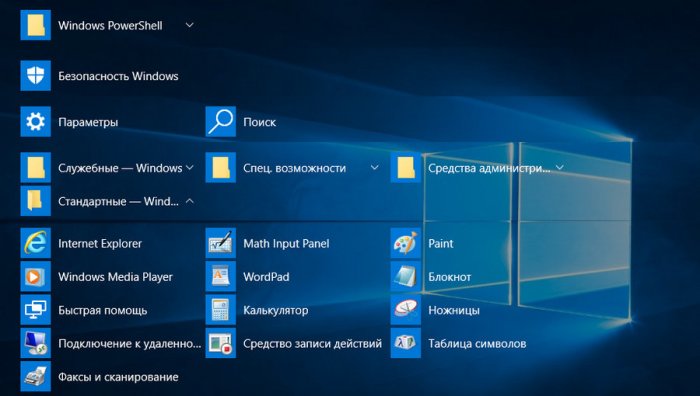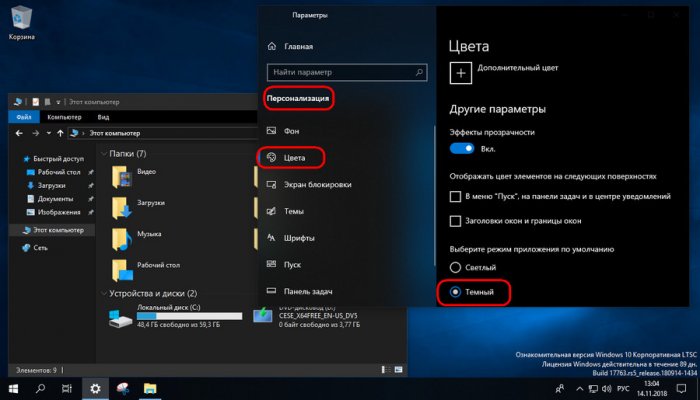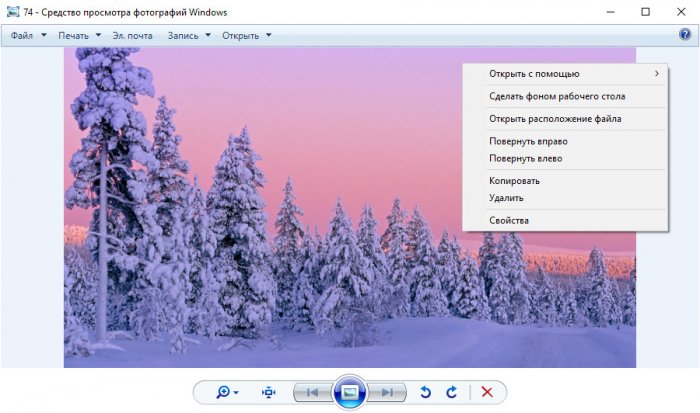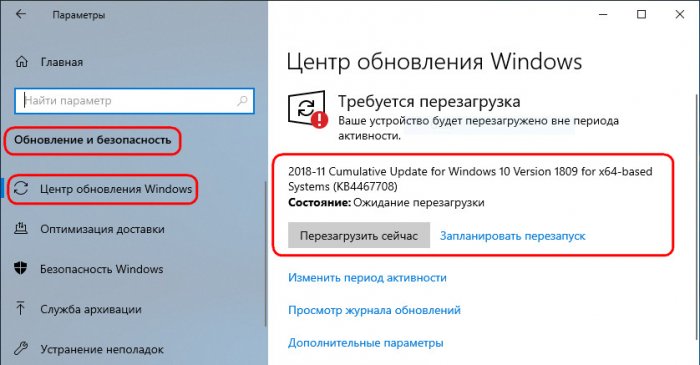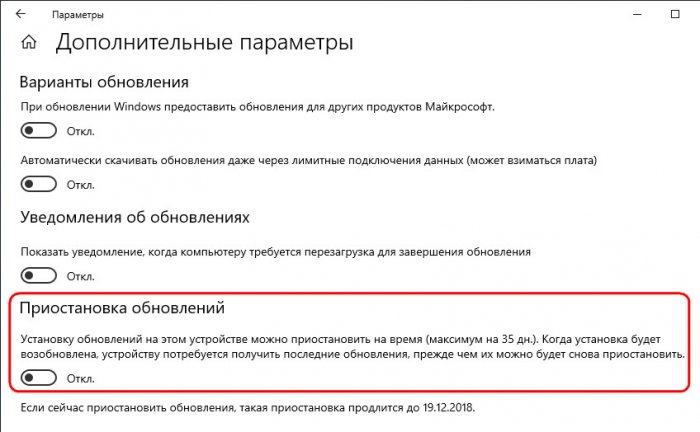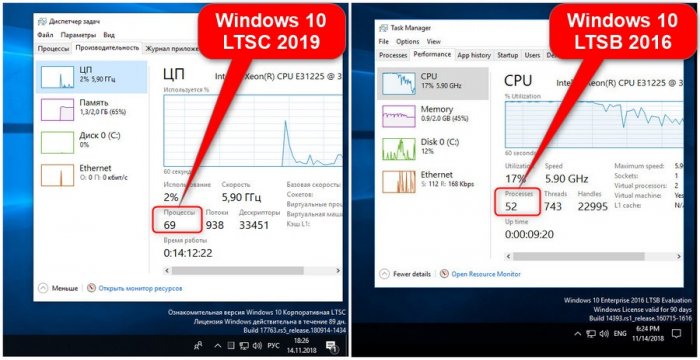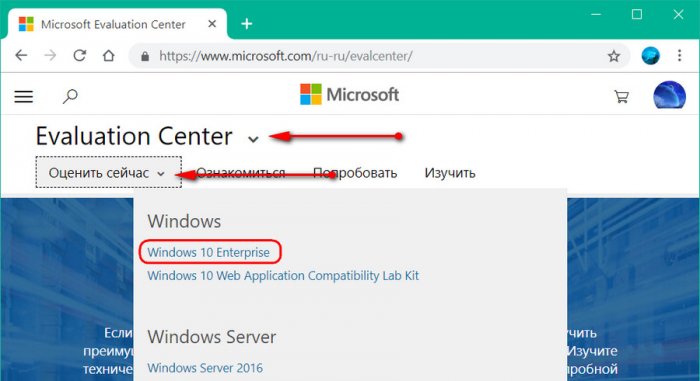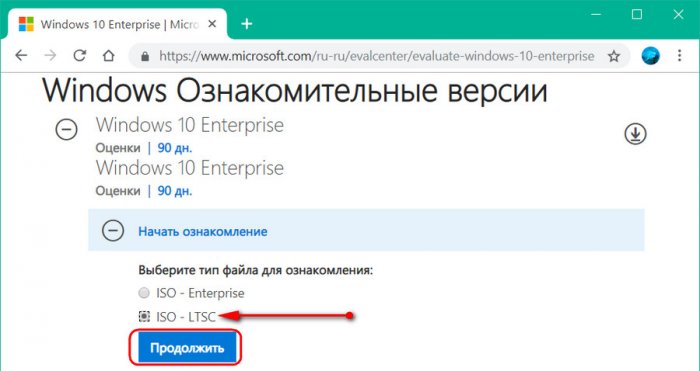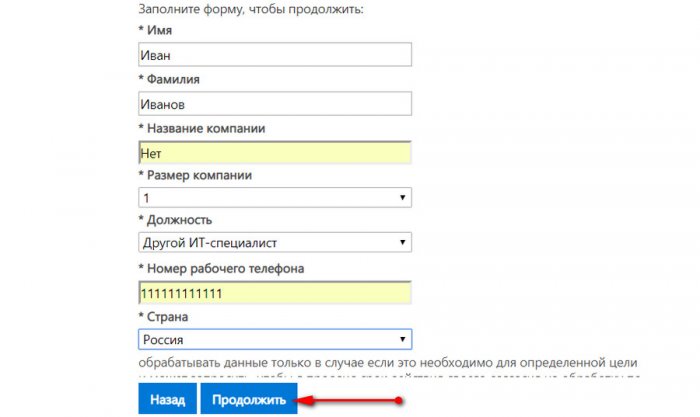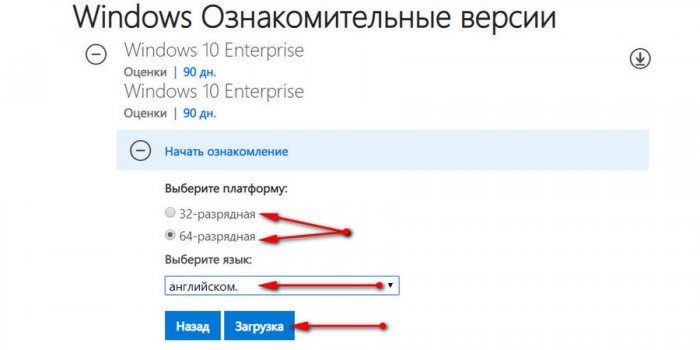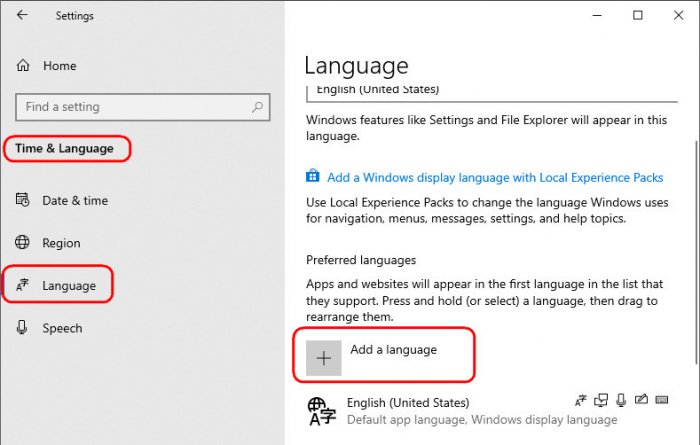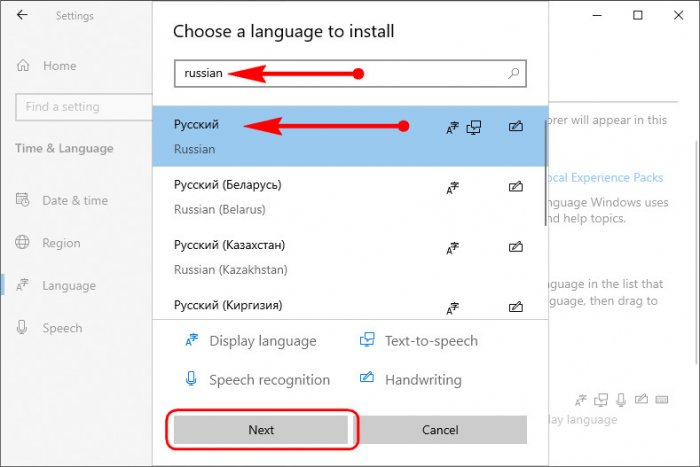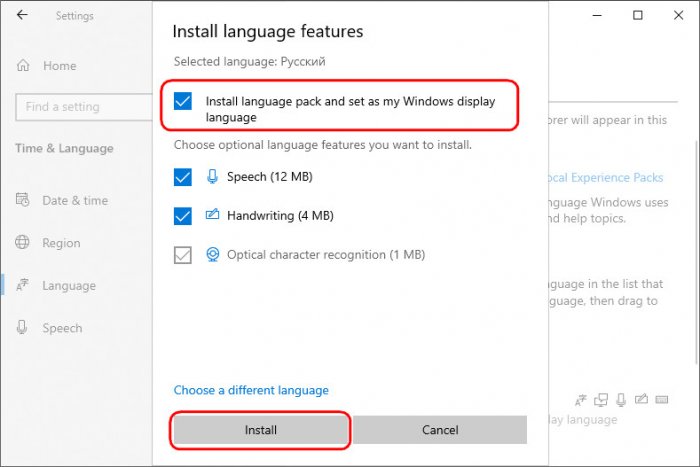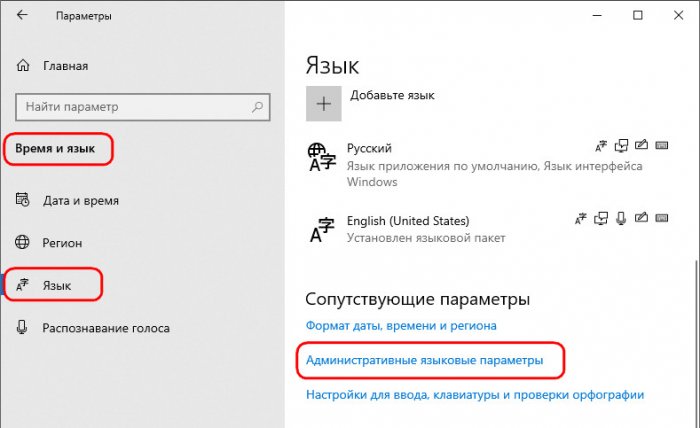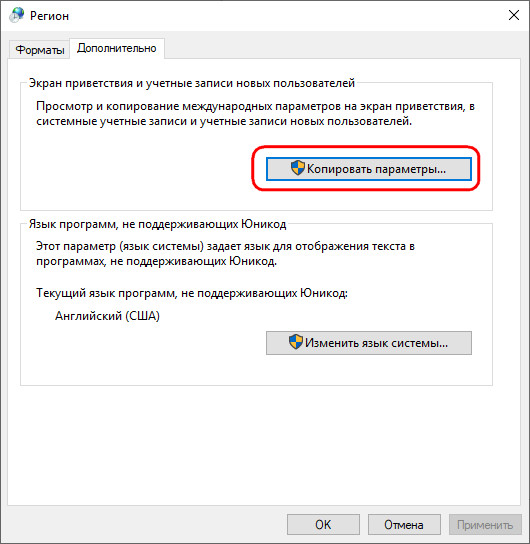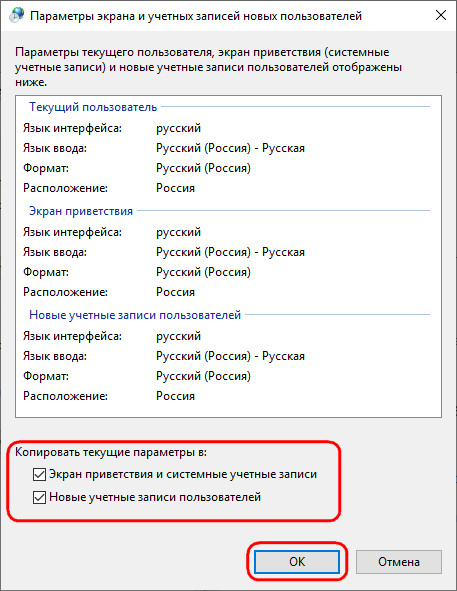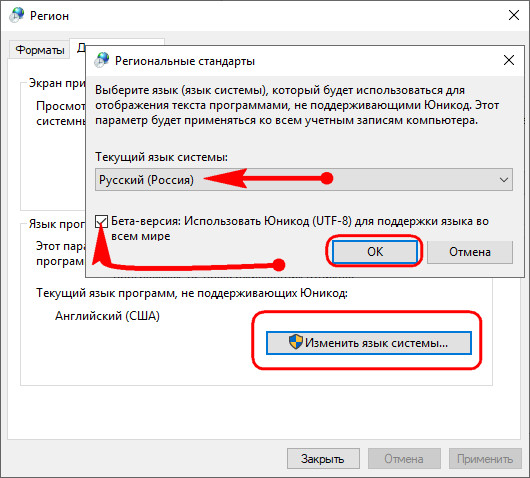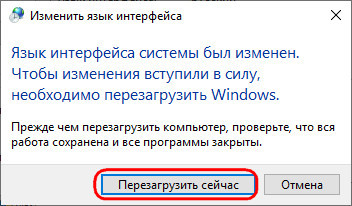В Windows LTSC по умолчанию нет русского языка, здесь я опишу как добавить русский язык самостоятельно. Использовать будем параметры windows, дополнительный софт не потребуется.
Открываем: «Пуск» > нажимаем: «Параметры».

Выбираем: «Time & Language».

Нажимаем: «Language», затем плюсик: «Add a language».

Выбираем: Русский язык и жмём: «Next».

Все галочки оставляем нажимаем: «Install».

Дожидаемся установки пакета. Теперь нужно выйти из учётной записи и войти обратно. Жмём: «Пуск» > «User» > «Sign out».

После входа уже должен появится русский язык, но это ещё не всё! Снова идём в Параметры и выбираем: «Время и язык». Далее жмём: «Язык». В правом верхнем углу, либо внизу под языковыми пакетами, есть пункт: «Сопутствующие параметры». Там мы выбираем: «Административные языковые параметры».

В открывшимся окне нажимаем: «Копировать параметры».

Здесь внизу ставим галочки и жмём: «ОК»

Windows предложит перезагрузить систему — жмем: «Отмена», перезагрузить можно позже.

Далее нажимаем на кнопку: «Изменить язык системы».

Здесь выбираем Русский и ставим галочку. Нажимаем: «ОК».

Теперь пришло время перезагрузить систему, жмём: «Перезагрузить сейчас».

Всё готово! Мы русифицировали Windows. Больше никаких действий не требуется.
Если возникли проблемы!
Если у вас возникли проблемы с кодировкой, появляются в некоторых приложениях кракозябры, это может быть связано с неполной поддержкой Юникода этими приложениями. Для исправления данной проблемы, попробуйте убрать галочку в подменю «Региональные стандарты».

- Telegram
- Skype
Инструкция как русифицировать windows через магазин приложений microsoft. Подойдет для русификации Windows 10 pro LTSC 2019 (с магазином приложений, можно с оф. сайта microsoft), либо техники привезенной из-за границы, если вам не хочется переустанавливать windows. Как понятно при выборе языка образа в таком windows нет русского по умолчанию, по этому я покажу как его добавить!
Чтоб изменить язык ОС и полностью ее русифицировать, нужно сделать следующее. Переходим в Settings в раздел Time & Language
В разделе Windows display language, нажмите ссылку Add a Windows display language in Microsoft Store
Откроется страница Microsoft Store со всеми доступными для установки языковыми пакетами. Найдите и выберите язык, который нужно установить – например, русский (пакет локализованного интерфейса на русском).
На следующей странице нажмите Get.
Затем нажмите Install.
Дождитесь загрузки и установки выбранного языкового пакета. Выберите Yes, sign out now, чтобы выйти из учетной записи для применений изменений или No, sign out later, чтоб выйти из системы позже.
Система будет доступна на выбранном языке после выхода из учетной записи или перезагрузки.
Язык интерфейса в Windows 10 выбирается при установке операционной системы. Но после того как процедура установки закончена, его можно изменить. Для этого понадобится языковой пакет.
Для чего нужен языковой пакет
Языковой пакет (далее «ЯП» для краткости) – набор слов и предложений, обеспечивающий перевод системы на определённый язык. Например, установив русский ЯП, вы переведёте все системные сообщения, приложения и настройки на русский язык. Соответственно, выбрав ЯП другого языка, вы сможете пользоваться Windows на наиболее удобном для вас языке.
Установка ЯП
В Windows 10 встроено несколько методов, позволяющих работать с ЯП. Благодаря им можно выбирать язык из уже скачанных пакетов, а также устанавливать новые ЯП.
Если вам нужно изменить ЯП на одном компьютере, то легче всего воспользоваться автозагрузкой, то есть дать системе самой скачать и установить необходимый пакет. Если же требуется сменить язык на нескольких ПК, то удобнее один раз скачать файл ЯП, а потом перенести его при помощи флешки на каждый из компьютеров, сэкономив тем самым интернет-трафик. Файлы ЯП имеют расширение .cab. Скачать их можно со сторонних ресурсов, так как Microsoft не распространяет ЯП в виде отдельных файлов на своём официальном сайте.
Установка ЯП при помощи настроек параметров Windows
В Windows 10 есть встроенная утилита «Параметры», позволяющая управлять настройками системы. Если ОС на вашем компьютере уже обновлена до версии 1803 April Update, то с помощью этой утилиты можно загрузить дополнительный ЯП. Если у вас установлена более старая версия Windows, то воспользуйтесь любым из описанных ниже методов — результат будет тот же. Для загрузки ЯП с помощью утилиты «Параметры» сделайте следующее:
- Войдя в консоль «Параметры Windows», разверните блок «Время и язык».
Откройте раздел параметров «Время и язык» - Раскройте подпункт «Регион и язык», затем кликните по кнопке «Добавить язык» и выберите из появившегося списка подходящий вариант. Начнётся загрузка ЯП из сети.
После щелчка по кнопке «Добавить язык» откроется список языков, которые можно добавить
Как только загрузка закончится, в списке языков появится новый ЯП — выберите его, чтобы осуществить перевод системы на нужный язык.
Установка ЯП из панели управления Windows
Пользователи, не обновившие ещё свою Windows до версии 1803 или более поздней, могут выполнить смену ЯП через панель управления. Для этого сделайте следующее:
- Войдя в панель управления, перейдите в раздел «Язык». Панель управления можно найти при помощи системной поисковой строки.
Откройте раздел «Язык» в панели управления Windows - Щёлкните по кнопке «Добавить язык» для выбора нужного ЯП. Появится список языков, доступных для добавления. Отметьте из них тот, который хотите добавить.
Нажмите кнопку «Добавить язык»и выберите нужный языковой пакет - Перейдите к свойствам выбранного языка.
Нажмите кнопку «Свойства» для добавляемого языка - В открывшемся окне свойств языка нажмите кнопку «Загрузить и установить языковой пакет», после чего начнётся загрузка ЯП.
Щёлкнув по кнопке «Загрузить и установить языковой пакет», начните загрузку ЯП выбранного языка - После окончания процесса установки ЯП снова зайдите в свойства языка и назначьте его основным языком системы.
Назначьте выбранный язык основным языком интерфейса Windows
Готово. Новый ЯП загружен и применён. Возможно, вас попросят выйти из системы, чтобы применить изменённые параметры. Дайте согласие, затем снова войдите в свою учётную запись и проверьте результат.
Добавление языка из cab-файла
Если у вас есть отдельно загруженный ЯП в формате cab, то для его установки выполните следующие шаги:
- Нажмите комбинацию клавиш Win + R, чтобы открыть окно «Выполнить». Введите в нём команду lpksetupe и запустите её выполнение, нажав кнопку OK.
Введите и выполните команду lpksetup - Появится окно установки ЯП. Укажите, что хотите загрузить новый ЯП, а не удалить уже имеющийся. Для этого щёлкните по строке «Установить язык интерфейса».
Укажите, что надо установить новый языковой пакет - Откройте cab-файл, для чего нажмите кнопку Browse и найдите его на диске. В строке рядом с кнопкой отобразится путь до файла. Если в файле содержится сразу несколько языков, выберите из них те, которые нужно установить. Начните процедуру установки, нажав кнопку Next, и дождитесь её окончания. Затем перейдите в окно«Параметры» или в панель управления Windows, выберите новый ЯП в качестве основного (как это сделать, описано в двух предыдущих пунктах).
Укажите путь до файла и выберите желаемые языки
Изменение языка интерфейса
Установка нового ЯП не гарантирует того, что язык системы изменится. Обычно для этого нужно ввести соответствующую команду, которая изменит язык интерфейса. Выполните следующие шаги:
- Находясь в панели управления, разверните пункт «Региональные стандарты». Если не можете найти его в главном меню, воспользуйтесь встроенной поисковой строкой.
Войдите в раздел панели управления «Региональные стандарты» - В первой вкладке «Форматы» выберите подходящий вам язык интерфейса, а затем сохраните новые значения. Возможно, придётся выйти из системы и войти заново, чтобы изменённые настройки вступили в силу.
Выберите подходящий язык интерфейса и сохраните изменения
Видео: работа с языковыми пакетами в Windows 10
Изменения языка приветствия
Если вы хотите при входе в систему видеть тот же язык, который назначили языком интерфейса, то выполните дополнительные шаги:
- Разверните вкладку «Дополнительно» в окне региональных стандартов. Нажмите кнопку «Копировать параметры».
Нажмите кнопку «Копировать параметры» в окне региональных стандартов - Поставьте галочку, обеспечивающую копирование текущих языковых параметров на экран приветствия и в системные аккаунты. Нажав затем кнопку ОК, вы сохраните новый язык для экрана приветствия. Также, отметив соответствующую галочку, в этом окне можно включить копирование установленного языка во все новые учётные записи, которые будут созданы в будущем.
Включите копирование текущих языковых настроек на экран приветствия и в системные учетные записи
Установка ЯП на Single Language версию
Есть специальная редакция Windows — Single Language. Она включает в себя только один язык и не позволяет загрузить дополнительные ЯП через панель управления или утилиту «Параметры». Сделано это для того, чтобы неопытный пользователь случайно не перевёл систему не непонятный ему язык.
Если вы столкнулись с тем, что на вашем компьютере установлена версия Single Language, а новый ЯП вам нужен, то воспользуйтесь методом, описанным в пункте «Добавление языка из cab-файла». Установить пакет и начать пользоваться им можно, предварительно загрузив cab-файл со стороннего ресурса.
Изменения языка программ
Сторонние программы работают на том языке, который вы выбрали при установке, но встроенные в Windows приложения и утилиты, загруженные из официального магазина Microsoft, при определении языка интерфейса опираются на настройки системы. Используемый в них язык выбирается на основе данных о местоположении.
- Чтобы сменить язык во всех стандартных программах Windows, снова откройте окно «Региональные стандарты» в панели управления и перейдите к вкладке «Местоположение». Укажите страну, язык которой вам нужен, и сохраните изменения. Большинство приложений после этого изменят свой язык.
В строке «Основное расположение» выберите из списка нужную страну и нажмите кнопку OK - Если вы заметили, что какие-то программы остались на прежнем языке, то откройте приложение Windows Store и запустите принудительное обновление. Дополнив свою базу данных нужным ЯП, приложения перейдут на выбранный ранее язык.
В Windows Store запустите принудительное обновление приложений
В более ранних версиях Windows 10 языковые пакеты устанавливаются через панель управления, а в последних — через параметры системы. Универсальный способ — установить ЯП при помощи cab-файла. После того как пакет будет установлен, перейдите в настройки региональных стандартов и измените язык интерфейса, приветствия и стандартных программ.
- Распечатать
Оцените статью:
- 5
- 4
- 3
- 2
- 1
(14 голосов, среднее: 4.6 из 5)
Поделитесь с друзьями!
Привет, друзья. Microsoft наконец-то возобновила развёртывание Windows 10 October 2018 Update. И вместе с этим вернула на сайт бесплатной загрузки её оценочных продуктов Evaluation Center дистрибутив Windows 10 LTSC 2019 — специальной сборки «Десятки» с урезанным функционалом, предлагаемой взамен упразднённой Windows 10 LTSB 2016. В этой статье будем разбираться в Windows 10 LTSC 2019 – что за сборка, с каким функционалом поставляется, чем отличается от LTSB, как её скачать и русифицировать.
Итак, Windows 10 LTSC — это новая инкарнация больше не поставляемой официально компанией Microsoft сборки Windows 10 LTSB. Это такая же урезанная функционально редакция Enterprise с долгосрочным сроком поддержки. LTSC расшифровывается как Long-Term Servicing Channel, по-русски «Канал долгосрочного обслуживания». Тогда как LTSB, вспомним, расшифровывалась как Long Term Servicing Branch, по-русски «Ветвь долгосрочного обслуживания». Разница в названиях, как видим, не принципиальная, да и суть сборки не поменялась. LTSC также предназначена для работы на компьютерах в коммерческом секторе, где важна стабильность работы машин и не нужны функциональные обновления. Долгосрочная поддержка для LTSC заявлена 10 лет.
Windows 10 LTSC базируется на версии системы 1809, самой актуальной на момент написания статьи. Упразднённая LTSB базировалась на версии 1607 от 2016 г. Как и она, LTSC поставляется в бесплатной ознакомительной версии, актированной ключом Evaluation-лицензии на 90 дней.
И, как и LTSB, ознакомительная LTSC не поставляется официально с русскоязычным дистрибутивом. На разных сторонних ресурсах наверняка можно встретить сборки с интегрированным русским языковым пакетом. Что это за ресурсы, и что в этих сборках кроме предустановленного русского пакета локализации – это уже другой вопрос. С левыми сборками не вижу смысла рисковать, поскольку система русифицируется очень просто, и этот момент мы, конечно же, рассмотрим ниже.
Что функционально являет собой Windows 10 LTSC? Это редакция Enterprise с минимальным комплектом современных UWP-функций. Система поставляется со стандартными классическими утилитами Windows, даже калькулятор в ней не UWP, а старый.
В ней нет:
• Предустановленных пользовательских UWP-приложений;
• Магазина Microsoft Store;
• Microsoft Edge,
• Cortana,
• Среды Windows Ink Workspace;
• Игрового режима;
• OneDrive.
Тем не менее кое-какие функции из числа современных (на платформе UWP) в LTSC присутствуют:
• Настроечное приложение «Параметры»;
• «Безопасность Windows» — Защитник Windows, брандмауэр и иже с ними функции, которые там обитают в обычной «Десятке»;
• Приложение «Быстрая помощь» (для удалённого доступа);
• Временная шкала Timeline.
В системе нет нового скриншотера «Фрагмент и набросок», присутствующего в обычных редакциях «Десятки», но сама возможность захвата экрана по клавишам Win+Shift+S или кнопкой «Фрагмент экрана» в Центре уведомлений присутствует. Просто снимок по умолчанию отправляется в буфер.
К интерфейсу LTSC можно применять точно такие же настройки персонализации, как и в обычных пользовательских редакциях «Десятки». Более того, поскольку LTSC базируется на версии 1809, в ней можно использовать тёмную тему оформления, действие которой, напомню, после октябрьского обновления расширилось и на системный проводник.
Меню «Пуск» в LTSC, как и в LTSB, изначально идёт простое, без закреплённых плиток приложений, сама же возможность крепить плитки оставлена. Для выхода в Интернет можно использовать Internet Explorer (в смысле для выхода в Интернет для скачивания Chrome, Firefox или другого браузера). Поскольку в системе нет предустановленного UWP-приложения «Фотографии», в неё нужно устанавливать сторонний просмотрщик изображений. Либо же можно вернуть классическое средство просмотра изображений.
- Примечание: друзья, чтобы вернуть классическое средство просмотра изображений Windows, скачайте REG-файл для автоматической правки реестра по этой ссылке.
Распакуйте архив, двойным кликом запустите PhotoViewer.reg и потом нажмите «Да».
А что же в плане обновлений? Windows 10 LTSC получает обновления стабильности и безопасности.
В дополнительных параметрах Центра обновления нет функции отложения функциональных обновлений, поскольку они по умолчанию не поставляются. Но, как и в обычных редакциях Pro и Enterprise, присутствует возможность приостановки обновлений стабильности и безопасности на 35 дней.
Принцип сборки LTSC ничем существенно не отличается от LTSB. Ну разве что в LTSC нет встроенного клиента OneDrive, который присутствовал на борту LTSB. Все отличия только в версиях Windows 10 – 1809 и 1607, на которых базируются обе эти системы. Юридические нюансы по части бесплатного использования ознакомительных версий такие же. Кстати, о них.
Windows 10 LTSC 2019 с бесплатной Evaluation-лицензией на 90 дней является ознакомительным ПО. Система рекомендуется для использования IT-специалистами, её запрещается использовать компаниями для заработка денег. По истечении 90-го периода LTSC необходимо активировать уже платным ключом. Если нет, будут заблокированы настройки персонализации, на рабочем столе вынуждены будем лицезреть угрюмый чёрный цвет, но главное — компьютер будет сам перезагружаться через каждый час.
- Примечание: кто, возможно, ещё не знает, срок бесплатного использования можно использовать троекратно без переустановки системы. Для этого нужно после каждых 90 дней сбрасывать активацию по этой статье (статья написана для Windows 7 Embedded, но она подходит и для ознакомительных Windows 8.1 и 10 Enterprise).
Поскольку в LTSC нет большей части пользовательского UWP-функционала, работающего в фоне, система, естественно, потребляет меньше оперативной памяти, правда, разница несущественная. И в ней без стороннего софта и при полном простое меньше активно фоновых процессов, чем у тех же редакций Pro и Enterprise. Меньше, но ненамного. Так, например, у Windows 10 Pro 1809 без стороннего софта и при простое число фоновых процессов колеблется в районе 90. Немногим меньше – от 70 до 80 – я зафиксировал у LTSC, установленной с первичного дистрибутива, выложенного на сайте Evaluation Center в начале октября, ещё до отзыва компанией Microsoft обновления October 2018 Update. Установленная со свежевыложенного на Evaluation Center дистрибутива Windows 10 LTSC – это, видимо, уже допиленная система. Потому что без стороннего софта и при простое число её фоновых процессов в процессе моего наблюдения не превысило 70. Но для сравнения: у LTSB при таких же условиях процессов было до 60.
В целом же по ощущениям LTSC ведёт себя шустро, заметно шустрее, чем Pro. Я ещё отключил Защитник Windows и индексацию, и вот, вроде бы так и ничего, как для ограниченной 2-мя Гб оперативной памяти виртуальной машины на HDD-диске. Но вот если сравнивать быстродействие с другими версиями Windows, то на виртуальной машине с такой же (считайте, ущербной по современным меркам) конфигурацией всё равно Windows 8.1 более отзывчива. Особенно сборка Windows Embedded 8.1.
Примечание: друзья, увы, предлагаемый ниже способ скачивания бесплатной ознакомительной Windows 10 LTSC сейчас неактуален, Microsoft не даёт нынче нам возможность использовать ознакомительный 90-дневный выпуск системы. Но вы можете скачать обычный выпуск Windows 10 LTSC, смотрите статью сайта «Где скачать полноценный, не ознакомительный выпуск Windows 10 LTSC 2019».
LTSC можно загрузить, как упоминалось, на специальном сайте Microsoft — Evaluation Center, вот ссылка:
Заходим на сайт, логинимся с помощью учётной записи Microsoft. Выбираем «Оценить сейчас», далее – «Windows 10 Enterprise».
Теперь «ISO — LTSC». Жмём кнопку «Продолжить».
Заполняем анкету. Снова «Продолжить»
Выбираем язык – английский. И скачиваем ISO с нужной разрядностью системы.
Устанавливаем систему, после установки русифицируем.
Внутри установленной LTSC открываем приложение «Параметры» — «Settings». Идём в раздел языковых настроек. Добавляем новый язык.
Добавляем русский.
Устанавливаем его пакет.
После установки выходим из системы и заходим снова. Идём теперь в раздел языковых настроек. Жмём «Административные языковые параметры».
Жмём «Копировать параметры».
Выставляем всё так, как на скриншоте. Жмём «Ок».
Отказываемся от перезагрузки. И жмём «Изменить язык системы». Снова выставляем всё так, как на скриншоте. Жмём «Ок».
И вот теперь уже перезагружаемся.
***
P.S. LTSC устанавливается без закреплённого на панели задач проводника. Открыть его можно клавишами Win+E. Ну или с помощью поиска.
Лишь немногие владельцы компьютеров знают о существовании операционной системы Windows 10 LTSC, которая является корпоративной версией «десятки» с длительными периодом обслуживания (до 2028 года). У данной ОС есть ряд преимуществ, которые делают её отличным вариантом для домашнего ПК. Далее рассмотрим плюсы и минусы, как скачать, установить и перевести на русский язык. Это займёт у Вас не больше часа!
Кому подойдет Виндовс 10 LTSC?
Вот некоторые доводы в пользу установки:
- Хотите получить ОС, которая работает быстро даже на слабом железе (по требованиям практически ничем не отличается от Windows 7);
- Не используете магазин Microsoft Store, не качаете оттуда игры и приложения;
- Нуждаетесь в стабильной операционной системе, получающей только важные обновления безопасности;
- Не пользуетесь Metro-приложениями (UWP) — проигрыватель Groove, Почта, Погода, Game Bar, браузер Edge, Календарь и т.д.;
- Вас бесит «шпионский» функционал Windows 10 (телеметрия).
Редакция LTSC базируется на версии 1809. По сути Вы получаете скоростную ОС с современным интерфейсом, в которой нет ничего лишнего. Но при этом присутствует антивирус Защитник Виндовс, есть «Параметры», доступны стандартные приложения — Калькулятор, аудио-видео плеер Media PLayer, браузер Microsoft Explorer.
Производительность компьютера значительно увеличится после инсталляции такой «десятки» по сравнению с обычной Pro или Enterprise. Это становится возможным, благодаря уменьшению количества запущенных процессов и служб, работающих в фоне.
Как и где скачать Windows 10 LTSC?
Есть множество «пиратских» ресурсов, где реально загрузить ЛТСЦ с уже добавленным русским языком и прочими «плюшками» (возможно, они Вам и не понадобятся). Но я рекомендую качать с официального сайта Майкрософт. Так Вы получите ознакомительную версию на 90 дней, попробуете и, если понравиться, то активируете любым удобным для Вас способом.
Для реализации последующей инструкции Вам понадобиться USB-накопитель объемом 8 Гб, интернет соединение и внимательность):
- Переходим по ссылке;
- Выбираем опцию «ISO — LTSC», затем «Продолжить»:
- Заполните форму. Все поля обязательны, но нет никакой проверки на достоверность. Можно вводить любые данные:
- На следующем этапе выбираем разрядность (32 или 64 bit), сохраняем ISO-файл на компьютер, дожидаемся завершения загрузки;
- Теперь нужно создать загрузочный накопитель, с которого будем устанавливать Виндовс 10 LTSC. Рекомендую утилиту Rufus:
Скачать Rufus
- Процедура очень проста — выбираем в списке свою флешку, указываем путь к образу ISO, файловая система — NTFS, схема раздела — MBR или GPT. Затем «СТАРТ», носитель USB форматируется, данные с него удаляются, копируются новые. Занимает это всё около 10 минут:
Видео
Дальнейшие действия подробно показаны в ролике с нашего Youtube канала. Там же рассказывает, как сделать русский язык в Windows 10 LTSC.

Вам помогло? Поделитесь с друзьями — помогите и нам!

Нижеприведенные действия продемонстрированы для Windows 10 на английском языке, однако будут теми же самыми и для версий с другими языками интерфейса по умолчанию (разве что пункты будут настроек будут названы по-другому, но, думаю, разобраться не составит труда). Примечание: если после установки русского языка интерфейса некоторые документы или программы показывают непонятные символы, используйте инструкцию Как исправить отображение кириллицы в Windows 10.
- Русский язык Windows 10 в Microsoft Store
- Как установить русский язык интерфейса в Параметрах
- Видео инструкция
- Установка с помощью Панели управления (старые версии Windows 10)
- Как включить русский язык в Приложениях Windows 10
Как установить русский язык интерфейса Windows 10 через магазин Microsoft Store
Самый простой метод установки русского языка Windows 10 в последних версиях системы — использовать загрузку языковых пакетов в магазине Microsoft Store. Путь будет одним и тем же, независимо от того, английская у вас версия системы, китайская или какая-то еще:
- Откройте магазин Microsoft Store (его значок стандартно расположен на панели задач) и в поиске введите «Russian language».
- Будет найдено несколько результатов, нам требуется тот, который называется «Пакет локализованного интерфейса на русском языке».
- Нажмите кнопку «Get» в английской версии или аналогичную синюю кнопку в любой другой версии Windows 10.
- Откроется окно параметров, которое в английской версии выглядит как на скриншоте ниже. По умолчанию включены Языковой пакет интерфейса на русском (верхние два пункта — первый загружает его, второй сразу устанавливает в качестве языка интерфейса Windows 10), а также компоненты для перевода текста в речь и распознавания рукописного ввода (нижние две отметки), если они вам не требуются — можно снять отметки.
- Нажмите кнопку Install (или аналогичную на других языках) для установки русского языка интерфейса.
- Дождитесь, когда язык интерфейса будет загружен из Интернета и установлен. О том, что русский язык скачивается вам будет сообщать красная надпись в параметрах под «Windows display language».
- После завершения загрузки русского языка, для окончания установки вам нужно будет выйти из системы и снова зайти, появится соответствующее окно. Нажмите «Yes, sign out now» для выхода.
- После перезагрузки и входа в систему язык Windows 10 станет русским, также, если ранее отсутствовала русская клавиатура, она будет автоматически добавлена в систему.
Обратите внимание, что несмотря на то, что для элементов интерфейса и для ввода будет по умолчанию установлен русский язык, встроенные приложения Windows 10 продолжат называться по-английски. Как это исправить — в соответствующем разделе инструкции.
Также учитывайте, что какие-либо блокировки функциональности, телеметрии, обновлений Windows 10 могут приводить к тому, что загрузка языкового пакета будет невозможной из-за блокировки доступа к серверам Майкрософт.
Установка русского языка в параметрах Windows 10
Этот способ по своей сути дублирует предыдущий, отличаться будет лишь то, где именно будет запущена загрузка языкового пакета для русского языка. Начиная с Windows 10 версии 2004 (май 2020, для предыдущих версий описание представлено далее) путь добавления языка выглядит следующим образом:
- Зайдите в Параметры (Settings), для этого можно нажать клавиши Win+I на клавиатуре.
- Перейдите в раздел Время и язык — Язык или Регион и язык (Time & Language — Language или Region and language).
- В разделе Windows display language вы можете выбрать язык отображения Windows 10, но как правило, там есть лишь один язык. Чтобы добавить русский язык, нажмите «Add a language» в разделе Preferred languages (предпочитаемые языки).
- В списке выберите русский язык, можно пользоваться поиском (если нет русского языка ввода, введите Russian в окно поиска), нажмите кнопку «Next».
- В следующем окне присутствуют 4 отметки, рекомендую оставить верхние 2, они скачают русский язык для Windows 10 и установят его в качестве языка по умолчанию. Следующие две отвечают за перевод текста в речь и рукописный ввод. Нажмите кнопку «Install».
- Дождитесь завершения скачивания и установки русского языка Windows 10, а на запрос о выходе из системы нажмите «Yes, sign out now» (Да, выйти сейчас). При повторном входе в систему язык будет русским.
В результате указанных шагов в системе появится русская клавиатура, а почти весь интерфейс Windows 10 будет на нужном вам языке. Однако, часть встроенных приложений продолжат отображаться на изначальном языке. О том, как это исправить — в соответствующем разделе инструкции далее.
В предыдущих версиях Windows 10 путь будет следующим: Параметры (клавиши Win+I) — Время и язык — Язык или Регион и язык (Settings — Time & Language — Region and language). Там требуется выбрать нужный язык (а при отсутствии — добавить его, нажав Add a language) в списке «Предпочитаемые языки» и нажать «Параметры» (Settings). И уже на следующем экране загрузить языковой пакет для этого языка (на скриншоте — загрузка английского языкового пакета, но для русского то же самое).
После загрузки языкового пакета, вернитесь на предыдущий экран «Регион и язык» и выберите нужный язык в списке «Язык интерфейса Windows».
Установка русского языка Windows 10 — видео инструкция
Как скачать русский язык интерфейса с помощью панели управления
В предыдущих версиях Windows 10 то же самое можно проделать с помощью панели управления. Первый шаг — загрузка русского языка, включая язык интерфейса для системы. Сделать это можно с помощью соответствующего пункта панели управления Windows 10.
Зайдите в панель управления (например, через правый клик по кнопке «Пуск» — «Control Panel»), переключите сверху справа пункт «Просмотр» (View by) в значки (Icons) и откройте пункт «Язык» (Language). После этого выполните следующие действия по установке языкового пакета.
Примечание: если в вашей системе уже установлен русский язык, но только для ввода с клавиатуры, а не интерфейса то начните с третьего пункта.
- Нажмите «Добавить язык» (Add a language).
- Найдите в списке «Русский» и нажмите кнопку «Добавить» (Add). После этого русский язык появится в списке языков ввода, но не интерфейса.
- Нажмите «Параметры» (Options) напротив русского языка, в следующем окне будет выполнена проверка наличия русского языка интерфейса Windows 10 (компьютер должен быть подключен к Интернету)
- Если русский язык интерфейса доступен, появится ссылка «Загрузить и установить языковой пакет» (Download and install language pack). Нажмите по этому пункту (требуется быть администратором компьютера) и подтвердите загрузку языкового пакета (чуть больше 40 Мб).
- После того, как русский языковой пакет будет установлен и окно установки закрыто, вы вернетесь в список языков ввода. Снова нажмите «Параметры» (Options) рядом с «Русский».
- В разделе «Язык интерфейса Windows» будет указано, что русский язык доступен. Нажмите «Сделать основным языком» (Make this the primary language).
- Вам будет предложено выйти из системы и снова зайти, чтобы язык интерфейса Windows 10 изменился на русский. Нажмите «Выйти сейчас» (Log off now) или же позже, если нужно сохранить что-то перед выходом.
При следующем входе в систему язык интерфейса Windows 10 будет русским. Также, в процессе шагов выше был добавлен и русский язык ввода, если он не был установлен ранее.
Как включить русский язык интерфейса в приложениях Windows 10
Несмотря на то, что описанные ранее действия, меняют язык интерфейса самой системы, почти все приложения из магазина Windows 10, вероятнее всего, останутся на другом языке, в моем случае — английском.
Чтобы включить русский язык и в них тоже, выполните такие действия:
- Зайдите в панель управления — «Язык» и убедитесь, что русский язык стоит на первом месте в списке. Иначе — выделите его и нажмите пункт меню «Вверх» над списком языков.
- В панели управления зайдите в «Региональные стандарты» и на вкладке «Местоположение» в пункте «Основное расположение» выберите «Россия».
- В Windows 10 последней версии язык отображения приложений можно отдельно задать в Параметры — Время и язык — Язык, но может потребоваться и ниже описанное действие.
Готово, после этого, даже без перезагрузки, некоторые приложения Windows 10 также приобретут русский язык интерфейса. Для остальных запустите принудительное обновление через магазин приложений (Запустить магазин, нажать по значку профиля, выбрать пункт «Downloads and updates» или «Загрузки и обновления» и выполнить поиск обновлений).
Также в некоторых сторонних приложениях язык интерфейса может настраиваться в параметрах самого приложения и не зависеть от настроек Windows 10.
Ну вот и все, перевод системы на русский язык завершен. Как правило, все работает без каких-либо проблем, однако изначальный язык может сохраниться в предустановленных программах (например, имеющих отношение к вашему оборудованию). Также может быть полезным: Как изменить сочетание клавиш для смены языка Windows 10.
Содержание
- Скачать Windows 10 LTSC 2019 установить и русифицировать, для начинающих
- Как скачать Виндовс 10 ЛТСК с официального сайта Microsoft?
- Как в Руфус создать универсальную флешку, для MBR и GPT?
- Минимальные системные требования для 10 ЛТСК.
- Что такое Window 10 LTSC 2019, чем он отличается от LTSB?
- Проблемы с кодировкой, кракозябры
- Как продлить 90 дней? Увеличить ознакомительный период
- Как русифицировать Windows 10?
- Подготовка к русификации Windows 10
- Алгоритм русификации Windows 10
- Русификация с использованием пакета RussianLP_build_9841_v0.9
- Русификация Windows LTSC
- Если возникли проблемы!
Скачать Windows 10 LTSC 2019 установить и русифицировать, для начинающих
Как установить самый быстрый Windows 10, как многие считают, версии LTSC и русифицировать его? В видео и тексте ниже, подробно об этом. Версия LTSC в 2019 году пришла на смену LTSB. Устанавливать будем на ноутбук с БИОС и компьютер с УЕФИ.
Вы сможете установить Виндовс 10 LTSC и включить русский язык, если у вас Семерка, Восьмерка или Десятка. Для этого потребуется только обычная флешка, лучше если она будет размером 8 Гигабайт или больше. Ну и на вашем жестком диске должно быть минимум 5 Гигабайт свободного места.
Смотрите очень подробную видео инструкцию:
Как скачать Виндовс 10 ЛТСК с официального сайта Microsoft?
После нажатия на ссылку открывается окно, у котором нужно выбрать 2-й вариант LTSC. Нажимаем Продолжить.
Теперь пере нами форма, здесь нужно ввести свои данные. Я введу свои. Потребуется Фамилия, Имя, название компании, её размер, должность, например Системный администратор, далее печатаем свой рабочий электронный адрес. Так же они просят номер телефона.
В следующем поле нужно выбрать страну. Можно нажать на выпадающий список и выбрать свою страну. Я выбрал Россию. Ниже нам предлагают подписаться на рассылку. Можно поставить сюда галочку, или не ставить. Ещё ниже нажимаем на кнопку Продолжить.
Теперь нужно выбрать разрядность операционной системы, которую мы будем устанавливать. Я выберу 64-х разрядную. Сегодня уже наверное нет особого смысла ставить 32-х битную версию. Но если вы все-таки не уверены, потянет ли ваше железо 64-х разрядный Windows, то здесь есть маленькая инструкция.
Теперь, нужно выбрать язык. Нужно нажать на выпадающий список. Windows 10 LTSC не поставляется официально на русском, поэтому выбираем английский. Готово, можно нажимать на кнопку Загрузка. Далее, в этой инструкции, мы легко русифицируем Windows.
Как в Руфус создать универсальную флешку, для MBR и GPT?
По умолчанию, Руфус создаёт отдельные флешки для MBR и GPT разметки. Это удобно, если у юзера один комп или ноут. Один раз создав флешку с нужной разметкой, можно пользоваться ей, не путаясь при выборе пунктов в BOOT меню или в самом БИОС.
Если пользователь часто ставит Винду на разное железо, то предпочтительнее универсальная флешка. Rufus умеет создавать такие флешки. Для этого просто кликните по свободному месту окна Руфус, чтобы выделить его. Можно кликнуть и по заголовку окна. После этого нужно нажать одновременно клавиши:
E — английская конечно. После этого, в самом низу окна программы должна появиться надпись: Двойной UEFI/BIOS режим включено.
Теперь можно создавать флешку как обычно. Поле «Схема раздела» оставляйте MBR, при этом в поле «Целевая система» должно быть написано BIOS или UEFI.
В поле «Файловая система» можно оставить FAT32 (по умолчанию). Если ISO файл, который вы записываете содержит отдельные файлы, которые больше 4 Гигабайт, то надо в этом поле выбрать NTFS. Обычно, стандартные оригинальные образы Виндовс, скачанные с сайта Майкрософт, не содержат таких файлов.
Внимание! Т.к. в день опубликования видео, желающие скачать положили сервера Майкрософт, то ниже альтернативный способ загрузки.
Сначала внимательно изучите картинки ниже, затем нажимаете на эту ссылку: https://tb.rg-adguard.net/ и делаете как на картинках.
По ссылке откроется форма. Последовательно выбираем в форме поля, как на картинках ниже.
В результате, у вас появится кнопка Скачать. Нажимайте на неё и качайте. Во время закачки, вы можете посмотреть на адрес сайта, с которого качается файл. Убедиться в том, что качаете оригинальную Винду с сайта Майкрософт.
Минимальные системные требования для 10 ЛТСК.
Процессор: с частотой 1 ГГц (гигагерц) или быстрее.
ОЗУ: 1 ГБ (гигабайт) для 32-х разрядных систем или 2 ГБ для 64-х систем.
Место на жестком диске: 16 ГБ для 32-х разрядных систем или 32 ГБ для 64-х систем.
(на самом деле, LTSC легко установится на меньший диск)
Видеоадаптер: DirectX 9 или более поздней версии с драйвером WDDM.
Для некоторых функций потребуется учетная запись Майкрософт.
Что такое Window 10 LTSC 2019, чем он отличается от LTSB?
Как видно, они не отличаются от базовых для Десятки.В этой версии совсем нет предустановленных приложений. Здесь нет Браузера Эдж, облака УанДрайв, более того, здесь нет даже магазина Виндовс. Ещё, например, здесь отсутствует игровой режим. Система действительно живее шевелится, и даже просто визуально отсутствие мигающих плиточек, и лишних пунктов в меню, воспринимается позитивно.
Революционного ускорения ждать не стоит, но работать в LTSC приятнее. Особенно на SSD. У меня стояла LTSB на основном компе, для редактирования. И в этом году я перешёл на LTSC. Никаких проблем с какой то несовместимостью я не встречал. Общие впечатления от работы — приятные.
Версия LTSC сделана на базе версии 10-ки 1809. LTSC — это корпоративная система. В период ознакомления лицензия запрещает заниматься заработком на ней. Что касается активации, то ознакомительный период полнофункциональный — целых 90 дней. Если её не активировать, то будут происходить все обычные Десяточные изменения, станет недоступна пресонализация, кроме того, неактивированная система будет автоматически перезагружаться каждый час.
Ознакомительный период использования можно продлить три раза. В ближайшее время здесь напишу инструкцию, как это просто сделать, заглядывайте.
Многие сравнивают количество процессов, в запущенной системе. В LTSC их немного меньше, чем в версии Windows 10 1809 PRO, на базе которой она сделана. Но немного больше чем было в LTSB. На голой, только что установленной системе, в диспетчере устройств болтается примерно 70 процессов.
В общем, LTSC больше похожа именно на оболочку, то есть, то, что стоит между железом и человеком. Виндовс 10 Про да и других версий, больше похож на вещь в себе.
Проблемы с кодировкой, кракозябры
Если в некоторых приложениях у вас отображается неправильная кодировка, кракозябры, скорее всего это связано с тем, что эти приложения не в полной мере поддерживают стандарт Юникод.
Попробуйте сделать следующее.
Зайдите: Пуск — Параметры — Время и язык — Язык (слева) — Административные языковые параметры.
У вас должно открыться вот такое окно.
Нажмите на кнопку Изменить язык системы. У вас откроется окно:
Проверьте, установлена ли у вас галочка, на которую указывает красная стрелка. Если установлена, то попробуйте снять её, нажать ОК, закрыть все окна и перезагрузить компьютер. Посмотрите на результаты (кодировку в приложениях).
Если галочки у вас нет, то попробуйте её установить и далее, проделать тоже самое.
Как продлить 90 дней? Увеличить ознакомительный период
Ознакомительный период Windows 10 ltsc 2019 можно продлить.
Для этого, открываем командную строку от имени администратора. Вводим команду:
Нажимаем Enter. В открывшемся окне нажимаем кнопку ОК.
Можно закрывать командную строку и перезагружать компьютер. После перезагрузки, ознакомительный период должен сброситься снова на 90 дней.
В видео ниже, показан порядок действий:
Если после первой перезагрузки у вас не сбросился период, то попробуйте просто снова перезагрузить компьютер (ноутбук). Иногда это бывает, когда при первой перезагрузке установились какие либо обновления.
Так можно продлить период три раза. Таким образом, получается, что если учесть первые 90 дней и сбросить период 3 раза, то этой версией можно пользоваться 360 дней.
Если вы сбросите период в середине текущего, скажем на 50-м дне, то вам никто не вернёт съеденные 40 дней.
Как русифицировать Windows 10?
Сегодня хотелось бы рассказать о том, как русифицировать Windows 10. Для точного понимания давайте рассмотрим значение слова русификация – это переход интерфейса программы на русский язык. Ничего особенного, но есть заблуждения связанные с этим понятием. В действительности использовать русскую версию Windows изъявили желания многие пользователи, которые знают английский язык на высоком уровне, это дело привычки, основанное ещё на предыдущих версиях Windows.
Русификация Windows 10, как и многого другого программного обеспечения не составляет большого труда, даже более того, если вы ещё не устанавливали систему, то можете просто найти русскоязычную версию на сайте.
Но далеко не всегда этот вариант подходит, например: у вас уже давно Windows 10 Pro купленная, а на момент выпуска было всего несколько языков, к которым русский не относится и вы решили воспользоваться вашим дистрибутивом.
Подготовка к русификации Windows 10
На первоначальных стадиях релиза русификатора, некоторые пользователи отказывались от его использования из-за нестабильностей и багов в его работе, хотя и не глобального значения, если вы один из них, то на сегодняшний день уже разработки имеют полностью рабочий функционал и никаких лагов не замечается.
В случае, если вы только присматриваетесь к Windows 10 мы вам советуем скачать сразу операционную систему на русском языке избежав небольших неудобств связанных с настройкой вашего интерфейса.
На официальном сайте можно скачать бесплатную версию Windows 10 Home, она имеет немного ограниченный функционал, но рядовой, среднестатистический пользователь этого даже не заметит.
Сейчас, благодаря компании Microsoft, уже не нужно искать какие-то сторонние разработки, подвальных мастеров и устанавливать их на свой компьютер, но можно воспользоваться стандартной функцией вашей системы, скачав русификатор прямо через приложение Windows с одноименного сайта разработчика.
Алгоритм русификации Windows 10
1. Перед началом процедуры вам необходимо быть уверенными, что у вас есть доступ к интернет соединению, подойдет даже мобильное, далее правой кнопкой мыши нажмите на «Пуск». Вы также можете воспользоваться возможностью поиска нажатием Windows + Q и в строку ввести «Language» и перейти сразу к пункту 4. Ещё один способ перейти в нужный раздел, просто в строке Windows + R вставить exe /name Microsoft.Language;
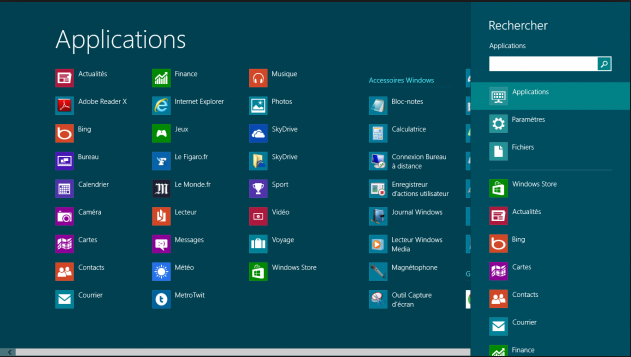

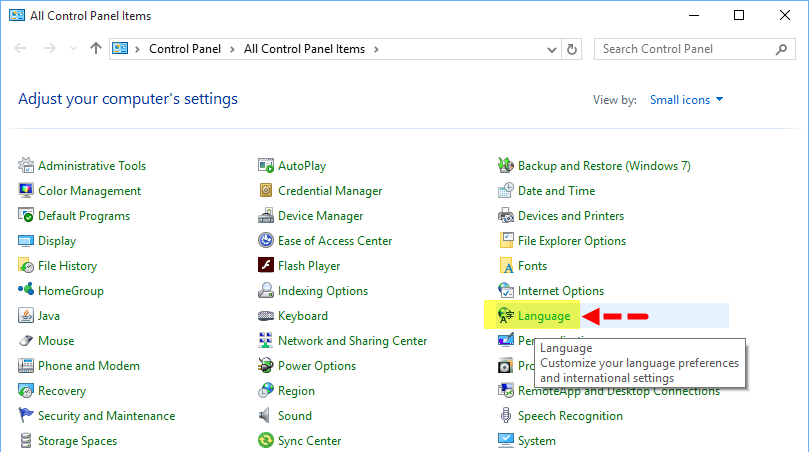
5. Здесь будет большая колонка выбора возможных языков и вам нужно найти русский, для удобства всё разбито по алфавиту и нажмите на нужный ярлык;
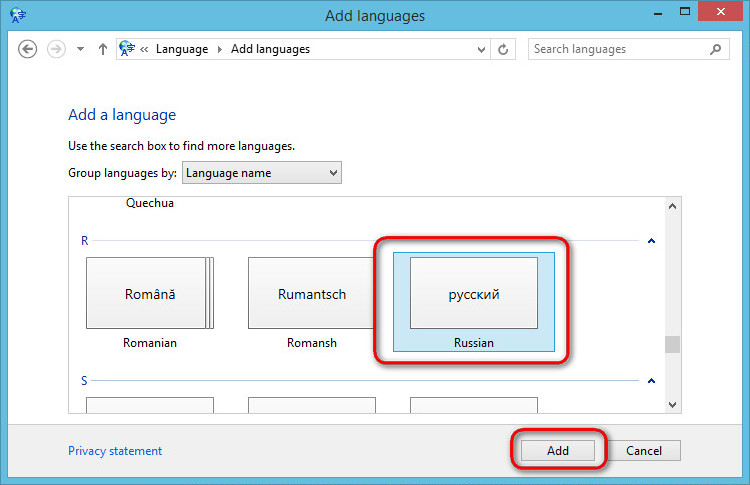
7. В открывшемся новом окне вас ждет проверка доступности пакетов нужного языка, подождите пока «Checking availability» в первом пункте, сменится на «Download and install language pack» — это ссылка, по которой Windows будет качать необходимый пакет;
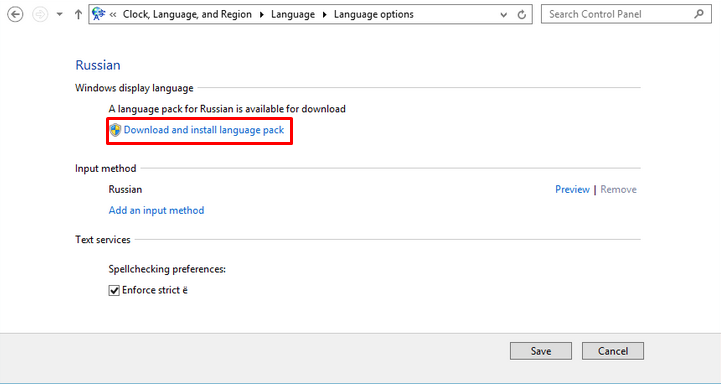
9. Далее, процедура скачивания и установки от вас не требует никаких действий, просто дождитесь результата;
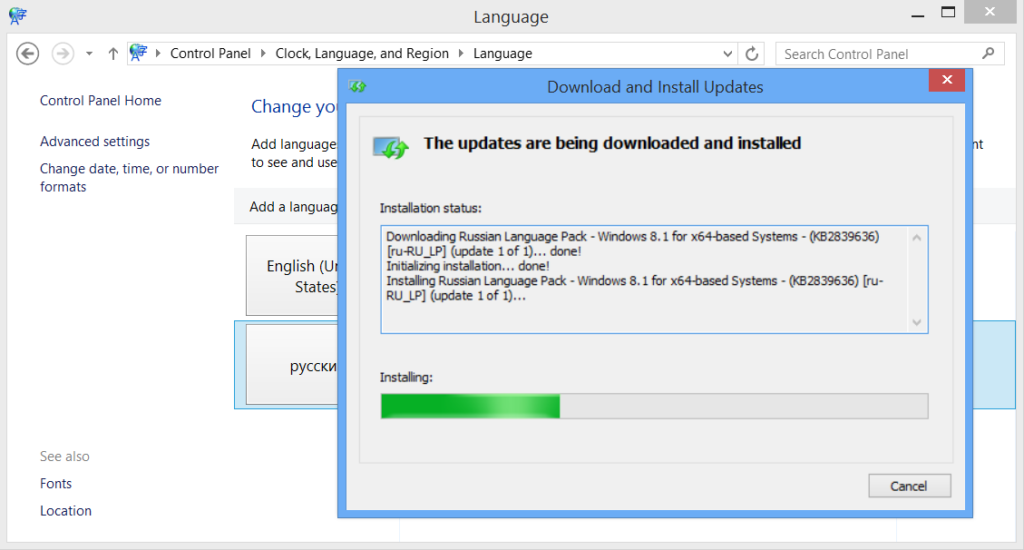
11. Нажмите на ссылку «Make this the primary languagе», далее вам предложат выйти из учетной записи «Log off now», необходимо для применения изменений. Вот и всё вы должны увидеть интерфейс вашей операционной системы на родном языке.
Вам пригодится данная инструкция в том случае, у вас Windows предназначенная для пробного периода, она зачастую поставляется на английском языке.
Также стоит отметить, что вся эта процедура абсолютно безопасна, поэтому можете не бояться за ваши персональные данные.
Русификация с использованием пакета RussianLP_build_9841_v0.9
Есть второй способ добиться того же результата, для чего нужно скачать русификатор, сторонних разработчиков, например: RussianLP_build_9841_v0.9, но это может понадобиться только в том случае, если у вас всё же вызвали проблемы установка официального расширения от производителя. Здесь всё элементарно, нужно просто запустить установку, разрешить вашей Windows произвести действия и всё должно заработать точно так же. Недостатком является возможная установка ненужных программ, с которыми все мы сталкиваемся при установке необходимого ПО. Другими минусами есть не полный переход к русскому языку вашей системы, некоторые меню останутся на английском.
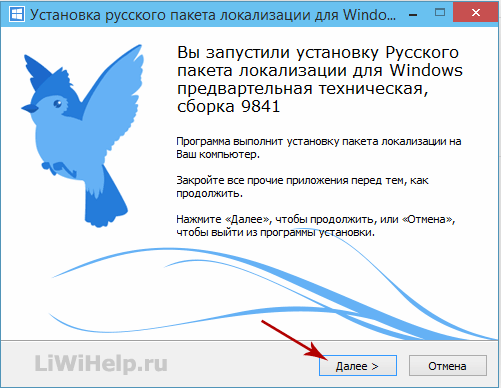
Рейтинг статьи 5 / 5. Голосов: 6
Пока нет голосов! Будьте первым, кто оценит этот пост.
Русификация Windows LTSC
В Windows LTSC по умолчанию нет русского языка, здесь я опишу как добавить русский язык самостоятельно. Использовать будем параметры windows, дополнительный софт не потребуется.
Открываем: «Пуск» > нажимаем: «Параметры».
Выбираем: «Time & Language».
Нажимаем: «Language», затем плюсик: «Add a language».
Выбираем: Русский язык и жмём: «Next».
Все галочки оставляем нажимаем: «Install».
Дожидаемся установки пакета. Теперь нужно выйти из учётной записи и войти обратно. Жмём: «Пуск» > «User» > «Sign out».
После входа уже должен появится русский язык, но это ещё не всё! Снова идём в Параметры и выбираем: «Время и язык». Далее жмём: «Язык». В правом верхнем углу, либо внизу под языковыми пакетами, есть пункт: «Сопутствующие параметры». Там мы выбираем: «Административные языковые параметры».
В открывшимся окне нажимаем: «Копировать параметры».
Здесь внизу ставим галочки и жмём: «ОК»
Windows предложит перезагрузить систему — жмем: «Отмена», перезагрузить можно позже.
Далее нажимаем на кнопку: «Изменить язык системы».
Здесь выбираем Русский и ставим галочку. Нажимаем: «ОК».
Теперь пришло время перезагрузить систему, жмём: «Перезагрузить сейчас».
Всё готово! Мы русифицировали Windows. Больше никаких действий не требуется.
Если возникли проблемы!
Если у вас возникли проблемы с кодировкой, появляются в некоторых приложениях кракозябры, это может быть связано с неполной поддержкой Юникода этими приложениями. Для исправления данной проблемы, попробуйте убрать галочку в подменю «Региональные стандарты».