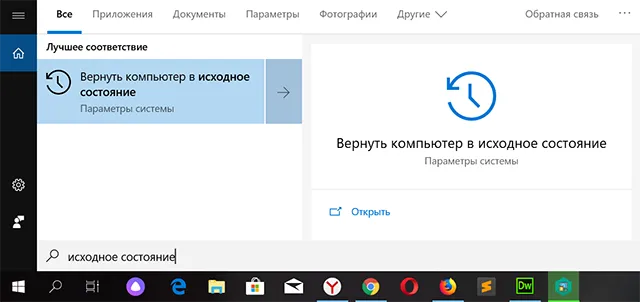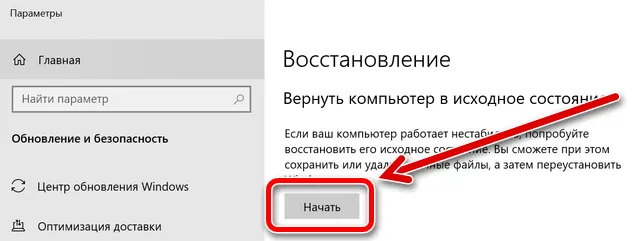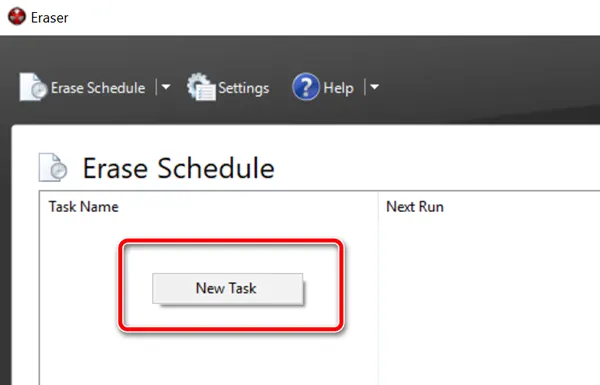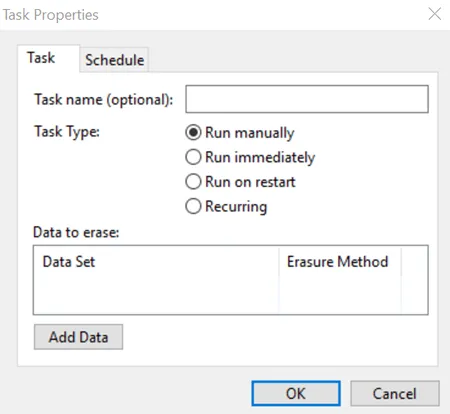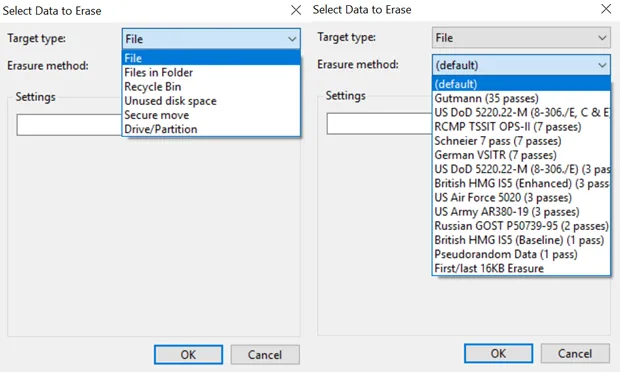Перепродажа компьютера или передача устройства в руки другого пользователя – ответственная процедура, к которой нужно подготовиться. На ПК люди хранят много персональных данных, включая личные фото, пароли и банковские реквизиты. Поэтому важно знать, как удалить все с компьютера на Windows 10 кроме операционной системы Windows. Это позволит не заморачиваться с переустановкой ОС и в то же время быть уверенным, что никто не получит доступ к личной информации.
Форматирование жесткого диска
Самый простой способ удалить все файлы – форматировать жесткий диск. Как правило, внутренний накопитель устройства состоит из нескольких томов (C, D, E и так далее), и нам в этой ситуации потребуется осуществить задуманное с тем разделом, где хранится мультимедиа:
- Откройте приложение «Этот компьютер».
- Щелкните ПКМ по одному из томов жесткого диска.
- Выберите пункт «Форматировать».
- Во всплывающем окне укажите тип файловой системы (по умолчанию используется NTFS) и нажмите на кнопку «Начать».
- Дождитесь окончания операции.
Важно. Если вы отформатируете системный диск, то слетит Windows 10, и ее придется устанавливать заново.
Форматирование диска «D» – отличный вариант удалить мультимедийные файлы. Но что делать с системным разделом, где осталась Windows 10 и куча приложений? Можно удалить программы вручную, а потом стереть сохранения:
- Откройте окно «Выполнить» комбинацией клавиш «Win» + «R».
- Введите запрос «rundllexe shell32.dll,Options_RunDLL 0».
- После нажатия на клавишу «Enter» должно появиться окно «Параметры Проводника». Если этого не произошло – перейдите в настройки «Проводника» напрямую через приложение.
- В диалоговом окне перейдите во вкладку «Вид».
- Снимите галочку с пункта «Скрывать защищенные системные файлы», а также активируйте показ скрытых папок.
- Откройте раздел системного диска, а затем папку «Пользователи» и каталог с наименованием учетной записи.
- В папке «AppData» удалите каталог «Local», где находятся настройки и сохранения приложений.
Теперь покупатель или новый обладатель компьютера не сможет получить доступ к вашим файлам и приложениям.
Восстановление заводских настроек с уничтожением данных
Предыдущий вариант многим покажется не очень удобным. Тем более что Windows 10 обладает встроенным инструментом сброса настроек, который позволяет оставить саму операционку:
- Перейдите в меню «Пуск» кликом по соответствующей иконке.
- Нажмите на кнопку с шестеренкой, чтобы открыть «Параметры».
- Перейдите в раздел «Обновление и безопасность», а затем – «Восстановление».
- Под заголовком «Вернуть компьютер в исходное состояние» нажмите на кнопку «Начать».
- В меню выбора действий выберите «Удалить все», чтобы личные файлы исчезли с диска.
- Далее нажмите на «Просто удалить мои файлы».
- Подтвердите выполнение операции и дождитесь ее окончания.
Скорость завершения очистки напрямую зависит от характеристик компьютера, объема накопителя и количества сохраненных файлов. По окончании вы получите устройство с чистой Windows 10.
Как полностью удалить все данные и скрыть следы их существования
Мало удалить все программы и файлы. Также нужно скрыть их следы, поскольку злоумышленники могут восстановить данные. Провести зачистку можно при помощи стандартных средств Windows 10:
- Выполните шаги 1-5 из предыдущей инструкции.
- В качестве варианта сброса настроек выберите «Удаление файлов и очистка диска».
- Дождитесь завершения.
Обратите внимание, что полный сброс занимает больше времени, чем стандартная очистка. Это связано с необходимостью проанализировать все эскизы и сохранения, которые есть на компьютере.
Вам помогло? Поделитесь с друзьями — помогите и нам!
Это наиболее основательный сброс системы (или восстановление/переустановка/обновление), так как заменяет конфигурацию Windows на новую. Все содержимое будет стерто, например, аккаунты, файлы, настройки, пользовательские настройки ASUS и приложения, скачанные из магазина Windows Store.
Эта опция разработана для пользователей, которые хотят вернуть ПК к первоначальному виду. Удалися все, а Windows будет переустановлен.
Если на вашем компьютере система была обновлена с Windows 10 до Windows 11, у вас не будет возможности вернуть компьютер к предыдущей версии после сброса настроек.
Содержание:
Microsoft представляет два способа по переустановке Windows, вы можете выбрать один из них.
- Способ 1: Переустановка Windows через Сброс ПК в Настройках
- Способ 2: Переустановка Windows через среду Windows Recovery Environment (WinRE)
Способ 1: Переустановка Windows через Сброс ПК в Настройках
Пожалуйста, перейдите к соответствующей инструкции для текущей операционной системы Windows на вашем компьютере (Сброс ПК может занять в среднем от тридцати минут до нескольких часов, в зависимости от модели и спецификации):
- Windows 11
- Windows 10
— операционная система Windows 11:
- Введите и найдите [Reset this PC] в поисковой строке Windows ①, нажмите [Open]②.
- Нажмите [Сбросить ПК]③ в разделе Сбросить этот ПК.
- Выберите [Удалить всё]④.
- Выберите [Локальная переустановка]⑤.
※Примечание: Если вы не можете выполнить локальную переустановку Windows или возникли иные ошибки, вы можете выбрать Загрузить из облака для переустановки Windows. (Ваш компьютер должен находиться в доступе к интернет-среде для загрузки с облака) - Нажмите [Изменить настройки]
- Основываясь на Ваших требованиях, выберите предпочтительные настройки и нажмите [Подтвердить]⑧.
- Подтвердите настройки, затем нажмите [Далее]⑨.
- Вы моежет получить следующее уведомление, выберите [Далее]⑩ для продолжения процесса сброса.
- Нажмите [Сбросить]⑪ чтобы начать переустановку Windows 11, после завершения переустановки Ваш компьютер перезагрузится.
※Примечание: Пожалуйста, убедитесь, что адаптер питания подключён во время процесса сброса. Please make sure that the AC adapter is connected during the reset process. Кроме того, пожалуйста, не применяйте принудительное выключение во время сброса, чтобы предотвратить возникновение каких-либо проблем.
Вернуться в начало
— операционная система Windows 10:
1. Введите и найдите [Reset this PC] в поисковой строке Windows ①, нажмите [Открыть]②.
2. Нажмите [Начать]③ в разделе Сброса этого ПК.
3. Выберите [Удалить все]④.
4. Нажмите на [Изменить настройки]⑤.
5. Основываясь на ваших требованиях, выберите предпочтительные настройки ⑥, затем нажмите [Подтвердить]⑦.
6. Подтвердите настройки, затем нажмите [Далее]⑧.
7. Пожалуйста, подключите адаптер питания к компьютеру перед началом сброса ПК, в противном случае вы увидите уведомление, как показано ниже.
8. Нажмите [Сброс]⑨. Компьютер начнет переустановку Windows.
※ Примечание: Пожалуйста, убедитесь, что адаптер переменного тока подключен во время процесса сброса. Также, пожалуйста, не выключайте ПК во время процесса сброса, чтобы предотвратить любую проблему.
Вернуться в начало
Способ 2: Переустановка Windows через среду Windows Recovery Environment (WinRE)
1. Войдите в Windows Recovery Environment. Узнать больше можно по ссылке: Как войти в Windows Recovery Environment.
2. После входа в среду восстановления Windows выберите [Диагностика]①.
3. Выберите [Сбросить этот ПК]②.
4. Выберите [Стереть все]③.
5. Выберите [Локальная переустановка]④.
Если вы не можете переустановить Windows с помощью локальной переустановки или возникли какие-либо ошибки, вы можете выбрать загрузку из облака, чтобы переустановить Windows. (Ваш компьютер должен быть в доступной интернет-среде для загрузки в облако.)
6. Исходя из ваших требований, выберите подходящие настройки⑤.
7. Нажмите [Сброс]⑥. Компьютер начнет переустановку Windows.
※ Примечание: Пожалуйста, убедитесь, что адаптер переменного тока подключен во время процесса сброса. Также, пожалуйста, не выключайте ПК во время процесса сброса, чтобы предотвратить любую проблему.
Вернуться в начало
Выберите «Настройки»> «Обновление и безопасность»> «Восстановление» и нажмите «Приступить к работе» в разделе «Сбросить этот компьютер». Затем вас спросят, хотите ли вы сохранить свои файлы или удалить все. Выберите «Удалить все», нажмите «Далее», затем нажмите «Сброс».
Чтобы использовать функцию «Сбросить этот компьютер» для безопасного удаления всего на компьютере и переустановки Windows 10, выполните следующие действия:
- Открыть настройки.
- Щелкните Обновление и безопасность.
- Щелкните Восстановление.
- В разделе «Сбросить этот компьютер» нажмите кнопку «Начать».
- Нажмите кнопку «Удалить все».
- Щелкните опцию Изменить настройки.
Как мне удалить всю мою личную информацию с моего компьютера?
Перейдите в Настройки> Обновление и безопасность > Восстановление. Вы должны увидеть заголовок «Перезагрузите этот компьютер». Щелкните «Начать работу». Вы можете выбрать «Сохранить мои файлы» или «Удалить все». Первый сбрасывает ваши параметры по умолчанию и удаляет неустановленные приложения, такие как браузеры, но сохраняет ваши данные нетронутыми.
Сброс заводских настроек удаляет все данные Windows 10?
Чтобы восстановить заводские настройки компьютера по умолчанию в Windows 10, просто откройте приложение «Настройки» и перейдите в раздел «Обновление и безопасность»> «Восстановление». … Если вы выберете «Удалить все», Windows сотрет все, включая ваши личные файлы.
Как протереть ноутбук перед продажей?
Перейдите на начальный экран, найдите панель Charms, нажмите «Настройки» и затем нажмите «Изменить настройки ПК». Наконец, выберите «Удалить все» и «Переустановить Windows». Когда вы решите стереть данные, убедитесь, что вы нажмите на опцию «полностью» а не «быстро», просто чтобы убедиться, что все удалено.
Как навсегда удалить все с моего ноутбука?
Android
- Открыть настройки.
- Коснитесь «Система» и разверните раскрывающийся список «Дополнительно».
- Коснитесь Параметры сброса.
- Коснитесь Стереть все данные.
- Нажмите «Сбросить телефон», введите свой PIN-код и выберите «Стереть все».
Как стереть старый компьютер перед утилизацией?
Просто зайдите в меню «Пуск» и нажмите «Настройки». Перейдите в раздел «Обновление и безопасность» и найдите меню восстановления. Оттуда вы просто выберите «Сбросить этот компьютер» и следуйте инструкциям оттуда. Он может попросить вас стереть данные «быстро» или «полностью» — мы рекомендуем уделить время последнему.
Как удалить данные без возможности восстановления, чтобы их нельзя было восстановить?
Выберите Стереть все данные (сброс к заводским настройкам) и нажмите Удалить все данные. При появлении запроса введите защитный код или графический ключ, затем нажмите «Удалить все данные», чтобы восстановить заводские настройки телефона. Вы можете стереть свободное пространство файловый шредер если вы все еще не уверены в том, что ваши данные восстанавливаются.
Как удалить личную информацию с моего ноутбука?
Чтобы сбросить некоторые типы устройств Surface из Windows, выберите Пуск> Параметры> Обновление и безопасность> Восстановление. В разделе «Сбросить этот компьютер» выберите «Начать» и «Удалить все». Выберите полную очистку диска.
Сброс заводских настроек удаляет все на ноутбуке?
Просто восстановление операционной системы до заводских настроек не удаляет все данные и форматирование жесткого диска перед переустановкой ОС тоже не выполняется. Чтобы действительно очистить диск, пользователям потребуется запустить программу безопасного стирания.
Сброс к заводским настройкам вреден для вашего компьютера?
Заводские сбросы не идеальны. Они не удаляют все на компьютере. Данные по-прежнему будут храниться на жестком диске. Природа жестких дисков такова, что этот тип стирания не означает избавление от данных, записанных на них, это просто означает, что данные больше не доступны для вашей системы.
Какие личные файлы сохраняются при сбросе Windows 10?
Вы можете сохранить свои личные файлы, иначе говоря, не потерять их в процессе. Под личными файлами мы понимаем только файлы, хранящиеся в ваших пользовательских папках: Рабочий стол, загрузки, документы, изображения, музыка и видео. Файлы, хранящиеся на других разделах диска, кроме диска «C:», также остаются нетронутыми.
Сброс Windows стирает все драйверы?
1 ответ. Вы можете перезагрузить компьютер, выполнив следующие действия. Ты придется переустановить все ваши программы и снова сторонние драйверы. Он возвращает компьютер к заводским настройкам, поэтому любые обновления также будут удалены, и вам придется вручную установить их снова.
How to delete everything on Windows 7 and Windows 10? How to factory reset Windows 7 and Windows 10? How to completely wipe a PC? Some of you may search these problems on Google. If you also want the answers to these problems, keep reading to get them.
Preparatory Work for Deleting Everything on Windows 7 and Windows 10
Many users ask how to delete everything on Windows 7 or Windows 10 on forums. They want to delete everything on their computers and start over. In a word, they want to make their computers like new.
They might plan to wipe a computer Windows 7 or Windows 10 if one of the following situations occurs.
- The computer is full of trashes and becomes slow and buggy.
- The computer is full and can’t install updates.
- They just bought a second-computer and then various issues happen to it.
- They decide to sell or donate their computers.
- …
Do you also want to delete everything on your computer Windows 7 or Windows 10? If so, you can read on to know how to delete everything on your computer Windows 7 or Windows 10.
You may be interested in this article: How to Defrag Windows 7 to Improve Computer Performance.
However, before you start to completely wipe a PC, you should back up important files from your computer to external storage device. As for backup software, MiniTool Partition Wizard is recommended for its simplicity and convenience.
Free Download
Here is the tutorial on how to back up files with MiniTool. (If there is no important file on your computer, you can skip the backup process.)
Step 1: Download MiniTool Partition Wizard and launch it to get its main interface. Then, right-click a partition and choose Copy.
Step 2: Choose a target location where the partition is copied to and click Next button.
Tip: The target location must be unallocated space. Otherwise the Next button is grayed out.
Step 3: Adjust the size and location of the new partition and click Finish.
Step 4: Click Apply button to execute pending operations.
Then, you can delete everything on your computer without worries.
How to Completely Wipe a PC Windows 7 or Windows 10
How to delete everything on your computer Windows 7 or Windows 10? Here are three methods for you.
Method 1. Factory Reset
As we all know, unlike Windows 10, Windows 7 doesn’t have a built-in factory reset option. When you decide to reset your computer to factory state, you have to use an installation media or recovery disk.
But fortunately, for those people who ask how to delete everything on Windows 7 without CD, they can try the following method to reset their Windows 7 computers to factory state.
Note: This factory reset option will appear only if the computer manufacturer has created a hidden recovery partition for your computer.
Here is the tutorial on how to factory reset Windows 7 without CD.
Step 1: Press Start button and choose Control Panel.
Step 2: Choose System and Security.
Step 3: Click Backup and Restore.
Step 4: Click Recover system settings or your computer.
Step 5: Click Advanced recovery methods.
Step 6: Then, you will be presented with two options: «Use a system image you created earlier to recover your computer» and «Return your computer to factory condition«. Please choose the latter option.
Tip: If your computer doesn’t have the preinstalled recovery partition, the factory reset option will be replaced by the following option: «Reinstall Windows (requires Windows installation disc)».
If the computer is bought in a shop, you can use this method to restore it to the original state. If this computer is bought on secondary market, you should use the second or third method to delete everything on the computer in order to ensure computer safety.
If your computer is Windows 10, you can use the built-in reset this PC option to wipe your computer completely. Here is the tutorial on how to how to wipe a computer Windows 10:
- Press «Shift» key while you are clicking Power> Restart button so as to boot into WinRE.
- Navigate to Troubleshoot > Reset this PC. Then, you will see two options: «Keep my files» or «Remove everything«. The former will just reinstall Windows 10, while the latter will reinstall Windows 10 and delete all your personal files.
When you choose Remove everything, you will be asked whether you want to remove everything from all drives. If you want to resell your computer, clicking All drives is recommended.
Besides, if you don’t find the factory option on Windows 7 or Windows 10 computer, you should use the following methods.
Method 2. Wipe a Computer with Commands
The second method is to wipe hard drive with commands. This method works both on Windows 7 and Windows 10, and it can wipe operating system and trash files at the same time. Some people don’t like to use this method because it is more complicated.
Here is a tutorial on how to wipe a computer Windows 7 and Windows 10.
Step 1: Click here to download Windows 7 disk image files.
Step 2: Click here to download Windows7-USB-DVD-Download-Tool-Installer-en-US.exe (a tool used for burning Windows 7 bootable disk).
Step 3: Open the exe file and follow the wizard to set up Windows 7 USB DVD Download Tool.
Step 4: Launch Windows 7 USB DVD Download Tool and choose ISO file. Then, click Next button.
Tip: You can find the ISO file by typing the name and path of your Windows ISO file in the Source File box or by clicking Browse and selecting the file from the pop-up dialog box.
Step 5: Select USB device to burn the ISO file on a USB flash drive or select DVD to burn the ISO file on a DVD disk.
Step 6: Select a removable disk in the drop-down list and click Begin copying.
Step 7: A pop-up window warns that the selected removable disk must be erased. Click Erase USB Device to continue if there is no important file in the removable disk. Otherwise, click Cancel and back up data in advance.
Step 8: After the Windows installation media is completed and connected to your computer, please set in the Firmware to make the computer boot from the Windows installation media.
Step 9: Then, you will enter WinPE shown like the following picture. Click Next.
Step 10: Click Repair your computer. Then, click Next and choose Command Prompt.
Step 11: Type the following commands one by one to delete all partitions on the disk.
- Diskpart
- List disk
- Select disk 2
- Clean all
- Create partition primary
- Format fs=ntfs quick
- assign letter = f
Attention:
- If there are multiple disks, you should select them and clean them one by one.
- When you format a partition, the file system can be FAT32 or NTFS. But, NTFS file system is recommended when the partition is larger than 32 GB.
- You can create only one partition to install OS. Then, you can manage your disks and partitions after the OS is reinstalled.
Then, you can exit the cmd window and perform OS reinstallation process. But please note that the Windows 7 installation media can only help you install Windows 7 on your computer. If you want to delete everything on Windows 7 and install Windows 10 on your computer, you should make a Windows 10 installation media.
This method can format the computer to destroy trashes files, virus, etc. However, if you want to avoid data disclosure better after you sell or donate your computer, you can use a third-party program to wipe your computer more radically.
Method 3. Wipe a PC with a Third-Party Program
To be honest, the data can be recovered easily if you just delete or format partitions (Click to know how to recover deleted files and recover data from formatted partition). If you plan to sell or donate your computer, you should know how to completely wipe a PC. Thus, MiniTool Partition Wizard is recommended. You can use it to erase your computer easily.
Buy Now
Here is the tutorial on how to delete everything on Windows 7 and Windows 10 with MiniTool Partition Wizard.
Step 1: Buy MiniTool Partition Wizard and setup it to get to its main interface. Then, click Bootable Media after registering your account.
Step 2: Click WinPE-based media with MiniTool plug-in. Then, choose the media destination.
Attention:
- You can choose a USB flash drive or a CD/DVD as the bootable media and the boot.iso file will be burnt to them directly.
- If you don’t have the above tools, you can choose ISO File. Thus the boot.iso file is generated on your computer. But later, you still need to burn it to a USB flash drive by using another media creation tool.
Note: The data on the destination media will be destroyed.
Step 3: Similarly, set in the Firmware to make the computer boot from the bootable disk.
Step 4: Wait a few minutes and click Disk & Partition Management to get to the main interface. Then, right-click a disk and select Wipe Disk.
Step 5: Choose how to wipe a hard drive.
Attention:
- Fill sectors with Zero and Fill sectors with One: They will write the same code to the disk. Thus the overwriting process will avoid your data being recovered easily by others.
- Fill sectors with Zero &One: It will randomly write zeros and ones to partition, which makes data more unrecoverable.
- DoD 5220.22-M (3 passes): It is recommended if users want to get rid of the data disclosure radically.
- DoD 5220.28-STD (7 passes): It provides higher security level for data because it has more passes than DoD 5220.22-M (3 passes).
Step 6: Click Apply button to execute the wiping operation.
Then, you could also use MiniTool Partition Wizard to create a new partition if you want to install new OS on the computer. You can refer to the following tutorial.
Step 1: Right-click on the gray Unallocated space and choose Create.
Step 2: Set parameters for the new partition. You should choose file system type cautiously, but for other parameters, you can keep their defaults. Then, click OK button.
Step 3: Click Apply button to carry out the partition creation command.
Then, you can install a new OS on your computer. You can use Windows installation media to install the operating system. Of course, you can also use MiniTool Partition Wizard to migrate OS to your computer.
In my mind, OS migration is recommended for the following two reasons.
- It is more convenient than clean installation.
- You only need to install a few programs after OS migration. However, after clean installation, you should install all programs that you need.
No matter what method you choose, MiniTool Partition Wizard is a tool that you deserve because it is a powerful program for managing partition. You can also use it to prevent your computer from being full of trashes.
Here are three methods used for deleting everything on Windows 7. If you plan to delete everything on your Windows 7 computer and start over, you will need it.Click to Tweet
Bottom Line
Is this article helpful to you? We need your feedback. If you are confused about the content in this article or have other related problems, please leave a comment below for discussion or email us at [email protected] for help. We will reply to you as soon as possible.
Of course, if you have any other ideas, you can also leave a comment below for sharing.
How to Delete Everything on Windows 7 FAQ
???? How do you delete everything off your computer Windows 7?
You can factory reset your computer or make a bootable media to wipe the hard drive via commands. Of course, you can also use a tool like MiniTool Partition Wizard to help you.
???? How do I wipe my computer Windows 7 without a disk?
Step 1: Press Start button and choose Control Panel.
Step 2: Choose System and Security.
Step 3: Click Backup and Restore.
Step 4: Click Recover system settings or your computer.
Step 5: Click Advanced recovery methods.
Step 6: Then, you will be presented with two options: «Use a system image you created earlier to recover your computer» and «Return your computer to factory condition«. Please choose the latter option.
???? How do you wipe a computer clean to sell it?
Step 1: Factory reset the PC to delete everything on the computer.
Step 2: Use MiniTool Partition Wizard to wipe the PC completely so that the data can’t be recovered.
Step 3: Reinstall Windows.
How to delete everything on Windows 7 and Windows 10? How to factory reset Windows 7 and Windows 10? How to completely wipe a PC? Some of you may search these problems on Google. If you also want the answers to these problems, keep reading to get them.
Preparatory Work for Deleting Everything on Windows 7 and Windows 10
Many users ask how to delete everything on Windows 7 or Windows 10 on forums. They want to delete everything on their computers and start over. In a word, they want to make their computers like new.
They might plan to wipe a computer Windows 7 or Windows 10 if one of the following situations occurs.
- The computer is full of trashes and becomes slow and buggy.
- The computer is full and can’t install updates.
- They just bought a second-computer and then various issues happen to it.
- They decide to sell or donate their computers.
- …
Do you also want to delete everything on your computer Windows 7 or Windows 10? If so, you can read on to know how to delete everything on your computer Windows 7 or Windows 10.
You may be interested in this article: How to Defrag Windows 7 to Improve Computer Performance.
However, before you start to completely wipe a PC, you should back up important files from your computer to external storage device. As for backup software, MiniTool Partition Wizard is recommended for its simplicity and convenience.
Free Download
Here is the tutorial on how to back up files with MiniTool. (If there is no important file on your computer, you can skip the backup process.)
Step 1: Download MiniTool Partition Wizard and launch it to get its main interface. Then, right-click a partition and choose Copy.
Step 2: Choose a target location where the partition is copied to and click Next button.
Tip: The target location must be unallocated space. Otherwise the Next button is grayed out.
Step 3: Adjust the size and location of the new partition and click Finish.
Step 4: Click Apply button to execute pending operations.
Then, you can delete everything on your computer without worries.
How to Completely Wipe a PC Windows 7 or Windows 10
How to delete everything on your computer Windows 7 or Windows 10? Here are three methods for you.
Method 1. Factory Reset
As we all know, unlike Windows 10, Windows 7 doesn’t have a built-in factory reset option. When you decide to reset your computer to factory state, you have to use an installation media or recovery disk.
But fortunately, for those people who ask how to delete everything on Windows 7 without CD, they can try the following method to reset their Windows 7 computers to factory state.
Note: This factory reset option will appear only if the computer manufacturer has created a hidden recovery partition for your computer.
Here is the tutorial on how to factory reset Windows 7 without CD.
Step 1: Press Start button and choose Control Panel.
Step 2: Choose System and Security.
Step 3: Click Backup and Restore.
Step 4: Click Recover system settings or your computer.
Step 5: Click Advanced recovery methods.
Step 6: Then, you will be presented with two options: «Use a system image you created earlier to recover your computer» and «Return your computer to factory condition«. Please choose the latter option.
Tip: If your computer doesn’t have the preinstalled recovery partition, the factory reset option will be replaced by the following option: «Reinstall Windows (requires Windows installation disc)».
If the computer is bought in a shop, you can use this method to restore it to the original state. If this computer is bought on secondary market, you should use the second or third method to delete everything on the computer in order to ensure computer safety.
If your computer is Windows 10, you can use the built-in reset this PC option to wipe your computer completely. Here is the tutorial on how to how to wipe a computer Windows 10:
- Press «Shift» key while you are clicking Power> Restart button so as to boot into WinRE.
- Navigate to Troubleshoot > Reset this PC. Then, you will see two options: «Keep my files» or «Remove everything«. The former will just reinstall Windows 10, while the latter will reinstall Windows 10 and delete all your personal files.
When you choose Remove everything, you will be asked whether you want to remove everything from all drives. If you want to resell your computer, clicking All drives is recommended.
Besides, if you don’t find the factory option on Windows 7 or Windows 10 computer, you should use the following methods.
Method 2. Wipe a Computer with Commands
The second method is to wipe hard drive with commands. This method works both on Windows 7 and Windows 10, and it can wipe operating system and trash files at the same time. Some people don’t like to use this method because it is more complicated.
Here is a tutorial on how to wipe a computer Windows 7 and Windows 10.
Step 1: Click here to download Windows 7 disk image files.
Step 2: Click here to download Windows7-USB-DVD-Download-Tool-Installer-en-US.exe (a tool used for burning Windows 7 bootable disk).
Step 3: Open the exe file and follow the wizard to set up Windows 7 USB DVD Download Tool.
Step 4: Launch Windows 7 USB DVD Download Tool and choose ISO file. Then, click Next button.
Tip: You can find the ISO file by typing the name and path of your Windows ISO file in the Source File box or by clicking Browse and selecting the file from the pop-up dialog box.
Step 5: Select USB device to burn the ISO file on a USB flash drive or select DVD to burn the ISO file on a DVD disk.
Step 6: Select a removable disk in the drop-down list and click Begin copying.
Step 7: A pop-up window warns that the selected removable disk must be erased. Click Erase USB Device to continue if there is no important file in the removable disk. Otherwise, click Cancel and back up data in advance.
Step 8: After the Windows installation media is completed and connected to your computer, please set in the Firmware to make the computer boot from the Windows installation media.
Step 9: Then, you will enter WinPE shown like the following picture. Click Next.
Step 10: Click Repair your computer. Then, click Next and choose Command Prompt.
Step 11: Type the following commands one by one to delete all partitions on the disk.
- Diskpart
- List disk
- Select disk 2
- Clean all
- Create partition primary
- Format fs=ntfs quick
- assign letter = f
Attention:
- If there are multiple disks, you should select them and clean them one by one.
- When you format a partition, the file system can be FAT32 or NTFS. But, NTFS file system is recommended when the partition is larger than 32 GB.
- You can create only one partition to install OS. Then, you can manage your disks and partitions after the OS is reinstalled.
Then, you can exit the cmd window and perform OS reinstallation process. But please note that the Windows 7 installation media can only help you install Windows 7 on your computer. If you want to delete everything on Windows 7 and install Windows 10 on your computer, you should make a Windows 10 installation media.
This method can format the computer to destroy trashes files, virus, etc. However, if you want to avoid data disclosure better after you sell or donate your computer, you can use a third-party program to wipe your computer more radically.
Method 3. Wipe a PC with a Third-Party Program
To be honest, the data can be recovered easily if you just delete or format partitions (Click to know how to recover deleted files and recover data from formatted partition). If you plan to sell or donate your computer, you should know how to completely wipe a PC. Thus, MiniTool Partition Wizard is recommended. You can use it to erase your computer easily.
Buy Now
Here is the tutorial on how to delete everything on Windows 7 and Windows 10 with MiniTool Partition Wizard.
Step 1: Buy MiniTool Partition Wizard and setup it to get to its main interface. Then, click Bootable Media after registering your account.
Step 2: Click WinPE-based media with MiniTool plug-in. Then, choose the media destination.
Attention:
- You can choose a USB flash drive or a CD/DVD as the bootable media and the boot.iso file will be burnt to them directly.
- If you don’t have the above tools, you can choose ISO File. Thus the boot.iso file is generated on your computer. But later, you still need to burn it to a USB flash drive by using another media creation tool.
Note: The data on the destination media will be destroyed.
Step 3: Similarly, set in the Firmware to make the computer boot from the bootable disk.
Step 4: Wait a few minutes and click Disk & Partition Management to get to the main interface. Then, right-click a disk and select Wipe Disk.
Step 5: Choose how to wipe a hard drive.
Attention:
- Fill sectors with Zero and Fill sectors with One: They will write the same code to the disk. Thus the overwriting process will avoid your data being recovered easily by others.
- Fill sectors with Zero &One: It will randomly write zeros and ones to partition, which makes data more unrecoverable.
- DoD 5220.22-M (3 passes): It is recommended if users want to get rid of the data disclosure radically.
- DoD 5220.28-STD (7 passes): It provides higher security level for data because it has more passes than DoD 5220.22-M (3 passes).
Step 6: Click Apply button to execute the wiping operation.
Then, you could also use MiniTool Partition Wizard to create a new partition if you want to install new OS on the computer. You can refer to the following tutorial.
Step 1: Right-click on the gray Unallocated space and choose Create.
Step 2: Set parameters for the new partition. You should choose file system type cautiously, but for other parameters, you can keep their defaults. Then, click OK button.
Step 3: Click Apply button to carry out the partition creation command.
Then, you can install a new OS on your computer. You can use Windows installation media to install the operating system. Of course, you can also use MiniTool Partition Wizard to migrate OS to your computer.
In my mind, OS migration is recommended for the following two reasons.
- It is more convenient than clean installation.
- You only need to install a few programs after OS migration. However, after clean installation, you should install all programs that you need.
No matter what method you choose, MiniTool Partition Wizard is a tool that you deserve because it is a powerful program for managing partition. You can also use it to prevent your computer from being full of trashes.
Here are three methods used for deleting everything on Windows 7. If you plan to delete everything on your Windows 7 computer and start over, you will need it.Click to Tweet
Bottom Line
Is this article helpful to you? We need your feedback. If you are confused about the content in this article or have other related problems, please leave a comment below for discussion or email us at [email protected] for help. We will reply to you as soon as possible.
Of course, if you have any other ideas, you can also leave a comment below for sharing.
How to Delete Everything on Windows 7 FAQ
???? How do you delete everything off your computer Windows 7?
You can factory reset your computer or make a bootable media to wipe the hard drive via commands. Of course, you can also use a tool like MiniTool Partition Wizard to help you.
???? How do I wipe my computer Windows 7 without a disk?
Step 1: Press Start button and choose Control Panel.
Step 2: Choose System and Security.
Step 3: Click Backup and Restore.
Step 4: Click Recover system settings or your computer.
Step 5: Click Advanced recovery methods.
Step 6: Then, you will be presented with two options: «Use a system image you created earlier to recover your computer» and «Return your computer to factory condition«. Please choose the latter option.
???? How do you wipe a computer clean to sell it?
Step 1: Factory reset the PC to delete everything on the computer.
Step 2: Use MiniTool Partition Wizard to wipe the PC completely so that the data can’t be recovered.
Step 3: Reinstall Windows.
На первый взгляд, руководство по уничтожению данных кажется бессмысленным. Данные должны быть сохранены, а не уничтожены! Но, когда мы хотим продать подержанный ноутбук или настольный компьютер, следует убедиться, что покупатель не сможет извлечь с жестких дисков и твердотельных накопителей наши личные файлы, фотографии, документов и т.д.
Забота о наших данных означает не только создание резервных копий, использование защитных программ, таких как антивирусы или брандмауэры, но также правильное управление данными и носителями, на которых эти данные находятся. Как правило, никого не нужно убеждать делать резервные копии, точно так же, как не требует сложных аргументов убеждение в использовании программного обеспечения безопасности.
Но удаление данных? Для чего? Ответ на этот вопрос зависит от конкретной ситуации. Давайте сначала рассмотрим «домашний» сценарий.
Вы хотите продать свой компьютер
Предположим, вы планируете перейти на более новое оборудование в ближайшем будущем. Старый ноутбук или настольный компьютер – это устройства, которыми могут воспользоваться менее требовательные пользователи. Поэтому мы прогнозируем, что устройство поступит на вторичный рынок, а затем кому-то, кто сможет работать на нём некоторое время.
В этом случае полезным решением является процедура сброса операционной системы до первоначальных настроек, встроенных в Windows (версии 8, 8.1 и 10). Его преимущество заключается в том, что оно также включает очистку пользовательских данных. Это больше, чем просто стирание файлов и значительно затрудняет потенциальные попытки восстановления ваших файлов будущим покупателем компьютера.
Сброс настроек Windows достаточно прост и не требует установки носителя с операционной системой или ключа продукта. Важно отметить, что система остаётся активной, это означает, что новый владелец получит полностью рабочий компьютер, с легальной системой, но лишенный файлов и данных предыдущего владельца.
Windows 10 – восстановление заводских настроек с уничтожением данных
Если вы хотите восстановить Windows 10 в исходное состояние, вам следует использовать встроенное программное обеспечение.
Откройте системный поиск (значок лупы рядом с меню «Поиск») и введите запрос «исходное состояние». Это должно отобразить результат поиска с названием Вернуть компьютер в исходное состояние.
Нажмите этот элемент. Через некоторое время вы увидите окно «Параметры» с открытым разделом «Восстановление». Нажмите кнопку Начать под элементом Вернуть компьютер в исходное состояние, как показано на следующем рисунке.
Затем следуйте инструкциям на экране.
Помните две вещи. Когда мы активируем процедуру сброса настроек компьютера в исходное состояние, а затем видим на экране вопрос «должны ли пользовательские данные быть сохранены или удалены», в соответствии со сценарием, по которому мы избавляемся от оборудования, следует выбрать удаление всех пользовательских данных. Однако, прежде чем сделать это, вы должны убедиться, что у вас есть резервная копия ваших данных. В конце концов, продажа старого компьютера не означает потерю всех накопленных данных.
Сначала проведите архивирование личных данных с компьютера, который должен перейти в чужие руки, а затем выполните процедуру сброса настроек в исходное состояние с использованием очистки пользовательских данных. Тогда вы не потеряете данные (благодаря резервному копированию), и компьютер, который перейдет к следующему покупателю, не станет источником наших личных фотографий, видео и данных.
Весь процесс можно описать следующим образом:
- Начинаем сбрасывать настройки компьютера в исходное состояние (в соответствии с приведенными выше инструкциями).
- Система предложит два варианта: сохранение данных или удаление всего, – мы выбираем последний.
- Если на данном компьютере имеется более одного диска / раздела, система спросит, хотите ли вы удалить данные только с системного раздела / диска Windows или со всех дисков, разумеется, мы выбираем «со всех».
- Теперь важный вопрос: будут ли данные полностью удалены или только очистить диск. Конечно, мы выбираем второй вариант, обращая внимание на информацию, что эта операция может занять несколько часов (это нормально).
Вы хотите продать накопитель / SSD
Если вы не хотите избавляться от компьютера, а только от конкретного носителя (диска / SSD), опция сброса системы будет совершенно бесполезна. Многие веб-сайты в настоящее время рекомендуют установку дополнительного программного обеспечения для эффективного удаления данных.
Однако, стоит знать, что соответствующий инструмент, помогающий удалить следы удаленных файлов, также присутствует в Windows. Я говорю о команде шифрования, доступной через консоль Windows PowerShell.
Использование команды шифрования
Формально, главная задача этого инструмента – контролировать и управлять состоянием шифрования данных на носителе, отформатированном в файловую систему NTFS (стандарт в Windows), но эта программа имеет полезную функцию тщательной очистки (стирания) областей мультимедиа, помеченных как «свободные».
Проще говоря: с помощью этого инструмента, без необходимости устанавливать какие-либо дополнительные приложения, мы можем эффективно «размыть» пространство мультимедиа, занимаемое «удаленными» данными в Windows.
Как использовать этот инструмент на носителе, который мы хотим очистить и продать? Очень просто.
- Во-первых, с помощью проводника Windows удаляем все файлы и папки с очищенного носителя (конечно, если эта информация важна, перед удалением её следует сохранить в безопасном месте).
- Затем запускаем PowerShell, щелкая правой кнопкой мыши по значку меню «Пуск», после чего отображается контекстное меню «Пуск», в котором следует щелкнуть Windows PowerShell (администратор) .
- Когда консоль администрирования Windows PowerShell запущена, введите команду:
cipher /W:G:(заменив G на букву очищаемого диска) и нажмите клавишу Enter.
Cipher начнет стирать области мультимедиа, помеченные как «пустые», размывая каждый сектор значением 0x00, а затем – во втором проходе – значением 0xFF . Другими словами, шифрование сбрасывает запись данных.
Стоит следовать рекомендациям, и во время выполнения команды ciphe /W закрыть все другие приложения в операционной системе.
Функция cipher /W: может быть использована также для папок, а не целых дисков или разделов. В таком случае программа должна вызываться следующим образом: cipher /W: <папка> если вы хотите очистить папку на системном диске (ту же, из которой запускается программа шифрования и консоль Windows PowerShell), или cipher /W: <буква диска>:<full_path> – тогда мы можем очистить любую папку любого подключенного к компьютеру носителя или раздела диска, видимого для системы.
Использование программы Eraser
Если вам не нравится использовать инструменты, которые не имеют графического интерфейса, альтернативой является очень популярная, бесплатная программа Eraser. Программа выпускается под лицензией GNU, поэтому её может использовать любое частное лицо, компания и т.д.
Ниже я объясню, как стереть данные с дисков, SSD и других типов носителей с помощью этого инструмента.
- После установки и запуска программы щелкните правой кнопкой мыши в пустой области окна приложения и нажмите New Task.
- В появившемся окне «Свойства задачи» мы можем при желании дать имя создаваемой задаче, после чего определить тип запускаемой задачи. В начале рекомендуется оставить выбранной опцию по умолчанию, т.е. запускать вручную. Нажимаем Add Data.
- В следующем окне у нас есть возможность определить, какой тип объекта файловой системы мы хотим удалить. Для выбора из списка Target type у нас есть: файл, набор файлов, данные в корзине, удаление неиспользуемого дискового пространства (потенциально занимаемого ранее удаленными данными) и, наконец, весь диск или раздел.
Кроме того, Eraser также предлагает функцию безопасной передачи набора данных (Secure move), которая означает, что файлы перемещаются в место, указанное пользователем, а затем место, из которого они были переданы, перезаписывается для удаления остатков переданных файлов.
- Если вы хотите очистить весь диск, выберите элемент «Диск/раздел» в списке «Тип цели», затем выберите целевой диск, который необходимо удалить, из списка «Настройки». Кроме того, мы должны указать метод стирания данных. Как правило, чем больше этапов очистки содержится в методе, тем более он безопасен (эффективно стирает данные).
- После выбора метода очистки нажмите ОК. Будет создана задача очистки выбранного диска.
- Созданная задача может быть вызвана из главного окна Eraser. Выберите созданную задачу из списка, щелкните правой кнопкой мыши и выберите пункт «Выполнить сейчас» из контекстного меню. В качестве альтернативы, после выбора задачи в списке используйте сочетание клавиш. Запуск задачи начинает стирание диска.
Уничтожение данных для компаний
Если вы занимаетесь бизнесом, описанных выше способов логического удаления данных может быть недостаточно. Правила требуют, чтобы при утилизации оборудования важные данные были уничтожены соответствующим образом. В таких случаях описанные выше «домашние» методы могут оказаться недостаточными.
В случае конфиденциальных данных, субъекты, которые их обрабатывают, обязаны адекватно уничтожать данные, если они больше не нужны. Это заставляет применять гораздо более эффективные методы постоянного удаления данных. Проблема в этом случае заключается в том, что мы имеем под постоянным удалением данных.
Для домашнего пользователя дело обычно сводится к такому удалению данных, чтобы их не мог восстановить следующий владелец компьютера или диска. Домашний пользователь редко вынужден уничтожать данные перед утилизацией носителя.
В компаниях это немного отличается, здесь речь идёт о таком эффективном удалении данных, чтобы их нельзя было восстановить ни сейчас, ни… в будущем.
Конечно, во многих фильмах вы видели, как персонажи быстро уничтожают данные, ударяя, например, по диску молотком, сверля тарелки, помещая диск в микроволновую печь, заливая кислотой, сжигая, плавя, стирая или делая что-либо ещё, что придёт в голову сценаристам. Проблема в том, что все эти методы, хотя они и наносят непоправимый ущерб носителям, не означают, что данные с них были эффективно удалены.
Например, сверление дисков – это метод уничтожения диска, но не данных. Диск становится неисправным, но специализированная лаборатория восстановления данных может извлечь остатки информации. То же самое верно для дисков, сожженных, затопленных, разбитых молотком и т.д.
В России существует ряд компаний, занимающихся профессиональным уничтожением носителей и данных и переработкой компьютерного оборудования. Компании, которые должны выполнять юридические требования в связи со своими задачами, продолжают пользоваться услугами таких сертифицированных «разрушителей данных». Одним из наиболее интересных методов, помимо дробления или измельчения носителей, является технология LiquiData, которая основана на надлежащим образом подготовленных химических компонентах, которые буквально превращают структуру носителя в жидкость. Такая информация не может быть восстановлена.

Сброс Windows 10 в исходное состояние может пригодиться в тех случаях, когда система стала работать неправильно или даже не запускается, а выполнить восстановление (на эту тему: Восстановление Windows 10) другим способом не получается. При этом переустановка ОС таким способом возможна с сохранением ваших личных файлов (но без сохранения программ). Также, в конце инструкции, вы найдете видео, в котором описанное показано наглядно. Примечание: описание проблем и ошибок при откате Windows 10 на первоначальное состояние, а также возможные способы их решения описаны в последнем разделе этой статьи.
Обновление: в последних версиях Windows 10 появились дополнительные методы сброса системы, в том числе с удалением всех предустановленных производителем компьютера или ноутбука программ — Автоматическая чистая установка Windows 10, Восстановление Windows 10 из облака.
- Сброс Windows 10 в параметрах системы
- Как сбросить Windows 10 на заводские настройки с помощью функции «Новый запуск»
- Запуск сброса в среде восстановления
- Видео инструкция
- Ошибки и проблемы при восстановлении, их решение
Сброс Windows 10 в параметрах из установленной системы
Самый простой способ сброса Windows 10 предполагает, что система на вашем компьютере запускается. Если это так, то несколько простых шагов позволяют выполнить автоматическую переустановку.
- Зайдите в Параметры (через пуск и значок шестеренки или клавиши Win+I) — Обновление и безопасность — Восстановление.
- В разделе «Вернуть компьютер в исходное состояние» нажмите «Начать». Примечание: если при восстановлении вам сообщат об отсутствии необходимых файлов, используйте способ из следующего раздела этой инструкции. Также, на этом этапе может появиться ошибка: Невозможно найти среду восстановления.
- Вам будет предложено либо сохранить личные файлы, либо удалить их. Выберите нужный вариант.
- В случае выбора варианта с удалением файлов, также будет предложено либо «Просто удалить файлы», либо «Полностью очистить диск». Я рекомендую первый вариант, если только вы не отдаете компьютер или ноутбук другому человеку. Второй вариант удаляет файлы без возможности их восстановления и занимает больше времени.
- В окне «Все готово к возврату этого компьютера в исходное состояние» нажмите «Сброс».
После этого начнется процесс автоматической переустановки системы, компьютер будет перезагружаться (возможно, несколько раз), а после сброса вы получите чистую Windows 10. Если вы выбирали «Сохранить личные файлы», то на системном диске также будет находиться папка Windows.old, содержащая файлы старой системы (там могут пригодиться папки пользователя и содержимое рабочего стола). На всякий случай: Как удалить папку Windows.old.
Автоматическая чистая установка Windows 10 с помощью «Новый запуск» (Refresh Windows Tool)
В последних версиях Windows 10 в параметрах восстановления появилась новая функция — «Новый запуск» (ранее называлась Refresh Windows Tool), позволяющая выполнить автоматическую чистую установку или переустановку Windows 10 с сохранением файлов, но с удалением предустановленных программ производителя. Ее использование позволяет выполнить сброс, когда первый способ не работает и сообщает об ошибках.
- В параметрах восстановления, внизу в разделе Дополнительные параметры восстановления, нажмите по пункту Узнайте, как начать заново с чистой установки Windows.
- Вам предложат перейти на соответствующую страницу центра безопасности Windows 10, нажмите Да.
- Нажмите кнопку «Начало работы» в разделе «Новый запуск».
- Ознакомьтесь с тем, что именно представляет собой функция Начать заново и, если согласны, нажмите Далее.
- Дождитесь завершения сброса Windows 10 на заводские настройки.
По завершении процесса (который может занять продолжительное время и зависит от производительности компьютера, выбранных параметров и количества личных данных при сохранении) вы получите полностью переустановленную и работоспособную Windows 10. После входа в систему рекомендую также нажать клавиши Win+R, ввести cleanmgr нажать Enter, а затем нажать по кнопке «Очистить системные файлы».
С большой вероятностью при очистке жесткого диска вы сможете удалить до 20 Гб данных, оставшихся после процесса переустановки системы.
Как сбросить Windows 10 если система не запускается или сброс из параметров не работает
В тех случаях, когда Windows 10 не запускается или сброс в параметрах не срабатывает, можно попробовать выполнить с помощью средств производителя или же с среде восстановления.
Если Windows 10 не запускается, но показывает синий экран с ошибкой, то нажав по пункту «Дополнительные параметры», вы можете попасть в среду восстановления. Если система запускается, но сбросить ОС не удается, зайдите в Параметры — Обновление и безопасность и нажмите кнопку «Перезагрузить сейчас» в разделе «Особые варианты загрузки».
После перезагрузки зайдите в раздел «Поиск и устранение неисправностей», а затем нажмите по пункту «Вернуть компьютер в исходное состояние».
Далее, также, как и в первом описанном методе вы можете:
- Сохранить или удалить личные файлы. При выборе «Удалить» будет также предложено либо полностью очистить диск без возможности их восстановления, либо простое удаление. Обычно (если вы не отдаете ноутбук кому-то), лучше использовать простое удаление.
- В окне выбора целевой операционной системы выберите Windows 10.
- В окне «Вернуть компьютер в исходное состояние» ознакомьтесь с тем, что будет проделано — удаление программ, сброс настроек на значения по умолчанию и автоматическая переустановка Windows 10 Нажмите «Вернуть в исходное состояние».
После этого начнется процесс сброса системы к исходному состоянию, в ходе которого компьютер может перезагружаться.
Если на вашем устройстве была предустановлена лицензионная Windows 10 при покупке, то самый простой способ сброса его на заводские настройки — использовать определенные клавиши при включении ноутбука или компьютера. Подробно о том, как это делается написано в статье Как сбросить ноутбук на заводские настройки (подойдет и для фирменных ПК с предустановленной ОС).
Видео инструкция
В видео ниже показаны оба способа запустить автоматическую переустановку Windows 10, описанные в статье.
Ошибки сброса Windows 10 в заводское состояние
Первые и самые простые методы, при возникновении проблем при сбросе Windows 10 на заводские настройки состоят из следующих шагов:
- Убедитесь, что на системном разделе диска (на диске C) достаточно свободного места. В идеале — 10 и более Гб.
- Удалите все сторонние антивирусы и другие программа защиты перед запуском восстановления.
Если при попытке сброса Windows 10 после перезагрузки вы увидели сообщение «Проблема при возврате ПК в исходное состояние. Изменение не внесены», обычно это говорит о проблемах с файлами, необходимыми для восстановления (например, если вы что-то делали с папкой WinSxS, из файлов в которой и происходит сброс). Можно попробовать проверку и восстановление целостности системных файлов Windows 10, но чаще приходится делать чистую установку Windows 10 (впрочем, при этом вы также можете сохранить личные данные).
Второй вариант ошибки — вас просят вставить диск восстановления или установочный накопитель. Тут появилось решение с функцией Начать заново, описанное во втором разделе этого руководство. Также в этой ситуации вы можете сделать загрузочную флешку с Windows 10 (на текущем компьютере или на другом, если этот не запускается) или диск восстановления Windows 10 с включением системных файлов. И использовать его в качестве требуемого накопителя. Используйте версию Windows 10 с той же разрядностью, что установлена на компьютере.
Еще один вариант действия в случае с требованием предоставить накопитель с файлами — зарегистрировать собственный образ для восстановления системы (для этого ОС должна работать, действия совершаются в ней). Мною такой способ не проверен, но пишут, что работает (но только для второго случая с ошибкой):
- Нужно скачать образ ISO Windows 10 (второй способ в инструкции по ссылке).
- Смонтировать его и скопировать файл install.wim из папки sources в заранее созданную папку ResetRecoveryImage на отдельном разделе или диске компьютера (не системном).
- В командной строке от имени администратора использовать команду reagentc /setosimage /path «D:ResetRecoveryImage» /index 1 (здесь в качестве отдельного раздела выступает D, у вас может быть другая буква) для регистрации образа восстановления.
После этого попробовать снова запустить сброс системы в исходное состояние. Кстати, на будущее можно рекомендовать сделать собственную резервную копию Windows 10, которая может сильно упростить процесс отката ОС к предыдущему состоянию.
Ну а если у вас остались вопросы по переустановке Windows 10 или возврату системы к исходному состоянию — спрашивайте. Также напомню, что для предустановленных систем обычно существуют дополнительные способы сброса на заводские настройки, предусмотренные производителем и описанные в официальных инструкциях.
Сброс Windows 10 позволяет с помощью восстановления вернуть компьютер в исходное состояние, которое он имел при установке системы. При помощи встроенного средства системы можно вернуть компьютер в исходное состояние в операционной системе Windows 10 (Windows 8.1, Windows 8).
Сброс настроек Windows 10 поможет восстановить систему при возникновении проблем и сбоев в работе компьютера, от которых не застрахован любой пользователь. При возникновении проблем, необходимо постараться вернуть работоспособность операционной системе для того, чтобы не потерять личные данные, или наоборот, в некоторых случаях, лучше начать с «чистого листа», оставив все проблемы с ПК в прошлом.
У пользователя есть несколько вариантов восстановления Windows:
- Восстановление системы с помощью контрольных точек восстановления
- Восстановление Windows из резервной копии при архивации
- Сброс настроек в исходное состояние (с сохранением личных файлов или без сохранения личных файлов)
Способ восстановления Windows с помощью точки восстановления системы не всегда бывает успешным. Большинство пользователей не используют резервное копирование, с помощью которого можно восстановить систему и остальные данные. Поэтому у пользователя остается в запасе самый радикальный способ начать все заново – переустановка Windows.
Установка (переустановка) Windows обычно проходит при помощи загрузочной флешки или DVD-диска, с записанным образом операционной системы. Во многих случаях, можно обойтись без использования внешних подключаемых устройств (USB-флешки или DVD-диска), так как в системе есть необходимое средство.
Сброс Windows 10 до заводских настроек выполняется непосредственно из операционной системы. Вернуть в исходное состояние Windows можно при помощи 3 вариантов:
- Переустановка Windows 10 с сохранением или удалением личных файлов
- Восстановление систем с помощью особых вариантов загрузки
- Установка чистой Windows при помощи дополнительных параметров восстановления
Данные варианты при использовании несколько отличаются друг от друга, но результат во всех случаях одинаков: вы получите чистую переустановленную Windows 10, с сохранением личных файлов или без сохранения личных данных, в зависимости от выбранных настроек при восстановлении.
Войдите в «Параметры», далее «Обновление и безопасность», откройте раздел «Восстановление». В этом разделе доступны три варианта возврата компьютера к исходному состоянию.
Теперь посмотрим, как сделать сброс Windows 10 разными способами.
Как вернуть Windows 10 в исходное состояние
В разделе «Восстановление», в настройке «Вернуть компьютер в исходное состояние» нажмите на кнопку «Начать».
После этого, откроется окно «Выбор действия». Здесь необходимо выбрать параметры возврата компьютера в исходное состояние. На выбор доступны два варианта действий:
- Сохранить мои файлы — удаление программ и настроек с сохранением личных файлов
- Удалить все — удаление программ, настроек и личных файлов
В первом случае, вы получите чистую операционную систему, с сохранением некоторых ваших личных данных. Во втором случае, возврат ПК в исходное состояние приведет к установке абсолютно «чистой» Windows 10.
Выберите нужную настройку.
Далее разберем выполнение необходимых действий в обоих случаях.
Сброс Windows 10 с сохранением личных файлов
После выбора опции «Сохранить мои файлы», откроется окно с информацией об удаляемых программах. После восстановления компьютера в исходное состояние, удаленные приложения необходимо будет заново установить на компьютер. Список удаленных программ будет сохранен на Рабочем столе компьютера в файле формата HTML (открывается в браузере).
Нажмите на кнопку «Далее».
В окне «Все готово к возврату этого компьютера в исходное состояние» вы увидите информацию о следующих последствиях:
- Произойдет удаление всех приложений и программ
- Настройки операционной системы вернутся на значения по умолчанию
- Произойдет переустановка Windows без удаления личных данных
Для запуска процесса возвращения Windows 10 в исходное состояние, нажмите на кнопку «Сброс».
Далее начнется процесс переустановки Виндовс 10, который займет некоторое время. Во время сброса системы, компьютер несколько раз перезагрузится.
Возврат Windows 10 в исходное состояние с удалением всех личных файлов
После выбора параметра «Удалить все», откроется окно с вопросом «Вы действительно хотите также очистить диски»?».
Здесь нужно выбрать одну из двух опций:
- Просто удалить мои файлы — удаление файлов с диска
- Удаление файлов и очистка диска — удаление файлов с диска, очистка диска от удаленных файлов
Если вы продолжите использовать данный компьютер, выберите первый вариант, при котором переустановка ОС займет намного меньше времени.
Второй вариант предполагает не только удаление файлов с диска, но и затирание места, на котором находились удаляемые файлы. В этом случае, другой пользователь этого компьютера, если вы предполагаете продать или отдать ПК, не сможет восстановить ваши удаленные файлы.
Имейте в виду, что процесс очистки диска может занять много часов. Поэтому имеет смысл выбрать первый вариант для того, чтобы не растягивать переустановку ОС на несколько часов. Затем, если это необходимо, можно очистить диск от ранее удаленных файлов, без возможности их восстановления, при помощи сторонних программ, например CCleaner, Files Terminator Free и т. д.
После выбора настройки «Просто удалить мои файлы», откроется окно «Все готово к возврату этого компьютера в исходное состояние». При сбросе на данном компьютере будут удалены:
- Все личные файлы и учетные записи пользователей
- Все программы и приложения
- Все внесенные в параметры изменения
Нажмите на кнопку «Продолжить».
Далее начнется возвращение Windows 10 в исходное состояние, которое займет некоторое время.
Сброс Windows 10 через особые варианты загрузки
Войдите в раздел «Восстановление», в настройке «Особые варианты загрузки» нажмите на кнопку «Перезагрузить сейчас».
После перезагрузки ПК, откроется среда восстановления Windows RE, в которой нужно выбрать вариант «Поиск и устранение неисправностей».
В окне «Диагностика» выберите параметр «Вернуть компьютер в исходное состояние».
В окне «Вернуть компьютер в исходное…» предложено два варианта сброса операционной системы:
- Удаление настроек и программ с сохранением личных файлов
- Удаление приложений, настроек и личных файлов
Выберите нужный вариант.
При выборе «Удалить все», после перезагрузки ПК, откроется окно «Вернуть компьютер в исходное состояние», в котором необходимо выбрать способ удаления файлов (простое удаление или полная очистка диска).
Выше в статье я уже рассматривал отличия этих двух вариантов.
В следующем окне нажмите на кнопку «Вернуть компьютер в исходное состояние».
Затем начнется возврат Windows 10 в исходное состояние.
Чистая установка Windows помощью Дополнительных параметров восстановления
В разделе «Восстановление», в настройке «Дополнительные параметры восстановления» нажмите на ссылку «Узнайте, как начать заново с чистой установкой Windows».
В окне с вопросом «Вы хотели переключить приложения?», которое пытается открыть Центр безопасности защитника Windows, нажмите на кнопку «Да».
Далее откроется окно «Центр безопасности Защитника Windows» .
Здесь пользователю предлагают начать с чистой установки и обновления Windows. Личные файлы и некоторые параметры Windows будут сохранены, а большая часть приложений – удалены, в том числе пакет Microsoft Office, сторонние антивирусы и классические приложения, предустановленные на компьютере. На ПК останутся только приложения, входящие в стандартную поставку операционной системы, Windows обновится до последней версии.
Удаленные программы, после чистой установки Windows, придется установить заново. Microsoft рекомендует сделать резервную копию важных данных для того, чтобы не потерять нужную информацию. Сохраните лицензии и ключи, которые понадобятся для активации программного обеспечения, после новой установки приложений.
Нажмите на кнопку «Начало работы».
Согласитесь на запуск Центра безопасности Защитника Windows. В окне «Начать заново» нажмите на кнопку «Далее».
В окне «Ваши приложения будут удалены» показаны приложения, которые необходимо будет установить заново. Нажмите на кнопку «Далее».
В окне «Давайте начнем» нажмите на кнопку «Начало».
Далее начнется восстановление компьютера. Процесс установки «чистой» Windows 10 займет некоторое время. Во время восстановления компьютер несколько раз перезагрузится.
Через некоторое время на Рабочем столе компьютера загрузится чистая, переустановленная Windows.
Предыдущая версия операционной системы сохранится на диске «С» в папке Windows.old, которую можно удалить с компьютера для того, чтобы она не занимала лишнее место на диске.
Заключение
В случае возникновения проблем в работе компьютера, пользователь может при помощи средства системы выполнить сброс Windows 10 в исходное состояние: переустановить систему, выполнив чистую установку Windows с сохранением, или без сохранения личных файлов, без использования загрузочной флешки или установочного DVD диска.
Источник

В Windows есть встроенные инструменты, которые позволяют записывать нули на диск, безопасно стирая его содержимое. Это гарантирует, что удаленные файлы на диске невозможно восстановить. Если вы хотите стереть данные с внутреннего диска или внешнего USB-накопителя, вот как это сделать.
Что тебе нужно знать
Часто возможно восстановить удаленные файлы с диска. Возможно ли это, зависит от ряда факторов.
Если это традиционный магнитный привод с вращающейся пластиной, удаленные файлы просто «помечаются» как удаленные и в будущем будут перезаписаны, что упрощает восстановление удаленных данных. Этого не должно быть на современных твердотельных накопителях, поскольку они должны использовать TRIM по умолчанию, гарантируя немедленное удаление удаленных файлов. (Это помогает со скоростью.)
Однако это не так просто, как механическое или твердотельное хранилище: внешние устройства хранения, такие как USB-накопители, не поддерживают TRIM, а это означает, что удаленные файлы можно восстановить с USB-накопителя.
Чтобы этого не произошло, можно «стереть» диск. На самом деле это довольно простой процесс: Windows будет записывать нули или другие ненужные данные в каждый сектор диска, принудительно перезаписывая любые уже существующие данные ненужными данными. Это особенно важный шаг, который следует предпринять, когда вы продаете или иным образом утилизируете компьютер, накопитель или USB-накопитель, на котором хранились конфиденциальные личные данные.
Кстати, если диск зашифрован, это дает много дополнительной защиты. Если злоумышленник не сможет получить ваш ключ шифрования, он не сможет восстановить удаленные файлы с диска — он даже не сможет получить доступ к файлам, которые еще не удалены.
Вариант 1. Очистить весь диск
Чтобы записать нули поверх содержимого любого диска, все, что вам нужно сделать, это выполнить полное форматирование диска. Прежде чем сделать это, имейте в виду, что это полностью сотрет все файлы на диске. Кроме того, вы не можете выполнить полное форматирование системного диска Windows, когда вы запускаете с него Windows.
Этот метод идеально подходит для внутренних дисков, на которых не установлена ваша операционная система, USB-накопителей, других внешних запоминающих устройств и любых целых разделов, которые вы хотите стереть.
Для начала откройте проводник и найдите диск, который хотите стереть. Щелкните его правой кнопкой мыши и выберите «Форматировать».
Снимите флажок «Быстрое форматирование» в разделе «Параметры формата». Это обеспечит выполнение полного форматирования в Windows 10 или Windows 11. Согласно документации Microsoft, начиная с Windows Vista, Windows всегда записывает нули на весь диск при выполнении полного форматирования.
Здесь вы можете изменить любые другие параметры форматирования; просто убедитесь, что флажок «Быстрое форматирование» не установлен. (Если вы не уверены, что выбрать, просто оставьте параметры здесь с настройками по умолчанию.)
Когда вы будете готовы, нажмите «Пуск», чтобы отформатировать диск. Процесс может занять некоторое время в зависимости от размера и скорости диска.
Предупреждение: процесс форматирования удалит все на диске. Прежде чем продолжить, убедитесь, что у вас есть резервные копии всех важных файлов.
Вариант 2: протрите только свободное пространство
Если вы удалили некоторые файлы с механического жесткого диска или внешнего запоминающего устройства, вы можете стереть только свободное пространство, перезаписав его нулями. Это гарантирует, что удаленные файлы нельзя будет легко восстановить без очистки всего диска.
В Windows 10 и Windows 11 есть способ сделать это, но вам придется посетить командную строку. У команды cypher, встроенной в Windows, есть опция, которая стирает свободное место на диске, перезаписывая его данными. Команда фактически выполнит три прохода: сначала запись с нулями, затем данные другого типа, а затем случайные данные. (Однако достаточно одного прохода.)
Для начала запустите среду командной строки, такую как командная строка или терминал Windows, с правами администратора. В Windows 10 или Windows 11 вы можете щелкнуть правой кнопкой мыши кнопку «Пуск» или нажать Windows + X и выбрать «Windows PowerShell (администратор)», «Командная строка (администратор)», «Терминал Windows (администратор)». Выберите то, что появляется в меню — подойдет любой.
Выполните следующую команду, заменив X буквой диска, для которого вы хотите стереть свободное пространство:
шифр / w: X:
Например, если вы хотите стереть свободное место на диске D :, выполните следующее:
шифр / w: D:
Команда покажет свой прогресс в командной строке. Подождите, пока он закончится — в зависимости от скорости вашего диска и количества свободного места, которое нужно перезаписать, это может занять некоторое время.
Если вы хотите стереть весь диск с операционной системой Windows, есть простой способ сделать это. Эта опция встроена в функцию «Сбросить этот компьютер» в Windows 10 и Windows 11, хотя по умолчанию она не включена.
Пока Windows восстанавливается до заводских настроек по умолчанию, другими словами, переустанавливая Windows, вы можете очистить системный диск. Вам следует использовать эту опцию для защиты ваших личных данных, когда вы продаете свой компьютер или отдаете его кому-то другому.
Для этого в Windows 10 перейдите в «Настройки»> «Обновление и безопасность»> «Восстановление». Нажмите «Начать» в разделе «Сбросить этот компьютер». (Вы можете нажать Windows + i, чтобы быстро открыть приложение «Настройки».)
В Windows 11 перейдите в «Настройки»> «Система»> «Восстановление». Нажмите кнопку «Сбросить компьютер» в разделе «Параметры восстановления».
Выберите «Удалить все», чтобы Windows удалила все ваши файлы в процессе сброса.
Выберите «Локальная переустановка» или «Загрузка в облако», для этого подойдет любой вариант. Если вы не уверены, что выбрать, мы рекомендуем выбрать «Локальная переустановка», чтобы избежать большой загрузки.
«Облачная загрузка» полезна, если локальные файлы операционной системы Windows повреждены и в противном случае процесс «Сбросить этот компьютер» не будет работать. Кроме того, хотите верьте, хотите нет, но облачная загрузка может быть быстрее, чем локальная переустановка, поскольку Windows просто нужно загружать установочные файлы, а не собирать их заново из файлов на жестком диске вашего компьютера — это зависит от скорости вашего интернет-соединения.
В разделе «Дополнительные настройки» выберите «Изменить настройки».
Очистите переключатель в разделе «Очистить данные?» чтобы установить его на «Да». Если этот параметр включен, Windows будет «очищать диск», что значительно усложнит (теоретически, практически невозможно) восстановление ваших файлов.
Windows предупреждает вас, что этот процесс может занять несколько часов — как всегда, это зависит от скорости и размера диска в вашем компьютере.
Теперь вы можете нажать «Подтвердить» и продолжить процесс, чтобы сбросить настройки компьютера с Windows 10 или Windows 11 и стереть данные с диска во время этого процесса.
Предупреждение: этот процесс удалит все файлы, приложения и настройки на вашем диске, оставив вам новую установку Windows без каких-либо ваших файлов. Обязательно сначала сделайте резервную копию всего важного.
Кстати, Windows называет этот процесс «очисткой диска», а не его протиранием. Это отличается от традиционного значения «очистки» диска в Windows, которое фактически означает удаление всей информации о его разделах, а не ее стирание.
Убедитесь, что перед продажей вы стёрли все личные данные и отвязали учётную запись Microsoft.
Удалите личные данные
Скорее всего, на вашем жёстком диске остались личные фотографии, видеоролики и документы. При очистке винчестера всё это будет утеряно, поэтому сохраните всё важное. Для этого можно использовать внешний жёсткий диск или облачное хранилище.
Проверьте каждую папку и вручную перенесите все необходимые файлы. Для остального воспользуйтесь функцией резервного копирования. Введите в поиске Windows 10 «Параметры резервного копирования» и добавьте диск для архивации данных. В разделе «Другие параметры» можно выбрать нужные папки и то, на каком диске они будут сохранены.
Проверьте купленные программы
Если у вас установлены программы от сторонних разработчиков, то зайдите в каждую и отвяжите лицензию от компьютера. В противном случае некоторое ПО, включая игры, придётся покупать заново.
О приложениях, купленных через Microsoft Store, беспокоиться не стоит — они привязываются к учётной записи, которую вы будете использовать на новом ПК.
Выполните очистку
Если вы перенесли со старого компьютера всё необходимое, то самое время выполнить его полную очистку. Это довольно просто, но вам следует знать, что удаление информации происходит на потребительском уровне. Среднестатистический пользователь доступа к вашим данным не получит, однако какой-нибудь хакер при желании, вероятно, сможет это сделать.
Если вы беспокоитесь по поводу своих данных, то проконсультируйтесь с экспертом и воспользуйтесь специальным программным обеспечением для более глубокой очистки. Если нет, то в поиске операционной системы введите «Вернуть компьютер в исходное состояние», нажмите кнопку «Начать» вверху страницы, выберите «Удалить всё» и следуйте инструкции.
Когда закончите, на другом компьютере перейдите в раздел «Устройства» учётной записи Microsoft, найдите нужное устройство, нажмите «Дополнительные действия» и выберите «Удалить». Теперь ваш старый ПК готов для продажи.