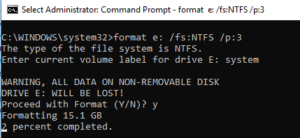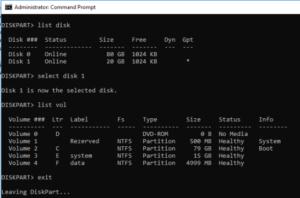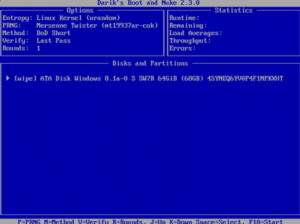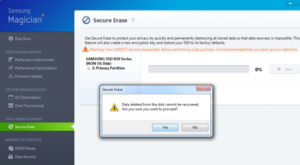Вы должны подумать о полной очистке данных с жесткого диска вашего компьютера с Windows 10, если вы хотите продать свой старый компьютер или выбросить свое оборудование.
Перед тем, как компьютер будет передан в другие руки, вы должны полностью очистить жесткие диски от данных (среди них могут быть персональные и / или конфиденциальные данные).
Каждый пользователь должен понимать, что удаление файлов с диска и форматирование не имеют ничего общего с безопасной очисткой диска.
При удалении файла с диска и из корзины и даже при форматировании всего раздела все еще можно восстановить пользовательские данные с диска.
Для этого существует даже специальный класс программ, которые позволяют восстанавливать данные после случайного удаления или форматирования диска.
Даже самый простой и бесплатный инструмент из этого класса программ позволяет восстановить все данные с почти 100% вероятностью.
Чтобы гарантировать удаление всех данных с жесткого диска, необходимо перезаписать данные во всех секторах на нем новыми данными (нулями).
После этого даже профессиональные программы для восстановления информации с дисков не смогут восстановить данные.
Традиционный способ очистки жесткого диска в Windows – это форматирование.
Однако простого форматирования недостаточно для безопасного стирания данных.
Специально для более надежного удаления данных при форматировании диска в Windows Vista и выше встроенная утилита форматирования имеет специальный атрибут /P:count.
В этом атрибуте вы можете указать, сколько раз каждый сектор тома должен быть перезаписан нулями.
Например, чтобы отформатировать и перезаписать жесткий диск нулями 5 раз, выполните команду:
format D: /fs:NTFS /p:5 WARNING, ALL DATA ON NON-REMOVABLE DISK DRIVE E: WILL BE LOST! Proceed with Format (Y/N)?
Нажмите Y и дождитесь завершения форматирования (в зависимости от количества проходов и размера диска это может занять много времени).
Совет. Параметр /p не работает вместе с параметром /q (быстрое форматирование).
Согласно информации на странице Microsoft, параметр /p является избыточным, поскольку начиная с Vista и выше, команда форматирования всегда перезаписывает диск нулями при выполнении полного форматирования.
Вы можете использовать команду format для записи дополнительного диска или раздела с нулями, но не системного диска C :.
Чтобы безопасно стереть данные с системного диска, на котором установлена Windows, вам необходимо:
- Загрузите устройство с установочного диска Windows (диск восстановления или LiveCD). На этапе выбора языка ОС для установки нажмите Shift + F10;
- В открывшемся окне команды выполните команду: Diskpart
- Запустите команду list disk, чтобы вывести список подключенных дисков;
- Найдите идентификатор жесткого диска вашей системы (по размеру), который вы хотите очистить, и выберите его (например, диск 1): выберите диск 1
- Список разделов: list partition
- Запишите буквы дисков, назначенные вашим разделам, и закройте сеанс diskpart, выполнив команду: exit
Для каждой из указанных выше букв дисков введите команду: format e: /fs:NTFS /p:2, (замените e: на букву вашего диска).
Команда форматирования, используемая таким образом, отформатирует диск E с файловой системой NTFS и запишет нули в каждый сектор диска дважды.
Вы также можете использовать бесплатные инструменты для безопасного удаления данных.
Например, DBAN (Darik’s Boot and Nuke – https://dban.org/) или Secure Erase (https://cmrr.ucsd.edu/resources/secure-erase.html).
Эти утилиты представляют собой ISO-образы, которые необходимо записать на любой CD / DVD-диск или USB-накопитель с помощью Rufus и загрузить с них компьютер.
- Загрузочная флэшка Linux на Windows
- Как выполнить двойную загрузку Kali Linux v2018.1 с Windows 10
Существует несколько методов очистки диска, и каждая из этих программ обеспечивает разный уровень надежности удаления.
Secure Erase некоторое время назад была «одобрена» Агентством национальной безопасности и также поддерживает все SSD-накопители.
Для очистки ваших SSD накопителей вы можете использовать специальные программы от поставщиков.
Например, у Samsung есть эта утилита под названием Magician.
Загрузите образ Samsung Magician, запишите его на USB и загрузитесь с него.
Выберите пункт «Secure Erase» для вашего SSD.
How do I wipe my hard drive clean and reinstall Windows? This question is often asked by a large number of people. Do you want to reinstall Windows 10 without any data loss? This post of MiniTool will provide you with a step-by-step guide and some useful tips.
Before You Do
A lot of users are troubled by many common issues such as system crash, virus attack, blue screen, black screen, faulty hard drive, a slow Windows computer, etc. Under these situations, you may need to reinstall Windows 10.
How do I wipe my hard drive clean and reinstall Windows effectively? To help you wipe and reinstall Windows 10 smoothly, please make the following preparations:
- Prepare a Windows 10 installation CD/DVD disc or USB drive. Click here to download the Windows 10 media creation tool. And then use the tool to create Windows 10 installation USB flash drive or CD/DVD disc.
- Back up all important files on your hard drive. There is no doubt that a clean Windows reinstallation will delete all the data on your hard drive. To avoid any data loss, make sure that you have a backup in advance.
- Remove all unnecessary peripheral devices. Here you’d better remove all peripheral devices including earphones, card reader, printers, and removable hard drive. This is because connecting these devices may lead to some errors.
Have you made all the preparations? If it is, you can follow the step-by-step guide below to erase hard drive and reinstall Windows.
How Do I Wipe My Hard Drive Clean and Reinstall Windows
How do I wipe and reinstall Windows 10? As mentioned above, there are different situations that may need you to reinstall Windows 10. Here you can refer to the following 2 cases to reinstall Windows 10. If your computer just works very slowly but still bootable, you can refer to case 1. If your Windows system fails to boot due to system crash, blue screen and damaged hard drive, please refer to case 2.
Now, let’s see how to reinstall Windows 10.
Case 1: Your Windows Can Boot Normally
If your Windows 10 computer still can boot smoothly, please follow the steps below to reset your Windows PC. For that:
Step 1. Press the Win + I keys to open the Settings app, and then scroll down to the bottom of the window and click on the Update & Security option.
Step 2. In the pop-up window, navigate to the Recovery section at the left pane and click on the Get started button under the Reset this PC option at the right side of the window.
Step 3. Then you will see the 2 options whether Keep my files or Remove everything. Here you can choose one based on your needs.
Note: The first option will remove apps and settings, but keeps your personal files. The second option will remove all of your personal files, apps, and settings and speed more time to complete.
Step 4. Now, follow the on-screen prompts to complete this resetting PC operation.
Case 2. Your Windows Fails to Boot
If your Windows computer fails to start or you want to erase hard drive and reinstall Windows 10, you can follow this full guide. To do so, follow the steps below carefully.
Part 1. Create a Windows 10 Installation USB Drive
Step 1. Run the Windows 10 media creation tool that you downloaded from Microsoft, and then accept the software license terms.
Step 2. Select the Create installation media (USB flash drive, DVD, or ISO file) for another PC option and click on Next.
Step 3. Then you need to select the Language, Windows Edition, and Architecture versions based on your own choice. Alternatively, you can use the recommended options for this PC. Click on Next to go on.
Step 4. In the pop-up window, choose the USB flash drive to create a Windows 10 installation media. Or you can choose the ISO file to burn it to a CD/DVD media later by yourself. And then click on Next.
Note: Bear in mind that all the data on the USB flash drive will be formatted, so please back up important files in advance. Besides, you need to prepare a USB flash drive with at least 8GB capacity.
Step 5. Then select your USB flash drive from the list of removable drives and click on Next to continue.
Step 6. Now, this tool will start downloading Windows 10 and all its available updates to your USB flash drive. Then you need to wait for some time. Once this process succeeds, you will receive a message saying Your USB flash drive is ready. Click on Finish to exit the window.
Now, a Windows installation USB flash drive has been created and you can use it to boot your Windows PC.
Part 2. Reinstall Windows 10 on Your PC
Let’s see how to reinstall system 10 with this Windows 10 bootable USB flash drive. Here’s a step-by-step guide.
Step 1. Plug the bootable USB drive into your Windows PC and then boot your computer from this drive.
Tip: If your PC can’t boot from the USB drive, you need to enter the BIOS and set the USB drive as the first boot sequence by using the arrow keys.
Step 2. Once your computer boots from the USB drive successfully, you will enter the Windows Setup screen. Here you need to confirm the Language, Time and currency format, and Keyboard or input method to install. After that, click on Next.
Step 3. Click on the Install now button and enter the license key.
Step 4. Tick the checkbox for I accept the license terms and click on Next.
Step 5. Then you will see 2 options: Upgrade Install and Custom Install. Here we take the latter for example.
Step 6. Select a drive to install Windows 10 and click on Next.
Step 7. Now, Windows 10 will be installed automatically. You need to wait for some time.
How do I wipe my hard drive clean and reinstall Windows? I believe that you will reinstall Windows 10 smoothly according to the above full guide. However, the above method will sacrifice all the data on your hard drive.
So, how to reinstall Windows 10 without any data loss? Please keep reading.
An alternative to Wipe Hard Drive Clean and Reinstall Windows 10
To help you reinstall Windows 10 without data loss, it’s highly recommended that you use MiniTool Partition Wizard. It is a powerful partition management tool that can not only be used to erase hard drive and reinstall Windows but does many things such as convert FAT to NTFS without data loss, rebuild MBR, resize partition, change cluster size, and so forth.
The following part will introduce you to how to erase hard drive and reinstall Windows 10 using MiniTool Partition Wizard respectively.
Wipe Hard Drive
In this part, we will show you how to wipe a hard drive using MiniTool Partition Wizard. The Wipe Disk feature can help you erase the unwanted data permanently. It is very simple to operate with just a few clicks.
Free Download Buy Now
Step 1. Install this data erasing software on your computer and run it to enter its main interface.
Step 2. Select the hard drive that you want to wipe and click on the Wipe Disk feature from the left pane.
Step 3. Select a wipe method from the list and click on OK to go on.
Tip: The higher the wiping level you select, the more time the wiping process will take.
Step 4. Click on Apply to execute this change.
Once the wiping process completes, you will find that all the data on the hard drive has been erased permanently. In addition, this tool can help you reinstall Windows 10 without losing data.
Migrate Windows 10 to a New Drive
If you want to reinstall Windows 10 without any data loss, MiniTool Partition Wizard is what you are looking for. This powerful software can help you Migrate Windows 10 OS to a new drive easily. Here’s how to reinstall Windows 10 on a new drive.
Tip: Since the free edition does not support this function, you need to install the MiniTool Partition Wizard Pro or more advanced edition for the migration. Click here to know more about edition comparison.
Buy Now
Step 1. Connect the drive that’s used to save the Windows to your computer.
Step 2. Launch this software to get the main interface and click on the Migrate OS to SSD/HD Wizard feature from the left pane.
Step 3. In the pop-up window, select the Option B to copy the system required partitions only and click on Next to go on.
Step 4. Select the hard drive connected to your computer and click on Next. Then you will see a warning message saying all the data on the target disk will be destroyed. Click on Yes to confirm this operation.
Note: Please back up all important data on the hard drive in advance.
Step 5. Select a copy option based on your needs and click on Next to continue.
Tip: If you want to migrate OS to a disk larger than 2TB, you can select the Use GUID Partition Table for the target disk option.
Step 6. Click on the Finish button in the next window.
Step 7. Click on Apply to execute the pending operations.
Once all the above steps are finished, you can connect the target drive to your Windows PC and set your computer to boot from the drive.
Recently, my Windows computer works very slowly. I want to perform a clean reinstallation to speed up my computer. How do I wipe my hard drive clean and reinstall Windows? This PC provides a step-by-step guide that helped me reinstall Windows 10 smoothly.Click to Tweet
Wrapping Up
How do I wipe and reinstall Windows 10? This post walks you through detailed steps based on 2 different cases. In addition, you can utilize MiniTool Partition Wizard to erase hard drive and reinstall Windows 10 with ease.
If you have any questions about this software, you can send us an e-mail via [email protected]. We also appreciate any opinions about this topic in the comment area.
How Do I Wipe My Hard Drive Clean and Reinstall Windows FAQ
Does emptying recycle bin permanently delete files?
In theory, you empty the Recycle Bin and the files will be deleted from the hard drive permanently. However, only if you haven’t save new data on the hard drive to overwrite, it is very possible that the deleted files can be recovered by a professional data recovery software.
Does a factory reset delete everything on the computer?
The answer depends on which option you select to reset this PC. When performing a factory reset, you will have 2 options. If you select the Keep my files option, it will remove the apps and settings but keep your personal files.
Should I wipe my hard drive before recycling?
Yes, it is. To avoid any privacy leakage, it’s highly recommended that you use a professional eraser to wipe hard drive before recycling. This operation will erase the date on your PC permanently.
How to unlock a computer without a password?
Here you need to prepare a password reset disk and follow the steps below to unlock computer without a password.
- Insert the password reset disk to your computer.
- Start your computer and click on the Reset Password link on the lock screen.
- Click on the Next button to change or remove the password.
How do I wipe my hard drive clean and reinstall Windows? This question is often asked by a large number of people. Do you want to reinstall Windows 10 without any data loss? This post of MiniTool will provide you with a step-by-step guide and some useful tips.
Before You Do
A lot of users are troubled by many common issues such as system crash, virus attack, blue screen, black screen, faulty hard drive, a slow Windows computer, etc. Under these situations, you may need to reinstall Windows 10.
How do I wipe my hard drive clean and reinstall Windows effectively? To help you wipe and reinstall Windows 10 smoothly, please make the following preparations:
- Prepare a Windows 10 installation CD/DVD disc or USB drive. Click here to download the Windows 10 media creation tool. And then use the tool to create Windows 10 installation USB flash drive or CD/DVD disc.
- Back up all important files on your hard drive. There is no doubt that a clean Windows reinstallation will delete all the data on your hard drive. To avoid any data loss, make sure that you have a backup in advance.
- Remove all unnecessary peripheral devices. Here you’d better remove all peripheral devices including earphones, card reader, printers, and removable hard drive. This is because connecting these devices may lead to some errors.
Have you made all the preparations? If it is, you can follow the step-by-step guide below to erase hard drive and reinstall Windows.
How Do I Wipe My Hard Drive Clean and Reinstall Windows
How do I wipe and reinstall Windows 10? As mentioned above, there are different situations that may need you to reinstall Windows 10. Here you can refer to the following 2 cases to reinstall Windows 10. If your computer just works very slowly but still bootable, you can refer to case 1. If your Windows system fails to boot due to system crash, blue screen and damaged hard drive, please refer to case 2.
Now, let’s see how to reinstall Windows 10.
Case 1: Your Windows Can Boot Normally
If your Windows 10 computer still can boot smoothly, please follow the steps below to reset your Windows PC. For that:
Step 1. Press the Win + I keys to open the Settings app, and then scroll down to the bottom of the window and click on the Update & Security option.
Step 2. In the pop-up window, navigate to the Recovery section at the left pane and click on the Get started button under the Reset this PC option at the right side of the window.
Step 3. Then you will see the 2 options whether Keep my files or Remove everything. Here you can choose one based on your needs.
Note: The first option will remove apps and settings, but keeps your personal files. The second option will remove all of your personal files, apps, and settings and speed more time to complete.
Step 4. Now, follow the on-screen prompts to complete this resetting PC operation.
Case 2. Your Windows Fails to Boot
If your Windows computer fails to start or you want to erase hard drive and reinstall Windows 10, you can follow this full guide. To do so, follow the steps below carefully.
Part 1. Create a Windows 10 Installation USB Drive
Step 1. Run the Windows 10 media creation tool that you downloaded from Microsoft, and then accept the software license terms.
Step 2. Select the Create installation media (USB flash drive, DVD, or ISO file) for another PC option and click on Next.
Step 3. Then you need to select the Language, Windows Edition, and Architecture versions based on your own choice. Alternatively, you can use the recommended options for this PC. Click on Next to go on.
Step 4. In the pop-up window, choose the USB flash drive to create a Windows 10 installation media. Or you can choose the ISO file to burn it to a CD/DVD media later by yourself. And then click on Next.
Note: Bear in mind that all the data on the USB flash drive will be formatted, so please back up important files in advance. Besides, you need to prepare a USB flash drive with at least 8GB capacity.
Step 5. Then select your USB flash drive from the list of removable drives and click on Next to continue.
Step 6. Now, this tool will start downloading Windows 10 and all its available updates to your USB flash drive. Then you need to wait for some time. Once this process succeeds, you will receive a message saying Your USB flash drive is ready. Click on Finish to exit the window.
Now, a Windows installation USB flash drive has been created and you can use it to boot your Windows PC.
Part 2. Reinstall Windows 10 on Your PC
Let’s see how to reinstall system 10 with this Windows 10 bootable USB flash drive. Here’s a step-by-step guide.
Step 1. Plug the bootable USB drive into your Windows PC and then boot your computer from this drive.
Tip: If your PC can’t boot from the USB drive, you need to enter the BIOS and set the USB drive as the first boot sequence by using the arrow keys.
Step 2. Once your computer boots from the USB drive successfully, you will enter the Windows Setup screen. Here you need to confirm the Language, Time and currency format, and Keyboard or input method to install. After that, click on Next.
Step 3. Click on the Install now button and enter the license key.
Step 4. Tick the checkbox for I accept the license terms and click on Next.
Step 5. Then you will see 2 options: Upgrade Install and Custom Install. Here we take the latter for example.
Step 6. Select a drive to install Windows 10 and click on Next.
Step 7. Now, Windows 10 will be installed automatically. You need to wait for some time.
How do I wipe my hard drive clean and reinstall Windows? I believe that you will reinstall Windows 10 smoothly according to the above full guide. However, the above method will sacrifice all the data on your hard drive.
So, how to reinstall Windows 10 without any data loss? Please keep reading.
An alternative to Wipe Hard Drive Clean and Reinstall Windows 10
To help you reinstall Windows 10 without data loss, it’s highly recommended that you use MiniTool Partition Wizard. It is a powerful partition management tool that can not only be used to erase hard drive and reinstall Windows but does many things such as convert FAT to NTFS without data loss, rebuild MBR, resize partition, change cluster size, and so forth.
The following part will introduce you to how to erase hard drive and reinstall Windows 10 using MiniTool Partition Wizard respectively.
Wipe Hard Drive
In this part, we will show you how to wipe a hard drive using MiniTool Partition Wizard. The Wipe Disk feature can help you erase the unwanted data permanently. It is very simple to operate with just a few clicks.
Free Download Buy Now
Step 1. Install this data erasing software on your computer and run it to enter its main interface.
Step 2. Select the hard drive that you want to wipe and click on the Wipe Disk feature from the left pane.
Step 3. Select a wipe method from the list and click on OK to go on.
Tip: The higher the wiping level you select, the more time the wiping process will take.
Step 4. Click on Apply to execute this change.
Once the wiping process completes, you will find that all the data on the hard drive has been erased permanently. In addition, this tool can help you reinstall Windows 10 without losing data.
Migrate Windows 10 to a New Drive
If you want to reinstall Windows 10 without any data loss, MiniTool Partition Wizard is what you are looking for. This powerful software can help you Migrate Windows 10 OS to a new drive easily. Here’s how to reinstall Windows 10 on a new drive.
Tip: Since the free edition does not support this function, you need to install the MiniTool Partition Wizard Pro or more advanced edition for the migration. Click here to know more about edition comparison.
Buy Now
Step 1. Connect the drive that’s used to save the Windows to your computer.
Step 2. Launch this software to get the main interface and click on the Migrate OS to SSD/HD Wizard feature from the left pane.
Step 3. In the pop-up window, select the Option B to copy the system required partitions only and click on Next to go on.
Step 4. Select the hard drive connected to your computer and click on Next. Then you will see a warning message saying all the data on the target disk will be destroyed. Click on Yes to confirm this operation.
Note: Please back up all important data on the hard drive in advance.
Step 5. Select a copy option based on your needs and click on Next to continue.
Tip: If you want to migrate OS to a disk larger than 2TB, you can select the Use GUID Partition Table for the target disk option.
Step 6. Click on the Finish button in the next window.
Step 7. Click on Apply to execute the pending operations.
Once all the above steps are finished, you can connect the target drive to your Windows PC and set your computer to boot from the drive.
Recently, my Windows computer works very slowly. I want to perform a clean reinstallation to speed up my computer. How do I wipe my hard drive clean and reinstall Windows? This PC provides a step-by-step guide that helped me reinstall Windows 10 smoothly.Click to Tweet
Wrapping Up
How do I wipe and reinstall Windows 10? This post walks you through detailed steps based on 2 different cases. In addition, you can utilize MiniTool Partition Wizard to erase hard drive and reinstall Windows 10 with ease.
If you have any questions about this software, you can send us an e-mail via [email protected]. We also appreciate any opinions about this topic in the comment area.
How Do I Wipe My Hard Drive Clean and Reinstall Windows FAQ
Does emptying recycle bin permanently delete files?
In theory, you empty the Recycle Bin and the files will be deleted from the hard drive permanently. However, only if you haven’t save new data on the hard drive to overwrite, it is very possible that the deleted files can be recovered by a professional data recovery software.
Does a factory reset delete everything on the computer?
The answer depends on which option you select to reset this PC. When performing a factory reset, you will have 2 options. If you select the Keep my files option, it will remove the apps and settings but keep your personal files.
Should I wipe my hard drive before recycling?
Yes, it is. To avoid any privacy leakage, it’s highly recommended that you use a professional eraser to wipe hard drive before recycling. This operation will erase the date on your PC permanently.
How to unlock a computer without a password?
Here you need to prepare a password reset disk and follow the steps below to unlock computer without a password.
- Insert the password reset disk to your computer.
- Start your computer and click on the Reset Password link on the lock screen.
- Click on the Next button to change or remove the password.
На вашем жестком диске есть данные, от которых вы хотите избавиться. Возможно, компьютер вот-вот будет продан или передан на благотворительность; возможно, вы просто хотите убедиться, что данные на диске полностью стерты, прежде чем использовать его самостоятельно.
В любом случае вы можете удалить диск в Windows с помощью собственных или сторонних инструментов.
Зачем вам нужно стирать жесткий диск?
Существуют различные причины, по которым вы можете захотеть полностью стереть данные с жесткого диска.
Вы можете быть обеспокоены тем, что другие увидят данные на диске, если вы планируете
- Продам жесткий диск
- Отдать это
- Пожертвуйте компьютер на благотворительность, церковь или школу
Однако, возможно, вы не планируете расставаться с устройством. Очистка диска может потребоваться для:
- Удаление вируса или программы-вымогателя
- Перезаписать конфиденциальные личные данные
- Начните использовать подержанный диск, который предыдущий владелец не стер
У вас могут быть свои причины для очистки жесткого диска вашего компьютера. В любом случае, у пользователей Windows есть два варианта:
- Родные инструменты Windows 10
- Сторонние инструменты, такие как Darik’s Boot и Nuke (DBAN)
Давайте рассмотрим каждый вариант по очереди.
Хотя доступны некоторые хорошие сторонние инструменты, вы можете немного торопиться. Таким образом, поиск, загрузка и установка программного обеспечения — это не то, что вам нужно.
К счастью, вам не нужно беспокоиться. В Windows 10 есть специальная команда для очистки жесткого диска.
Однако, прежде чем продолжить, убедитесь, что вы знаете правильную букву диска, который хотите стереть. Вы найдете его в проводнике Windows, поэтому запишите букву диска. Обратите внимание, что вы не сможете стереть диск Windows C из Windows (решение этой проблемы см. в следующем разделе).
Для этого вам потребуется использовать среду Windows PowerShell, инструмент командной строки, в который вы можете вводить текстовые инструкции. Команда, которую вы собираетесь использовать, следует следующему синтаксису:
Format volume /P:passesЗдесь том относится к букве диска, а /P — к команде форматирования. Между тем, проходы относятся к тому, сколько раз вы хотите, чтобы каждый сектор диска был перезаписан.
Итак, если буква вашего диска была X, и вам нужно пять проходов форматирования, вы должны:
- Кликните правой кнопкой мыши Пуск.
- Выберите Windows PowerShell (администратор).
- Введите формат X:/P:5
Это так просто. Подождите, пока устройство будет очищено, а затем повторно используйте его по мере необходимости.
Очистка жесткого диска в Windows 7 и Windows 8
Нужно стереть жесткий диск при использовании Windows 7 или Windows 8?
Вам повезло! Те же инструкции для Windows 10 будут работать с более ранними версиями Windows, вплоть до Vista.
Как полностью стереть жесткий диск с помощью DBAN
Что делать, если вы хотите уничтожить данные на диске C:? Обычно это диск, на котором установлена Windows, и его нельзя стереть с помощью встроенного в Windows инструмента форматирования.
Доступно несколько сторонних инструментов, но, пожалуй, лучшим из них является Darik’s Boot and Nuke (DBAN). Разработанный специально для задачи массового уничтожения данных, DBAN будет работать в памяти вашего компьютера, подобно диску восстановления или живому диску Linux.
Доступны две версии DBAN: бесплатный инструмент для стирания данных с диска для личного использования и премиальная версия Blancco Drive Eraser. Вы можете игнорировать платную версию (если вы не являетесь предприятием или организацией), поскольку бесплатная DBAN легко удалит ваш жесткий диск.
Бесплатная DBAN обеспечивает постоянное стирание данных с шестью стандартами стирания и поддерживает разъемы ATA, SATA и SCSI. Это должно охватывать все жесткие диски. Но что это значит? Что ж, если вам нужно стереть жесткий диск внутри вашего ПК или ноутбука, DBAN справится с этим.
Готовы сделать резервную копию? Выполните следующие пять шагов, чтобы стереть жесткий диск.
1. Определите свой жесткий диск
Чтобы избежать случайного стирания, начните с того, что сможете идентифицировать свой жесткий диск.
Самый простой способ сделать это — открыть проводник Windows и проверить диск C:. Пока устройство помечено как OS C: или Windows C:, вы находитесь в правильном месте.
Однако проблемы могут возникнуть, если диск C: является одним из нескольких и все они являются разделами одного физического диска. Это может привести к непреднамеренной перезаписи данных во всех разделах, а не только на диске C:.
Кликните правой кнопкой мыши букву диска и выберите «Свойства» -> «Оборудование», чтобы найти аппаратное имя устройства. Это поможет вам идентифицировать диск в DBAN.
2. Загрузите и запишите DBAN на диск
Доступный в формате ISO, DBAN должен быть загружен на ваш компьютер, а затем записан на оптический диск.
- Загрузите DBAN с Sourceforge .
- Вставьте чистый диск в оптический привод чтения/записи.
- Перейдите к загруженному файлу ISO.
- Щелкните правой кнопкой мыши dban-2.3.0_i586.iso и выберите Записать образ диска.
- Поработайте с мастером записи образа и подождите, пока диск будет создан.
Когда это будет сделано, не забудьте пометить диск. Возможно, вы захотите использовать его снова; и наоборот, вы бы не хотели загрузить его случайно.
3. Резервное копирование ценных данных
Прежде чем стереть компьютер с Windows, важно убедиться, что данные на диске на 100% бесполезны. Если есть что-то, что вы хотите сохранить, это должно быть немедленно скопировано. Инструменты восстановления будут бесполезны, если вы случайно удалите данные, которые хотите сохранить. Ваши данные будут безвозвратно восстановлены после использования DBAN.
4. Загрузитесь в DBAN
Чтобы использовать DBAN:
- Вставьте диск в дисковод.
- Перезагрузите компьютер.
- Выберите вариант загрузки с компакт-диска или DVD-диска.
Однако это может быть легче сказать, чем сделать.
Обычно ваш компьютер загружается с жесткого диска, как обычно. Если это не так, измените порядок загрузочных устройств в BIOS компьютера. Либо коснитесь клавиши (обычно DEL или F12 — подробности см. в документации к компьютеру), когда компьютер начнет предлагать экран выбора загрузки.
После выбора правильного загрузочного устройства запустится DBAN, готовый к удалению жестких дисков.
5. Сотрите свой жесткий диск с помощью Darik’s Boot и Nuke
На экране DBAN доступны несколько параметров:
- F2, чтобы узнать о DBAN
- F3 для списка команд
- F4 для устранения неполадок
- Нажмите Enter, чтобы использовать DBAN в интерактивном режиме.
- Введите фразу autonuke, чтобы DBAN автоматически стирал каждый диск на вашем компьютере.
Вы, вероятно, не хотите использовать последний вариант. Вместо этого используйте управляемый режим для очистки диска:
- Нажмите «Ввод», чтобы запустить управляемый режим.
- Используйте клавиши со стрелками, чтобы выбрать устройство, которое вы хотите стереть.
- Коснитесь «Пробел», чтобы пометить диск флажком (wipe).
- Когда будете готовы, нажмите F10, чтобы начать процесс очистки.
Доступны некоторые другие варианты. Клавиши быстрого доступа, перечисленные в нижней части экрана, позволяют вносить изменения в процесс очистки.
- Используйте P, чтобы изменить, какой генератор случайных чисел используется для уничтожения ваших данных.
- R изменяет количество проходов для каждого сектора диска. Это умножает количество проходов по умолчанию для каждого доступного метода очистки. Например, DoD Short по умолчанию имеет три прохода по умолчанию, поэтому использование R позволяет изменить это число на девять проходов, указав значение 3.
- M, тем временем, дает вам выбор из шести методов стирания, включая DoD Short, DoD 5220.22-M и Gutmann Wipe.
- Также можно включить режим проверки ( V ), хотя это удлиняет процесс очистки.
Таймер в верхней правой панели инструмента DBAN отображает продолжительность процесса очистки. В конце концов, должен появиться новый экран с надписью «pass», выделенной зеленым цветом рядом с именем диска. Вы можете повторно использовать диск.
Если вместо этого появляется слово «сбой», попробуйте снова использовать DBAN. Если это происходит неоднократно, подумайте о физическом уничтожении (см. ниже).
Что можно сделать с стертым жестким диском?
После очистки жесткого диска его можно безопасно продать или использовать повторно.
Например, вы можете продать его на eBay, чтобы быстро собрать деньги, или вы можете использовать его для сборки ПК для родственника.
Самое главное, что следует отметить, это то, что данные практически невозможно восстановить. Вы можете делать что угодно с диском без раскрытия данных. Хотите убедиться вдвойне? Примените физическое разрушение устройства, возможно, просверлив места привода.
В качестве альтернативы откройте диск и забейте пластины, магнитные диски, на которых хранятся ваши данные.
Безопасно очистите компьютер Windows с помощью DBAN
В то время как другие инструменты (включая некоторые встроенные параметры) могут удалить данные с жесткого диска Windows, самый безопасный вариант — стереть его с помощью DBAN или аналогичного инструмента.
DBAN прост в использовании — возможно, слишком прост. Ведь без должной аккуратности и внимания можно было случайно удалить не тот дисковод. Для успешного использования DBAN необходимо:
- Запишите файл ISO на DVD
- Определите свой жесткий диск
- Загрузитесь в DBAN
- Протрите жесткий диск Windows
После этого диск можно использовать повторно или безопасно утилизировать. Если диск борется с низкой производительностью, прежде чем вы его очистите, вы можете предпочесть утилизировать свой старый жесткий диск.
В Windows 10 есть встроенный метод очистки компьютера и восстановления его до состояния «как новое».
Вы можете сохранить только свои личные файлы или стереть все, в зависимости от того, что вам нужно.
Выберите «Пуск»> «Настройки»> «Обновление и безопасность»> «Восстановление», нажмите «Начать работу» и выберите соответствующий вариант.
Windows 10: отформатируйте диск в управлении дисками Windows
- Введите Панель управления в поле поиска.
- Нажмите Панель управления.
- Нажмите Администрирование.
- Щелкните Управление компьютером.
- Щелкните Управление дисками.
- Щелкните правой кнопкой мыши диск или раздел, который нужно отформатировать, и выберите «Форматировать».
- Выберите файловую систему и установите размер кластера.
- Нажмите ОК, чтобы отформатировать диск.
Как протереть компьютер, чтобы продать его?
Перезагрузите компьютер с Windows 8.1
- Откройте настройки ПК.
- Нажмите «Обновить и восстановить».
- Щелкните Восстановление.
- В разделе «Удалить все и переустановить Windows 10» нажмите кнопку «Начать».
- Нажмите кнопку Далее.
- Нажмите кнопку «Полностью очистить диск», чтобы стереть все данные на устройстве и начать все заново с копией Windows 8.1.
Можно ли полностью стереть жесткий диск?
Вам нужно будет сделать дополнительный шаг, чтобы полностью стереть жесткий диск. Когда вы форматируете жесткий диск или удаляете раздел, вы обычно удаляете только файловую систему, делая данные невидимыми или больше не индексируемые, но не исчезающие. Программа для восстановления файлов или специальное оборудование могут легко восстановить информацию.
Как очистить жесткий диск и переустановить Windows?
Windows 8
- Нажмите клавишу Windows плюс клавишу «C», чтобы открыть меню чудо-кнопок.
- Выберите вариант поиска и введите переустановить в текстовое поле поиска (не нажимайте Enter).
- Выберите опцию «Настройки».
- В левой части экрана выберите Удалить все и переустановить Windows.
- На экране «Reset your PC» нажмите Next.
Как отформатировать внутренний жесткий диск?
Чтобы отформатировать раздел с помощью управления дисками, выполните следующие действия:
- Откройте «Старт».
- Найдите «Управление дисками» и щелкните верхний результат, чтобы открыть интерфейс.
- Щелкните новый жесткий диск правой кнопкой мыши и выберите параметр «Форматировать».
- В поле «Метка значения» введите описательное имя диска.
Как заставить Windows 10 распознавать новый жесткий диск?
Вот именно то, что вам нужно сделать:
- Щелкните правой кнопкой мыши на этом компьютере (вероятно, он находится на вашем рабочем столе, но вы также можете получить к нему доступ из диспетчера файлов)
- Нажмите на «Управление и управление». Появится окно.
- Перейдите в Управление дисками.
- Найдите второй жесткий диск, щелкните его правой кнопкой мыши и выберите «Изменить букву диска и пути».
Как протереть компьютер, чтобы продать ему Windows 10?
В Windows 10 есть встроенный метод очистки компьютера и восстановления его до состояния «как новое». Вы можете сохранить только свои личные файлы или стереть все, в зависимости от того, что вам нужно. Выберите «Пуск»> «Настройки»> «Обновление и безопасность»> «Восстановление», нажмите «Начать работу» и выберите соответствующий вариант.
Как мне удалить всю личную информацию с моего компьютера?
Вернитесь в панель управления и нажмите «Добавить или удалить учетные записи пользователей». Щелкните свою учетную запись пользователя, а затем нажмите «Удалить учетную запись». Нажмите «Удалить файлы», а затем «Удалить учетную запись». Это необратимый процесс, и ваши личные файлы и информация будут удалены.
Как стереть жесткий диск для повторного использования?
Как стереть жесткий диск для повторного использования
- Щелкните правой кнопкой мыши «Мой компьютер» и выберите «Управление», чтобы запустить апплет «Управление компьютером».
- Щелкните «Управление дисками» на левой панели.
- Выберите «Основной раздел» или «Расширенный раздел» из меню.
- Назначьте желаемую букву диска из доступных вариантов.
- Присвойте жесткому диску дополнительную метку тома.
Как удалить все с жесткого диска?
5 шагов по очистке жесткого диска компьютера
- Шаг 1. Создайте резервную копию данных на жестком диске.
- Шаг 2. Не удаляйте файлы со своего компьютера просто так.
- Шаг 3. Используйте программу для очистки диска.
- Шаг 4. Протрите жесткий диск физически.
- Шаг 5: Выполните новую установку операционной системы.
Как стереть данные с жесткого диска?
Нажмите «Добавить данные», чтобы выбрать файлы, которые нужно стереть, и выберите метод удаления. (Обычно я использую трехпроходную опцию DoD.) Опция Eraser также появляется, когда вы щелкаете правой кнопкой мыши файл в проводнике Windows, что позволяет вам быстро и легко удалить файлы без возможности восстановления.
Можно ли стереть жесткий диск из BIOS?
Очистить жесткий диск означает удалить все данные с жесткого диска, включая операционную систему, программы и файлы. Но если вы пытаетесь стереть системный диск, вам нужно стереть его из BIOS, потому что вы не можете отформатировать жесткий диск, на котором работает Windows. Вы можете использовать твердотельный накопитель (SSD) в качестве загрузочного диска.
При установке Windows стирается жесткий диск?
Это не влияет абсолютно на ваши данные, это относится только к системным файлам, так как новая версия (Windows) устанавливается ПОВЕРХ ПРЕДЫДУЩЕЙ. Новая установка означает, что вы полностью отформатируете жесткий диск и переустановите операционную систему с нуля. Установка Windows 10 не удалит ваши предыдущие данные, а также ОС.
Как стереть операционную систему с моего компьютера?
Действия по удалению Windows 10 / 8.1 / 8/7 / Vista / XP с системного диска
- Вставьте установочный компакт-диск Windows в дисковод и перезагрузите компьютер;
- Нажмите любую клавишу на клавиатуре, когда вас спросят, хотите ли вы загрузиться с компакт-диска;
- Нажмите «Enter» на экране приветствия, а затем нажмите «F8», чтобы принять лицензионное соглашение Windows.
Как восстановить заводские настройки компьютера?
Чтобы перезагрузить компьютер
- Проведите пальцем от правого края экрана, нажмите «Настройки», а затем нажмите «Изменить настройки ПК».
- Коснитесь или щелкните «Обновление и восстановление», а затем коснитесь или щелкните «Восстановление».
- В разделе «Удалить все и переустановить Windows» коснитесь или щелкните «Начать».
- Следуйте инструкциям на экране.
Могу ли я переформатировать жесткий диск из BIOS?
Многие спрашивают, как отформатировать жесткий диск из BIOS. Краткий ответ: нет. Если вам нужно отформатировать диск, но вы не можете сделать это из Windows, вы можете создать загрузочный CD, DVD или USB-накопитель и запустить бесплатный сторонний инструмент форматирования. Один из вариантов — Darik’s Boot and Nuke (DBAN), бесплатный для личного использования.
Как переформатировать жесткий диск?
Чтобы разбить и отформатировать диск, вы можете использовать встроенный в Windows инструмент под названием «Управление дисками». Вы можете переразбить и отформатировать жесткие диски в Windows с помощью инструмента «Управление дисками». В Windows 7 нажмите Пуск. Затем щелкните правой кнопкой мыши «Компьютер» и выберите «Управление».
Как выполнить полный сброс жесткого диска?
Чтобы отформатировать основной жесткий диск, используйте DVD с Windows 7. Некоторые компьютеры поставляются с разделом восстановления, который можно использовать для восстановления заводского состояния жесткого диска. Обычно вы можете получить доступ к этому разделу, нажав «F8» на экране загрузки и выбрав «Восстановить компьютер» в меню.
Почему мой жесткий диск не отображается в Windows?
Вы также можете открыть диалоговое окно «Выполнить» с помощью Windows + R и ввести diskmgmt.msc, чтобы открыть эту утилиту. Как следует из названия, «Управление дисками» позволяет вам видеть все жесткие диски, подключенные к вашему компьютеру. Там вы будете правильно разбивать и / или форматировать его, чтобы Windows и другие устройства могли получить к нему доступ.
Как переустановить Windows 10 на новый жесткий диск?
Сохраните настройки, перезагрузите компьютер, и теперь вы сможете установить Windows 10.
- Шаг 1 — Войдите в BIOS вашего компьютера.
- Шаг 2 — Настройте компьютер на загрузку с DVD или USB.
- Шаг 3. Выберите вариант чистой установки Windows 10.
- Шаг 4 — Как найти лицензионный ключ Windows 10.
- Шаг 5 — Выберите свой жесткий диск или SSD.
Почему мой жесткий диск не отображается?
Отформатируйте жесткий диск, чтобы он снова появился на компьютере. Шаг 1. Нажмите Windows Key + R, введите diskmgmt. msc в диалоговом окне «Выполнить» и нажмите Enter. Шаг 2. В «Управлении дисками» щелкните правой кнопкой мыши раздел жесткого диска, который необходимо отформатировать, и выберите «Форматировать».
Сброс заводских настроек удаляет все с ноутбука?
Простое восстановление операционной системы до заводских настроек не приводит к удалению всех данных, равно как и форматирование жесткого диска перед переустановкой ОС. Чтобы действительно очистить диск, пользователям потребуется запустить программу безопасного стирания. Пользователи Linux могут попробовать команду Shred, которая аналогичным образом перезаписывает файлы.
Переформатирование компьютера стирает все?
Форматирование жесткого диска немного безопаснее, чем простое стирание файлов. Форматирование диска не стирает данные на диске, только таблицы адресов. Однако компьютерный специалист сможет восстановить большую часть или все данные, которые были на диске до форматирования.
Как удалить все с ноутбука с Windows 10?
Как сбросить настройки компьютера с Windows 10
- Перейдите в Настройки.
- Выберите «Обновление и безопасность».
- Щелкните Восстановление на левой панели.
- Нажмите «Начать» в разделе «Сбросить этот компьютер».
- Нажмите «Сохранить мои файлы» или «Удалить все» в зависимости от того, хотите ли вы сохранить файлы данных в целости.
Что будет, если стереть жесткий диск?
Очистка жесткого диска — это безопасная процедура удаления, которая не оставляет следов данных, которые раньше хранились на очищенном жестком диске. Обычно это выполняется с помощью специального программного обеспечения, предназначенного для этой цели. Это связано с тем, что при удалении файла он не удаляется полностью с жесткого диска.
Как физически уничтожить жесткий диск?
Утилизируя старый компьютер, действительно есть только один способ надежно стереть информацию с жесткого диска: вы должны уничтожить магнитный диск внутри. Используйте отвертку T7, чтобы выкрутить как можно больше винтов. Вероятно, вам удастся извлечь основную плату из корпуса.
Как я могу безвозвратно удалить свои данные с жесткого диска?
Если вы хотите безопасно стереть свои данные, выполните следующие действия.
- Перейдите к файлам или папкам, которые вы хотите безопасно стереть.
- Щелкните правой кнопкой мыши файлы и / или папки, и появится меню «Ластик».
- Выделите и нажмите «Стереть» в меню «Ластик».
- Щелкните Пуск> Выполнить, введите cmd и нажмите OK или Enter (Return).
Как безвозвратно удалить файлы с жесткого диска Windows 10?
Перейдите на рабочий стол в своей ОС Windows 10. В свойствах выберите диск, для которого вы хотите удалить файлы навсегда. Теперь в разделе «Настройки для выбранного места» установите переключатель «Не перемещать файлы в корзину». Удаляйте файлы сразу после удаления.
Фото в статье «Wikimedia Commons» https://commons.wikimedia.org/wiki/File:Toshiba_MK1403MAV_-_broken_glass_platter-93375.jpg

В Windows есть встроенные инструменты, которые позволяют записывать нули на диск, безопасно стирая его содержимое. Это гарантирует, что удаленные файлы на диске невозможно восстановить. Если вы хотите стереть данные с внутреннего диска или внешнего USB-накопителя, вот как это сделать.
Что тебе нужно знать
Часто возможно восстановить удаленные файлы с диска. Возможно ли это, зависит от ряда факторов.
Если это традиционный магнитный привод с вращающейся пластиной, удаленные файлы просто «помечаются» как удаленные и в будущем будут перезаписаны, что упрощает восстановление удаленных данных. Этого не должно быть на современных твердотельных накопителях, поскольку они должны использовать TRIM по умолчанию, гарантируя немедленное удаление удаленных файлов. (Это помогает со скоростью.)
Однако это не так просто, как механическое или твердотельное хранилище: внешние устройства хранения, такие как USB-накопители, не поддерживают TRIM, а это означает, что удаленные файлы можно восстановить с USB-накопителя.
Чтобы этого не произошло, можно «стереть» диск. На самом деле это довольно простой процесс: Windows будет записывать нули или другие ненужные данные в каждый сектор диска, принудительно перезаписывая любые уже существующие данные ненужными данными. Это особенно важный шаг, который следует предпринять, когда вы продаете или иным образом утилизируете компьютер, накопитель или USB-накопитель, на котором хранились конфиденциальные личные данные.
Кстати, если диск зашифрован, это дает много дополнительной защиты. Если злоумышленник не сможет получить ваш ключ шифрования, он не сможет восстановить удаленные файлы с диска — он даже не сможет получить доступ к файлам, которые еще не удалены.
Вариант 1. Очистить весь диск
Чтобы записать нули поверх содержимого любого диска, все, что вам нужно сделать, это выполнить полное форматирование диска. Прежде чем сделать это, имейте в виду, что это полностью сотрет все файлы на диске. Кроме того, вы не можете выполнить полное форматирование системного диска Windows, когда вы запускаете с него Windows.
Этот метод идеально подходит для внутренних дисков, на которых не установлена ваша операционная система, USB-накопителей, других внешних запоминающих устройств и любых целых разделов, которые вы хотите стереть.
Для начала откройте проводник и найдите диск, который хотите стереть. Щелкните его правой кнопкой мыши и выберите «Форматировать».
Снимите флажок «Быстрое форматирование» в разделе «Параметры формата». Это обеспечит выполнение полного форматирования в Windows 10 или Windows 11. Согласно документации Microsoft, начиная с Windows Vista, Windows всегда записывает нули на весь диск при выполнении полного форматирования.
Здесь вы можете изменить любые другие параметры форматирования; просто убедитесь, что флажок «Быстрое форматирование» не установлен. (Если вы не уверены, что выбрать, просто оставьте параметры здесь с настройками по умолчанию.)
Когда вы будете готовы, нажмите «Пуск», чтобы отформатировать диск. Процесс может занять некоторое время в зависимости от размера и скорости диска.
Предупреждение: процесс форматирования удалит все на диске. Прежде чем продолжить, убедитесь, что у вас есть резервные копии всех важных файлов.
Вариант 2: протрите только свободное пространство
Если вы удалили некоторые файлы с механического жесткого диска или внешнего запоминающего устройства, вы можете стереть только свободное пространство, перезаписав его нулями. Это гарантирует, что удаленные файлы нельзя будет легко восстановить без очистки всего диска.
В Windows 10 и Windows 11 есть способ сделать это, но вам придется посетить командную строку. У команды cypher, встроенной в Windows, есть опция, которая стирает свободное место на диске, перезаписывая его данными. Команда фактически выполнит три прохода: сначала запись с нулями, затем данные другого типа, а затем случайные данные. (Однако достаточно одного прохода.)
Для начала запустите среду командной строки, такую как командная строка или терминал Windows, с правами администратора. В Windows 10 или Windows 11 вы можете щелкнуть правой кнопкой мыши кнопку «Пуск» или нажать Windows + X и выбрать «Windows PowerShell (администратор)», «Командная строка (администратор)», «Терминал Windows (администратор)». Выберите то, что появляется в меню — подойдет любой.
Выполните следующую команду, заменив X буквой диска, для которого вы хотите стереть свободное пространство:
шифр / w: X:
Например, если вы хотите стереть свободное место на диске D :, выполните следующее:
шифр / w: D:
Команда покажет свой прогресс в командной строке. Подождите, пока он закончится — в зависимости от скорости вашего диска и количества свободного места, которое нужно перезаписать, это может занять некоторое время.
Если вы хотите стереть весь диск с операционной системой Windows, есть простой способ сделать это. Эта опция встроена в функцию «Сбросить этот компьютер» в Windows 10 и Windows 11, хотя по умолчанию она не включена.
Пока Windows восстанавливается до заводских настроек по умолчанию, другими словами, переустанавливая Windows, вы можете очистить системный диск. Вам следует использовать эту опцию для защиты ваших личных данных, когда вы продаете свой компьютер или отдаете его кому-то другому.
Для этого в Windows 10 перейдите в «Настройки»> «Обновление и безопасность»> «Восстановление». Нажмите «Начать» в разделе «Сбросить этот компьютер». (Вы можете нажать Windows + i, чтобы быстро открыть приложение «Настройки».)
В Windows 11 перейдите в «Настройки»> «Система»> «Восстановление». Нажмите кнопку «Сбросить компьютер» в разделе «Параметры восстановления».
Выберите «Удалить все», чтобы Windows удалила все ваши файлы в процессе сброса.
Выберите «Локальная переустановка» или «Загрузка в облако», для этого подойдет любой вариант. Если вы не уверены, что выбрать, мы рекомендуем выбрать «Локальная переустановка», чтобы избежать большой загрузки.
«Облачная загрузка» полезна, если локальные файлы операционной системы Windows повреждены и в противном случае процесс «Сбросить этот компьютер» не будет работать. Кроме того, хотите верьте, хотите нет, но облачная загрузка может быть быстрее, чем локальная переустановка, поскольку Windows просто нужно загружать установочные файлы, а не собирать их заново из файлов на жестком диске вашего компьютера — это зависит от скорости вашего интернет-соединения.
В разделе «Дополнительные настройки» выберите «Изменить настройки».
Очистите переключатель в разделе «Очистить данные?» чтобы установить его на «Да». Если этот параметр включен, Windows будет «очищать диск», что значительно усложнит (теоретически, практически невозможно) восстановление ваших файлов.
Windows предупреждает вас, что этот процесс может занять несколько часов — как всегда, это зависит от скорости и размера диска в вашем компьютере.
Теперь вы можете нажать «Подтвердить» и продолжить процесс, чтобы сбросить настройки компьютера с Windows 10 или Windows 11 и стереть данные с диска во время этого процесса.
Предупреждение: этот процесс удалит все файлы, приложения и настройки на вашем диске, оставив вам новую установку Windows без каких-либо ваших файлов. Обязательно сначала сделайте резервную копию всего важного.
Кстати, Windows называет этот процесс «очисткой диска», а не его протиранием. Это отличается от традиционного значения «очистки» диска в Windows, которое фактически означает удаление всей информации о его разделах, а не ее стирание.
Существует два способа избавиться от Windows 10 после обновления до неё с предыдущей версии операционной системы: откат и полное удаление системы. Первый способ подразумевает собой возвращение к ранее установленной ОС, а второй, рассматриваемый далее, поможет стереть все упоминания о системе с жёсткого диска без установки другой версии Windows.
Удаление системы с жёсткого диска можно произвести тремя способами:
- через BIOS и загрузочный носитель;
- через выполнение команд;
- через стороннюю программу.
Сохранить документы и другие элементы, хранящиеся не на основном разделе жёсткого диска, можно при использовании любого способа. Нужно лишь заранее определить, какой раздел несёт на себе операционную систему, а какой содержит все остальные файлы.
Поскольку имена дисков, требующиеся для работы с ними в командной строке, могут отличаться от тех, что вы видите на главной странице проводника, необходимо заранее узнать правильные имена:
- Запустите командную строку, используя права администратора.
Открываем командную строку от имени администратора - Выполните команду diskpart, чтобы перейти к работе с подключёнными накопителями.
- Выполните команду list disk, чтобы вывести на экран список подключённых стандартных и сторонних накопителей.
- Командой sel disk 0 выберите основной жёсткий диск, на котором установлена система, в вашем случае цифра может быть не равна нулю (ориентируйтесь по объёму диска).
- Выполните команду list partion, чтобы просмотреть разделы, на которые разделен жёсткий диск.
- Готово, вычислите, ориентируясь по объёму памяти, на каком из разделов расположена операционная система, и запомните его.
Выполняем команды, чтобы увидеть названия разделов
Удаляем Windows 10 через выполнение команд
- Используя официальное средство Microsoft для перехода на Windows 10, создайте загрузочную флэшку. Мы не будем с помощью неё устанавливать систему, а используем для перехода к командной строке.
Создаем загрузочную флэшку с Windows 10 - Вставьте созданный носитель в компьютер, запустите перезагрузку машины и перейдите к настройкам BIOS.
- В BIOS измените порядок загрузки так, чтобы на первом месте в нём стояло имя созданного вами установочного носителя. Нужно это для того, чтобы при дальнейшем включении компьютер начал загрузку не с жёсткого диска, а с флэшки, входя в программу по установке ОС.
Перемещаем загрузочную флэшку на первое место (1st Boot Device) - Сохраните внесённые в BIOS изменения и выйдите из него.
Сохраняем изменения и выходим из BIOS - Когда программа установки Windows 10 загрузится, используйте комбинацию клавиш Shift + F10, чтобы загрузить командную строку.
Зажимаем комбинацию клавиш Shift+F10 для перехода к командной строке - Поскольку вы узнали номер подлежащего к удалению раздела заранее, используйте команду sel part 2, чтобы выбрать его. Если вы не знаете, какой раздел нужно удалить, то вернитесь к вышеприведённой инструкции и выясните имя раздела, на котором сейчас установлена Windows 10.
Выполняем команду sel part 2 - Выполните команду del par override, чтобы стереть выбранный на предыдущем шаге раздел. Готово, система удалена, теперь вы имеете жёсткий диск, забитый только файлами, находящимися на дополнительных разделах.
Выполняем команду del par override
Удаление Windows 10 через BIOS
Этот способ похож на предыдущий, так как первые три шага повторяются.
- Создайте установочную флэшку с Windows 10, используя официальное средство Microsoft по установке их ОС.
- Вставьте флэшку в компьютер, запустите перезагрузку и перейдите в BIOS.
- Измените порядок загрузки компьютера, выставив на первое место созданный установочный носитель, сохраните внесённые изменение и дождитесь, пока компьютер включит программу по установке системы.
В BIOS перемещаем установочную флешку на первое место в списке - На первом шаге установки Windows 10 выберите удобный вам язык и другие параметры.
Выбираем необходимые параметры языка - На втором шаге подтвердите, что хотите начать установку. Устанавливать систему мы не станем, а используем эту программу для очистки диска.
Нажимаем кнопку «Установить» - Ввод лицензионного ключа пропустите, активировать систему сейчас бесполезно.
Пропускаем шаг со вводом ключа - Выберите любую версию ОС.
Выбираем любую версию операционной системы - Пропустите лицензионное соглашение, приняв его.
Принимаем условия лицензии - Выберите ручной тип установки, чтобы иметь возможность работать с жёстким диском.
Выбираем ручную установку - Откроется окно со списком разделов жёсткого диска, кликните по кнопке «Настройка диска», чтобы увидеть дополнительные кнопки.
Нажимаем кнопку «Настройка диска» - Выберите раздел с установленной системой и используйте кнопку «Форматировать», чтобы стереть все данные, находящиеся на выбранном разделе.
Выбираем раздел и нажимаем кнопку «Форматировать»
Готово, система полностью удалена, а разделы с резервными копиями, сторонними файлами и другими элементами остались нетронутыми. Если вы хотите очистить жёсткий диск полностью, то отформатируйте их тут же. После окончания работы с дисками можно закрыть программу и начать использовать очищенный диск в своих интересах.
Через стороннюю программу
Для редактирования разделов диска будет использоваться сторонняя программа EaseUS, которую вы должны скачать и установить с официального сайта разработчика. Русского языка в ней нет, но все действия будут подробно описаны ниже. Учтите, что после удаления основного раздела с помощью этой программы компьютер войдёт в режим перезагрузки, чтобы внести все изменения, но выйти из него не сможет, потому что система будет удалена. Вместо этого он выдаст соответствующую ошибку, подтверждающую, что диск пуст.
- Запустите ранее установленную программу, выберите подлежащий удалению раздел и левым кликом выберите действие Delete Partition.
Выбираем действие Delete Patition для удаления раздела - Кликните по кнопке Apply, чтобы внести изменения. Учтите, что завершив работу с диском, вы введёте компьютер в режим перезагрузки и больше не сможете вернуться к редактированию разделов жёсткого диска. Рекомендуется до применения изменений удалить все остальные разделы, если в этом есть необходимость.
Кликаем по кнопке Apply - Дождитесь, пока компьютер выключится, включится и войдёт в режим удаления разделов через программу EasyUS. Процесс может продлиться больше пяти минут, после чего вы получите чистый жёсткий диск, имеющий на себе только дополнительные разделы, если вы их не удалили.
Дожидаемся, пока EasyEU удалит раздел
Удаление предыдущей установленной системы
По умолчанию при переходе со старой операционной системы на новую создаётся папка Windows.old, в которой находятся все необходимые файлы для восстановления предыдущей установленной ОС. Нужна она для того, чтобы при желании пользователь мог легко вернуться на старую версию системы, используя стандартные возможности Windows и не прибегая к переустановке системы. Папка автоматически стирается по истечении 30 дней со дня перехода на новую ОС, но вы можете удалить её раньше, выполнив следующие действия:
- Используя комбинацию клавиш Win+R на клавиатуре, запустите окно «Выполнить».
Зажимаем комбинацию Win+R дял открытия окна «Выполнить» - Используйте команду cleanmgr для перехода к программе по очистке диска.
Выполняем команду cleanmgr - Кликните по кнопке «Очистить системные файлы». Учтите, для этого действия вы должны быть авторизованы в системы под учётной записью администратора.
Кликаем по кнопке «Очистка системных файлов» - Отметьте галочкой пункт «Предыдущие установки Windows». Не забудьте снять все остальные галочки, чтобы случайно не удалить лишние файлы.
Отмечаем пункт «Предыдущие установки Windows» - Начните процесс и дождитесь его окончания. Готово, все упоминания о предыдущей системе стёрты.
Подтверждаем уаление папки Windows.old
Видео: как удалить папку Windows.old
Удаление точек восстановления
Точки восстановления создаются системой в автоматическом режиме и вручную. Они нужны для того, чтобы всегда была возможность откатить компьютер до определённого состояния, когда все функции и процессы работали полноценно. Со временем точек может стать слишком много, а они занимают некоторую часть памяти диска, поэтому их стоит удалить:
- Используя комбинацию клавиш Win+R на клавиатуре, запустите окно «Выполнить».
Открываем программу «Выполнить» - Используйте команду cleanmgr для перехода к программе по очистке диска.
Запускаем программу через команду cleanmgr - Перейдите к дополнительным параметрам очистки.
Переходим во вкладку «Дополнительно» - Кликните по кнопке «Очистить» в блоке «Восстановление системы и теневое копирование», а после удалите все лишние точки. Чтобы избавить себя от необходимости периодически подчищать точки восстановления, измените настройки создания точек, ограничив объём выделяемого под них места на жёстком диске.
Кликаем по кнопке «Очистить» – все точки восстановления удалены с жёсткого диска
Что делать, если при удалении появляется ошибка
Если при попытке удалить систему или папку, расположенную в ней, появляется ошибка с кодом 0x80004005, то причины для этого могут быть следующие:
- вирус;
- поломка системных файлов или данных реестра.
Проверка на вирусы
- Если вирусы будут найдены, то удалите их.
- Откройте установленный на вашем компьютере антивирус и просканируйте систему полной проверкой на наличие вирусов.
Проверяем компьютер на вирусы - После этого попробуйте удалить папку, скорее всего, сделать это по-прежнему не получится, так как подобные вирусы не блокируют папку, а ломают системные файлы или реестр.
Восстановление файлов
- Введите команду sfc /scannow в командной строке, запущенной от имени администратора, чтобы запустить автоматическую проверку всех файлов системы на наличие битых и испорченных элементов.
Выполняем команду sfc /scannow - Дождитесь, пока все найденные ошибки будут исправлены в автоматическом режиме, и перезагрузите компьютер, если он не сделает это самостоятельно.
- Попробуйте снова удалить папку.
Починка реестра
По умолчанию система хранит в себе файлы начальной версии реестра, предназначенные как раз для восстановления в случае появления неисправностей. Расположены они по пути Основной_диск:WindowsSystem32configRegBack.
- Файлы эти нужно скопировать с заменой в папку Основной_диск:WindowsSystem32config, заменив находящиеся там сведения о реестре.
Копируем предложенные файлы в папку config - После завершения переноса перезагрузите компьютер и заново попробуйте удалить папку.
Что делать, если ничего не помогло
В том случае, если ни один из вышеперечисленных способов не помог, откатывайте систему через точки восстановления или возвращение к первоначальным настройкам. Учтите, что при этом некоторые личные данные будут утеряны, поэтому заранее создайте их резервную копию.
Удалить систему с диска можно несколькими способами, используя загрузочный носитель или стороннюю программу. Избавление от Windows приведёт к тому, что вы получите чистый от систем жёсткий диск, но с наличием файлов пользователя на нём, если вы их не стёрли отдельно. А также вы можете удалить точки восстановления и папку с предыдущей версией Windows. Проблемы с удалением решаются проверкой на вирусы, восстановлением системных файлов и реестра.
- Распечатать
Оцените статью:
- 5
- 4
- 3
- 2
- 1
(10 голосов, среднее: 4.6 из 5)
Поделитесь с друзьями!
Привет, друзья. В этой публикации мы с вами поговорим, как удалить Windows с компьютера полностью. Что значит удалить Windows? У самой операционной системы нет такой функции, для удаления Windows нужно просто отформатировать её системные разделы с помощью программного обеспечения, работающего с внешнего носителя. Но давайте посмотрим на вопрос шире – зачем удалять Windows? Очевидно, это нужно в ситуациях, когда мы хотим передать свой компьютер или только жёсткий диск сторонним лицам, например, продать эти устройства. Или, возможно, мы хотим утилизировать их. В таком случае необходимо позаботиться о гигиене жёсткого диска, ведь в самой операционной системе и на диске хранится много нашей информации, в том числе конфиденциальной. Наши данные не должны достаться сторонним лицам. Ну и вот предлагаю рассмотреть вопрос удаления Windows в контексте утилизации жёсткого диска или его передачи третьим лицам. Как удалить Windows и зачистить все наши данные на диске?
Примечание: друзья, в этой статье мы будем говорить об удалении Windows и наших данных в контексте отчуждения или утилизации жёсткого диска. Если у вас на компьютере установлено две или более Windows, и вы ищите информацию, чтобы удалить ненужные вам операционные системы и оставить одну рабочую, смотрите статью нашего сайта «Как удалить вторую Windows».
Прежде чем мы приступим непосредственно к рассмотрению темы, несколько слов о гигиене жёсткого диска. Почему важно делать зачистку диска перед его утилизацией или отчуждением как отдельного устройства, либо в составе ПК или ноутбука? Друзья, при форматировании разделов диска и при обычном удалении данных даже после очистки корзины данные исчезают лишь логически. Мы не увидим их в проводнике или стороннем файловом менеджере, но эти данные не удаляются физически из блоков или ячеек памяти жёсткого диска. Физическое удаление данных происходит путём перезаписи новыми данными в процессе дальнейшего использования жёсткого диска. И пока данные физически не удалены с жёсткого диска, они могут быть восстановлены специальными программами. А чтобы никто никогда не восстановил наши данные после отчуждения жёсткого диска, необходимо выполнить их зачистку, т.е. затирание, полное стирание.
Зачистка выполняется путём перезаписи блоков или ячеек памяти техническими данными. Делается такая зачистка с помощью разных программ, которые используют разные алгоритмы стирания. Эти алгоритмы могут быть менее безопасны, но предусматривать меньшее число циклов перезаписи, а, соответственно, меньшее время проведения этой операции. А могут быть более безопасны — предусматривать большее число циклов перезаписи, более сложные комбинации символов перезаписи, но по времени всё это будет длиться очень долго, несколько часов. Особенно долго на дисках с большими объёмами. Здесь просто нужно подстроиться под ситуацию: есть время, используем самые безопасные алгоритмы, нет времени – используем оптимальные.
Ну и теперь давайте приступим к рассмотрению вопроса непосредственно. Как удалить Windows с компьютера полностью, при этом сделать это безопасно?
Первый способ, как удалить Windows, который мы рассмотрим – это способ, работающий только в Windows 8.1 и 10, и это способ с использованием функционала системы по возврату компьютера в исходное состояние. В рамках этого функционала происходит переустановка Windows 8.1 и 10 без внешнего носителя, и этот процесс при необходимости может быть выполнен со стиранием и зачисткой данных всего жёсткого диска. Т.е. стирается всё, что у нас есть на жёстком диске, а потом Windows 8.1 или 10 накатывается по новой. Способ примечателен тем, что нам не надо использовать никакого стороннего софта, не надо записывать никаких LiveDisk’ов или LiveUSB. И если вы хотите продать на вторичном рынке свой ПК или ноутбук, ваш компьютер будет с чистой операционной системой, а это будет плюс для потенциальных покупателей из числа обывателей.
Итак, как удалить Windows 10? В Windows 10 (начиная с версии 2004) возврат компьютера в исходное состояние происходит так. Открываем системное приложение «Параметры». Идём по пути «Обновление и безопасность > Восстановление». В блоке «Вернуть компьютер в исходное состояние» жмём «Начать».
















Примечание: в версиях Windows 10 ранее 2004 процесс возврата компьютера в исходное состояние предусматривает только локальную переустановку. Он будет незначительно отличаться в деталях, но суть та же. И ещё: если у вас Windows 10 редакции Home, в процессе новой установки будет недоступно создание локальной учётной записи. В этом случае нужно на этапе задания региональных настроек отключить Интернет, и тогда создание локальной учётной записи станет доступно. Детали по этому нюансу можете посмотреть в статье «Как установить Windows 10», в самом её конце, в разделе «Особенности установки Windows 10 Home».
Как удалить Windows 8.1, используя возврат компьютера в исходное состояние? В Windows 8.1 суть процедуры возврата в исходное состояние та же, что и у Windows 10, но реализовано всё несколько иначе. И нет функции облачной переустановки, переустановка возможна только с использованием локального образа установки Windows 8.1. А это значит, что если он не целостный, то в процессе переустановки могут возникнуть проблемы, и система может попросить вас подключить внешний установочный носитель Windows 8.1. Ну и, соответственно, для проведения этой процедуры вам нужно будет создать загрузочную флешку установки Windows 8.1. В идеале же возврат компьютера в исходное состояние в Windows 8.1 выглядит так. Открываем системные параметры, идём по пути «Обновление и восстановление > Восстановление». В блоке «Удаление всех данных и переустановка Windows» жмём «Начать».












***
Возможно, у некоторых из вас возникнет вопрос насчёт надёжности зачистки диска с использованием функционала возврата компьютера в исходное состояние. Увы, друзья, мне не удалось найти информацию о применяемых компанией Microsoft в рамках этого функционала алгоритмов перезаписи данных. Но я проверил эффективность затирания диска этим функционалом и в Windows 8.1, и в Windows 10. Две выбранные мной программы по восстановлению данных не смогли отыскать на диске никаких моих персональных данных. Но если вам нужно понимать, какой алгоритм используется, если вы хотите выбрать самый надёжный, тогда давайте работать со специальным ПО на внешнем носителе.
Как удалить Windows с компьютера полностью и зачистить жёсткий диск выбранным нами алгоритмом затирания данных? И как удалить Windows 7, в штате которой нет функционала возврата компьютера к исходному состоянию? Ответ на все эти вопросы, друзья – записанный на флешку или прочий внешний носитель WinPE 10-8 Sergei Strelec, одна из лучших сборок WinPE по типу реанимационной среды Windows. Где скачать образ этого WinPE, как записать на внешний носитель, смотрим здесь. Загружаем компьютер с WinPE 10-8 Sergei Strelec. В меню открываем раздел «Жёсткий диск», здесь содержатся менеджеры управления дисками, большая часть из них предусматривает функционал стирания и зачистки дисков. С помощью программы этого типы мы полностью удалим данные на жёстком диске, зачистим их с помощью безопасного алгоритма, также удалим разметку диска.

- Первый – это простая перезапись секторов нулями в один цикл (т.е. перезаписывается один раз);
- Второй – перезапись случайными данными также в один цикл;
- Третий – алгоритм Минобороны США DoD 5220.22-M, перезапись комбинациями цифр, предусматривает до 7 циклов;
- Четвёртый – алгоритм по методу Гутмана, перезапись комбинациями цифр в 35 циклов.
Первый и второй алгоритмы производят стирание данных быстро, но небезопасно, эти методы оставляют какие-то шансы на восстановление данных. Четвёртый по методу Гутмана – это Too Much, стирание будет длиться очень долго, в основном больше суток, это в принципе максимально безопасный алгоритм. Оптимальный вариант – третий алгоритм DoD 5220.22-M, можем даже выставить не 7 циклов, а всего лишь 3, этого будет достаточно.