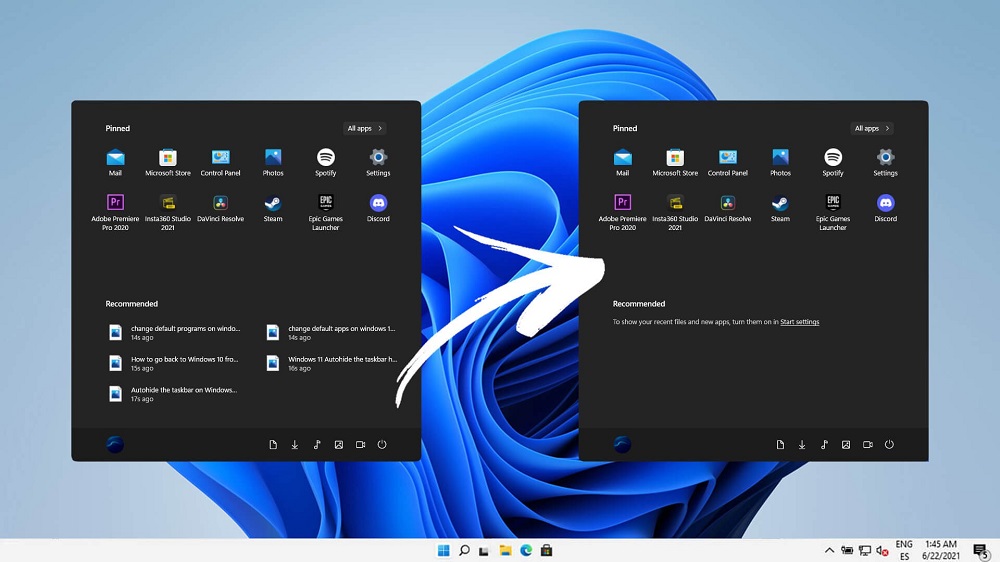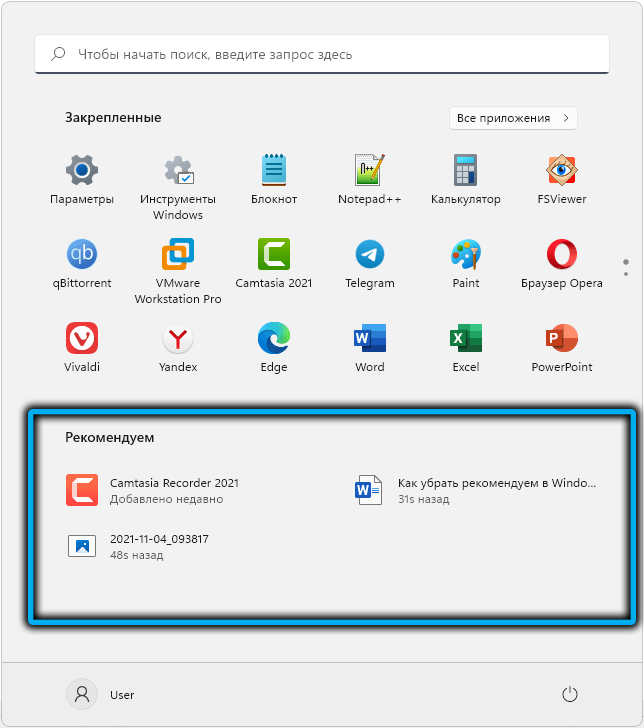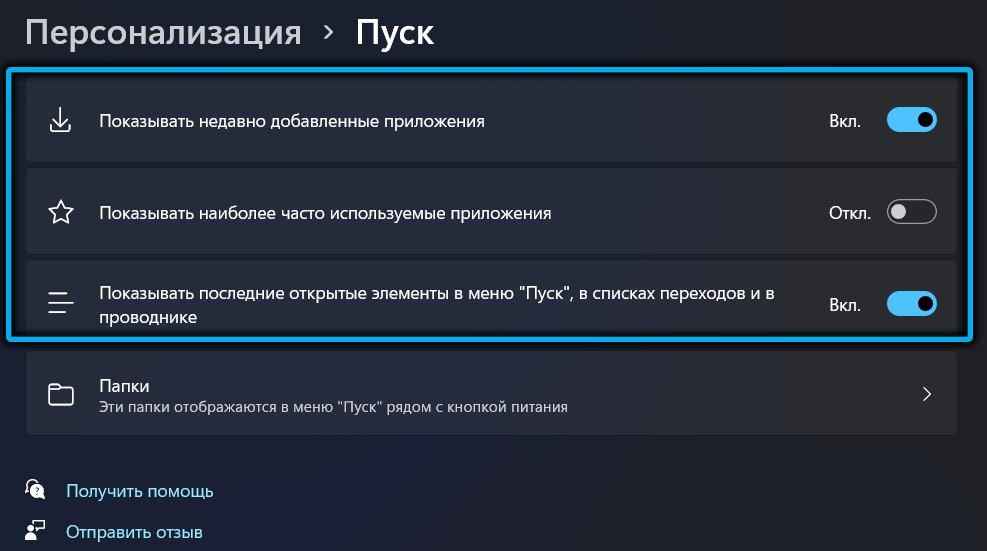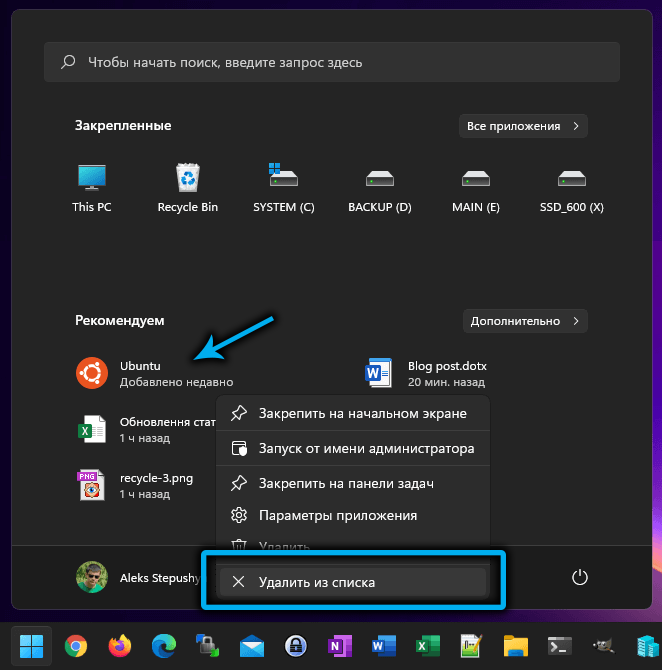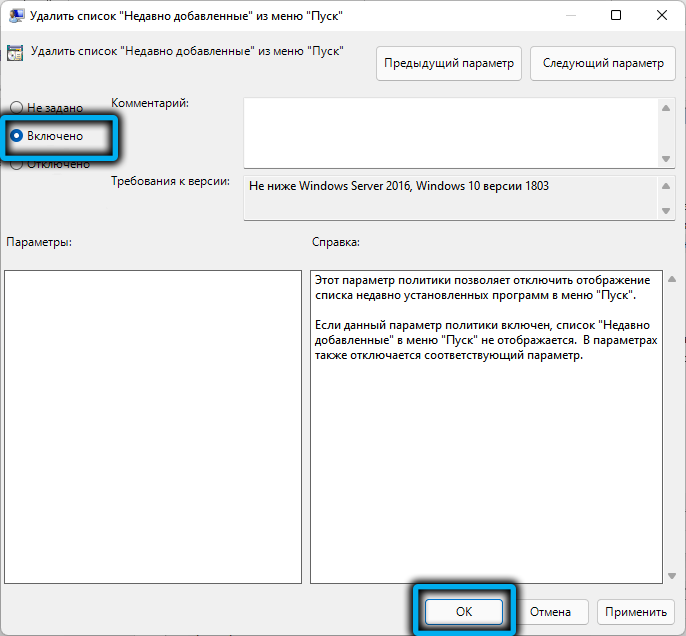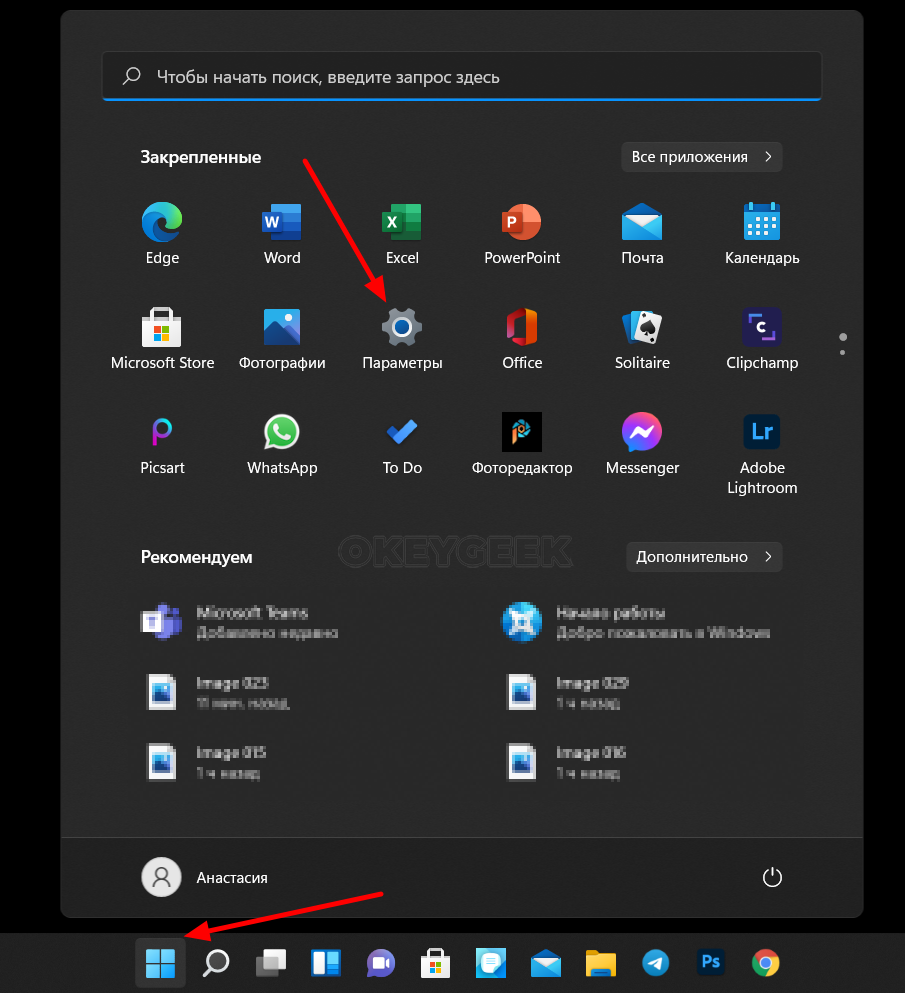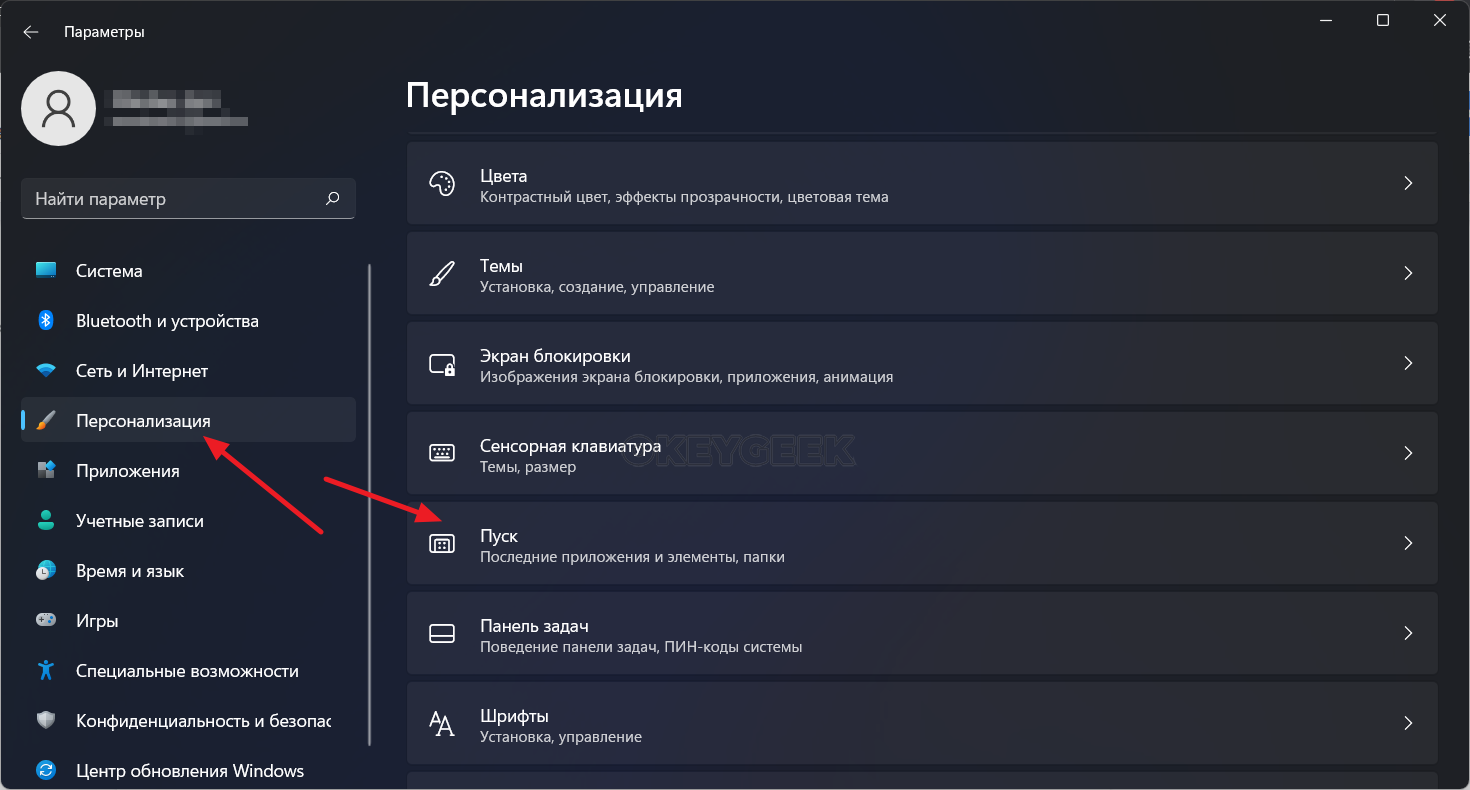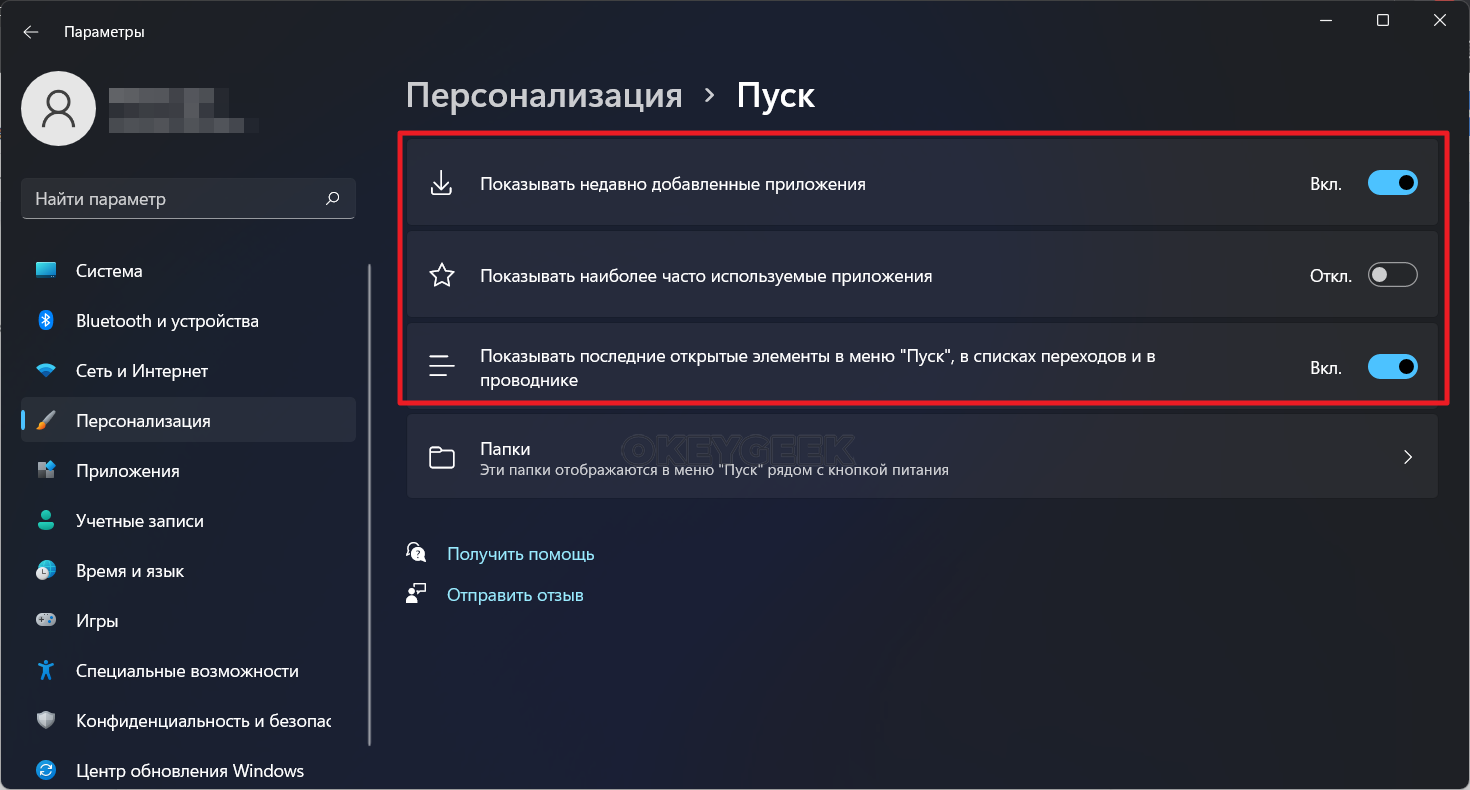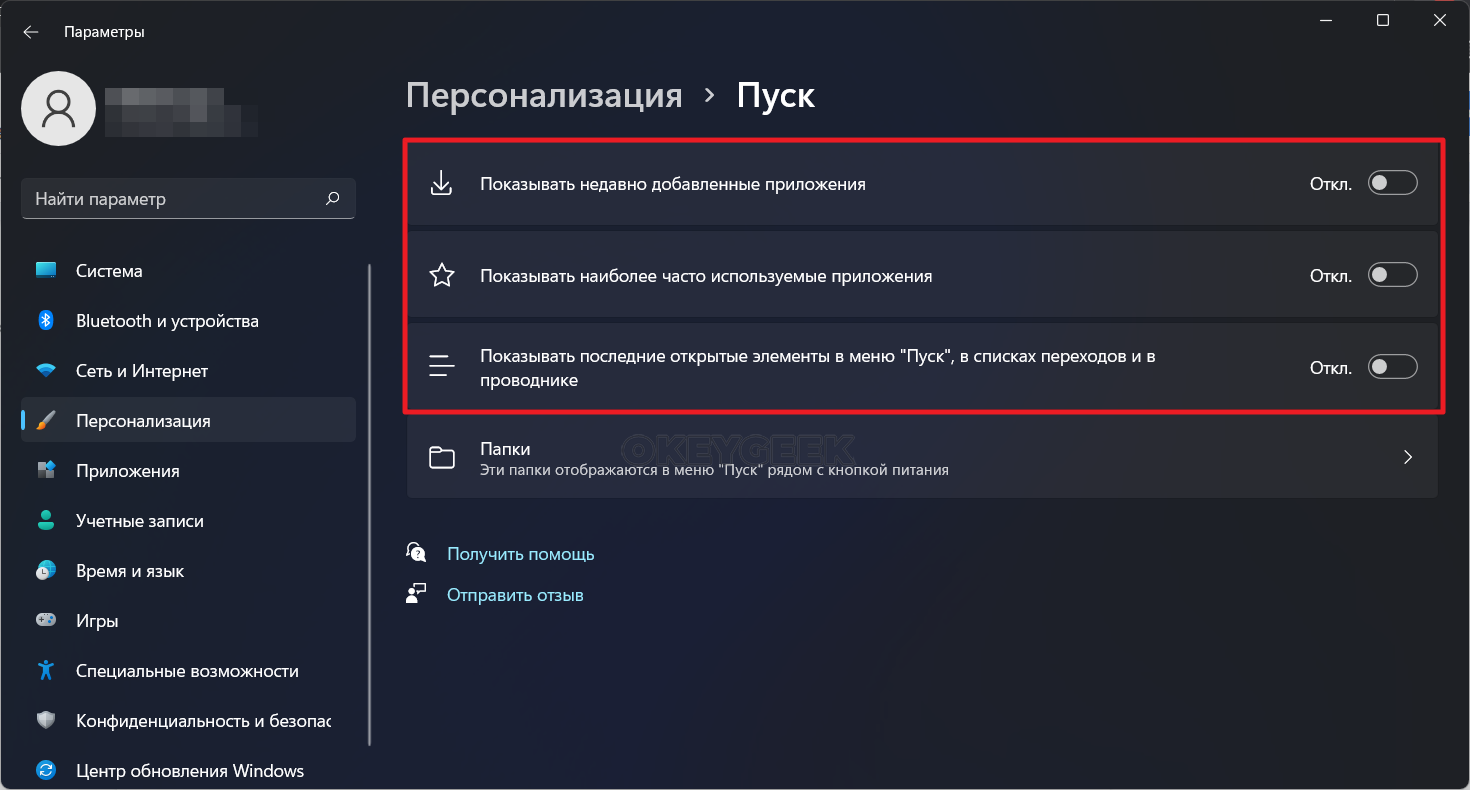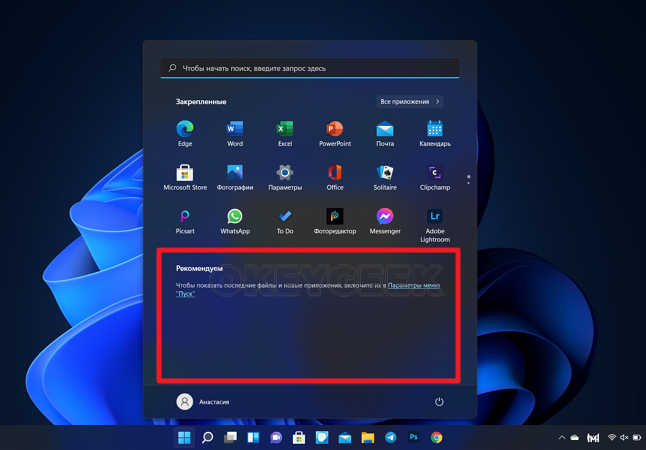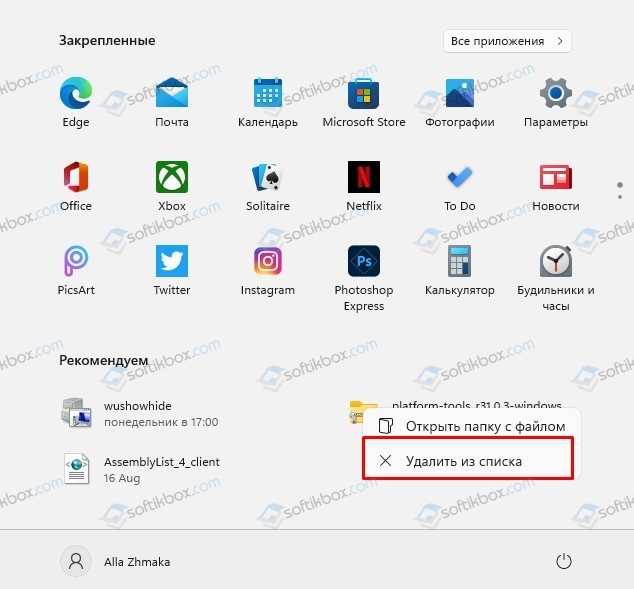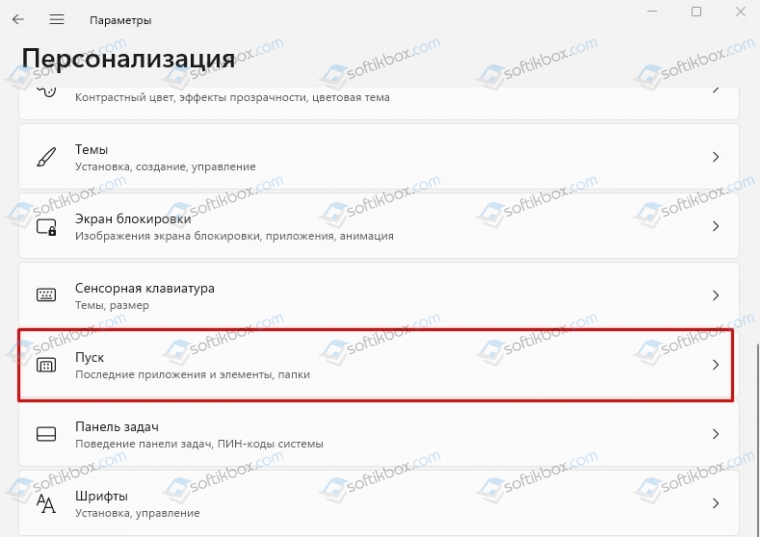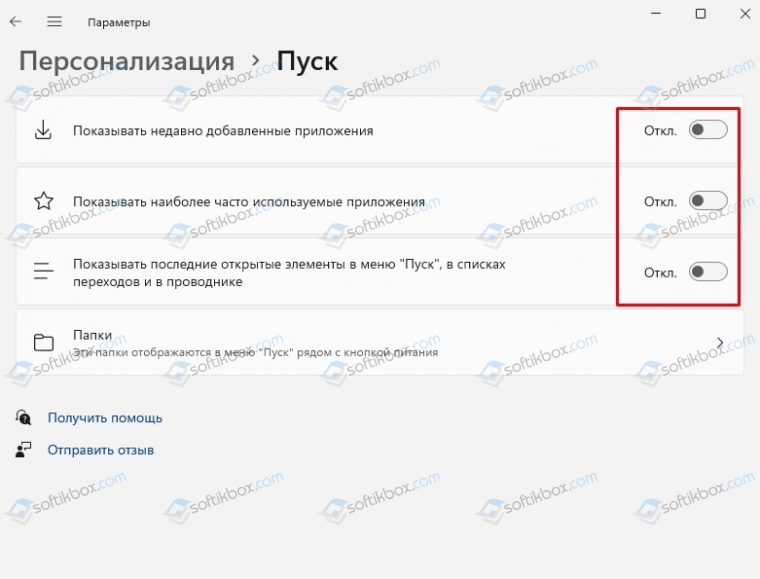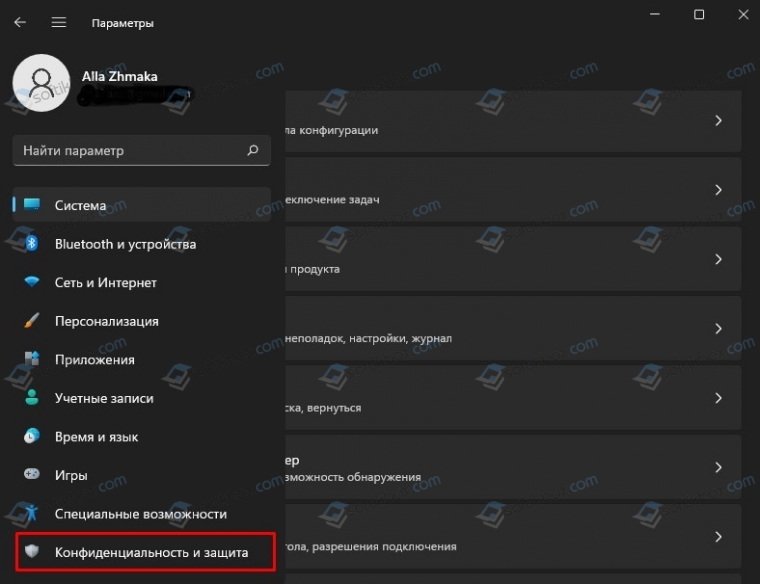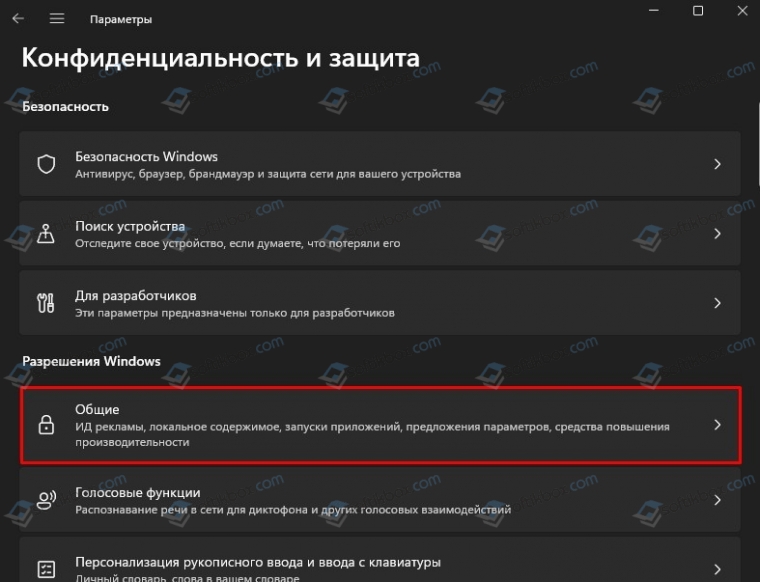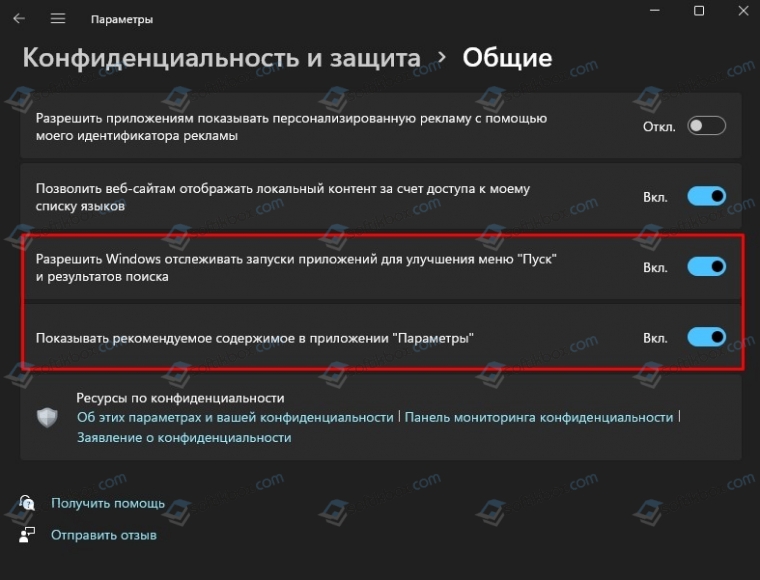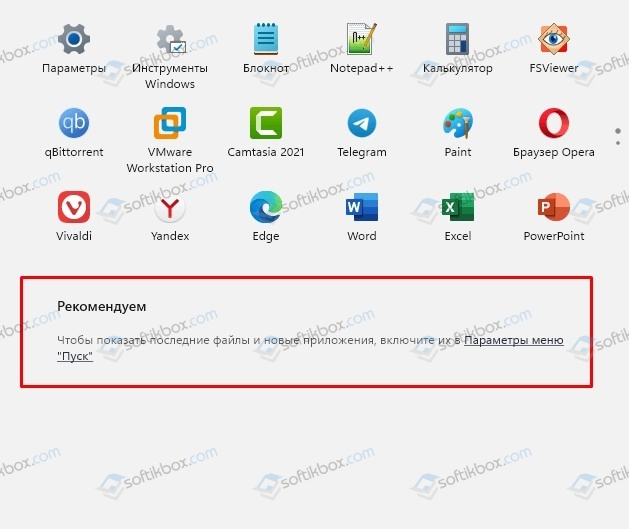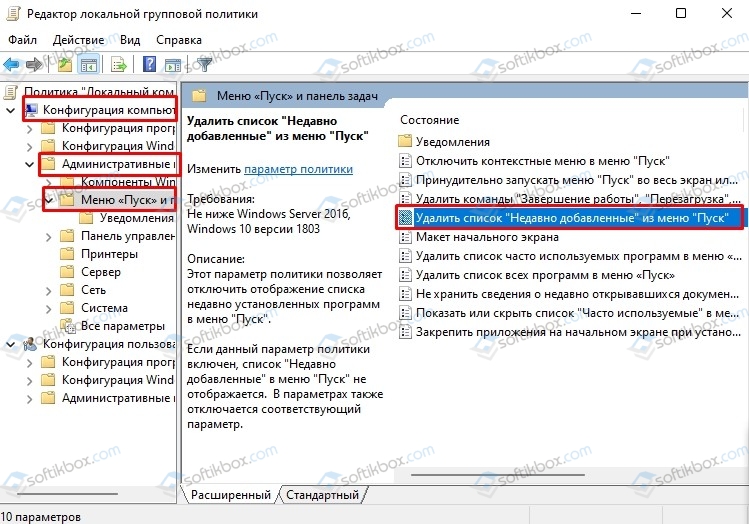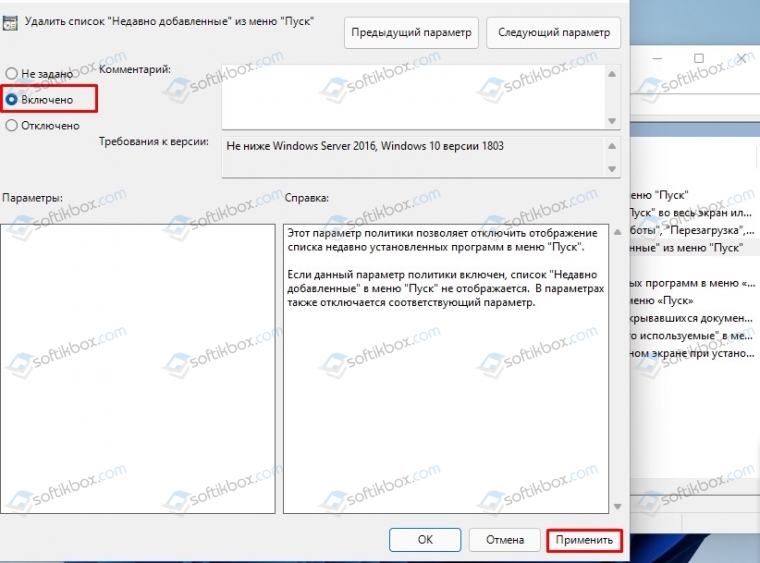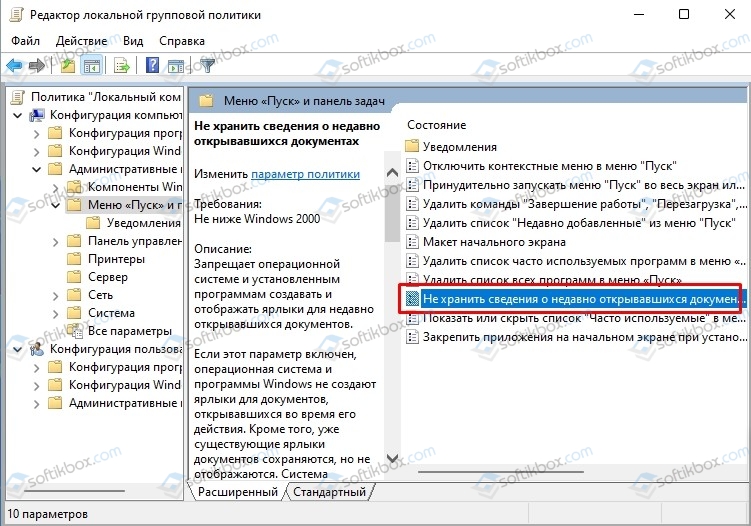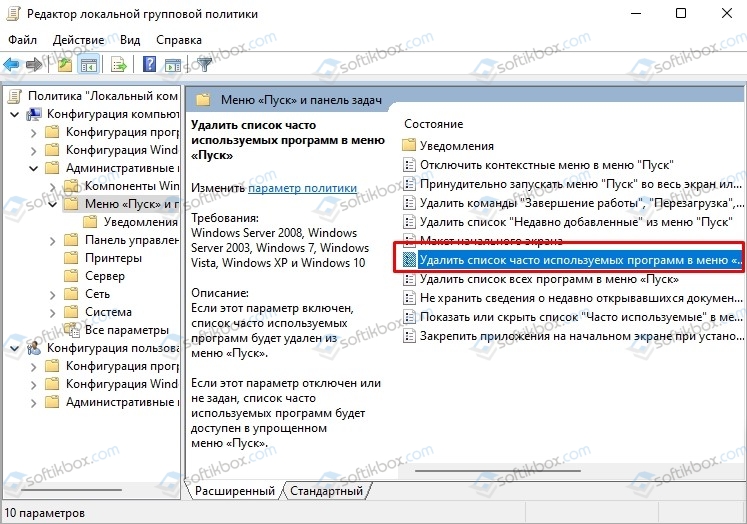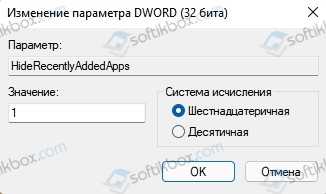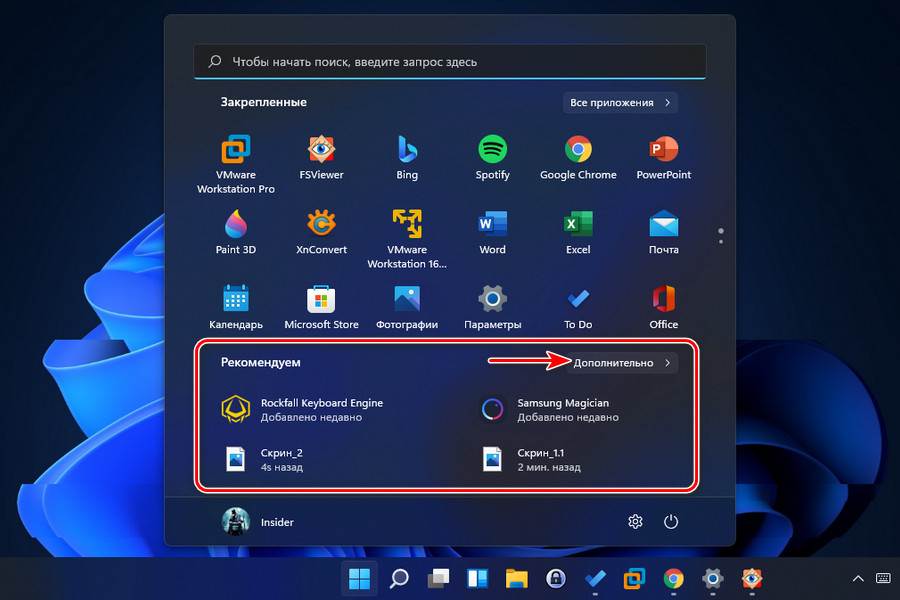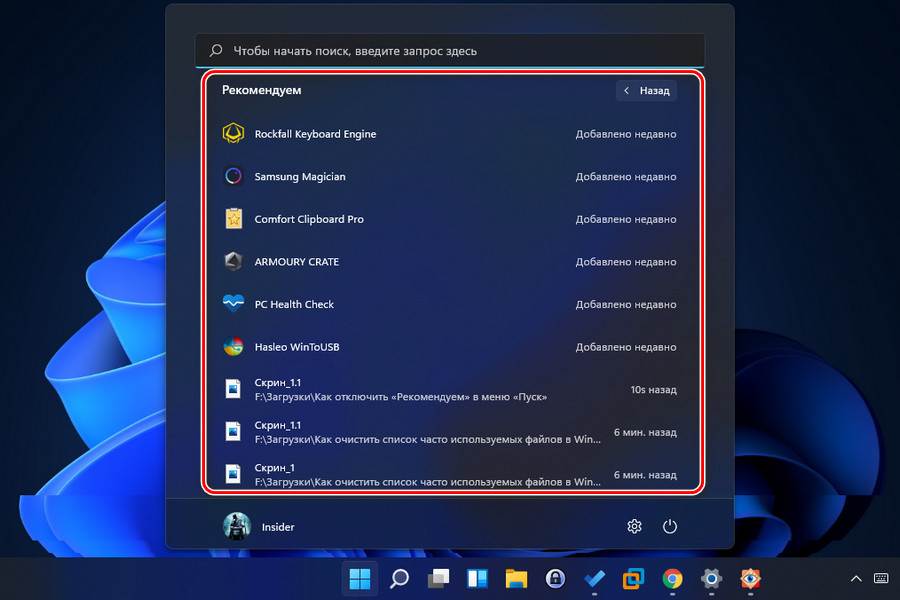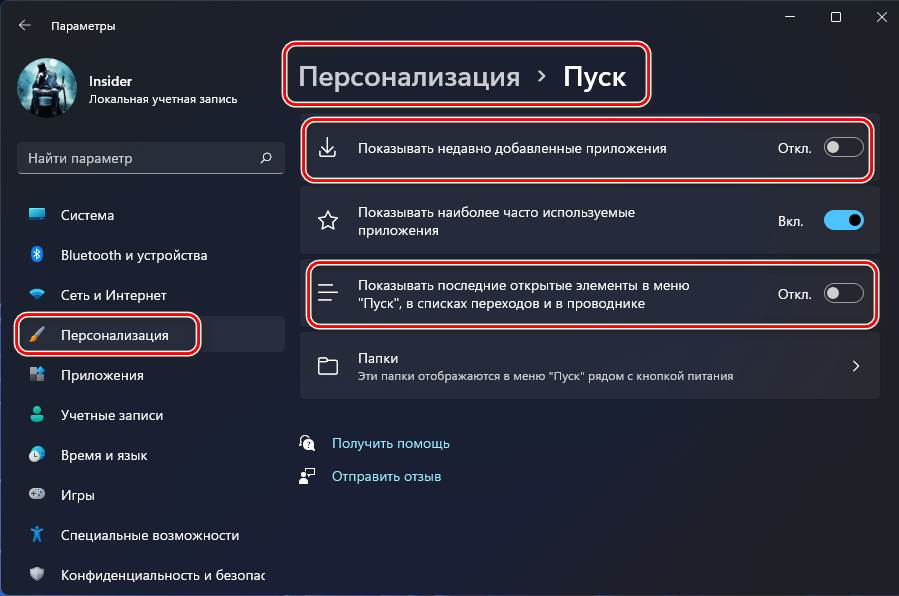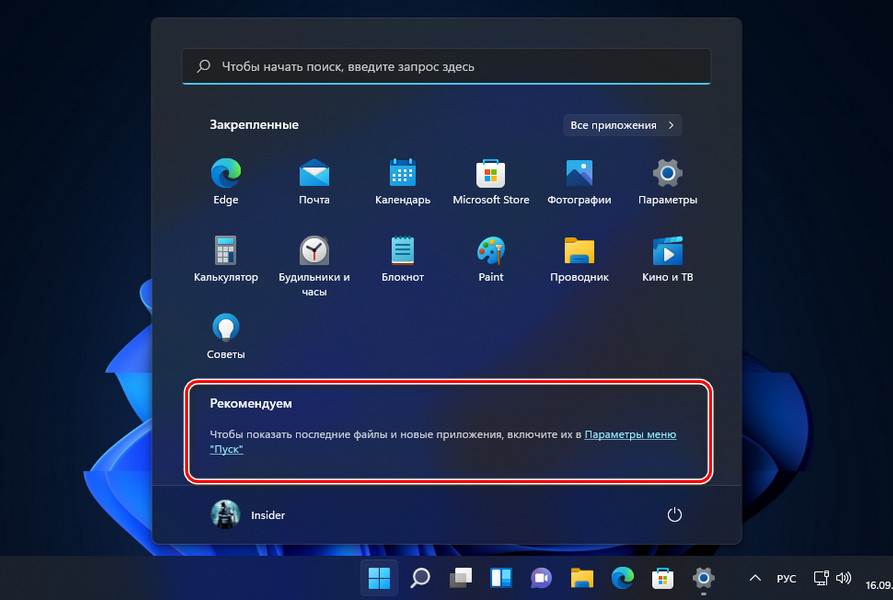Содержание
- Способ 1: Удаление отдельных элементов
- Способ 2: Параметры
- Способ 3: ExplorerPatcher
- Способ 4: Stardock Start11
- Вопросы и ответы
Способ 1: Удаление отдельных элементов
Простейший и самый «безобидный» вариант взаимодействия с блоком «Рекомендуем» первой страницы Главного меню ОС Виндовс 11 в плане отображения – это скрытие некоторых либо всех включённых в него элементов:
- Открываем меню «Пуск», перемещаемся в область «Рекомендуем», щёлкаем правой кнопкой мышки по значку или записи, которую желаем убрать из отображаемых.
- Выбираем «Удалить из списка» в отобразившемся меню.
- В результате иконка программы или файла исчезнет из рассматриваемого блока меню «Пуск».
- Аналогичным образом удаляем из перечня «Рекомендуем» другие или все остальные его элементы.

Способ 2: Параметры
Работу функции «Рекомендуем» в меню «Пуск» Win 11 можно ограничить предусмотренными в самой системе средствами – очистить содержимое раздела и запретить отображение файлов и программ в нём в дальнейшем:
- Открываем «Параметры» Виндовс 11, к примеру, кликнув по элементу «Пуск» правой кнопкой мыши и выбрав соответствующий пункт в отобразившемся перечне, или при помощи клавиатурной комбинации «Win» + «I».
- Из меню слева окна перемещаемся в раздел «Персонализация»,
при необходимости пролистываем перечень параметров справа,
находим и кликаем по его пункту «Пуск». - Целевыми, то есть влияющими на блок «Рекомендуем» в меню «Пуск» опциями являются три в отобразившемся перечне,
деактивируем их (возможно выборочно):
- «Показывать недавно добавленные приложения»;
- «Показывать наиболее часто используемые приложения»;
- «Показывать последние открытые элементы».
Чтобы секция «Рекомендуем» была очищена полностью и в дальнейшем всегда оставалась пустой, требуется перевести все три вышеуказанных переключателя в положение «Откл.».
- Закрываем «Параметры», вызываем меню «Пуск» и проверяем действенность выполненных манипуляций.
- Как видим, блок «Рекомендуем» очищен, но продолжает отображаться. Изменить такую ситуацию кардинально, то есть полностью отключить раздел предусмотренными в ОС средствами не получится (возможно с помощью сторонних твикеров, — см. Способы №3 и 4 в этой статье), но введённая в версию Win 11 22H2 опция позволяет уменьшить занимаемое им место:


Дополнительно. Запрет воздействия на настройки раздела «Рекомендуем» в «Параметрах» ОС
В некоторых ситуациях требуется исключить возможность обратного выполнения предложенной выше инструкции, то есть запретить включение функции «Рекомендуем» в меню «Пуск» через основное средство конфигурирования Windows 11. Это реализуемо с помощью системной оснастки «Редактор локальной групповой политики» («gpedit.msc»):
- Выполняем предложенную выше в этой статье инструкцию, затем открываем «Редактор локальной групповой политики». Один из самых простых вариантов осуществить последнее:
- В левой части окна «Редактора групповой политики» поочередно кликаем: «Конфигурация компьютера», далее «Административные шаблоны», затем «Меню «Пуск» и панель задач».
- Запрещаем возможность включения опции «Показать недавно добавленные приложения»:
- Дважды щёлкаем «Удалить список «Недавно добавленные» из меню «Пуск»» справа в окне «Редактора».
Переводим расположенную в левой части отобразившегося окна радиокнопку в положение «Включено», кликаем «ОК».
- Действуя аналогичным описанному в пункте выше образом, переводим в состояние «Включено» политики «Удалить список часто используемых программ из меню «Пуск»»,
«Не хранить сведения о недавно открывавшихся документах».
- Закрываем окно gpedit.msc.
- Дважды щёлкаем «Удалить список «Недавно добавленные» из меню «Пуск»» справа в окне «Редактора».
- Открываем «Параметры» Виндовс 11, перемещаемся в раздел «Персонализация» и затем в категорию настроек «Пуск». Теперь повлиять на поведение функции «Рекомендуем» не представляется возможным.

Способ 3: ExplorerPatcher
Единственный эффективный путь к полному отключению секции «Рекомендуем» в меню «Пуск» Windows 11, а не только скрытию её содержимого, подразумевает использование стороннего твикера – предназначенного для тонкой настройки системы (в основном — интерфейса) софта. Способных решить нашу задачу приложений создано немало, и далее рассмотрим одно из самых простых в получении и использовании решений под названием ExplorerPatcher.
Скачать ExplorerPatcher
- По ссылке выше открываем представленную в рамках самого известного веб-сервиса для хостинга IT-проектов GitHub страницу ExplorerPatcher, кликаем по зелёной кнопке-ссылке «Latest» в блоке «Releases» справа.
- Пролистываем открывшуюся веб-страницу до конца,
в перечне «Assets» нажимаем «ep_setup.exe».
- При необходимости определяем путь сохранения инсталлятора ExplorerPatcher на диске ПК, дожидаемся завершения его скачивания.
- Открываем файл ep_setup.exe,
щёлкаем «Выполнить в любом случае» в окне «Система Windows защитила ваш компьютер»,
и затем «Да» под запросом «Контроль учётных записей».
- Далее немного ожидаем, ничего не предпринимая. Внедрение ExplorerPatcher в ОС не сопровождается какими-либо уведомлениями, а понять, что оно завершилось можно по кардинальному видоизменению панели задач (она преобразуется в принятый в Windows 10 вид).
- Чтобы вызвать окно ExplorerPatcher, через которое осуществляется управление настройками всех затрагиваемых им элементов оформления ОС, кликаем ПКМ в свободной от значков области панели задач, выбираем «Свойства» в отобразившемся контекстном меню.
- Для начала отменяем изменения, применённые твикером при собственной установке к оформлению панели задач:
- Чтобы убрать область «Рекомендуем» из главного меню Win 11 при помощи ExplorerPatcher:
- Переходим в раздел «Start menu» твикера;
- Кликаем «Disable the «Recommended» section» в списке справа окна –
в результате крестик слева от наименования опции сменится на галочку.
- Открываем Главное меню Виндовс 11 и оцениваем результат выполненной операции.
- Отметим наличие альтернативного вышеописанному пути к решению нашей задачи — средствами ExplorerPatcher можно сделать так, чтобы главное меню Win 11 при своём открытии всегда сразу демонстрировало перечень «Все приложения», где раздел «Рекомендуем» отсутствует изначально. Для этого нужно лишь активировать опцию
«Оpen Start in All apps by default» в разделе «Start menu» твикера.

Способ 4: Stardock Start11
Start11 от разработчиков из компании Stardock – одно из самых мощных и при этом простых в использовании и удобных средств для широкой кастомизации интерфейса операционных систем от Microsoft. Программа легко и эффектно решает задачу отключения раздела «Рекомендуем» в главном меню Windows 11, но сразу отметим, что это лишь одна из огромного числа её возможностей.
Скачать Stardock Start11 с официального сайта
- Конечно же, прежде чем софт Start11 сможет быть задействованным, его необходимо скачать и установить на компьютер. Далее показано, как получить официальную версию продукта с 30-ти дневным бесплатным периодом использования:
- Переходим по ссылке выше на страницу продукта Start11 на официальном сайте компании Stardock, щёлкаем «Download» в её верхней части;
- Нажимаем на ссылку «Try free for 30-days» в одном из блоков, описывающих возможности разных версий программы (большинству пользователей функциональности первого по счёту варианта достаточно);
- Немного ожидаем, пока будет сформирована ссылка на скачивания установщика Старт11,
сохраняем предложенный сервисом файл на диск компьютера;
- Открываем исполняемый файл Start11_setup.exe,
кликаем «Да» в окне-запросе «Контроль учётных записей»;
- Щёлкаем «Я принимаю условия лицензионного соглашения.» в первом окне установщика Старт11, затем «Далее»;
- Ещё раз нажимаем «Далее» в следующем окне инсталлятора,
затем ожидаем окончания копирования файлов программы.
- По завершении установки Start11 запустится автоматически, и далее потребуется либо ввести приобретённый и полученный на сайте Stardock ключ продукта, либо зарегистрировать его пробную версию:
- Кликаем «Нет» под предложением твикера сразу же модифицировать панель задач (так как это не является текущей потребностью и может быть выполнено позднее),
определяем выравнивание кнопки «Пуск» и других значков ПЗ в следующем окошке, щёлкаем «ОК».
- На этом подготовка программы Старт11 к использованию считается полностью завершённой.
На всякий случай отметим, что впоследствии запуск твикера осуществляется из раздела «Все приложения» Главного меню Виндовс 11.
- Решать нашу узконаправленную задачу – полное исключение раздела «Рекомендуем» из главного меню Win 11 – и только её при помощи средства Stardock следует через окно твикера с открытой вкладкой «Меню «Пуск»:
- В блоке «Укажите предпочтительный стиль меню «Пуск»» выбираем «Стиль Windows 11»;
- Далее щёлкаем «Настроить меню»;
- Прокручиваем перечень параметров «Конфигурация» вверх,
в области «Дополнительно» деактивируем два переключателя:
- «Показывать недавно добавленные приложения»;
- «Показывать недавно открытые документы».
- На этом, по сути, всё, — изменения в оформление главного меню операционки вносятся мгновенно и без дополнительных действий, окно Start11 можно закрывать.
Щёлкаем по кнопке «Пуск» на панели задач Виндовс 11 и оцениваем результат работы твикера.
Еще статьи по данной теме:
Помогла ли Вам статья?
Раздел «Рекомендуем» в меню «Пуск» Windows 11 — элемент интерфейса операционной системы, в котором отображаются последние открытые файлы и часто используемые приложения. По задумке содержимое блока поможет пользователю более продуктивно работать на своем компьютере.
Меню «Пуск» Windows 11 разделено на два раздела: «Закрепленные» и «Рекомендуем». Эти секции различаются по своему предназначению.
Содержание:
- Как в Windows 11 скрыть из «Рекомендуем» отдельные элементы
- Как убрать «Рекомендуем» в Windows 11
- Как отключить «Рекомендуем» в Windows 11 в групповых политиках
- Как убрать «Рекомендуем» из пуска Windows 11 в системном реестре
- Изменение макета меню «Пуск» в Windows 11
- Выводы статьи
- Как убрать «Рекомендуем» в «Пуск» Windows 11 (видео)
В блоке «Закрепленные» находятся избранные приложения, предназначенные для обеспечения более быстрого доступа, чем из списка всех приложений, установленных на компьютере. Изначально операционная система добавляет в закрепленные некоторые программы, затем пользователь может удалить ненужные приложения из этого блока или добавить туда другие программы.
Блок «Рекомендуем» предлагает список недавних файлов и программ, которые могут понадобиться пользователю. Операционная система анализирует действия пользователя и предлагает файлы, приложения или другие рекомендации, которые ему могут быть нужны в данный момент времени.
В результате, система подстраивается под интересы пользователя. Подобный функционал полезен, потому что повышает продуктивность работы на ПК за счет быстрого получения необходимой информации.
Но, у подобных рекомендаций есть и обратная сторона, связанная с проблемами безопасности, конфиденциальности и приватности. Рекомендации видны всем, кто имеет доступ к данному устройству.
Посторонний может открыть файл, не предназначенный для ознакомления другими лицами, или узнать, чем вы занимались некоторое время назад. С точки зрения конфиденциальности подобные сведения лучше не выставлять на всеобщее обозрение, чтобы избежать нежелательных последствий.
Поэтому, если на компьютере могут работать другие люди, будет лучше в Windows 11 очистить «Рекомендуем» в меню «Пуск». В этом случае, там останется пустой блок без рекомендованных данных.
Как убрать панель «Рекомендуем» Windows 11? Эта проблема решаема, потому что можно в Windows 11 отключить «Рекомендуем» в «Пуск», используя несколько способов:
- в параметрах операционной системы (полностью);
- в настройках локальной групповой политики (частично);
- в системном реестре (частично).
Полностью убрать все элементы из рекомендаций можно в настройках операционной системы Windows. С помощью групповых политик или реестра можно отключить показ недавно добавленных приложений. Изменение настроек групповых политик позволит отключить возможность запуска параметров рекомендаций в меню «Пуск».
В этом руководстве вы найдете инструкции о том, как убрать раздел «Рекомендуем» Windows 11 из меню «Пуск».
Как в Windows 11 скрыть из «Рекомендуем» отдельные элементы
У пользователя есть возможность открепить из списка «Рекомендуем» отдельные элементы. Это не решает задачу повышения безопасности данных, но может быть неким компромиссом между продуктивностью и конфиденциальностью.
Сделайте следующее:
- Щелкните левой кнопкой по меню «Пуск».
- Кликните правой кнопкой мыши по выбранному элементу.
- В контекстном меню выберите «Удалить из списка».
Полный список всех данных, находящихся в разделе «Рекомендуем», можно посмотреть после нажатия на кнопку «Дополнительно».
Как убрать «Рекомендуем» в Windows 11
Сначала мы попробуем самый очевидный вариант решения проблемы. Нам необходимо внести изменения в настройки операционной системы Windows 11.
Выполните следующие действия:
- Нажмите на клавиши «Win» + «I».
- В открывшемся приложении «Параметры» нажмите на вкладку «Персонализация».
- В окне «Персонализация» выберите раздел «Пуск».
- Отключите опции:
- Показывать недавно добавленные приложения.
- Показывать наиболее часто используемые приложения.
- Показывать последние открытые элементы в меню «Пуск», в списках переходов и в проводнике.
Вы можете сделать неактивным переключатель в пункте «Показывать наиболее часто используемые приложения», если измените следующие настройки:
- В параметрах Windows войдите во вкладку «Конфиденциальность и безопасность».
- Откройте раздел «Общие».
- В опции «Разрешить Windows отслеживать запуски приложений для улучшения меню “Пуск” и результатов поиска» передвиньте переключатель в положение «Отключено».
В результате проделанных манипуляций, из пуска Windows 11 удалено содержимое раздела «Рекомендуем». В этой области отображается пустая секция.
Как отключить «Рекомендуем» в Windows 11 в групповых политиках
Вы можете отключить параметр «Показывать недавно добавленные приложения» с помощью системного инструмента — редактора локальной групповой политики. Это системное средство входит в состав старших версий Windows: Профессиональной и Корпоративной.
Проделайте следующее:
- Откройте редактор локальной групповой политики на компьютере.
- В окне «Редактор локальной групповой политики» пройдите по пути:
Конфигурация компьютера → Административные шаблоны → Меню "Пуск" и панель задач
- Щелкните два раза левой кнопкой мыши по параметру «Удалить список “Недавно добавленные” из меню “Пуск”».
- В открывшемся окне установите параметр «Включено», а затем нажмите на кнопку «ОК».
Этим методом мы деактивировали параметр «Показать недавно добавленные приложения».
В некоторых ситуациях необходим более жесткий вариант, когда необходимо полностью исключить возможность включения настроек раздела рекомендаций.
Перейдите в «Параметры», в настройках персонализации меню «Пуск» отключите опции:
- Показывать наиболее часто используемые приложения.
- Показывать последние открытые элементы в меню «Пуск», в списках переходов и в проводнике.
Снова откройте редактор групповой политики в параметре политики «Меню «Пуск» и панель задач».
Войдите в настройки параметра «Не хранить сведения о часто открывавшихся документах», чтобы установить значение «Включено».
В опции «Удалить список часто используемых программ в меню “Пуск”» активируйте параметр «Включено».
После применения этих параметров, в настройках меню «Пуск» станут неактивными опции, влияющие на показ рекомендаций.
В разделе настроек появится надпись «Некоторыми из этих параметров управляет ваша организация».
Чтобы вернуть установки по умолчанию, в редакторе локальной групповой политики установите значение «Не задано» в параметрах: «Удалить список “Недавно добавленные” из меню “Пуск”», «Не хранить сведения о часто открывавшихся документах», «Удалить список часто используемых программ в меню “Пуск”».
Как убрать «Рекомендуем» из пуска Windows 11 в системном реестре
С помощью внесения изменений в реестр Windows можно отключить показ в рекомендациях недавно добавленных программ.
Необходимо проделать следующие действия:
- Нажмите на клавиши «Win» + «R».
- В диалоговом окне «Выполнить» введите команду: «regedit», а потом нажмите на «Enter».
- В окне «Редактор реестра» перейдите по пути:
HKEY_LOCAL_MACHINESOFTWAREPoliciesMicrosoftWindows
- Щелкните правой кнопкой мыши по «Windows».
- Выберите «Создать», затем «Раздел».
- Назовите его «Explorer».
- Кликните правой кнопкой мыши по свободному месту в этом разделе, сначала нажмите на «Создать», потом «Параметр DWORD (32 бита)».
- Назовите параметр «HideRecentlyAddedApps».
- Дважды щелкните по нему,
- В окне «Изменение параметра DWORD (32 бита)», в поле значение укажите «1», а потом нажмите «ОК».
- Перезагрузите компьютер.
Чтобы отменить это изменение в реестре, выполните следующее:
- В окне редактора реестра пройдите по пути:
HKEY_LOCAL_MACHINESOFTWAREPoliciesMicrosoftWindows
- Удалите ключ «Explorer».
- Перезагрузите ПК.
Изменение макета меню «Пуск» в Windows 11
После выхода обновления Windows 11 22H2 в настройках операционной системы появилась возможность изменить макет меню «Пуск». Вы можете распределить пространство для более удобного размещения закрепленных приложений или рекомендаций.
Измените следующие настройки Windows 11:
- В окне приложения «Параметры» откройте вкладку «Персонализация».
- Щелкните по опции «Пуск».
- В разделе «Макет» выберите один из предложенных дизайнов: в нашем случае — «Больше закреплений».
В результате пустое место, оставшееся от отключенных рекомендаций, заметно уменьшится, а полезную площадь займут закрепленные значки приложений.
Выводы статьи
В интерфейсе меню «Пуск» ОС Windows 11 появился раздел «Рекомендуем» со списком недавно используемых файлов и программ. В некоторых случаях, по соображениям конфиденциальности и безопасности нежелательно показывать свои использованные данные в столь явном виде. Поэтому пользователей интересует ответ на вопрос о том, как удалить «Рекомендуем» из пуска Windows 11. Эта задача решается изменением параметров персонализации меню «Пуск» операционной системы.
Как убрать «Рекомендуем» в «Пуск» Windows 11 (видео)
Похожие публикации:
- Как переместить «Пуск» влево в Windows 11 — 2 способа
- Как изменить цвет меню «Пуск» и панели задач Windows 11
- Виджеты в Windows 11: как включить, отключить или удалить
- Как вернуть старое контекстное меню в Windows 11 — 5 способов
- Как вернуть в Проводник Windows 11 вкладки и ленту, как в Windows 10

Если вы хотите убрать содержимое раздела «Рекомендуем», сделать это сравнительно легко и далее в инструкции будет показано, как именно. К сожалению, если использовать средства системы, сам раздел, даже пустой, продолжит показываться. Но при необходимости можно использовать сторонние утилиты, что также будет продемонстрировано в статье.
Очистка содержимого раздела «Рекомендуем» в Windows 11
Для того, чтобы убрать отдельные или все программы и документы из раздела «Рекомендуем» в меню Пуск Windows 11, используйте следующие шаги:
- Если вам требуется удалить только отдельные элементы в разделе «Рекомендуем», просто нажмите по таким элементам правой кнопкой мыши и выберите пункт «Удалить из списка» в контекстном меню.
- При необходимости сделать так, чтобы в списке «Рекомендуем» всегда был пустым, зайдите в Параметры — Персонализация и откройте раздел «Пуск».
- Отключите пункты «Показывать недавно добавленные приложения», «Показывать наиболее частые приложения», «Показывать последние открытые элементы в меню Пуск, в списках переходов и в проводнике».
- Сразу после этого раздел «Рекомендуем» станет пустым и что-то новое в нём не появится.
Однако, сам раздел продолжит отображаться и всё так же будет занимать почти половину меню «Пуск» Windows 11.
Как было отмечено выше, пока нет способов полностью убрать этот раздел стандартными средствами. Но можно использовать сторонние твикеры, о чем поговорим далее, или альтернативные реализации меню «Пуск» для Windows 11, таких как Start11 или Open Shell.
Как полностью убрать раздел Рекомендуем в меню Пуск Windows 11 с помощью ExplorerPatcher
Средства системы позволяют убрать содержимое, но не раздел «Рекомендуем» в меню Пуск как таковой. Если же требуется полностью избавиться от раздела, можно использовать стороннее приложение ExplorerPatcher:
- Скачайте последнюю версию ExplorerPatcher с официальной страницы https://github.com/valinet/ExplorerPatcher/releases/latest и запустите приложение.
- Внешний вид панели задач изменится, но вы можете вернуть обычный: нажмите правой кнопкой мыши по пустому месту панели задач и выберите пункт «Свойства», в разделе «Taskbar» в пункте «Taskbar Style» выберите «Windows 11» и нажмите «Restart File Explorer» для перезапуска проводника.
- Перейдите в раздел «Start Menu» и включите опцию «Disable the Recommended section», перезапустите проводник.
В результате раздел «Рекомендуем» полностью исчезнет из меню Пуск Windows 11, как показано на изображении ниже.
При желании вы можете сделать так, чтобы меню Пуск всегда открывалось в разделе «Все приложения», где рассматриваемый раздел отсутствует.
Видео инструкция
С точки зрения функциональности Windows 11 не предлагает ничего принципиально нового, являясь немного улучшенной версией «десятки». Но по части интерфейса различия есть, причём в некоторых случаях принципиальные. Чего стоит размещение меню «Пуск» посередине панели задач, а не слева. Возможно, такое решение смотрится более гармонично, но тем, кто привык не глядя тыкать в левую нижнюю часть экрана, такое новшество пришлось не по душе. Как и появление в меню «Пуск» ещё одного раздела вдобавок к прикреплённым приложениям.
В этой статье мы рассмотрим, для чего разработчики решили добавить раздел «Рекомендуем» и можно ли его редактировать, очистить или удалить, если он вам не понравился.
Зачем нужен раздел «Рекомендуем»
Пользователям яблочных гаджетов работа списка из раздела «Рекомендуем» должна напоминать функционирование помощника Siri. Умный алгоритм анализирует поведение владельца ПК, сопоставляя его действия в разные моменты времени и разрабатывая на основе этих данных рекомендации, воплощающиеся в появлении динамически изменяемых приложений в соответствующем разделе.
Другими словами, если вы привыкли по вечерам запускать игру или заходить на определённый сайт, то примерно в это же время в разделе «Рекомендуем» будут появляться иконки, упрощающие доступ к этим возможностям.
Чем дольше операционная система изучает вас, тем более точно она сможет предугадывать ваши желания, реагируя добавлением нужных элементов в свой список. Цель раздела становится понятной – упростить запуск приложений и файлов, отсутствующих в списке закреплённых.
Но такая назойливость нравится не всем. Для многих пользователей родным и понятным является статический интерфейс, когда всё расположено на своих местах, и они наизусть знают, где что искать.
К тому же здесь затрагиваются вопросы, связанные с приватностью. То, что система знает, когда и что вам нужно «подсунуть», чтобы упростить жизнь, имеет и обратную сторону: ваши предпочтения становятся доступными другим – например, членам семьи, одноклассникам или сотрудникам в офисе, если компьютер общий. Таким образом, посторонний человек запросто может открыть файл, содержащий конфиденциальную информацию, или изучить, чем вы любите заниматься с точностью до нескольких часов. Если вам это не нравится, вряд ли вы будете сидеть, сложа руки.
Но перед тем, как заняться поисками способов, как избавиться очистки раздела «Рекомендуем», советуем сначала побольше узнать об этой функции. Возможно, что если вы научитесь подстраивать её «под себя», то сможете с нею подружиться.
Настройка панели «Рекомендуем» в Windows 11
Разработчики заявляют, что новая операционная система – самая дружественная среди всех предшественников. Так ли это – решать пользователям, но в этой ОС действительно имеется множество самых разнообразных настроек, позволяющих кастомизировать различные аспекты работы в Windows. В том числе работу раздела «Рекомендуем».
Поэтому, перед тем, как попытаться убрать или хотя бы отключить раздел «Рекомендуем» в Windows 11, стоит изучить, что и как здесь можно настроить.
Для этого выполняем следующие шаги:
Рассмотрим подробнее, что означают эти параметры:
- Первый, «Показывать недавно добавленные приложения», говорит сам за себя: если он активен, в раздел «Рекомендуемые» будут добавляться иконки установленных недавно программ, если они не попали в блок закреплённых приложений. Отключив его, вы порядком сократите раздел.
- Второй параметр отвечает за размещение в блоке «Рекомендуем» приложений, которые вы используете часто, но по какой-то причине они не закреплены блоком выше.
- И третья опция будет показывать даже те приложения или файлы, которые присутствуют в меню «Пуск». Главное условие — чтобы они запускались недавно, неважно, где и как, будь то проводник или список переходов.
Если убрать все три пункта, блок «Рекомендуем» будет пустым.
Как правильно очистить список «Рекомендуем»
Очистка через «Параметры» — способ самый простой и универсальный, но отнюдь не единственный. Частично облегчить этот раздел можно, например, используя правки редактора локальной групповой политики. Тот же результат можно получить и с помощью правки реестра.
Нужно понять только одно: полностью скрыть раздел «Рекомендуем» в Windows 11 не представляется возможным, то есть его можно только полностью или частично очистить. Но место на экране не освободится, чем многие пользователи, особенно обладатели ноутбуков, будут сильно огорчены. Через правки реестра или групповых политик можно добиться запрета на показ недавно открытых приложений.
Удаление из «Рекомендуем» отдельных приложений или файлов
Оказывается, в этом блоке можно накладывать запрет на показ отдельных элементов. С точки зрения эффективности способ нельзя назвать лучшим, но благодаря ему удаётся изменять настройки показа максимально тонко, то есть достигать компромисса между удобством работы и захламленностью раздела.
Реализация метода проста:
- кликаем по кнопке «Пуск»;
- в разделе «Рекомендуемые» выбираем элемент, который хотим удалить, кликаем по нему ПКМ;
- в открывшемся контекстном меню выбираем пункт «Удалить».
ВНИМАНИЕ. По умолчанию на экране раздела размещаются не все элементы. Для просмотра всего списка необходимо нажать ссылку «Дополнительно».
Использование редактора групповых политик
С помощью этого способа имеется возможность отключить любой из параметров раздела «Рекомендуем». Для начала рассмотрим отключение опции, отвечающей за недавно добавленные приложения. Единственное ограничение – вы должны быть обладателями версий Windows 11 Корпоративная/Профессиональная, для Домашней этот инструмент недоступен.
Подробный алгоритм действий:
- запускаем на ПК редактор локальной групповой политики;
- в левом блоке главного окна выбираем вкладку «Конфигурация компьютера»
- кликаем по опции «Административные шаблоны»;
- выбираем в подменю строку Меню «Пуск»;
- в правом блоке делаем двойной клик по строке «Удалить список “Недавно добавленные”»;
- откроется новое окно, в котором нужно установить переключатель в положение «Включено», подтвердить действие нажатием кнопки ОК.
В результате будет деактивирован параметр раздела «Рекомендуем», касающийся недавно добавленных приложений.
Если этого окажется недостаточно, можно поступить следующим образом:
В результате в настройках меню кнопки «Пуск» будут деактивированы параметры, регулирующие показ рекомендаций, что будет сопровождаться появлением надписи в блоке настроек «Некоторыми из параметров управляет ваша организация».
Для возвращения дефолтных настроек через редактор групповых политик нужно будет проделать те же операции для всех трёх строк, установив для них переключатель в положение «Не задано».
Как удалить «Рекомендуем» из «Пуска» правкой системного реестра
Тем, кто любит «ковыряться» в реестре, можно предложить способ деактивации показа недавно добавленных программ.
Пошаговый алгоритм:
Если понадобится вернуть показ недавно добавленных программ, нужно перейти по этой же ветке редактора реестра и удалить созданный нами параметр Explorer. Изменения вступят в силу после перезагрузки компьютера.
Заключение
Те пользователи, которых раздражает новый раздел меню «Пуск», могут самостоятельно деактивировать эту функцию, но мы рекомендуем настроить раздел «Рекомендуем» таким образом, чтобы в нём оставались действительно нужные элементы, штатный запуск которых требует намного больших усилий. В любом случае полностью избавиться от раздела не получится, если не использовать «хитрые» способы из кастомных сборок. То есть даже пустое окно будет занимать столько же места на экране, как и полностью заполненное элементами, экономии вы не добьётесь. Но если вам важна конфиденциальность, тогда предложенные способы помогут вам её обеспечить.
Как убрать «Рекомендуем» в Windows 11 из пуска? Жмите Win+I, войдите в раздел «Персонализация», выберите «Пуск», переместите три доступны тумблера в левую сторону. Сразу после этого происходит отключение «лишней» опции. При этом пропадает информация о любимых сайтах и другой полезной информации. Ниже рассмотрим, что это за опция, как она выглядит. Отдельно разберем, как настроить и убрать раздел «Рекомендуемые» через пуск.
Что это, и для чего нужно
Перед тем как в Windows 11 отключить рекомендуем в Пуск, необходимо разобраться с особенностями этой опции. Суть блока состоит в том, чтобы выдавать пользователю наиболее полезную информацию. Здесь используется принцип рекомендаций, как в Сири на Айфонах. Операционная система изучает модель поведения человека и предлагает перечень параметров, файлов и программ, которые могут пригодиться в определенный момент.
К примеру, если пользователь каждый вечер запускает приложение Photoshop, оно обязательно появится в рекомендуемом блоке. Если же убрать «Рекомендуем» в Виндовс 11, необходимые программы придется искать самому, а это усложняет процесс пользования операционной системой. Кроме того, чем дольше пользоваться этой опцией, тем точней будет предоставляемая информация.
Как выглядит
Внешне раздел имеет вид окна, где размещены значки с интересующими приложениями и играми. Количество значков может быть различным, но чаще всего их шесть. Вверху имеется надпись «Рекомендуем», по которой можно распознать интересующий блок. Справа внизу имеется кнопка отключения (выхода). Для перехода достаточно нажать на одну из приведенных кнопок.
Можно ли настроить
Перед тем как убрать рекомендации в Windows 11, разберитесь, можно ли их настроить. Зачастую нет смысла в полном выключении, ведь при установке подходящих параметров можно сделать пользование блоком более удобным для себя. Для настройки сделайте следуйте следующее:
- Жмите на меню пуска.
- Перейдите в раздел параметров.
- Выберите пункт «Персонализация».
- Найдите интересующий блок.
Перед тем как удалить «Рекомендуем» в Windows 11 через пуск, попробуйте правильно настроить эти параметры. В рассмотренном выше блоке на выбор дается три варианта:
- Показывать недавно добавленные приложения. При включении этой опции операционная система будет отображать новые программы, которые только установлены на ПК / ноутбук. При этом пользователь получает быстрый доступ к интересующему контенту.
- Показывать наиболее часто используемые …». Если выключить рекомендации Windows 11, не получится проверить «искусственный интеллект» ОС. На практике все просто, ведь операционная система анализирует работу человека за ПК / ноутбуком выдает наиболее часто используемые программы. Это удобно и позволяет не искать софт среди множества значков на рабочем столе, а сразу зайти в него. Если же убрать раздел «Рекомендуем» в Windows 11, придется рассчитывать только на свои силы.
- Показывать последние открытые элементы в меню «Пуск» … Эта опция также полезна, ведь гарантирует отображение наиболее востребованных программ, которые интересовали пользователя ПК / ноутбука в последнее время. Если же убрать «Рекомендации» в Виндовс 11, доступ к этой опции будет закрыт.
Также имеется папка Folders, где можно настроить появление папок при запуске возле кнопки питания.
Как отключить
Многих не интересуют рассмотренные выше возможности, из-за чего возникает желание убрать эту опцию. Сразу отметим, что полностью отключить «Рекомендуемые» в Виндовс 11 полностью не получится. Единственное решение — переместить все имеющиеся тумблеры в левую сторону и тем самым убрать сами рекомендуемые приложения с рабочего стола.
Алгоритм действий такой:
- Жмите на меню «Пуск».
- Кликните на «Параметры», а потом перейдите в раздел «Персонализация».
- Отключите все три опции. Для этого необходимо убрать тумблеры в левую сторону.
После этого меню «Рекомендуем» из пуска Windows 11 будет убрано, и человеку будут недоступны рассмотренные выше возможности.
Существует также еще один вариант, как убрать опцию, но не вкладку «Рекомендуем» в Windows 11, а отдельную программу из списка. Для этого сделайте следующие шаги:
- Жмите на кнопку «Пуск» или клавишу Windows на клавиатуре.
- Зайдите в раздел рекомендуемых приложений.
- Кликните правой кнопкой мышки на нужный элемент.
- Выберите пункт «Удалить из списка».
Учтите, что таким образом вы удаляете софт не только с интересующего блока, но полностью с ПК / ноутбука.
Зная, как отключить рекомендации Windows 11 в пуске, можно убрать ненужный раздел. Внесенные изменения сразу вступают в силу. При этом название раздела будет отображаться, но внутри не будет никаких надписей. К сожалению, полностью убрать блок не получится из-за отсутствия такой опции.
К слову, в Windows 10 возможностей настройки этого блока было больше, что вызвало ряд критики со стороны пользователей 11-й версии. Но это не должно расстраивать, ведь выключение указанных опций при настройке дает, по сути, такой же результат. Путающая информация все равно не будет попадаться на глаза.
Теперь вы знаете, как убрать блок «Рекомендуем» в Windows 11 через пуск или выполнить необходимые настройки. В комментариях расскажите, удалось ли решить такую задачу, какие возникли сложности, и как их удалось решить.
Отличного Вам дня!
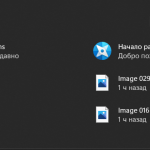
Оглавление: 1. Что такое блок “Рекомендуем” в меню Пуск 2. Как настроить блок “Рекомендуем” в Пуск на Windows 11 3. Как убрать раздел “Рекомендуем” в Пуск в Windows 11
Что такое блок “Рекомендуем” в меню Пуск
Блок “Рекомендуем” в Пуск напоминает по своей концепции рекомендации от Siri в iOS. Изучая модель поведения пользователя, операционная система сама предлагает список приложений, файлов и параметров, которые могут потребоваться ему в данный момент времени.
Простой пример — если человек по вечерам регулярно запускает на Windows 11 игру, то примерно в это время в блоке “Рекомендуем” в Пуск будет отображаться эта игра.
По сути, операционная система подстраивается под запросы пользователя, после чего предлагает ему свои варианты. Со временем, операционная система предлагает все более и более релевантные рекомендуемые файлы и приложения.
Как настроить блок “Рекомендуем” в Пуск на Windows 11
Поскольку блок с рекомендациями может быть полезен пользователям Windows 11, имеет смысл перед его полным отключением сперва попробовать настроить под себя. Для этого нужно выставить параметры подбора контента в блок “Рекомендуем” удобным для вас способом.
Для настройки блока “Рекомендуем” нажмите в нижнем меню на Пуск и перейдите в раздел параметров.
Далее выберите пункт “Персонализация”. Здесь блок “Рекомендуем” настраивается в разделе “Пуск” — нажмите на него.
Всего блок “Рекомендуем” имеет 3 настраиваемых параметра:
- Недавно добавленные приложения.
- Наиболее часто используемые приложения.
- Последние открытые элементы в Пуске, переходах, проводнике.
Все эти 3 параметра можно настроить — включить или отключить. Чтобы организовать для себя оптимальным образом работу блока “Рекомендуем” в Windows 11, задайте данные параметры.
Как убрать раздел “Рекомендуем” в Пуск в Windows 11
Полностью отключить раздел “Рекомендуем” в Windows 11 не получится. Единственный вариант для пользователя, который совсем не хочет видеть приложений или файлов в данном блоке — это деактивировать все переключатели в настройках Пуска в разделе персонализации.
Ниже на скриншоте показан пример того, как нужно настроить раздел “Пуск” в персонализации Windows, чтобы блок “Рекомендуем” не показывал никакой информации.
После отключения всех параметров, блок “Рекомендуем” будет выглядеть так, как показано ниже.
Как можно видеть, сама надпись “Рекомендуем” никуда не уберется — она будет отображаться. Но таким способом можно убрать файлы, которые часто используются, что может иметь смысл с точки зрения конфиденциальности, если вы не единственный пользователь компьютера.
Отметим, что в любом момент обратно в настройках персонализации Windows 11 можно активировать нужные опции для блока “Рекомендуем” в Пуск.
(17 голос., средний: 4,29 из 5)
Загрузка…
ОС Microsoft Windows 11 рекомендует пользователю софт. Блок «Рекомендуем» располагается в меню «Пуск». Данные рекомендации содержат недавно установленные и наиболее часто применяемые вами программы. Кроме того там же размещены линки на файлы, которые вы недавно открывали.
Рассмотрим как оставить в «Рекомендуем» только необходимые вам элементы или полностью «опустошить» данный раздел главного меню Windows 11.
Зачем нужен список «Рекомендуем» в меню «Пуск» Windows 11
Содержание
- Зачем нужен список «Рекомендуем» в меню «Пуск» Windows 11
- Как кастомизировать раздел «Рекомендуем» Windows 11
- Запретите ОС помещать файлы и приложения в раздел рекомендованных
Операционная система изучает сценарий использования вами Windows 11. На основании собранных и проанализированных данных предлагает быстрый доступ к элементам, которые могут вам понадобится по мнению умного алгоритма.
Чем дольше вы используете ОС, тем более точны ее рекомендации. И тем больше значков в соответствуещем разделе главного меню Windows 11 В числе рекомендуемого — не только софт и файлы, но и быстрый доступ к настройке параметров системы.
Многие опытные пользователи предпочитают «статический» интерфейс «динамическому». Не любят, когда элементы GUI «появляются» и «исчезают» сами по себе. Точнее по воле слишком умного системного софта. Удобнее, когда пользователь точно знает как в следующий момент будет выглядеть его ОС.
Очистка списка «Рекомендуем» может понадобиться из соображений конфиденциальности. Данный раздел позволяет составить представление о сценарии использования вами ПК и ваших предпочтениях. Актуально на компьютерах общего использования в офисах и учебных заведениях.
Данный блок может оказаться полезен. Поэтому перед очисткой попробуем «подружиться» с ним и настроить список рекомендуемых элементов под себя.
Как кастомизировать раздел «Рекомендуем» Windows 11
Щелкните правой кнопкой мыши на кнопке «Пуск», чтобы перейти в текстовое меню опытного пользователя Windows 11. Найдите пункт «Параметры» и щелкните по нему для перехода в утилиту настроек операционной системы.
Вы можете также открыть Параметры Windows 11 и через классическое графическое меню. Щелкните левой кнопкой мыши по «Пуску», затем по значку «Параметры» с характерной визуализацией в виде шестеренки.
На левой панели окна системных параметров выберите раздел «Персонализация». Кликните по плитке «Пуск» на правой панели.
Не забудьте подписаться на наш Дзен
Выберите один из трех сценариев поведения раздела рекомендуемых элементов. В окне настроек «Персонализация > Пуск» находятся три настраиваемых параметра:
- Показывать недавно добавленные приложения.
- Показывать наиболее часто используемые приложения.
- Показывать недавно открытые элементы в меню «Пуск», в списках переходов и проводнике.
Предусмотрены два состояния каждого параметра — включенное и отключенное. Чтобы отключить опцию, сместите ползунок влево. Чтобы включить — вправо.
Оставьте включенными только лишь опции, которые вам необходимы. Ведь избыток лишних графических элементов на экране монитора ПК или дисплее ноутбука затрудняет поиск необходимых.
Без ненужных вам элементов «Пусковое» меню станет лаконичнее, что особенно актуально для компактного экрана ноутбука. Читайте также в «Блоге системного администратора» как вернуть «Пуск» на в левый нижний угол экрана:
Запретите ОС помещать файлы и приложения в раздел рекомендованных
Полное удаление или отключение блока «Рекомендуем» в Windows 11 не предусмотрено. Данный раздел в любом случае будет отображаться в главном меню ОС. Является постоянным элементом GUI одиннадцатой Windows.
Чтобы список рекомендаций был пустым, отключите все три параметра. В дальнейшем туда не станут помещаться ни программы, ни файлы, ни ссылки.
Чтобы удалить программу или файл из списка «Рекомендуем» Windows 11, щелкните по кнопке «Пуск» Windows 11.
Чтобы удалить определенную программу или файл из данного списка, откройте контекстное меню элемента. Сначала щелкните по нему правой кнопкой мыши. Из меню выберите пункт «Удалить из списка».
При переходе на новую ОС нередко происходят ошибки и сбои. Читайте как сбросить Windows 11 к заводским настройкам:
Данное действие более мягкий и простой для начинающих пользователей аналог чистой установки системы без потери фотографий, видеозаписей, текстов и других файлов.
Какая ОС у вас на ПК или ноутбуке — Windows 11, 10, 8.1, XP, macOS или Linux? Напишите в комментариях.
16.12.2021
Просмотров: 3822
В новом меню Пуск Windows 11 разработчики разместили два типа элементов: закрепленные, которые там находятся на постоянной основе и рекомендованные, которые меняются в зависимости от частоты использования элементов пользователем. Windows 11 собирает данные о частоте использования софта или обращения к конкретным файлам и выносит их на панель меню Пуск. По задумке Microsoft, содержимое рекомендуемого блока поможет пользователю продуктивно работать на своем ПК. Однако, если этот блок вам мешает или вы не хотите, чтобы другие пользователи вашего устройства видели, к каким программам вы обращаетесь чаще всего, то можно удалить раздел Рекомендуемые из меню Пуск на Windows 11. Частично убрать отображение элементов в блоке Рекомендуем на Windows 11 можно через системный реестр или настройки локальной групповой политики. Полностью отказаться от раздела Рекомендуем в Windows 11 можно только через настройки ОС.
Читайте также: Как в Windows 11 создать диск восстановления?
Полностью отключаем Рекомендуем в меню Пуск Windows 11
Перед тем, как полностью убрать раздел Рекомендуем из меню Пуск Windows 11, отметим, что если нажать на любом элементе правой кнопкой мыши, то можно его удалить.
Если вы хотите полностью удалить раздел, что выполняем следующие действия:
- Открываем «Параметры», «Персонализация», «Пуск».
- Перетаскиваем ползунки в положение «Отключено» в таких пунктах:
- Показывать недавно добавленные приложения.
- Показывать наиболее часто используемые приложения.
- Показывать последние открытые элементы в меню «Пуск», в списках переходов и в проводнике.
- Теперь, не закрывая «Параметры», переходим в раздел «Конфиденциальность и безопасность» и выбираем раздел «Общие».
- Отключаем опции «Разрешить Windows отслеживать запуски приложений для улучшения меню «Пуск» и результатов поиска» и «Показывать рекомендованное содержимое в приложении «Параметры»».
- После выполнения данных действий раздел Рекомендуем будет отключен в Windows 11.
Частично отключаем элементы из раздела Рекомендуем меню Пуск Windows 11
Чтобы убрать из рекомендованного раздела часто используемые приложения, достаточно воспользоваться редуктором локальной групповой политики. Для этого выполняем следующие действия:
- Нажимаем «Win+R» и вводим «gpedit.msc».
- Переходим по ветке «Конфигурация компьютера», «Административные шаблоны», «Меню «Пуск» и панель задач».
- Теперь нужно найти и включить «Удалить список “Недавно добавленные” из меню “Пуск”». Для этого открываем данный параметр и задаем ему нужное значение.
ВАЖНО! Иногда, если этого отключения мало, то нужно еще применить и первый метод – отключение отображения элементов через Параметры, раздел Персонализация Windows 11.
- Теперь в этом же окне нужно найти параметр «Не хранить сведения о часто открывавшихся документах» и установить значение «Включено».
- Также включить нужно и параметр «Удалить список часто используемых программ в меню “Пуск”».
После выполнения данных манипуляций раздел Рекомендуем не будет пополняться элементами, сохраняя при этом вашу конфиденциальность.
Отключаем раздел Рекомендуем в меню Пуск Windows 11 через Редактор реестра
Очистить раздел Рекомендуем в меню Пуск Windows 11 можно и путем редактирования системного реестра. Для этого выполняем следующие действия:
- Жмем «Win+R» и вводим «regedit».
- Переходим по ветке HKEY_LOCAL_MACHINESOFTWAREPoliciesMicrosoftWindows. Нажимаем на ветке «Windows» правой кнопкой мыши и выбираем «Создать», «Раздел» и присваиваем ему название «Explorer».
- Внутри раздела нажимаем на пустом месте и выбираем «Создать», «Параметр DWORD (32 бита)». Задаем ему название «HideRecentlyAddedApps» и значение «1».
- После внесения изменений в реестр нужно перезагрузить ПК, чтобы изменения вступили в силу.
Для того, чтобы отменить изменения, стоит удалить раздел «Explorer» из ветки HKEY_LOCAL_MACHINESOFTWAREPoliciesMicrosoftWindows.
Такими способами можно очистить или вовсе убрать раздел Рекомендуем в меню Пуск Windows 11.
В этой публикации, друзья, будем говорить о системной функции рекомендаций Windows 11, реализованной в меню «Пуск». И о том, как отключить эту функцию, если она не нужна вам. Эта функция являет собой блок «Рекомендуемое» в меню «Пуск», состоящий из ярлыков запуска недавно установленных программ и приложений, а также недавно открытых на компьютере документов и изображений. Функция новая, в Windows 11 она появилась вместе с новым меню «Пуск». Но новая у этой функции только реализация, сама же идея рекомендаций перекочевала из Windows 10. Давайте детальнее о ней.
Как отключить «Рекомендуем» в меню «Пуск» Windows 11
Итак, функция рекомендаций Windows 11. Это блок «Рекомендуем» в меню «Пуск». В этом блоке нам предлагаются ярлыки запуска недавно установленных программ и приложений. Эту идею меню «Пуск» Windows 11 попросту взяло у меню «Пуск» Windows 10. И также в блоке «Рекомендуем» меню «Пуск» Windows 11 нам предлагаются документы и изображения, с которыми мы недавно работали – открывали или редактировали их. А это альтернатива упразднённой функции Timeline из Windows 10, где в представлении задач велась хронология запущенных на компьютере файлов. Альтернатива менее пафосная, более практичная. В главной области меню «Пуск» у блока «Рекомендуем» краткий список рекомендаций. Можем нажать «Дополнительно».
И в отдельной области меню получим полный перечень рекомендаций.
Безусловно, функция эта и её реализация на любителя. В плане доступа к недавно открытым документам и изображениям она не всегда сможет помочь из-за ограниченного перечня отображения последних файлов. А вот отображение недавно установленных программ и приложений в блоке рекомендаций, в принципе, удобно. Хоть и не критически важно. Только что установленную программу можем оперативно запустить или закрепить её в меню «Пуск» для частого использования. Если вам не нужна функция рекомендаций, можете отключить её. Причём можете отключить отдельно для последних файлов и отдельно для недавно установленного софта. Для этого отправляемся в системное приложение «Параметры», проходим путь «Персонализация → Пуск». И здесь отключаем:
- Настройку «Показывать последние открытые элементы в меню «Пуск», списках переходов и проводнике», если вам не нужны последние файлы;
- Настройку «Показывать недавно добавленные приложения», если вам не нужны ярлыки запуска недавно установленного софта.
При этом, друзья, если вы отключите показ в рекомендациях последних файлов, они также не будут отображаться в системном проводнике на панели быстрого доступа, это единая системная функция, работающая согласовано. После отключения настроек меню «Пуск» будет чище, но область блока «Рекомендуем» не будет задействована для закреплённых ярлыков. Так что в плане юзабилити меню «Пуск» проку от избавления от рекомендаций, увы, немного.
Больше о возможностях и настройке меню «Пуск» Windows 11, смотрите, друзья, в статье сайта «Меню «Пуск» Windows 11».