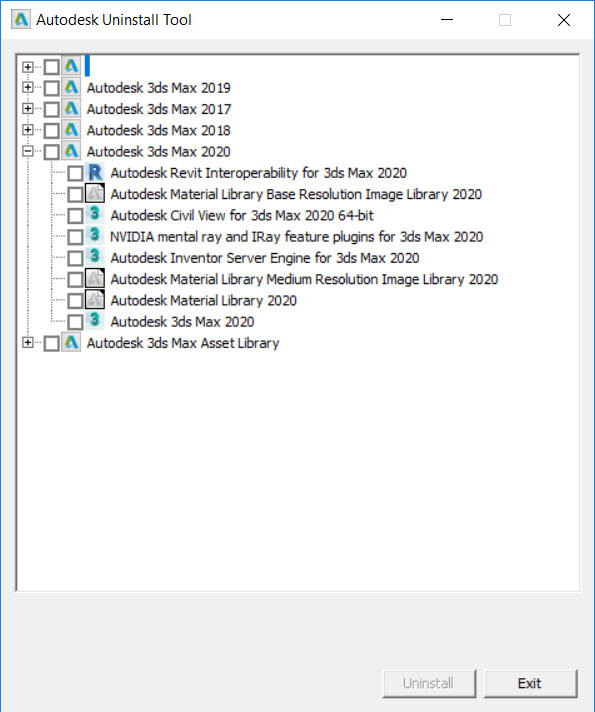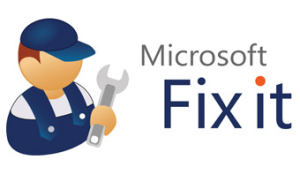Проблема
Удаление 3ds Max 2021
Причины
Для ускорения развертывания и установки в 3ds Max 2021 используется другой процесс установки, который известен как Autodesk по запросу службы установки (ODIS).
Однако при использовании стандартной утилиты удаления программ Autodesk 3ds Max 2021 на некоторых компьютерах программа может удалить не полностью.
Стандартная функция удаления программ Autodesk
Решение
Вариант 1. Удаление с помощью Autodesk помощи удаления
Для быстрого удаления 3ds Max 2021 используйте пользовательскую программу
Autodesk Uninstall Helper
.
Важное примечание. При запуске программы удаления сразу начнется процесс удаления. Перед выполнением следующих действий убедитесь, что приложение 3ds Max 2021 удалено.
- В Windows откройте Проводник Windows.
- Перейдите в папку C:ProgramDataAutodeskUninstallersAutodesk 3ds Max 2021.
- Дважды щелкните файл AdskUninstallHelper.exe, чтобы запустить его.
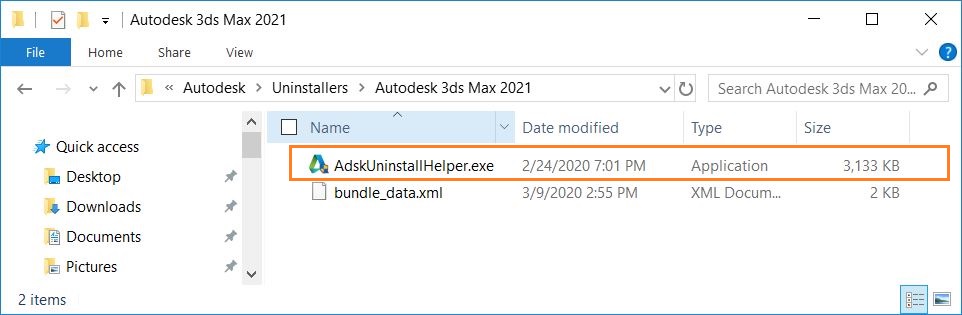
Откроется диалоговое окно командной строки Windows с названием «Удаление», после чего начнется процесс удаления.
- После удаления 3ds Max 2021 окно командной строки закрывается.
- Для завершения обычного полного удаления 3ds Max следуйте инструкциям из статьи 2-7, приведенного в следующей статье: Полное удаление.
- Перезагрузите компьютер.
Вариант 2. Удаление из панели управления Windows
Кроме того, можно удалить 3ds Max 2021 через панель управления Windows. Для этого:
- Щелкните значок «Пуск».
- Тип: Панель управления. Выберите параметр, когда он появится на экране.
- На панели управления откройте раздел «Программы и компоненты».
- В списке программ найдите запись для 3ds Max 2021.

- Щелкните правой кнопкой мыши запись и выберите в раскрывающемся меню «Удалить».
- По завершении процедуры удалите все записи 3ds Max 2021 на панели управления, которая может быть установлена. (например, Revit Interoperiltiy 2021, Civil View 2021 и т. д.)
- Для завершения обычного полного удаления 3ds Max следуйте инструкциям из статьи 2-7, приведенного в следующей статье: Полное удаление.
- Перезагрузите компьютер.
См. также:
- Не удается удалить программное обеспечение Autodesk с помощью инструмента удаления программ.
- Удаление продукта Autodesk с помощью инструмента Microsoft Fix it
Как полностью удалить 3ds Max с компьютера | Uninstall Autodesk 3ds Max
Основные моменты и Таймкоды к видео (Таймкоды работают на Youtube):
00:00 – 00:38 Вступление
00:39 – 01:25 ПУСК/ Autodesk/ Uninstall Tool
01:26 – 01:29 C:Autodesk
01:30 – 01:40 C:Program Files Autodesk
01:41 – 01:49 C:Program Files(x86) Autodesk
01:50 – 02:01 C:Program Files Common Files Autodesk Shared
02:02 – 03:05 C:ProgramData Autodesk
03:06 – 03:17 C:ProgramData FLEXnet
03:18 – 03:32 C:Users[USER_NAME] Autodesk
03:33 – 03:47 C:Users[USER_NAME] AppDataLocalAutodesk
03:48 – 03:59 C:Users[USER_NAME] AppDataRoamingAutodesk
04:00 – 04:17 C:Users[USER_NAME] AppDataLocalTemp
04:18 – 07:12 ПОИСК (Win + R)/ regedit
07:13 – 07:25 перезагрузка ПК
07:26 – 07:46 CСleaner и прочий софт по чистке
07:47 – 08:13 Заключение
Как полностью удалить программу с компьютера, чтобы не осталось хвостов, записей в реестре и временных файлов
Вопрос от пользователя
Добрый день.
Подскажите, как можно полностью удалить программу из Windows. Пробовал разными способами: через меню ПУСК, через установку и удаление программ, вручную удалял папку и т.д. Всё равно, при ее повторной установке — установщик пишет, что она у вас уже имеется и нужно сначала ее удалить.
Заранее благодарю, Александр.
Известная проблема. Сразу скажу, что встроенная утилита в Windows по установке и удалению программ далека от идеала, и частенько не может выполнить свои функции (к тому же после ее работы в системе остается множество «хвостов» как в реестре, так и просто, среди временных файлов).
В статье рассмотрю несколько способов решения вашей проблемы. И так.
«Полное» удаление программы из Windows
В большинстве случаев происходит подобное из-за того, что пользователь удаляет программу очень простым способом: заходит в проводник, находит нужную папку в каталоге Program Files и нажимает Delete ( результат : файлы программы удалены, но записи в реестре остаются. ) .
Чтобы такого не происходило, необходимо удалять программы (хотя бы) с помощью стандартного установщика, встроенного в Windows. Об этом пару слов в пункте-1 ниже.
❶ Классическое удаление программы через панель управления
В 👉 панели управления Windows необходимо перейти по адресу: Программы Программы и компоненты .
Далее нужно найти и выделить искомую программу, затем нажать кнопку «удалить» (в идеале запустится установщик и за несколько шагов программа будет удалена).
Панель управления — программы — программы и компоненты
(Автору вопроса это не поможет, но в рамках статьи рекомендую начать разбираться с вопросом именно с этого шага).
Кстати, в Windows 10 можно удалять приложения через параметры системы (чтобы их открыть — нажмите сочетание клавиш Win+i). См. скриншот ниже. 👇
Windows 10 — приложения — приложения и возможности
❷ Если «Программы и компоненты» ничем не помогли
Например, в списке не оказалось нужной программы, то можно попытаться вручную отыскать деинсталлятор.
Ремарка!
Многие пользователи просто удаляют папку с программой с системного диска «C:».
Но подобный шаг — только добавит свободного места на HDD, сама система будет считать, что программа всё еще установлена (ведь, те же записи в системном реестре-то остались).
А для правильного удаления нужен деинсталлятор (спец. небольшая утилита от разработчика для удаления его программы).
Деинсталлятор, обычно, всегда находится в папке с установленной программой. Представляет он из себя файл » Uninstall.exe » ( прим.: могут быть различные производные вида «unins000.exe»).
Большинство программ, по умолчанию, устанавливаются в папки:
- C:Program Files (x86)
- C:Program Files
Поэтому, если через установку и удаление программ удалить приложение не получилось, необходимо зайти в одну из этих папок, затем найти каталог программы (которую хотите удалить) , и посмотреть — нет ли там подобного файла.
Кстати, при наведении мышкой на такой файл — появляется небольшое окно, вида «Описание файла: Setup/Uninstall» (см. скриншот ниже).
В общем-то, если такой файл есть — вам осталось его запустить и следовать указаниям.
Важно!
Кстати, для некоторого софта разработчики на официальных сайтах выкладывают специальные деинсталляторы. Представляют они из себя обычное приложение, которое проверит вашу систему, и начисто удалит все следы когда-то установленной программы.
Например, подобные деинсталляторы есть для антивирусов (Касперский, Нод 32 и т.д.).
❸ Утилиты для полного удаления проблемного софта
Если предыдущие шаги не увенчались успехом (а также для чистки системного реестра от хвостов) — для удаления сбойных программ существуют специальные утилиты.
Они покажут практически все установленные программы (в отличие от «Установки и удаления программ» в Windows), и могут удалять принудительно и полностью любую из них!
IObit Uninstaller
Отличная программа для отслеживания установленного софта, автозагрузки Windows (утилита предупреждает, когда кто-то туда вторгается), и для удаления начисто любого софта из системы (удаляются в том числе и хвосты, которые оставляет стандартный установщик в Windows).
К тому же, утилита бесплатна и работает во всех версиях Windows: XP, 7, 8, 10.
Как удалить программу в IObit Uninstaller — просто выделите нужное приложение, и нажмите по значку корзины
- возможность очистки браузера от надстроек и тулбаров (рекламного ПО, различных баннеров, ссылок и пр., что сейчас часто встраивается в браузеры);
- наличие функции принудительного удаления приложений;
- возможность глубокой проверки системы на наличие оставшегося «мусора», «хвостов» от старого софта;
- утилита бесплатна и поддерживает русский!
IObit Uninstaller — автоматически нашел оставшиеся записи в реестре (хвосты)
👉 В помощь!
Полный процесс удаления программы в IObit Uninstaller можете посмотреть в этой статье.
Revo Uninstaller
На данный момент один из лидеров среди утилит деинсталляторов (наряду с вышеупомянутой IObit Uninstaller). Пожалуй, разница между ними в количестве опций: если продукт от IObit «старается» максимально упростить процесс, то продукт от Revo предоставляет макс. кол-во опций для «тонкой» работы. 😉
Главное окно программы Revo Uninstaller
- удаление «любых» программ правильно (в т.ч. и тех, которые на штатные средства не реагируют);
- чистка «хвостов» и файлов, оставшихся после удаления ПО;
- наличие режима охотника: деинсталляция программ по наведению на иконку. ;
- многоуровневая система резервного копирования;
- менеджер автозагрузки;
- встроенный чистильщик «мусора»;
- возможность очистки истории: как в браузерах, так и продуктах от MS Office (никто не узнает, чем вы занимались на ПК);
- возможность удаления файлов, чтобы их нельзя было восстановить;
- база журналов (можно найти всю историю работы с программой).
Geek Uninstaller
С одной стороны, очень простая утилита для удаления программ, с другой — это мощный инструмент для очистки вашей системы от ненужного софта (так, чтобы не осталось даже следа от того, что он когда-то присутствовал ✌).
Интерфейс утилиты простой: после ее запуска вы увидите список установленных программ — напротив каждой дата установки и ее размер (кстати, весь список программ можно экспортировать в обычный html-файл). Выбрав нужную программу, вы можете:
- попытаться удалить ее стандартным образом (деинсталляция);
- если не получилось — удалить принудительно;
- можно просто удалить запись о ней из реестра;
- также утилита поможет найти веб-сайт программы, папку на диске, куда была установлена программа, и записи в реестре, связанные с ней.
Главное окно программы Geek Uninstaller — пример деинсталляции приложения
CCleaner
Одно из лучших бесплатных решений для очистки и оптимизации системы. В рамках данной статьи интересные дополнительные функции этой утилиты (которые находятся в меню «Сервис»):
- удаление программ (можно провести стандартную деинсталляцию, но если не получилось — можно просто удалить сведения о программе из системы и реестра (в этом случае папку с файлами программы нужно будет удалить ручную));
- есть контроль за автозагрузкой Windows;
- возможность поиска и удаления дубликатов файлов;
- удаление тулбаров и дополнений в браузерах и пр. (см. скрин ниже).
CCleaner — дополнительные опции
❹ Удаление ключа вручную из реестра
Бывает и такое, что утилиты бессильны (хотя редко, но все-таки) . В этом случае можно вручную удалить из реестра ключи и «хвосты» от программы, а затем удалить ее папку из каталога Program Files на системном диске «C:» (со всеми ее файлами) .
Чтобы войти в системный реестр, необходимо:
- нажать кнопки WIN+R — должно появиться окно «Выполнить»;
- в окне «Выполнить» ввести команду regedit и нажать Enter (пример на скрине ниже).
regedit — открыть редактор реестра
👉 В помощь!
Несколько способов, как можно открыть редактор реестра — см. инструкцию.
*
Реестр представляет из себя большую базу данных, в котором много различных каталогов и ключей. Нам нужно найти следующую ветку: HKEY_LOCAL_MACHINE/SOFTWARE/Microsoft/Windows/CurrentVersion/Uninstall .
Именно в этой ветке содержатся ключи практически от всех установленных программ в Windows. Открыв ее, вы увидите, что часть программ имеют привычное название, другая часть: непонятные цифры с буквами.
Чтобы найти ключи от конкретной программы, щелкните правой кнопкой мышки по каталогу Uninstall и нажмите «Найти» . Далее вбейте в поисковую строку название программы (на латинице).
Поиск ключа программы
Затем редактор предоставит вам найденные данные. Вам осталось их удалить, а затем переустановить программу (например).
Удаление ключей из реестра
Также обратите внимание, что некоторые утилиты для удаления программ могут в авто-режиме найти записи в реестре (например, в IObit Uninstaller достаточно кликнуть правой кнопкой мышки по приложению, и в появившемся меню выбрать «Открыть в Regedit» ).
Расположение приложения и его ветки в реестре / IObit Uninstaller
👉 Совет №1
При удалении программы, часто сталкиваешься с тем, что какая-то папка или файл не удаляется (появляются разного рода ошибки, что это нельзя или невозможно выполнить и пр.). В этом случае рекомендую следующую инструкцию.
👉 Совет №2
Бывает и так, что программа не удаляется из-за того, что требует права администратора, или пишет, что она уже используется. В этом случае попробуйте загрузить систему в безопасном режиме, и произвести удаление программы из него. Во многих случаях помогает! 👌
На первое время вы можете бесплатно установить и настроить 3ds Max и пользоваться пробным периодом 30 дней. Затем вам будет необязательно покупать лицензию на год, вы можете оплачивать платную версию по месяцам. С тарифами можно ознакомиться в специальном разделе сайте.
Еще один вариант – пользоваться пиратской версией программы. Есть много платформ, где скачать 3d Max бесплатно, например, СофтКаталог.
Кроме того, можно воспользоваться Autodesk 3d Max для студентов.
Как установить студенческую версию 3d Max
Т.к. стоимость программы довольно велика, разработчиками была предусмотрена бесплатная версия 3d Max для студентов и преподавателей. Она ничем не отличается от лицензионной программы, вы сможете так же создавать проекты. Однако при запуске файлов будет всплывать уведомление, что вы используете бесплатный 3d Max для студентов.
Cкачать 3d Max для студентов можно также на официальном сайте. Чтобы бесплатно скачать и установить 3ds Max 2020 вам надо будет указать личные данные и предоставить документ, подтверждающий, что вы являетесь учащимся или сотрудником аккредитованного учебного заведения.
Issue:
Instructions on how to perform a clean uninstall of Autodesk products on Windows.
Causes:
A clean uninstall may be necessary if:
- You’re trying to upgrade to a new version and keep getting errors.
- You tried to install a product for the first time and installation stopped midway.
- You thought you installed it successfully, but the product won’t start.
Solution:
- Search «Uninstall Tool» on the Windows Start button.
- Open it and select all the Autodesk software to remove them.
Note. The Uninstall Tool is only available for Autodesk software that are not using the new Installation Experience. If the tool is not available on your system, skip to Step 3.
- Click Start > type appwiz.cpl > press ENTER. The Control Panel opens. Uninstall all Autodesk software.
- Run Microsoft Program Install and Uninstall Troubleshooter to check and remove any residual Autodesk software on the system.
- Click Start > type %temp% > press ENTER. The Temp folder opens. Remove all folders and files, skip any in use.
- Remove the 3 files starting with adsk in C:ProgramDataFLEXnet (Note. One of the 3 files is hidden).
- Remove the folders below:
- C:Program FilesAutodesk
- C:Program FilesCommon FilesAutodesk Shared
- C:Program Files (x86)Autodesk
- C:Program Files (x86)Common FilesAutodesk Shared
- C:ProgramDataAutodesk (Note: This folder might be hidden)
- %localappdata%Autodesk (Note: This folder might be hidden)
- %appdata%Autodesk (Note: This folder might be hidden)
- Open Windows Registry Editor (REGEDIT) and remove the following:
- ComputerHKEY_LOCAL_MACHINESOFTWAREAutodesk
- ComputerHKEY_CURRENT_USERSOFTWAREAutodesk
Note. The above Clean Uninstall steps will remove all Autodesk software from your machine and any residual files from any previous installations, Windows registry keys, and license information. Use this procedure only if you need to remove ALL Autodesk software from your system. To uninstall single products, use the Uninstall button in «Programs and Features» in «Control Panel».
Warning:
Use the Microsoft® Registry Editor only at your own risk and only after backing up the registry as well as the system.dat and user.dat files as outlined for your operating system in the Microsoft Knowledge Base and in the related solution, Back up system registry. Additional information about the registry is also contained in the Help topics in the Microsoft Registry Editor.
Products:
All Desktop Products;
Issue:
Instructions on how to perform a clean uninstall of Autodesk products on Windows.
Causes:
A clean uninstall may be necessary if:
- You’re trying to upgrade to a new version and keep getting errors.
- You tried to install a product for the first time and installation stopped midway.
- You thought you installed it successfully, but the product won’t start.
Solution:
- Search «Uninstall Tool» on the Windows Start button.
- Open it and select all the Autodesk software to remove them.
Note. The Uninstall Tool is only available for Autodesk software that are not using the new Installation Experience. If the tool is not available on your system, skip to Step 3.
- Click Start > type appwiz.cpl > press ENTER. The Control Panel opens. Uninstall all Autodesk software.
- Run Microsoft Program Install and Uninstall Troubleshooter to check and remove any residual Autodesk software on the system.
- Click Start > type %temp% > press ENTER. The Temp folder opens. Remove all folders and files, skip any in use.
- Remove the 3 files starting with adsk in C:ProgramDataFLEXnet (Note. One of the 3 files is hidden).
- Remove the folders below:
- C:Program FilesAutodesk
- C:Program FilesCommon FilesAutodesk Shared
- C:Program Files (x86)Autodesk
- C:Program Files (x86)Common FilesAutodesk Shared
- C:ProgramDataAutodesk (Note: This folder might be hidden)
- %localappdata%Autodesk (Note: This folder might be hidden)
- %appdata%Autodesk (Note: This folder might be hidden)
- Open Windows Registry Editor (REGEDIT) and remove the following:
- ComputerHKEY_LOCAL_MACHINESOFTWAREAutodesk
- ComputerHKEY_CURRENT_USERSOFTWAREAutodesk
Note. The above Clean Uninstall steps will remove all Autodesk software from your machine and any residual files from any previous installations, Windows registry keys, and license information. Use this procedure only if you need to remove ALL Autodesk software from your system. To uninstall single products, use the Uninstall button in «Programs and Features» in «Control Panel».
Warning:
Use the Microsoft® Registry Editor only at your own risk and only after backing up the registry as well as the system.dat and user.dat files as outlined for your operating system in the Microsoft Knowledge Base and in the related solution, Back up system registry. Additional information about the registry is also contained in the Help topics in the Microsoft Registry Editor.
Products:
All Desktop Products;
Содержание
- Загрузка и установка
- Удаление программного обеспечения Autodesk (Windows)
- Подготовка к работе
- Удаление продуктов Autodesk
- Удаление файлов и папок, оставленных продуктами Autodesk
- Удаление записей реестра Windows, оставленных продуктами Autodesk
- Редактирования реестра
- Подготовка к переустановке продуктов Autodesk
- Убедитесь в том, что антивирусная программа не продолжает работать в фоновом режиме
- Как удалить 3D Max
- Работа в программе
- Деинсталляция программы
Загрузка и установка
Удаление программного обеспечения Autodesk (Windows)
Если предыдущая попытка установки или удаления продукта Autodesk® завершилась сбоем и теперь невозможно установить или переустановить продукт Autodesk в системе, настоятельно рекомендуется сначала очистить систему путем удаления всех продуктов Autodesk и вспомогательных приложений (надстройки, утилиты, адаптеры объектов и т. д.) и только потом пытаться переустановить программное обеспечение.
Подготовка к работе
- Выполните резервное копирование пользовательских файлов и конфигураций. Следующие процедуры предназначены для полного удаления с компьютера продуктов Autodesk и связанных с ними вспомогательных файлов, включая файлы адаптации, такие как меню, AutoLISP, файлы PGP и т. д. Если требуется сохранить существующие адаптации, необходимо предварительно вручную создать резервные копии этих файлов.
- Перезагрузите компьютер. Перед началом удаления продуктов Autodesk рекомендуется перезагрузить компьютер, чтобы применить любые отложенные обновления операционной системы Windows.
Удаление продуктов Autodesk
Для большинства продуктов Autodesk на базе Windows процесс удаления можно выполнить с помощью панели управления Windows.
- Откройте панель управления. Процедура может отличаться в зависимости от версии Windows.
- Выберите Удаление программы (Windows 7, Windows Vista, Windows 8.1 и Windows 10) или Установка и удаление программ (Windows XP).
- Удалите периферийные приложения от меньшего к большему. Выберите программу и нажмите кнопку Удалить/Изменить.
Пример. Перед удалением 3ds Max Design нужно удалить надстройку FBX для 3ds Max Design и все остальные связанные надстройки. Это также касается таких модулей, как VBA Enabler, пакеты Subscription Advantage Pack и библиотеки материалов Autodesk.
Примечание о библиотеках материалов. Эти библиотеки являются общими для всех программ Autodesk, и их следует удалять, только если из системы удаляются все программы Autodesk. Удаляйте от наибольшего к наименьшему. Удалите библиотеку изображений со средним разрешением, затем библиотеку изображений с базовым разрешением, после чего Autodesk Material Library.
Примечание. Процедура удаления некоторых продуктов Autodesk предусматривает перезагрузку компьютера по завершении удаления. В таком случае перезагрузите компьютер в соответствии с инструкциями и вернитесь в панель управления, чтобы удалить оставшиеся продукты Autodesk.
Удаление файлов и папок, оставленных продуктами Autodesk
Предупреждение. В следующих шагах содержатся инструкции по удалению папок в расположениях, которые влияют на все установленные продукты Autodesk. Предполагается, что вы предварительно удалили все продукты Autodesk и связанные периферийные приложения и эти папки можно безопасно удалить.
В Проводнике Windows найдите и удалите папку установки для каждого продукта Autodesk, который был удален в предыдущих процедурах. Например:
- C:Program FilesAutoCAD 2015
- C:Program FilesAutodeskAutoCAD 2016
Удалите следующую папку:
- C:Program FilesCommon FilesAutodesk Shared
Примечание. Расположения могут отличаться, если в операционной системе настроено сохранение папки Program Files на диске, отличном от диска С, или если продукт Autodesk был установлен на другой диск или в папку с другим именем.
Удалите следующие папки профилей пользователей (замените %username% своим именем пользователя):
Windows 7, Vista, Windows 8.1, Windows 10
- C:Users%username%AppDataRoamingAutodesk
- C:Users%username%AppDataLocalAutodesk
- C:UsersPublicDocumentsAutodesk
- C:ProgramDataAutodesk
Windows XP
- C:Documents and Settings%username% Application DataAutodesk
- C:Documents and Settings%username%Local SettingsApplication DataAutodesk
- C:Documents and SettingsAll UsersApplication DataAutodesk
Windows 7. В Проводнике Windows в папке «Пользователи» автоматически могут отображаться не все вложенные папки, что зависит от настроек системы. Если найти эти папки не удается, скопируйте и вставьте указанные выше расположения папок в адресную строку Проводника Windows.
Удаление записей реестра Windows, оставленных продуктами Autodesk
Предупреждение. Неправильное редактирование реестра Windows может вывести операционную систему компьютера из строя. Используйте редактор реестра Microsoft® на свой страх и риск, предварительно создав резервную копию реестра. Важная информация о работе с реестром представлена в базе знаний Майкрософт по адресу https://support.microsoft.com/ru-ru.
Редактирования реестра
- Войдите в систему с правами локального администратора.
Вызовите диалоговое окно «Выполнить»:
- Windows 7, Vista, Windows 8.1, Windows 10: клавиша Windows + R;
- Windows XP: «Пуск» > «Выполнить».
В диалоговом окне «Выполнить» введите REGEDIT и нажмите ОК.
В редакторе реестра найдите и удалите следующие подключи:
Закройте редактор реестра.
Подготовка к переустановке продуктов Autodesk
На этом этапе все ранее установленные продукты Autodesk — вместе с остаточными файлами, папками и параметрами реестра — должны быть удалены из системы. Перед началом установки или переустановки продуктов рекомендуется выполнить следующие действия, призванные обеспечить успешную установку:
Закройте все работающие приложения.
Отключите все работающие антивирусные программы.
Антивирусные приложения могут блокировать некоторые обычные действия, которые считают подозрительными, например доступ к реестру или добавление, удаление или обновление файлов DLL. Это может не только замедлить процесс установки, но и привести к повреждениям. Поэтому перед установкой необходимо убедиться в том, что антивирусное программное обеспечение отключено. Его можно будет снова включить по завершении.
Некоторые антивирусные программы можно отключить, щелкнув правой кнопкой мыши значок на панели задач и выбрав «Отключить» в контекстном меню. (Для получения подробной информации об отключении антивирусного программного обеспечения обратитесь к поставщику этого программного обеспечения.) В некоторых случаях для завершения процесса работающего антивирусного программного обеспечения может потребоваться использовать диспетчер задач.
Убедитесь в том, что антивирусная программа не продолжает работать в фоновом режиме
Нажмите Ctrl + Alt + Delete.
Запустите Диспетчер задач.
Перейдите на вкладку «Процессы», выберите процесс антивирусной программы и нажмите кнопку «Завершить процесс».
Теперь можно переходить к установке продуктов Autodesk на компьютер.
Как удалить 3D Max
3D Max – профессиональная программа для 3D-моделирования, создания анимации и визуализации, которой активно пользуются разработчики и дизайнеры со всего мира. Если пользователю необходимо переустановить программу или скачать новую версию данного ПО, то сначала нужно полностью удалить 3Д Макс с компьютера и почистить систему от остаточных файлов.
Работа в программе
Чтобы удалить объект в 3Д Макс, нужно:
- Кликнуть по object левой клавишей мышки.
- Нажать на клавиатуре «Delete» либо перейти в левый верхний пункт меню «Edit» и в раскрывшемся списке выбрать команду «Delete».
- Если элемент не удалился, то нужно щелкнуть по элементу правой кнопкой мыши и выбрать функцию «Unfreeze all», после чего проделать шаг 1-2.
- Если указанный способ тоже не помог удалить объект в 3D Max, то можно попробовать зайти в меню «File», выбрать опцию «x-ref scene», выделить объект и нажать «Remove».
- Если ни один из указанных выше методов не помог, то рекомендуется перезагрузить программу.
Для удаления ребра в 3D Max без последствий для геометрии:
- Выделить ребро нажатием левой клавиши мышки.
- На крайней правой панели инструментов в разделе «Selection» нажать на кнопку «Loop», после чего тапнуть на клавиатуре одновременно «Ctrl» и «Backspace».
- Если не нажать на «Backspace», то ребро уничтожится, но после него останутся точки. Функция поможет уменьшить количество полигонов на сцене.
Чтобы удалить полигоны, грани и точки в 3D Max, необходимо:
- Перейти в режим «Редактирования».
- Выделить объект сцены.
- Зайти в меню «Edit» и нажать «Delete» либо нажать «Delete» на клавиатуре.
Удалить Вирей из 3D Max, т. е. сбросить его до дефолтных настроек, легко следующим образом:
- На верхней панели инструментов зайти в раздел «Rendering» и выбрать опцию «Render Setup…».
- В окне «Render Setup» перейти во вкладку «Common» — прокрутить в самый вниз экрана, кликнуть на интерактивную клавишу «Assign Renderer» и щелкнуть по кнопке с тремя точками, расположенной справа от элемента «Production».
- В открывшемся диалоговом окне «Choose Renderer» отметить нижний пункт «Default Scanline Renderer».
- Повторно кликнуть по «кирпичику» (находится справа от опции «Production») и выбрать VRay Advanced4 или 3 в зависимости от установленной версии программы, который нужно удалить в 3D Max, настройки Вирея будут обнулены до заводских.
Кроме того, удалить Вирей из 3D Max можно через очистку файлов vrender60.dlr и vrayraw60.bmi в фолдере «Plugins», расположенном в корневой папке с компонентами программы.
Удалить материал в 3D Max с конкретного объекта возможно таким способом:
- Выделить object, у которого нужно почистить текстуру.
- Щелкнуть по значку молотка, расположенному в правом верхнем углу дисплея.
- В открывшейся панели инструментов «Utilities» выбрать верхний левый элемент «More…».
- В окошке «Utilities» найти опцию «UVW Remove» и тапнуть «ОК».
- Щелкнуть на «Enter».
- После выполнения данной операции в параметрах на панели «Utilities», расположенной справа на экране, появится интерактивная клавиша «Materials» (в правом нижнем углу в блоке «Parameters»), кликнуть по ней левой кнопкой мыши.
- Текстура будет удалена.
Второй способ удаления текстуры – через ячейки в редакторе:
- Выделить ненужный материал.
- Кликнуть на значок в виде красного крестика, расположенный на верхней панели инструментов.
- Если материал не назначен для конкретного object, то после нажатия крестика на экране может появится окошко с надписью «This will cause all of the current mtl/map setting to be lost. Are you sure you want to reset?» — тапнуть на «Да». После этого материал очистится, а объект будет закрашен стандартным серым цветом.
- Если нажать на крестик для текстуры, которой окрашен какой-либо object сцены, нужно будет выбрать один из возможных вариантов действий – кикнуть его из editor slot и scene, либо очистить только объект в слоте, после чего нажать «ОК».
Очистить текстуру можно также следующим образом:
- Выделить объект, у которого нужно почистить текстуру.
- В поле для ввода, расположенном в нижнем левом углу программы, написать «$. mat = null».
Если стоит задача удаления всех текстур со сцены, то необходимо:
- Создать любой новый материал (например, зеленого цвета), выделить scene objects и установить на них только что созданную текстуру. Выполнить данную операцию можно при помощи инструмента UVM Remove (описана в инструкции выше).
- Зайти в меню «Utilities» и щелкнуть на пункт раскрывшегося списка «Reset Material Editor Slots», после чего все ячейки сцены почистятся, но при этом установленные на них текстуры останутся на scene.
- Воспользоваться инструментом «Пипетка», щелкнуть по области с текстурой – материал появится в выделенной ячейке.
- Нажать на крестик для его удаления.
Чтобы удалить XRef из 3D Max, потребуется:
- Щелкнуть 2 раза левой клавишей мыши в пустом месте на основном экране – в области сцены.
- Перейти в меню «File» — «References» и выбрать опцию «XRef Scene».
- В появившемся окне щелкнуть на директорию с object и тапнуть на клавишу «Remove» в правой части диалогового окна.
Деинсталляция программы
Удалить 3Д Макс с компьютера не так-то просто: после данного ПО часто остаются записи в реестре, избавиться от которых не всегда получается даже у самых опытных юзеров. Поэтому нужно применить комплексный подход: сначала деинсталлировать приложение вручную, потом почистить реестр самостоятельно и при помощи сторонних программ.
Перед тем как удалить 3Д Макс, рекомендуется выполнить следующие действия:
- Зайти в «Диспетчер задач» — Win + R — команда «taskmgr» — «ОК» или «Enter».
- Во вкладке «Процессы» найти деинсталлируемое exe – тапнуть по нему правой кнопкой мыши и нажать «Снять задачу».
- Проверить, чтобы во вкладке «Автозагрузка» exe было отключено – щелкнуть правой клавишей мыши и нажать «Отключить».
- Зайти в «Конфигурацию…» — для этого из окна «Выполнить» ввести команду «msconfig» без кавычек, тапнуть «Enter».
- Перейти в раздел «Службы», отключить службы, имеющие отношение к Майкрософт (в левом нижнем углу диалогового окошка) и тапнуть на кнопку «Отключить все».
- Выполнить ребут ПК.
Для удаления приложения стандартным способом в Windows 10 версии необходимо:
- Кликнуть по значку увеличительного стекла, который находится справа от меню «Пуск».
- Ввести ключ «Установка», в окне «Параметров» в списке программ найти 3D Max, щелкнуть по элементу правой клавишей мышки и выбрать «Delete».
- Ожидать окончания запущенного процесса – «Готово».
- Перезагрузить ПК.
Теперь нужно создать точку отката Виндовс, зайти в компьютер в «Безопасном режиме» любым удобным способом и почистить registry стандартным методом:
- Win + R — ввести код «regedit» без кавычек и нажать «ОК».
- Сохранить текущее состояние registry – «File» — «Export». В качестве диапазона отметить «Весь», вбить наименование элемента и конечный фолдер.
- Почистить записи в реестре, которые расположены в следующих директориях: «HKEY_CURRENT_USERSoftwareAutodesk», «HKEY_LOCAL_MACHINESoftwareAutodesk».
- Дополнительно поискать ключевое слово «Autodesk» — зажать комбинацию Ctrl + F, в поисковой строке вбить запрос «Autodesk», после чего тапнуть на «Найти далее».
- На экране появится перечень записей реестра – зайти в каждую из них и проверить «Параметр». При необходимости уничтожить запись, щелкнув по объекту правой клавишей мышки и выбрав опцию «Delete».
- Кликнуть «F3» для перехода к проверке следующего результата поиска: повторять процедуру нужное количество раз.
- Выйти из registry и перезагрузить компьютер.
Затем нужно уничтожить временные файлы, хранящиеся на дисковом пространстве в ОС Windows:
- Зайти в меню «Пуск», тапнув по шестеренке, войти в «Параметры» — «Система».
- На левом боковом меню выбрать инструмент «Хранилище» или «Память устройства».
- Щелкнуть по локальному диску, на котором был некогда установлен 3D-Max, – на экране отобразится «Использование памяти».
- Прокрутить дисплей до пункта «Временные файлы», кликнуть по нему левой кнопкой мыши, отметить галочку «Очистка корзины» и щелкнуть по интерактивной клавише «Удалить файлы».
Теперь почистим папку Roaming. Для этого:
- Зажать Win + R.
- В диалоговом окне «Выполнить» вбить комбинацию «%appdata%» и тапнуть на «Enter».
- В фолдере «C:Usersимя_юзераAppData Roaming» найти папку под названием «Autodesk» — зайти в нее, найти 3D Max, уничтожить указанный элемент при помощи комбинации Shift + Delete.
Чтобы полностью удалить 3Д Макс, рекомендуется также воспользоваться несколькими сторонними утилитами:
- Reg Organizer;
- CCleaner;
- Revo Uninstaller.
Зайти в Reg Organizer и выполнить следующие манипуляции:
- В меню «Исправление и очистка» перейти в раздел «Автоматическая очистка реестра».
- Запустить «Автоматическую чистку» в разделе «Логическая структура» — действовать согласно подсказкам на мониторе.
- Почистить физическую структуру registry, для этого перейти по ссылке «Запустить оптимизацию…» и ждать окончания процесса.
- Почистить файловую систему – тапнуть «Запустить чистку диска».
- Завершить работу в утилите.
Теперь заходим в CCleaner:
- Зайти в меню «Реестр» — отметить галочкой нужные пункты меню и запустить «Поиск проблем».
- На экране отобразятся недостатки в физической и логической структуре registry – отметить все objects списка и выбрать «Исправить…».
- На дисплее появится окошко с предложением создать точку отката – тапнуть «Да», ввести наименование файла и сохранить в любой папке на дисковом пространстве.
- После сохранения данных Клинер выдаст окно с проблемами – для ускорения процесса очистки кликнуть на кнопку «Исправить отмеченные».
- Перейти во вкладку «Очистка» (значок метелки в правом верхнем углу дисплея).
- Выделить все доступные элементы во вкладке «Windows» — кликнуть по клавише «Анализ».
- Подождать пару минут – в Клинере появится надпись «Анализ завершен» — кликнуть «Очистка».
- Спустя некоторое время утилита очистит мусор с жестких дисков.
- Проделать операции 6-8 со вкладкой «Приложения».
- Выйти из утилиты и выполнить ребут ПК.
Чтобы полностью удалить 3D Max с компьютера, также рекомендуется почистить Windows при помощи утилиты Revo Uninstaller. Для этого:
- Зайти в пятый раздел верхней панели инструментов, который так и называется «Инструменты».
- Кликнуть по опции «Чистильщик Windows» — выделить все элементы разделов «Следы в реестре» и «Следы на жестком диске» галочкой и инициировать очистку, нажав на правую верхнюю иконку «Очистить», которая располагается под опцией «Файл».
- Выйти из программы и перезапустить ОС.
Если ни один из указанных способов не помог избавиться от 3D Max, то придется переустановить операционную систему.
Как удалить 3D Max
3D Max – профессиональная программа для 3D-моделирования, создания анимации и визуализации, которой активно пользуются разработчики и дизайнеры со всего мира. Если пользователю необходимо переустановить программу или скачать новую версию данного ПО, то сначала нужно полностью удалить 3Д Макс с компьютера и почистить систему от остаточных файлов.
Работа в программе
Чтобы удалить объект в 3Д Макс, нужно:
- Кликнуть по object левой клавишей мышки.
- Нажать на клавиатуре «Delete» либо перейти в левый верхний пункт меню «Edit» и в раскрывшемся списке выбрать команду «Delete».
- Если элемент не удалился, то нужно щелкнуть по элементу правой кнопкой мыши и выбрать функцию «Unfreeze all», после чего проделать шаг 1-2.
- Если указанный способ тоже не помог удалить объект в 3D Max, то можно попробовать зайти в меню «File», выбрать опцию «x-ref scene», выделить объект и нажать «Remove».
- Если ни один из указанных выше методов не помог, то рекомендуется перезагрузить программу.
Для удаления ребра в 3D Max без последствий для геометрии:
- Выделить ребро нажатием левой клавиши мышки.
- На крайней правой панели инструментов в разделе «Selection» нажать на кнопку «Loop», после чего тапнуть на клавиатуре одновременно «Ctrl» и «Backspace».
- Если не нажать на «Backspace», то ребро уничтожится, но после него останутся точки. Функция поможет уменьшить количество полигонов на сцене.
Чтобы удалить полигоны, грани и точки в 3D Max, необходимо:
- Перейти в режим «Редактирования».
- Выделить объект сцены.
- Зайти в меню «Edit» и нажать «Delete» либо нажать «Delete» на клавиатуре.
Удалить Вирей из 3D Max, т. е. сбросить его до дефолтных настроек, легко следующим образом:
- На верхней панели инструментов зайти в раздел «Rendering» и выбрать опцию «Render Setup…».
- В окне «Render Setup» перейти во вкладку «Common» — прокрутить в самый вниз экрана, кликнуть на интерактивную клавишу «Assign Renderer» и щелкнуть по кнопке с тремя точками, расположенной справа от элемента «Production».
- В открывшемся диалоговом окне «Choose Renderer» отметить нижний пункт «Default Scanline Renderer».
- Повторно кликнуть по «кирпичику» (находится справа от опции «Production») и выбрать VRay Advanced4 или 3 в зависимости от установленной версии программы, который нужно удалить в 3D Max, настройки Вирея будут обнулены до заводских.
Кроме того, удалить Вирей из 3D Max можно через очистку файлов vrender60.dlr и vrayraw60.bmi в фолдере «Plugins», расположенном в корневой папке с компонентами программы.
Удалить материал в 3D Max с конкретного объекта возможно таким способом:
- Выделить object, у которого нужно почистить текстуру.
- Щелкнуть по значку молотка, расположенному в правом верхнем углу дисплея.
- В открывшейся панели инструментов «Utilities» выбрать верхний левый элемент «More…».
- В окошке «Utilities» найти опцию «UVW Remove» и тапнуть «ОК».
- Щелкнуть на «Enter».
- После выполнения данной операции в параметрах на панели «Utilities», расположенной справа на экране, появится интерактивная клавиша «Materials» (в правом нижнем углу в блоке «Parameters»), кликнуть по ней левой кнопкой мыши.
- Текстура будет удалена.
Второй способ удаления текстуры – через ячейки в редакторе:
- Выделить ненужный материал.
- Кликнуть на значок в виде красного крестика, расположенный на верхней панели инструментов.
- Если материал не назначен для конкретного object, то после нажатия крестика на экране может появится окошко с надписью «This will cause all of the current mtl/map setting to be lost. Are you sure you want to reset?» — тапнуть на «Да». После этого материал очистится, а объект будет закрашен стандартным серым цветом.
- Если нажать на крестик для текстуры, которой окрашен какой-либо object сцены, нужно будет выбрать один из возможных вариантов действий – кикнуть его из editor slot и scene, либо очистить только объект в слоте, после чего нажать «ОК».
Очистить текстуру можно также следующим образом:
- Выделить объект, у которого нужно почистить текстуру.
- В поле для ввода, расположенном в нижнем левом углу программы, написать «$. mat = null».
Если стоит задача удаления всех текстур со сцены, то необходимо:
- Создать любой новый материал (например, зеленого цвета), выделить scene objects и установить на них только что созданную текстуру. Выполнить данную операцию можно при помощи инструмента UVM Remove (описана в инструкции выше).
- Зайти в меню «Utilities» и щелкнуть на пункт раскрывшегося списка «Reset Material Editor Slots», после чего все ячейки сцены почистятся, но при этом установленные на них текстуры останутся на scene.
- Воспользоваться инструментом «Пипетка», щелкнуть по области с текстурой – материал появится в выделенной ячейке.
- Нажать на крестик для его удаления.
Чтобы удалить XRef из 3D Max, потребуется:
- Щелкнуть 2 раза левой клавишей мыши в пустом месте на основном экране – в области сцены.
- Перейти в меню «File» — «References» и выбрать опцию «XRef Scene».
- В появившемся окне щелкнуть на директорию с object и тапнуть на клавишу «Remove» в правой части диалогового окна.
Деинсталляция программы
Удалить 3Д Макс с компьютера не так-то просто: после данного ПО часто остаются записи в реестре, избавиться от которых не всегда получается даже у самых опытных юзеров. Поэтому нужно применить комплексный подход: сначала деинсталлировать приложение вручную, потом почистить реестр самостоятельно и при помощи сторонних программ.
Перед тем как удалить 3Д Макс, рекомендуется выполнить следующие действия:
- Зайти в «Диспетчер задач» — Win + R — команда «taskmgr» — «ОК» или «Enter».
- Во вкладке «Процессы» найти деинсталлируемое exe – тапнуть по нему правой кнопкой мыши и нажать «Снять задачу».
- Проверить, чтобы во вкладке «Автозагрузка» exe было отключено – щелкнуть правой клавишей мыши и нажать «Отключить».
- Зайти в «Конфигурацию…» — для этого из окна «Выполнить» ввести команду «msconfig» без кавычек, тапнуть «Enter».
- Перейти в раздел «Службы», отключить службы, имеющие отношение к Майкрософт (в левом нижнем углу диалогового окошка) и тапнуть на кнопку «Отключить все».
- Выполнить ребут ПК.
Для удаления приложения стандартным способом в Windows 10 версии необходимо:
- Кликнуть по значку увеличительного стекла, который находится справа от меню «Пуск».
- Ввести ключ «Установка», в окне «Параметров» в списке программ найти 3D Max, щелкнуть по элементу правой клавишей мышки и выбрать «Delete».
- Ожидать окончания запущенного процесса – «Готово».
- Перезагрузить ПК.
Теперь нужно создать точку отката Виндовс, зайти в компьютер в «Безопасном режиме» любым удобным способом и почистить registry стандартным методом:
- Win + R — ввести код «regedit» без кавычек и нажать «ОК».
- Сохранить текущее состояние registry – «File» — «Export». В качестве диапазона отметить «Весь», вбить наименование элемента и конечный фолдер.
- Почистить записи в реестре, которые расположены в следующих директориях: «HKEY_CURRENT_USERSoftwareAutodesk», «HKEY_LOCAL_MACHINESoftwareAutodesk».
- Дополнительно поискать ключевое слово «Autodesk» — зажать комбинацию Ctrl + F, в поисковой строке вбить запрос «Autodesk», после чего тапнуть на «Найти далее».
- На экране появится перечень записей реестра – зайти в каждую из них и проверить «Параметр». При необходимости уничтожить запись, щелкнув по объекту правой клавишей мышки и выбрав опцию «Delete».
- Кликнуть «F3» для перехода к проверке следующего результата поиска: повторять процедуру нужное количество раз.
- Выйти из registry и перезагрузить компьютер.
Затем нужно уничтожить временные файлы, хранящиеся на дисковом пространстве в ОС Windows:
- Зайти в меню «Пуск», тапнув по шестеренке, войти в «Параметры» — «Система».
- На левом боковом меню выбрать инструмент «Хранилище» или «Память устройства».
- Щелкнуть по локальному диску, на котором был некогда установлен 3D-Max, – на экране отобразится «Использование памяти».
- Прокрутить дисплей до пункта «Временные файлы», кликнуть по нему левой кнопкой мыши, отметить галочку «Очистка корзины» и щелкнуть по интерактивной клавише «Удалить файлы».
Теперь почистим папку Roaming. Для этого:
- Зажать Win + R.
- В диалоговом окне «Выполнить» вбить комбинацию «%appdata%» и тапнуть на «Enter».
- В фолдере «C:Usersимя_юзераAppData Roaming» найти папку под названием «Autodesk» — зайти в нее, найти 3D Max, уничтожить указанный элемент при помощи комбинации Shift + Delete.
Чтобы полностью удалить 3Д Макс, рекомендуется также воспользоваться несколькими сторонними утилитами:
- Reg Organizer;
- CCleaner;
- Revo Uninstaller.
Зайти в Reg Organizer и выполнить следующие манипуляции:
- В меню «Исправление и очистка» перейти в раздел «Автоматическая очистка реестра».
- Запустить «Автоматическую чистку» в разделе «Логическая структура» — действовать согласно подсказкам на мониторе.
- Почистить физическую структуру registry, для этого перейти по ссылке «Запустить оптимизацию…» и ждать окончания процесса.
- Почистить файловую систему – тапнуть «Запустить чистку диска».
- Завершить работу в утилите.
Теперь заходим в CCleaner:
- Зайти в меню «Реестр» — отметить галочкой нужные пункты меню и запустить «Поиск проблем».
- На экране отобразятся недостатки в физической и логической структуре registry – отметить все objects списка и выбрать «Исправить…».
- На дисплее появится окошко с предложением создать точку отката – тапнуть «Да», ввести наименование файла и сохранить в любой папке на дисковом пространстве.
- После сохранения данных Клинер выдаст окно с проблемами – для ускорения процесса очистки кликнуть на кнопку «Исправить отмеченные».
- Перейти во вкладку «Очистка» (значок метелки в правом верхнем углу дисплея).
- Выделить все доступные элементы во вкладке «Windows» — кликнуть по клавише «Анализ».
- Подождать пару минут – в Клинере появится надпись «Анализ завершен» — кликнуть «Очистка».
- Спустя некоторое время утилита очистит мусор с жестких дисков.
- Проделать операции 6-8 со вкладкой «Приложения».
- Выйти из утилиты и выполнить ребут ПК.
Чтобы полностью удалить 3D Max с компьютера, также рекомендуется почистить Windows при помощи утилиты Revo Uninstaller. Для этого:
- Зайти в пятый раздел верхней панели инструментов, который так и называется «Инструменты».
- Кликнуть по опции «Чистильщик Windows» — выделить все элементы разделов «Следы в реестре» и «Следы на жестком диске» галочкой и инициировать очистку, нажав на правую верхнюю иконку «Очистить», которая располагается под опцией «Файл».
- Выйти из программы и перезапустить ОС.
Если ни один из указанных способов не помог избавиться от 3D Max, то придется переустановить операционную систему.
Читайте также:
Ознакомьтесь с инструкцией, как правильно стереть 3ds Мax перед установкой, чтобы старые ошибки не сохранились:
- Удаляем 3ds Max через установку и удаление программ.
- Удаляем папки:
- C:ПользователиИМЯ ВАШЕГО ПОЛЬЗОВАТЕЛЯAppDataLocalAutodesk3dsMax20XX — 64bit
- C:Program FilesAutodesk3ds Max 20XX
- C:ProgramDataAutodesk3DSMAX20XX
Вместо XX, естественно, ваша версия 3ds Max.
Некоторые папки могут быть скрытыми — временно включите отображение скрытых папок в Windows. В Windows 10 это, например, делается так:
- Нажмите кнопку Пуск и выберите пункты Панель управления > Оформление и персонализация.
- Выберите Параметры папок, а затем откройте вкладку Вид.
- В разделе Дополнительные параметры выберите Показывать скрытые файлы, папки и диски, а затем нажмите кнопку ОК.
Внимание! Эти действия приведут к полному сбросу программы, всех настроек 3d Max, и все плагины и скрипты придется ставить заново. Сохраните интерфейс перед тем, как установить 3d Max заново.
Все эти действия могут не удалить информацию о вашей лицензии, то есть пробный период, например, это не очистит.
Если вы хотите овладеть 3d Max и выйти на уровень коммерческих заказов, обратите внимание на наш бесплатный курс
«Профессия 3D моделлер и визуализатор»
. Всего за неделю вместе с куратором вы научитесь создавать красивые интерьеры и получите множество практических навыков.
Содержание
- Удаление программного обеспечения Autodesk
- Windows
- Использование панели управления Windows
- Использование средства удаления программ Autodesk
- Использование средства Microsoft для устранения неполадок с установкой (Fix It)
- macOS
- Удаление программ с помощью утилиты удаления
- Удаление программ вручную
- Linux
- Полное удаление (Windows и macOS)
- Как полностью удалить 3D MAX?
- САПР для инженера
- Страницы
- вторник, 6 августа 2013 г.
- Полное удаление ПО Autodesk с компьютера
- 1. Сохраните резервные копии всех файлов настроек и файлов конфигураций
- 2. Перезагрузите компьютер
- 3. Закройте все запущенные приложения Autodek
- 4. Удалите программы стандартными средствами через Панель управления Windows
- 5. Удалите программы с помощью утилиты Microsoft Fixit
- 6. Удалите файлы лицензии
- 7. Удалите все остальные файлы из каталогов и сами каталоги тоже
- 8. Удалите записи продуктов Autodesk из реестра ОС Windows
- 9. Очистите папку Temp
- 168 комментариев:
- Как установить или переустановить 3ds Max
- Установка 3ds Max
- Какой 3d Max лучше установить
- Как скачать 3d Max
- Можно ли установить 3d Max бесплатно?
- Как установить студенческую версию 3d Max
- Переустановка 3ds Max
- Как удалить 3ds Max полностью с компьютера
- Как удалить 3D Max
- Работа в программе
- Деинсталляция программы
Удаление программного обеспечения Autodesk
Процедура удаления программного обеспечения Autodesk зависит от используемой операционной системы и удаляемого программного продукта.
Windows
Использование панели управления Windows
Для программ версии 2022 и более поздних оптимальным способом является удаление с помощью панели управления Windows.
Примечание. Перезагрузите компьютер, чтобы применить отложенные обновления Windows. Для сохранения адаптированных элементов, например меню и файлов PGP, создайте резервные копии файлов.
Примечание. Помните, что библиотеки материалов являются общими для всех программ. Не удаляйте их, если не требуется удалить все программные продукты Autodesk. При удалении библиотек сначала удалите библиотеку изображений со средним разрешением, затем библиотеку изображений со стандартным разрешением и, наконец, библиотеку материалов Autodesk.
Использование средства удаления программ Autodesk
Преимущество использования средства удаления программ Autodesk заключается в удалении компонентов, которые могут препятствовать установке более поздних версий программного обеспечения. Однако этот инструмент недоступен для некоторых программных продуктов, включая все продукты версии 2022.
Использование средства Microsoft для устранения неполадок с установкой (Fix It)
Иногда после удаления программного обеспечения при помощи панели управления в системе сохраняются файлы, оставшиеся от предыдущей установки. В этом случае новые версии установить невозможно. Для удаления этих оставшихся файлов используйте средство Microsoft для устранения неполадок с установкой (ранее называвшееся Fix It).
macOS
Удаление программ с помощью утилиты удаления
Для некоторых программ можно запустить утилиту удаления ProductName в окне Finder > Приложения > папка Autodesk. Утилита удаления позволяет удалять как файл приложения, так и остаточные файлы.
Если утилита удаления недоступна для данного программного обеспечения, следуйте инструкциям в следующем разделе.
Удаление программ вручную
Важно. Не удаляйте эту папку, если на компьютере Mac запущены программные продукты Adobe. Программные продукты Adobe также используют FlexNet. Если они установлены, удаление этой папки может вызывать проблемы.
Linux
В Linux программное обеспечение обычно удаляется через терминал. Дополнительные сведения см. в дополнениях к установке Flame, Maya и Mudbox непосредственно в программе.
Полное удаление (Windows и macOS)
Если после удаления предыдущей программы по-прежнему не удается установить новую, рекомендуется выполнить полное удаление. Воспользуйтесь следующими инструкциями. Если вам нужна помощь, обратитесь в службу поддержки.
Источник
Как полностью удалить 3D MAX?
удалить все папки аутодеска из програмс, юзера, програм даты и т.д.
удалить в реестре все записи аутодеска.
и тут всё удалить: c:ProgramDataFLEXnet
Только вчера давал ссылку на соответствующую страницу:
Всем большое спасибо, попробую. Потом отпишусь
Romaneus у меня вопрос. Как сохранить резервные копии всех файлов настроек и файлов конфигураций?
удалить все папки аутодеска из програмс, юзера, програм даты и т.д.
удалить в реестре все записи аутодеска.
и тут всё удалить: c:ProgramDataFLEXnet
EARLDK:
Видать Вы так и ничего не уяснили с предыдущего бана.
Пожизненный бан
Источник
САПР для инженера
Блог Михайлова Андрея о приемах работы и хитростях в САПР
Страницы
вторник, 6 августа 2013 г.
Полное удаление ПО Autodesk с компьютера
1. Сохраните резервные копии всех файлов настроек и файлов конфигураций
По-умолчанию эти файлы расположены в папке
2. Перезагрузите компьютер
3. Закройте все запущенные приложения Autodek
4. Удалите программы стандартными средствами через Панель управления Windows
5. Удалите программы с помощью утилиты Microsoft Fixit
6. Удалите файлы лицензии
7. Удалите все остальные файлы из каталогов и сами каталоги тоже
8. Удалите записи продуктов Autodesk из реестра ОС Windows
9. Очистите папку Temp
С уважением, Андрей
168 комментариев:
Этот комментарий был удален администратором блога.
Уважаемый Томатин Дмитрий. Я смотрю вы не страдаете от переизбытка воспитания. Прошу впредь на страницах моего блога следить за своим поганым языком или просто закрыть страницу браузера. Если вы считаете, что я не прав, приведите доказательства. А также укажите версию AutoCAD, ОС, тип лицензии (коммерческая, студенческая или ворованная с кучей патчей), устанавливались ли приложения. А иначе вы являетесь тем, кем меня назвали
zdraste xochu udalit 3ds max 14 postavit 15 )) kak udalit chtob sceny i materiali ostalis
Добрый день, не работаю с 3ds Max, ничего не могу посоветовать. Спросите на форуме http://forums.autodesk.com/t5/3ds-max-maya-russkiy/bd-p/379
а про какие файлы лицензии вы говорите?
При активации создаются файлы лицензий с расширением lic
у меня windows 8.1 я удалил автокад 2014 и хочу снова его установить но установщик говорит что уже она установлена как его полностью очистить?
К сожалению, пока не приходилось сталкиваться с Win 8, помочь не могу
Про fixit во втором пункте как раз написано
К сожалению, fixit с windows 8.1 не работает.
пока не приходилось работать с Win 8, ничего не могу сказать
Большое спасибо. Всё корректно удалилось и установилось.
Вячеслав, рад, что все получилось!
Спасибо! Fixit, и конечно Вам!
Этот комментарий был удален автором.
Сначала удаляется Language Pack, потом сам продукт. Ветки и записи в реестре удалить руками (предварительно сделайте резервную копию реестра)
Какой автокад? Какая ОС?
Скриншот окна установки приложите.
Но вообще, Fixit вам поможет
Autodesk_AutoCAD_2012_SP1, Windows 7 Максимальная,
Помогло все это + чистка реестра в ручную от всего, что связано с надписью autodesk
Рад, что все у вас получилось
Не удалить INVENTOR 2015. По нормальному не удалялся, удалил принудительно. Чистил С, реестр. Все равно пишет что установлен. Не знаю что делать.
Андрей, добрый вечер! Могу ли я задать Вам вопрос по нелицензионной (пропатченной) версии Acad?
Здравствуйте, Андрей ещё раз. Прошлой ночью не смог высидеть перед компом, поэтому вопрос по нелицензионной версии задаю сейчас. У меня такая проблема. Т.к. Автокад (а именно AutoCAD 2004) является моей рабочей программой, то потеря его работоспособности явилась для меня очень неприятной неожиданностью. Случилось это так. Запускаю программу со значка на рабочем столе, вроде бы происходит загрузка и. вдруг вылетает акадовское окошко, что необходимо зарегистрироваться, т.е. заново пройти процедуру регистрации, получить код запроса и далее использовать его в киигене, чтобы получить ряд цифр, необходимых для регистрации. НО! Оказывается, что код запроса имеет лишние восемь цифр! И поэтому эти лишние цифры кииген проглотить не может. Т.е. можно забыть о всякой регистрации! Пробовал снести Автокад с последующей чисткой реестра. Ничего не помогает, только форматирование жёсткого диска с последующей переустановкой виндуса, ну и соответственно всех-всех программ. Такое происходило у меня несколько раз на разных компьютерах. Пробовал найти ответ в интернете, но единственное, что смог обнаружить, что у многих возникает такая проблема, и ответа никто не даёт. Совершенно случайно наткнулся на этот сайт. Прочитал Вашу статью и подумал, что Вы сможете объяснить мне в чём же всё-таки дело. Скажу сразу, что нет у меня столько денег, чтобы покупать лицензию, да и «времена сейчас начинаются непростые» (цитата по В.В.Путину и Д.А.Медведеву). Лицензию мне никто не купит. Да и привык я к 2004-му Акаду и отказываться от него не хочу. Он меня полностью устраивает. Надеюсь на Ваш ответ. Заранее огромное СПАСИБО! Станислав.
Станислав, а где здесь про AutoCAD? Здесь про какой-то кейген. Поищите другую ломаную версию или другой кейген.
Да просто получается, что невозможно полностью удалить Автокад. Какие-то следы всё равно остаются. И это нечто мешает переустановке Автокада, если не провести форматирование жёсткого диска. Я однажды пытался почистить комп от всего, что остаётся после Автокада, средствами, которые рекомендуют разработчики. Ничего не вышло. Хотя ни в коей мере не буду утверждать, что в Вашей статье написана какая-то неправда или хотя бы полуправда. Очень полезная статья! А Автокад 2004-й «ломаный» везде продают скопированный как-будто с одной балванки, для которого один единственный на весь инет кейген. Всё-таки не в этом дело. Ну да ладно! Будем искать (цитата по С.С.Горбункову).
А зачем вы устанавливаете заново всю программу? Установите языковой пакет (Language Pack) и все, будет у вас русский Inventor
Попробовал так сделать. увы, пишет, что уже установлен Пакет для локализации. ((((
Источник
Как установить или переустановить 3ds Max
Установка 3ds Max
Какой 3d Max лучше установить
Как скачать 3d Max
Можно ли установить 3d Max бесплатно?
На первое время вы можете установить бесплатно 3ds Max и пользоваться пробным периодом 30 дней. Затем вам будет необязательно покупать лицензию на год, вы можете оплачивать платную версию по месяцам. С тарифами можно ознакомиться в специальном разделе сайте.
Еще один вариант – пользоваться пиратской версией программы. Есть много платформ, где скачать 3d Max бесплатно, например, СофтКаталог.
Кроме того, можно воспользоваться Autodesk 3d Max для студентов.
Как установить студенческую версию 3d Max
Т.к. стоимость программы довольно велика, разработчиками была предусмотрена бесплатная версия 3d Max для студентов и преподавателей. Она ничем не отличается от лицензионной программы, вы сможете так же создавать проекты. Однако при запуске файлов будет всплывать уведомление, что вы используете бесплатный 3d Max для студентов.
Cкачать 3d Max для студентов можно также на официальном сайте. Чтобы бесплатно скачать и установить 3ds Max 2020 вам надо будет указать личные данные и предоставить документ, подтверждающий, что вы являетесь учащимся или сотрудником аккредитованного учебного заведения.
Переустановка 3ds Max
Как удалить 3ds Max полностью с компьютера
Все эти действия могут не удалить информацию о вашей лицензии, то есть пробный период, например, это не очистит.
Если вы хотите овладеть 3d Max и выйти на уровень коммерческих заказов, обратите внимание на наш бесплатный курс «Профессия 3D моделлер и визуализатор». Всего за неделю вместе с куратором вы научитесь создавать красивые интерьеры и получите множество практических навыков.
Источник
Как удалить 3D Max
3D Max – профессиональная программа для 3D-моделирования, создания анимации и визуализации, которой активно пользуются разработчики и дизайнеры со всего мира. Если пользователю необходимо переустановить программу или скачать новую версию данного ПО, то сначала нужно полностью удалить 3Д Макс с компьютера и почистить систему от остаточных файлов.
Работа в программе
Чтобы удалить объект в 3Д Макс, нужно:
Для удаления ребра в 3D Max без последствий для геометрии:
Чтобы удалить полигоны, грани и точки в 3D Max, необходимо:
Удалить Вирей из 3D Max, т. е. сбросить его до дефолтных настроек, легко следующим образом:
Кроме того, удалить Вирей из 3D Max можно через очистку файлов vrender60.dlr и vrayraw60.bmi в фолдере «Plugins», расположенном в корневой папке с компонентами программы.
Удалить материал в 3D Max с конкретного объекта возможно таким способом:
Второй способ удаления текстуры – через ячейки в редакторе:
Очистить текстуру можно также следующим образом:
Если стоит задача удаления всех текстур со сцены, то необходимо:
Чтобы удалить XRef из 3D Max, потребуется:
Деинсталляция программы
Удалить 3Д Макс с компьютера не так-то просто: после данного ПО часто остаются записи в реестре, избавиться от которых не всегда получается даже у самых опытных юзеров. Поэтому нужно применить комплексный подход: сначала деинсталлировать приложение вручную, потом почистить реестр самостоятельно и при помощи сторонних программ.
Перед тем как удалить 3Д Макс, рекомендуется выполнить следующие действия:
Для удаления приложения стандартным способом в Windows 10 версии необходимо:
Теперь нужно создать точку отката Виндовс, зайти в компьютер в «Безопасном режиме» любым удобным способом и почистить registry стандартным методом:
Затем нужно уничтожить временные файлы, хранящиеся на дисковом пространстве в ОС Windows:
Теперь почистим папку Roaming. Для этого:
Чтобы полностью удалить 3Д Макс, рекомендуется также воспользоваться несколькими сторонними утилитами:
Зайти в Reg Organizer и выполнить следующие манипуляции:
Теперь заходим в CCleaner:
Чтобы полностью удалить 3D Max с компьютера, также рекомендуется почистить Windows при помощи утилиты Revo Uninstaller. Для этого:
Если ни один из указанных способов не помог избавиться от 3D Max, то придется переустановить операционную систему.
Источник