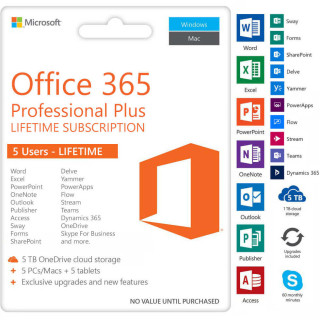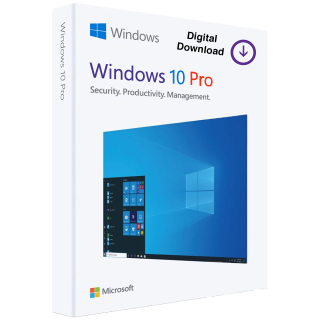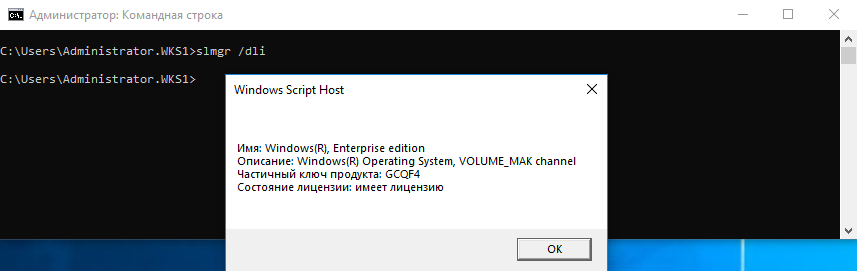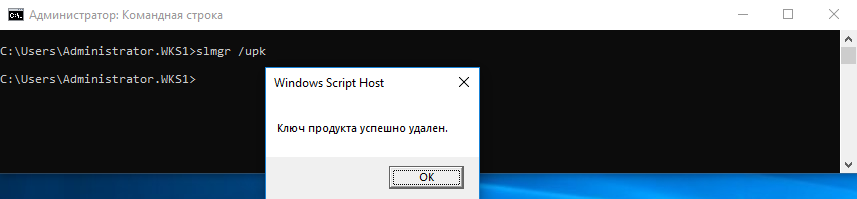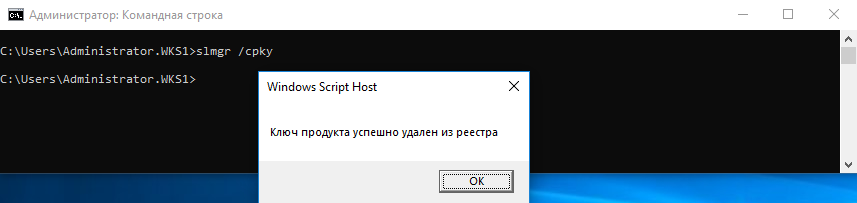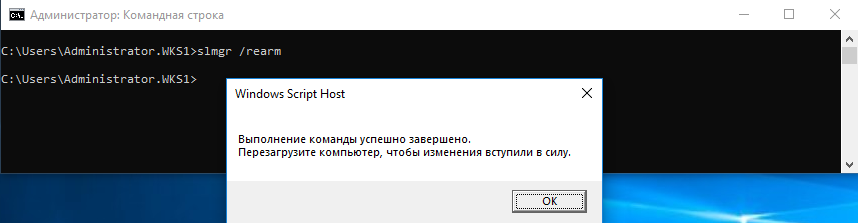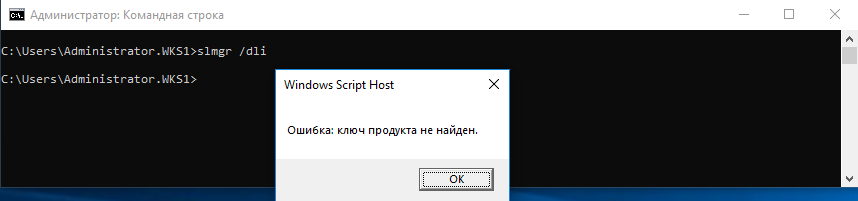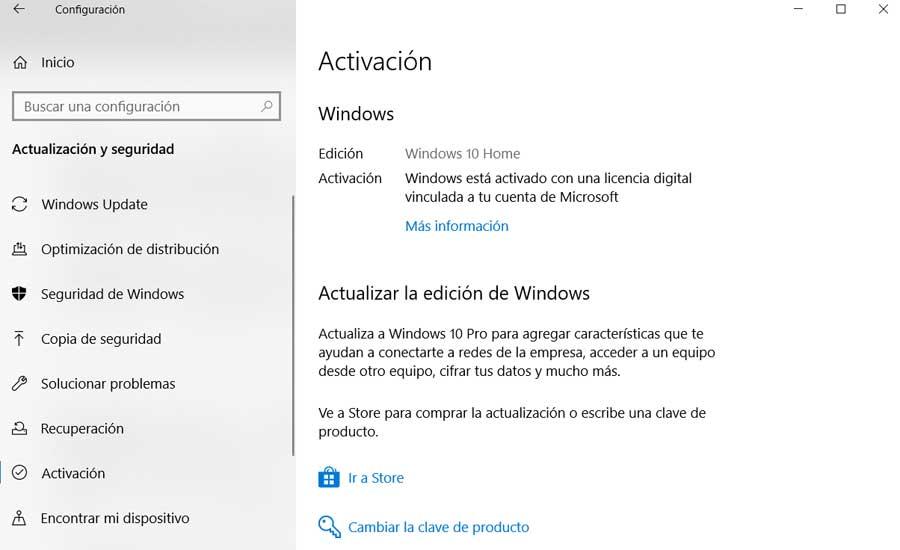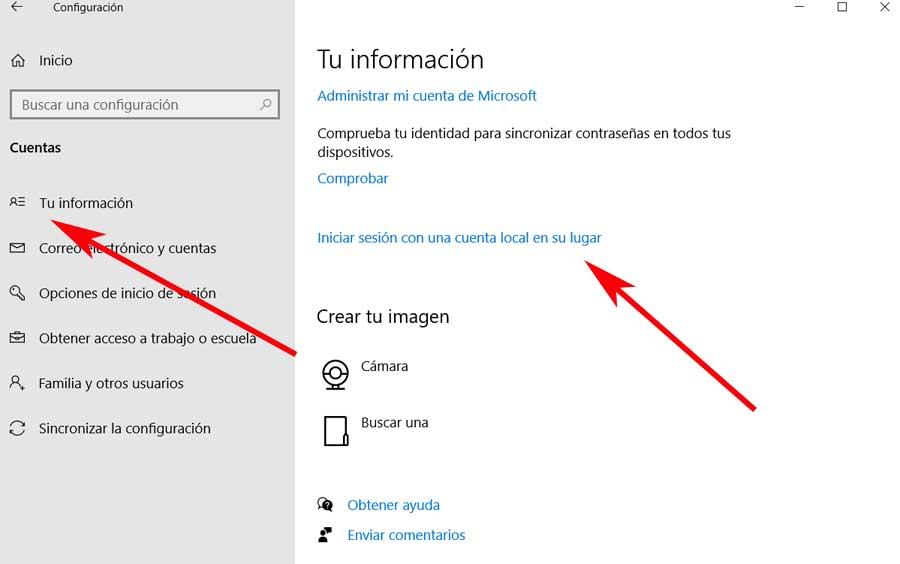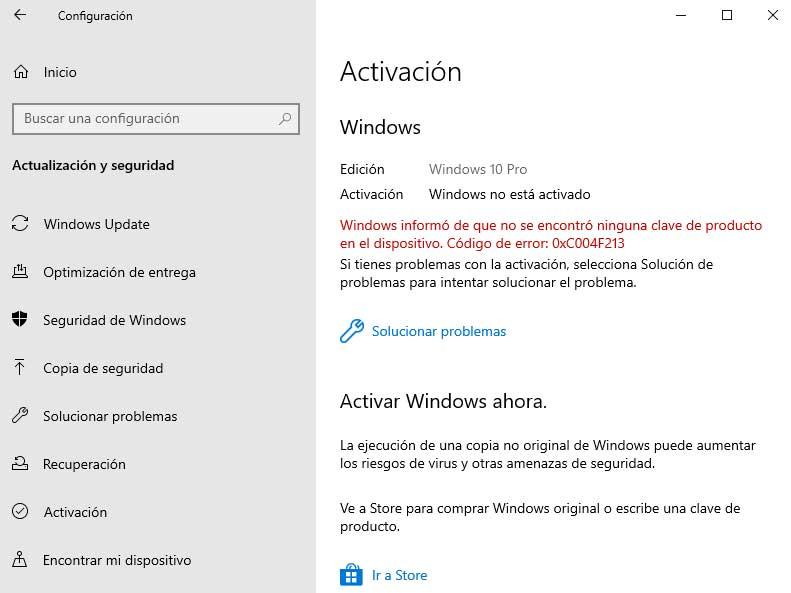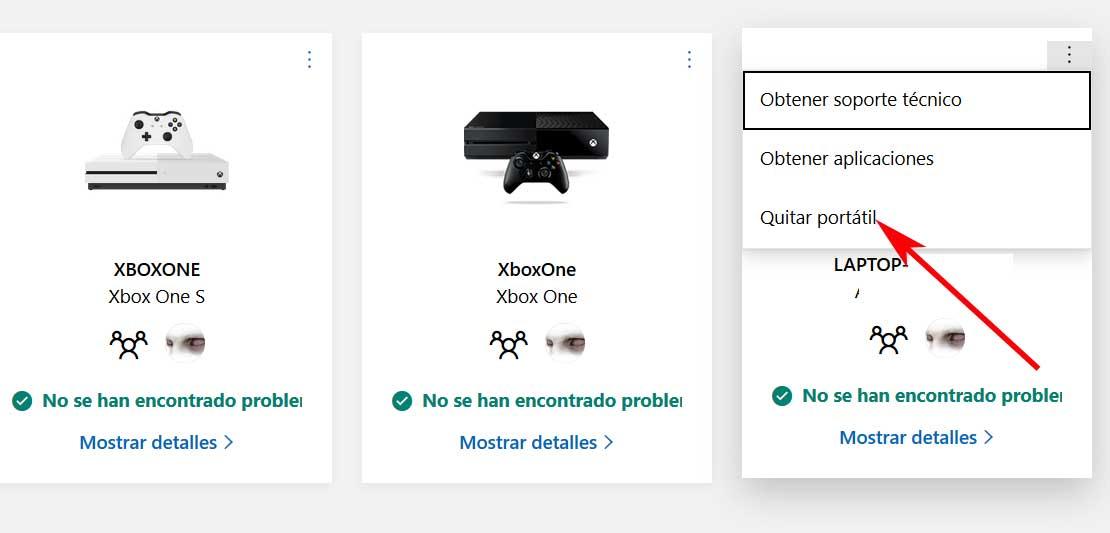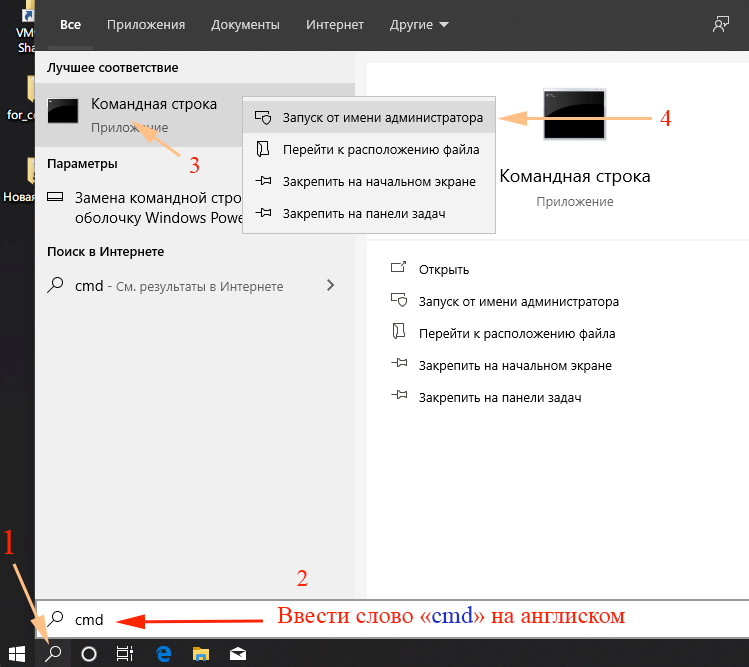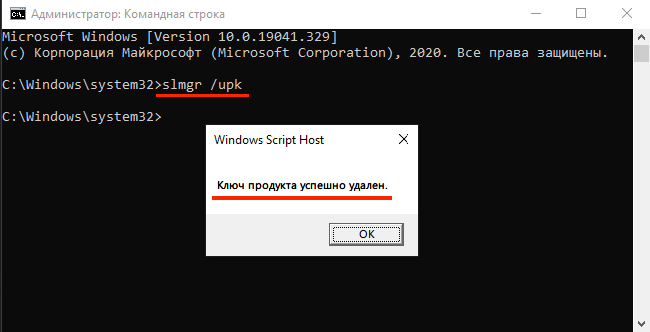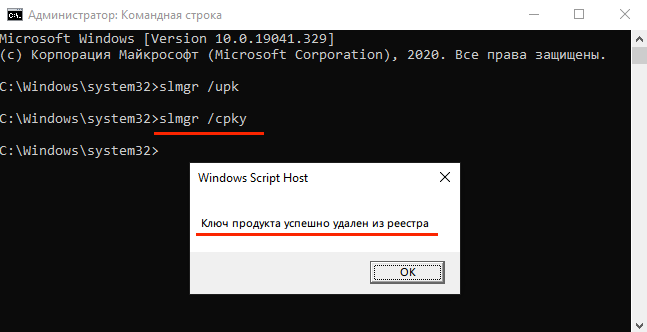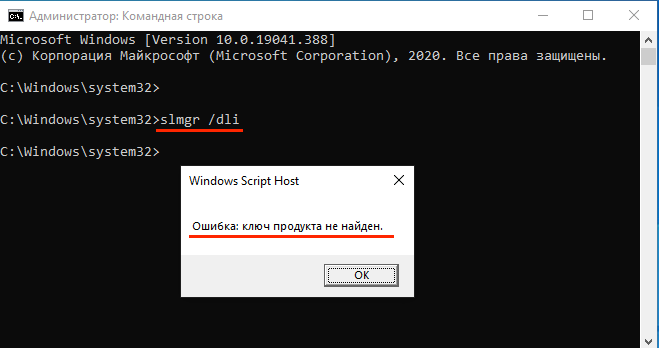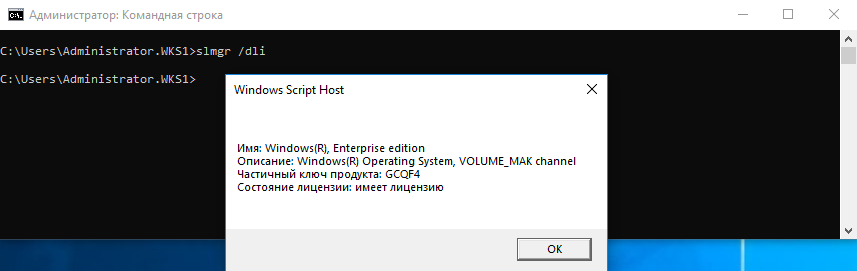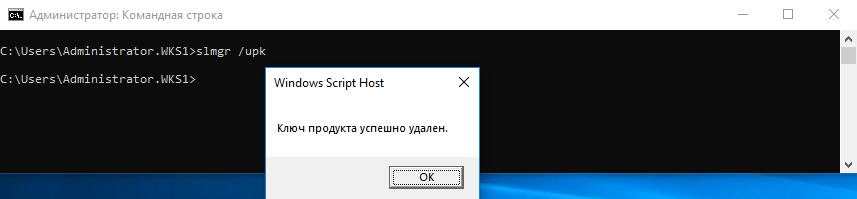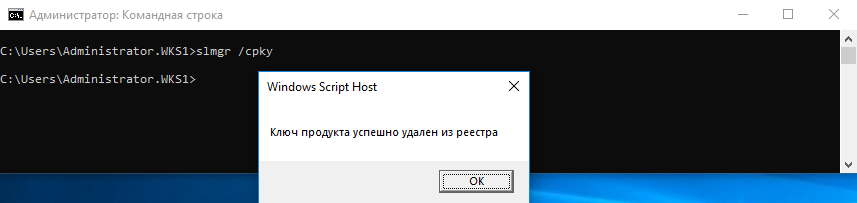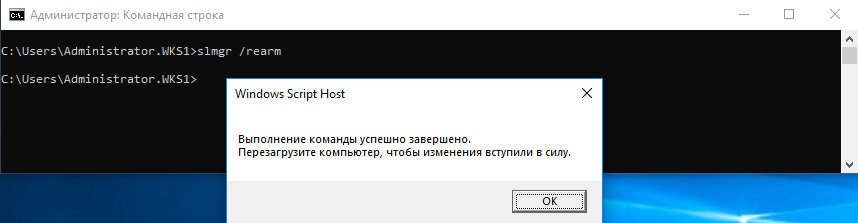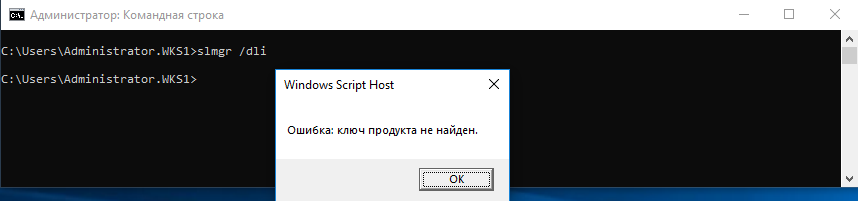Рекомендуемые товары
Office 2019 Professional Plus
Для физ лиц (Личное использование).
Перед вами обновленный и современный офисный пакет, разработанный корпорацией Microsoft. Работа продукта возм..
751₽ 29 573₽
Office 365 Pro Plus
Только для Физ лиц!
Это почти тоже самое что и Microsoft 365 Семейный, но в несколько раз дешевле!
Особый программный прод..
713₽ 9 387₽
Windows 10 Профессиональный
Только для Физ лиц!
На сегодняшний день одной из самых популярных и распространенных операционных систем является Виндовс 10. По традиции продукция..
715₽ 18 990₽
По истечении 30 дней с момента установки операционной системы на компьютер требуется ввести лицензионный ключ от поставщика официального софта. Но что делать, если нужно срочно удалить ключ активации Виндовс, например, чтобы деактивировать пакет поставки с целью последующей переустановки Windows на другой ПК? Это особо актуально для тех пользователей, которые решили продать свой ноутбук или компьютер, но сохранить за собой лицензию. Метод деактивации будет зависеть от версии операционной системы.
Отключение активатора
Лицензирование позволяет подтвердить, что пакет установки используется на допустимом количестве устройств. Если пользователь хочет сохранить активацию Виндовс 10 при продаже или дарении ПК, то ее нужно удалить со старого устройства. Для этого, в первую очередь, необходимо отвязать лицензию. Функция отключения также потребуется, если нужно использовать ключ продукта на новом компьютере.
Для отключения активатора следует удалить ключ активации Виндовс 10. Выполняется это следующим способом:
- Зажать сочетание Win+R, и в окне «Выполнить» ввести ключевую фразу «cmd», либо кликнуть по значку лупы в левом нижнем углу экрана, расположенному справа от кнопки «Пуск». Во встроенной поисковой строке внести код «cmd». Кликнуть правой клавишей мышки по найденному элементу и выбрать опцию «Запуск от имени администратора» в раскрывшемся меню.
- В «Командной строке» вбить следующую команду: «slmgr / upk».
- Нажать на «Enter».
- После данного действия на дисплее появится диалоговое окно с надписью «Uninstalled product key successfully»: это значит, что активация успешно удалена.
- Щелкнуть «ОК».
Для проверки выполненного действия можно выполнить следующие манипуляции:
- Перейти в раздел «Параметры» — для этого ввести данную ключевую фразу во встроенной поисковой строке, либо воспользоваться инструментом меню «Пуск» (кликнуть по значку шестеренки, расположенному над кнопкой выключения компьютера).
- Зайти в раздел «Обновление и безопасность».
- На левой боковой панели инструментов выбрать шестую сверху вкладку «Активация» — в соответствующем разделе будет надпись о том, что цифровая лицензия отсутствует.
- Впоследствии можно будет вбить код после установки операционной системы на другом компьютере.
Важно! Необходимо будет почистить реестр от удаленного ключа. Для этого войти в «Командную строку» любым удобным способом от имени Администратора и ввести код «slmgr /cpky».
Что делать с водяным знаком на экране?
После удаления старого ключа активации Виндовс в правом нижнем углу экрана может появляться надпись: «Чтобы активировать Windows, перейдите в раздел “Параметры”». Также подобный водяной знак отображается на дисплее в случае:
- инсталляции пиратского ПО;
- использования тестировщика;
- если юзер забыл вбить ключ.
Подобная надпись никак не влияет на функционал ОС и на общую производительность ПК. Можно использовать неактивированную версию в течение 30 дней с некоторыми ограничениями. Однако данное сообщение на рабочем столе отвлекает внимание, поэтому многие пользователи стараются избавиться от него с помощью специальных утилит.
Чтобы удалить напоминание об активации Windows 10, рекомендуется следовать ряду правил, чтобы случайно не нарушить работоспособность ПК:
- перед тем как удалить водяной знак из реестра, создать точку восстановления ОС;
- применять ПО с официальных ресурсов;
- использовать только проверенные методы удаления системных знаков.
Очистка надписи при помощи системных инструментов
Чтобы удалить надпись активации Виндовс, необходимо:
- Создать точку восстановления (для этого в поисковой строке напечатать ключевую фразу «Восстановление»).
- В разделе «Восстановление компьютера или его возврат в исходное состояние» перейти по ссылке «Настройка восстановления системы».
- Во вкладке «Защита системы» в правом нижнем углу диалогового окна над кнопкой «Отмена» находится кнопка «Создать…». Кликнув по ней, пользователь сможет создать точку восстановления для дисков с активированной функцией защиты ОС. Ввести любое название точки восстановления и указать директорию для сохранения исполняющего файла.
- После того как точка создана, можно перейти к процедуре очистки реестра. Для этого нужно зажать сочетание Win+R.
- В окне «Выполнить» нужно вписать кодовую фразу «regedit».
- В окне «Редактора реестра» нажать на сочетание клавиш Ctrl+F. В поисковой строке вбить путь к папке «HKEY_LOCAL_MACHINE» и нажать на «Найти далее».
- Зайти в папку «SOFTWARE», потом – в «Microsoft» и в «Windows NT».
- Далее проделать путь «CurrentVersion» — «SoftwareProtectionPlatform» и оказаться в папке «Activation».
- Выделить каталог – в основной части экрана отобразится список записей в реестре. Нужно тапнуть правой клавишей мыши по файлу с наименованием «Manual» и выбрать опцию «Изменить».
- В окне «Изменения параметра DWORD» в графе «Значение» изменить величину с «0» на «1». После данного действия активатор в правом нижнем углу экрана исчезнет.
- Осуществить ребут PC.
- Если нужно вернуть надпись активатора – вернуться в окно «Редактора реестра», проделать те же самые действия для входа в папку «Activation», и вернуть значение «0».
Чтобы отключить при помощи встроенного редактора реестра всплывающие уведомления, выполнить следующие действия:
- Зажать сочетание клавиш Win+R и в поле «Открыть» выбрать команду «regedit» — щелкнуть на «ОК».
- Зажать комбинацию Ctrl+F, после чего указать путь к корневой папке «HKEY_CURRENT_USER». Из указанной директории перейти в «Software», выбрать папку «Microsoft», войти в «Windows» – «CurrentVersion» – «PushNotifications».
- В правом фрейме regedit потребуется указать для 32-разрядной ОС «DWORD», а для 64-разрядной – «QWORD».
- Присвоить указанному параметру наименование «ToastEnabled» — кликнуть по нему два раза левой кнопкой мыши: в открывшемся окне в поле «Величина» указать значение «0».
- Заново зайти в «Проводник».
Можно также изменить групповую политику. Для этого:
- Зажать комбинацию Win+R и в графе «Открыть» ввести ключевую команду «gpedit.msc» — кликнуть на «ОК».
- В «Редакторе групповой политики» найти меню «Удаление уведомлений и значка центра…» — тапнуть левой клавишей мышки по данному параметру и перейти в его «Свойства».
- В меню «Удалить уведомления и значок…», который расположен в левой части активировать опцию «Включено».
- Активатор должен пропасть с дисплея. Если этого не произойдет – произвести перезагрузку ОС.
Если пользователь боится вручную чистить реестр, то можно произвести корректировки другим способом:
- Загрузить с проверенного ресурса файл с названием «AutoActivationOff.reg».
- Щелкнуть по нему правой клавишей мыши, и выбрать в раскрывшемся меню первый пункт «Слияние».
- На экране «Редактор реестра» отобразится сообщение «Добавление сведений возможно приведет к изменению значений и неправильной работе компонентов». Следует кликнуть на «Да».
- После совершения данной операции на экране появится системное оповещение о внесении корректировок в реестр – кликнуть на «ОК».
- Для возвращения сообщения об активации следует загрузить файл «AutoActivationOn.reg» и выполнить аналогичные манипуляции.
Чтобы избавиться от активационной надписи и уведомлений, можно воспользоваться встроенным инструментом «Уведомления и действия». При помощи сервиса возможно:
- управлять всплывающими сообщениями от системы и сторонних приложений;
- узнавать о важных событиях и обновлениях ОС;
- ускорять работу с всевозможными устройствами и адаптерами, установленными на компьютере.
Чтобы отключить центр уведомлений, потребуется:
- Зайти в «Пуск» и кликнуть по значку шестеренки («Параметры» в левой части экрана).
- В «Параметрах Windows» выбрать первый пункт «Система».
- На левой боковой панели инструментов «Система» перейти в параметр «Уведомления и действия».
- Настроить вручную те уведомления, которые должны появляться. Например, от утилит и отправителей, на дисплее блокировки, VoIP-вызовы, советы, рекомендации, экран приветствия и т. д.
- Обязательно деактивировать параметр «Получать уведомления…». Это нужно по той причине, что от данного элемента зависит появление ключа активатора при запуске ПК.
Использование сторонних утилит
Чтобы удалить водяной знак, можно использовать сторонние приложения. Неплохой утилитой является Universal Watermark Disabler. Данная программа:
- позволяет удалить активацию Виндовс 7 и 10;
- безопасна для системы;
- проста в использовании.
Для удаления активатора посредством Universal Watermark рекомендуется:
- Создать точку восстановления способом, указанным выше.
- Сохранить и отключить запущенные программы.
- Загрузить ПО и активировать его на ПК.
- В отобразившемся окне приложения выбрать клавишу «Uninstall».
- На экране появится предупреждение «You’ll be signed out automatically. Save all your work…» — кликнуть на клавишу «ОК».
- Программа автоматически скроет надоедливые знаки с оболочки ОС.
- Осуществить перезагрузку компа.
Неплохой альтернативой Universal Watermark Disabler является приложение WCP Watermark Editor, однако данная утилита не подходит для Виндовс 10 – ее лучше использовать на 7 и 8 версии. Для удаления сообщения на рабочем столе при помощи WCP потребуется:
- загрузить софт с официального сайта и запустить на ПК;
- сделать отметку рядом с фразой «Remove_all_watermark»;
- после этого кликнуть по клавише «Apply_new_settings», и надпись исчезнет.
Приложение Re-Loader Activator – мощная утилита для Виндовс, которая подойдет как для Windows XP, так и семерки с десяткой. Для этого потребуется выполнить следующие действия:
- Загрузить и открыть программу.
- Установить флажок под значком Windows, щелкнуть по клавише «Активация». После этого уведомление с экрана пропадет.
Как удалить ключ продукта и деактивировать Windows
Как вводить ключ и активировать Windows все вы наверняка знаете, а вот обратная ситуация встречается гораздо реже. К примеру вы продаете (отдаете) свой компьютер, а лицензию хотите оставить себе. В этом случае полностью сносить систему необязательно, можно просто удалить из нее ключ продукта.
Для удаления ключа воспользуемся старым добрым скриптом slmgr.vbs. Для начала открываем окно командной строки с правами администратора и проверяем наличие ключа командой:
slmgr /dli
Убедившись в том, что система активирована, удаляем ключ командой:
slmgr /upk
Затем удалим ключ из реестра командой:
slmgr /cpky
И сбросим таймер активации:
slmgr /rearm
После перезагрузки еще раз проверим, что ключ успешно удален и система вернулась в первоначальное состояние.
В заключение скажу, что если система была активирована не ключом продукта, с помощью цифровой лицензии (Digital Entitlement), то такой номер может не пройти. При использовании цифровой лицензии активация привязывается непосредственно к оборудованию (HardwareID), а данные активации хранятся на серверах Microsoft. Напомню, что цифровую лицензию можно (было) получить при бесплатном обновлении с Windows 7 или 8.1 до Windows 10, при покупке Windows в магазине Windows Store или будучи участником программы Windows Insider.
Содержание
- Как удалить ключ продукта и деактивировать Windows
- Как перенести лицензию Windows 10 на другой компьютер или жесткий диск
- Как определить, можно ли перенести лицензию Windows 10
- Как перенести ключ продукта на новый компьютер Windows 10
- Как удалить лицензию Windows 10 со старого компьютера
- Как активировать Windows 10 на новом компьютере
- Установка лицензии с помощью командной строки
- Установка лицензии при обращении в техническую поддержку Microsoft
- Как отсоединить лицензию Windows 10 от вашего компьютера перед продажей
- Отключите свою учетную запись Microsoft от ключа Windows
- Действия, которые необходимо предпринять после отсоединения ключа Windows 10
- Удалить устройство из учетной записи Microsoft
- Как удалить ключ активации в Windows 10?
- В прошлой статье мы написали об активации Windows 10 по телефону. А теперь напишем про удаление лицензионного кода из операционной системы.
- Откройте командную строку от имени администратора:
- Ввести команду:
- Чтобы полностью удалить из системы ключ. Нужно еще удалить его из реестра!
- Как деактивировать Windows 10 и изменить ключ продукта.
- Как перенести лицензионную Windows 10 на новый компьютер
- Как активировать Windows 10 на новом ПК
Как удалить ключ продукта и деактивировать Windows
Как вводить ключ и активировать Windows все вы наверняка знаете, а вот обратная ситуация встречается гораздо реже. К примеру вы продаете (отдаете) свой компьютер, а лицензию хотите оставить себе. В этом случае полностью сносить систему необязательно, можно просто удалить из нее ключ продукта.
Для удаления ключа воспользуемся старым добрым скриптом slmgr.vbs. Для начала открываем окно командной строки с правами администратора и проверяем наличие ключа командой:
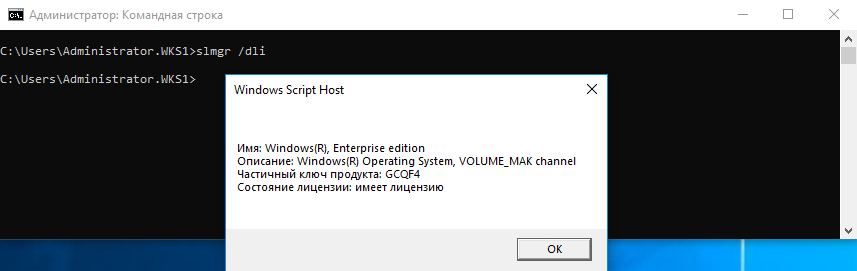
Убедившись в том, что система активирована, удаляем ключ командой:
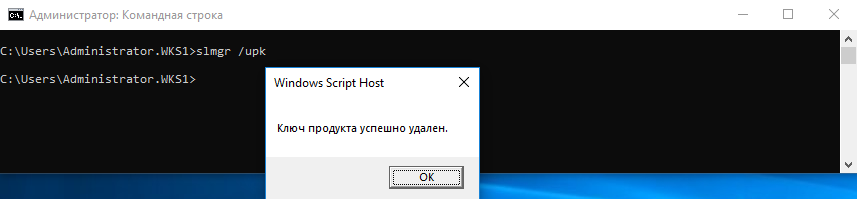
Затем удалим ключ из реестра командой:
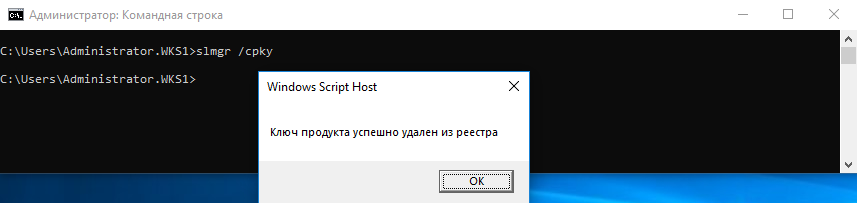
И сбросим таймер активации:
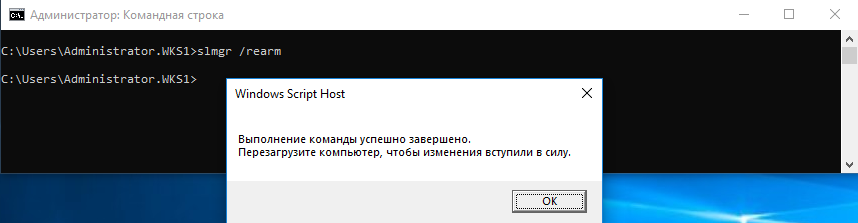
После перезагрузки еще раз проверим, что ключ успешно удален и система вернулась в первоначальное состояние.
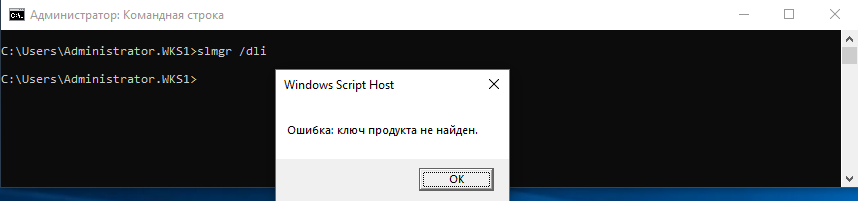
В заключение скажу, что если система была активирована не ключом продукта, с помощью цифровой лицензии (Digital Entitlement), то такой номер может не пройти. При использовании цифровой лицензии активация привязывается непосредственно к оборудованию (HardwareID), а данные активации хранятся на серверах Microsoft. Напомню, что цифровую лицензию можно (было) получить при бесплатном обновлении с Windows 7 или 8.1 до Windows 10, при покупке Windows в магазине Windows Store или будучи участником программы Windows Insider.
Источник
Как перенести лицензию Windows 10 на другой компьютер или жесткий диск
Обычно, когда вы покупаете новое устройство, оно уже поставляется с предустановленной и активированной копией Windows 10. Однако, если вы решили самостоятельно собирать систему из отдельных компонентов, то вам потребуется лицензия Windows 10, стоимость которой может достигать внушительных сумм в зависимости от редакции.
Если новый, собранный вами компьютер предназначен для замены старой системы, то вы можете перенести ключ продукта Windows 10 на новое устройство, чтобы сэкономить средства.
Перенос лицензии также выручит, когда вы собираетесь продавать компьютер, хотите сохранить ключ продукта или решили повторно использовать лицензию для активации виртуальной машины.
Независимо от основной причины, вы имеете право перенести лицензию Windows 10 на другой компьютер. Данная процедура не нарушает правила Microsoft, но всегда будет зависеть от того, каким образом лицензия была получена изначально.
В данном руководстве приведем шаги по переносу лицензионного ключа продукта Windows 10 на новый компьютер.
Как определить, можно ли перенести лицензию Windows 10
Microsoft используют разные каналы для распространения лицензий Windows 10, но обычным потребителям доступно два основных канала: розничная торговля и от «оригинального производителя оборудования» (OEM).
Если вы получили розничную лицензию Windows 10, то вы имеете право переносить ключ продукта на другие устройства. Если вы обновились до Windows 10 с систем Windows 7 и Windows 8.1, приобретенных по розничной лицензии, то вам также разрешается переместить ключ продукта на другой компьютер.
Как правило, нет никаких временных ограничений по переносу лицензии, при условии, что вы правильно деактивируете предыдущую установку. В отдельных случаях вы можете столкнуться с ошибками активации, которые вы не сможете устранить, пока не обратитесь в службу поддержки и не объясните проблему.
Если вы являетесь обладателем устройства, на котором была предустановлена Windows 10 (например, ноутбуки Surface Laptop 3 или Dell XPS 13), то вам доступна только OEM-лицензия. В этом случае ключ продукта не подлежит переносу и использовать его для активации другого устройства запрещено.
Если вы перешли на Windows 10 Pro с Windows 10 Домашняя, купив обновление через магазин Microsoft Store, то вы можете перенести лицензию на новый компьютер, потому что ключ продукта будет преобразован в цифровую лицензию, привязанную к вашей учетной записи Microsoft.
Как перенести ключ продукта на новый компьютер Windows 10
Итак, если на вашем компьютере активирована розничная лицензия Windows 10, то вы можете перенести ее на новое устройство. Для этого вам нужно правильно удалить лицензию с предыдущего ПК и применить тот же ключ продукта на новом устройстве.
Как удалить лицензию Windows 10 со старого компьютера
Чтобы удалить ключ продукта в установке Windows 10, выполните следующие шаги:
Вы увидите сообщение «Ключ продукта успешно удален из реестра». Теперь вы можете использовать ключ продукта для активации копии Windows 10 той же редакции на другом компьютере.
Описанные выше шаги удаляют ключ продукта, но не удаляют активацию с серверов Microsoft. Данные меры лишь позволяют предотвратить обнаружение того же ключа на нескольких устройствах, что позволит вам повторно активировать другое устройство.
Если вы планируете использовать новое устройство из-за того, что другой компьютер вышел из строя, то выполнять описанные выше действия нет необходимости. Вы можете беспрепятственно установить ключ продукта на новый компьютер.
Как активировать Windows 10 на новом компьютере
После освобождения лицензионного ключа вы можете использовать его для активации установки Windows 10 вручную. Если ручной способ не сработает, вы можете обратиться в службу поддержки Microsoft.
Установка лицензии с помощью командной строки
Если статус лицензии оказался: «уведомление», перезагрузите компьютер и снова проверьте статус с помощью командной строки и в приложении Параметры > Обновление и безопасность > Активация.
Установка лицензии при обращении в техническую поддержку Microsoft
Если процесс активации с использованием командной строки не сработал, то вы можете обратиться в техническую поддержку Microsoft, чтобы выполнить активацию. Для этого выполните следующие шаги:
После выполнения этих действий Windows 10 будет успешно активирована.
Если вы планируете перенести существующий ключ продукта на другое устройство, убедитесь, что он соответствует редакции Windows 10, который активирует лицензия. Например, если вы удаляете ключ продукта Windows 10 Pro, вы можете использовать его только для активации другой установки Windows 10 Pro. Вы не можете использовать лицензию Pro для активации машины с Windows 10 Домашняя.
Данное руководство предназначено для потребительских версий Windows 10, но существует множество других каналов лицензирования, регулируемых другими правилами.
Источник
Как отсоединить лицензию Windows 10 от вашего компьютера перед продажей
Как большинство из вас, возможно, когда-либо проверяли, Windows 10 система позволяет связать лицензию на программное обеспечение с нашим Microsoft Счет. Таким образом, привязав ключ к нашей учетной записи Microsoft, мы сможем без проблем повторно активировать систему на том же устройстве в будущем.
Это то, что, возможно, мне будет очень полезно после замены определенных компонентов ПК, таких как дисководы или материнская плата. Когда лицензия Windows 10 связана с вашей учетной записью Microsoft, в разделе «Настройки» / «Обновление и безопасность» / «Активация» мы видим сообщение «Windows активирована с цифровой лицензией, связанной с вашей учетной записью Microsoft». Следовательно, возможно, мы собираемся дать PC кому-то другому, или продай.
Отключите свою учетную запись Microsoft от ключа Windows
На этом этапе мы можем отменить нашу лицензию Windows 10 от от Microsoft персональный аккаунт. Вот почему ниже мы увидим, как мы можем достичь того, что мы обсуждали.
Таким образом, мы увидим, как безопасно отсоединить лицензию Windows 10 от нашей учетной записи Microsoft и удалить устройство от него. Как только мы узнаем все это, чтобы отсоединить нашу лицензию Windows 10 от учетной записи Microsoft, нам нужно выйти из нее как таковой. Таким образом, мы достигаем того, чтобы перенести учетную запись Microsoft, которую мы собираемся отключить, в учетную запись локального пользователя, как мы недавно учили вас.
Это то, чего, как мы видели в то время, мы достигли в разделе «Учетные записи / Ваша информация» в Windows 10 конфигурация приложение. Здесь мы видим ссылку Войти с локальной учетной записью, где мы следуем шагам мастера, как мы показали вам несколько дней назад. Кроме того, мы должны учитывать, что для всего этого нам понадобится ПИН-код доступа к Windows 10.
Действия, которые необходимо предпринять после отсоединения ключа Windows 10
Таким образом, благодаря этим простым шагам мы действительно достигаем того, что при выходе из этого мастера лицензия Windows 10 отключается от нашей учетной записи Microsoft. Таким образом, с этого момента на экране блокировки системы мы можем журнал в локальной учетной записи, которую мы только что создали с новыми учетными данными. Конечно, если мы не использовали пароль, нам просто нужно ввести имя учетной записи как таковое.
В то время, когда в системе появился доступ к разделу «Конфигурация / Обновление» и «Безопасность / активация», все изменилось. Теперь мы столкнулись с сообщением о том, что Windows активируется с помощью цифровой лицензии, а Windows активируется с помощью цифровая лицензия связан с вашей учетной записью Microsoft.
Удалить устройство из учетной записи Microsoft
Источник
Как удалить ключ активации в Windows 10?
В прошлой статье мы написали об активации Windows 10 по телефону. А теперь напишем про удаление лицензионного кода из операционной системы.
Может не сработать этот метод удаления если у вас ключ вшит в BIOS! Т.к операционная система автоматически прихватывает код лицензии при загрузке! В этом случае можно только изменить ключ, а не удалить.
Но иногда бывает нужно кому-то отдать или продать ваш ПК, но при этом не хотите ему отдавать активированную и установленную на нем операционную систему Windows.
Деактивировать Windows 10 можно, но только в учетной записи на компьютере с правами администратора.
Откройте командную строку от имени администратора:
Ввести команду:
Чтобы полностью удалить из системы ключ. Нужно еще удалить его из реестра!
Проверить полное удаление кода лицензии можно введя эту команду:
slmgr /dli
Если вам открылась такое окно, значит ключ активации у вас удалён!
Источник
Как деактивировать Windows 10 и изменить ключ продукта.
Публикация: 6 Февраль 2016 Обновлено: 25 Июнь 2019
Активация представляет собой механизм защиты который реализуется в Windows 10 и более ранних версий для борьбы с пиратством. Впервые активация появился в Windows XP и с тех пор существует с различными изменениями и улучшениями в Windows Vista, Windows 7, Windows 8 и Windows, 10. Лицензии на Windows стоят не дешево. Деньги потраченные на приобретение нового официального ключа от Microsoft можно сравнить с покупкой твердотельного накопителя (SSD). А покупка дешёвых ключей на сомнительных сайтах – не очень хорошая идея.
Хорошая часть заключается в том, что вы можете деактивировать Windows 10 на устройстве, которое вы больше не будете использовать, и перенести лицензию на новый компьютер.
Как перенести лицензионную Windows 10 на новый компьютер
Активация подтверждает, что ваша копия Windows, не используется на большем количестве устройств, чем позволяет лицензия. Если вы решили продать или подарить свой компьютер, но хотите сохранить установленную Windows 10 сохранив активацию, это хорошая идея, чтобы отвязать лицензию от старого компьютера. Данное руководство, также будет полезно, если вы хотите использовать ключ продукта на другом ПК.
Для проверки перейдите на страницу «Параметры» → «Обновление и Безопасность» → «Активация» — посмотрев текущее состояние активации.
После деактивации Windows 10, вы можете быть заинтересованы в очистке ключа продукта из реестра, это не обязательный пункт, используйте его как меру предосторожности.
Выполните в командной строке следующее:
Если вы все сделали правильно ваш старый ПК будет деактивирован. Всё будет так же, как после установки Windows без ключа. Операционная система будет работать, с некоторыми ограничениями – например, персонализация рабочего стола. Windows 10 EULA запрещает использование ОС без активации. Для активации Windows нужно ввести новый ключ, или купить его в Windows Store.
Как активировать Windows 10 на новом ПК
Имейте в виду, что если вы попытаетесь ввести ключ, который не был деактивирован на другом устройстве, вы не сможете активировать свою копию Windows и получите сообщения о необходимости обновить лицензию.
Для активации нового ПК при помощи slmgr откройте командную строку от имени администратора и выполните следующую команду:
Примечание: Это работает, только если ключ продукта подходит к используемой вами версии ОС. Если у вас ключ от Windows 10 Pro, а установлена будет Windows 10 Home, система обновится до Pro автоматически.
Источник
KMSCleaner — это небольшая утилита от Ratiborus, которая удаляет все следы KMS активации Windows или Office. Она позволяет в один клик удалить все что связывает ваш компьютер и активацию программой KMSAuto. Для чего это нужно? Вариантов может быть несколько. Например:
Скачать активатор Windows 7, 10, 11 и Office
Новая версия универсального активатора. Перед установкрй не забудьте выключить антивирус.
- Вы решили исправится и применить купленный лицензионный ключ Windows или Office;
- KMS сервер и его остатки мешают применить другой активатор;
- Грядет проверка вашей организации;
- И другие варианты.
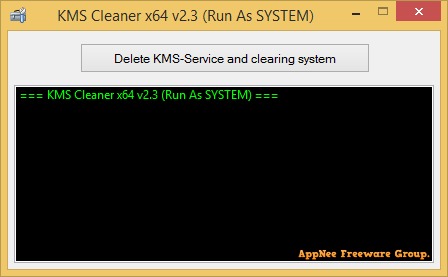
Программка портативная и не требует установки, может работать с любого носителя.
В архиве две версии утилиты: x32 и x64 — запускайте соответствующую вашей разрядности. Также желательно производить запуск с правами Администратора.
После запуска нажмите одну единственную кнопку — «Delete KMS-Service and clearing system«. Через несколько секунд утилита оповестит об успешном завершении своей работы. Для верности останется лишь перезагрузить компьютер.
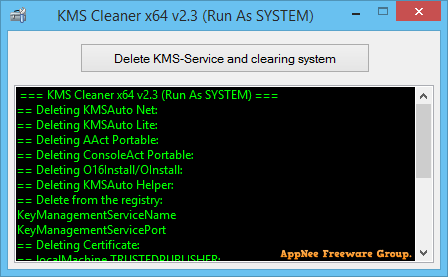
С помощью KMSCleaner Вы можете в автоматическом режиме очистить все следы и удалить активацию KMS из Windows и приложений Microsoft Office, для того, чтобы в последствии активировать данные приложения лицензионными ключами.
Содержание
- Как удалить из Windows лицензионный ключ
- 1. Лицензии Windows
- 2. Удаление лицензионного ключа
- Как удалить ключ продукта и деактивировать Windows
- Как отсоединить лицензию Windows 10 от вашего компьютера перед продажей
- Отключите свою учетную запись Microsoft от ключа Windows
- Действия, которые необходимо предпринять после отсоединения ключа Windows 10
- Удалить устройство из учетной записи Microsoft
- Как удалить oem лицензию windows 10
- Определяем какая стоит лицензия windows
- Узнаем ключ активации
- Первый способ
- Второй способ
- Деактивируем лицензию на старом компьютере
- Лицензия windows — активируем её на новом компьютере
- Избавляемся от OEM-дистрибутива Windows на ноутбуке сохраняя активацию
Как удалить из Windows лицензионный ключ
О деактивации Windows: ключи каких лицензий есть смысл извлекать из системы при отчуждении компьютера, а каких – нет; как удалить ключ из системы.
Как деактивировать Windows? Как удалить из операционной системы её лицензионный ключ? Проведение такой операции может потребоваться в разных ситуациях, например, при продаже компьютера. В случае отчуждения устройства, конечно, лучше Windows переустановить, но, если на этот процесс нет времени, вполне можно обойтись комплексной чисткой системы и удалением своего пользовательского профиля. А как убрать из системы активацию, чтобы лицензионный ключ можно было использовать на другом компьютере, который мы собираемся приобрести вместо проданного?
Деактивация Windows – процесс несложный, но, прежде чем приступить к его рассмотрению, важно оговорить нюансы со спецификой лицензионных ключей операционной системы.
1. Лицензии Windows
Удалять из системы ключ есть смысл только тогда, когда это ключ Retail- или ESD-лицензии. Retail (FPP, Box) – это коробочная лицензия, она приобретается вместе с установочным носителем Windows. Её ключ запечатлён на голограммной наклейке на упаковке установочной флешки или диска. ESD (E-key) – это электронный лицензионный ключ, он приобретается в результате сделки купли-продажи по Интернету. Ключ высылается компанией Microsoft или интернет-магазином покупателям на почту вместе с электронной документацией, подтверждающей законность сделки.
А вот ключ OEM-лицензии перед продажей компьютера удалять из системы нет смысла. Лицензию OEM приобретают при покупке ПК, ноутбуков, моноблоков, планшетов и прочих устройств с предустановленной Windows в магазинах. Такая лицензия стоит гораздо дешевле Retail и ESD, но она привязана к конкретному устройству (к его материнской плате) навсегда. OEM-ключ не может быть использован на другом устройстве. Более того, он утрачивается при смене материнской платы на привязанном устройстве, если только это не случай её гарантийной замены.
Не активирована ли Windows ключом OEM-лицензии, можно узнать, введя в командную строку следующее: slmgr.vbs /dli
Получим сообщение скрипта, в котором в описании системы, если она активирована OEM-ключом, будет прямое указание на этот тип лицензии.
2. Удаление лицензионного ключа
Чтобы деактивировать Windows, в командной строке вводим команду, непосредственно удаляющую ключ лицензии: slmgr /upk
Затем вводим команду, удаляющую ключ из системного реестра: slmgr /cpky
Проверяем состояние активации, вводим: slmgr /dli
И видим уведомление скрипта, что ключ в системе не найден. Т.е. деактивация Windows прошла успешно.
Теперь перезагружаем компьютер. Жмём клавиши Win+Pause и смотрим состояние активации в системных сведениях. В графе активации указано, что Windows не активирована.
Источник
Как удалить ключ продукта и деактивировать Windows
Как вводить ключ и активировать Windows все вы наверняка знаете, а вот обратная ситуация встречается гораздо реже. К примеру вы продаете (отдаете) свой компьютер, а лицензию хотите оставить себе. В этом случае полностью сносить систему необязательно, можно просто удалить из нее ключ продукта.
Для удаления ключа воспользуемся старым добрым скриптом slmgr.vbs. Для начала открываем окно командной строки с правами администратора и проверяем наличие ключа командой:
Убедившись в том, что система активирована, удаляем ключ командой:
Затем удалим ключ из реестра командой:
И сбросим таймер активации:
После перезагрузки еще раз проверим, что ключ успешно удален и система вернулась в первоначальное состояние.
В заключение скажу, что если система была активирована не ключом продукта, с помощью цифровой лицензии (Digital Entitlement), то такой номер может не пройти. При использовании цифровой лицензии активация привязывается непосредственно к оборудованию (HardwareID), а данные активации хранятся на серверах Microsoft. Напомню, что цифровую лицензию можно (было) получить при бесплатном обновлении с Windows 7 или 8.1 до Windows 10, при покупке Windows в магазине Windows Store или будучи участником программы Windows Insider.
Источник
Как отсоединить лицензию Windows 10 от вашего компьютера перед продажей
Как большинство из вас, возможно, когда-либо проверяли, Windows 10 система позволяет связать лицензию на программное обеспечение с нашим Microsoft Счет. Таким образом, привязав ключ к нашей учетной записи Microsoft, мы сможем без проблем повторно активировать систему на том же устройстве в будущем.
Это то, что, возможно, мне будет очень полезно после замены определенных компонентов ПК, таких как дисководы или материнская плата. Когда лицензия Windows 10 связана с вашей учетной записью Microsoft, в разделе «Настройки» / «Обновление и безопасность» / «Активация» мы видим сообщение «Windows активирована с цифровой лицензией, связанной с вашей учетной записью Microsoft». Следовательно, возможно, мы собираемся дать PC кому-то другому, или продай.
Отключите свою учетную запись Microsoft от ключа Windows
На этом этапе мы можем отменить нашу лицензию Windows 10 от от Microsoft персональный аккаунт. Вот почему ниже мы увидим, как мы можем достичь того, что мы обсуждали.
Таким образом, мы увидим, как безопасно отсоединить лицензию Windows 10 от нашей учетной записи Microsoft и удалить устройство от него. Как только мы узнаем все это, чтобы отсоединить нашу лицензию Windows 10 от учетной записи Microsoft, нам нужно выйти из нее как таковой. Таким образом, мы достигаем того, чтобы перенести учетную запись Microsoft, которую мы собираемся отключить, в учетную запись локального пользователя, как мы недавно учили вас.
Это то, чего, как мы видели в то время, мы достигли в разделе «Учетные записи / Ваша информация» в Windows 10 конфигурация приложение. Здесь мы видим ссылку Войти с локальной учетной записью, где мы следуем шагам мастера, как мы показали вам несколько дней назад. Кроме того, мы должны учитывать, что для всего этого нам понадобится ПИН-код доступа к Windows 10.
Действия, которые необходимо предпринять после отсоединения ключа Windows 10
Таким образом, благодаря этим простым шагам мы действительно достигаем того, что при выходе из этого мастера лицензия Windows 10 отключается от нашей учетной записи Microsoft. Таким образом, с этого момента на экране блокировки системы мы можем журнал в локальной учетной записи, которую мы только что создали с новыми учетными данными. Конечно, если мы не использовали пароль, нам просто нужно ввести имя учетной записи как таковое.
В то время, когда в системе появился доступ к разделу «Конфигурация / Обновление» и «Безопасность / активация», все изменилось. Теперь мы столкнулись с сообщением о том, что Windows активируется с помощью цифровой лицензии, а Windows активируется с помощью цифровая лицензия связан с вашей учетной записью Microsoft.
Удалить устройство из учетной записи Microsoft
Источник
Как удалить oem лицензию windows 10
Лицензия Windows стоит относительно не дешево. Когда вы собрались поменять компьютер, по тем или иным причинам, на другой. Вы можете задуматься, а как правильно перенести лицензию Windows?
Начнем с того, что далеко не любую лицензию можно перенести с одного компьютера на другой.
Если вы приобрели ноутбук или компьютер с уже пред установленной версией windows, то такая лицензия называется OEM.
OEM (Original Equipment Manufacturer) оригинальная лицензия производителя — лицензия которая идет вместе с оборудованием и не подлежит переносу на другое оборудование.
Перенести можно только лицензию Retail – она же FPP (Full Product Package), или коробочная версия. Лицензия которая была куплена отдельно от оборудования с возможностью установки на любой ноутбук или компьютер.
Но имейте ввиду даже лицензия Retail — должна быть установлена только на одну машину одновременно.
Перед активацией ее на другом компьютере или ноутбуке вы должны де активировать ее на предыдущем. Если она уже была установлена.
Определяем какая стоит лицензия windows
Учитывая, что вы можете не знать какая у вас лицензия. Ну забыли вы как она у вас появилась. Или хотите узнать ради любопытства.
Для этого нажмите сочетанием клавиш Windows+R.
В открывшемся окне наберите команду cmd, нажмите Enter.
В открывшемся окне, командной строки, наберите команду
После ввода команды нажмите Enter

Спустя пару секунд, зависит от быстродействия вашего компьютера, откроется окно. В открывшемся окне, найдете нужную вам информацию, о версии лицензии, установленной на вашем компьютере.
Узнаем ключ активации
С версией лицензией определились. Но, что если потерян ключ активации?
Давайте узнаем ключ установленной лицензии на вашем компьютере.
Первый способ
Способ который я описывал ранее в этой статье. Заключается он в применении скрипта который предлагает microsoft, данный скрипт приемлем для Windows XP, Vista, 7, 8, 8.1 Preview.
Второй способ
Этот способ самый простой. Думаю многие удивятся, что ниже указанная программа предоставляет такую информацию о вашей windows.
Это способ использовать программу Aida 64, достаточно любой версии.Можно пробную или портативную версию.
Скачиваем программу, например с сайта разработчика aida64.com
Я выбрал портативную версию для windows.

После скачивания распаковываем полученный архив и запускаем саму программу.
Можете скачать установщик и установить программу, разницы нет.
Во время запуска нас предупредят, что это пробная версия программы и по истечении этого срока мы должны ее приобрести или удалить.
В открывшемся окне программы слева выбираем пункт Операционная система и справа мы сможем найти наш лицензионный ключ активации.

Сохраняем его в электронном виде, делаем фото или записываем, кому как удобно.
По окончании использования удаляем программу Aida64, чтоб не нарушать лицензионное соглашение.
Деактивируем лицензию на старом компьютере
Прежде, чем активировать лицензию на новом компьютере ее необходимо де активировать на старом. Иначе при включении старого компьютера, эта лицензия на новом компьютере будет признана не подлинной.
Согласно лицензионному соглашению лицензия может использоваться только на одном устройстве.
Данные об активации хранятся на сервере компании Microsoft.
Запускаем командную строку от имени администратора, в windows 10 нужно правой кнопкой выбрать меню пуск и выбрать соответствующий пункт.
в открывшемся строке вводим команду
После ввода команды нажимаем Enter
Появится сообщение, что ключ продукта удален. Если сообщения нет, повторите вод команды до его появления.

Далее вводим вторую команду. Она очистит реестр от записей о лицензии.
После ввода команды нажимаем Enter
Так же должно появится сообщение, что ключ продукта успешно удален из реестра.

Действия по удалению ключа со старого компьютера или ноутбука не удаляют активацию с серверов Microsoft, но это гарантирует нам, что данный ключ не будет обнаружен на двух устройствах. Тем самым мы не нарушим лицензионное соглашение, это даст нам возможность активировать ее на другом компьютере. Гарантирует, что в последствии ее не заблокируют.
Лицензия windows — активируем её на новом компьютере
Ну и последний шаг это активация установленной windows 10 но новом компьютере.
Запускаем командную строку, от имени администратора, как описано в предыдущем пункте.
Вводим команду следующего содержания
Смволы xxxxx-xxxxx-xxxxx-xxxxx-xxxxx — заменяем на свой лицензионный ключ, тот самый который мы смогли узнать при помощи программы aida64.
После ввода команды нажимаем Enter
Перезагружаем наш компьютер.
После запуска, для проверки, можете ввести команду

В строке состояние должно быть указано — имеет лицензию.
Если активации все же не произошло, попробуйте активировать стандартным способом.
В меню пуск — параметры. В открывшемся окне выберите обновление, далее будет слева пункт Активация

Выбираем пункт изменить ключ продукта и в открывшемся окне вводится наша лицензия windows, ключ.

Вводим в поле наш ключ и нажимаем далее.
Если кому есть. что дополнить или сказать в дополнение, пишите в комментариях.
Источник
Избавляемся от OEM-дистрибутива Windows на ноутбуке сохраняя активацию
Проблема, которую я хочу обсудить в этот раз — довольно распространенная, и касается она владельцев ноутбуков. Не секрет, что продаются оные с предустановленной операционной системой. А она, в свою очередь, несет на борту целую кучу «полезных» программ, которые, по мнению производителя ноута, обязательно пригодятся пользователю или же установлены «на правах рекламы».
Иногда эти «довески» просто раздражают, иногда откровенно мешают жить. И, опять-таки, не всегда их получается бесследно удалить из системы. А переустанавливается она, вот незадача, с прилагаемого диска или скрытого раздела на «харде» уже со всем этим счастьем.
В такую ситуацию попал и я. Первое время «родная» винда меня особенно не обременяла, и я даже и не думал от нее избавляться. Проблемы начались с выходом очередного, нового драйвера для видеокарты ATI, задействованной в ноутбуке. Устанавливаться он не желал. Долгие пляски с бубном таки выявили ключевую составляющую проблемы: драйвер не ставился на «родную» копию Windows Vista. А вот если установить «окошки» с обычного, коробочного дистрибутива — пожалуйста.
Ковыряния в системе, к сожалению, так и не выявили, что же такого натворили производители ноутбука, что так не нравится новому драйверу. Стало очевидно — для решения проблемы требуется отказаться от использования OEM-дистрибутива.
Разумеется, возник вопрос, а как переустановить OEMную, предустановленную копию Windows так, чтобы она затем активировалась?
А если вспомнить немного ранее опубликованную заметку Переход с 32-битной на 64-битную ОС или проблема четвертого гигабайта, то несложно догадаться, что подобный вопрос возникает и при желании сменить на ноутбуке 32-битную копию ОС на 64-битную.
Многие считают, что знают, как быть в такой ситуации. Ведь на днище ноутбука имеется наклейка с 25-значным ключом. Надо взять «чистый» дистрибутив, а при установке ввести этот ключ, вот и все.
На деле все оказывается далеко не так просто. Я слышал, что описанный выше сценарий иногда срабатывает, но лично этого не видел никогда. Как правило, ключ либо не принимается еще на стадии установки, либо если и принимается, то активировать установленную таким способом копию Windows невозможно.
Вот тут-то нам и поможет маленькая утилитка, под названием ABR. Расшифровывается ее название как Activation Backup and Restore. Ниже я опишу методику, которая позволит, используя эту крохотную программку, решить все вышеперечисленные проблемы. Отдельно акцентируем — если у вас на ноутбуке предустановлена 32-битная копия Windows, а вы хотите установить 64-битную, то эта методика вам тоже подойдет. Поехали.
Но перед началом я хотел бы акцентировать ваше внимание на четырех моментах.
Первое. Ваш изначальный уровень знаний. Я предполагаю, что в целом переустановка Windows, форматирование и выбор нужного раздела на жестком диске не вызовут у вас сложностей. В противном случае лучше обратитесь за помощью к более опытным товарищам.
Второе. Речь идет о Windows Vista и Windows 7. Если у вас Windows XP, можете ознакомиться с этой инструкцией, но скачать другую утилиту, специально для Windwos XP — таковые имеются, и легко находятся гуглом.
Третье. После переустановки мы сможем получить только ту версию ОС, которая была до этого — то есть с помощь этой методики не получится перейти с Windows Vista на Windows 7. Это касается и различий в рамках одной версии — если у вас была «домашняя расширенная» версия, то получить вы сможете только ее же, но никак не «максимальную» и т. п.
Четвертое. Все описанные ниже действия вы производите на свой страх и риск. Единственная гарантия, которую дает вам автор, состоит в том, что он сам пользовался этим «рецептом», причем не один раз. Если в процессе что-то пойдет не так, и будет нанесен ущерб вашему оборудованию, или какой-либо другой ущерб, пенять вам придется исключительно на себя.
Для начала перечислю, что может потребоваться в процессе:
— USB-флешка или другой съемный носитель с возможностью записи;
— принтер или бумага и карандаш;
— опционально — от одного до нескольких дисков CD-R (DVD-R или любых других).
Итак, для начала нам потребуется, чтобы на «подопытном» ноутбуке имела место рабочая копия «родного» (OEM) дистрибутива, активация в них, как правило, выполнена «из коробки».
Затем мы возьмем ABR. Скачанный с сайта разработчика архив надо записать на флешку (или другой носитель, но обязательно с возможностью записи — CD, DVD, CD-RW не подходят!) и, разумеется, разархивировать. Обратите внимание, для Windows 7 там есть своя версия, которая пока beta, но вполне работает. После этого запускаем файл activation_backup.exe. Результатом его работы станет появление в папке файлов backup-cert.xrm-ms и backup-key.txt. Последний содержит 25-значный ключ, который, скорее всего, отличается от того, который приклеен на «брюхе» ноутбука. Рекомендуется надежно сохранить этот ключ. Если есть возможность — распечатайте его и приклейте скотчем к ноутбуку. Если когда-нибудь в последующем (после переустановки) Windows попросит вас ввести 25-значный ключ продукта, надо будет вводить именно этот ключ.
Очень (!) важно убедится, что созданы ОБА (backup-cert.xrm-ms и backup-key.txt) этих файла, и что объем файла backup-cert.xrm-ms не 0 байт. На некоторых системах программа не срабатывает, и автор, судя по всему, не может установить причину этого. В этом случае создается только файл backup-key.txt. Если это ваш случай — не отчаивайтесь, есть наблюдения, говорящие о том, что вы можете просто попробовать переустановить систему, используя ключ из файла backup-key.txt, возможно она потом активируется.
Следующая задача — найти драйверы для всех имеющихся в ноутбуке устройств. В предустановленным дистрибутиве они встроены, но установив чистый вы должны будете установить их вручную. А для этого их надо заранее скачать с сайта производителя ноутбука. Исключение составляет драйвер видеоадаптера — его лучше скачать с сайта производителя GPU.
Переходим к следующему шагу. Ваша задача — обеспечить себе возможность возврата к «родному» дистрибутиву. Это — важный шаг. Если после переустановки на «чистую» копию, вы нечаянно «запорете» систему до такого состояния, что она не будет загружаться, и при этом у вас не будет возможности восстановить OEM копию Windows, то для восстановления «легитимной» копии «окон» придется либо покупать дистрибутив, либо платить деньги производителю ноутбука за восстановление OEMной копии.
Операция может быть различной для разных ноутбуков. Где-то «родной» дистрибутив поставляется на отдельном диске — это самый простой случай, никаких дополнительных действий не требуется. В некоторых случаях такой диск потребуется записать с помощью специальной утилиты. А еще дистрибутив может хранится на скрытом разделе жесткого диска, как в моем случае.
Для примера скажу, что я решил перестраховаться — оставил без изменений служебный раздел на жестком диске, сделал копию системного раздела ноутбука с помощью набора утилит «Paragon Домашний Эксперт» (можно использовать и другое ПО). Наконец, я надежно сохранил саму ABR и два файла, созданные ей (backup-cert.xrm-ms и backup-key.txt), записав их на оптический диск (т. к. в неприятной ситуации, описанной выше — это тоже выход).
Если вы позаботились о «путях отступления», можете переходить к следующему шагу. Переустановке системы. Если в ноутбуке хранятся какие-либо важные для вас данные, настоятельно рекомендуется сделать их копи.
Другой вопрос — откуда этот диск взять. Тут есть несколько вариантов:
— взять у друзей или знакомых, если таковые найдутся;
— скачать на свой страх и риск «чистый» дистрибутив из сети;
— получить по официальным каналам, то есть обратится в Microsoft. Хотя, далеко не факт,что вам там его дадут в случае с OEM.
Если диск у нас есть — начинаем установку штатными средствами. Когда дело дойдет до ввода 25-значного ключа продукта надо выполнить следующие действия:
— ключ не вводить (совсем не вводить, оставляем поле пустым);
— убираем галочку «Автоматически активировать Windows при подключении к интернету»;
В следующем окне необходимо выбрать именно ту версию Windows, которая была у вас (т. е. если, например была Windows Vista Home Premium — именно ее и выбираем). Дальше установка будет происходить в штатном режиме — потребуется выбрать раздел, куда будет установлена ОС, и т. п.
Источник