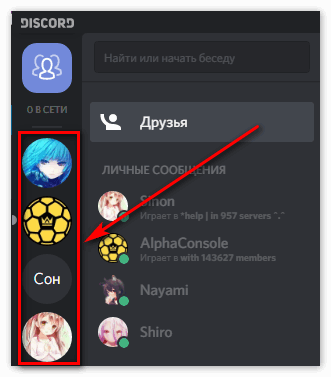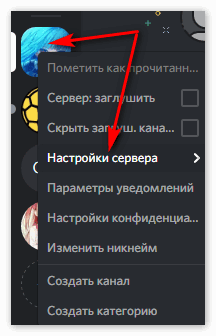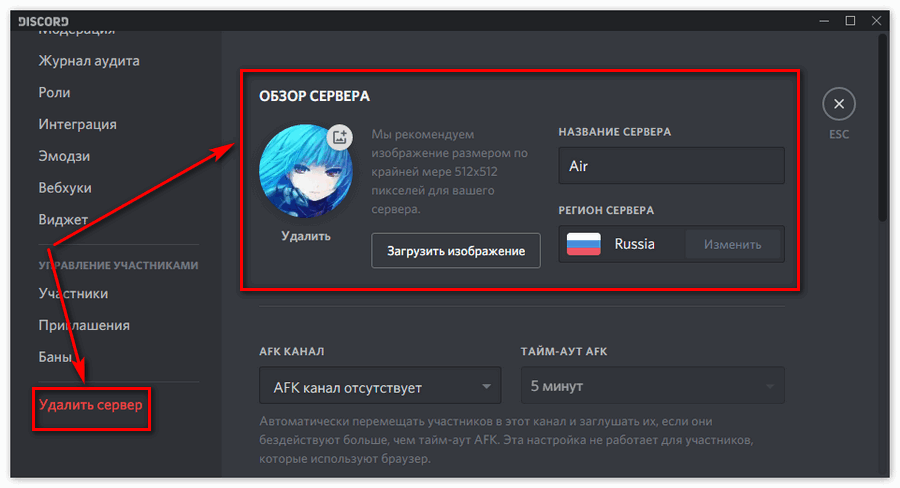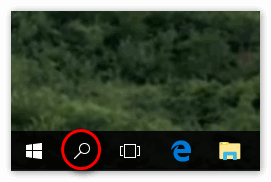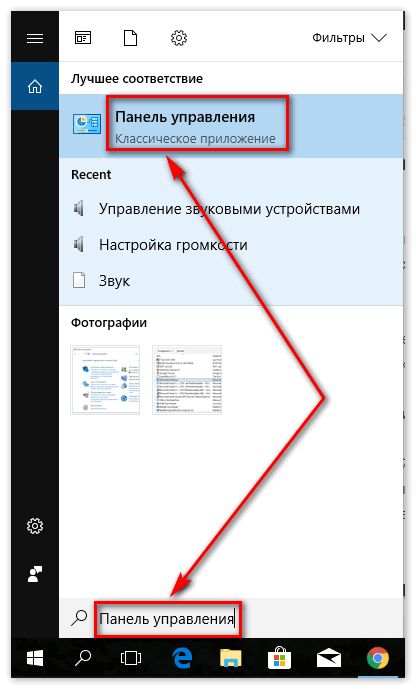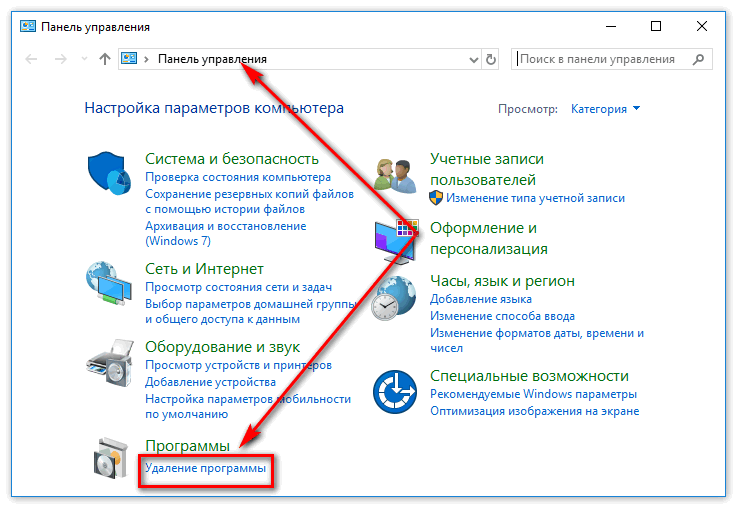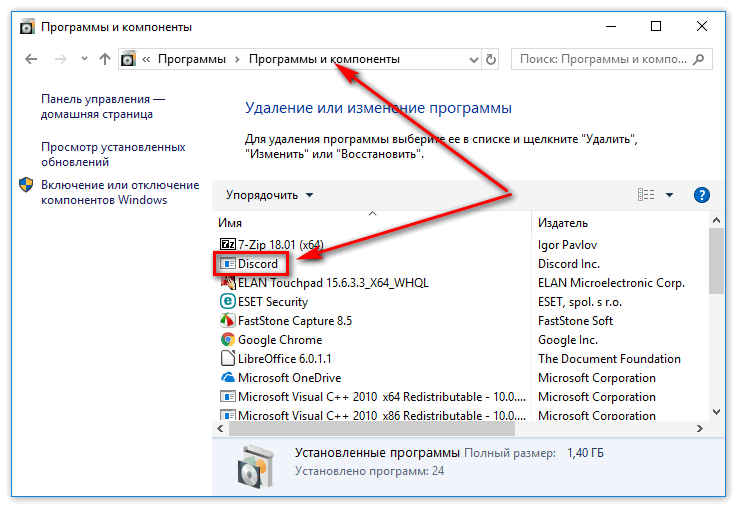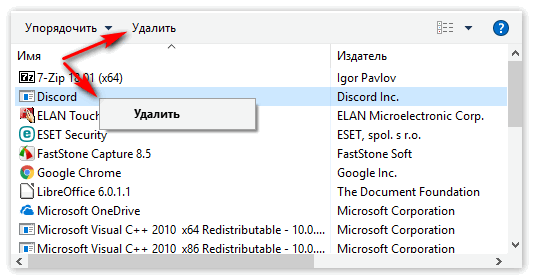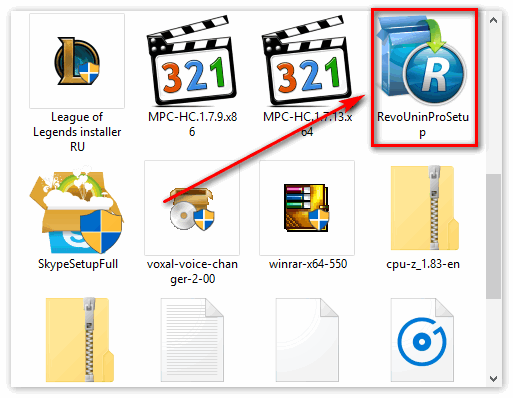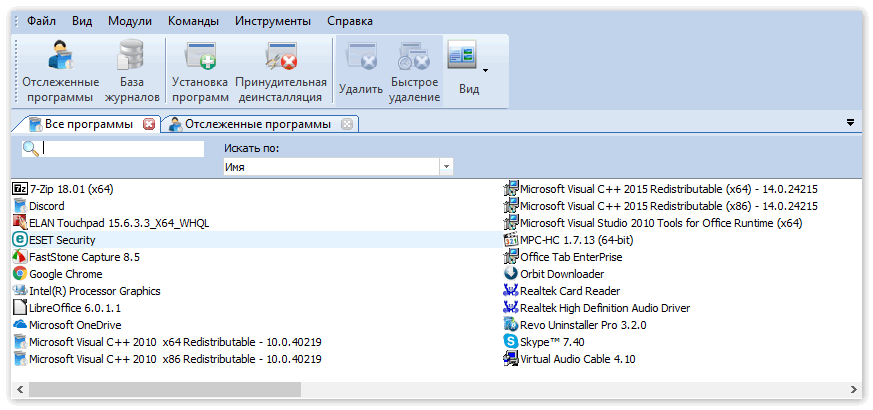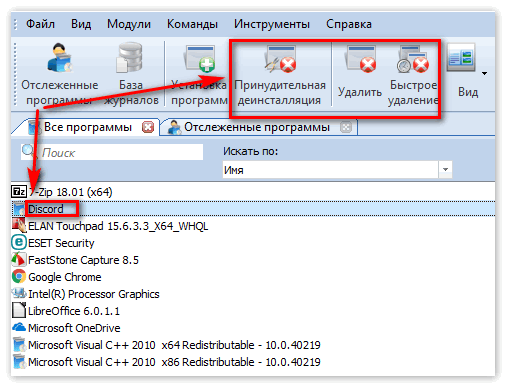Содержание
- Способ 1: Встроенные возможности Windows
- Вариант 1: Инструменты Windows 10
- Вариант 2: Меню «Программы и компоненты» (универсальный)
- Способ 2: Стороннее программное обеспечение
- Вариант 1: CCleaner
- Вариант 2: IObit Uninstaller
- Очистка остаточных файлов
- Вопросы и ответы
Способ 1: Встроенные возможности Windows
Избавиться от любой программы, в том числе и от Discord, можно при помощи встроенных в операционную систему инструментов. В последней версии Windows есть сразу несколько доступных функций, а обладателям «семерки» подойдет только универсальный. По эффективности эти варианты не отличаются друг от друга, поскольку фактически все действия выполняет одно и то же средство, поэтому можете выбрать абсолютно любой.
Вариант 1: Инструменты Windows 10
Список всех программ в Виндовс 10 можно найти в стандартном приложении «Параметры», где и находится инструмент, позволяющий удалить любую из них. Советуем применить его, чтобы избавиться от Дискорда, потратив минимальное количество времени.
- Через меню «Пуск» запустите «Параметры», нажав по значку в виде шестеренки.
- Среди всех плиток отыщите «Приложения» и щелкните по ней.
- В списке всех приложений найдите «Discord», кликните по нему, чтобы развернуть кнопки с доступными действиями, и выберите «Удалить».
- Никаких уведомлений или предупреждений не появится и Дискорд сразу же будет удален с компьютера. Убедиться в этом можно, еще раз посмотрев на список с приложениями, где теперь мессенджер отсутствует.
Однако такое удаление не гарантирует того, что абсолютно все файлы, связанные с программой, удалятся вместе с ней, поэтому дополнительно ознакомьтесь с инструкцией по очистке остаточных файлов, которую мы детально разберем в последнем разделе этой статьи.
Есть еще один метод, позволяющий перейти к удалению Discord в Windows 10.
- Откройте «Пуск», отыщите «Discord» и кликните по строке правой кнопкой мыши. Из контекстного меню выберите пункт «Удалить».
- Если так отыскать программу не удается, просто напишите ее название в строке поиска и активируйте удаление через появившийся список действий справа.
- В любом из этих случаев произойдет переход в окно «Программы и компоненты», где еще раз нужно найти мессенджер в списке установленного ПО и дважды щелкнуть по нему для запуска процесса удаления.

Вариант 2: Меню «Программы и компоненты» (универсальный)
Как уже понятно, описанные выше действия относятся исключительно к Windows 10, но еще не все пользователи перешли на нее, отдавая предпочтение Windows 7. Если вы являетесь обладателем этой версии операционной системы, обратите внимание на универсальную инструкцию.
- В «семерке» переход в «Панель управления» осуществляется через кнопку на правой панели меню «Пуск». В Виндовс 10 для этого придется воспользоваться строкой поиска.
- После запуска окна с элементами панели управления найдите параметр «Программы и компоненты» (тип просмотра «значки») или «Удалить программу» (тип просмотра «категория») и кликните по нему для перехода.
- В списке отыщите «Discord» и удалите данную программу. Еще раз уточним, что никаких окон с подтверждением или другой информацией не появляется, мессенджер деинсталлируется в автоматическом режиме.

В операционной системе по-прежнему будут находиться следы программы, которые понадобится удалить вручную. Обратитесь к последнему разделу нашей статьи для детальной информации.
Способ 2: Стороннее программное обеспечение
Некоторые пользователи целенаправленно отдают предпочтение сторонним программам, выполняющим практически те же операции, что и встроенные в ОС средства. Это относится и к решениям для удаления других приложений. Зачастую у них есть преимущество в виде одновременного удаления сразу нескольких приложений вместе с их следами, если такая функция предусмотрена в самом софте для очистки. Давайте разберем этот способ на примере двух популярных вариантов.
Вариант 1: CCleaner
CCleaner — довольно известный инструмент, распространяющийся бесплатно и предназначенный для чистки компьютера от мусора, управления реестром и удаления ненужных программ. К сожалению, он не очищает остаточные файлы, но со всеми остальными задачами справляется отлично, в чем вы можете убедиться самостоятельно.
Скачать CCleaner
- Скачивать программу исключительно для удаления программы нет смысла — она делает это ровно так же, как и сама Windows. Однако если вы заинтересовались остальными ее функциями, можете нажать по кнопке выше для перехода к обзору и получения ссылки на скачивание с официального сайта. После установки запустите и перейдите в раздел «Инструменты».
- Сразу же откроется необходимая категория — «Удаление программ», в списке которой нужно отыскать «Discord» и выделить мессенджер нажатием по нему ЛКМ.
- Активируется кнопка «Деинсталляция», которую и нужно использовать для удаления.

Конечно, деинсталляция ПО — не единственная доступная функция в CCleaner. Если вы желаете использовать это решение на постоянной основе, ознакомьтесь с другими ее особенностями в статье по ссылке ниже.
Подробнее: Как пользоваться программой CCleaner
Вариант 2: IObit Uninstaller
IObit Uninstaller — более продвинутое в плане функциональности решение, позволяющее сразу удалить несколько программ и выполнить одновременную очистку реестра и временных файлов. Если вы предпочитаете использовать для деинсталляции сторонний софт, обратить внимание на этот точно стоит.
Скачать IObit Uninstaller
- IObit Uninstaller распространяется бесплатно и прост в установке, поэтому с этим точно не должно возникнуть никаких проблем. После запуска перейдите в раздел «Все программы».
- Отметьте галочкой «Discord» и все остальные приложения, от которых хотите избавиться вместе с этим.
- Если нужно удалить исключительно Дискорд, можно нажать кнопку с корзиной, а при выделении нескольких программ используйте кнопку «Деинсталлировать».
- Отметьте галочкой «Автоматически удалять все остаточные файлы», чтобы осуществить эту операцию при деинсталляции.
- В конце нажмите «Деинсталлировать» и ожидайте завершения данного процесса.

Выше вы узнали только о двух программах для удаления других приложений на компьютере, хотя их существует намного больше. Детально обо всех них не получится рассказать в рамках одной статьи, поэтому рекомендуем прочитать другой обзор на нашем сайте и подобрать для себя оптимальный вариант, если упомянутые не подошли.
Подробнее: Программы для удаления программ
Очистка остаточных файлов
Тем, кто удалял Discord стандартным средством Windows или программой, не делающей это автоматически, осталось очистить следы в виде временных файлов. По большей части объекты Дискорда, оставшиеся на компьютере, не занимают много места, но из-за них могут появиться ошибки при повторной установке в будущем. Чтобы их избежать, лучше сразу удалить все подобные файлы, что происходит так:
- Откройте утилиту «Выполнить», используя для этого горячую клавишу Win + R, введите в поле
%localappdata%и нажмите Enter для активации команды. - Появится папка в «Проводнике», где следует отыскать каталог «Discord» и кликнуть по нему правой кнопкой мыши.
- Из появившегося контекстного меню выберите пункт «Удалить».
- Убедитесь в том, что папка перемещена в корзину, после чего снова откройте «Выполнить» и перейдите по пути
%appdata%. - Отыщите там каталог с точно таким же названием и удалите его.

Если удаление мессенджера производилось с целью его переустановки, вам пригодится инструкция, в которой рассказывается о правильной его инсталляции на компьютер. С ней вы можете ознакомиться, щелкнув по следующему заголовку.
Подробнее: Инсталляция программы Discord на компьютер

Часто пользователи интересуются как полностью удалить Discord с компьютера, поскольку после обычного удаления и повторной установки программы все данные сохраняются. Программа Discord является действительно хорошей альтернативой для общения в играх. Если же Вы отдаете предпочтение другой программе и пытаетесь удалить или же полностью решили переустановить Discord, тогда просто следуйте нашей инструкции.
Данная статья расскажет как удалить Discord с компьютера полностью используя средства операционной системы Windows 10. Наши способы также работают и на предыдущих версиях операционной системы. Пользователю достаточно удалить программу Discord из автозагрузки, удалить программу Discord с компьютера и очистить остатки программы Discord используя проводник.
После установки программа Discord автоматически попадает в автозагрузку операционной системы Windows 10. Отключить автозагрузку программы Discord при старте операционной системе можно несколькими способами. Есть возможность убрать Discord из автозагрузки средствами самой программы или же средствами операционной системы Windows 10.
Откройте Настройки пользователя и перейдите в категорию Настройки Windows. Дальше в разделе Поведение при запуске системы ползунок пункта Запускать Discord переводим в положение Отключено.
Открываем диспетчер задач нажав комбинацию клавиш Ctrl+Shift+Esc и переходим во вкладку Автозагрузка. Выделяем программу Discord и нажимаем кнопку Отключить.
А также смотрите другие варианты расположения автозагрузки в Windows 10. При необходимости пользователь всегда может включить автозагрузку программы или же добавить программу в автозагрузку.
Как удалить Discord с компьютера
Правильно удалять Discord с компьютера рекомендуется используя деинсталятор программы. Для удаления будем использовать встроенные средства в операционной системе Windows 10.
- Откройте Пуск > Параметры > Приложения > Приложения и Возможности.
- Выделяем приложение Discord, нажимаем кнопку Удалить и подтверждаем удаление.
Программа Discord будет полностью удалена с компьютера в фоновом режиме. Буквально через несколько секунд пропадет из списка установленных программ. Пользователи предыдущих версий операционной системы могут использовать классическую панель управления для удаления программы Discord. Для этого смотрите как найти стандартную панель управления в Windows 10. Пользователю достаточно открыть Панель управления и перейти в Программы > Программы и компоненты. Дальше аналогично необходимо найти не нужную программу в списке и удалить её.
После удаления программы используя деинсталятор некоторые хвосты программы всё же остаются в системе. Поэтому для полного удаления Discord мы самостоятельно очистить расположения остатков программы. Первым же делом рекомендуем ознакомится с инструкцией: Где находится папка AppData на Windows 10. Поскольку по умолчанию нужное нам расположение скрыто, тогда нам также придется включить скрытые папки в Windows 10.
- Открываем проводник и выбираем вкладку проводника Вид, где нажимаем кнопку Параметры.
- В открывшемся окне параметров проводника во вкладке Вид отмечаем пункт Показывать скрытые файлы, папки и диски и применяем изменения.
- Теперь переходим в расположение C: Users Имя_Пользователя AppData и удаляем следующие папки по пути: Local Discord и Roaming discord.
А также после установки и использования любой программы вносятся данные в реестр, которые после удаления программ зачастую не очищаются. Очистить реестр от ненужных данных можно используя лучшие программы для оптимизации компьютера Windows 10. Но перед очисткой или внесением изменений в реестр всегда рекомендуем создавать резервную копию реестра Windows 10.
Заключение
Программа Discord набирает всё больше и больше популярности среди пользователей. Но так как большинство привыкли использовать программы для общения других производителей, то им Discord может показаться совсем неудобным. Поэтому они интересуются как полностью удалить Discord с компьютера. Мы же рассмотрели процесс удаления на примере последней версии операционной системы Windows 10.

Администратор и основатель проекта Windd.ru. Интересуюсь всеми новыми технологиями. Знаю толк в правильной сборке ПК. Участник программы предварительной оценки Windows Insider Preview. Могу с лёгкостью подобрать комплектующие с учётом соотношения цены — качества. Мой Компьютер: AMD Ryzen 5 3600 | MSI B450 Gaming Plus MAX | ASUS STRIX RX580 8GB GAMING | V-COLOR 16GB Skywalker PRISM RGB (2х8GB).
Discord — одно из лучших приложений для чата для игрового сообщества, однако многие пользователи сообщают, что не могут удалить его на своем ПК.
Это незначительная проблема, и ее можно легко исправить. В сегодняшнем руководстве мы покажем вам, как решить эту проблему за считанные минуты.
Чтобы вам было понятнее, давайте рассмотрим некоторые причины возникновения этой ошибки.
Почему я не могу удалить Discord?
Как и любая другая программа, Discord может столкнуться с несколькими проблемами. Наша сегодняшняя проблема обычно появляется из-за некоторых ошибок JavaScript.
Один из самых распространенных связан с процессом Discord. Если вы заметили, что ошибка JavaScript произошла в основном процессе, не стесняйтесь проверить некоторые ценные решения.
Если вы не можете удалить Discord, ваше приложение может остаться на компьютере в неизвестном месте.
Если вы попытаетесь удалить Discord снова, вы, вероятно, получите сообщение о том, что файла больше нет в этом месте. Поэтому его не удалось правильно удалить.
Если вы находитесь в одной лодке, сегодняшние решения помогут вам обойти эту проблему. Используйте приведенные ниже шаги, и вам больше не придется беспокоиться об этой раздражающей проблеме.
Что мне делать, если я не могу удалить Discord?
1. Отключите автозапуск Discord
- Щелкните правой кнопкой мыши на панели задач и выберите «Диспетчер задач».
- В диспетчере задач перейдите на вкладку «Автозагрузка».
- Щелкните правой кнопкой мыши Discord и выберите «Отключить».
2. Используйте меню настроек Windows
- Используйте следующую комбинацию клавиш, чтобы открыть настройки Windows: Windows + I.
- Перейдите к приложениям.
- Проверьте, можете ли вы найти Discord в этом списке.
- Если да, нажмите на него и выберите «Удалить».
3. Удалите кеш Discord
- Используйте следующее сочетание клавиш: Windows + R, затем введите %appdata % и нажмите OK.
- В папке AppData Roaming щелкните правой кнопкой мыши папку Discord и выберите «Удалить».
- Снова откройте диалоговое окно «Выполнить» с помощью Windows + Rклавиш.
- Теперь введите %LocalAppData% и нажмите клавишу. Enter
- Найдите папку Discord, щелкните ее правой кнопкой мыши и выберите «Удалить».
- Перезагрузите компьютер и снова проверьте, созданы ли папки снова.
4. Удалить Discord из реестра
- Нажмите Windowsклавишу, введите regedit и откройте редактор реестра.
- Теперь следуйте по этому пути:
HKEY_CURRENT_USER/SOFTWARE/Discord - Щелкните правой кнопкой мыши папку Discord и выберите « Удалить».
- Перезагрузите компьютер.
5. Попробуйте специальное программное обеспечение
Вы можете использовать специальные инструменты для очистки ПК, если вам все еще не удалось удалить Discord. Программ для этой работы предостаточно.
Чтобы просто и эффективно избавиться от Discord или любого другого приложения, мы предлагаем использовать программное обеспечение CCleaner. Он чрезвычайно прост в использовании. Просто выберите Discord в списке приложений и нажмите кнопку «Удалить».
Наряду с предоставлением простого и простого способа удаления ваших приложений, просто просмотрев список всего, что установлено на вашем ПК, CCleaner также может гарантировать, что приложение исчезнет навсегда.
Благодаря функциям очистки, которые могут позаботиться о вашем реестре и ненужных файлах, CCleaner может выполнить полное сканирование ПК и удалить все ненужные файлы, которые могли остаться после удаления Discord.
Опция «Удалить» доступна в бесплатной версии программного обеспечения, у которой нет срока годности, поэтому вы можете использовать ее столько, сколько захотите.
Среди наиболее примечательных особенностей CCleaner мы должны отметить в первую очередь то, что он очень прост в использовании и имеет малый вес.
Вам не понадобится помощь какого-либо другого инструмента для полного удаления Discord или любого другого упрямого приложения.
Не только это, но и его производительный сканер ПК проанализирует вашу систему и сообщит вам, какие приложения занимают место без причины или у вас есть ненужные файлы.
Одним нажатием кнопки все лишнее будет удалено, и вы сможете наслаждаться своим компьютером в полной мере.
Премиум-версия CCleaner включает в себя дополнительные преимущества, такие как автоматическое обновление драйверов, а также обновление программного обеспечения.
Могу ли я установить обратно приложение Discord?
Если вы передумали и хотите вернуть приложение Discord в свою систему, вам не о чем беспокоиться! Процесс установки предельно прост и занимает всего несколько минут.
Первое, что нужно сделать, это загрузить Discord с официального сайта, затем следовать инструкциям на экране. Также не забывайте, что вы можете использовать и веб-версию приложения.
Следуя шагам, представленным в этом руководстве, вам удастся навсегда удалить приложение Discord.
Очень редко возникают проблемы после выполнения всего, что описано в этой статье. Если это так, это может быть проблема с вашим профилем Windows или самой Windows.
Discord — отличное приложение для VoIP, особенно для геймеров. Но, как и любое другое приложение, Discord часто сталкивается с проблемами. Например, иногда бывает застрял на экране подключения или отказывается запускать все вместе. Поскольку некоторые великие Альтернативы Discord доступны, вы можете удалить Discord в пользу этих приложений.
Если вам интересно, как удалить Discord, вы можете сделать это так же, как и любое другое приложение. За исключением того, что иногда у пользователей возникают проблемы с правильным удалением Discord. Даже после удаления Discord несколько файлов остаются на вашем компьютере, что раздражает.
Давайте узнаем, как аккуратно удалить Discord с вашего ПК с Windows 10.
Вместо того, чтобы напрямую переходить к панели управления для удаления Discord, вы должны сначала выполнить дополнительный шаг. Выполните описанный ниже процесс, чтобы подготовить вашу систему, а затем правильно удалите Discord.
Шаг 1. Отключите Discord при запуске и удалите
Если вы не можете удалить Discord, возможно, это связано с тем, что приложение запускалось автоматически при включении компьютера. Перед тем, как начать удаление, вам необходимо закрыть все экземпляры Discord, включая версию браузера.
- Откройте диспетчер задач, нажав Ctrl + Shift + Esc.
- Перейдите на вкладку «Автозагрузка». Найдите Discord, щелкните его правой кнопкой мыши и выберите Отключить.
- Перезагрузите компьютер.
- Откройте панель управления и начните процесс удаления.
Это должно решить проблему. Если этого не произошло, переходите к следующему исправлению.
Шаг 2. Удалите все следы разногласий из вашей системы
После того, как вы удалили Discord, убедитесь, что вы также очистили кеш и записи реестра.
Найдите папку Discord и удалите ее из следующих мест:
C: Users имя_пользователя AppData Roaming
C: Users имя_пользователя AppData Local
Папка AppData по умолчанию скрыта. Если вы скопируете и вставите эти местоположения в проводник файлов, вы все равно сможете получить доступ к папке AppData, хотя вам нужно будет изменить «user_name» на свое фактическое имя пользователя.
Кроме того, вы можете отобразить папки, перейдя на вкладку «Просмотр» в проводнике файлов и установив флажок рядом с «Скрытые элементы» в группе «Показать / скрыть».
Шаг 3. Удалите все следы разногласий из реестра
Если вы знаете свой путь Реестр Windows, выполните следующие действия, чтобы удалить ключи.
- Откройте редактор реестра: нажмите Win + R, введите regedit и нажмите Enter.
- Найдите папку Discord и удалите ее по следующему пути:
HKEY_CURRENT_USER ПРОГРАММНОЕ ОБЕСПЕЧЕНИЕ Discord
- Перезагрузите компьютер. После перезагрузки ПК убедитесь, что папки Discord были правильно удалены как из перемещаемой, так и из локальной папки.
Удалите Discord с помощью стороннего инструмента
Если вы не можете удалить Discord вручную, вы можете использовать один из различных доступных деинсталляторов, таких как Деинсталлятор IOBit а также Revo Деинсталлятор.
- Загрузите деинсталлятор. Мы будем использовать IOBit в качестве примера.
- Запустите программу удаления и перейдите в раздел «Все программы» в разделе «Программы» на левой панели.
- Найдите Discord на правой панели. Установите флажок рядом с Discord и выберите Удалить.
- Появится окно подтверждения. Убедитесь, что вы установили флажок «Автоматически удалять остаточные файлы», а затем выберите «Удалить», чтобы продолжить.
Дайте процессу завершиться. Проверьте, правильно ли был удален Discord. Программа удаления также удалит остаточные файлы (включая записи кеша и реестра), устраняя необходимость в какой-либо ручной работе.
Сканирование на вирусы
Если предыдущие методы не помогли, проблема могла быть вызвана вирусом или вредоносной программой. Если у вас установлена антивирусная программа, выполните тщательное сканирование, чтобы убедиться, что ваша система чиста. Если у вас нет антивирусной программы, используйте Защитник Windows.
Проверьте наличие поврежденных или отсутствующих системных файлов
Иногда поврежденный или удаленный системный файл может вызвать проблемы с удалением программы. К счастью, есть встроенная утилита Windows под названием System File Checker для проверки и восстановления системных файлов.
- Откройте командную строку с повышенными привилегиями: найдите cmd в меню «Пуск» и выберите «Запуск от имени администратора» на правой панели.
- Выполните следующую команду:
sfc / scannow
- Дождитесь завершения процесса и попробуйте удалить Discord еще раз.
Discord сейчас удален
Надеюсь, одно из этих решений помогло вам удалить Discord, и вас больше не раздражает этот процесс. Если вы ищете приложение для замены Discord, Team Speak отличный выбор. Однако, если вы по-прежнему не можете удалить Discord, возможно, проблема связана с Windows.
Если вы являетесь пользователем Windows, возможно, вы установили и удалили несколько программ. Процесс удаления программы прост. Просто запустите панель управления, выберите программу и нажмите кнопку «Удалить». Но некоторые программы после удаления оставляют на компьютере остатки. Discord — это такой тип приложений. Следовательно, Discord требует еще нескольких шагов после удаления его из панели управления, если вы хотите полностью удалить его из своей системы. В этой статье мы объясним, как полностью удалить Discord с ПК с Windows 11/10.

Удаление Discord не приводит к удалению его файлов с компьютера. По словам некоторых пользователей, когда они пытались удалить эти файлы, они получали сообщение, что «файлы все еще где-то открыты». Если вы столкнулись с той же проблемой, этот пост может вам помочь.
Почему я не могу удалить Discord со своего компьютера?
Вы не можете удалить Discord со своего компьютера, пока не отключите или не отключите его в диспетчере задач. Это потому, что Discord работает в фоновом режиме. Следовательно, сначала вы должны завершить процесс Discord из диспетчера задач, а затем удалить его. Прочтите эту статью, если вы хотите полностью удалить Discord из вашей системы.
Следующие шаги помогут вам полностью удалить Discord с ПК с Windows.
- Завершите процесс Discord из диспетчера задач.
- Удалите Discord из Панели управления.
- Удалите папку Discord из проводника.
- Удалите Discord из реестра.
- Перезагрузите компьютер.
Теперь давайте посмотрим, как это сделать:
1]Завершите процесс Discord из диспетчера задач.
Приложение Discord работает в фоновом режиме. Следовательно, перед удалением из Панели управления вам необходимо завершить или прервать процесс.
Следуйте инструкциям ниже:
- Сначала щелкните значок в трее, а затем щелкните правой кнопкой мыши значок Discord.
- Выберите Выйти из Discord.
- Теперь откройте диспетчер задач и проверьте, работает ли процесс Discord в фоновом режиме.
- Если вы найдете процесс Discord в диспетчере задач, щелкните его правой кнопкой мыши и выберите «Завершить процесс». Если существует более одного процесса, завершите их все по одному.
2]Удалите Discord из панели управления
Теперь откройте панель управления и удалите Discord оттуда.
3]Удалите папку Discord из проводника.
После удаления приложения Discord из панели управления вам необходимо удалить его папку из проводника. Шаги для того же перечислены ниже:
- Нажмите Win + R клавиши для запуска командного окна «Выполнить».
- Введите% AppData% и нажмите ОК. Это откроет папку «Роуминг» в вашей системе.
- Найдите там папку Discord и удалите ее.
- Теперь снова запустите командное окно «Выполнить».
- Введите% LocalAppData% и нажмите ОК. Это откроет локальную папку.
- Найдите папку Discord и удалите ее.
Перезагрузите компьютер.
4]Удалите ключ Discord из реестра.
Удалите ключ Discord из реестра. Это удалит все остатки Discord с вашего компьютера. Шаги для того же перечислены ниже:
1]Запустите командное окно «Выполнить». Введите regedit и нажмите ОК. Нажмите Да в командной строке UAC. Это запустит редактор реестра.
2]Скопируйте следующий путь и вставьте его в адресную строку редактора реестра. Нажмите Enter.
Компьютер HKEY_CURRENT_USER Программное обеспечение Discord
3]Щелкните правой кнопкой мыши кнопку DIscord и выберите «Удалить».
4]Перезагрузите компьютер.
Это полностью удалит Discord с вашего компьютера.
Как удалить Discord из моего стартапа?
Вы можете легко отключить запуск любой программы или Discord при запуске в Windows 11/10 из диспетчера задач. Щелкните правой кнопкой мыши панель задач, выберите «Управление задачами», чтобы открыть ее, нажмите «Подробнее», затем выберите вкладку «Автозагрузка». Здесь вы можете выбрать процесс Discord и нажать кнопку Отключить.
Надеюсь это поможет.
Читайте дальше:
 .
.
За последние несколько лет Discord приобрел большую популярность благодаря своим функциям и уникальному подходу к обмену мгновенными сообщениями и общению. Печально известный геймерам, Discord действительно является хорошей альтернативой другому программному обеспечению для общения, например, Teamspeak и многим другим. Если вы по какой-либо причине хотите удалить Discord со своего компьютера, вы попали в нужное место, и мы проведем вас через этот процесс шаг за шагом.
Раздор
Процесс довольно прост, и вы можете удалить Discord несколькими простыми щелчками мыши. Имея это в виду, мы будем упоминать здесь ряд методов, которыми вы можете следовать для достижения цели, чтобы вы могли использовать любой из них, который кажется вам простым и легким. Как оказалось, Discord устанавливается в каталог AppData, который находится на вашем диске Windows. С учетом сказанного, без лишних слов, позвольте нам сразу перейти к делу и показать вам, как удалить Discord с вашего ПК.
Удалите Discord из настроек Windows
Одним из первых способов удаления любого приложения, установленного в вашей системе, является приложение «Настройки Windows». Вы можете найти все приложения, которые вы установили в своей системе, в категории «Приложения» окна настроек Windows. Оттуда операционная система позволяет вам удалить любое приложение, которое вы хотите. Для этого следуйте приведенным ниже инструкциям:
- Прежде всего, нажмите комбинацию клавиш Windows + I, чтобы открыть окно настроек Windows.
- Когда откроется окно настроек Windows, нажмите на предоставленную опцию «Приложения».
Настройки Windows
- Вы перейдете на вкладку «Приложения и функции». Здесь вы сможете увидеть все приложения, которые в настоящее время установлены в вашей системе.
- В списке найдите Discord. Вы также можете выполнить поиск приложения через указанную строку поиска.
- Найдя Discord, нажмите на него, чтобы развернуть меню и открыть дополнительные параметры.
- После этого нажмите на предусмотренную кнопку «Удалить». Следуйте инструкциям на экране, чтобы завершить удаление Discord.
Удаление Discord с помощью настроек Windows
В дополнение к приложению «Настройки Windows» вы также можете просматривать программы, которые в настоящее время установлены в вашей системе, через панель управления. Панель управления позволяет изменять и настраивать параметры Windows, включая дату и время, безопасность системы и многое другое. В этом методе мы будем использовать его для удаления Discord с вашего компьютера. Для этого следуйте приведенным ниже инструкциям:
- Прежде всего, откройте панель управления, выполнив поиск в меню «Пуск». Нажмите Enter на показанном результате.
- Когда панель управления откроется, нажмите на «Удалить программу» в разделе «Программы».
Панель управления
- На этом этапе вам будет показан список всех приложений, которые находятся на вашем компьютере. Найдите Discord в списке, а затем дважды щелкните по нему, чтобы удалить его со своего компьютера.
Список программ панели управления
- Кроме того, вы также можете просто выбрать Discord и затем нажать кнопку «Удалить» вверху, чтобы удалить его со своего компьютера.
Удаление Discord с помощью панели управления
- Как только вы это сделаете, следуйте инструкциям на экране, чтобы завершить удаление.
Удалите Discord с помощью CCleaner
CCleaner — это сторонняя утилита, разработанная Piriform, которая позволяет очищать ненужные файлы в вашей системе. В дополнение к этому вы также можете очистить недействительные ключи реестра вместе с возможностью удаления приложений, установленных в вашей системе. Доступно множество сторонних деинсталляторов, но многие из них поставляются с дополнительным вредоносным ПО, которое может испортить ваш опыт использования компьютера, поэтому мы используем CCleaner здесь. Чтобы удалить Discord с помощью CCleaner, следуйте приведенным ниже инструкциям:
- Прежде всего, убедитесь, что в вашей системе установлен CCleaner. В случае, если вы этого не сделаете, вы можете бесплатно скачать приложение, перейдя по этой ссылке справа. здесь который приведет вас на официальную страницу загрузки.
- Как только вы это сделаете, откройте CCleaner на своем компьютере.
- После этого с левой стороны щелкните вкладку Инструменты.
Инструменты CCleaner
- Вы попадете в раздел «Удалить», где будут перечислены все приложения.
Удаление CCleaner
- В списке найдите Discord и выберите его.
- Как только вы это сделаете, нажмите на данную кнопку «Удалить».
- В ответ на запрос нажмите кнопку ОК, чтобы продолжить удаление.
Удалить оставшиеся файлы и ключи Discord
Как оказалось, после удаления Discord из своей системы некоторые файлы все еще остаются в каталоге AppData. Кроме того, остались ключи реестра приложения. Если вы хотите полностью удалить Discord из своей системы, рекомендуется избавиться от обеих этих вещей. Для этого следуйте приведенным ниже инструкциям:
- Прежде всего, откройте диалоговое окно «Выполнить», нажав клавиши Windows + R.
- В диалоговом окне «Выполнить» введите% AppData% и нажмите клавишу Enter.
Открытие каталога AppData
- Вы попадете в каталог Roaming внутри AppData. Здесь найдите файл Discord и удалите его.
Папка Discord в роуминге
- Затем вернитесь и откройте локальную папку. Здесь найдите папку Discord и также удалите ее.
Папка Discord в локальном
- Как только вы это сделаете, пора удалить ключи реестра. Для этого снова откройте диалоговое окно «Выполнить».
- Затем введите regedit и нажмите клавишу Enter.
Открытие реестра Windows
- Откроется окно реестра Windows.
- В окне реестра Windows нажмите Ctrl + F, чтобы открыть диалоговое окно «Найти».
- Здесь введите Discord и нажмите Enter.
Поиск Discord в реестре Windows
- Это должно перенаправить вас в папку Discord.
Ключ реестра Discord
- Щелкните правой кнопкой мыши папку слева и выберите Удалить параметр.
Удаление ключей реестра Discord
- Повторяйте процесс до тех пор, пока результаты не будут найдены.
- Вот и все, готово. Вы полностью удалили Discord со своего компьютера.
Discord – популярное универсальное приложение, сочетающее в себе функции мессенджера и инструмента для проведения онлайн-трансляций между геймерами. Также можно скачать Discord на телефон. Функционал у программы достойный, отзывы о ней в сети положительные. Однако иногда стечение различных обстоятельств вынуждает отказаться от использования программного средства Дискорд. Ниже можно узнать, как это правильно сделать.
Удаление учетной записи Discord
Перед непосредственной деинсталляцией приложения-мессенджера может понадобиться удалить личные данные: созданные сервера, каналы и историю сообщений пользователя.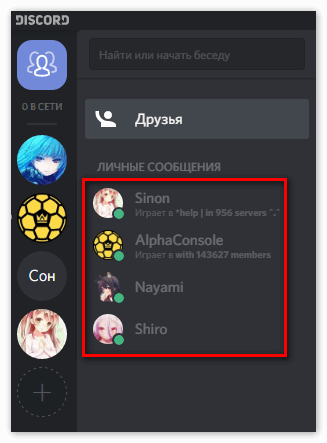
Удаление сервера и каналов (вместе с историей сообщений), открытых на нем:
- Запустить приложение Дискорд.
- Нажать стрелку вниз напротив наименования сервера.
- Активировать пункт «Настройки сервера».
- Откроется окно настроек.
- В списке слева выбрать нижний пункт для деактивации сервера.
Важно. Деактивировать сервер (канал) у пользователя получится только в том случае, если именно он его создал. В противном случае (если юзера пригласили на сервак, можно от него просто отписаться).
Самостоятельно деактивировать учетную запись (аккаунт) нельзя. Она самоустраниться автоматически после двух дней отсутствия активности со стороны юзера. То есть нужно просто не заходить в Discord.
Удаление приложения Дискорд
Мало скачать Discord для Windows нужно еще знать, как его удалить. Существует несколько способов деинсталляции программы-мессенджера на персональном компьютере, они приведены ниже.
Способ 1 Через панель управления операционной системы Windows
При использовании данного способа деинсталляция происходит стандартными системными средствами системы Виндовс. Перечень необходимых манипуляций следующий:
- Открыть настройку параметров системы («Пуск»-«Параметры»).
- Набрать в строке поиска: «Панель управления».
- Активировать панель.
- В открывшемся окне найти значок «Программы и компоненты» и кликнуть по нему мышкой.
- В появившемся списке найти Дискорд и вызвать контекстное меню, кликнув по названию проги правой кнопкой мыши.
- Нажать «Удалить» и дождаться окончания деинсталляции.
Способ 2 С помощью стороннего программного обеспечения
По мнению многих пользователей, система деинсталляции, встроенная в Windows, не всегда полностью убирает следы приложений, оставляя ненужный «мусор», засоряющий систему. Для «чистого» стирания рекомендуется использовать сторонние утилиты, такие, как, например, Revo Uninstaller. 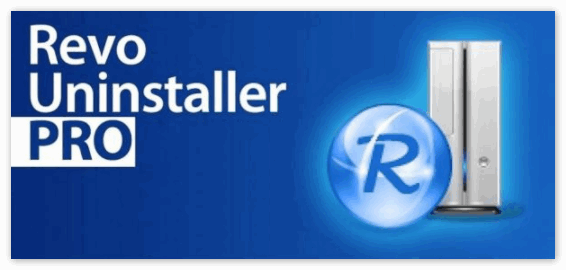
- Устанавливается и запускается утилита Revo Uninstaller (найти и скачать ее в сети интернет не составит труда).
- Появляется список установленного софта.
- В перечне выбирается Discord и нажимается значок с подписью «Uninstall».
Утилита не только сотрет Дискорд, но и удалит все его следы во временных папках и в реестре операционной системы Windows.
Заключение
Данная статья подробно описывает пользователю процесс правильной деактивации учетной записи мессенджера, а также объясняет, как удалить Discord с компьютера.
Как удалить Discord с компьютера полностью
Деинсталлировать мессенджер Discord нужно по разным причинам. Обычно в процессе затруднений не возникает, но некоторые пользователи не знают, как это правильно сделать на ПК или мобильных устройствах. В статье мы рассмотрим, как правильно удалить Дискорд на компьютере и телефоне.
Как очистить с телефона
Деинсталляция с мобильных устройств, работающих на базе Android и iOS, достаточно проста. Чтобы удалить Дискорд с телефона, можно воспользоваться несколькими способами:
- Через главные настройки перейти в список установленных приложений и кликнуть по кнопку удаления.
- В главном меню через продолжительное нажатие на иконку мессенджера.
- Зайти в магазин приложений, откуда был установлен Дискорд. Найти его и перейти на его страницу. Нажать на соответствующую кнопку.


После этого дополнительных манипуляций не требуется. Для надежности можно использовать программы для очистки кэша и реестра, которые удалят остаточные файлы. Это сможет сделать CCleaner для мобильных устройств.
Как удалить с компьютера
Как удалить Дискорд с компьютера полностью? Для этого понадобится перейти в панель управления. В Window 7 найти ее можно через «Пуск». Она отображается в панели справа. В появившемся окне сделайте отображение по категориям. Затем следуйте инструкции:
- Нажмите на пункт «Программы и компоненты».
- Откроется список установленного софта. Найдите Discord, выделите его и нажмите на кнопку удаления вверху.
- Появится мастер деинсталляции, следуйте его инструкции.

Затем действуйте аналогичным способом: найдите мессенджер и удалите его. Также можно найти панель управления через поиск, нажав на значок лупы снизу.
Удаление с помощью стороннего софта
Если удалить папку с Дискордом, то деинсталляция не будет произведено полностью. Чтобы очистить остаточные файлы, используйте сторонние приложения. На примере, утилиты Revo Uninstaller рассмотрим, как это сделать:
- Скачайте с официального сайта разработчика программу Revo Uninstaller и установите ее.
- Запустите утилиту. В главном окне отобразится список установленного софта.
- Найдите Дискорд и кликните один раз по нему левой кнопкой мыши.
- В верхней панели выберите кнопку деинсталляции, чтобы произвести полное удаление Дискорда.
Утилита способна очистить ПК от остаточных файлов и прочего «мусора», который остается после использования различных приложений. Она почистит реестр и сотрет программу без следа.
Зачастую у пользователей возникает вопрос: «Что делать, если не могу удалить Дискорд с Виндовс 10?» Ответ достаточно прост: нужно остановить процесс в фоновом режиме, даже после закрытия программы. Активные процессы мешают очистки, поэтому откройте диспетчер задач. Его можно найти через поиск или использовать сочетание клавиш Ctrl+Alt+Delete. Во вкладке процессов найдите Discord и кликните по нему правой кнопкой маши. В появившемся меню выберите «Снять задачу».
Удалить Дискорд можно встроенными инструментами операционной системы Windows. Также помочь в этом смогут сторонние программы и утилиты, которые очищают файлы в реестре. Если возникают трудности, то следует отключить все активные процессы в диспетчере задач.
Рекомендуем:
Перейти к содержанию
На чтение 1 мин Просмотров 20 Опубликовано 20.10.2021
Удаление приложения Discord с компьютера или ноутбука с Windows 10
В этой статье о Windows 10 мы расскажем вам, как деинсталлировать и удалить Discord с вашего компьютера или ноутбука.
Если вам больше не нужен Discord на вашем ПК или ноутбуке с Windows 10 или вы решили попробовать другой VoIP, то не паникуйте, потому что удалить его не так уж сложно и не займет много времени. Ниже мы перечислили шаги, которые покажут вам, как это сделать.
Удаление Discord с компьютера Windows 10 :
1. Щелкните правой кнопкой мыши на значке меню Пуск и выберите » Приложения и функции «
2. В поисковой строке введите » Discord » и выберите его
3. Теперь нажмите кнопку » Деинсталляция » и следуйте любым шагам
Вот и все, вот как вы можете легко удалить Discord с вашего компьютера или ноутбука Windows 10.
Если вам понравилась эта статья, посмотрите другие наши посты о Windows 10 здесь .
.