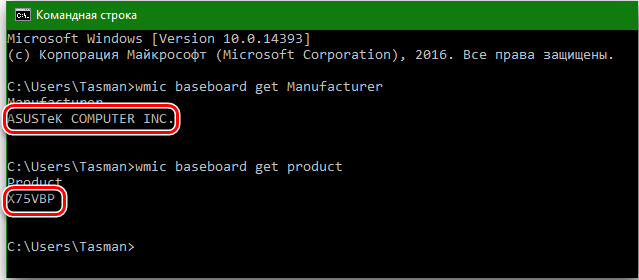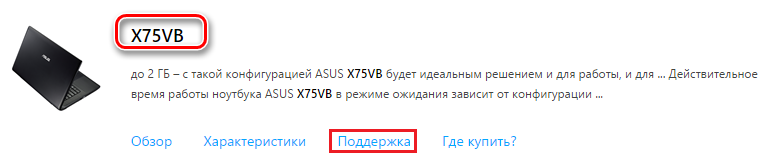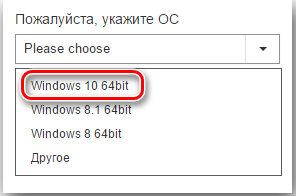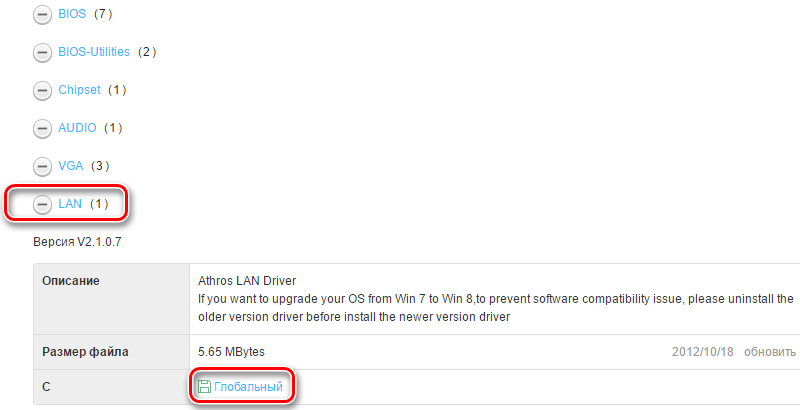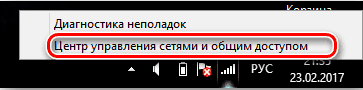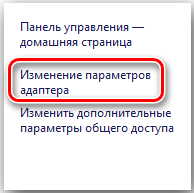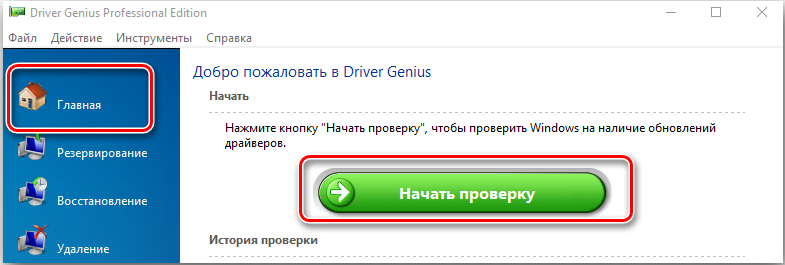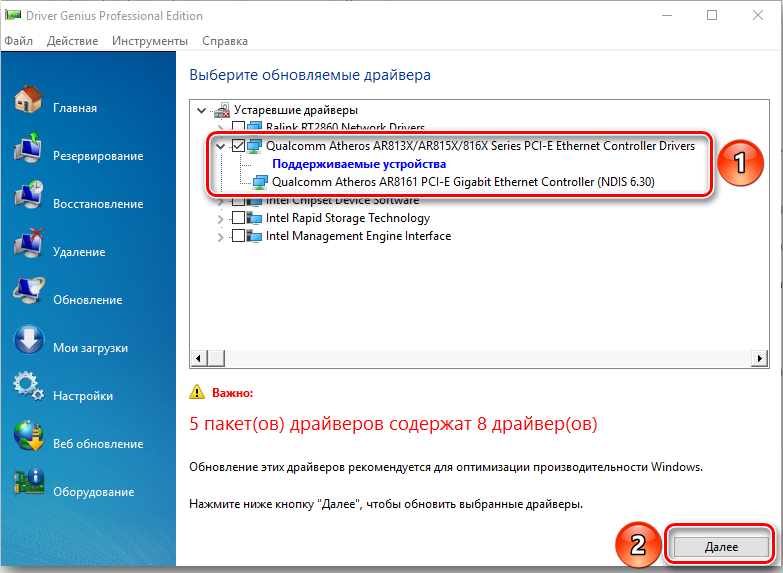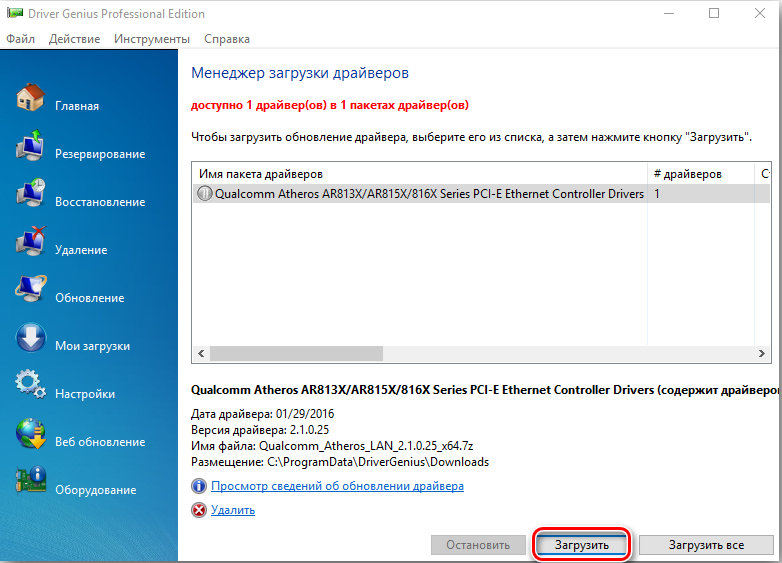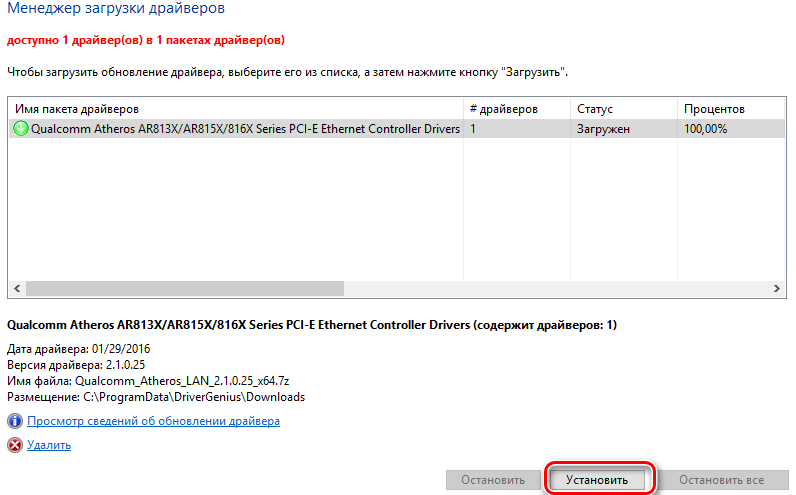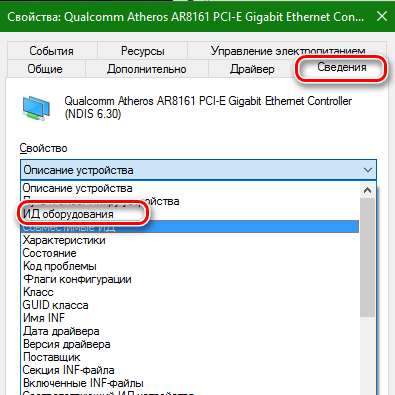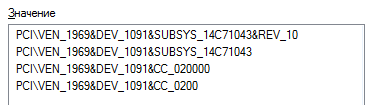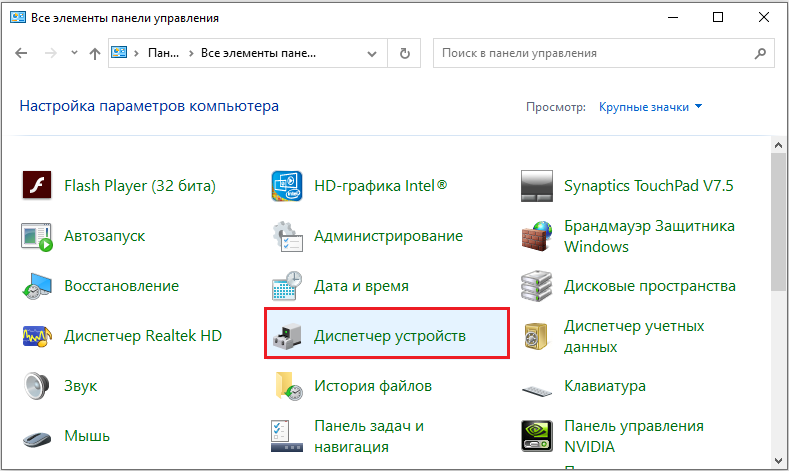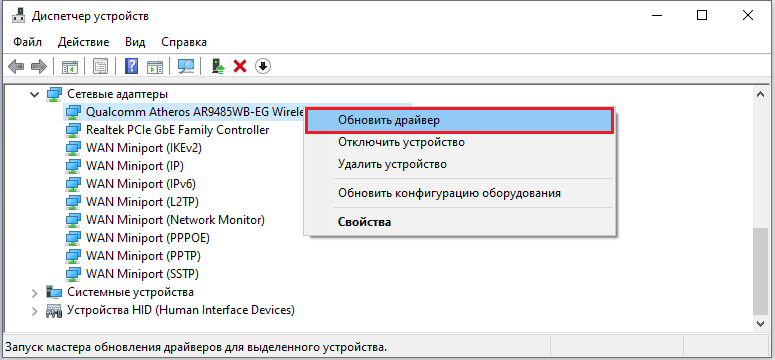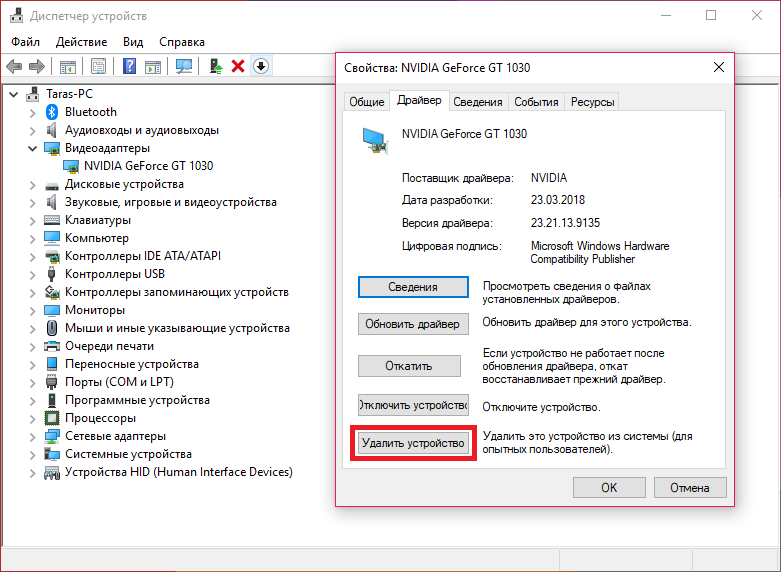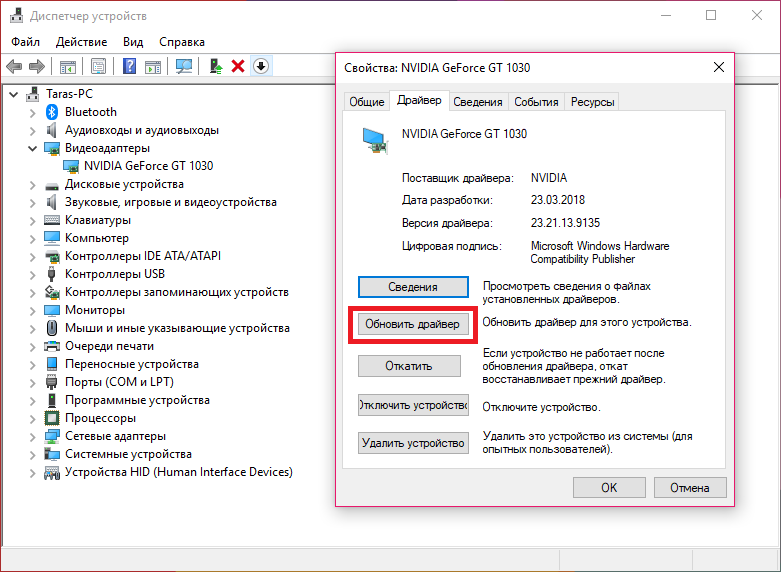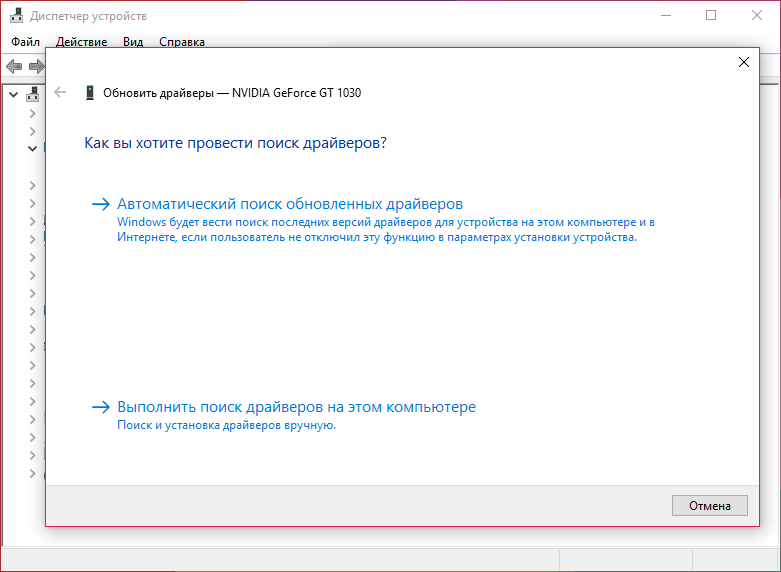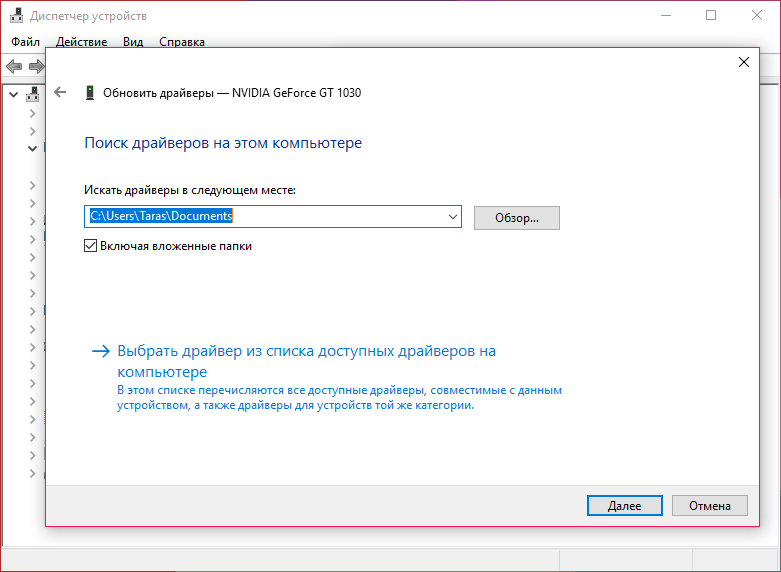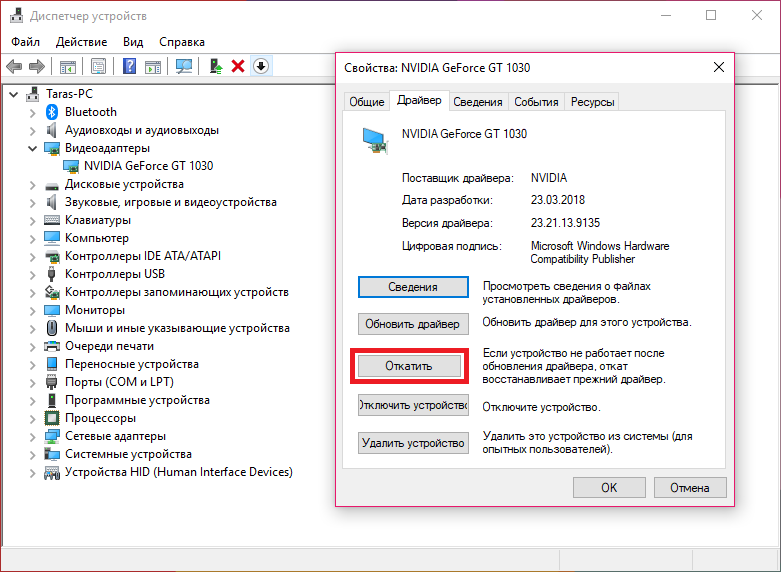Если вы переустановили Windows или только купили новый компьютер без ОС, то при попытке подключиться к интернету вас ждет неудача – появляется уведомление об отсутствии драйвера сетевого адаптера. Иногда ПО есть, но в результате системной ошибки перестает работать.
Чтобы все установить и настроить вам понадобится другой ПК, подключенный к интернету, и флешка/внешний жесткий диск или любой другой съемный носитель.
Откуда скачать и как установить ПО для сетевого адаптера
Обычно к новому компьютеру прилагается набор дисков с драйверами – проверьте, возможно, вы забыли установить нужные. Иногда случаются накладки: дисковод не воспринимает носитель или драйвер уже успел устареть. Не спешите посещать сомнительные сайты в надежде скачать драйверы там – чтобы все установилось и заработало правильно, нужно выбирать надежные источники.
Сайт производителя материнской платы
Так как, задача любого драйвера – посредничество между оборудованием и материнской платой, то целесообразно начать поиски с сайта производителя последней.
Чтобы узнать название фирмы и необходимых характеристики, сделайте следующее:
- Наберите в «Поиске»: «Командная строка» и щелкните по ее значку правой кнопкой, чтобы выбрать Run As Administrator.
- В черное поле впишите: «wmic baseboard get Manufacturer» (без кавычек) и нажмите «Интер» — вы увидите наименование бренда.
- Теперь впишите: «wmic baseboard get product» (без кавычек) – и появится цифробуквенный код модели.
Теперь можно перейти на сайт производителя и, чтобы не погрязнуть в поисках, вбить номер модели в строчку Search, которая есть на любом ресурсе, содержащем каталоги продукции. Откройте раздел, посвященный вашей вариации mainboard, и нажмите кнопочку Support.
Здесь вы найдете подраздел Drivers and utilities. Вас попросят указать версию Windows и разрядность системы. Последнюю можно узнать в «Панели управления» в главе «Система».
Драйверы, которые вам предложат, упорядочены по назначению. Найдите надпись LAN и скачайте файл. Если он в архиве, то нужно вытащить его оттуда и скопировать на съемный носитель, затем подключить флешку к ПК, которому требуется драйвер, перетащить дистрибутив в какую-нибудь папку и запустить его. Далее последует простейшая процедура установки, вам останется только подождать и нажать в конце «Готово».
Теперь сделайте следующее:
- Откройте «Панель управления» — «Центр управления сетями».
- Щелкните по надписи «Изменение параметров адаптера», чтобы убедиться, что теперь система распознает сетевую карту.
Программы общего обновления
Теперь вы узнаете, как легко установить драйвера на сетевую карту, не имея особых навыков работы с компьютером, а заодно обновить и другие микропрограммы, критически важные для ОС.
Есть специальные приложения, которые сами сканируют состояние драйверов и устанавливают обновления. Самый большой плюс данного способа – не нужно подключение к интернету, а значит, вам не потребуется где-то искать второй компьютер, имеющий выход в сеть.
Все подобные утилиты работают по одинаковому принципу:
- Вы запускаете программу и сразу же видите кнопку «Сканировать» или «Проверить».
- После нажатия запускается процесс анализа системы.
- Вам подается список необходимых обновлений.
- Иногда вместо одного пакета ПО находит два или три. Как узнать, какой из них нужен: просто запустите установку, если обновление не подходит, появится окошко с сообщением: «Не удалось проверить издателя». Если оба не отвечают требованиям, читайте раздел, посвященный поиску по ИД.
- Выберите, какие драйверы вы хотите обновить в данный момент (можно все сразу, но это будет долго).
- Среди списка вы увидите сетевой драйвер, жмите «Обновить» и ждите завершения.
- Так как, после установки update-пакетов возможны сбои и ошибки, вам предложат создать точку восстановления ОС.
Выбирая подобную программу, стоит внимательно ознакомиться с обзорами и отзывами о ней – не очень удачные версии причудливо формируют update-пакеты, складывая их в папки с непонятными названиями, способными запутать даже опытного пользователя. Некоторые находят множество одинаковых обновлений, преподнося их, как разные и заставляя мучиться сомнениями, либо предлагают непригодные и устаревшие пакеты, требуют постоянного вмешательства пользователя или конфликтуют с антивирусом.
ИД оборудования
В этом случае вам придется самостоятельно искать и скачивать обновления, но зато вы узнаете, как определить подходящий драйвер для сетевой карты, если автоматически найденные не соответствуют требованиям.
- Кликните по значку «Компьютер» правой кнопкой мыши.
- Выберите Properties – Equipment — Device Manager — Network Adapter.
- Найдите в списке название вашей Network Adapter, кликните дополнительной кнопкой манипулятора, разверните Properties – Information.
- Здесь вы увидите ID карты и сможете скопировать его.
- Зайдите на сайт DevID и введите в поле поиска ИД.
- После этого в списке появятся доступные обновления, и их можно будет скачать.
Установка в этом случае ничем не отличается от процесса, описанного выше.
Диспетчер устройств
Еще одно решение, как найти подходящий драйвер для сетевой карты:
- Снова откройте Device Manager и найдите Network Adapter.
- По щелчку правой кнопкой появится список опций, выберите команду «Update Driver».
- Система сама найдет update-пакет, вам останется только подтвердить установку.
Этот способ прост, но не всегда срабатывает, иногда автоматический поиск не дает результатов.
Удаление драйвера
Если проблемы с подключением становятся постоянными, не остается ничего другого, как удалить старые драйверы сетевой карты, а затем поставить новые.
Это можно сделать следующим образом:
- Посмотреть в Device Manager название Network Adapter, а затем перейти в Control Panel — Remove Programs и удалить похожее наименование в этом списке. Такой способ подходит, когда драйвер устанавливался отдельно.
- Если же драйвер был уже встроен в систему, тогда поступить следует иначе: удаление драйвера сетевой карты производится через «Диспетчер задач» Windows 7 или 10. Выделите название Network Adapter, кликните ПКМ и выберите Properties — Driver – Remove.
Помните, что удаление драйвера приведет к отключению интернета, поэтому вначале нужно запастись дистрибутивом нового, а только потом избавляться от старого.
В некоторых ситуациях пользователю необходимо знать о том, как удалить драйвер с компьютера, чтобы решить ту или иную проблему на своем устройстве. В операционных системах Windows 11 и Windows 10 драйвер устройства является важным компонентом, который позволяет системе обнаруживать оборудование, установленное на компьютере, управлять им, и взаимодействовать с программным обеспечением.
Современные версии ОС хорошо справляются с установкой необходимых драйверов для конфигурации вашего компьютера, но вам может потребоваться в Windows удалить драйвер из системы вручную, поскольку он вызывает проблемы или он вам больше не нужен.
Содержание:
- Как удалить драйвер из системы Windows 10 и Windows 11 с помощью Диспетчера устройств
- Как откатить драйвер в Диспетчере устройств
- Как удалить драйвера и системы с помощью приложения «Параметры»
- Удаление драйверов в Windows 10 и Windows 11 с помощью Панели управления
- Как удалить старые драйвера на Windows — 1 способ
- Как удалить ненужные драйвера — 2 способ
- Выводы статьи
- Как удалить драйвер в Windows (видео)
На вашем ПК могли остаться драйвера от ранее установленного оборудования, которого сейчас уже нет. Поэтому имеет смысл удалить старые и ненужные драйвера, чтобы в будущем не возникали конфликты.
Пользователям необходимо знать, как правильно удалить драйвера, потому что проблема, связанная с ними, может возникнуть на компьютере внезапно.
В этом руководстве вы найдете инструкции, как удалить драйвер в операционных системах Windows 10 и Windows 11. В Windows 10/11 предусмотрено несколько способов для удаления драйверов с вашего компьютера с помощью встроенных инструментов: приложений «Параметры», «Панель управления» и оснастки «Диспетчер устройств».
Помимо этого, вы узнаете, как удалить старые драйвера с компьютера, которые стали уже не нужны, но они бесполезно занимают место на диске. В этой статье не рассматриваются другие способы удаления драйверов с помощью стороннего программного обеспечения.
Перед удалением драйверов закройте все программы и прекратите текущую работу на компьютере. Это нужно для того, чтобы без проблем удалить драйвер, который в это время может использоваться каким-либо устройством, когда вы пытаетесь его удалить.
Как удалить драйвер из системы Windows 10 и Windows 11 с помощью Диспетчера устройств
Сейчас мы используем оснастку консоли управления (MMC) — Диспетчер устройств, в котором отображаются все устройства, установленные на данном компьютере (стационарном ПК или ноутбуке). Из Диспетчера устройств можно обновить драйвер, откатить его на прежнюю версии, если возникли проблемы, или удалить устройство вместе с его драйверами.
Если вы будете переустанавливать драйвер, лучше заранее скачайте на компьютер драйвер для замены или создайте резервную копию драйверов. В некоторых ситуациях вы не сможете найти и загрузить этот драйвер, например, из-за его отсутствия в Интернете или в программных пакетах драйверов, если это старый и редкий драйвер. В этом случае вы сможете восстановить драйвера из резервной копии.
Используйте стандартный метод удаления драйверов с помощью Диспетчера устройств:
- Щелкните правой кнопкой мыши по меню «Пуск».
- Найдите в списке «Диспетчер устройств» и кликните по нему, чтобы открыть приложение.
- Разверните категорию с драйвером устройства, который нужно удалить.
- Щелкните по устройству правой кнопкой мыши, а в контекстном меню выберите параметр «Удалить устройство».
- В окне «Удаление устройства» установите флажок в пункте «Попытка удалить драйвер для этого устройства» в операционной системе Windows.
В операционной системе Windows 10 этот пункт называется немного иначе — «Удалить программы драйверов для этого устройства».
Примечание: если вы не отметите этот параметр, то система удалит устройство, но сохранит файлы драйвера, на тот случай, если вам потребуется его переустановить. В большинстве случаев лучше полностью удалить данное устройство вместе с драйверами, чтобы затем установить его заново, если с этим драйвером возникли проблемы.
- Нажмите на кнопку «Удалить».
- После выполнения этих шагов устройство с драйверами будет полностью удалено с вашего компьютера.
- Перезагрузите ПК.
Сразу после удаления устройства, Windows может снова начать автоматически устанавливать удаленный драйвер, поэтому, если вы желаете установить нужную версию драйвера вручную, отключите Интернет на время операции по удалению драйверов.
Как откатить драйвер в Диспетчере устройств
Если вы столкнулись с неполадками на компьютере после обновления, вместо удаления драйвера можно попытаться вернуться к его предыдущей версии, чтобы посмотреть, решит ли это проблему.
Проделайте следующее:
- Выделите проблемный драйвер в Диспетчере устройств.
- Щелкните по нему правой кнопкой мыши, а в контекстном меню выберите «Свойства».
- В окне свойств драйвера откройте вкладку «Драйвер».
- Нажмите на кнопку «Откатить», чтобы восстановить прежний драйвер.
Как удалить драйвера и системы с помощью приложения «Параметры»
Сейчас вы узнаете, как удалить установленный драйвер в настройках Windows 11 или Windows 10 при помощи приложения «Параметры», в котором есть функция удаления программ.
Удаление приложений выполняется одинаково в обоих системах, есть только небольшие отличия внешнего вида внутри интерфейса «Параметров».
Пройдите несколько шагов:
- Откройте приложение «Параметры», используя меню правой кнопки мыши в меню «Пуск».
- Перейдите в «Приложения».
- В окне «Приложения и возможности» в списке установленных программ выберите драйвер, нажмите справа на кнопку меню с тремя точками в Windows 11, или щелкните по этому приложению в Windows
- Нажмите на кнопку «Удалить».
- После этого, драйвер будет удален с компьютера.
Однако, в зависимости от имеющихся инструкций программы удаления данного программного обеспечения, на компьютере могут остаться некоторые компоненты драйвера.
Удаление драйверов в Windows 10 и Windows 11 с помощью Панели управления
Подобным образом вы можете удалить драйверы в операционных системах Windows 10 и Windows 11 с помощью другого встроенного средства — приложения «Панель управления».
Чтобы удалить драйвер через панель управления в Windows 11 или Windows 10, выполните следующие действия:
- Нажмите на клавиши «Win» + «R».
- В диалоговое окно «Выполнить» введите команду «control panel», а затем нажмите на клавишу «Enter».
- На экране откроется окно «Панель управления» в режиме просмотра «Категории».
- В разделе «Программы» нажмите «Удаление программы».
- В окне «Удаление или изменение программы» выберите пакет драйверов для деинсталляции.
- Щелкните по нему правой кнопкой мыши, а затем нажмите «Удалить/Изменить».
- В открывшемся окне согласитесь с удалением драйвера.
После выполнения этих шагов драйвер больше не будет доступен в Windows. Как и при использовании приложения «Настройки», компьютер может сохранить некоторые компоненты в зависимости от работы деинсталлятора данного драйвера.
Как удалить старые драйвера на Windows — 1 способ
Постепенно на компьютере скапливается большое количество устаревших драйверов, которые были обновлены из Центра обновления Windows или из других источников. Система сохраняет их на компьютере даже после установки их новых версий.
Вы можете удалить эти ненужные драйверы с компьютера, чтобы они не занимали место на диске.
Выполните следующее:
- В окне поиска Windows наберите «очистка диска».
- Запустите приложение от имени администратора.
- После выбора диска, в окне приложения «Очистка диска» появится информация о файлах, которые можно удалить с ПК.
- Поставьте галку в пункте «Пакеты драйверов устройств», а затем нажмите на кнопку «ОК».
- В окне с предупреждением нажмите «Удалить файлы».
Дождитесь завершения этой операции.
Как удалить ненужные драйвера — 2 способ
Эту операцию можно выполнить из приложения «Параметры» без помощи утилиты «Очистка диска» в Windows 11/10.
Сделайте следующее:
- В приложении «Параметры» перейдите в «Система», нажмите на «Память».
- Нажмите на «Временные файлы», на которых отображается место, занимаемое этими файлами на диске.
- В открывшемся окне установите флажок в пункте «Пакеты драйверов устройств».
- Нажмите на кнопку «Удалить файлы».
Выводы статьи
Если происходят неполадки в работе компьютера, то проблемы с драйверами устройств — одна из возможных причин возникновения этой ситуации. После обновления драйвера или по иному поводу случаются сбои, поэтому пользователю может потребоваться удалить проблемный драйвер устройства, чтобы переустановить его, или установить вместо него более раннюю версию. Вы можете выполнить эту операцию в Windows 11 или Windows 10 с помощью системных инструментов несколькими способами.
Как удалить драйвер в Windows (видео)
Похожие публикации:
- Как скачать и установить Microsoft .NET Framework в Windows
- Как полностью или частично отключить уведомления в Windows 11
- Где находятся обои рабочего стола в Windows 11
- Исчезли значки с рабочего стола Windows — 10 способов исправить
- Как настроить меню «Пуск» в Windows 11
Содержание
- Основные способы удаления драйвера из системы Windows 10
- Как удалить драйвер из системы Windows 10
- Удаление стандартным способом, на примере звукового драйвера realtek
- Удаляем через диспетчер устройств
- Driver Sweeper помощник удаления драйверов
- Полное удаление драйверов в Windows 10
- Способ 1: Стороннее программное обеспечение
- Способ 2: Меню Диспетчер устройств
- Способ 3: Раздел Приложения
- Способ 4: Приложение Управление печатью
- Способ 5: Удаление скрытых устройств
Основные способы удаления драйвера из системы Windows 10
Необходимость в удалении драйверов часто возникает при замене элементов системного блока, в особенности при замене видеокарты. Дело в том, что программное обеспечение разрабатывается производителем для своей линейки устройств и оно не подходит к продуктам от других производителей.
Более того, если просто установить программное обеспечение для нового элемента, не удалив старые драйверы, может возникнуть конфликт между программами, что будет мешать корректной работе всей системы. Такой же конфликт иногда может возникнуть при установке более новой версии программного обеспечения устройства поверх старой.
Далее будут рассмотрены несколько способов, которые помогут Вам удалить драйверы в Windows 10.
Как удалить драйвер из системы Windows 10
Если обновлять драйверы до новой версии, не стирая при этом старую, то со временем старые и неиспользуемые версии будут накапливаться в системе.
Чтобы удалить уже неиспользуемое, но все еще установленное программное обеспечение, открываем ”Пуск” — “Проводник”.





Удаление стандартным способом, на примере звукового драйвера realtek
Многие драйверы можно удалить тем же способом, что и любую другую программу.
Нажимаем правой кнопкой мыши по меню “Пуск” и выбираем пункт “Программы и компоненты”.


Удаляем через диспетчер устройств
Другой вариант деинсталляции — воспользоваться диспетчером устройств Windows. Это может быть особенно полезно, если Вы не уверены, как именно называется программное обеспечение устройства, которое хотите удалить.
Откроем диспетчер. Для этого нажимаем правой кнопкой мыши по меню “Пуск” и выбираем “Диспетчер устройств”.
Driver Sweeper помощник удаления драйверов
Помимо встроенных средств Windows 10 можно также использовать стороннее программное обеспечение. В данной статье рассмотрим утилиту Driver Sweeper, которая распространяется бесплатно и имеет русскоязычный интерфейс.
Для начала находим в интернете и скачиваем установщик программы. Далее устанавливаем утилиту, процесс установки происходит стандартным образом и не должен вызвать проблем.
Если на Вашем компьютер не был установлен .NET Framework 3.5, то Windows предложит скачать его при запуске Driver Sweeper. Нажимаем “Скачать и установить этот компонент”.
Полное удаление драйверов в Windows 10
Со временем в операционной системе скапливается огромное количество различных драйверов как для встроенных комплектующих, так и для периферийных устройств. Иногда надобность в таком программном обеспечении просто отпадает или же оно по каким-то причинам не функционирует должным образом, что ведет к удалению всех файлов, связанных с этим драйвером. Не все пользователи знают, как именно осуществляется деинсталляция таких компонентов, поэтому сегодня мы хотим ознакомить вас со всеми доступными методами реализации поставленной цели в Windows 10.
Способ 1: Стороннее программное обеспечение
Начать хотелось бы с рассмотрения сторонних средств, позволяющих очистить ОС от ненужных драйверов. Этот метод будет оптимальным для самых начинающих юзеров, которые не уверены в своих силах или просто хотят максимально упростить процесс деинсталляции. Существует множество самых разных приложений, чья функциональность сосредоточена на удалении ПО. К сожалению, мы не сможем рассмотреть их все, однако предлагаем на примере одной программы под названием Driver Fusion разобрать общие принципы деинсталляции.
- Кликните по ссылке выше, чтобы перейти к детальному обзору Driver Fusion и скачать программу с официального сайта. После завершения инсталляции бесплатной или полной версии запустите софт и через левую панель перейдите в раздел «Очиститель драйверов».
Здесь ознакомьтесь с перечнем категорий оборудования. Выберите ту, к которой относится оборудование с ненужными или неправильно работающими драйверами.
После выбора комплектующего или отдельного устройства вы сможете просмотреть список установленных файлов. Для их очистки кликните по специально отведенной кнопке, расположившейся по центру вверху окна.
При использовании пробной версии вы будете уведомлены о том, что некоторые их файлов невозможно удалить. Избавление от них произойдет только после приобретения премимум-сборки, в чем и заключается недостаток Driver Fusion.
Если недостатки рассмотренного выше приложения для вас являются критическими или оно не устраивает по каким-либо другим причинам, советуем изучить обзор других популярных тематических решений на нашем сайте, где автор детально расписывает минусы и плюсы всех представителей подобного софта. Этот обзор поможет выбрать подходящее ПО и быстро избавиться от ненужных драйверов.
Способ 2: Меню Диспетчер устройств
Следующие способы, описываемые в рамках сегодняшнего материала, будут подразумевать использование встроенной функциональности операционной системы. Чаще всего юзеры задействуют меню Диспетчер устройств, чтобы избавиться от ненужных драйверов, поэтому о нем мы поговорим в первую очередь.
- Для начала уделим внимание пользователям, кто не может нормально войти в Виндовс после неудачной инсталляции драйверов, что чаще всего касается графического ПО. В таком случае удаление можно произвести только через безопасный режим. В Windows 10 вход в него осуществляется через загрузочную флешку или диск. Более детально об этом читайте далее.
Подробнее: Безопасный режим в Windows 10
После успешного входа в ОС кликните правой кнопкой мыши по «Пуску» и в открывшемся контекстном меню перейдите к «Диспетчер устройств».
Просмотрите список представленных категорий и раскройте ту, к которой относится необходимое оборудование.
Щелкните по строке с устройством ПКМ и выберите пункт «Удалить устройство».
Подтвердите его удаление в появившемся предупреждающем окне.
Если в этом же окне имеется пункт «Удалить программы драйверов для этого устройства», его обязательно стоит отметить галочкой.
После этого список устройств сразу же будет обновлен, а вам останется только перезагрузить компьютер, чтобы все изменения вступили в силу. Если вы находитесь в безопасном режиме, выйдите из него так, как это показано в другой инструкции на нашем сайте, перейти к которой можно, кликнув по ссылке ниже.
Способ 3: Раздел Приложения
В некоторых случаях, что чаще всего касается графических адаптеров и звуковых карт, на компьютер устанавливается программное обеспечение, которое относится к драйверам, но может иметь графический интерфейс и будет считаться полноценным приложением, отображающимся в соответствующем меню. Тогда при его удалении произойдет и очистка драйверов, что и позволяет достичь желаемой цели. Проверить наличие таких инструментов и произвести их деинсталляцию можно так:
- Откройте «Пуск» и перейдите в меню «Параметры».
В новом окне выберите категорию «Приложения».
Дождитесь загрузки списка и начните поиск. Например, на представленном далее скриншоте вы видите программное обеспечение, относящееся к драйверу NVIDIA, и его удаление приведет к полному или частичному отказу адаптера от работы.
Примерно то же самое касается ПО от компании Realtek, которая связана со встроенными в материнские платы звуковыми картами. Отыскав нужную строку, просто кликните по ней левой кнопкой мыши.
Далее нажмите на появившуюся кнопку «Удалить» и ожидайте загрузки фирменного окна деинсталляции.
Обычно в открывшемся окне по удалению достаточно просто следовать приведенным инструкциям и внимательно читать различные сноски, чтобы знать, какие компоненты удаляются и к чему это приведет. По завершении не забудьте перезагрузить компьютер для обновления информации. В большинстве ситуаций это можно сделать прямо из окна деинсталлятора.
Способ 4: Приложение Управление печатью
Название этого метода уже говорит о том, что он подойдет только тем пользователям, кто желает удалить драйверы принтеров. В Виндовс 10 имеется отдельное классическое приложение, позволяющее не только просмотреть список всех файлов, связанных с печатающим оборудованием, но и удалить ненужные буквально в несколько кликов. Иногда этот способ оказывается эффективнее предыдущих, поскольку стирает любые упоминания о принтере в системе.
- Для открытия приложения «Управление печатью» разверните «Пуск» и введите его название в поиске.
В открывшемся окне на левой панели раскройте раздел «Серверы печати».
Разверните категорию «Драйверы».
Ознакомьтесь со списком имеющихся файлов и укажите подходящий.
В меню дополнительных действий выберите пункт «Удалить пакет драйвера».
Подтвердите свои намерения в деинсталляции.
Ожидайте окончания этого процесса. На экране будет отображаться прогресс и все необходимые детали.
После появления уведомления «Пакет драйверов удален» можете закрывать текущее окно.
Точно таким же образом очищаются любые драйверы, связанные с печатающим оборудованием и сканерами, которые подключались к компьютеру с дальнейшей установкой соответствующего программного обеспечения.
Способ 5: Удаление скрытых устройств
Если вы обратите внимание на Способ 2, то заметите, что через Диспетчер устройств можно удалить только драйверы того оборудования, которое сейчас подключено к компьютеру. Что касается отключенных девайсов, они находятся в скрытом состоянии и многие из них больше никогда не будут подключены к данному ПК. Существует метод, позволяющий через это же меню удалить такие скрытые устройства, но для этого придется выполнить одну несложную настройку.
- Откройте «Пуск» и перейдите в «Параметры», кликнув по специально отведенной кнопке в виде шестеренки.
В открывшемся окне вас интересует раздел «Система».
Опуститесь в самый низ левой панели и зайдите в «О системе».
В этом окне отыщите строку «Сведения о системе» и кликните по ней левой кнопкой мыши.
Откроется новое меню «Система», где следует нажать по кликабельной надписи «Дополнительные параметры системы».
В «Свойства системы» на первой же вкладке «Дополнительно» нажмите по кнопке «Переменные среды».
Первый блок называется «Переменные среды пользователя». Под ним находится кнопка «Создать», по которой и щелкните.
Задайте имя переменной «devmgr_show_nonpresent_devices» и установите ей значение «1», после чего примените изменения.
Проверьте текущую настройку, отыскав созданную переменную в блоке.
Теперь осталось только отобразить скрытое оборудование и удалить его. Для этого откройте Диспетчер устройств любым удобным образом.
Во всплывающем меню «Вид» активируйте пункт «Показать скрытые устройства».
Все скрытые девайсы будут подсвечены синим цветом. Найдите требуемый, кликните по строке ПКМ и щелкните «Удалить устройство».
Теперь при повторном подключении удаленного устройства операционная система его не опознает и начнется повторная установка. Если надобности в отображении скрытых девайсов больше нет, можете отключить эту функцию, сняв галочку с рассмотренного выше пункта.
В рамках сегодняшней статьи мы рассказали о пяти методах удаления драйверов в Windows 10. Вам остается только подобрать интересующее и, следуя простым инструкциям, быстро справиться с поставленной задачей, приложив для этого минимальное количество усилий.
Вы наверняка знаете, что компоненты всех современных компьютеров нуждаются в так называемых «драйверах». Это программное обеспечение, которое своего рода объясняет операционной системе работу подключенного устройства (видеокарты, например) и обеспечивает его полноценную и стабильную работу. Без нужного драйвера компонент или работает некорректно, или не работает вообще. Установка драйвера – дело весьма простое. Современные версии Windows 10 умеют скачивать драйверы автоматически из центра обновлений, избавляя пользователя от необходимости что-то скачивать вручную. Другие предпочитают устанавливать их своими силами, но это дело тоже не требует особых навыков или знаний. Проблемы могут начаться при возникновении необходимости переустановить или удалить драйвер. Эта инструкция расскажет вам, как удалить драйвер в Windows 10 и затем вернуть его обратно.
Зачем переустанавливать драйвер
Переустановка драйверов (их откат или полное удаление) часто решает большое количество потенциальных проблем. Сбой в программном обеспечении, неправильный драйвер, глючная версия или другие неполадки в драйверах почти со 100% вероятностью тянут за собой проблемы в работе устройства, для которого этот драйвер создан. К примеру, видеокарта может не выдавать максимум своих возможностей, сетевая карта перестает работать, отключается картридер или компьютер вовсе перезагружается или сваливается в голубой экран смерти. Вот именно в такие момент возникает необходимость удалить драйвер в Windows 10 и переустановить его.
Как удалить драйвер в Windows 10
Существует несколько способов выполнить эту процедуру. Первый выполняется через Диспетчер устройств – специальный раздел операционной системы, где собран список всех подключенных устройств к вашему компьютеру.
К вашему сведению: чтобы удалить драйвер в Windows 10, вам нужна учетная запись Администратора или пароль от таковой.
Для справки: удаление драйверов автоматически тянет за собой отключение устройства. Если вы удалите драйвер видеокарты, разрешение экрана автоматически упадет до очень низкого. При удалении драйверов Bluetooth, вся подключенная периферия автоматически отключится, а деинсталляция драйвера сетевой карты приведет к исчезновению подключения к Интернету и так далее. Имейте это в виду.
- Нажмите Win + X и в появившемся меню выберите Диспетчер устройств. Это самый быстрый способ открыть этот раздел, хотя ссылки на Диспетчер устройств можно найти и в других частях системы.
- Для удобства пользователя устройства разделены на категории. За счет этого найти нужный компонент легче. К примеру, вы хотите удалить драйвер видеокарты. Для этого разверните пункт Видеоадаптеры, щелкните правой кнопкой мыши по появившейся видеокарте и выберите Свойства.
- В новом окне перейдите на вкладку Драйвер и нажмите Удалить устройство. Подтвердите свое действие и дождитесь завершения процедуры.
Второй метод удаления драйверов – через интерфейс Приложения и возможности в Параметрах или Панели управления. Этот метод подойдет не для всех устройств, так как далеко не все драйвера отображаются в списке установленных приложений. Если вы не можете найти нужный вам драйвер в разделе Приложения и возможности, воспользуйтесь первым способом.
- Нажмите Win + I и перейдите в раздел Приложения – Приложения и возможности.
- Найдите в списке установленных приложений драйвер вашего оборудования, нажмите на него, а затем щелкните Удалить. Имейте в виду, что некоторые устройства (видеокарта, к примеру), может иметь несколько приложений, входящих в пакет драйвера. Удалять надо все, что может слегка усложнить задачу.
Опционально можно воспользоваться классическим интерфейсом Панели управления. Суть та же, просто интерфейсы немного привычнее для тех, кто лишь недавно перешел на Windows 10, а до того «сидел» на Windows 8.1 / 7 и старше.
- Нажмите Win + R и введите Control.
- В появившемся окне Панели управления щелкните Удаление программы.
- Найдите в списке нужный вам драйвер и удалите его.
Есть также третий способ удаления и переустановки драйверов. Он предусматривает использование так называемых «менеджеров драйверов». Это приложения, которые сканируют систему и ее драйверы, проверяют наличие новых версий и предлагают вам их обновить есть платные и бесплатные аналоги, но качество и надежность их работы является бесконечным источником споров между энтузиастами Windows. В наших инструкциях мы рассказываем о встроенных в систему методах и редко затрагиваем сторонние приложения. Конечно, менеджеры драйверов в каком-то смысле могут упростить пользователю жизнь, но мы рекомендуем научиться самому разбираться в процессе установки или удаления драйверов.
Как переустановить драйвер в Windows 10
После удаления драйвера возникает логическая необходимость его переустановить. Опять же, для этого существует несколько способов.
Первый и самый надежный – скачать драйвер из сайта производителя. Там вы всегда сможете найти самые свежие и самые актуальные версии драйверов для поддерживаемых операционных систем. Также производители часто предлагают предыдущие версии программного обеспечения. Это надо для того, чтобы в случае выхода глючного обновления пользователи могли скачать предыдущую стабильную версию и дождаться выхода исправленного драйвера. Зайдите на официальный сайт производителя, найдите ваше устройство, скачайте установочный файл драйвера и установите его. Дело весьма простое и не такое страшное, как может показаться пользователю-новичку.
Второй способ для ленивых. Вы можете предоставить системе самой сделать все за вас. После удаления драйвера зайдите в центр обновления Windows и проверьте наличие обновлений. Windows должна найти недостающий ей драйвер, загрузить его и установить.
Здесь надо иметь в виду, что не все производители публикуют свое ПО в центре обновлений Windows. Также там не всегда доступна самая свежая версия драйвера. Этот способ хорошо подходит для тех, у кого нет времени или желания бороздить просторы интернета в поисках нужного драйвера. Если поиск через центр обновлений не дал результатов, отправляйтесь на сайт производителя и скачивайте вручную нужный вам драйвер.
Третий способ – все те же менеджеры драйверов. Они умеют сканировать систему на наличие обновлений для драйвера или устройств, для которых не установлено программное обеспечение. Ничего постыдного в использовании подобного софта нет, но труъ-пользователи всегда делают все вручную.
Как обновить драйвер на Windows 10
Современные компоненты компьютера устроены таким образом, что их драйвера поставляются с утилитами, способными автоматически обновлять драйвера. Эти утилиты могут загружать обновления без вмешательства со стороны пользователя в принципе. Если вы хотите проверить наличие обновлений драйверов, в первую очередь обращайтесь к этим утилитам. Можно также загружать и устанавливать свежие версии драйверов из официального сайта производителя. При установке драйвер выполнит всю работу по обновлению за пользователя.
Также можно обновить драйвер по старинке из Диспетчера устройств.
- Скачайте новую версию драйвера и распакуйте (если драйвер заархивирован) в нужную вам папку.
- Нажмите Win + X и выберите Диспетчер устройств.
- В списке устройств найдите нужное вам и щелкните по нему правой кнопкой мыши. Выберите Свойства.
- Перейдите на вкладку Драйвер и нажмите Обновить драйвер.
- Вы можете выбрать Автоматический поиск обновленных драйверов или Выполнить поиск драйверов на этом компьютере. В первом случае система сама попытается найти нужный драйвер в Интернете и центре обновлений Windows. Если перед этим скачали драйвер вручную, выбирайте второй вариант. Иногда автоматический поиск драйверов в Интернете не срабатывает, поэтому лучше всего использовать последнюю опцию ручного указания местоположения нового драйвера.
- Укажите папку, в которой расположены файлы нового драйвера и нажмите Далее. Дождитесь, пока система завершит обновление.
К вашему сведению: иногда при ручной установке драйверов может возникнуть ошибка подписи драйвера. В таком случае вам надо отключить проверку цифровой подписи драйверов в Windows, а затем установить драйвер заново.
Как откатиться на предыдущую версию драйвера в Windows 10
Откат драйвера нужен для того, чтобы диагностировать неполадки в вашем оборудовании или обойти баг в новой версии драйвера. К примеру, вы заметили проблемы в работе оборудования и пытаетесь найти их источник или сразу же после обновления драйвера возникли проблемы со стабильностью или производительностью. Процесс отката драйвера напоминает процедуру его удаления.
- Нажмите Win + X и выберите Диспетчер устройств.
- Найдите в списке устройств нужную вам категорию, разверните ее и выберите необходимый компонент. К примеру, видеокарту.
- Щелкните по устройству правой кнопкой мыши и выберите Свойства. Перейдите на вкладку драйвер и нажмите Откатить. Здесь вы можете столкнуться с тем, что кнопка отката будет недоступна. Это значит, что в системе не сохранились предыдущие версии драйверов. Некоторые драйверы устроены таким образом, что автоматически удаляют предыдущие версии после обновлений. Если вы столкнулись с таковой ситуацией, значит единственная опция для вас – удаление драйвера, скачивание предыдущей версии драйвера из сайта производителя и дальнейшая установка. Также имейте в виду, что Windows хранит лишь одну предыдущую версию драйвера. Иными словами, система не ведет архива всех установленных драйверов.
- Если же кнопка Откатить доступна, смело нажимайте на нее, подтверждайте действие и ожидайте завершения процедуры.
После завершения отката перезагрузите компьютер.
Содержание
- Способ 1: Стороннее программное обеспечение
- Способ 2: Меню Диспетчер устройств
- Способ 3: Раздел Приложения
- Способ 4: Приложение Управление печатью
- Способ 5: Удаление скрытых устройств
- Вопросы и ответы
Со временем в операционной системе скапливается огромное количество различных драйверов как для встроенных комплектующих, так и для периферийных устройств. Иногда надобность в таком программном обеспечении просто отпадает или же оно по каким-то причинам не функционирует должным образом, что ведет к удалению всех файлов, связанных с этим драйвером. Не все пользователи знают, как именно осуществляется деинсталляция таких компонентов, поэтому сегодня мы хотим ознакомить вас со всеми доступными методами реализации поставленной цели в Windows 10.
Способ 1: Стороннее программное обеспечение
Начать хотелось бы с рассмотрения сторонних средств, позволяющих очистить ОС от ненужных драйверов. Этот метод будет оптимальным для самых начинающих юзеров, которые не уверены в своих силах или просто хотят максимально упростить процесс деинсталляции. Существует множество самых разных приложений, чья функциональность сосредоточена на удалении ПО. К сожалению, мы не сможем рассмотреть их все, однако предлагаем на примере одной программы под названием Driver Fusion разобрать общие принципы деинсталляции.
Скачать Driver Fusion
- Кликните по ссылке выше, чтобы перейти к детальному обзору Driver Fusion и скачать программу с официального сайта. После завершения инсталляции бесплатной или полной версии запустите софт и через левую панель перейдите в раздел «Очиститель драйверов».
- Здесь ознакомьтесь с перечнем категорий оборудования. Выберите ту, к которой относится оборудование с ненужными или неправильно работающими драйверами.
- После выбора комплектующего или отдельного устройства вы сможете просмотреть список установленных файлов. Для их очистки кликните по специально отведенной кнопке, расположившейся по центру вверху окна.
- Подтвердите деинсталляцию, выбрав вариант «Да».
- При использовании пробной версии вы будете уведомлены о том, что некоторые их файлов невозможно удалить. Избавление от них произойдет только после приобретения премимум-сборки, в чем и заключается недостаток Driver Fusion.

Если недостатки рассмотренного выше приложения для вас являются критическими или оно не устраивает по каким-либо другим причинам, советуем изучить обзор других популярных тематических решений на нашем сайте, где автор детально расписывает минусы и плюсы всех представителей подобного софта. Этот обзор поможет выбрать подходящее ПО и быстро избавиться от ненужных драйверов.
Подробнее: Программы для удаления драйверов
Способ 2: Меню Диспетчер устройств
Следующие способы, описываемые в рамках сегодняшнего материала, будут подразумевать использование встроенной функциональности операционной системы. Чаще всего юзеры задействуют меню Диспетчер устройств, чтобы избавиться от ненужных драйверов, поэтому о нем мы поговорим в первую очередь.
- Для начала уделим внимание пользователям, кто не может нормально войти в Виндовс после неудачной инсталляции драйверов, что чаще всего касается графического ПО. В таком случае удаление можно произвести только через безопасный режим. В Windows 10 вход в него осуществляется через загрузочную флешку или диск. Более детально об этом читайте далее.
Подробнее: Безопасный режим в Windows 10
- После успешного входа в ОС кликните правой кнопкой мыши по «Пуску» и в открывшемся контекстном меню перейдите к «Диспетчер устройств».
- Просмотрите список представленных категорий и раскройте ту, к которой относится необходимое оборудование.
- Щелкните по строке с устройством ПКМ и выберите пункт «Удалить устройство».
- Подтвердите его удаление в появившемся предупреждающем окне.
- Если в этом же окне имеется пункт «Удалить программы драйверов для этого устройства», его обязательно стоит отметить галочкой.

После этого список устройств сразу же будет обновлен, а вам останется только перезагрузить компьютер, чтобы все изменения вступили в силу. Если вы находитесь в безопасном режиме, выйдите из него так, как это показано в другой инструкции на нашем сайте, перейти к которой можно, кликнув по ссылке ниже.
Читайте также: Как отключить «Безопасный режим» на компьютере с Windows
Способ 3: Раздел Приложения
В некоторых случаях, что чаще всего касается графических адаптеров и звуковых карт, на компьютер устанавливается программное обеспечение, которое относится к драйверам, но может иметь графический интерфейс и будет считаться полноценным приложением, отображающимся в соответствующем меню. Тогда при его удалении произойдет и очистка драйверов, что и позволяет достичь желаемой цели. Проверить наличие таких инструментов и произвести их деинсталляцию можно так:
- Откройте «Пуск» и перейдите в меню «Параметры».
- В новом окне выберите категорию «Приложения».
- Дождитесь загрузки списка и начните поиск. Например, на представленном далее скриншоте вы видите программное обеспечение, относящееся к драйверу NVIDIA, и его удаление приведет к полному или частичному отказу адаптера от работы.
- Примерно то же самое касается ПО от компании Realtek, которая связана со встроенными в материнские платы звуковыми картами. Отыскав нужную строку, просто кликните по ней левой кнопкой мыши.
- Далее нажмите на появившуюся кнопку «Удалить» и ожидайте загрузки фирменного окна деинсталляции.

Обычно в открывшемся окне по удалению достаточно просто следовать приведенным инструкциям и внимательно читать различные сноски, чтобы знать, какие компоненты удаляются и к чему это приведет. По завершении не забудьте перезагрузить компьютер для обновления информации. В большинстве ситуаций это можно сделать прямо из окна деинсталлятора.
Способ 4: Приложение Управление печатью
Название этого метода уже говорит о том, что он подойдет только тем пользователям, кто желает удалить драйверы принтеров. В Виндовс 10 имеется отдельное классическое приложение, позволяющее не только просмотреть список всех файлов, связанных с печатающим оборудованием, но и удалить ненужные буквально в несколько кликов. Иногда этот способ оказывается эффективнее предыдущих, поскольку стирает любые упоминания о принтере в системе.
- Для открытия приложения «Управление печатью» разверните «Пуск» и введите его название в поиске.
- В открывшемся окне на левой панели раскройте раздел «Серверы печати».
- Разверните категорию «Драйверы».
- Ознакомьтесь со списком имеющихся файлов и укажите подходящий.
- В меню дополнительных действий выберите пункт «Удалить пакет драйвера».
- Подтвердите свои намерения в деинсталляции.
- Ожидайте окончания этого процесса. На экране будет отображаться прогресс и все необходимые детали.
- После появления уведомления «Пакет драйверов удален» можете закрывать текущее окно.

Точно таким же образом очищаются любые драйверы, связанные с печатающим оборудованием и сканерами, которые подключались к компьютеру с дальнейшей установкой соответствующего программного обеспечения.
Способ 5: Удаление скрытых устройств
Если вы обратите внимание на Способ 2, то заметите, что через Диспетчер устройств можно удалить только драйверы того оборудования, которое сейчас подключено к компьютеру. Что касается отключенных девайсов, они находятся в скрытом состоянии и многие из них больше никогда не будут подключены к данному ПК. Существует метод, позволяющий через это же меню удалить такие скрытые устройства, но для этого придется выполнить одну несложную настройку.
- Откройте «Пуск» и перейдите в «Параметры», кликнув по специально отведенной кнопке в виде шестеренки.
- В открывшемся окне вас интересует раздел «Система».
- Опуститесь в самый низ левой панели и зайдите в «О системе».
- В этом окне отыщите строку «Сведения о системе» и кликните по ней левой кнопкой мыши.
- Откроется новое меню «Система», где следует нажать по кликабельной надписи «Дополнительные параметры системы».
- В «Свойства системы» на первой же вкладке «Дополнительно» нажмите по кнопке «Переменные среды».
- Первый блок называется «Переменные среды пользователя». Под ним находится кнопка «Создать», по которой и щелкните.
- Задайте имя переменной «devmgr_show_nonpresent_devices» и установите ей значение «1», после чего примените изменения.
- Проверьте текущую настройку, отыскав созданную переменную в блоке.
- Теперь осталось только отобразить скрытое оборудование и удалить его. Для этого откройте Диспетчер устройств любым удобным образом.
- Во всплывающем меню «Вид» активируйте пункт «Показать скрытые устройства».
- Все скрытые девайсы будут подсвечены синим цветом. Найдите требуемый, кликните по строке ПКМ и щелкните «Удалить устройство».

Теперь при повторном подключении удаленного устройства операционная система его не опознает и начнется повторная установка. Если надобности в отображении скрытых девайсов больше нет, можете отключить эту функцию, сняв галочку с рассмотренного выше пункта.
В рамках сегодняшней статьи мы рассказали о пяти методах удаления драйверов в Windows 10. Вам остается только подобрать интересующее и, следуя простым инструкциям, быстро справиться с поставленной задачей, приложив для этого минимальное количество усилий.
Недавно я удалил некоторое программное обеспечение VPN из своей системы, потому что я больше не использовал его, но виртуальный сетевой адаптер, созданный программным обеспечением, не удалялся автоматически. Когда я попытался удалить сетевой адаптер из списка адаптеров, опция удаления была выделена серым цветом.
После недолгого устранения неполадок, я наконец смог удалить сетевой адаптер из моего Windows 10 система. В этой статье я упомяну все различные методы, которые вы можете попробовать, начиная с самых простых и переходя к более техническим. Если вам нужно отредактировать реестр, убедитесь, что вы сначала создать резервную копию реестра.
Итак, в частности, вот вопрос, который у меня был. Я открыл панель управления, перешел в Центр управления сетями и общим доступом и нажал Изменение параметров адаптера, Когда я попытался щелкнуть правой кнопкой мыши на адаптере, который я хотел удалить, Удалить опция недоступна.

Метод 1 — использование диспетчера устройств
Первое, что вы можете попытаться сделать, — открыть диспетчер устройств (нажать кнопку «Пуск» и ввести диспетчер устройств), развернуть Сетевые адаптеры, а затем щелкните правой кнопкой мыши сетевой адаптер, который вы хотите удалить.

Здесь вы увидите опцию, называемую Удалить устройство, Это, надеюсь, не будет вычеркнуть. Если да, перейдите к следующему методу. Когда вы выберете удаляющее устройство, появится другое окно с просьбой подтвердить удаление.

Вы также увидите возможность удаления программного обеспечения драйвера для устройства. Если вы хотите полностью удалить сетевой адаптер, я предлагаю также выбрать этот вариант, чтобы удалить драйвер. Если все пойдет хорошо, вы должны убедиться, что адаптер удален из диспетчера устройств и списка сетевых адаптеров в панели управления.
Если вы не видите указанное здесь устройство, вы можете попробовать нажать Вид , а затем Показать скрытые устройства.
Метод 2 — Удалить профиль сети
Мы также можем попытаться удалить сетевой профиль через командную строку, а затем снова попробовать метод 1. Во-первых, вам нужно открыть командную строку с повышенными правами, нажав кнопку «Пуск», введя CMD а затем щелкнуть правой кнопкой мыши по командной строке и выбрать Запуск от имени администратора.
Теперь введите следующую команду, чтобы увидеть все проводные (Ethernet) адаптеры:
netsh lan показать профили
Если вам нужно удалить беспроводной адаптер, введите следующую команду:
Netsh WLAN показывать анкеты
Если вы получите сообщение об ошибке Проводная or Служба WLAN AutoConfig не запускается, затем нажмите «Пуск», введите services.msc, щелкните правой кнопкой мыши соответствующую службу и выберите Начать.

Теперь, когда вы запустите команду, вы увидите список профилей. В моем случае у меня только один профиль на этом компьютере.

Затем введите следующую команду, которая удалит требуемый интерфейс.
netsh lan удалить профиль интерфейса = "InterfaceName"
Опять же, если это беспроводной интерфейс, используйте WLAN вместо ЛВС, Имя интерфейса указано вверху каждого заголовка (Профиль по имени интерфейса) при запуске команды show profiles. После удаления профиля перезагрузите компьютер и снова попробуйте метод 1.
Метод 3 — Удаление настроек адаптера через реестр
В дополнение к удалению сетевого профиля вы также можете попытаться удалить настройки адаптера через реестр. После удаления настроек вы можете вернуться к методу 1 и попытаться удалить адаптер. Чтобы удалить настройки, откройте редактор реестра (нажмите «Пуск» и введите regedit.msc) и перейдите к следующему ключу:
HKEY_LOCAL_MACHINE - SYSTEM - CurrentControlSet - Сервисы - Tcpip - Параметры - Интерфейсы
Вы увидите несколько элементов, перечисленных в длинной серии случайных чисел. Если вы нажмете на каждый из них, вы увидите IP-адрес, назначенный этому сетевому адаптеру.

Вы можете подтвердить, какой сетевой адаптер соответствует этому разделу реестра, открыв командную строку («Пуск» и введите cmd) и введите IPCONFIG.

Как вы можете видеть, адаптер Ethernet — это тот, у которого есть IP-адрес 192.168.1.233. Таким образом, вы должны удалить ключ в интерфейсе, который начинается с {73123f2a-ad10-4f4b-900e…}, Если вы нажмете на другой интерфейс, один из них будет иметь IP 192.168.247.1, который соответствует сетевому адаптеру VMWare на компьютере. Опять же, это только удаляет настройки адаптера, а не самого адаптера. Перезагрузите компьютер и снова попробуйте метод 1.
Метод 3 — сброс настроек сети
In Windows 10Вы также можете сбросить настройки сети, в результате чего все сетевые адаптеры будут удалены, а затем переустановлены. Вам придется перенастроить любые параметры этих адаптеров, но это может помочь удалить устаревшие или старые сетевые адаптеры.
Для этого нажмите «Пуск», затем «Настройки», затем нажмите « Сеть и Интернет.

Нажмите на Статус в левом меню, а затем прокрутите весь путь вниз, пока не увидите Сетевой сброс, Вас попросят подтвердить, а затем компьютер перезагрузится. Если соответствующий адаптер ушел после перезагрузки, тогда отлично! Если нет, повторите попытку метода 1.
Метод 4 — отключить в BIOS
Если соответствующий сетевой адаптер встроен на материнскую плату, вы также можете попробовать отключить сетевой адаптер в BIOS. Прочитайте мой предыдущий пост как получить доступ к BIOS если вы не знаете, как это сделать.

После того, как вы находитесь в BIOS, вам придется искать вокруг раздела, который позволяет отключить аппаратное обеспечение. Обычно вы увидите что-то вроде Встроенный Gbit or Встроенный сетевой адаптер с возможностью отключения.
Надеюсь, один из этих методов помог вам избавиться от старого или устаревшего сетевого адаптера на вашем компьютере. Windows машина. Если у вас все еще есть проблемы, не стесняйтесь оставлять комментарии, и я постараюсь помочь. Наслаждайтесь!
сообщение Невозможно удалить сетевой адаптер в Windows 10? Появившийся сначала на Интернет-технологии.

При установке и обновлении драйверов — часто возникает необходимость в удалении старых: например, новый драйвер может конфликтовать со старым, или просто вызовет ошибку при установке. Чаще всего такое происходит с драйверами для: принтера, сетевых карт, USB, PCI-устройств.
К тому же, если у вас раньше было установлено какое-нибудь оборудование, а затем вы его отключили — в системе остались для него драйвера, и хорошо бы их удалить (дабы избежать конфликтов в будущем).
Мне не раз задавали подобные вопросы, и поэтому, я решил набросать подобную статейку, где покажу несколько способов их удаления.
И так…
Ремарка! Если вы хотите найти и обновить драйвера в автоматическом режиме, рекомендую спец. утилиты: https://ocomp.info/update-drivers.html
*
Содержание статьи
- 1 3 способа удаления устаревших и ненужных драйверов
- 1.1 Через диспетчера устройств
- 1.2 Через панель управления
- 1.3 С помощью утилиты Driver Sweeper
→ Задать вопрос | дополнить
3 способа удаления устаревших и ненужных драйверов
Через диспетчера устройств
Это надежный, простой и довольно быстрый способ. Можно удалить практически любой драйвер, ненужно ничего скачивать дополнительно или устанавливать. Рассмотрю все по шагам.
- Сначала открываем диспетчер устройств. Сделать это можно через панель управления Windows, или просто нажав Win+R, а затем в строку «Открыть» ввести команду devmgmt.msc (пример ниже на скриншоте).
Запуск диспетчера устройств — devmgmt.msc
- Далее нужно найти в списке то устройство, у которого мы хотим удалить драйвер. Затем щелкнуть по нему правой кнопкой мышки и в появившемся контекстном меню выбрать свойства.
Диспетчер устройств — свойства
- После чего откройте вкладку «Драйвер» и нажмите кнопку «Удалить устройство» (см. скриншот ниже).
Удалить устройство
*
Через панель управления
Некоторые драйвера можно удалить с помощью стандартного приложения в Windows «Удаление программ» (ссылка есть в панели управления, см. скриншот ниже).
Примечание!
Этот способ хорош тем, что помимо самого драйвера, часто идет в комплекте рабочий центр для управления и изменения настроек драйвера.
Например, драйвера на звук (панель управления Realtek), на видеокарту (Nvidia или AMD) и пр. — во всех них есть спец. центры управления. Если эти драйвера удалить через диспетчер устройств — то эти «центры» останутся в системе, поэтому их целесообразнее удалять через панель управления.
Как открыть панель управления (в т.ч. в Windows 10) — https://ocomp.info/control-panel.html
Панель управления — программы — удаление
Далее в списке попробуйте найти те драйвера, которые хотите удалить. Например, у меня нашлось:
- Драйвер графики Intel (драйвер на видеокарту);
- Компоненты Intel;
- Пакет драйверов Windows — Atheros Communications (Wi-Fi драйвера);
- Пакет драйверов Windows — Dell Inc и т.д.
Выделены драйвера, которые есть в списке программ
Для удаления выберите нужный драйвер и нажмите кнопку «Удалить/изменить» в верхней части окна. Собственно, здесь более комментировать нечего.
*
С помощью утилиты Driver Sweeper
Для тех случаев, когда обычными способами удалить драйвер не получается — можно прибегнуть к специальным утилитам 😉. Одна из таких утилит (причем, одна из лучших) — это Driver Sweeper!
Driver Sweeper
Сайт разработчика: http://phyxion.net/
Софт-портал: http://www.softportal.com/software-18719-driver-sweeper.html
Надежная утилита, предназначенная для удаления драйверов из системы Windows (хочу подчеркнуть, что удаление будет выполнено очень чисто, даже системный реестр будет проверен на все «хвосты», и, если оные будут найдены — так же подвергнуться зачистке!).
Помимо всего прочего, утилита позволяет сделать резервную копию всех драйверов в системе (перед удалением — рекомендую сделать!).
После установки и запуска программы — первое, что рекомендую сделать, переключить язык на русский (по умолчанию, будет выбран английский). Для этого щелкните в меню по Language и выберите Russian (см. скриншот ниже).
Переключение языка на русский
Затем в меню слева выберите «Анализ и очистка«, отметьте галочками всё, что хотите найти и жмите кнопку анализа.
Анализ и поиск старых «дров»
Через мгновение Driver Sweeper предоставит вам весь список драйверов, которые вы можете очистить. Например, в моем случае я удалил AMD драйвера (что интересно, т.к. на ноутбуке только встроенная Intel HD карта — и они в принципе не нужны!).
Выбор драйверов для удаления…
*
Вот, собственно, и все.
Легкого и быстрого удаления!
👣
Статья откорректирована: 25.01.2019


Полезный софт:
-
- Видео-Монтаж
Отличное ПО для создания своих первых видеороликов (все действия идут по шагам!).
Видео сделает даже новичок!
-
- Ускоритель компьютера
Программа для очистки Windows от «мусора» (удаляет временные файлы, ускоряет систему, оптимизирует реестр).
Содержание
- Как удалить драйвер сетевой карты Windows 10?
- Как удалить драйвер сетевой карты?
- Как удалить драйвер Wi Fi адаптера Windows 10?
- Как удалить драйвер Realtek Windows 10?
- Как удалить драйвер тачпада Windows 10?
- Как правильно удалить драйвер?
- Как очистить систему от ненужных драйверов?
- Как удалить драйвер вай фай адаптера?
- Как удалить драйвера сетевого адаптера?
- Как удалить драйвера звука Windows 10?
- Как удалить старые драйвера на звуковую карту?
- Как удалить драйвер из системы Windows 10?
- Как удалить драйвер Synaptics TouchPad?
- Что делать если тачпад не листает?
- Как настроить жесты на тачпаде Windows 10?
- Установка и удаление сетевого драйвера на Windows
- Откуда скачать и как установить ПО для сетевого адаптера
- Сайт производителя материнской платы
- Программы общего обновления
- ИД оборудования
- Диспетчер устройств
- Удаление драйвера
- Основные способы удаления драйвера из системы Windows 10
- Как удалить драйвер из системы Windows 10
- Удаление стандартным способом, на примере звукового драйвера realtek
- Удаляем через диспетчер устройств
- Driver Sweeper помощник удаления драйверов
- Как удалить или переустановить драйвер в Windows 10
- Зачем переустанавливать драйвер
- Как удалить драйвер в Windows 10
- Как переустановить драйвер в Windows 10
- Как обновить драйвер на Windows 10
- Как откатиться на предыдущую версию драйвера в Windows 10
- Как удалить драйвер в Windows 7 и Windows 10
- Удаление через «Диспетчер устройств»
- Удаление через «Программы и компоненты»
- Как полностью удалить драйверы из системы
Как удалить драйвер сетевой карты Windows 10?
Как удалить драйвер сетевой карты?
Через диспетчера устройств
Как удалить драйвер Wi Fi адаптера Windows 10?
Зайдите в диспетчер устройств, как я показывал выше. Нажмите правой кнопкой мыши на наш беспроводной адаптер и выберите Удалить. Появится предупреждение. Нажимаем Ok.
Как удалить драйвер Realtek Windows 10?
Откройте настройки Windows и перейдите в раздел «Приложения и функции». Нажмите на Realtek High Definition Audio Driver и выберите опцию Удалить драйвер. Теперь перейдите к диспетчеру устройств и щелкните правой кнопкой мыши отключенный драйвер Microsoft. Нажмите «Удалить» в раскрывающемся меню.
Как удалить драйвер тачпада Windows 10?
Для этого откройте диспетчер устройств, щелкните драйвер сенсорной панели правой кнопкой мыши (или нажмите и удерживайте) и выберите пункт «Удалить». Перезапустите устройство, и Windows попробует снова установить драйвер.
Как правильно удалить драйвер?
Стандартный способ удаления драйверов
Как очистить систему от ненужных драйверов?
Для удаления старых скрытых драйверов, просто нажмите на нем правой кнопкой мыши и Удалить. Если будет возможность ставить галочку, то отметьте галочкой Удалить программы драйверов для этого устройства.
Как удалить драйвер вай фай адаптера?
Если же Вы хотите переустановить драйвер, то я советую сначала удалить старый. Для этого зайдите в Диспетчер устройств (как это сделать написано в начале статьи) и нажмите правой кнопкой на устройство Wireless Network Adapter. Выберите Свойства. Затем перейдите на вкладку “Драйвер” и нажмите кнопку Удалить.
Как удалить драйвера сетевого адаптера?
Откат драйвера Wireless адаптера. Восстанавливаем старую версию драйвера
Как удалить драйвера звука Windows 10?
Как удалить драйвер в Windows 10
Как удалить старые драйвера на звуковую карту?
Как удалить старые драйвера устройств в Windows
Как удалить драйвер из системы Windows 10?
Многие драйверы можно удалить тем же способом, что и любую другую программу. Нажимаем правой кнопкой мыши по меню “Пуск” и выбираем пункт “Программы и компоненты”. В открывшемся списке находим нужный драйвер. Кликаем по нему правой кнопкой мыши и выбираем “Удалить”.
Как удалить драйвер Synaptics TouchPad?
Как удалить вирус Synaptics Touchpad Driver
Что делать если тачпад не листает?
Если и после этого тачпад не прокручивает страницы, обновите драйверы вручную:
Как настроить жесты на тачпаде Windows 10?
Перейдите в приложение «Параметры» → «Устройства» → «Сенсорная панель» в разделе «Сопутствующие параметры» нажмите на ссылку «Дополнительная настройка жестов». На странице настройки поведения жестов, разверните выпадающий список нужного вам жеста и установите значение отличное от «Ничего».
Источник
Установка и удаление сетевого драйвера на Windows
Если вы переустановили Windows или только купили новый компьютер без ОС, то при попытке подключиться к интернету вас ждет неудача – появляется уведомление об отсутствии драйвера сетевого адаптера. Иногда ПО есть, но в результате системной ошибки перестает работать.
Чтобы все установить и настроить вам понадобится другой ПК, подключенный к интернету, и флешка/внешний жесткий диск или любой другой съемный носитель.
Откуда скачать и как установить ПО для сетевого адаптера
Обычно к новому компьютеру прилагается набор дисков с драйверами – проверьте, возможно, вы забыли установить нужные. Иногда случаются накладки: дисковод не воспринимает носитель или драйвер уже успел устареть. Не спешите посещать сомнительные сайты в надежде скачать драйверы там – чтобы все установилось и заработало правильно, нужно выбирать надежные источники.
Сайт производителя материнской платы
Так как, задача любого драйвера – посредничество между оборудованием и материнской платой, то целесообразно начать поиски с сайта производителя последней.
Чтобы узнать название фирмы и необходимых характеристики, сделайте следующее:
Теперь можно перейти на сайт производителя и, чтобы не погрязнуть в поисках, вбить номер модели в строчку Search, которая есть на любом ресурсе, содержащем каталоги продукции. Откройте раздел, посвященный вашей вариации mainboard, и нажмите кнопочку Support.
Здесь вы найдете подраздел Drivers and utilities. Вас попросят указать версию Windows и разрядность системы. Последнюю можно узнать в «Панели управления» в главе «Система».
Драйверы, которые вам предложат, упорядочены по назначению. Найдите надпись LAN и скачайте файл. Если он в архиве, то нужно вытащить его оттуда и скопировать на съемный носитель, затем подключить флешку к ПК, которому требуется драйвер, перетащить дистрибутив в какую-нибудь папку и запустить его. Далее последует простейшая процедура установки, вам останется только подождать и нажать в конце «Готово».
Теперь сделайте следующее:
Программы общего обновления
Теперь вы узнаете, как легко установить драйвера на сетевую карту, не имея особых навыков работы с компьютером, а заодно обновить и другие микропрограммы, критически важные для ОС.
Есть специальные приложения, которые сами сканируют состояние драйверов и устанавливают обновления. Самый большой плюс данного способа – не нужно подключение к интернету, а значит, вам не потребуется где-то искать второй компьютер, имеющий выход в сеть.
Все подобные утилиты работают по одинаковому принципу:
Выбирая подобную программу, стоит внимательно ознакомиться с обзорами и отзывами о ней – не очень удачные версии причудливо формируют update-пакеты, складывая их в папки с непонятными названиями, способными запутать даже опытного пользователя. Некоторые находят множество одинаковых обновлений, преподнося их, как разные и заставляя мучиться сомнениями, либо предлагают непригодные и устаревшие пакеты, требуют постоянного вмешательства пользователя или конфликтуют с антивирусом.
ИД оборудования
В этом случае вам придется самостоятельно искать и скачивать обновления, но зато вы узнаете, как определить подходящий драйвер для сетевой карты, если автоматически найденные не соответствуют требованиям.
Установка в этом случае ничем не отличается от процесса, описанного выше.
Диспетчер устройств
Еще одно решение, как найти подходящий драйвер для сетевой карты:
Этот способ прост, но не всегда срабатывает, иногда автоматический поиск не дает результатов.
Удаление драйвера
Если проблемы с подключением становятся постоянными, не остается ничего другого, как удалить старые драйверы сетевой карты, а затем поставить новые.
Это можно сделать следующим образом:
Помните, что удаление драйвера приведет к отключению интернета, поэтому вначале нужно запастись дистрибутивом нового, а только потом избавляться от старого.
Источник
Основные способы удаления драйвера из системы Windows 10
Необходимость в удалении драйверов часто возникает при замене элементов системного блока, в особенности при замене видеокарты. Дело в том, что программное обеспечение разрабатывается производителем для своей линейки устройств и оно не подходит к продуктам от других производителей.
Более того, если просто установить программное обеспечение для нового элемента, не удалив старые драйверы, может возникнуть конфликт между программами, что будет мешать корректной работе всей системы. Такой же конфликт иногда может возникнуть при установке более новой версии программного обеспечения устройства поверх старой.
Далее будут рассмотрены несколько способов, которые помогут Вам удалить драйверы в Windows 10.
Как удалить драйвер из системы Windows 10
Если обновлять драйверы до новой версии, не стирая при этом старую, то со временем старые и неиспользуемые версии будут накапливаться в системе.
Чтобы удалить уже неиспользуемое, но все еще установленное программное обеспечение, открываем ”Пуск” — “Проводник”.





Удаление стандартным способом, на примере звукового драйвера realtek
Многие драйверы можно удалить тем же способом, что и любую другую программу.
Нажимаем правой кнопкой мыши по меню “Пуск” и выбираем пункт “Программы и компоненты”.


Удаляем через диспетчер устройств
Другой вариант деинсталляции — воспользоваться диспетчером устройств Windows. Это может быть особенно полезно, если Вы не уверены, как именно называется программное обеспечение устройства, которое хотите удалить.
Откроем диспетчер. Для этого нажимаем правой кнопкой мыши по меню “Пуск” и выбираем “Диспетчер устройств”.
Driver Sweeper помощник удаления драйверов
Помимо встроенных средств Windows 10 можно также использовать стороннее программное обеспечение. В данной статье рассмотрим утилиту Driver Sweeper, которая распространяется бесплатно и имеет русскоязычный интерфейс.
Для начала находим в интернете и скачиваем установщик программы. Далее устанавливаем утилиту, процесс установки происходит стандартным образом и не должен вызвать проблем.
Если на Вашем компьютер не был установлен .NET Framework 3.5, то Windows предложит скачать его при запуске Driver Sweeper. Нажимаем “Скачать и установить этот компонент”.
Источник
Как удалить или переустановить драйвер в Windows 10
Вы наверняка знаете, что компоненты всех современных компьютеров нуждаются в так называемых «драйверах». Это программное обеспечение, которое своего рода объясняет операционной системе работу подключенного устройства (видеокарты, например) и обеспечивает его полноценную и стабильную работу. Без нужного драйвера компонент или работает некорректно, или не работает вообще. Установка драйвера – дело весьма простое. Современные версии Windows 10 умеют скачивать драйверы автоматически из центра обновлений, избавляя пользователя от необходимости что-то скачивать вручную. Другие предпочитают устанавливать их своими силами, но это дело тоже не требует особых навыков или знаний. Проблемы могут начаться при возникновении необходимости переустановить или удалить драйвер. Эта инструкция расскажет вам, как удалить драйвер в Windows 10 и затем вернуть его обратно.
Зачем переустанавливать драйвер
Переустановка драйверов (их откат или полное удаление) часто решает большое количество потенциальных проблем. Сбой в программном обеспечении, неправильный драйвер, глючная версия или другие неполадки в драйверах почти со 100% вероятностью тянут за собой проблемы в работе устройства, для которого этот драйвер создан. К примеру, видеокарта может не выдавать максимум своих возможностей, сетевая карта перестает работать, отключается картридер или компьютер вовсе перезагружается или сваливается в голубой экран смерти. Вот именно в такие момент возникает необходимость удалить драйвер в Windows 10 и переустановить его.
Как удалить драйвер в Windows 10
Существует несколько способов выполнить эту процедуру. Первый выполняется через Диспетчер устройств – специальный раздел операционной системы, где собран список всех подключенных устройств к вашему компьютеру.
К вашему сведению: чтобы удалить драйвер в Windows 10, вам нужна учетная запись Администратора или пароль от таковой.
Для справки: удаление драйверов автоматически тянет за собой отключение устройства. Если вы удалите драйвер видеокарты, разрешение экрана автоматически упадет до очень низкого. При удалении драйверов Bluetooth, вся подключенная периферия автоматически отключится, а деинсталляция драйвера сетевой карты приведет к исчезновению подключения к Интернету и так далее. Имейте это в виду.
Второй метод удаления драйверов – через интерфейс Приложения и возможности в Параметрах или Панели управления. Этот метод подойдет не для всех устройств, так как далеко не все драйвера отображаются в списке установленных приложений. Если вы не можете найти нужный вам драйвер в разделе Приложения и возможности, воспользуйтесь первым способом.
Опционально можно воспользоваться классическим интерфейсом Панели управления. Суть та же, просто интерфейсы немного привычнее для тех, кто лишь недавно перешел на Windows 10, а до того «сидел» на Windows 8.1 / 7 и старше.
Есть также третий способ удаления и переустановки драйверов. Он предусматривает использование так называемых «менеджеров драйверов». Это приложения, которые сканируют систему и ее драйверы, проверяют наличие новых версий и предлагают вам их обновить есть платные и бесплатные аналоги, но качество и надежность их работы является бесконечным источником споров между энтузиастами Windows. В наших инструкциях мы рассказываем о встроенных в систему методах и редко затрагиваем сторонние приложения. Конечно, менеджеры драйверов в каком-то смысле могут упростить пользователю жизнь, но мы рекомендуем научиться самому разбираться в процессе установки или удаления драйверов.
Как переустановить драйвер в Windows 10
После удаления драйвера возникает логическая необходимость его переустановить. Опять же, для этого существует несколько способов.
Первый и самый надежный – скачать драйвер из сайта производителя. Там вы всегда сможете найти самые свежие и самые актуальные версии драйверов для поддерживаемых операционных систем. Также производители часто предлагают предыдущие версии программного обеспечения. Это надо для того, чтобы в случае выхода глючного обновления пользователи могли скачать предыдущую стабильную версию и дождаться выхода исправленного драйвера. Зайдите на официальный сайт производителя, найдите ваше устройство, скачайте установочный файл драйвера и установите его. Дело весьма простое и не такое страшное, как может показаться пользователю-новичку.
Второй способ для ленивых. Вы можете предоставить системе самой сделать все за вас. После удаления драйвера зайдите в центр обновления Windows и проверьте наличие обновлений. Windows должна найти недостающий ей драйвер, загрузить его и установить.
Здесь надо иметь в виду, что не все производители публикуют свое ПО в центре обновлений Windows. Также там не всегда доступна самая свежая версия драйвера. Этот способ хорошо подходит для тех, у кого нет времени или желания бороздить просторы интернета в поисках нужного драйвера. Если поиск через центр обновлений не дал результатов, отправляйтесь на сайт производителя и скачивайте вручную нужный вам драйвер.
Третий способ – все те же менеджеры драйверов. Они умеют сканировать систему на наличие обновлений для драйвера или устройств, для которых не установлено программное обеспечение. Ничего постыдного в использовании подобного софта нет, но труъ-пользователи всегда делают все вручную.
Как обновить драйвер на Windows 10
Современные компоненты компьютера устроены таким образом, что их драйвера поставляются с утилитами, способными автоматически обновлять драйвера. Эти утилиты могут загружать обновления без вмешательства со стороны пользователя в принципе. Если вы хотите проверить наличие обновлений драйверов, в первую очередь обращайтесь к этим утилитам. Можно также загружать и устанавливать свежие версии драйверов из официального сайта производителя. При установке драйвер выполнит всю работу по обновлению за пользователя.
Также можно обновить драйвер по старинке из Диспетчера устройств.
К вашему сведению: иногда при ручной установке драйверов может возникнуть ошибка подписи драйвера. В таком случае вам надо отключить проверку цифровой подписи драйверов в Windows, а затем установить драйвер заново.
Как откатиться на предыдущую версию драйвера в Windows 10
Откат драйвера нужен для того, чтобы диагностировать неполадки в вашем оборудовании или обойти баг в новой версии драйвера. К примеру, вы заметили проблемы в работе оборудования и пытаетесь найти их источник или сразу же после обновления драйвера возникли проблемы со стабильностью или производительностью. Процесс отката драйвера напоминает процедуру его удаления.
После завершения отката перезагрузите компьютер.
Источник
Как удалить драйвер в Windows 7 и Windows 10
Необходимость в удалении драйверов может возникнуть при замене комплектующих или периферийных устройств, а также при их обновлении до новой версии. В этой инструкции мы рассмотрим несколько способов, как удалить драйвер в операционной системе Windows 7 и Windows 10.
Удаление через «Диспетчер устройств»
Существует несколько способов удаления драйверов из операционной системы Windows. Самый простой и часто используемый – это удаление через « Диспетчер устройств ».
Если вы пользуетесь операционной системой Windows 10, то для того, чтобы открыть « Диспетчер устройств » вы можете просто кликнуть правой кнопкой мыши по меню « Пуск » или нажать комбинацию клавиш Windows-X и выбрать соответствующий пункт меню.
В Windows 7 можно открыть « Панель управления » и перейти в раздел « Система и безопасность – Система – Диспетчер устройств ».
Также можно просто нажать Windows-R и выполнить команду « mmc devmgmt.msc ». Этот вариант сработает как в Windows 7, так и в Windows 10.
Так или иначе, перед вами появится окно « Диспетчера устройств ». Здесь будут отображаться все устройства, которые подключены к вашему компьютеру. Для того чтобы удалить драйвер одного из устройств кликните на него правой кнопкой мышки и перейдите в « Свойства ».
В свойствах выбранного устройства нужно перейти на вкладку « Драйвер » и нажать на кнопку « Удалить » или « Удалить устройство ».
После этого появится окно для удаления устройства. Здесь нужно активировать опцию « Удалить программы драйверов для этого устройства » и нажать на кнопку « Удалить ».
Нужно отметить, что после удаления драйвера операционная система Windows может попытаться сразу скачать новый драйвер из интернета и немедленно его установить. Это особенно актуально для Windows 10, которая делает это очень быстро. Если вы не хотите, чтобы это происходило, то просто отключите интернет на то время пока вы удаляете и переустанавливаете драйверы.
Описанный выше способ предполагает, что устройство подключено к компьютеру. Если же вам нужно удалить драйвер отключенного устройства, то это требует некоторых дополнительных настроек. Для этого вам нужно открыть « Панель управления – Система и безопасность – Система » либо нажать комбинацию клавиш Windows-Pause/Break и перейти в « Дополнительные параметры системы ».
После этого открываем вкладку « Дополнительно » и нажимаем на кнопку « Переменные среды ».
В результате должно появиться окно « Переменные среды ». Здесь нужно нажать на кнопку «Создать», которая находится в блоке « Переменные среды пользователя ».
Дальше вводим имя переменной « devmgr_show_nonpresent_devices » и задаем ей значение « 1 », после чего закрываем все открытые окна нажатием на кнопку « ОК ».
После этого возвращаемся в окно « Диспетчера устройств », открываем меню « Вид » и включаем опцию « Показать скрытые устройства ».
После этого в окне « Диспетчера устройств » начнут отображаться устройства, которые сейчас не подключены к компьютеру, и вы сможете удалить их драйверы.
В большинстве случаев удаление драйверов через « Диспетчер устройств » работает хорошо. Но, после такого удаления на компьютере могут остаться файлы или записи в реестре. Если вы хотите добиться полного удаления драйверов, то для этого нужно использовать специализированные программы, которые мы рассмотрим ниже.
Удаление через «Программы и компоненты»
В большинстве случаев драйверы, которые вы устанавливали вручную, можно удалять как обычные программы, то есть через « Панель управления ».
Для этого нужно открыть « Панель управления » (в Windows 10 для этого нужно нажать Windows-R и выполнить команду CONTROL ) и перейти в раздел « Программы – Программы и компоненты ».
Здесь вы увидите список всех программ, которые установлены на вашем компьютере. Для того чтобы найти нужный драйвер можно воспользоваться поиском.
Для удаления драйвера просто кликните по нему правой кнопкой мышки и выберите вариант « Удалить » или « Удалить / Изменить ».
После этого запустится установщик, отвечающий за установку и удаление программного обеспечения. С его помощью вы сможете удалить драйвер, как и любую другую программу на компьютере.
Если вы пользуетесь Windows 10, то вы можете запустить удаление программ через меню «Параметры». Для этого откройте « Параметры » (например, с помощью комбинации Windows-i ) и перейдите в раздел « Приложения – Приложения и возможности ».
Здесь будет точно такой же список установленных программ, как и в « Панели управления ». Здесь вы сможете найти нужный драйвер и удалить его с компьютера.
Как полностью удалить драйверы из системы
Если описанные выше способы не помогают или вы хотите добиться полного удаления, то вы можете попробовать удалить драйвер с помощью специальных программ. Ниже мы рассмотрим несколько таких программ, коротко описав из возможности.
Источник
Содержание
- — Как полностью удалить драйвер сетевой карты?
- — Как удалить драйвер блютуз Windows 10?
- — Как удалить драйвер тачпада Windows 10?
- — Как удалить Драйвер сетевой карты на Windows 7?
- — Как удалить Драйвер из системы Windows 10?
- — Как удалить драйвер из системы вручную?
- — Как правильно удалить драйвер видеокарты?
- — Как удалить драйвер на блютуз?
- — Как удалить устройство Bluetooth на Windows 10?
- — Как переустановить драйвера на блютуз адаптер?
- — Как полностью удалить драйвера на тачпад?
- — Как настроить тачпад на ноутбуке Windows 10?
- — Как быстро открыть диспетчер устройств?
Как полностью удалить драйвер сетевой карты?
Через диспетчера устройств
- Сначала открываем диспетчер устройств. …
- Далее нужно найти в списке то устройство, у которого мы хотим удалить драйвер. …
- После чего откройте вкладку «Драйвер» и нажмите кнопку «Удалить устройство» (см.
Удаление или переустановка драйвера Bluetooth в Windows 10
- Откройте диспетчер устройств. …
- В диспетчере устройств откройте меню, отвечающее за подключенные Bluetooth-устройства.
- Щелкните правой кнопкой мыши на записи адаптера Bluetooth, а затем выберите параметр «Удалить устройство».
Как удалить драйвер тачпада Windows 10?
Откройте Диспетчер устройств. Щелкните правой кнопкой мыши (или нажмите и удерживайте) имя устройства, а затем выберите Удалить устройство. Выберите Удалить и перезагрузите компьютер. Windows попытается переустановить драйвер.
Как удалить Драйвер сетевой карты на Windows 7?
Для этого зайдите в Диспетчер устройств (как это сделать написано в начале статьи) и нажмите правой кнопкой на устройство Wireless Network Adapter. Выберите Свойства. Затем перейдите на вкладку “Драйвер” и нажмите кнопку Удалить.
Как удалить Драйвер из системы Windows 10?
Как удалить драйвер в Windows 10
- Нажмите Win + X и в появившемся меню выберите Диспетчер устройств. …
- Для удобства пользователя устройства разделены на категории. …
- В новом окне перейдите на вкладку Драйвер и нажмите Удалить устройство.
Как удалить драйвер из системы вручную?
Для того чтобы удалить драйвер одного из устройств кликните на него правой кнопкой мышки и перейдите в «Свойства». В свойствах выбранного устройства нужно перейти на вкладку «Драйвер» и нажать на кнопку «Удалить» или «Удалить устройство». После этого появится окно для удаления устройства.
Как правильно удалить драйвер видеокарты?
Удаление драйверов видеокарты через панель управления и Display Driver Uninstaller. Обычный способ удаления — зайти в Панель управления Windows, выбрать пункт «Программы и компоненты», найти все пункты, имеющие отношение к вашей видеокарте, после чего по очереди удалить их.
Как удалить драйвер на блютуз?
Нажмите Пуск и введите Диспетчер устройств . В диспетчере устройств найдите адаптер Bluetooth . Выберите Удалить . Перезагрузите машину, и Windows автоматически установит драйвер после входа в систему.
Как удалить устройство Bluetooth на Windows 10?
Компьютеры с Windows 10
- В меню Пуск щелкните значок (Параметры/шестеренка).
- Щелкните Устройства.
- В меню Устройства щелкните Bluetooth и другие устройства.
- Если функция Bluetooth выключена, включите ее. …
- Щелкните на устройстве, сопряжение которого необходимо удалить.
- Нажмите Удалить устройство.
Как переустановить драйвера на блютуз адаптер?
Способ 1:
- Нажмите Пуск и введите Диспетчер устройств .
- В диспетчере устройств найдите адаптер Bluetooth. Щелкните правой кнопкой мыши и выберите « Обновить программное обеспечение драйвера» .
- Выберите Автоматический поиск обновленного программного обеспечения драйвера, а затем выполните остальные шаги.
Как полностью удалить драйвера на тачпад?
Решение Запустите Диспетчер устройств Windows и найдите целевое устройство (например, Мыши и другие указывающие устройства -> Указывающее устройство Synaptics ). Щелкните правой кнопкой мыши и выберите параметр « Удалить» . Рядом с драйвером устройства должно появиться всплывающее окно для подтверждения операции.
Как настроить тачпад на ноутбуке Windows 10?
Через настройки системы
- Перейдите к «Панели управления». Откройте «Панель управления»
- Выберите раздел «Мышь». Откройте раздел «Мышь»
- Переключитесь на вкладку тачпада. Если тачпад выключен, кликните по кнопке «Включить». Готово, проверьте, работает ли сенсорное управление.
Как быстро открыть диспетчер устройств?
Способ 1: Щелкните правой кнопкой мыши на кнопке Пуск (Start) или нажмите на клавиатуре комбинацию клавиш Логотип Windows + X, затем в списке щелчком кнопкой мыши выберите Диспетчер устройств (Device Manager).
Интересные материалы:
Что делать если региональный оператор не вывозит мусор?
Что делать если Ростелеком пишет нет сигнала?
Что делать если роутер не работает?
Что делать если роутер включен но не работает?
Что делать если роза превратилась в шиповник?
Что делать если розетка греется?
Что делать если ртуть в градуснике прерывается?
Что делать если рыбки в аквариуме умирают?
Что делать если сбились каналы?
Что делать если сгнила шейка орхидеи?