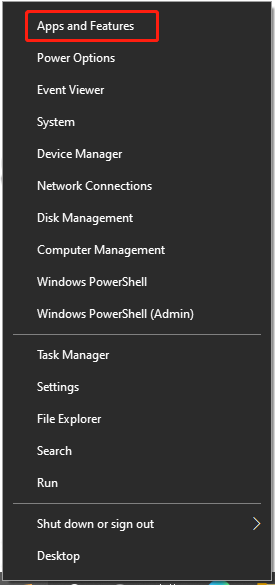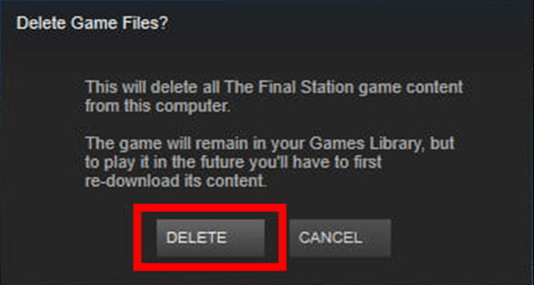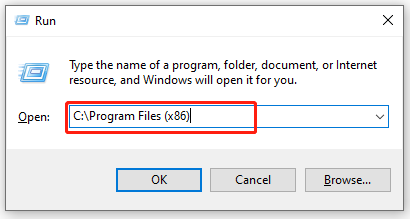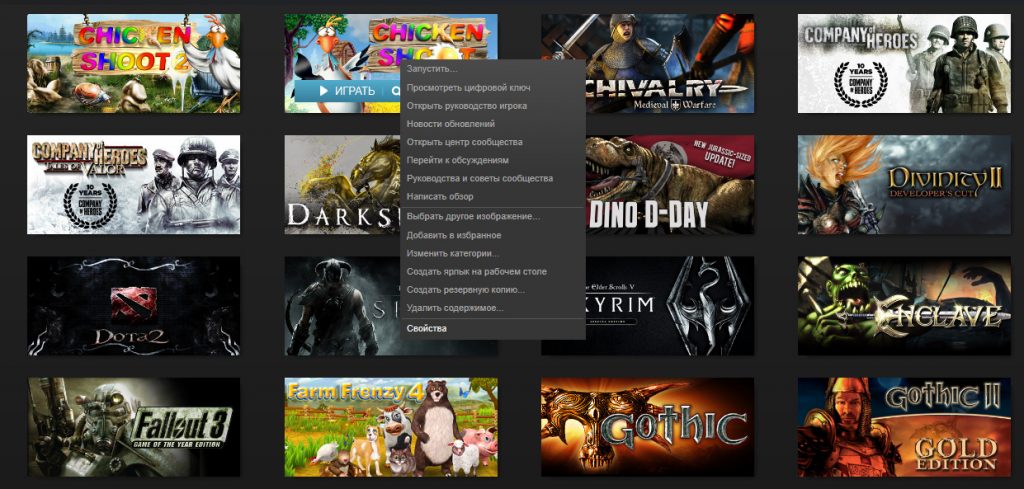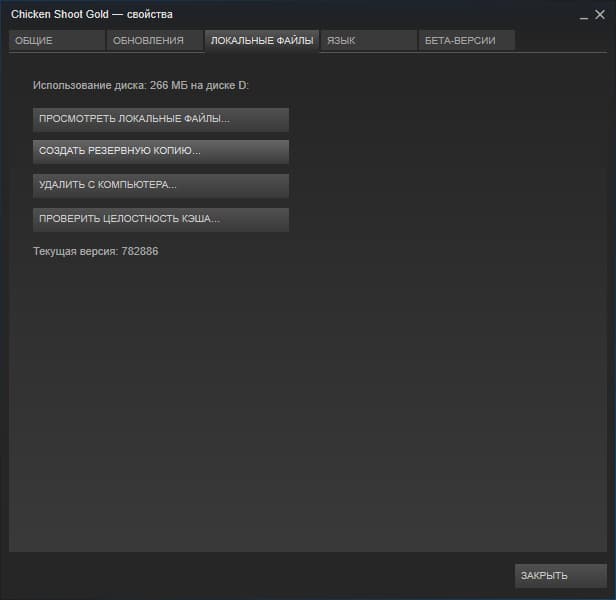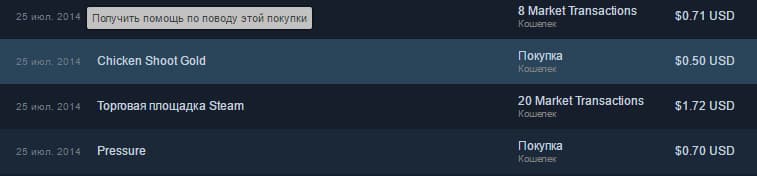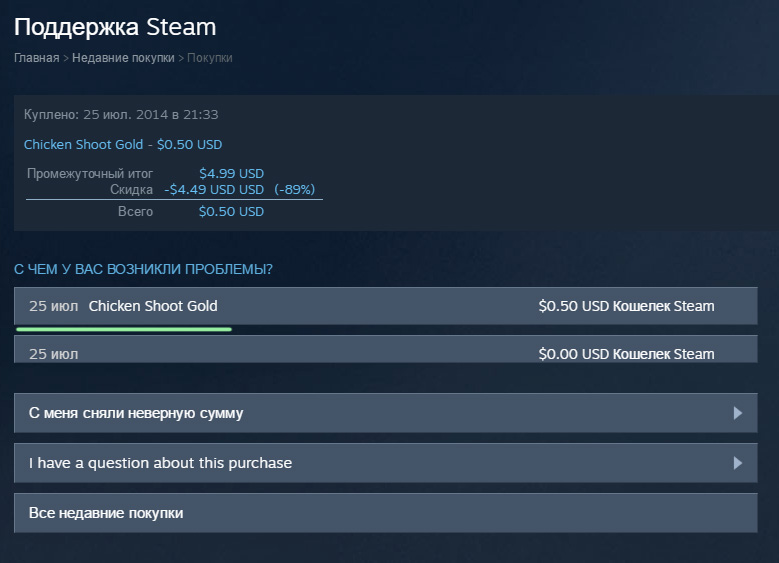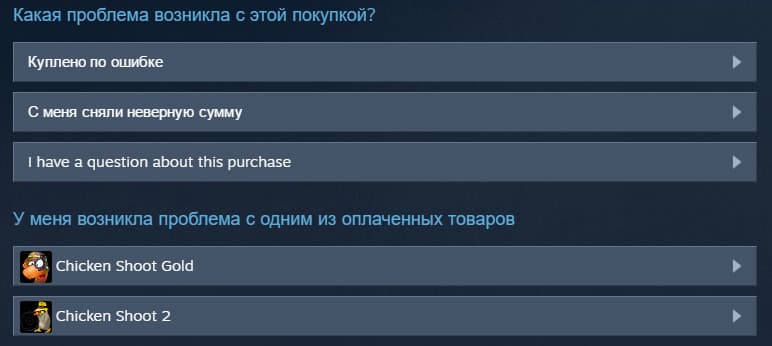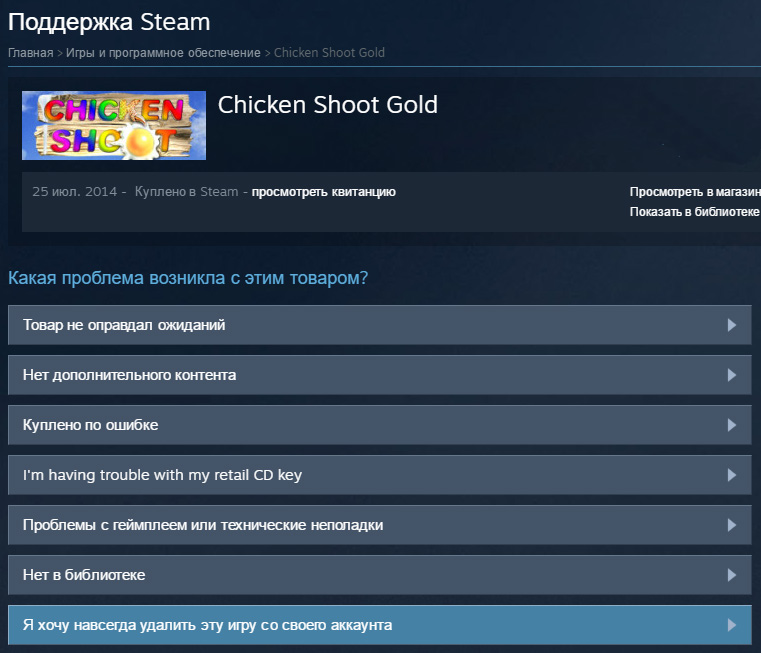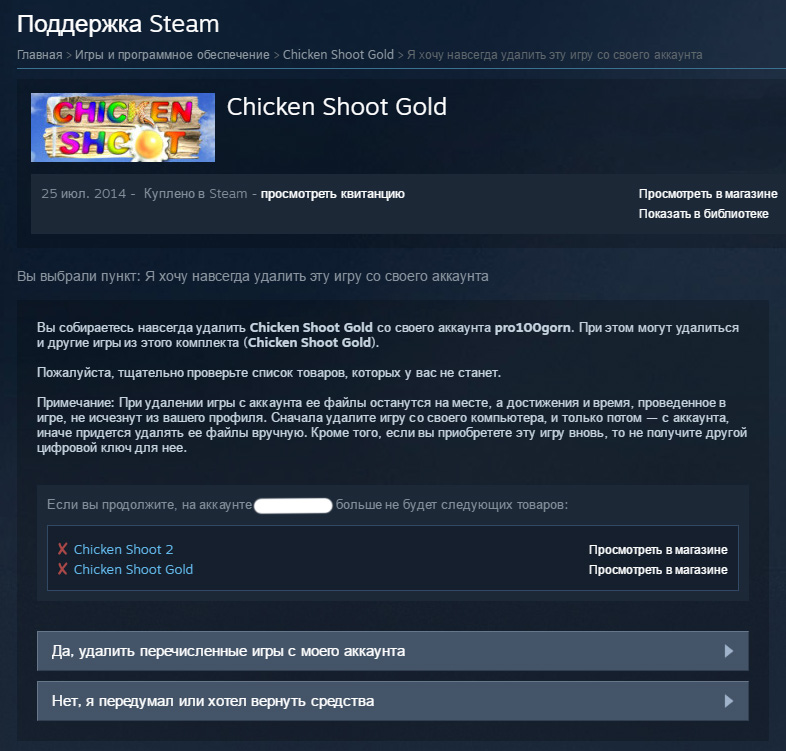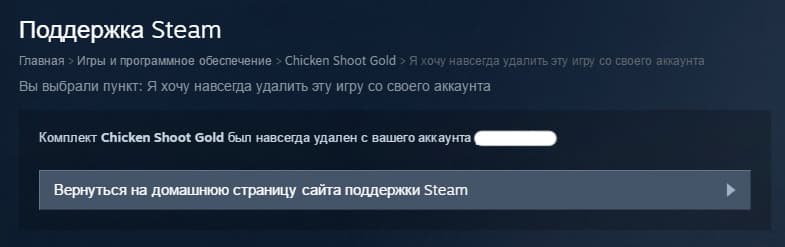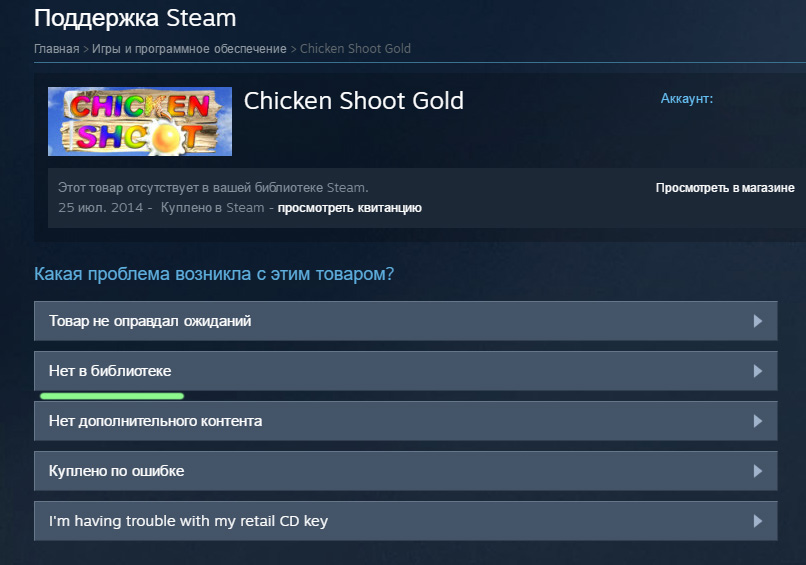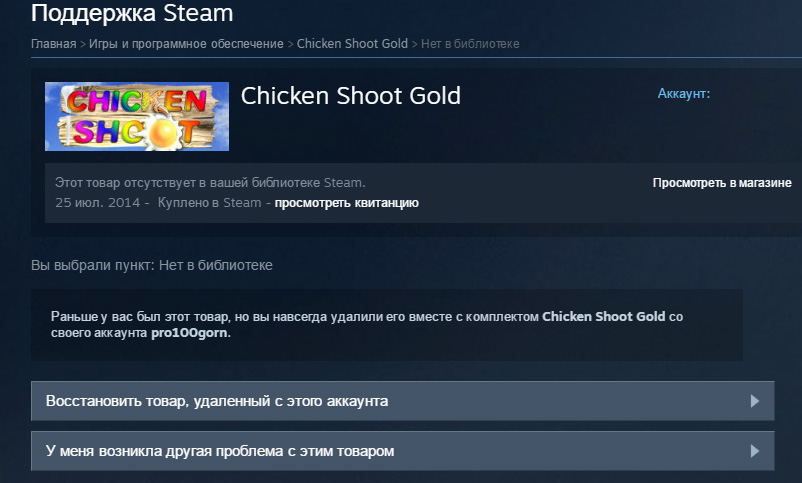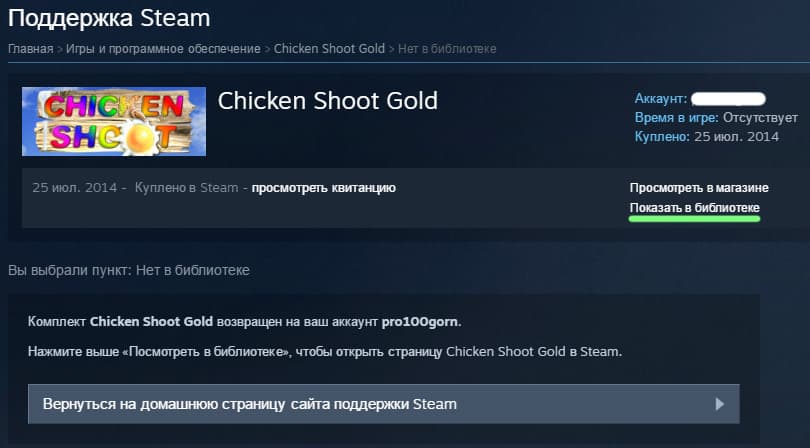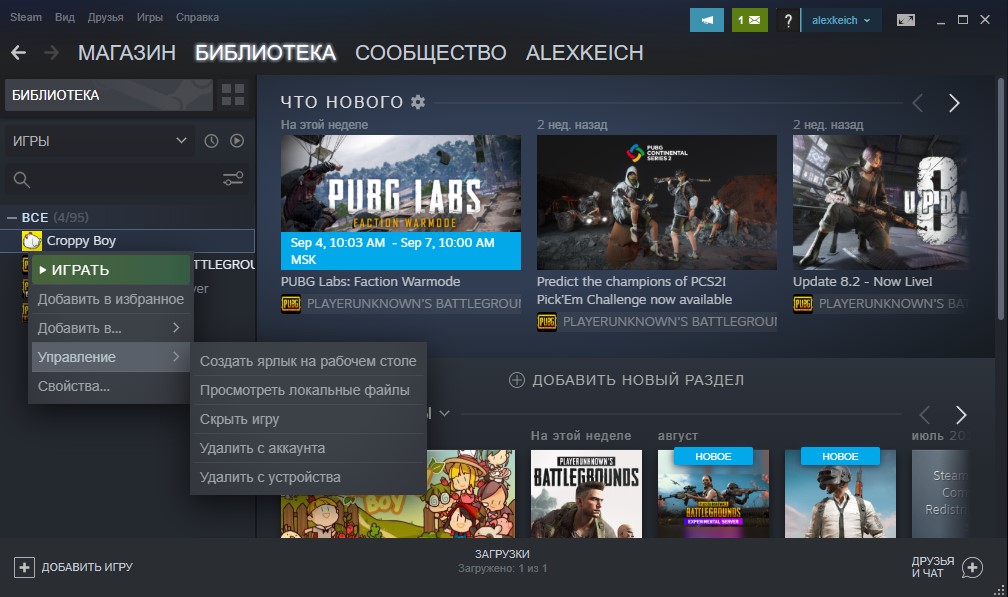-
Partition Wizard
-
Partition Magic
- How to Uninstall Steam Games Completely? [3 Methods]
By Ariel | Follow |
Last Updated September 20, 2022
A great many people want to uninstall Steam games since there is not enough disk space. How to uninstall Steam games? If you are also trying to figure it out, you come to the right place. This post of MiniTool will guide you through the uninstallation process.
It is well known that more and more games require a large amount of disk space to install. However, the low disk warning issue can occur after installing too many games. To free up disk space, a lot of people want to uninstall games. Among them, the most common question is how to uninstall Steam game. Now, let’s keep reading the following contents.
Method 1. Uninstall Steam Games from Apps and Features
The simplest and fastest way for game uninstallation is to use the Apps and Features//Programs and Features utility. This method can help you uninstall Steam games just like any other Windows application. Here is a full guide for you.
Step 1. Right-click the Start menu at the bottom left and select Apps and features.
Step 2. Scroll down the right sidebar until you find the unwanted Steam game, select it and click on the Uninstall button.
Step 3. Click on Uninstall in the pop-up window to confirm the uninstallation operation.
Step 4. Now, you will be prompted to log in to your Steam account. Once logged in, click on Delete to complete the process.
Method 2. Remove Game from Steam Library
Another common way is to directly uninstall a game from the Steam library. How to remove the game from Steam library? Let’s follow the steps below:
Step 1. Launch your Steam client and log in to your account with the appropriate credentials.
Step 2. In the new window, navigate to the LIBRARY tab on the top navigation menu.
Step 3. Go to the game that you want to remove from the left list of games, and then right-click the unwanted game and select Uninstall from the drop-down menu.
Tip: Well, if you want to reinstall Steam game, you can right-click the game from here and select install. After that, follow the on-screen prompts to complete the process.
Step 4. Then you will be asked whether you want to completely delete the game. If yes, click the delete button. After that, the game name will become grayed out in the listed Steam games.
Method 3. Manually Delete Steam Games
The above 2 methods can help you uninstall Steam games, but there are some temporary game files and configurations left on the computer. So, you need to manually delete them. How to completely uninstall a steam game? Here are detailed steps:
Step 1. Press Win + R keys to open the Run dialog box, and then type C:Program Files (x86) in it and hit Enter.
Step 2. In the Program Files (x86) directory, navigate to the Steam > Steamapps > Common folders in order.
Note: The Steam installation directory should be located in C:Program Files (x86)Steam by default. If not, you need to replace it with the actual path of your Steam installation.
Step 3. Then you will see a full list of the currently installed Steam games in the Common folder. Highlight the game folder that you want to remove and press the Delete key.
Step 4. To delete all configuration and saved files, you can find these game files in the Saved Games, Documents, and AppData folders.
About The Author
Position: Columnist
Ariel is an enthusiastic IT columnist focusing on partition management, data recovery, and Windows issues. She has helped users fix various problems like PS4 corrupted disk, unexpected store exception error, the green screen of death error, etc. If you are searching for methods to optimize your storage device and restore lost data from different storage devices, then Ariel can provide reliable solutions for these issues.
-
Partition Wizard
-
Partition Magic
- How to Uninstall Steam Games Completely? [3 Methods]
By Ariel | Follow |
Last Updated September 20, 2022
A great many people want to uninstall Steam games since there is not enough disk space. How to uninstall Steam games? If you are also trying to figure it out, you come to the right place. This post of MiniTool will guide you through the uninstallation process.
It is well known that more and more games require a large amount of disk space to install. However, the low disk warning issue can occur after installing too many games. To free up disk space, a lot of people want to uninstall games. Among them, the most common question is how to uninstall Steam game. Now, let’s keep reading the following contents.
Method 1. Uninstall Steam Games from Apps and Features
The simplest and fastest way for game uninstallation is to use the Apps and Features//Programs and Features utility. This method can help you uninstall Steam games just like any other Windows application. Here is a full guide for you.
Step 1. Right-click the Start menu at the bottom left and select Apps and features.
Step 2. Scroll down the right sidebar until you find the unwanted Steam game, select it and click on the Uninstall button.
Step 3. Click on Uninstall in the pop-up window to confirm the uninstallation operation.
Step 4. Now, you will be prompted to log in to your Steam account. Once logged in, click on Delete to complete the process.
Method 2. Remove Game from Steam Library
Another common way is to directly uninstall a game from the Steam library. How to remove the game from Steam library? Let’s follow the steps below:
Step 1. Launch your Steam client and log in to your account with the appropriate credentials.
Step 2. In the new window, navigate to the LIBRARY tab on the top navigation menu.
Step 3. Go to the game that you want to remove from the left list of games, and then right-click the unwanted game and select Uninstall from the drop-down menu.
Tip: Well, if you want to reinstall Steam game, you can right-click the game from here and select install. After that, follow the on-screen prompts to complete the process.
Step 4. Then you will be asked whether you want to completely delete the game. If yes, click the delete button. After that, the game name will become grayed out in the listed Steam games.
Method 3. Manually Delete Steam Games
The above 2 methods can help you uninstall Steam games, but there are some temporary game files and configurations left on the computer. So, you need to manually delete them. How to completely uninstall a steam game? Here are detailed steps:
Step 1. Press Win + R keys to open the Run dialog box, and then type C:Program Files (x86) in it and hit Enter.
Step 2. In the Program Files (x86) directory, navigate to the Steam > Steamapps > Common folders in order.
Note: The Steam installation directory should be located in C:Program Files (x86)Steam by default. If not, you need to replace it with the actual path of your Steam installation.
Step 3. Then you will see a full list of the currently installed Steam games in the Common folder. Highlight the game folder that you want to remove and press the Delete key.
Step 4. To delete all configuration and saved files, you can find these game files in the Saved Games, Documents, and AppData folders.
About The Author
Position: Columnist
Ariel is an enthusiastic IT columnist focusing on partition management, data recovery, and Windows issues. She has helped users fix various problems like PS4 corrupted disk, unexpected store exception error, the green screen of death error, etc. If you are searching for methods to optimize your storage device and restore lost data from different storage devices, then Ariel can provide reliable solutions for these issues.
-
Как удалить игру из стима
-
Как переустановить игру в стиме
-
Вопрос-ответ
Игровая площадка Steam предлагает своим пользователям более 10 тысяч лицензионных игр и DLC. С одной стороны, это хорошо, так как есть из чего выбрать. С другой, практически половина контента – это малоизвестные, малобюджетные инди игры, которые придутся по вкусу не каждому. Такой контент часто оказывается в библиотеке Steam, после покупки комплекта игр по скидке и в целом, попросту не нужен геймеру. Поэтому, в рамках данной статьи рассмотрю вопрос: “как удалить игру из Steam”.
Как удалить игру из стима
Зайдите в свой профиль в Steam-клиенте. Сперва удалите игру, которая установлена на компьютере:
- Откройте библиотеку, нажмите ПКМ по приложению и выберите “Свойства”.
- Перейдите во вкладку “Локальные файлы” и нажмите “Удалить с компьютера”.
- Подтвердите удаление и дождитесь завершения процедуры.
Совет! При запуске конкретного приложения выбивает ошибка “отсутствует steam_api.dll”? Воспользуйтесь функцией “Проверить целостность кэша”.
Локальные файлы удалены с компьютера, но игра подвязана к библиотеке. Чтобы удалить ее навсегда:
- Войдите в свою учетную запись и перейдите в раздел “История покупок” на сайте Steam.
- Выберите товар, который нужно удалить.
- Нажмите на название товара (если покупался комплект).
- Выберите товар.
- Выберите пункт “Я хочу навсегда удалить эту игру со своего аккаунта”.
- Затем нажмите “Да, удалить перечисленные игры с моего аккаунта”.
Важно! Если покупался комплект, а не отдельное приложение, удалить можно только комплект.
- Теперь приложение полностью удалено с вашего Steam аккаунта и не отображается в библиотеке.
Как переустановить игру в стиме
Ранее удаленный контент можно восстановить. Для этого:
- Вновь зайдите на сайт Steam → “Об аккаунте” → “История покупок”.
- Выберите удаленный контент и нажмите на название товара.
- Из списка действий выберите “Нет в библиотеке”.
- Затем нажмите на “Восстановить товар, удаленный с этого аккаунта”.
- Товар будет восстановлен. Нажмите “Показать в библиотеке” и в открытом клиенте Steam игра вновь появится.
Вопрос-ответ
Как удалить бесплатную игру?
На сайте Steam нажмите “Об аккаунте” → Лицензии и активации ключей → выберите бесплатную игру и нажмите “Удалить”.
После удаления мне вернут деньги за товар?
Нет, деньги не вернут. Функция удаления не имеет ничего общего с функцией возврата средств.
Останется ли статистика, после удаления игры?
Да, останется. Все достижения, игровое время, ачивки и прочее, остаются после удаления контента.
Мой аккаунт взломали и все игры удалили, что делать?
Вы можете восстановить игру в любое время. Воспользуйтесь функцией “Восстановление”.
У меня останется VAC блокировка разработчиком (бан в игре), если я удалю игру?
Да останется. VAC блокировка никак не связана с удалением товара из библиотеки.
Можно ли восстановить игру, удаленную через службу поддержки Steam?
Удаленный контент через службу поддержки имеет другой статус удаления. На сайте поддержки подписка отображается, но при попытке восстановления DLC из этой подписки нет кнопки восстановления, как для удаленного вручную товара.
Содержание
- Удаление игр в Steam
- Вариант 1: Удаление игры
- Вариант 2: Скрытие игры
- Вариант 3: Удаление игры с аккаунта
- Вопросы и ответы
Со временем у многих пользователей в Steam скапливаются игры, в которые они не играют. Они могли быть получены в ходе бесплатных раздач, подарков, покупок дешевых продуктов на распродажах, установки Free-to-play версий. Они портят качество составляемой ими библиотеки, навсегда потеряли актуальность после получения всех карточек и усложняют ориентацию среди тех игр, которые нравятся. Избавиться от них можно разными способами, давайте в этой статье рассмотрим, как.
Удаление игр в Steam
Игры могут быть удалены как с компьютера, так и с самого аккаунта. Последовательность действий при этом будет совершенно разной. Кроме того, пользователям всегда доступно простое скрытие ненужной игры, если не уверены, хотят ли ее удалять, или сделать это невозможно в ходе определенных ограничений. Обо всем этом мы расскажем далее.
Обязательно учитывайте, что если вы планируете удалить игру, которую только что купили и она вам не понравилась, никакой способ из нижеперечисленных вам не подойдет. Вернуть средства за неудачную покупку можно лишь на определенных условиях и в краткие сроки после оплаты. Подробнее обо всех правилах и ограничениях, а также о самом процессе мы рассказали в отдельном руководстве.
Подробнее: Возврат денег за купленную игру в Steam
В зависимости от игры ее прохождение сохранится в облаке или будет удалено, однако все достижения и наигранные часы останутся. Полученные карточки, достижения и прочие предметы в инвентаре также никуда не денутся. VAC-блокировка при этом никуда не денется, так как она привязывается не к игре, а к вашему аккаунту, поэтому игру, в которой вы получили бан, убирать из своей библиотеки будет бессмысленно.
Вариант 1: Удаление игры
Вы можете без труда удалить любую установленную игру с компьютера как другую программу, через «Установку и удаление программ». Но сделать это можно и через средства самого игрового клиента, что особенно актуально при попытке деинсталлировать дополнения
- Запустите Steam, перейдите в «Библиотеку», кликните правой кнопкой мыши по игре, которую хотите стереть из операционной системы, и нажмите «Удалить».
- На вопрос, действительно ли вы хотите это сделать, ответьте положительно. Спустя несколько секунд позиция сменит цвет с белого на серый и запустить ее для игры уже будет нельзя. Вы сможете в любой момент установить ее снова.
- Если же вдруг выполнить удаление таким образом не получается (такая проблема свойственна некоторым DLC и другим продуктам), перейдите в «Свойства».
- Переключитесь на вкладку «Локальные файлы» и нажмите «Просмотреть локальные файлы…».
- Попав в папку с игрой, перейдите на один уровень вверх доступными способами.
- Удалите папку с игрой вручную.

Вариант 2: Скрытие игры
Часто пользователям не удается решиться, удалять игру с аккаунта или же оставить ее для количества либо «на будущее». Пока окончательное решение принято не было, можно скрыть ее из своей библиотеки.
- Откройте «Библиотеку», найдите из списка игру, нажмите по ней правой кнопкой мыши и выберите пункт «Изменить категории…».
- Поставьте галочку рядом с пунктом «Скрыть эту игру из моей библиотеки» и подтвердите действие на «ОК».
- Теперь игра пропадет из основного списка и ее можно будет найти, наведя курсор на «Библиотека» и выбрав раздел «Скрытые». Остальные пользователи при этом ее не увидят. Оттуда продукт можно будет вернуть таким же методом.


Вариант 3: Удаление игры с аккаунта
Переходим к самому радикальному способу — полному удалению игры с аккаунта. Предварительно вам понадобится удалить ее с компьютера, если она была установлена. Это необходимо для того, чтобы не удалять ее впоследствии вручную. Для деинсталляции можете обратиться к Варианту 1 этой статьи.
- Откройте любое окно сервиса и через верхнее меню перейдите в «Справка» > «Служба поддержки Steam».
- Если нужного варианта нет в «Недавней активности», перейдите в «Игры, программы и т.д.».
- Выберите искомый продукт из списка или введите его название в поиск и найдите соответствующую ему игру.
- Из списка проблем выберите «Я хочу навсегда удалить эту игру со своего аккаунта».
- Здесь начинается самое важное: если игра была получена как часть комплекта, вы не сможете удалить ее одну. Сервис только может предложить вам убрать с аккаунта сразу все прдукты из этого же комплекта. Поэтому будьте внимательны, чтобы случайно не удалить и другие покупки. Если вы столкнулись с такой же ситуацией, мы рекомендуем просто скрыть ненавистную игру, используя Вариант 2 этой статьи.
- В противном случае, если вы уверены в своих действиях, жмите на «Да, удалить перечисленные игры с моего аккаунта».
- При успешной деинсталляции появится сообщение: «Комплект X был навсегда удален с аккаунта Y».


Теперь вы знаете, как можно удалить игру из Steam, даже если она не удаляется обычным образом, скрыть ее или полностью убрать из библиотеки.
Еще статьи по данной теме:
Помогла ли Вам статья?
Игры из Steam могут занимать много места на диске, и после прохождения игры она больше не нужна. Встает вопрос, как удалить полностью игру из библиотеки Steam, чтобы она удалилась с компьютера или ноутбука, или как удалить игру просто с аккаунта Стим, сохранив файлы игры на компьютере.
Вы должны понимать, что купленные игры в Steam можно удалить на компьютере, но в библиотеке клиента они останутся. Такие игры можно удалить с ПК, а потом скрыть в библиотеке Steam.
Как удалить игру из Steam полностью с ПК или с аккаунта Стим
Откройте Steam клиент и перейдите во вкладку «Библиотека«. Нажмите правой кнопкой по игре и «Управление«:
- Удалить игру с устройства — она удалиться с компьютера.
- Удалить игру с аккаунта — она удалится только из аккаунта Стим, но ПК останется.
- Скрыть игру — она скроется в библиотеке и не будет отображаться.
Смотрите еще:
- Как узнать свой Steam ID
- Не запускается Steam клиент на Windows 10
- Steam: Ошибка при записи на диск
- Система не обнаружила steam_api.dll
- Steam_api64.dll: Исправить ошибку отсутствующего файла
[ Telegram | Поддержать ]
На чтение 3 мин. Просмотров 2.1k. Опубликовано 03.09.2019
Мы живем в эпоху распространения цифровых игр, и Steam, скорее всего, царь холма. Однако, поскольку игры становятся значительно больше, удаление некоторых названий, в которые вы редко играете, является очевидным шагом.
Это, конечно, означает, что вам нужно будет загрузить их позже через Steam, и если у вас есть ограничение данных, это может быть проблемой. Если нет, и у вас действительно мало места из-за ужасной игры, занимающей 70 ГБ, вот как безопасно удалить игры Steam.
Содержание
- Как удалить Steam игры без потери прогресса
- Первый способ: использовать клиент Steam
- Второй метод: попробуйте ручной подход
Как удалить Steam игры без потери прогресса
Первый способ: использовать клиент Steam
Удаление игр через клиент Steam так же просто, как и установка. Вы все равно сможете сохранить свои сохраненные игры, но вы можете также их сохранить. Не беспокойтесь о своих играх, так как они по-прежнему будут доступны для загрузки в библиотеке.
После того, как вы удалили весь локальный контент, и, учитывая, насколько большие современные заголовки, это даст вам много свободного места для хранения.
Но, без лишних слов, вот как безопасно удалить игру Steam через клиент Steam для ПК:
- Откройте клиент Steam .
- Откройте библиотеку .
-
Нажмите правой кнопкой мыши на игру, которую хотите удалить, и выберите Удалить в контекстном меню.
- Подтвердите выбор, и у вас все получится.
Второй метод: попробуйте ручной подход
С другой стороны, если вы предпочитаете избегать клиента настольного компьютера Steam, удаление игр из панели управления Windows не вариант. Однако, поскольку они все еще хранятся на вашем жестком диске, вы можете удалить их, как и любую другую папку или файл.
Единственное, что стоит знать – это место, где Steam хранит игры локально.
Вот как можно безопасно удалить игру Steam вручную:
- Закройте игру и клиент Steam .
- Перейдите в Program Files (хранится в системном разделе, обычно C :).
-
Откройте Steam, , затем steamapps и, наконец, Общие .
- Удалите папку игры, которую вы хотите удалить.
И если вы хотите переустановить ранее удаленную игру, выполните следующие действия:
- Откройте клиент Steam для Windows.
- Откройте библиотеку .
- Выберите игру, которую хотите установить, из своей библиотеки . Все купленные игры находятся в списке левой панели.
- Нажмите на игру, а затем нажмите Установить .
- Подождите, пока клиент загрузит и установит игру.
Кроме того, вы можете просто найти игру в разделе «Магазин» и установить ее оттуда.
Это оно. Осталось только снова открыть Steam и сосредоточиться на чем-то еще, что стоит приобрести. Надеюсь, это было полезно прочитать, и если это действительно так, сообщите нам в разделе комментариев ниже.
Что нужно сделать перед переустановкой?
1. Определите папку, куда установлен Steam. Для этого кликните правой кнопкой мыши по ярлыку программы и выберите пункт «Свойства». Откроется следующее окно:
Поле «Рабочая папка» — это и есть путь установки Steam.
2. Убедитесь, что на локальном диске, куда установлена программа, достаточно свободного места. Для этого откройте Проводник и нажмите «Этот компьютер».
Кликните правой кнопкой мыши по локальному диску, на котором установлен Steam, и выберите «Свойства». В появившемся окне вы увидите, сколько свободного места осталось на диске.
Если свободного места мало (несколько мегабайт), то удалите ненужные программы и файлы, возможно, после этого программа заработает корректно, и переустановка не потребуется. Если свободного места достаточно (более 1 Гб), переходите к следующему шагу.
3. Если у вас проблемы с авторизацией, откройте официальный сайт Steam в браузере и попытайтесь войти в свой аккаунт. Если войти не удается, значит серверы Steam в данный момент перегружены или не работают. В этом случае переустановка программы не требуется, вам нужно дождаться восстановления работы серверов. То же касается работы магазина и сообщества – если соответствующие страницы не открываются ни в браузере, ни в клиенте, значит переустанавливать Steam не нужно, дожидайтесь восстановления работы сайта. Если же официальный сайт работает нормально, и вы можете авторизоваться через браузер, то переустановка клиента скорее всего решит проблему.
4. Если программа не запускается или закрывается с ошибкой, попробуйте перезагрузить компьютер. Не помогла перезагрузка? Приступайте к переустановке.
1) Откройте официальный сайт Steam;
2) Войдите в свой аккаунт;
3) В верхней части экрана выберите раздел «Поддержка»;
4) Впишите название игры, которую хотите удалить, в поле для ввода:
5) Кликните по появившейся игре, после чего нажмите «Я хочу навсегда удалить эту игру со своего аккаунта»;
6) Подтвердите действие, нажав «Да, удалить перечисленные игры с моего аккаунта».
Внимание! Если вы покупали игровой комплект, а не отдельное приложение, удалить можно только весь комплект целиком.
Пошаговая инструкция
Чтобы переустановить Steam, не удаляя установленные игры, файлы сохранений и настроек программы, проделайте следующее:
Шаг 1. Закройте программу, если она открыта. Для этого кликните правой кнопкой мыши по ее иконке в системном трее и нажмите «Выход».
Шаг 2. Проверьте, не запущены ли у вас процессы Steam (особенно в том случае, если при запуске программы иконка в трее не появляется). Для этого запустите Диспетчер задач, кликнув правой кнопкой мыши по панели задач, и выберите соответствующий пункт (см. скрин).
Далее нажмите «Подробнее».
Затем перейдите на вкладку «Подробности».
Теперь отсортируйте процессы по имени, кликнув по столбцу «Имя» (в Windows 7 столбец называется «Имя образа»).
Стандартное удаление игры с компьютера через Стим
1) Откройте клиент Стим;
2) Перейдите во вкладку «Игры»;
3) Выберите раздел «Библиотека игр»;
4) Найдите в списке игру, которую хотите удалить из компьютера, после чего нажмите на нее правой кнопкой мыши;
5) Нажмите «Удалить содержимое…».
Другие способы переустановки Steam
Если вышеописанный способ не решил проблем с программой, попробуйте удалить ее одним из способов, описанных в инструкции «Как удалить Steam», а затем установите заново по инструкции «Как установить Steam».
Steam – это крупнейший сервис продажи компьютерных игр. Он насчитывает большое количество программ, игр и приложений от крупных и не очень разработчиков. Создав аккаунт на онлайн-сервисе, можно собрать коллекцию любимых игр. Чтобы имеющиеся приложения сохранились при переустановке или удалении Steam, необходимо знать несколько нюансов.
Как переустановить Steam без потери игр
Переустановка Стим необходима в случаях:
- когда онлайн-сервис выводит ошибку при запуске;
- если не удается авторизоваться на сервисе;
- если он зависает и не отрывает функции при авторизации.
Повторная установка решит эти проблемы, но также сотрет сборник скачанных игр и программ. Чтобы этого избежать, нужно выполнить следующие действия перед полным удалением Стима с компьютера:
- Прежде чем выполнить эту операцию, нужно найти место, где хранятся все скачанные игры. Для этого надо зайти в «Свойства» и нажать кнопку «Расположение файла».
- Из появившихся папок и документов, необходимо выбрать имеющую название «steamapps» и переместить ее в другое место. К примеру, на другой локальный диск или флешку.
- Затем можно полностью удалять Стим, без страха потерять игры. Теперь рекомендуется скачать его заново. Для восстановления коллекции возвращаем сохраненную заранее папку. Проверяем библиотеку в заново установленном Стиме. Все файлы остались на месте, достаточно только запустить их и согласиться с обновлением данных.
Как удалить Стим
Если все интересующие программы уже установлены, то Steam можно удалить. При этом установленные файлы останутся, а количество памяти на локальном диске увеличится. Удалить Steam с компьютера полностью можно двумя способами.
Стандартный
Данный способ выполняется при помощи панели управления. Для начала рекомендуется выйти из программы. Далее перейти в панель управления, которая расположена с правой стороны меню «Пуск». В Windows 8 и 10 можно использовать поиск по системе.
Под иконкой «Программы» нужно кликнуть «Удаление программы». Затем в списке всех приложений выбрать Стим и удалить его. При появлении окна установщика требуется отвечать «далее» до полного удаления всех документов, относящихся к Steam.
Удаление вручную
Чтобы выполнить эту операцию вручную, необходимо самостоятельно удалить папки и очистить реестр. В данном способе также первоначально нужно выйти из программы. После нужно найти папку расположения Steam и удалить содержимое.
Затем необходимо очистить корзину и перейти к очистке реестра. Чтобы войти в реестр, нажмите сочетание клавиш Win+R и введите в появившемся окне regedit.
Выберете «Файл» в панели управления, затем нажмите «Экспорт». Так создается копия реестра для дальнейшего восстановления системы, в случае ошибочных действий. Ее необходимо сохранить в появившемся окне.
Дальше нужно открыть ветку в левой части окна. Она определяется разрядностью ПК:
- для x64: HKEY_LOCAL_MACHINESOFTWAREWow6432NodeValve;
- для x86: HKEY_LOCAL_MACHINESOFTWAREValve.
Удаляем в списке папку с названием «Valve».
Затем, после выбора HKEY_CURRENT_USERSoftwareValveSteam, нужно удалить папку «Steam».
Если выполнить удаление не получается, значит, используется первый способ удаления. Иногда стандартное удаление выдает ошибки. Поэтому можно повторить удаление вторым способом. Он займет чуть больше времени, но будет эффективней.
Используя вышеупомянутые способы, удаление и перезагрузка Стим пройдет легко и быстро. Главное не забывать копировать папку «steamapps» для сохранения программ.
Некоторых геймеров может волновать такой сюжет при проблемах с самым популярной игровой сетью: «Переустановил Steam, а все игры удалились». Сразу стоит заверить, что, даже если удалить Стим с ПК, купленные продукты всё равно останутся в библиотеке. Другая проблема — они исчезнут с жёсткого диска. Однако и её можно решить: вернуть сервис без потери с компьютера приобретённых в нём продуктов.
Правильная переустановка
Есть пользователи, которые накачали игры в сумме на терабайты памяти. Очень не хочется всё потом заново устанавливать после восстановления сервиса Steam, если он вдруг начал глючить, провисать, давать сбои. Выход есть, и он довольно простой. Чтобы не смотреть с болью, как драгоценные творения разработчиков удаляются, просто следуйте этой инструкции.
- Открываем папку, в которой находится установленный сервис (легко сделать, кликнув правой кнопкой мыши по ярлыку Steam на рабочем столе и выбрав «Расположение файла»).
- Находим папку steamapps и копируем её в любое другое место.
- А также находим файл userdata и делаем с ним то же самое.
- Открываем «Панель управления», находим «Программы и компоненты» — «Установка и удаление программ».
- Выбираем из списка Стим, ждём, пока он удаляется.
- Устанавливаем сервис, скачав с официального сайта.
- Перед запуском программы заходим в директорию с ней и вставляем с заменой скопированные файл и папку.
Ещё более просто
Если вам не нравится загружать установочный клиент и возиться с ним, можно сделать переустановку немного легче, при этом также восстановить игровую сеть и все приобретения.
- Так же находим папку со Стимом и вырезаем или копируем оттуда раздел steamapps и уже два файла: userdata и steam.exe.
- Удаляем из папки всё оставшееся содержимое вручную (лучше выбрать безвозвратное удаление).
- Вставляем сохранённые файлы.
- Запускаем Steam.exe. Откроется клиент по установке и предложит установить Стим на этот компьютер.
- Устанавливаем.
Вот и всё! Эти способы позволяют сэкономить кучу времени и трафика. Кстати, даже если вы не установите игровую сеть заново, то сможете играть в спасённые таким образом игры. Но только в те, что не жёстко привязаны к Стиму, и только в офлайн-режиме.
Как удалить игру из библиотеки Стим и с компьютера
Самый быстрый способ удалить игру из библиотеки Steam-клиента, а также все файлы игры с компьютера:
- Следует открыть Steam и зайти в «Библиотеку»;
- В левой колонке, в которой расположен список всех игр нужно найти ту, которую нужно удалить и нажать на нее правой кнопкой мыши, вызвав тем самым контекстное меню;
- В появившемся списке нажать «Удалить…»;
Как удалить игру из библиотеки Steam
- Появится окно подтверждения удаления игры со Стим, информирующее пользователя о том, что весь игровой контент данной игры будет удален с компьютера. Следует нажать «Удалить».
Удаление игры с компьютера, установленной через Steam
Вот и все, игра исчезнет из списка библиотеки Стима, а также с компьютера.
Возможные проблемы при установке
Случается, что Стим не хочет устанавливаться и просит инсталлировать его в «папку по умолчанию». Что делать в таком случае. Дело в том, что сервис по-прежнему очень капризно выбирает директорию. Ему нужно, чтобы она содержала только латинские символы. Именно поэтому изначально он стоял у вас в папке «C:/Program Files» (ведь так?). Выберите такое расположение, чтобы весь путь состоял из английских букв и не содержал кириллицы.
Теперь вы знаете, как правильно переустановить Стим, не удаляя игры. Ведь в первую очередь стоит ценить своё время. Ну и, конечно же, трафик, если он у вас не безлимитный.
Без потерь
Однако наиболее распространена ситуация, когда люди ищут, как переустановить «Стим», не удаляя игры. Официально такого способа не существует. Но вы можете попробовать немного схитрить.
- Определите, где именно хранятся у вас игры «Стима».
- По умолчанию они находятся в папке с клиентом. Перейдите туда, открыв свойства ярлыка «Стима» и нажав «Расположение файла».
- Нас интересует папка steamapps и ее содержимое. Проверьте, чтобы в подпапке common хранились нужные игры.
- Создайте резервную копию данной папки и выполните переустановку.
- Вставьте заранее скопированную папку обратно.
Теперь вы знаете, как переустановить «Стим» без потери игр. После запуска клиента ваша библиотека будет на месте. После этого выберите нужную игру и нажмите «Установить». Произойдет проверка файлов на целостность, но ничего скачиваться заново не будет. Так вам удастся сэкономить немного времени на скачивании контента.
Единственный минус в том, что данный способ может привести к ряду ошибок. Поэтому мы настоятельно рекомендуем удалять клиент вместе с играми, а затем инсталлировать их заново. В большинстве случаев время, затраченное на копирование папки и проверку файлов, будет меньше, чем вы бы потратили на скачивание и установку.