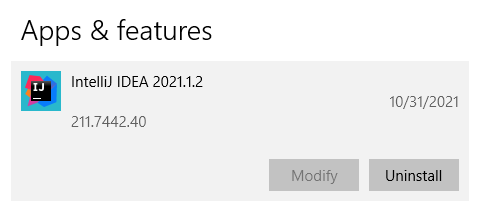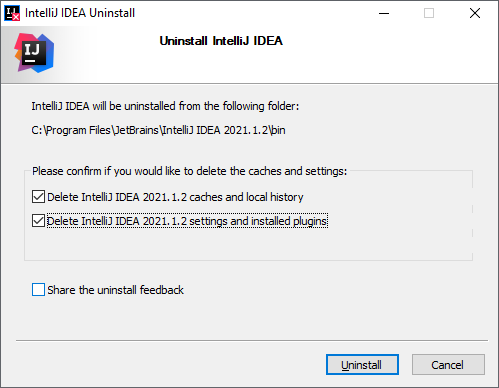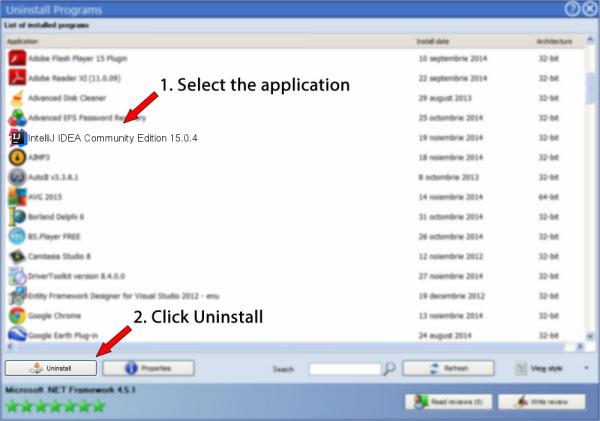The proper way to remove IntelliJ IDEA depends on the method you used to install it.
If you installed IntelliJ IDEA using the Toolbox App, do the following:
-
Open the Toolbox App, click the settings icon
for the necessary instance, and select Uninstall.
Uninstall a standalone instance
If you are running a standalone IntelliJ IDEA instance, the default IDE directories are preserved when you remove your instance in case you want to keep your settings for later or to use them with another instance, another version, or another IDE. You can remove those directories if you are sure you won’t need them.
-
Open the Apps & Features section in the Windows Settings dialog, select the IntelliJ IDEA app and click Uninstall.
Depending on your version of Windows, the procedure for uninstalling programs may be different. You can also manually run Uninstall.exe in the installation directory under /bin.
-
Remove the following directories:
- Syntax
-
%APPDATA%JetBrains<product><version>
%LOCALAPPDATA%JetBrains<product><version>
- Example
-
C:UsersJohnSAppDataRoamingJetBrainsIntelliJIdea2022.3
C:UsersJohnSAppDataLocalJetBrainsIntelliJIdea2022.3
-
Delete the IntelliJ IDEA application in the Applications directory.
-
Remove the following directories:
- Syntax
-
~/Library/Application Support/JetBrains/<product><version>
~/Library/Caches/JetBrains/<product><version>
- Example
-
~/Library/Application Support/JetBrains/IntelliJIdea2022.3
~/Library/Caches/JetBrains/IntelliJIdea2022.3
-
Delete the installation directory.
-
Remove the following directories:
- Syntax
-
~/.config/JetBrains/<product><version>
~/.cache/JetBrains/<product><version>
~/.local/share/JetBrains/<product><version>
- Example
-
~/.config/JetBrains/IntelliJIdea2022.3
~/.cache/JetBrains/IntelliJIdea2022.3
~/.local/share/JetBrains/IntelliJIdea2022.3
Uninstall silently on Windows
If you installed IntelliJ IDEA silently, you can run the uninstaller with the /S switch as an administrator. The uninstaller is located in the installation directory under bin.
Run cmd (Windows Command Prompt) as administrator, change to the IntelliJ IDEA installation directory, and run the following:
binuninstall.exe /S
Uninstall the snap package on Linux
If you installed IntelliJ IDEA as a snap package, use the following command to remove it:
sudo snap remove intellij-idea-ultimate
sudo snap remove intellij-idea-community
Last modified: 03 January 2023
- Details
- Written by
- Last Updated on 31 October 2021 | Print Email
In this short post, I’d like to share with you how to completely remove an instance of IntelliJ IDEA from Windows operating system, either it is installed by installer or from ZIP archive.
Basically, to completely uninstall IntelliJ IDEA, you need to:
— Run installer program, or delete folder extracted from Zip archive
— Delete folders that store settings and cache
1. Remove IntelliJ IDEA using Uninstaller
On Windows, click Start menu > Settings, and click Apps in Settings window. Under Apps & Features, look for IntelliJ IDEA, and click Uninstall:
Click Uninstall again to confirm. You will the Intellij IDEA uninstaller:
Check the two delete options to delete caches and settings of IntelliJ IDEA. Then click Uninstall to proceed. It will remove the IDE under 1 minute or 2.
2. Uninstall IntelliJ IDEA installed from Zip archive
If you have an instance of IntelliJ IDEA extracted from ZIP archive, just delete the whole directory. And then you have to manually delete some folders that store settings and caches.
With IntelliJ IDEA 2020.1 or newer. Delete these folders:
%APPDATA%JetBrains<product><version>
%LOCALAPPDATA%JetBrains<product><version>
Example:
C:UsersUsernameAppDataRoamingJetBrainsIntelliJIdea2021.2
C:UsersUsernameAppDataLocalJetBrainsIntelliJIdea2021.2
With IntelliJ IDEA 2019.3 or older, delete this folder:
%USERHOME%.<product><version>config
Example:
C:UsersUsername.IntelliJIdea2019.3config
That’s how to completely uninstall IntelliJ IDEA from Windows computer. To see the steps in action, I recommend you watch the video below:
Other Uninstallation Guides:
- How to Uninstall NetBeans IDE completely from Windows
- How to Completely Uninstall Eclipse IDE from Windows computer
About the Author:

Add comment
Одна из самых шикарных IDE для full-stack разработки — Intellij IDEA. Community версия бесплатна, и для разработки на Java/Android ее хватит за глаза.
А если приходится писать на Python, PL/SQL, Groovy, JavaScript, и еще горсточке языков? Тут только Professional вариант, вот только он стоит денег, хоть он того и стоит.
Конечно, для начала вам предлагается пробный период на месяц, в течении которого можно успеть по достоинству оценить эту IDE.
Но что, если пробный период закончился, а денег на приобретение все еще нет?
Простая переустановка ничего не даст, удаление приложения и новая установка — тоже. Дело в том, что в системе есть несколько мест, где работающая среда разработки оставляет
следы, и видимо в том числе относительно момента первого запуска. Удивительно, но где именно их искать, никто и не скрывает. Из этого следует вывод — удаляя приложение, удаляйте и эти остатки, не забывая предварительно экспортировать свои настройки (File -> Export Settings).
После этого вновь установленная IDEA будет считать пробный период сначала. Вся процедура займет от силы 5 минут.
Итак, пройдемся по этим каталогам и удалим все каталоги и файлы, которые имеют в имени название компании и продукта (пример для MacOS):
- /Applications
- ~/Library/Preferences/
- ~/Library/Caches/
- ~/Library/Application Support/
- ~/Library/Logs/
Последовательность можно описать такой bash-командой:
ls -d -1 /Applications/* ~/Library/Preferences/*
~/Library/Caches/* ~/Library/Application Support/*
~/Library/Logs/* | grep -i "jetbrains|idea" | xargs rm -rfТакой способ подойдет и к другим продуктам JetBrains.
Содержание
- Полностью удалить и удалить intellij Idea и переустановить
- 3 ответа
- Что такое idea.exe? Это безопасно или вирус? Как удалить или исправить это
- Что такое idea.exe?
- Idea.exe безопасный, или это вирус или вредоносная программа?
- Могу ли я удалить или удалить idea.exe?
- Распространенные сообщения об ошибках в idea.exe
- Как исправить idea.exe
- Обновленный октябрьский 2022:
- Скачать или переустановить idea.exe
- VVATOR / IntelIJTrialReset.bat
- This comment has been minimized.
- zakimatyi commented Oct 26, 2020
- This comment has been minimized.
- BadrEddineZtaoui commented Nov 24, 2020
- This comment has been minimized.
- zakimatyi commented Nov 25, 2020
- Работаем в IntelliJ IDEA на слабом железе
- Проблема
- Удалённый рабочий стол — отстой
- Ваше слово, товарищ Projector!
- Почему это работает?
- Хочу! Что нужно делать?
- Подготовка сервера
- Собираем и запускаем образ Projector
- Заходим в IntelliJ IDEA из браузера
- Как работать в Android
- Как работать в iOS
- Как запаролить соединение?
- Как сделать безопасное соединение?
- Перспективы
- Проблемы
- Выводы
- IntelliJ IDEA 2022.1
- Главные изменения
- Взаимодействие с IDE
- Системы контроля версий
- Редактор
- Профилировщик
- Kotlin
- JavaScript
- Scala
- Инструменты для работы с базами данных
- Инструменты сборки
- Фреймворки и технологии
- Другие изменения
Полностью удалить и удалить intellij Idea и переустановить
удалить его оттуда, подтвердить, что это было действительно и полностью удалено, переустановите его, чтобы aptitude также могла отслеживать его обновления?
3 ответа
/.local/share/applications или /home/*username*/.local/share/applications/ и посмотреть, содержит ли оно что-либо, связанное с intellij. Согласно поддержке intellij, удаление папки должно быть всем, что вам нужно. К сожалению, я не знаю, можете ли вы установить его с помощью aptitude, чтобы отслеживать обновления. Но я знаю, что вы можете использовать JetBrains Toolbox для установки intellij и обновления.
/.local/share/applications или /home/*username*/.local/share/applications/ и посмотреть, содержит ли оно что-либо, связанное с intellij. Согласно поддержке intellij, удаление папки должно быть всем, что вам нужно. К сожалению, я не знаю, можете ли вы установить его с помощью aptitude, чтобы отслеживать обновления. Но я знаю, что вы можете использовать JetBrains Toolbox для установки intellij и обновления.
/.local/share/applications или /home/*username*/.local/share/applications/ и посмотреть, содержит ли оно что-либо, связанное с intellij. Согласно поддержке intellij, удаление папки должно быть всем, что вам нужно. К сожалению, я не знаю, можете ли вы установить его с помощью aptitude, чтобы отслеживать обновления. Но я знаю, что вы можете использовать JetBrains Toolbox для установки intellij и обновления.
Источник
Что такое idea.exe? Это безопасно или вирус? Как удалить или исправить это
Что такое idea.exe?
idea.exe это исполняемый файл, который является частью IntelliJ IDEA Community Edition 12.1.5 Программа, разработанная JetBrains Inc, Программное обеспечение обычно о по размеру.
Idea.exe безопасный, или это вирус или вредоносная программа?
Первое, что поможет вам определить, является ли тот или иной файл законным процессом Windows или вирусом, это местоположение самого исполняемого файла. Например, такой процесс, как idea.exe, должен запускаться из C: Program Files jetbrains intellij idea community edition 12.1.5 bin idea.exe, а не где-либо еще.
Если статус процесса «Проверенная подписывающая сторона» указан как «Невозможно проверить», вам следует взглянуть на процесс. Не все хорошие процессы Windows имеют метку проверенной подписи, но ни один из плохих.
Самые важные факты о idea.exe:
Если у вас возникли какие-либо трудности с этим исполняемым файлом, вам следует определить, заслуживает ли он доверия, перед удалением idea.exe. Для этого найдите этот процесс в диспетчере задач.
Найдите его местоположение (оно должно быть в C: Program Files JetBrains IntelliJ IDEA Community Edition 12.1.5) и сравните размер и т. Д. С приведенными выше фактами.
Если вы подозреваете, что можете быть заражены вирусом, вы должны немедленно попытаться это исправить. Чтобы удалить вирус idea.exe, необходимо Загрузите и установите приложение полной безопасности, например Malwarebytes., Обратите внимание, что не все инструменты могут обнаружить все типы вредоносных программ, поэтому вам может потребоваться попробовать несколько вариантов, прежде чем вы добьетесь успеха.
Могу ли я удалить или удалить idea.exe?
Не следует удалять безопасный исполняемый файл без уважительной причины, так как это может повлиять на производительность любых связанных программ, использующих этот файл. Не забывайте регулярно обновлять программное обеспечение и программы, чтобы избежать будущих проблем, вызванных поврежденными файлами. Что касается проблем с функциональностью программного обеспечения, проверяйте обновления драйверов и программного обеспечения чаще, чтобы избежать или вообще не возникало таких проблем.
Однако, если это не вирус и вам нужно удалить idea.exe, вы можете удалить IntelliJ IDEA Community Edition 12.1.5 со своего компьютера, используя программу удаления, которая должна находиться по адресу: C: Program Files JetBrains IntelliJ IDEA Community Издание 12.1.5 bin Uninstall.exe. Если вы не можете найти его деинсталлятор, вам может потребоваться удалить IntelliJ IDEA Community Edition 12.1.5, чтобы полностью удалить idea.exe. Вы можете использовать функцию «Установка и удаление программ» на панели управления Windows.
Распространенные сообщения об ошибках в idea.exe
Наиболее распространенные ошибки idea.exe, которые могут возникнуть:
Как исправить idea.exe
Если у вас возникла более серьезная проблема, постарайтесь запомнить последнее, что вы сделали, или последнее, что вы установили перед проблемой. Использовать resmon Команда для определения процессов, вызывающих вашу проблему. Даже в случае серьезных проблем вместо переустановки Windows вы должны попытаться восстановить вашу установку или, в случае Windows 8, выполнив команду DISM.exe / Online / Очистка-изображение / Восстановить здоровье, Это позволяет восстановить операционную систему без потери данных.
Чтобы помочь вам проанализировать процесс idea.exe на вашем компьютере, вам могут пригодиться следующие программы: Менеджер задач безопасности отображает все запущенные задачи Windows, включая встроенные скрытые процессы, такие как мониторинг клавиатуры и браузера или записи автозапуска. Единый рейтинг риска безопасности указывает на вероятность того, что это шпионское ПО, вредоносное ПО или потенциальный троянский конь. Это антивирус обнаруживает и удаляет со своего жесткого диска шпионское и рекламное ПО, трояны, кейлоггеры, вредоносное ПО и трекеры.
Обновленный октябрьский 2022:
Мы рекомендуем вам попробовать это новое программное обеспечение, которое исправляет компьютерные ошибки, защищает их от вредоносных программ и оптимизирует производительность вашего ПК. Этот новый инструмент исправляет широкий спектр компьютерных ошибок, защищает от таких вещей, как потеря файлов, вредоносное ПО и сбои оборудования.
Скачать или переустановить idea.exe
Вход в музей Мадам Тюссо не рекомендуется загружать заменяемые exe-файлы с любых сайтов загрузки, так как они могут содержать вирусы и т. д. Если вам нужно скачать или переустановить idea.exe, мы рекомендуем переустановить основное приложение, связанное с ним IntelliJ IDEA Community Edition 12.1.5.
Информация об операционной системе
Ошибки idea.exe могут появляться в любых из нижеперечисленных операционных систем Microsoft Windows:
Источник
VVATOR / IntelIJTrialReset.bat
| cd » C: %HOMEPATH% .IntelliJIdea*config « |
| rmdir » eval » /s /q |
| del » optionsother.xml « |
| reg delete » HKEY_CURRENT_USERSoftwareJavaSoftPrefsjetbrainsidea » /f |
| :: This will work for idea 2018.3 and later |
| :: |
| :: It is Highly Advised to Purchase the JetBrain Softwares |
| :: This is only for the case You just want to Extend the |
| :: Trial Period and Evaluate the IDE for some more Time |
Copy link Quote reply
For me version 2020 is only working with the first line changed to> cd %APPDATA%JetBrainsIntelliJIdea*
Copy link Quote reply
thanks for sharing.
Copy link Quote reply
I think it should work, just change «IntelliJIdea*» with you product name (looking at what name you folder has) in the line> cd %APPDATA%JetBrainsyourProduct*
And change in this line too searching the registry for the correct key name> reg delete «HKEY_CURRENT_USERSoftwareJavaSoftPrefsjetbrainsyourProduct» /f
Источник
Работаем в IntelliJ IDEA на слабом железе
Обнаружил секретный репозиторий на гитхабе JetBrains под названием Projector. Благодаря нему написал кусок кода в IntelliJ IDEA, запущенной на Android-планшете. Рассказываю, как это повторить.
Проблема
Все мы любим IntelliJ IDEA, но есть с ней неувязочка — она жрёт ресурсы компьютера. Может, крипту майнит, никто не знает.
У всех нас есть что-то вроде старого ноутбука, который ты очень любишь, но работать на нём уже не получается — уж слишком он слабый. На некоторых девайсах Идеи и не было никогда. Например, на Android-планшетах. Зайдите на сайт — нет там сборки под Arm.
(На самом деле, это не совсем правда, запустить Идею на Arm можно — но поддержки не заявлено и ссылки на странице загрузки нет. Раз уж мы начали колдовать, то надо рубить правду-матку).
В отдельном аду жарятся последователи секты DevOps. Если ты разработчик в среде с кучей современных DevOps-инструментов, то твоя среда исполнения локально на макбуке и на проде — это две совершенно разные вещи. Отсюда возникают всякие миникубы, тиллеры, лупбэк прокси и прочие костыли. Остюда — ноут, обжигающий коленки во время билда.
Примерно те же проблемы у пользователей C++. Большие проекты вроде браузера Chromium могут занимать на жестком диске десятки гигабайт и компилироваться сутками напролёт. Когда ноутбук уходит в троттлинг от перегрева, пользоваться им не очень удобно. SSD протираются до дыр, а если SSD напаян и гарантия закончилась — выбрасывать его придется вместе с ноутбуком.
Решением было бы разделить фронтенд и бэкенд IDE. Запускаем тяжелый вычислительный бэкенд в дата-центре, или просто на своём домашнем Threadripper 3990X. Соединяемся с бэкендом из локального приложения, написанного на Java.
Удалённый рабочий стол — отстой
Конечно, многие пытались запускать Идею через TeamViewer, Microsoft Remote Desktop, VNC, и так далее. Существуют компании, которые только так и работают — сотрудники сидят на удалёнке и кодят через Remote Desktop.
Видите в этом проблему? Вот, посмотрите:
Теперь я должен вам новые глаза!
Это то, что вы видите при соединении через удалённый рабочий стол. Все ощущения изящества интерфейсов, чёткости шрифтов, вся магия Идеи куда-то улетучивается, и во рту остаётся только горечь от пожатого джипегом мыла.
Из этого можно вынести какой-то опыт. Например, TeamViewer тормозит меньше, но изображение больше артефачит. RDP выдает лучше картинку, но безбожно тормозит. И там и там есть вопросы к качеству мобильных приложений — если хочется запускать на планшете.
Что же делать? Сколько надо полоскать рот, чтобы извести оттуда привкус мыла?
Ваше слово, товарищ Projector!
Вот как выглядит картинка на моем планшете Huawei MediaPad M5:
Вначале я хотел сфотографировать шрифты с близкой дистанции, но неспособность камеры Sony RX100 v5 сфокусироваться на таком расстоянии похоронила эту идею. Вместо этого держите нотариально заверенный скриншот:
Видите косяки в шрифтах, покорёженных джипегом?
Не трудитесь, их там нет. Это настоящие векторные шрифты, и Идея тоже настоящая. Ну, почти. Это полноэкранный браузер.
Магия заключается в том, что в репозитории проекта Projector на GitHub лежит запускатор IntelliJ IDEA в серверном режиме.
Почему это работает?
Судя по всему, Projector работает на переписанном изнутри рендерере AWT из OpenJDK. Теперь AWT рисует всё не на обычных поверхностях из операционной системы, а прямо в браузере. Как именно эта магия работает я сейчас быстро описать затрудняюсь — это тема для отдельной статьи.
Но эффект потрясающий — любое приложение, написанное на Java и Swing, автоматически начинает работать в браузере без переписывания кода!
Хочу! Что нужно делать?
Сразу видно, что проект очень экспериментальный. Эта штука для тех, кто очень любит всё новое и хочет попробовать использовать в повседневной жизни. Но ставить на эту штуку свою жизнь я бы не стал.
Расскажу о том, как всё это запустить и начать разбираться. Дальше вы уже сами.
Общие инструкции есть вот в официальном репозитории.
Подготовка сервера
Вам понадобится компьютер с Docker.
Завести всё это можно и без Docker, но конкретно эта статья подразумевает его наличие, ибо без Docker всё становится куда сложнее.
«Сервер» может быть как машиной в облаке, так и вашим обычным компьютером — неважно.
Я всё тестировал в двух конфигурациях: Linux на десктопе и Linux на удалённой виртуалке с четырьмя ядрами и 4 гигабайтами оперативной памяти. Для других операционных систем могут потребоваться корректировки.
В Ubuntu 16.04 установка докера делается вот по этой инструкции. Если у вас другая операционная система — придется погуглить самостоятельно.
Краткое содержание установки Docker на Ubuntu 16.04:
Дальше нужно немного поднастроить саму операционку. Если вы используете Linux-десктоп как рабочую машину в графическом режиме, то ничего делать не нужно.
Если же вы хотите развернуть что-нибудь вроде тестового сервера в облаке (благо сейчас это делается двумя щелчками мыши в Amazon и других облачных сервисах), нужно будет поставить пару пакетов.
Суть в том, чтобы у вас в командной строке появились xvfb (виртуальный фреймбуфер) и dbus-launch. Зачем нужен фреймбуфер я сказать затрудняюсь, но без этого не работают скрипты сборки. Вероятно, тяжелое наследие AWT.
Вот что нужно установить для Ubuntu 16.04:
Устанавливать gnome-keyring приходится по внутренним убунтовым причинам. Иначе окажется, что у вас проблемы с секретами для десктопа. Если у вас не Ubuntu, то скорей всего, это не нужно.
Дальше нужно создать фреймбуфер:
Скрипт этот стоит засунуть куда-нибудь в автозагрузку. Например, в юнит systemd. Ну или просто руками каждый раз набирать заново.
Тут критик воскликнет — ага, фреймбуфер, рендерите джипеги на сервере! Нет, он нужен только чтобы запустить скрипт сборки имиджа. В рендеринге он не участвует. Это просто артефакты легаси-кода, торчащего из джавы 1998-ого года производства. Думаю, в ближайшем времени разработчики выпилят необходимость использовать фреймбуфер на этапе сборки.
Собираем и запускаем образ Projector
Скачиваем репозиторий со сборочными скриптами:
Собираем и запускаем образ:
Заходим в IntelliJ IDEA из браузера
Если вы всё это время работали на своём (локальном) компьютере, то ссылка выглядит так: http://localhost:8080/projector/.
Если же вы запускаете всё это на удалённой машине (например, в облаке), то ссылка выглядит так: http://hostname:8080/projector/?host=hostname&port=8887.
Вместо hostname нужно ввести IP-адрес вашего сервера или доменное имя. Обратите внимание, что hostname в URL встречается два раза. Без этого не заработает.
Как работать в Android
Стандартный браузер Google Chrome в Android тратит слишком много места на всякие ненужные вещи вроде адресной строки. Для решения этой проблемы поможет бесплатное приложение Fully Kiosk Browser.
Если вам не мешает адресная строка, но мешают органы управления Android, то можно использовать бесплатное приложение Fullscreen Immersive.
Одновременно и то и другое использовать не имеет смысла, т.к. FUlly Kiosk Browser уже умеет отключать органы управления Android-оболочки и делает это по-умолчанию.
Как работать в iOS
Понятия не имею! Из всех эппловских девайсов у меня есть только служебный макбук и личный айфон. На айфоне проверять всё это бессмысленно (экран слишком маленький), а на макбуке никаких проблем не существует.
Как запаролить соединение?
Идём в файлы проекта, которые мы скачали ранее, открываем файл run-container.sh и ищем строчку:
И добавляем туда ещё один параметр с негуманоидным именем, значение которого — ваш пароль:
Теперь контейнер можно запускать!
Теперь можно пойти в браузер и подключиться по новому URL. Новый отличается от старого наличием параметра token с вашим паролем.
Как сделать безопасное соединение?
Про это я написал на Хабре отдельную статью. Приготовьтесь к тому, что придется сделать кучу нудной работы в консоли.
Перспективы
Можно мгновенно придумать множество областей, где поможет этот проект:
Кто знает, что ещё нас ждёт! Перспективы безграничные.
Проблемы
Надо сказать, что MediaPad M5 двухлетней давности на чипсете Kirin 960 — не самая мощная машина в истории. (Зато это толстый надежный кирпич металла, которым можно копать землю в огороде!) И конечно, при редактировании большого количества текста появляются тормоза перерисовки. Браузеру сложно рисовать столько графики быстро.
Тем не менее, чтобы что-то отлаживать — этого уже вполне достаточно. Отладчик будет красивый, четкий и приятный, а не как через Remote Desktop.
Если же запускать всё это на ноутбуке, тормозов почти нет. Особенно если там есть видеокарта, а не как у планшета MediaPad M5, где вместо видеокарты работает Mali-G71.
Выводы
Найдено чудесное решение для запуска IntelliJ IDEA (и всех IDE от JetBrains) на удалённом сервере.
Если честно, это чуть ли не лучшая новость про IDEA за последние годы. Новый хоткей — это приятно, но в целом — ничего не меняет. Projector же меняет всё. Удивительно, что об этом никто ничего не пишет, что из каждого утюга не доносится победная песнь проекта Projector.
Сам я сейчас занимаюсь тем, что пытаюсь упаковать запускатор IDEA в качестве нативного приложения для Windows, Android и iOS с помощью нативных для платформы средств (Electron и WebView). Некоторое время еще нужно писать код, а потом публикация на сторы может занять длительное время. Как чего получится — напишу статью на Хабр.
Где-то в богом забытом репозитории на GitHub обнаружилось настоящая гора золота. К сожалению, чудес не бывает, и наверняка, это золото охряняют драконы. Посмотрим, кто выйдет на свет!
Источник
IntelliJ IDEA 2022.1
Сегодня у нас особый день: состоялся первый релиз этого года — IntelliJ IDEA 2022.1! Обновление уже доступно на нашем сайте и в Toolbox App. Кроме того, можно обновиться из самой IDE или с помощью snap-пакета, если вы являетесь пользователем Ubuntu.
В этой версии введено множество новых функций и устранены некоторые недочеты. Теперь вы можете работать с Java-проектами в WSL 2, использовать интегрированный Space, устраивать видеозвонки при совместной работе над кодом с сервисом Code With Me и запускать код на SSH хостах и в Docker-контейнерах. А еще мы добавили базовую поддержку Java 16, ряд новых полезных инспекций и возможность предпросмотра HTML-файлов прямо из IDE. И это далеко не все! Изменения затронули практически каждый раздел IDE.
Что ж, без лишних слов перейдем к видеообзору самых заметных изменений.
Подробное описание всех новых фич вы найдете на странице «Что нового». Обязательно туда загляните!
Ниже перечислены основные нововведения версии 2022.1.
Главные изменения
Наша новая платформа для разработки и командного взаимодействия Space теперь интегрирована с IntelliJ IDEA. После того как вы вошли в свою организацию в JetBrains Space, вы сможете просматривать и клонировать репозитории проектов, ревьюить код своих коллег и писать скрипты автоматизации Space.
Появилась поддержка WSL 2 для Java-проектов.
Сервис для совместной разработки и парного программирования Code With Me теперь доступен из коробки, а кроме того, в нем появилась поддержка видео- и аудиозвонков.
Новая функция Run Targets позволяет запускать, тестировать, профилировать и отлаживать приложения в Docker-контейнерах и на удаленных компьютерах.
Взаимодействие с IDE
В IDE добавлен встроенный браузер для превью HTML-файлов. Превью обновляется в реальном времени при редактировании HTML-кода или связанных файлов CSS и JavaScript.
Внешние зависимости можно включать в область поиска и исключать из нее.
Мы расставили лейблы на элементах пользовательского интерфейса и полях редактора, и теперь они корректно обрабатываются программами чтения с экрана.
IDE автоматически включит высококонтрастную тему при первом запуске, если в Windows выбран режим высокой контрастности.
Работая в Windows, теперь вы можете открывать недавние проекты, кликнув правой кнопкой мыши по значку IntelliJ IDEA на панели задач или в меню Пуск.
Системы контроля версий
В этом релизе представлены обновления для работы с пул-реквестами: ускорился процесс их создания, появилась возможность быстро открывать diff в редакторе и добавилась поддержка шаблонов пул-реквестов.
Появилась поддержка шаблонов Git-коммитов, и в них можно вносить любую информацию, которая должна быть в сообщении коммита.
Теперь можно просто выбрать профиль инспекций кода перед коммитом. Нажмите на значок шестеренки, чтобы открыть параметры коммита, отметьте галочкой Analyze code, кликните Choose profile и выберите нужный профиль.
С помощью нового действия рядом с Show diff в диалоге Compare with branch можно получить файл из другой ветки.
Новое действие Save to Shelf позволяет скопировать изменения на вкладку Shelf, сохранив их при этом в локальной истории.
Perforce-плагин теперь полностью совместим с IntelliJ IDEA Community Edition и поставляется вместе с IDE.
Редактор
Благодаря новым настройкам типографики можно регулировать толщину обычных и жирных шрифтов в меню Preferences / Settings | Editor | Fonts.
Когда в редакторе открыто несколько вкладок в режиме Split, любую из них можно развернуть двойным кликом.
IDE поддерживает выражения JSONPath с синтаксисом Goessner и Jayway. Теперь через меню Edit | Find можно вызывать новое действие Evaluate JSONPath Expression для написания и тестирования JSONPath-запросов.
IntelliJ IDEA поддерживает формат JSON Lines и распознает файлы с расширениями .jsonl, .jslines, .ldjson и .ndjson.
Профилировщик
Мы переработали интерфейс профилировщика и добавили два новых действия, которые вызываются щелчком правой кнопки мыши по запущенному приложению. Действие Capture Memory Snapshot позволяет делать HPROF-снэпшоты ваших приложений, а CPU and Memory Live Charts открывает вкладку с инструментами для отслеживания и визуализации потребления ресурсов.
В IntelliJ IDEA появилась базовая поддержка Java 16, вышедшей в марте этого года.
Мы добавили новые инспекции, в том числе и для анализа потока данных.
Появились новые настройки, благодаря которым методы Builder, вызываемые по цепочке, стало проще читать.
Kotlin
Анализ кода обнаруживает ошибки и показывает предупреждения намного быстрее.
Если вы пользуетесь функциями, которые требуют параметров типов, в IDE есть функция добавления правильного параметра типа в предшествующий код.
Диаграммы классов UML теперь работают для Kotlin-кода, компилируемого под JVM.
Собственный инструмент анализа покрытия кода в IntelliJ IDEA теперь полностью поддерживает Kotlin во встроенных функциях и корутинах.
Отладчик IntelliJ IDEA вычисляет get-выражения в Kotlin и показывает их на вкладке Variables.
Мы переработали интерфейс рефакторинга Change Signature: там появился новый флажок, и теперь добавленный параметр можно сделать параметром по умолчанию.
JavaScript
Исправлять ошибки в коде с помощью Stylelint стало проще: просто наведите указатель мыши на проблемное место в файле или поместите туда курсор и нажмите Alt+Enter, а затем выберите Stylelint: Fix current file.
Документация MDN для JavaScript API, HTML и CSS теперь встроена в IDE, что значительно ускоряет работу с документами.
Появилась возможность проверять специфичность селекторов при работе с файлами стилей.
Scala
Подсказки о несоответствии типа (Type Diff) теперь поддерживают род.
В новой версии для Scala доступно автодополнение на основе алгоритмов машинного обучения.
Чтобы вы могли получить более полное представление о компиляции, на диаграммах компиляции, помимо модулей, теперь отображаются фазы и единицы.
Плагин sbt-idea позволяет разрабатывать плагины для платформы IntelliJ с использованием Scala и sbt. В мастере проектов появился новый шаблон, который делает этот процесс еще проще (функциональность зависит от Plugin DevKit).
Инструменты для работы с базами данных
Мы добавили интерфейс для изменения прав доступа при редактировании объектов. Это обновление доступно для PostgreSQL, Redshift, Greenplum, MySQL, MariaDB, DB2, SQL Server и Sybase.
Добавлены шаблоны Live Templates, с помощью которых можно генерировать простые операторы прямо из проводника баз данных.
Упростилась навигация: действие Go to declaration (Ctrl/Cmd+B), вызванное для объекта в SQL, теперь открывает DDL, а не проводник базы данных.
Мы улучшили сортировку данных.
Появилась возможность копировать, вырезать и вставлять источники данных при помощи всем известных сочетаний клавиш Ctrl/Cmd+C/V/X.
Теперь вы можете редактировать данные в коллекциях MongoDB. Также доступен предпросмотр запросов.
Инструменты сборки
Мы вернули возможность менять настройки при импорте Maven-проектов.
Фреймворки и технологии
Новая инспекция подсвечивает случаи использования протокола http:// и предлагает их заменить на https://.
Обновился HTTP-клиент. Можно свернуть возвращенный HTML, JSON или XML, скопировать тело ответа, скрыть номера строк, выбрать формат отображения и быстро прокрутить ответ вверх или вниз.
Если для протоколов https:// вы используете SSL-аутентификацию клиентов, настроить SSL можно в HTTP-клиенте.
Чтобы создать проект Spring, Micronaut, Quarkus или MicroProfile, достаточно выполнить всего два шага. Всю важную информацию можно ввести на первом экране обновленного мастера, а на втором — задать настройки, зависящие от фреймворка.
В поле редактора для проектов, включающих сущности JPA, появились обновленные и интерактивные значки. Мы также улучшили поддержку JPA для Kotlin и многомодульных проектов.
В проектах Jakarta EE 9 для написания и выполнения запросов JPQL теперь можно использовать JPA-консоль.
Хорошая новость для тех, кто пользуется светлой темой: у UML-диаграмм появилась новая цветовая схема.
Swagger поддерживает спецификации со ссылками на внешние файлы ($ref) и больше узлов на панели Structure для файлов спецификаций.
Мы добавили экспериментальный инструмент для обнаружения DOM-элементов в веб-приложениях. Его можно открыть в меню Tools | Generate Selenium Page Object.
Другие изменения
В IntelliJ IDEA Community Edition встроена поддержка общих индексов, находящихся в свободном доступе.
IntelliJ IDEA поддерживает все нововведения Android Studio 4.1.1.
В IntelliJ IDEA теперь можно импортировать настройки фасетов OSGI из bnd-maven-plugin.
Впечатляющий список, не правда ли? Мы надеемся, что все эти новые возможности и исправления вам понравятся и повысят эффективность вашей работы.
Источник
Are you in need of uninstalling IntelliJ IDEA Community Edition 11.0.1 Build 111.167 to fix some problems? Are you looking for an effective solution to completely uninstall it and thoroughly delete all of its files out of your PC? No worry! This page provides detailed instructions on how to completely uninstall IntelliJ IDEA Community Edition 11.0.1 Build 111.167.
Possible problems when you uninstall IntelliJ IDEA Community Edition 11.0.1 Build 111.167
* IntelliJ IDEA Community Edition 11.0.1 Build 111.167 is not listed in Programs and Features.
* You do not have sufficient access to uninstall IntelliJ IDEA Community Edition 11.0.1 Build 111.167.
* A file required for this uninstallation to complete could not be run.
* An error has occurred. Not all of the files were successfully uninstalled.
* Another process that is using the file stops IntelliJ IDEA Community Edition 11.0.1 Build 111.167 being uninstalled.
* Files and folders of IntelliJ IDEA Community Edition 11.0.1 Build 111.167 can be found in the hard disk after the uninstallation.
IntelliJ IDEA Community Edition 11.0.1 Build 111.167 cannot be uninstalled due to many other problems. An incomplete uninstallation of IntelliJ IDEA Community Edition 11.0.1 Build 111.167 may also cause many problems. So, it’s really important to completely uninstall IntelliJ IDEA Community Edition 11.0.1 Build 111.167 and remove all of its files.
Method 1: Uninstall IntelliJ IDEA Community Edition 11.0.1 Build 111.167 via Programs and Features.
When a new piece of program is installed on your system, that program is added to the list in Programs and Features. When you want to uninstall the program, you can go to the Programs and Features to uninstall it. So when you want to uninstall IntelliJ IDEA Community Edition 11.0.1 Build 111.167, the first solution is to uninstall it via Programs and Features.
Steps:
a. Open Programs and Features.
Windows Vista and Windows 7
Click Start, type uninstall a program in the Search programs and files box and then click the result.
Windows 8, Windows 8.1 and Windows 10
Open WinX menu by holding Windows and X keys together, and then click Programs and Features.
b. Look for IntelliJ IDEA Community Edition 11.0.1 Build 111.167 in the list, click on it and then click Uninstall to initiate the uninstallation.
Method 2: Uninstall IntelliJ IDEA Community Edition 11.0.1 Build 111.167 with its uninstaller.exe.
Most of computer programs have an executable file named uninst000.exe or uninstall.exe or something along these lines. You can find this files in the installation folder of IntelliJ IDEA Community Edition 11.0.1 Build 111.167.
Steps:
a. Go to the installation folder of IntelliJ IDEA Community Edition 11.0.1 Build 111.167.
b. Find uninstall.exe or unins000.exe.
c. Double click on its uninstaller and follow the wizard to uninstall IntelliJ IDEA Community Edition 11.0.1 Build 111.167.
Method 3: Uninstall IntelliJ IDEA Community Edition 11.0.1 Build 111.167 via System Restore.
System Restore is a utility which comes with Windows operating systems and helps computer users restore the system to a previous state and remove programs interfering with the operation of the computer. If you have created a system restore point prior to installing a program, then you can use System Restore to restore your system and completely eradicate the unwanted programs like IntelliJ IDEA Community Edition 11.0.1 Build 111.167. You should backup your personal files and data before doing a System Restore.
Steps:
a. Close all files and programs that are open.
b. On the desktop, right click Computer and select Properties. The system window will display.
c. On the left side of the System window, click System protection. The System Properties window will display.
d. Click System Restore and the System Restore window will display.
e. Select Choose a different restore point and click Next.
f. Select a date and time from the list and then click Next. You should know that all programs and drivers installed after the selected date and time may not work properly and may need to be re-installed.
g. Click Finish when the «Confirm your restore point» window appears.
h. Click Yes to confirm again.
Method 4: Uninstall IntelliJ IDEA Community Edition 11.0.1 Build 111.167 with Antivirus.
Nowadays, computer malware appear like common computer applications but they are much more difficult to remove from the computer. Such malware get into the computer with the help of Trojans and spyware. Other computer malware like adware programs or potentially unwanted programs are also very difficult to remove. They usually get installed on your system by bundling with freeware software like video recording, games or PDF convertors. They can easily bypass the detection of the antivirus programs on your system. If you cannot remove IntelliJ IDEA Community Edition 11.0.1 Build 111.167 like other programs, then it’s worth checking whether it’s a malware or not. Click and download this malware detect tool for a free scan.
Method 5: Reinstall IntelliJ IDEA Community Edition 11.0.1 Build 111.167 to Uninstall.
When the file required to uninstall IntelliJ IDEA Community Edition 11.0.1 Build 111.167 is corrupted or missing, it will not be able to uninstall the program. In such circumstance, reinstalling IntelliJ IDEA Community Edition 11.0.1 Build 111.167 may do the trick. Run the installer either in the original disk or the download file to reinstall the program again. Sometimes, the installer may allow you to repair or uninstall the program as well.
Method 6: Use the Uninstall Command Displayed in the Registry.
When a program is installed on the computer, Windows will save its settings and information in the registry, including the uninstall command to uninstall the program. You can try this method to uninstall IntelliJ IDEA Community Edition 11.0.1 Build 111.167. Please carefully edit the registry, because any mistake there may make your system crash.
Steps:
a. Hold Windows and R keys to open the Run command, type in regedit in the box and click OK.
b. Navigate the following registry key and find the one of IntelliJ IDEA Community Edition 11.0.1 Build 111.167:
HKEY_LOCAL_MACHINESOFTWAREMicrosoftWindowsCurrentVersionUninstall
c. Double click on the UninstallString value, and copy its Value Data.
d. Hold Windows and R keys to open the Run command, paste the Value Data in the box and click OK.
e. Follow the wizard to uninstall IntelliJ IDEA Community Edition 11.0.1 Build 111.167.
Method 7: Uninstall IntelliJ IDEA Community Edition 11.0.1 Build 111.167 with Third-party Uninstaller.
The manual uninstallation of IntelliJ IDEA Community Edition 11.0.1 Build 111.167 requires computer know-how and patience to accomplish. And no one can promise the manual uninstallation will completely uninstall IntelliJ IDEA Community Edition 11.0.1 Build 111.167 and remove all of its files. And an incomplete uninstallation will many useless and invalid items in the registry and affect your computer performance in a bad way. Too many useless files also occupy the free space of your hard disk and slow down your PC speed. So, it’s recommended that you uninstall IntelliJ IDEA Community Edition 11.0.1 Build 111.167 with a trusted third-party uninstaller which can scan your system, identify all files of IntelliJ IDEA Community Edition 11.0.1 Build 111.167 and completely remove them. Download this powerful third-party uninstaller below.
How to uninstall IntelliJ IDEA Community Edition 15.0.4 from your system
This page contains complete information on how to uninstall IntelliJ IDEA Community Edition 15.0.4 for Windows.
It is made by JetBrains s.r.o..
Open here for more details on JetBrains s.r.o..
Further information about IntelliJ IDEA Community Edition 15.0.4 can be found at https://www.jetbrains.com/products.
The program is frequently installed in the C:Program Files (x86)JetBrainsIntelliJ IDEA Community Edition 15.0.4 directory. Take into account that this location can vary being determined by the user’s decision.
The full command line for removing IntelliJ IDEA Community Edition 15.0.4 is C:Program Files (x86)JetBrainsIntelliJ IDEA Community Edition 15.0.4binUninstall.exe. Keep in mind that if you will type this command in Start / Run Note you may get a notification for administrator rights.
The program’s main executable file occupies 1.24 MB (1297842 bytes) on disk and is named idea.exe.
IntelliJ IDEA Community Edition 15.0.4 installs the following the executables on your PC, taking about 4.74 MB (4969091 bytes) on disk.
- fsnotifier.exe (96.60 KB)
- fsnotifier64.exe (111.10 KB)
- idea.exe (1.24 MB)
- idea64.exe (1.26 MB)
- restarter.exe (51.50 KB)
- runnerw.exe (104.10 KB)
- Uninstall.exe (100.08 KB)
- vistalauncher.exe (61.57 KB)
- jabswitch.exe (29.56 KB)
- java-rmi.exe (15.06 KB)
- java.exe (186.06 KB)
- javacpl.exe (66.56 KB)
- javaw.exe (187.06 KB)
- javaws.exe (267.06 KB)
- jjs.exe (15.06 KB)
- jp2launcher.exe (76.06 KB)
- keytool.exe (15.06 KB)
- kinit.exe (15.06 KB)
- klist.exe (15.06 KB)
- ktab.exe (15.06 KB)
- orbd.exe (15.56 KB)
- pack200.exe (15.06 KB)
- policytool.exe (15.56 KB)
- rmid.exe (15.06 KB)
- rmiregistry.exe (15.56 KB)
- servertool.exe (15.56 KB)
- ssvagent.exe (49.56 KB)
- tnameserv.exe (15.56 KB)
- unpack200.exe (155.56 KB)
- winpty-agent.exe (181.50 KB)
- cyglaunch.exe (15.00 KB)
- winpty-agent.exe (181.00 KB)
- winpty-agent.exe (172.00 KB)
…click to view all…
The current page applies to IntelliJ IDEA Community Edition 15.0.4 version 143.2287.1 only.
Following the uninstall process, the application leaves some files behind on the PC. Some of these are shown below.
Folders left behind when you uninstall IntelliJ IDEA Community Edition 15.0.4:
- C:Program Files (x86)JetBrainsIntelliJ IDEA Community Edition 2016.3.4
Check for and delete the following files from your disk when you uninstall IntelliJ IDEA Community Edition 15.0.4:
- C:Program Files (x86)JetBrainsIntelliJ IDEA Community Edition 2016.3.4binidea.exe.vmoptions
- C:Program Files (x86)JetBrainsIntelliJ IDEA Community Edition 2016.3.4binidea.properties
- C:Program Files (x86)JetBrainsIntelliJ IDEA Community Edition 2016.3.4binidea64.exe.vmoptions
- C:Program Files (x86)JetBrainsIntelliJ IDEA Community Edition 2016.3.4jrejrebinserverclasses.jsa
- C:Program Files (x86)JetBrainsIntelliJ IDEA Community Edition 2016.3.4licensetrove4j_license.txt
You will find in the Windows Registry that the following data will not be removed; remove them one by one using regedit.exe:
- HKEY_CURRENT_USERSoftwareJetBrainsIntelliJ IDEA Community Edition
- HKEY_LOCAL_MACHINESoftwareJetBrainsIntelliJ IDEA Community Edition
- HKEY_LOCAL_MACHINESoftwareMicrosoftWindowsCurrentVersionUninstallIntelliJ IDEA Community Edition 15.0.4
Open regedit.exe to remove the values below from the Windows Registry:
- HKEY_LOCAL_MACHINESystemCurrentControlSetServicesSharedAccessParametersFirewallPolicyFirewallRulesTCP Query User{7F9B3AED-6A01-47E0-AD60-2C5134F46333}C:program files (x86)jetbrainsintellij idea community edition 15.0.4binidea.exe
- HKEY_LOCAL_MACHINESystemCurrentControlSetServicesSharedAccessParametersFirewallPolicyFirewallRulesUDP Query User{8073EF31-222D-46FC-84BE-6DFA60B350D7}C:program files (x86)jetbrainsintellij idea community edition 15.0.4binidea.exe
A way to remove IntelliJ IDEA Community Edition 15.0.4 from your computer with Advanced Uninstaller PRO
IntelliJ IDEA Community Edition 15.0.4 is an application marketed by JetBrains s.r.o..
Frequently, users decide to remove this application. Sometimes this is easier said than done because performing this by hand requires some advanced knowledge regarding Windows program uninstallation. The best EASY way to remove IntelliJ IDEA Community Edition 15.0.4 is to use Advanced Uninstaller PRO. Here is how to do this:
1. If you don’t have Advanced Uninstaller PRO already installed on your Windows PC, add it. This is good because Advanced Uninstaller PRO is an efficient uninstaller and all around utility to optimize your Windows system.
DOWNLOAD NOW
- navigate to Download Link
- download the program by pressing the green DOWNLOAD NOW button
- install Advanced Uninstaller PRO
2. Run Advanced Uninstaller PRO. Take some time to admire Advanced Uninstaller PRO’s design and number of tools available. Advanced Uninstaller PRO is a powerful package of utilities.
3. Click on the General Tools category
4. Click on the Uninstall Programs button
5. All the applications existing on the PC will appear
6. Scroll the list of applications until you find IntelliJ IDEA Community Edition 15.0.4 or simply click the Search field and type in «IntelliJ IDEA Community Edition 15.0.4». The IntelliJ IDEA Community Edition 15.0.4 program will be found automatically. Notice that after you click IntelliJ IDEA Community Edition 15.0.4 in the list of programs, some information regarding the application is available to you:
- Safety rating (in the left lower corner). The star rating tells you the opinion other people have regarding IntelliJ IDEA Community Edition 15.0.4, from «Highly recommended» to «Very dangerous».
- Reviews by other people — Click on the Read reviews button.
- Details regarding the program you are about to remove, by pressing the Properties button.
For example you can see that for IntelliJ IDEA Community Edition 15.0.4:
- The web site of the program is: https://www.jetbrains.com/products
- The uninstall string is: C:Program Files (x86)JetBrainsIntelliJ IDEA Community Edition 15.0.4binUninstall.exe
7. Press the Uninstall button. A confirmation page will come up. Confirm the uninstall by clicking the Uninstall button. Advanced Uninstaller PRO will automatically uninstall IntelliJ IDEA Community Edition 15.0.4.
8. After removing IntelliJ IDEA Community Edition 15.0.4, Advanced Uninstaller PRO will offer to run an additional cleanup. Click Next to perform the cleanup. All the items that belong IntelliJ IDEA Community Edition 15.0.4 which have been left behind will be detected and you will be asked if you want to delete them. By uninstalling IntelliJ IDEA Community Edition 15.0.4 with Advanced Uninstaller PRO, you are assured that no registry entries, files or folders are left behind on your PC.
Your computer will remain clean, speedy and able to serve you properly.
Geographical user distribution
Disclaimer
This page is not a piece of advice to remove IntelliJ IDEA Community Edition 15.0.4 by JetBrains s.r.o. from your PC, we are not saying that IntelliJ IDEA Community Edition 15.0.4 by JetBrains s.r.o. is not a good application for your PC. This text only contains detailed info on how to remove IntelliJ IDEA Community Edition 15.0.4 supposing you want to. The information above contains registry and disk entries that our application Advanced Uninstaller PRO discovered and classified as «leftovers» on other users’ PCs.
Last update on: 2016-07-05 14:42:32.453
IntelliJ IDEA Community Edition is a comprehensive and reliable piece of software whose main purpose it to help users develop Java, Groovy, Scala or Android applications with ease.
Are you having trouble uninstalling IntelliJ IDEA Community Edition?
Are you looking for a solution that will completely uninstall and remove all of its files from your computer?
This guide will provide you with detailed instructions and all the information that you require to remove and uninstall
IntelliJ IDEA Community Edition.
What usually makes people to uninstall IntelliJ IDEA Community Edition
It seems that there are many users who have difficulty uninstalling programs like IntelliJ IDEA Community Edition from their systems. Some experience issues during uninstallation, whereas other encounter problems after the program is removed.
These are the main reasons why IntelliJ IDEA Community Edition is uninstalled by users:
- The program is not compatible with other installed applications.
- The program crashes or hangs periodically/frequently.
- The program is not as good as the user expected.
- The program is being re-installed (uninstalled and installed again afterwards).
- The program is regarded by the user and/or some websites as a potentially malicious.
- The program is not listed in the Windows Settings or Control Panel.
- After removing the program, some of its related processes still run on the computer.
- Some traces of the program can still can be found on the computer.
- Removing process running for a long time and does not come to the end.
Possible problems that can arise during uninstallation of IntelliJ IDEA Community Edition
- The program’s built-in uninstaller does not start or does not operate properly.
- A file required for the uninstallation to complete could not be run.
- Due to an error, not all of the files were successfully uninstalled.
- Another process is preventing the program from being uninstalled.
There could be other causes why users may not be able to uninstall IntelliJ IDEA Community Edition. An incomplete uninstallation of a program may cause problems, which is why thorough removal of programs is recommended.
Method 1: Uninstall IntelliJ IDEA Community Edition with a third-party uninstaller.
-
1
Download and install Revo Uninstaller Pro — 30 days fully functional trial version
-
2
Start Revo Uninstaller Pro and open the module «Logs Database»
-
3
In the Search field type «IntelliJ IDEA Community Edition» and you will see all logs of «IntelliJ IDEA Community Edition» in the database compatible with your Windows Version.
-
4
Select the appropriate log by version from the list and press the «Uninstall» button from the toolbar
-
5
You will see few popping up windows showing the download and import of the log to your Revo Uninstaller Pro and then the main Uninstall dialog that shows the progress of the uninstall of IntelliJ IDEA Community Edition.
Method 2: Uninstall IntelliJ IDEA Community Edition via Apps and Features/Programs and Features.
-
1
Open the Start Menu and type Apps and Features
-
2
Look for IntelliJ IDEA Community Edition in the list and click on it. The next step is to click on uninstall, so you can initiate the uninstallation.
Method 3: Uninstall IntelliJ IDEA Community Edition with its uninstaller.exe.
Most of the computer programs have uninstall.exe or uninst000.exe in their installation folders. You need to execute these files in order to start the uninstallation process. Here are the steps:
-
1
Go to the installation folder of IntelliJ IDEA Community Edition. Most of the times it is located in C:Programs files or C:Program files(x86)
-
2
Locate uninstall.exe or uninst000.exe
-
3
Double click the file to start the uninstallation process.
Method 4: Uninstall String with Run
-
1
Hold the Windows + R keys to open the Run command.
-
2
this uninstallation string
C:Program FilesJetBrainsIntelliJ IDEA Community Edition 2020.2.3binUninstall.exeand paste it in the Run command window and click OK.
-
3
Follow the instructions to complete the uninstallation.
Available logs
IntelliJ IDEA Community Edition 202.7 on Windows 7 64-bit
IntelliJ IDEA Community Edition 202.7 on Windows 7 32-bit
IntelliJ IDEA Community Edition 202.7 on Windows 8.1 64-bit
IntelliJ IDEA Community Edition 202.7 on Windows 8.1 32-bit
IntelliJ IDEA Community Edition 202.7 on Windows 10 64-bit
IntelliJ IDEA Community Edition 202.7 on Windows 10 32-bit
Related programs
No related products
We use cookies to improve content and ensure you get the best experience on our website.
By continuing to browse our website you agree to our privacy policy.
For more information please view our Privacy & Cookie Policy
Пробовал поиск и даже попробовал пару вещей (пошел / opt и удалил intellij и удалил скрытую директорию .Idea … etc в моем домашнем каталоге), но intellij все еще отображается в меню программ, в разделе Разработка (xfce … Я на xubuntu 16.04). Я нажимаю на эти записи, и он говорит, что .sh не может быть запущен, поэтому я надеюсь, что, по крайней мере, этот intellij действительно удален … Любая идея:
удалить его оттуда, подтвердить, что это было действительно и полностью удалено, переустановите его, чтобы aptitude также могла отслеживать его обновления?
Спасибо заранее!
задан
5 August 2017 в 18:28
поделиться
3 ответа
Я не эксперт xfce, но, возможно, вы можете проверить ~/.local/share/applications или /home/*username*/.local/share/applications/ и посмотреть, содержит ли оно что-либо, связанное с intellij. Согласно поддержке intellij, удаление папки должно быть всем, что вам нужно. К сожалению, я не знаю, можете ли вы установить его с помощью aptitude, чтобы отслеживать обновления. Но я знаю, что вы можете использовать JetBrains Toolbox для установки intellij и обновления.
ответ дан sazzad
22 May 2018 в 19:47
поделиться
Я не эксперт xfce, но, возможно, вы можете проверить ~/.local/share/applications или /home/*username*/.local/share/applications/ и посмотреть, содержит ли оно что-либо, связанное с intellij. Согласно поддержке intellij, удаление папки должно быть всем, что вам нужно. К сожалению, я не знаю, можете ли вы установить его с помощью aptitude, чтобы отслеживать обновления. Но я знаю, что вы можете использовать JetBrains Toolbox для установки intellij и обновления.
ответ дан sazzad
18 July 2018 в 09:01
поделиться
Я не эксперт xfce, но, возможно, вы можете проверить ~/.local/share/applications или /home/*username*/.local/share/applications/ и посмотреть, содержит ли оно что-либо, связанное с intellij. Согласно поддержке intellij, удаление папки должно быть всем, что вам нужно. К сожалению, я не знаю, можете ли вы установить его с помощью aptitude, чтобы отслеживать обновления. Но я знаю, что вы можете использовать JetBrains Toolbox для установки intellij и обновления.
ответ дан sazzad
24 July 2018 в 19:13
поделиться

 for the necessary instance, and select
for the necessary instance, and select