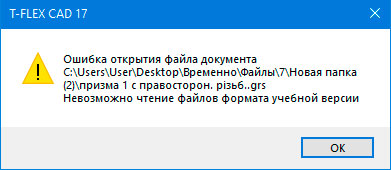1. УДАЛЕНИЕ СТАНДАРТНЫМИ ИНСТРУМЕНТАМИ
Деинсталлируйте программу «Компас 3D» и ее конфигурации при помощи стандартных утилит операционной системы. Для этого в Панели управления (Пуск-Панель управления) откройте меню установки и удаления программ и в открывшемся перечне выберите продут, который следует удалить.
Рекомендуется первоначально удалять конфигурации, например, машиностроительную или строительную, и лишь затем переходить к удалению самого КОМПАС.
Нажмите кнопку справа «Удалить» и выполните деинсталляцию, следуя указаниям. Если будут предложены варианты, выберите деинсталляцию с полным удалением пользовательских данных и папок программы. Последовательно выполните данные действия для всех конфигураций и приложений КОМПАС, указанных в перечне.
2. УДАЛЕНИЕ ПАПОК С ЖЕСТКОГО НОСИТЕЛЯ
Как правило, все программы семейства КОМПАС устанавливаются по общему пути, как правило, в директорию Program Files. Если Вами не были установлены дополнительные продукты семейства АСКОН, удаление которых не желательно (например, ВЕРТИКАЛЬ) удалите всю папку ASCON, располагающуюся в папке Program Files, например «c:Program FilesASCON» или «c:Program Files (x86)ASCON».
Если на компьютере были установлены другие продукты АСКОН, удаление которых не желательно, например ЛОЦМАН:PLM или ВЕРТИКАЛЬ, удалите из данной директории папки, которые начинают свое наименование со слов КОМПАС, например
C:Program FilesASCONKOMPAS-3D V13 Home и
C:Program FilesASCONKOMPAS-3D LT V12
Удалите папку ASCON Shared, из директории Program Files Common Files, например C:Program FilesCommon FilesASCON Shared (для Windows XP)
C:Program Files (x86)Common FilesASCON Shared (для Windows 7)
3. УДАЛЕНИЕ ФАЙЛОВ КОНФИГУРАЦИЙ
Решение данной проблемы приведено в статье Базы Знаний #700886
4. УДАЛЕНИЕ ЗАПИСЕЙ РЕЕСТРА
Запустите редактор реестра, для этого откройте утилиту «Выполнить» из меню «Пуск» и впишите в строку «regedit». На экране должно появиться большое окно, в левой части которого будет располагаться дерево папок. Если на компьютере ранее были установлены другие продукты семейства АСКОН, такие как ВЕРТИКАЛЬ или ЛОЦМАН, то удалите папки записей реестра [HKEY_CURRENT_USERSoftwareASCON] и [HKEY_LOCAL_MACHINESOFTWAREASCON]. Но, если ранее были установлены другие версии КОМПАС, то не весь раздел KOMPAS-3D удалять, а зайдя в его корень, оставить раздел с текущим номером версии, а ненужные удалить.
Если ранее были установлены другие продукты АСКОН, удаление которых нежелательно, удалите только те папки по данным путям, наименование которых содержит KOMPAS, например
[HKEY_CURRENT_USERSoftwareASCONKOMPAS-3D Home]
[HKEY_CURRENT_USERSoftwareASCONKOMPAS-3D LT]
[HKEY_LOCAL_MACHINESOFTWAREASCONKOMPAS-3D HOME13.0]
[HKEY_LOCAL_MACHINESOFTWAREASCONKOMPAS-3D LT]
[HKEY_LOCAL_MACHINESOFTWAREWow6432NodeASCONKOMPAS-3D Home]
КОМПАС-3D удаляется с компьютера обычным образом — с помощью Панели управления Windows.
При удалении КОМПАС-3D из подпапок главной папки системы удаляются все системные файлы. Подпапки, ставшие в результате этого пустыми, также удаляются.
Не удаляются (остаются на диске в прежних папках) следующие файлы:
•файлы *.ini, *.cfg, *.dsk,
•шрифты КОМПАС-3D,
•драйвер ключа аппаратной защиты,
•файлы, сохраненные в главной папке системы и ее подпапках (файлы шаблонов документов, текстовых шаблонов, различных библиотек и т.п.).
|
|
Во время работы с КОМПАС-3D пользователь может вносить изменения в любой из входящих в поставку файл библиотеки стилей линий (*.lcs), стилей штриховок (*.lhs) офоpмлений (*.lyt). Кроме того, возможно редактирование пользователем файла пользовательских меню (Graphic.pmn), справочного файла плотностей (Graphic.dns). При удалении КОМПАС-3D в числе прочих удаляются все библиотеки, входившие в поставку, а также файлы Graphic.pmn, Graphic.dns, находящиеся в подпапке SYS главной папки системы, вне зависимости от того, редактировались они пользователем или нет. Если по какой-либо причине эти файлы необходимо сохранить, то перед удалением КОМПАС-3D следует создать их резервные копии. |
Многие пользователи столкнулись со сложностями в удалении программы КОМПАС-3D со своего компьютера. Дело в том, что после данного приложения в реестре остаются мусорные файлы, которые препятствуют установке новых версий данного ПО на компьютер. Чтобы избежать проблем при деинсталляции системы трехмерного моделирования, необходимо строго следовать представленной ниже инструкции.
Стандартный метод деинсталляции
Прежде чем удалить КОМПАС при помощи стандартных инструментов Windows, нужно подготовить компьютер. В первую очередь необходимо сохранить данные – чертежи, 3D-модели из папки Roamings. Для этого:
- Удерживать Win + R на мониторе появится диалоговое окно «Выполнить».
- В поле для ввода ввести кодовую фразу «%appdata%» без кавычек.
- В директории «C:UsersUser_name1AppDataRoaming» найти папку «Ascon», после чего перейти в фолдер «KOMPAS-3D».
- Скопировать содержимое папки и сохранить в удобное место. Впоследствии после переустановки программы можно будет вернуть файлы на исходное место и восстановить сохраненные чертежи.
- Почистить директорию C:UsersUser_name1AppDataRoamingAsconKOMPAS-3D щелкнуть Shift + Delete для уничтожения фолдера без перемещения в «Корзину».
Теперь необходимо подготовить ПК, а именно: создать точку отката на случай непредвиденных сбоев в процессе деинсталляции и чистки реестра:
- Зайти в «Панель управления».
- Выбрать в списке инструментов «Восстановление» – первый столбец слева, 2 элемент.
- Теперь понадобится перейти по ссылке «Настройка восстановления системы».
- На экране возникнет диалоговое окошко «Свойства» выбрать закладку с именем «Защита», щелкнуть по интерактивной клавише «Создать…», которая находится в нижней правой части активного окна. Указать наименование объекта и его адрес на дисковом пространстве – следовать подсказкам «Мастера» до полного окончания процесса создания резервной копии текущего состояния файлов и программ. В конце кликнуть «Готово».
- Щелкнуть «Применить», после чего нажать «ОК» и выйти из диалогового окна.
Далее необходимо получить права администратора (если пользователь зашел не с учетной записи Admin’а). Чтобы выполнить данное действие, можно:
- Зайти в меню «Командной строки» (для владельцев 10 версии ОС – в меню «PowerShel»). Для этого – кликнуть правой кнопкой мыши по значку «Пуск», и в раскрывающемся списке нажать на «PowerShell (админ)».
- В открывшемся диалоговом окне вбить с клавиатуры командный код «net-user 1 /active:yes» без кавычек, где вместо «-» пробел, а вместо цифры «1» пользователю надо напечатать «Администратор» для русской Виндовс, «Administrator» для английской.
- Щелкнуть на «Enter», перезагрузить компьютер.
- Впоследствии после выполнения всех шагов указанной инструкции рекомендуется отключить расширенные пользовательские права – в окне «Командная строка» ввести код «net user 1 /active:no», где вместо «1» потребуется вбить «Администратор» (или «Administrator»). Указанное действие позволит избежать проблем с уязвимостью компьютера и защитит устройство от хакерских атак.
Чтобы полностью удалить КОМПАС-3D, важно удостовериться, что исполняемый процесс отключен:
- Зайти в окно «Диспетчера задач». Проще всего выполнить данную манипуляцию одновременным нажатием клавиш AlT + Delete + CTRL, после чего выбрать нижний пункт меню «Диспетчер задач».
- Почистить от деинсталлируемого exe вкладку «Процессы» найти Компас 3Д, тапнуть по нему правой кнопкой мыши и избрать опцию «Снять задачу».
- Зайти в закладку «Автозагрузка» и проверить, включен ли Компас 3D в списке автозагрузок или нет: тапнуть по нему правой кнопкой мышки и нажать «Отключить».
Теперь потребуется установить правильные настройки в «Конфигурации системы»:
- Нажать на знакомую комбинацию Win + R, в окне «Выполнить» вбить фразу «msconfig» без кавычек.
- Во вкладке «Службы» нужно убрать отметку с деинсталлируемой программы: для ускорения процесса можно временно отключить все элементы, тапнув по «Не отображать Microsoft», после чего активировать клавишу «Отключить все» в правом углу окошка конфигуратора.
- Выйти из приложения, перезагрузить ПК.
После того как все приготовления завершены, можно наконец-то полностью удалить КОМПАС-3D с компьютера. Выполнить данное действие можно вручную: при этом придется дополнительно заморачиваться и чистить registry от мусорных ключей либо же воспользоваться одной из множества полезных утилит-деинсталляторов. Рекомендуется изучить все возможные варианты действий.
Способ 1: Деинсталляция штатными средствами
Чтобы полностью удалить КОМПАС-3D v16 при помощи средств Windows, нужно пройти следующие шаги:
- Тапнуть по увеличительному стеклу, который находится справа от значка «Пуск».
- Вбить поисковой запрос «Установка» и перейти в первый отобразившийся элемент поиска.
- Также попасть в «Параметры» можно через иконку шестеренки в меню «Пуск» она находится над клавишей выключения ПК, после чего войти в фолдер «Приложения».
- Независимо от выбранного способа действий, юзер окажется в окне «Приложения»: сгруппировать элементы списка по имени и отыскать КОМПАС. Для ускорения процесса поиска можно ввести название exe в строке «Искать в этом списке» элемент отобразится автоматически.
- Кликнуть по результату поиска левой кнопкой мышки и тапнуть «Delete».
- Останется дождаться завершения работы «Мастера деинсталляции»: от пользователя требуется периодически нажимать «Далее» и в конце выбрать «Готово».
- Выполнить ребут ПК.
Но это далеко не все. Не просто так была создана точка восстановления системы: данное действие было нужно для того, чтобы почистить реестр без опасения повредить критически важные компоненты ОС. Кроме того, чтобы не нарушить целостность registry, пользователю настоятельно рекомендуется войти на ПК в безопасном режиме. Для этого:
- Выключить компьютер с зажатой клавишей «Shift».
- На дисплее отобразится синее окно «Выбора действия».
- Пользователя интересует пункт «Диагностика».
- В меню «Диагностика» понадобится выбрать раздел «Доп. параметры».
- Кликнуть по изображению шестеренки – «Параметры загрузки».
- Нажать кнопку «3» или же «F3» непринципиально, после чего тапнуть на «Перезагрузить».
- Загрузка Windows произойдет в защищенном формате.
Сейчас можно очистить реестр от ненужных записей:
- Удерживать Win + R до появления диалогового окна.
- В меню «Выполнить» напечатать код «regedit» и тапнуть «ОК» или «Enter».
- Появится «Registry editor». Первым делом нужно сохранить логическую структуру: зайти в раздел «Файл» (находится слева на верхнем меню), щелкнуть на опцию «Экспорт…». Не забыть поменять диапазон для сохранения – «Весь реестр».
- Если на ПК помимо КОМПАСа присутствуют такие приложения от АСКОН, как ВЕРТИКАЛЬ, ЛОЦМАН, то нужно почистить следующие фолдеры: в папке «HKEY_CURRENT_USER» выбрать директорию «Software» – «ASCON». Щелкнуть по папке «KOMPAS-3D Home», и в раскрывшемся списке нажать «Удалить». Подтвердить действие, нажав на «Да». Тем же способом почистить соседнюю папку «KOMPAS-3D LT». Перейти в папку «HKEY_LOCAL_MACHINE», выбрать директорию «SOFTWARE» – «ASKON». И почистить папки «KOMPAS-3D HOME13.0» и «KOMPAS-3D LT». Также нужно будет зайти в фолдер «Wow6432Node» «ASCON» и деинсталлировать папку «KOMPAS-3D Home».
- Выйти из редактора реестра и перезагрузить ПК.
Способ 2: Деинсталляция сторонними утилитами
Если пользователь не уверен в своих силах либо не хочет заморачиваться и самостоятельно чистить registry, то ему вполне подойдет одна из проверенных утилит-деинсталляторов. Самыми лучшими из них считаются:
- RevoUninstaller,
- CCleaner,
- UninstallTool,
- Ashampoo Uninstaller,
- RegOrganizer,
- Uninstall Tool,
- Advanced System Care.
Revo Uninstaller
Программа Revo Uninstaller отлично подойдет для того, чтобы полностью удалить КОМПАС с компьютера. Единственным минусом данного программного решения является то, что оно платное. Но пользователю предоставляется пробный период в течение 30 дней. Для очистки системы от компонентов системы 3D-моделирования:
- Скачать утилиту с официального сайта, установить на компьютер и открыть.
- Перейти во вкладку «Деинсталлятор» в разделе «Все программы» найти деинсталлируемое exe, щелкнуть по нему правой кнопкой мыши и инициировать удаление нажатием иконки в виде папки с красным крестом, которая располагается на верхней панели инструментов, прямо над списком инсталлированных объектов.
- Действовать согласно подсказкам «Мастера установки».
- По завершении удаления система предложит просканировать ПК на наличие leftovers – для КОМПАСА лучше использовать «Продвинутый» режим проверки, щелкнуть «Далее».
- Спустя пару минут на мониторе отобразится список ключей реестра, которые нужно очистить. Для этого выбрать функцию «Выделить все», тапнуть по кнопке «Удалить». Подтвердить свое действие, нажав «Да» в открывшемся диалоговом окне». Тапнуть на клавишу «Далее».
- Появится окошко со списком остаточных файлов – при желании можно проверить, действительно ли найденные записи имеют отношение к КОМПАСу или же просто их название совпадает с именем деинсталлированного exe. Если пользователь уверен, что тот или иной элемент нужно исключить из системы – выделить его галочкой и кликнуть «Удалить». Если нет – пропустить шаг и щелкнуть «Готово».
- Выйти из приложения и ребутнуть ПК.
CCleaner
Это, пожалуй, самый популярный многофункциональный инструмент среди пользователей компьютеров на базе ОС Windows, который отлично подходит для совершения разных операций с автозагрузкой, файловой системой и программами. Утилита совершенно бесплатна и позволит полностью удалить КОМПАС с компьютера. Чтобы воспользоваться CCleaner, нужно скачать его с сайта производителя, установить и следовать инструкции:
- Зайти в третий раздел бокового меню Клинера – «Сервис».
- Нажать на кнопку «Удаление программ», расположенную в левом верхнем углу основного экрана.
- Найти «КОМПАС» в списке установленных объектов – выделить и нажать «Деинсталляция» (клавиша находится в правом верхнем углу экрана).
- Не стоит путать опцию «Деинсталляция» с опцией «Удалить» это два абсолютно разных инструмента. Первый позволяет исключить компоненты приложения из системы, а второй лишь удалит название программы из списка в Клинере.
- Следовать подсказкам «Мастера удаления».
- Теперь нужно проверить «Целостность реестра» и найти «мусорные» файлы, которые остались после деинсталляции «KOMPAS-3D». Зайти в раздел «Реестр» (второй инструмент сверху под значком метелки «Очистка»).
- Выделить галочкой все ключевые параметры проверки registry – особенно интересуют графы «Приложения», «Отсутствующие приложения» и «Автозагрузка».
- Инициировать проверку нажатием клавиши «Поиск проблем».
- Запустится процесс проверки системы на наличие остаточных файлов, по завершении которого потребуется нажать «Исправить…». На экране появится предложение от Клинера сохранить резервные копии изменений. Лучше согласиться и тапнуть «Да» – это позволит в будущем восстановить registry в случае непредвиденных сбоев.
- Следовать подсказкам – после окончания процесса проверки registry, на экране отобразится список недостатков, которые нужно почистить – для этого нажать «Исправить отмеченные». Выполнять действие до тех пор, пока CCleaner не уведомит пользователя о завершении процесса чистки реестра соответствующим сообщением.
- Выйти из программы и перезагрузить ПК.
Uninstall Tool
Напоследок можно рассмотреть еще один софт, который позволит полностью удалить КОМПАС-3D v17. Для деинсталляции ПО через Uninstall Tool необходимо:
- Зайти во вкладку «Программы» (расположена в левом верхнем углу).
- Найти деинсталлируемый объект – щелкнуть по ней левой кнопкой мышки, в левой части экрана нажать на кнопку «Деинсталляция». Можно также удалить приложение через меню «Действие» щелкнуть в раскрывшемся списке на «Деинсталляцию».
- В диалоговом окне кликнуть «Да» следовать подсказкам на экране.
- После деинсталляции КОМПАСа Uninstall Tool предложит почистить registry от ключей программы. При этом на экране появится окно «Удаление остатков KOMPAS-3D» тапнуть «ОК».
- Запустится процесс сканирования registry, по завершении которого пользователю нужно отметить галочкой элементы «Файловая система» и «Реестр», нажать «Удалить».
- Кликнуть «Закрыть», выйти из Uninstall Tool и перезагрузить ПК.
Как вам статья?
Содержание
- Проблема Не удаляется Компас
- Александр Голуб
- Удаление компаса 3д с компьютера
- Как удалить Компас
- Стандартный метод деинсталляции
- Способ 1: Деинсталляция штатными средствами
- Способ 2: Деинсталляция сторонними утилитами
- Revo Uninstaller
- CCleaner
- Uninstall Tool
- Как удалить Компас
- Стандартный метод деинсталляции
- Способ 1: Деинсталляция штатными средствами
- Способ 2: Деинсталляция сторонними утилитами
- Revo Uninstaller
- CCleaner
- Uninstall Tool
- Как удалить компас 3D
- Инструкция
- Совет 2: Как удалить файлы из автозагрузки
- Инструкция
Проблема Не удаляется Компас
Александр Голуб
Активный пользователь
1. УДАЛЕНИЕ СТАНДАРТНЫМИ ИНСТРУМЕНТАМИ
Деинсталлируйте программу «Компас 3D» и ее конфигурации при помощи стандартных утилит операционной системы. Для этого в Панели управления (Пуск-Панель управления) откройте меню установки и удаления программ и в открывшемся перечне выберите продут, который следует удалить.
Рекомендуется первоначально удалять конфигурации, например, машиностроительную или строительную, и лишь затем переходить к удалению самого КОМПАС.
Нажмите кнопку справа «Удалить» и выполните деинсталляцию, следуя указаниям. Если будут предложены варианты, выберите деинсталляцию с полным удалением пользовательских данных и папок программы. Последовательно выполните данные действия для всех конфигураций и приложений КОМПАС, указанных в перечне.
2. УДАЛЕНИЕ ПАПОК С ЖЕСТКОГО НОСИТЕЛЯ
Как правило, все программы семейства КОМПАС устанавливаются по общему пути, как правило, в директорию Program Files. Если Вами не были установлены дополнительные продукты семейства АСКОН, удаление которых не желательно (например, ВЕРТИКАЛЬ) удалите всю папку ASCON, располагающуюся в папке Program Files, например «c:Program FilesASCON» или «c:Program Files(86)ASCON».
Если на компьютере были установлены другие продукты АСКОН, удаление которых не желательно, например ЛОЦМАН LM или ВЕРТИКАЛЬ, удалите из данной директории папки, которые начинают свое наименование со слов КОМПАС, например
C:Program FilesASCONKOMPAS-3D V13 Home и
C:Program FilesASCONKOMPAS-3D LT V12
Удалите папку ASCON Shared, из директории Program Files Common Files, например C:Program FilesCommon FilesASCON Shared (для Windows XP)
C:Program Files(86)Common FilesASCON Shared (для Windows 7)
3. УДАЛЕНИЕ ФАЙЛОВ КОНФИГУРАЦИЙ
Чтобы найти данные файлы и папки, нужно включить в меню «Свойства папки» Проводника отображение защищённых системных файлы и папок, и отображение скрытых файлов и папок.
Удалите паку ASCON из папки C:Documents and Settings<имя пользоватея>Application Data (для Windows XP) или из папки C:Users<имя пользователя>AppDataRoaming (для Windows 7)
4. УДАЛЕНИЕ ЗАПИСЕЙ РЕЕСТРА
Запустите редактор реестра, для этого откройте утилиту «Выполнить» из меню «Пуск» и впишите в строку «regedit». На экране должно появиться большое окно, в левой части которого будет располагаться дерево папок. Если на компьютере не были установлены ранее другие продукты семейства АСКОН, такие как ВЕРТИКАЛЬ или ЛОЦМАН, то удалите папки записей реестра [HKEY_CURRENT_USERSoftwareASCON] и [HKEY_LOCAL_MACHINESOFTWAREASCON].
Если ранее были установлены другие продукты АСКОН, удаление которых нежелательно, удалите только те папки по данным путям, наименование которых содержит KOMPAS, например
[HKEY_CURRENT_USERSoftwareASCONKOMPAS-3D Home]
[HKEY_CURRENT_USERSoftwareASCONKOMPAS-3D LT]
[HKEY_LOCAL_MACHINESOFTWAREASCONKOMPAS-3D HOME13.0]
[HKEY_LOCAL_MACHINESOFTWAREASCONKOMPAS-3D LT]
Источник
Удаление компаса 3д с компьютера
1. УДАЛЕНИЕ СТАНДАРТНЫМИ ИНСТРУМЕНТАМИ
Деинсталлируйте программу «Компас 3D» и ее конфигурации при помощи стандартных утилит операционной системы. Для этого в Панели управления (Пуск-Панель управления) откройте меню установки и удаления программ и в открывшемся перечне выберите продут, который следует удалить.
Рекомендуется первоначально удалять конфигурации, например, машиностроительную или строительную, и лишь затем переходить к удалению самого КОМПАС.
Нажмите кнопку справа «Удалить» и выполните деинсталляцию, следуя указаниям. Если будут предложены варианты, выберите деинсталляцию с полным удалением пользовательских данных и папок программы. Последовательно выполните данные действия для всех конфигураций и приложений КОМПАС, указанных в перечне.
2. УДАЛЕНИЕ ПАПОК С ЖЕСТКОГО НОСИТЕЛЯ
Как правило, все программы семейства КОМПАС устанавливаются по общему пути, как правило, в директорию Program Files. Если Вами не были установлены дополнительные продукты семейства АСКОН, удаление которых не желательно (например, ВЕРТИКАЛЬ) удалите всю папку ASCON, располагающуюся в папке Program Files, например «c:Program FilesASCON» или «c:Program Files (x86)ASCON».
Если на компьютере были установлены другие продукты АСКОН, удаление которых не желательно, например ЛОЦМАН:PLM или ВЕРТИКАЛЬ, удалите из данной директории папки, которые начинают свое наименование со слов КОМПАС, например
C:Program FilesASCONKOMPAS-3D V13 Home и
C:Program FilesASCONKOMPAS-3D LT V12
Удалите папку ASCON Shared, из директории Program Files Common Files, например C:Program FilesCommon FilesASCON Shared (для Windows XP)
C:Program Files (x86)Common FilesASCON Shared (для Windows 7)
3. УДАЛЕНИЕ ФАЙЛОВ КОНФИГУРАЦИЙ
Решение данной проблемы приведено в статье Базы Знаний #700886
4. УДАЛЕНИЕ ЗАПИСЕЙ РЕЕСТРА
Запустите редактор реестра, для этого откройте утилиту «Выполнить» из меню «Пуск» и впишите в строку «regedit». На экране должно появиться большое окно, в левой части которого будет располагаться дерево папок. Если на компьютере не были установлены ранее другие продукты семейства АСКОН, такие как ВЕРТИКАЛЬ или ЛОЦМАН, то удалите папки записей реестра [HKEY_CURRENT_USERSoftwareASCON] и [HKEY_LOCAL_MACHINESOFTWAREASCON].
Если ранее были установлены другие продукты АСКОН, удаление которых нежелательно, удалите только те папки по данным путям, наименование которых содержит KOMPAS, например
[HKEY_CURRENT_USERSoftwareASCONKOMPAS-3D Home]
[HKEY_CURRENT_USERSoftwareASCONKOMPAS-3D LT]
[HKEY_LOCAL_MACHINESOFTWAREASCONKOMPAS-3D HOME13.0]
[HKEY_LOCAL_MACHINESOFTWAREASCONKOMPAS-3D LT]
[HKEY_LOCAL_MACHINESOFTWAREWow6432NodeASCONKOMPAS-3D Home]
Источник
Как удалить Компас
Многие пользователи столкнулись со сложностями в удалении программы КОМПАС-3D со своего компьютера. Дело в том, что после данного приложения в реестре остаются мусорные файлы, которые препятствуют установке новых версий данного ПО на компьютер. Чтобы избежать проблем при деинсталляции системы трехмерного моделирования, необходимо строго следовать представленной ниже инструкции.
Стандартный метод деинсталляции
Прежде чем удалить КОМПАС при помощи стандартных инструментов Windows, нужно подготовить компьютер. В первую очередь необходимо сохранить данные – чертежи, 3D-модели из папки Roamings. Для этого:
Теперь необходимо подготовить ПК, а именно: создать точку отката на случай непредвиденных сбоев в процессе деинсталляции и чистки реестра:
Далее необходимо получить права администратора (если пользователь зашел не с учетной записи Admin’а). Чтобы выполнить данное действие, можно:
Чтобы полностью удалить КОМПАС-3D, важно удостовериться, что исполняемый процесс отключен:
Теперь потребуется установить правильные настройки в «Конфигурации системы»:
После того как все приготовления завершены, можно наконец-то полностью удалить КОМПАС-3D с компьютера. Выполнить данное действие можно вручную: при этом придется дополнительно заморачиваться и чистить registry от мусорных ключей либо же воспользоваться одной из множества полезных утилит-деинсталляторов. Рекомендуется изучить все возможные варианты действий.
Способ 1: Деинсталляция штатными средствами
Чтобы полностью удалить КОМПАС-3D v16 при помощи средств Windows, нужно пройти следующие шаги:
Но это далеко не все. Не просто так была создана точка восстановления системы: данное действие было нужно для того, чтобы почистить реестр без опасения повредить критически важные компоненты ОС. Кроме того, чтобы не нарушить целостность registry, пользователю настоятельно рекомендуется войти на ПК в безопасном режиме. Для этого:
Сейчас можно очистить реестр от ненужных записей:
Способ 2: Деинсталляция сторонними утилитами
Если пользователь не уверен в своих силах либо не хочет заморачиваться и самостоятельно чистить registry, то ему вполне подойдет одна из проверенных утилит-деинсталляторов. Самыми лучшими из них считаются:
Revo Uninstaller
Программа Revo Uninstaller отлично подойдет для того, чтобы полностью удалить КОМПАС с компьютера. Единственным минусом данного программного решения является то, что оно платное. Но пользователю предоставляется пробный период в течение 30 дней. Для очистки системы от компонентов системы 3D-моделирования:
CCleaner
Это, пожалуй, самый популярный многофункциональный инструмент среди пользователей компьютеров на базе ОС Windows, который отлично подходит для совершения разных операций с автозагрузкой, файловой системой и программами. Утилита совершенно бесплатна и позволит полностью удалить КОМПАС с компьютера. Чтобы воспользоваться CCleaner, нужно скачать его с сайта производителя, установить и следовать инструкции:
Uninstall Tool
Напоследок можно рассмотреть еще один софт, который позволит полностью удалить КОМПАС-3D v17. Для деинсталляции ПО через Uninstall Tool необходимо:
Источник
Как удалить Компас
Многие пользователи столкнулись со сложностями в удалении программы КОМПАС-3D со своего компьютера. Дело в том, что после данного приложения в реестре остаются мусорные файлы, которые препятствуют установке новых версий данного ПО на компьютер. Чтобы избежать проблем при деинсталляции системы трехмерного моделирования, необходимо строго следовать представленной ниже инструкции.
Стандартный метод деинсталляции
Прежде чем удалить КОМПАС при помощи стандартных инструментов Windows, нужно подготовить компьютер. В первую очередь необходимо сохранить данные – чертежи, 3D-модели из папки Roamings. Для этого:
Теперь необходимо подготовить ПК, а именно: создать точку отката на случай непредвиденных сбоев в процессе деинсталляции и чистки реестра:
Далее необходимо получить права администратора (если пользователь зашел не с учетной записи Admin’а). Чтобы выполнить данное действие, можно:
Чтобы полностью удалить КОМПАС-3D, важно удостовериться, что исполняемый процесс отключен:
Теперь потребуется установить правильные настройки в «Конфигурации системы»:
После того как все приготовления завершены, можно наконец-то полностью удалить КОМПАС-3D с компьютера. Выполнить данное действие можно вручную: при этом придется дополнительно заморачиваться и чистить registry от мусорных ключей либо же воспользоваться одной из множества полезных утилит-деинсталляторов. Рекомендуется изучить все возможные варианты действий.
Способ 1: Деинсталляция штатными средствами
Чтобы полностью удалить КОМПАС-3D v16 при помощи средств Windows, нужно пройти следующие шаги:
Но это далеко не все. Не просто так была создана точка восстановления системы: данное действие было нужно для того, чтобы почистить реестр без опасения повредить критически важные компоненты ОС. Кроме того, чтобы не нарушить целостность registry, пользователю настоятельно рекомендуется войти на ПК в безопасном режиме. Для этого:
Сейчас можно очистить реестр от ненужных записей:
Способ 2: Деинсталляция сторонними утилитами
Если пользователь не уверен в своих силах либо не хочет заморачиваться и самостоятельно чистить registry, то ему вполне подойдет одна из проверенных утилит-деинсталляторов. Самыми лучшими из них считаются:
Revo Uninstaller
Программа Revo Uninstaller отлично подойдет для того, чтобы полностью удалить КОМПАС с компьютера. Единственным минусом данного программного решения является то, что оно платное. Но пользователю предоставляется пробный период в течение 30 дней. Для очистки системы от компонентов системы 3D-моделирования:
CCleaner
Это, пожалуй, самый популярный многофункциональный инструмент среди пользователей компьютеров на базе ОС Windows, который отлично подходит для совершения разных операций с автозагрузкой, файловой системой и программами. Утилита совершенно бесплатна и позволит полностью удалить КОМПАС с компьютера. Чтобы воспользоваться CCleaner, нужно скачать его с сайта производителя, установить и следовать инструкции:
Uninstall Tool
Напоследок можно рассмотреть еще один софт, который позволит полностью удалить КОМПАС-3D v17. Для деинсталляции ПО через Uninstall Tool необходимо:
Источник
Как удалить компас 3D
При удалении программы «Компас 3D» зачастую появляются загвоздки с неполным удалением установочных файлов, которые потом механически запускаются при загрузке операционной системы.
Вам понадобится
Инструкция
1. Деинсталлируйте программу «Компас 3D» при помощи стандартных утилит операционной системы. Для этого откройте в панели управления меню установки и удаления программ и в открывшемся перечне выделите непотребную. Нажмите на пункт справа «Удалить» и исполните деинсталляцию, следуя указаниям. Если будут предложены варианты, выберите деинсталляцию с полным удалением пользовательских данных и папок программы.
2. Удалите из директории Program Files все содержимое, имеющее отношение к удаленной «Компас 3D». Откройте в меню «Пуск» список автозагрузки и просмотрите, имеется ли в нем инсталлятор. Если есть, удалите его при помощи контекстного меню. Откройте поиск по компьютеру, обнаружьте файлы и папки с наименованиями HASP, ASCON, KOMPAS. Удалите их.
3. Запустите редактор реестра, для этого откройте утилиту «Исполнить» из меню «Пуск» и впишите в строку Regedit. На экране должно возникнуть огромное окно, в левой части которого будет располагаться дерево папок. Обнаружьте в нем записи, которые в своем наименовании содержат HASP, ASCON, KOMPAS. Для поиска по реестру используйте комбинацию клавиш Ctrl+F. Перезагрузите компьютер.
4. Если у вас отсутствуют навыки работы с редактором реестра Windows, скачайте особые программы для полного удаления программ с компьютера с полной чисткой записей в реестре. Таких программ много, одна из самых результативных – Total Uninstall.
5. Также скачайте какую-либо программу для оптимизации компьютера, которая периодично будет исполнять чистку реестра операционной системы, удалять непотребные файлы, оставшиеся позже деинсталляции и так дальше. Обыкновенно эти файлы не невидимы, но при большом их собрании они могут нагружать систему и занимать крупное число места на жестком диске. Также лишние записи в реестре зачастую не лучшим образом сказываются на быстродействии системы.
Совет 2: Как удалить файлы из автозагрузки
Удалить некоторые программы из списка автозагрузки ОС Windows дозволено непринужденно в основном меню на кнопке «Пуск». В его разделе «Программы» есть подраздел, тот, что так и назван – «Автозагрузка». Впрочем отображается в этом разделе лишь незначительная часть программ из полного списка механического запуска. Для редактирования каждого списка следует применять другие компоненты операционной системы.
Инструкция
2. Наберите команду msconfig в поле ввода окна запуска программ и нажмите клавишу Enter либо щелкните кнопку «OK». В итоге операционная система запустит утилиту конфигурирования.
3. Перейдите на вкладку «Автозагрузка» и увидите полный список приложений, которые система обязана запускать сразу позже загрузки. В поле «Элемент автозагрузки » всему приложению сопоставлен персональный чекбокс – снимете отметки у тех программ, которые следует убрать из списка.
4. Нажмите кнопку «OK» для сохранения изменений, внесенных в конфигурацию Windows. Они вступят в силу при дальнейшей загрузке. Эта утилита доступна и в неопасном режиме, следственно, если вы погорячились и отключили программы, без механической загрузки которых система не сумеет типично работать, то повторите предыдущие шаги в безвредном режиме и верните метки чекбоксов в начальное состояние.
5. Все метаморфозы, которые эта утилита вносит в системный реестр, вы можете проделать и в ручном режиме. Для этого нужно воспользоваться редактором реестра из состава операционной системы. Его тоже дозволено открыть через диалог запуска программ – нажмите сочетание клавиш WIN + R либо выберите в меню на кнопке «Пуск» строку «Исполнить». После этого наберите команду regedit и нажмите Enter либо щелкните кнопку «OK».
6. Сделайте резервную копию реестра перед началом его редактирования. Для этого раскройте в меню раздел «Файл» и щелкните строку «Экспорт». Выберите место хранения копии, укажите имя файла и жмите кнопку «Сберечь».
7. Перейдите в ветку HKEY_LOCAL_MACHINE/SOFTWARE/Microsoft/Windows/CurrentVersion/Run, ступенчато раскрывая папки в левой панели редактора.
9. Закройте редактор реестра. Сделанные метаморфозы вступят в силу при дальнейшей загрузке системы.
Видео по теме
Полезный совет
Периодично исполняйте чистку реестра от записей удаленных программ.
Источник
При удалении программы «Компас 3D» часто возникают проблемы с неполным удалением установочных файлов, которые потом автоматически запускаются при загрузке операционной системы.

Вам понадобится
- — программа Total Uninstall.
Инструкция
Деинсталлируйте программу «Компас 3D» при помощи стандартных утилит операционной системы. Для этого откройте в панели управления меню установки и удаления программ и в открывшемся перечне выделите ненужную. Нажмите на пункт справа «Удалить» и выполните деинсталляцию, следуя указаниям. Если будут предложены варианты, выберите деинсталляцию с полным удалением пользовательских данных и папок программы.
Удалите из директории Program Files все содержимое, имеющее отношение к удаленной «Компас 3D». Откройте в меню «Пуск» список автозагрузки и просмотрите, имеется ли в нем инсталлятор. Если есть, удалите его при помощи контекстного меню. Откройте поиск по компьютеру, найдите файлы и папки с названиями HASP, ASCON, KOMPAS. Удалите их.
Запустите редактор реестра, для этого откройте утилиту «Выполнить» из меню «Пуск» и впишите в строку Regedit. На экране должно появиться большое окно, в левой части которого будет располагаться дерево папок. Найдите в нем записи, которые в своем названии содержат HASP, ASCON, KOMPAS. Для поиска по реестру используйте комбинацию клавиш Ctrl+F. Перезагрузите компьютер.
Если у вас отсутствуют навыки работы с редактором реестра Windows, скачайте специальные программы для полного удаления программ с компьютера с полной очисткой записей в реестре. Таких программ немало, одна из самых эффективных — Total Uninstall.
Также скачайте какую-нибудь программу для оптимизации компьютера, которая периодически будет выполнять чистку реестра операционной системы, удалять ненужные файлы, оставшиеся после деинсталляции и так далее. Обычно эти файлы не заметны, но при большом их скоплении они могут нагружать систему и занимать большое количество места на жестком диске. Также лишние записи в реестре часто не лучшим образом сказываются на быстродействии системы.
Полезный совет
Периодически выполняйте чистку реестра от записей удаленных программ.
Войти на сайт
или
Забыли пароль?
Еще не зарегистрированы?
This site is protected by reCAPTCHA and the Google Privacy Policy and Terms of Service apply.
Подробная инструкция, как установить «КОМПАС-3D»
Студии разработчика уже 30 лет. Можно представить, какой огромный опыт и сколько знаний за это время накопили создатели программы. И всё это выливается в их продукт, который с каждым разом становится только совершеннее. Именно это является первой причиной установить компас 3d.
Нельзя говорить, что Компас 3D – копия ArchiCad; программы появились одновременно и считаются прямыми конкурентами. Основным различием является страна-производитель и распространение по миру. Если ArchiCAD известен за границей, то «Компас» разрабатывается и выпускается в России.
Несмотря на массовую блокировку российских ресурсов в разных странах, официальный сайт «Аскон» (разработчики приложения) никто не тронул и не оштрафовал. Считать это чем-то, кроме мирового признания не хочется.
Назначение
Основная задача программы, кроме побочной возможности создания произвольных 3d моделей, — создание конструкционных проектов и их редактирование. Помимо прочего, можно даже получить полную документацию согласно действующим требованиям. При строительстве или реконструкции этот продукт может помочь максимально визуализировать все элементы здания.
Цена покупки
Программа против своего конкурента имеет адекватную стоимость:
Единожды потребуется заплатить около 1700руб. Затем по необходимости требуется доплачивать по 550 рублей в год. Более, чем аргумент, учитывая запредельную цену конкурента.
Некоторые виды программы
Сразу следует отметить, что можно установить Компас 3D бесплатно. Зависит это только от версии самой программы. Ведь у «Аскон» есть несколько продуктов с таким названием. Остановимся на паре из них:
- Компас 3D. Основная программа, которая обладает полным функционалом. Её цена указана выше.
- Компас 3D Home. Менее дорогая версия. Ориентирована на планировку предстоящего ремонта в квартире или доме. Функционал меньше (отсутствуют блоки машиностроения и проектирования деталей), зато и цена меньше.
- Компас 3D-Lt. Сокращение от «Light» — облегчённая версия. Имеет минимальный функционал, не поддерживает работы с проектами, связками деталей или создание дополнительных страниц в пределах проекта. Компенсируется это бесплатностью.
Trial
У программы есть полноценный пробный период, который накладывает лишь несколько ограничений на пользователя. Они незначительны, поэтому будут опущены. Впрочем, следует отметить, что если программа нужна для ознакомления, лучше воспользоваться изданием «Light» и не морочиться с бесплатным функционалом.
Стандартный метод деинсталляции
Прежде чем удалить КОМПАС при помощи стандартных инструментов Windows, нужно подготовить компьютер. В первую очередь необходимо сохранить данные – чертежи, 3D-модели из папки Roamings. Для этого:
- Удерживать Win + R на мониторе появится диалоговое окно «Выполнить».
- В поле для ввода ввести кодовую фразу «%appdata%» без кавычек.
- В директории «C:UsersUser_name1AppDataRoaming» найти папку «Ascon», после чего перейти в фолдер «KOMPAS-3D».
- Скопировать содержимое папки и сохранить в удобное место. Впоследствии после переустановки программы можно будет вернуть файлы на исходное место и восстановить сохраненные чертежи.
- Почистить директорию C:UsersUser_name1AppDataRoamingAsconKOMPAS-3D щелкнуть Shift + Delete для уничтожения фолдера без перемещения в «Корзину».
Теперь необходимо подготовить ПК, а именно: создать точку отката на случай непредвиденных сбоев в процессе деинсталляции и чистки реестра:
- Зайти в «Панель управления».
- Выбрать в списке инструментов «Восстановление» – первый столбец слева, 2 элемент.
- Теперь понадобится перейти по ссылке «Настройка восстановления системы».
- На экране возникнет диалоговое окошко «Свойства» выбрать закладку с именем «Защита», щелкнуть по интерактивной клавише «Создать…», которая находится в нижней правой части активного окна. Указать наименование объекта и его адрес на дисковом пространстве – следовать подсказкам «Мастера» до полного окончания процесса создания резервной копии текущего состояния файлов и программ. В конце кликнуть «Готово».
- Щелкнуть «Применить», после чего нажать «ОК» и выйти из диалогового окна.
Далее необходимо получить права администратора (если пользователь зашел не с учетной записи Admin’а). Чтобы выполнить данное действие, можно:
- Зайти в меню «Командной строки» (для владельцев 10 версии ОС – в меню «PowerShel»). Для этого – кликнуть правой кнопкой мыши по значку «Пуск», и в раскрывающемся списке нажать на «PowerShell (админ)».
- В открывшемся диалоговом окне вбить с клавиатуры командный код «net-user 1 /active:yes» без кавычек, где вместо «-» пробел, а вместо цифры «1» пользователю надо напечатать «Администратор» для русской Виндовс, «Administrator» для английской.
- Щелкнуть на «Enter», перезагрузить компьютер.
- Впоследствии после выполнения всех шагов указанной инструкции рекомендуется отключить расширенные пользовательские права – в окне «Командная строка» ввести код «net user 1 /active:no», где вместо «1» потребуется вбить «Администратор» (или «Administrator»). Указанное действие позволит избежать проблем с уязвимостью компьютера и защитит устройство от хакерских атак.
Чтобы полностью удалить КОМПАС-3D, важно удостовериться, что исполняемый процесс отключен:
- Зайти в окно «Диспетчера задач». Проще всего выполнить данную манипуляцию одновременным нажатием клавиш AlT + Delete + CTRL, после чего выбрать нижний пункт меню «Диспетчер задач».
- Почистить от деинсталлируемого exe вкладку «Процессы» найти Компас 3Д, тапнуть по нему правой кнопкой мыши и избрать опцию «Снять задачу».
- Зайти в закладку «Автозагрузка» и проверить, включен ли Компас 3D в списке автозагрузок или нет: тапнуть по нему правой кнопкой мышки и нажать «Отключить».
Теперь потребуется установить правильные настройки в «Конфигурации системы»:
- Нажать на знакомую комбинацию Win + R, в окне «Выполнить» вбить фразу «msconfig» без кавычек.
- Во вкладке «Службы» нужно убрать отметку с деинсталлируемой программы: для ускорения процесса можно временно отключить все элементы, тапнув по «Не отображать Microsoft», после чего активировать клавишу «Отключить все» в правом углу окошка конфигуратора.
- Выйти из приложения, перезагрузить ПК.
После того как все приготовления завершены, можно наконец-то полностью удалить КОМПАС-3D с компьютера. Выполнить данное действие можно вручную: при этом придется дополнительно заморачиваться и чистить registry от мусорных ключей либо же воспользоваться одной из множества полезных утилит-деинсталляторов. Рекомендуется изучить все возможные варианты действий.
Выбор параметров установки
Итак, перед вами находится окно инсталлятора. Теперь перейдем непосредственно к тому, как установить «КОМПАС» на компьютер:
- В первую очередь вас попросят указать папку для временных файлов. По умолчанию она располагается на системном диске в директории Temp, вы же можете изменить путь к ней, нажав по кнопке с изображением желтой папки. Рекомендуется ничего не изменять и просто нажать кнопку ОК.
- Начнется распаковка этих самых временных файлов в указанную директорию. Дождитесь завершения данного процесса.
- Появится меню установщика, в котором, выбрав нужную вам категорию (машиностроительную, приборостроительную, строительную или электрик), вы можете установить узкоспециализированную версию программы. Мы же в инструкции будем устанавливать обычную версию, соответственно, нажмите «Установить КОМПАС-3D V16».
- Снова подождите, пока установщик применит выбранные параметры и отобразит окно «Мастера установки». В нем вам надо нажать кнопку «Далее».
- Появится окно с лицензионным соглашением. Вам его необходимо принять, иначе установка не продолжится. Для этого установите галочку напротив соответствующего пункта и нажмите кнопку «Далее».
- Введите свое имя и название организации. Если вы собираетесь использовать ПО в домашних условиях, тогда второе поле оставьте пустым.
- Теперь вам на выбор предложено выбрать тип установки: «Полная» или «Выборочная». Второй вариант подразумевает выбор или отказ от дополнительных компонентов. Если вы разбираетесь во многих аспектах черчения, тогда выбирайте второй пункт и определите нужные для вас инструменты, в противном случае установите отметку напротив «Полная» и нажмите кнопку «Далее».
- Остается лишь указать папку, в которую будут помещены все файлы программного обеспечения. Если вы не знаете, куда именно хотите их разместить, выберите путь по умолчанию и нажмите кнопку «Далее».
Это еще не конец инструкции, как установить «КОМПАС», но самые важные действия мы уже проделали.
О программе
Нельзя говорить, что Компас 3D – копия ArchiCad; программы появились одновременно и считаются прямыми конкурентами. Основным различием является страна-производитель и распространение по миру. Если ArchiCAD известен за границей, то «Компас» разрабатывается и выпускается в России.
Несмотря на массовую блокировку российских ресурсов в разных странах, официальный сайт «Аскон» (разработчики приложения) никто не тронул и не оштрафовал. Считать это чем-то, кроме мирового признания не хочется.
Назначение
Основная задача программы, кроме побочной возможности создания произвольных 3d моделей, — создание конструкционных проектов и их редактирование. Помимо прочего, можно даже получить полную документацию согласно действующим требованиям. При строительстве или реконструкции этот продукт может помочь максимально визуализировать все элементы здания.
Цена покупки
Программа против своего конкурента имеет адекватную стоимость:
Единожды потребуется заплатить около 1700руб. Затем по необходимости требуется доплачивать по 550 рублей в год. Более, чем аргумент, учитывая запредельную цену конкурента.
Некоторые виды программы
Сразу следует отметить, что можно установить Компас 3D бесплатно. Зависит это только от версии самой программы. Ведь у «Аскон» есть несколько продуктов с таким названием. Остановимся на паре из них:
- Компас 3D. Основная программа, которая обладает полным функционалом. Её цена указана выше.
- Компас 3D Home. Менее дорогая версия. Ориентирована на планировку предстоящего ремонта в квартире или доме. Функционал меньше (отсутствуют блоки машиностроения и проектирования деталей), зато и цена меньше.
- Компас 3D-Lt. Сокращение от «Light» — облегчённая версия. Имеет минимальный функционал, не поддерживает работы с проектами, связками деталей или создание дополнительных страниц в пределах проекта. Компенсируется это бесплатностью.
Trial
У программы есть полноценный пробный период, который накладывает лишь несколько ограничений на пользователя. Они незначительны, поэтому будут опущены. Впрочем, следует отметить, что если программа нужна для ознакомления, лучше воспользоваться изданием «Light» и не морочиться с бесплатным функционалом.
Особенности
Программа имеет свои уникальные особенности:
- Работает на собственном ядре, которое полностью отвечает требованиям приложения.
- Интегрируется с другими программами САПР.
- Функция автоматического проектирования большинство чертежей и моделей вроде трубопровода и кабельных сетей.
- Есть модуль для проектирования электрических цепей.
Как удалить вспомогательные линии во всех видах сразу
- выбрать на Панели инструментов вкладку Черчение
- затем найти и выбрать команду Удалить всю вспомогательную геометрию во всех видах
Также, можете посмотреть
Если данная информация была для вас полезная, оцените статью и поделитесь пожалуйста с друзьями. Также добавьте наш сайт в закладки. Тогда вы не пропустите новые и интересные статьи.
Приглашаем в наш канал на youtube:
T-FLEX CAD ЗАО «Топ Системы»
1. Файл создан в учебной версии
Если открыть файл созданный в учебной версии в рабочей, Вы увидите вот такую ошибку:
Рабочая версия (коммерческая) не открывает файлы Учебной версии. Точнее открывает, но только если Рабочая версия использует одну лицензию с учебной, например ВУЗовскую лицензию. Конвертировать файлы из Учебной версии в обычную рабочую версию никак нельзя. Есть кнопка сохранить, но при этом происходит только лишь переименование файла. Файл как был в формате Учебной версии, так и остался. Но из рабочей версии можно попробовать экспорт в открытые форматы, такие как STEP/IGS. Учебная версия не может экспортировать проекты в другие CAD форматы, только в обычные картинки.
На официальном T-Flex форуме есть такое утверждение:
Гуляла на просторах страны 11-я версия, которая понимала и то, и другое. Возможно, это было народное творчество.
Но сейчас (май 2021) актуальна 17я версия и она так не может. С 11й версией я сам не пробовал.
2. Несовместимость версий
Несовместимость версий младших со старшими. Все как обычно, файлы выполненные в 17й версии программы в 16й версии программы не откроешь.
© 2008–2021 Инженерный портал «В Масштабе.ру»
Все работы, CAD файлы и связанные с ними материалы, размещенные на сайте, принадлежат их авторам и предоставляются в ознакомительных целях.
Не связаны с какой-либо компанией, организацией или реальным предметом, продуктом, который они могут изображать.
Как пользоваться программой
Невозможно дать краткое описание всего функционала Компас-3D в одной лишь статье. Поэтому можем посоветовать к изучению пособие по работе в данной программе «Азбука Компас» (о нем мы уже упоминали ранее). Также сегодня существует множество различных платных курсов по освоению практически любого приложения. Еще можно найти бесплатные видеоуроки или блоги, специализирующиеся на этой программе. С их же помощью можно научиться работать с графическим редактором.
Если для изучения системы вам больше нравятся печатные издания, можем посоветовать учебники Никонова В.В. «КОМПАС-3D: создание моделей и 3D-печать», Большакова В. и Бочкова А. «Основы 3D-моделирования» или Ганина Н.Б. «Трехмерное проектирование в КОМПАС-3D».
Если же на изучение программы у вас нет времени, на помощь всегда придут профессионалы ФениксХелп . Они помогут даже в самые кратчайшие сроки.
Совет 1: Как удалить компас 3D
При удалении программы «Компас 3D» зачастую появляются загвоздки с неполным удалением установочных файлов, которые потом механически запускаются при загрузке операционной системы.
Вам понадобится
- – программа Total Uninstall.
Инструкция
1. Деинсталлируйте программу «Компас 3D» при помощи стандартных утилит операционной системы. Для этого откройте в панели управления меню установки и удаления программ и в открывшемся перечне выделите непотребную. Нажмите на пункт справа «Удалить» и исполните деинсталляцию, следуя указаниям. Если будут предложены варианты, выберите деинсталляцию с полным удалением пользовательских данных и папок программы.
2. Удалите из директории Program Files все содержимое, имеющее отношение к удаленной «Компас 3D». Откройте в меню «Пуск» список автозагрузки и просмотрите, имеется ли в нем инсталлятор. Если есть, удалите его при помощи контекстного меню. Откройте поиск по компьютеру, обнаружьте файлы и папки с наименованиями HASP, ASCON, KOMPAS. Удалите их.
3. Запустите редактор реестра, для этого откройте утилиту «Исполнить» из меню «Пуск» и впишите в строку Regedit. На экране должно возникнуть огромное окно, в левой части которого будет располагаться дерево папок. Обнаружьте в нем записи, которые в своем наименовании содержат HASP, ASCON, KOMPAS. Для поиска по реестру используйте комбинацию клавиш Ctrl+F. Перезагрузите компьютер.
4. Если у вас отсутствуют навыки работы с редактором реестра Windows, скачайте особые программы для полного удаления программ с компьютера с полной чисткой записей в реестре. Таких программ много, одна из самых результативных – Total Uninstall.
5. Также скачайте какую-либо программу для оптимизации компьютера, которая периодично будет исполнять чистку реестра операционной системы, удалять непотребные файлы, оставшиеся позже деинсталляции и так дальше. Обыкновенно эти файлы не невидимы, но при большом их собрании они могут нагружать систему и занимать крупное число места на жестком диске. Также лишние записи в реестре зачастую не лучшим образом сказываются на быстродействии системы.
Совет 2: Как удалить файлы из автозагрузки
Удалить некоторые программы из списка автозагрузки ОС Windows дозволено непринужденно в основном меню на кнопке «Пуск». В его разделе «Программы» есть подраздел, тот, что так и назван – «Автозагрузка». Впрочем отображается в этом разделе лишь незначительная часть программ из полного списка механического запуска. Для редактирования каждого списка следует применять другие компоненты операционной системы.
Инструкция
1. Воспользуйтесь утилитой конфигурирования системы для доступа к полному списку автозагрузки . Открыть ее дозволено, скажем, через диалог запуска программ – раскройте основное меню на кнопке «Пуск» и выберите пункт «Исполнить», либо нажмите сочетание «жгучих клавиш» WIN + R.
2. Наберите команду msconfig в поле ввода окна запуска программ и нажмите клавишу Enter либо щелкните кнопку «OK». В итоге операционная система запустит утилиту конфигурирования.
3. Перейдите на вкладку «Автозагрузка» и увидите полный список приложений, которые система обязана запускать сразу позже загрузки. В поле «Элемент автозагрузки » всему приложению сопоставлен персональный чекбокс – снимете отметки у тех программ, которые следует убрать из списка.
4. Нажмите кнопку «OK» для сохранения изменений, внесенных в конфигурацию Windows. Они вступят в силу при дальнейшей загрузке. Эта утилита доступна и в неопасном режиме, следственно, если вы погорячились и отключили программы, без механической загрузки которых система не сумеет типично работать, то повторите предыдущие шаги в безвредном режиме и верните метки чекбоксов в начальное состояние.
5. Все метаморфозы, которые эта утилита вносит в системный реестр, вы можете проделать и в ручном режиме. Для этого нужно воспользоваться редактором реестра из состава операционной системы. Его тоже дозволено открыть через диалог запуска программ – нажмите сочетание клавиш WIN + R либо выберите в меню на кнопке «Пуск» строку «Исполнить». После этого наберите команду regedit и нажмите Enter либо щелкните кнопку «OK».
6. Сделайте резервную копию реестра перед началом его редактирования. Для этого раскройте в меню раздел «Файл» и щелкните строку «Экспорт». Выберите место хранения копии, укажите имя файла и жмите кнопку «Сберечь».
7. Перейдите в ветку HKEY_LOCAL_MACHINE/SOFTWARE/Microsoft/Windows/CurrentVersion/Run, ступенчато раскрывая папки в левой панели редактора.
8. Обнаружьте в правой панели строку программы, которую следует убрать из списка автозагрузки , выделите ее и нажмите кнопку Delete.
9. Закройте редактор реестра. Сделанные метаморфозы вступят в силу при дальнейшей загрузке системы.
Видео по теме
Полезный совет
Периодично исполняйте чистку реестра от записей удаленных программ.
Вопрос от пользователя
Добрый день.
Подскажите, как можно полностью удалить программу из Windows. Пробовал разными способами: через меню ПУСК, через установку и удаление программ, вручную удалял папку и т.д. Всё равно, при ее повторной установке — установщик пишет, что она у вас уже имеется и нужно сначала ее удалить…
Заранее благодарю, Александр.
Здравствуйте.
Известная проблема. Сразу скажу, что встроенная утилита в Windows по установке и удалению программ далека от идеала, и частенько не может выполнить свои функции (к тому же после ее работы в системе остается множество «хвостов» как в реестре, так и просто, среди временных файлов).
В статье рассмотрю несколько способов решения вашей проблемы. Итак…
*
Содержание статьи
- 1 «Полное» удаление программы из Windows
- 1.1 ❶ Классическое удаление программы через панель управления
- 1.2 ❷ Если «Программы и компоненты» ничем не помогли
- 1.3 ❸ Утилиты для полного удаления проблемного софта
- 1.3.1 IObit Uninstaller
- 1.3.2 Revo Uninstaller
- 1.3.3 Geek Uninstaller
- 1.3.4 CCleaner
- 1.4 ❹ Удаление ключа вручную из реестра
→ Задать вопрос | дополнить
«Полное» удаление программы из Windows
В большинстве случаев происходит подобное из-за того, что пользователь удаляет программу очень простым способом: заходит в проводник, находит нужную папку в каталоге Program Files и нажимает Delete (результат: файлы программы удалены, но записи в реестре остаются…).
Чтобы такого не происходило, необходимо удалять программы (хотя бы) с помощью стандартного установщика, встроенного в Windows. Об этом пару слов в пункте-1 ниже.
*
❶ Классическое удаление программы через панель управления
В 👉 панели управления Windows необходимо перейти по адресу: Программы Программы и компоненты.
Далее нужно найти и выделить искомую программу, затем нажать кнопку «удалить» (в идеале запустится установщик и за несколько шагов программа будет удалена).
Панель управления — программы — программы и компоненты
(Автору вопроса это не поможет, но в рамках статьи рекомендую начать разбираться с вопросом именно с этого шага).
Кстати, в Windows 10 можно удалять приложения через параметры системы (чтобы их открыть — нажмите сочетание клавиш Win+i). См. скриншот ниже. 👇
Windows 10 — приложения — приложения и возможности
*
❷ Если «Программы и компоненты» ничем не помогли
Например, в списке не оказалось нужной программы, то можно попытаться вручную отыскать деинсталлятор.
Ремарка!
Многие пользователи просто удаляют папку с программой с системного диска «C:».
Но подобный шаг — только добавит свободного места на HDD, сама система будет считать, что программа всё еще установлена (ведь, те же записи в системном реестре-то остались).
А для правильного удаления нужен деинсталлятор (спец. небольшая утилита от разработчика для удаления его программы).
Деинсталлятор, обычно, всегда находится в папке с установленной программой. Представляет он из себя файл «Uninstall.exe» (прим.: могут быть различные производные вида «unins000.exe»).
Большинство программ, по умолчанию, устанавливаются в папки:
- C:Program Files (x86)
- C:Program Files
Поэтому, если через установку и удаление программ удалить приложение не получилось, необходимо зайти в одну из этих папок, затем найти каталог программы (которую хотите удалить), и посмотреть — нет ли там подобного файла.
Кстати, при наведении мышкой на такой файл — появляется небольшое окно, вида «Описание файла: Setup/Uninstall» (см. скриншот ниже).
Деинсталлятор программы
В общем-то, если такой файл есть — вам осталось его запустить и следовать указаниям.
Важно!
Кстати, для некоторого софта разработчики на официальных сайтах выкладывают специальные деинсталляторы. Представляют они из себя обычное приложение, которое проверит вашу систему, и начисто удалит все следы когда-то установленной программы.
Например, подобные деинсталляторы есть для антивирусов (Касперский, Нод 32 и т.д.).
*
❸ Утилиты для полного удаления проблемного софта
Если предыдущие шаги не увенчались успехом (а также для чистки системного реестра от хвостов) — для удаления сбойных программ существуют специальные утилиты.
Они покажут практически все установленные программы (в отличие от «Установки и удаления программ» в Windows), и могут удалять принудительно и полностью любую из них!
*
IObit Uninstaller
Сайт: http://ru.iobit.com/advanceduninstaller.php
Отличная программа для отслеживания установленного софта, автозагрузки Windows (утилита предупреждает, когда кто-то туда вторгается), и для удаления начисто любого софта из системы (удаляются в том числе и хвосты, которые оставляет стандартный установщик в Windows).
К тому же, утилита бесплатна и работает во всех версиях Windows: XP, 7, 8, 10.
Как удалить программу в IObit Uninstaller — просто выделите нужное приложение, и нажмите по значку корзины
Основные достоинства:
- возможность очистки браузера от надстроек и тулбаров (рекламного ПО, различных баннеров, ссылок и пр., что сейчас часто встраивается в браузеры);
- наличие функции принудительного удаления приложений;
- возможность глубокой проверки системы на наличие оставшегося «мусора», «хвостов» от старого софта;
- утилита бесплатна и поддерживает русский!
IObit Uninstaller — автоматически нашел оставшиеся записи в реестре (хвосты)
👉 В помощь!
Полный процесс удаления программы в IObit Uninstaller можете посмотреть в этой статье.
*
Revo Uninstaller
Сайт: https://www.revouninstaller.com/ru/
На данный момент один из лидеров среди утилит деинсталляторов (наряду с вышеупомянутой IObit Uninstaller). Пожалуй, разница между ними в количестве опций: если продукт от IObit «старается» максимально упростить процесс, то продукт от Revo предоставляет макс. кол-во опций для «тонкой» работы. 😉
Главное окно программы Revo Uninstaller
Основные функции:
- удаление «любых» программ правильно (в т.ч. и тех, которые на штатные средства не реагируют);
- чистка «хвостов» и файлов, оставшихся после удаления ПО;
- наличие режима охотника: деинсталляция программ по наведению на иконку…;
- многоуровневая система резервного копирования;
- менеджер автозагрузки;
- встроенный чистильщик «мусора»;
- возможность очистки истории: как в браузерах, так и продуктах от MS Office (никто не узнает, чем вы занимались на ПК);
- возможность удаления файлов, чтобы их нельзя было восстановить;
- база журналов (можно найти всю историю работы с программой).
*
Geek Uninstaller
Сайт: https://geekuninstaller.com/
С одной стороны, очень простая утилита для удаления программ, с другой — это мощный инструмент для очистки вашей системы от ненужного софта (так, чтобы не осталось даже следа от того, что он когда-то присутствовал ✌).
Интерфейс утилиты простой: после ее запуска вы увидите список установленных программ — напротив каждой дата установки и ее размер (кстати, весь список программ можно экспортировать в обычный html-файл). Выбрав нужную программу, вы можете:
- попытаться удалить ее стандартным образом (деинсталляция);
- если не получилось — удалить принудительно;
- можно просто удалить запись о ней из реестра;
- также утилита поможет найти веб-сайт программы, папку на диске, куда была установлена программа, и записи в реестре, связанные с ней.
Главное окно программы Geek Uninstaller — пример деинсталляции приложения
*
CCleaner
Сайт: https://www.piriform.com/
Одно из лучших бесплатных решений для очистки и оптимизации системы. В рамках данной статьи интересные дополнительные функции этой утилиты (которые находятся в меню «Сервис»):
- удаление программ (можно провести стандартную деинсталляцию, но если не получилось — можно просто удалить сведения о программе из системы и реестра (в этом случае папку с файлами программы нужно будет удалить ручную));
- есть контроль за автозагрузкой Windows;
- возможность поиска и удаления дубликатов файлов;
- удаление тулбаров и дополнений в браузерах и пр. (см. скрин ниже).
CCleaner — дополнительные опции
*
❹ Удаление ключа вручную из реестра
Бывает и такое, что утилиты бессильны (хотя редко, но все-таки). В этом случае можно вручную удалить из реестра ключи и «хвосты» от программы, а затем удалить ее папку из каталога Program Files на системном диске «C:» (со всеми ее файлами).
Чтобы войти в системный реестр, необходимо:
- нажать кнопки WIN+R — должно появиться окно «Выполнить»;
- в окне «Выполнить» ввести команду regedit и нажать Enter (пример на скрине ниже).
regedit — открыть редактор реестра
👉 В помощь!
Несколько способов, как можно открыть редактор реестра — см. инструкцию.
*
Реестр представляет из себя большую базу данных, в котором много различных каталогов и ключей. Нам нужно найти следующую ветку: HKEY_LOCAL_MACHINE/SOFTWARE/Microsoft/Windows/CurrentVersion/Uninstall.
Именно в этой ветке содержатся ключи практически от всех установленных программ в Windows. Открыв ее, вы увидите, что часть программ имеют привычное название, другая часть: непонятные цифры с буквами…
Редактор реестра
Чтобы найти ключи от конкретной программы, щелкните правой кнопкой мышки по каталогу Uninstall и нажмите «Найти». Далее вбейте в поисковую строку название программы (на латинице).
Поиск ключа программы
Затем редактор предоставит вам найденные данные. Вам осталось их удалить, а затем переустановить программу (например).
Удаление ключей из реестра
Также обратите внимание, что некоторые утилиты для удаления программ могут в авто-режиме найти записи в реестре (например, в IObit Uninstaller достаточно кликнуть правой кнопкой мышки по приложению, и в появившемся меню выбрать «Открыть в Regedit»).
*
👉 Совет №1
При удалении программы, часто сталкиваешься с тем, что какая-то папка или файл не удаляется (появляются разного рода ошибки, что это нельзя или невозможно выполнить и пр.). В этом случае рекомендую следующую инструкцию.
👉 Совет №2
Бывает и так, что программа не удаляется из-за того, что требует права администратора, или пишет, что она уже используется. В этом случае попробуйте загрузить систему в безопасном режиме, и произвести удаление программы из него. Во многих случаях помогает! 👌
*
На этом пока всё. Дополнения приветствуются…
Удачи!
👣
Первая публикация: 06.11.2017
Корректировка: 23.11.2022


Полезный софт:
-
- Видео-Монтаж
Отличное ПО для создания своих первых видеороликов (все действия идут по шагам!).
Видео сделает даже новичок!
-
- Ускоритель компьютера
Программа для очистки Windows от «мусора» (удаляет временные файлы, ускоряет систему, оптимизирует реестр).
Обновлено: 05.02.2023
2. УДАЛЕНИЕ ПАПОК С ЖЕСТКОГО НОСИТЕЛЯ
Как правило, все программы семейства КОМПАС устанавливаются по общему пути, как правило, в директорию Program Files. Если Вами не были установлены дополнительные продукты семейства АСКОН, удаление которых не желательно (например, ВЕРТИКАЛЬ) удалите всю папку ASCON, располагающуюся в папке Program Files, например «c:Program FilesASCON» или «c:Program Files(86)ASCON».
Если на компьютере были установлены другие продукты АСКОН, удаление которых не желательно, например ЛОЦМАНLM или ВЕРТИКАЛЬ, удалите из данной директории папки, которые начинают свое наименование со слов КОМПАС, например
C:Program FilesASCONKOMPAS-3D V13 Home и
C:Program FilesASCONKOMPAS-3D LT V12
Удалите папку ASCON Shared, из директории Program Files Common Files, например C:Program FilesCommon FilesASCON Shared (для Windows XP)
C:Program Files(86)Common FilesASCON Shared (для Windows 7)
3. УДАЛЕНИЕ ФАЙЛОВ КОНФИГУРАЦИЙ
Чтобы найти данные файлы и папки, нужно включить в меню «Свойства папки» Проводника отображение защищённых системных файлы и папок, и отображение скрытых файлов и папок.
Удалите паку ASCON из папки C:Documents and Settings\Application Data (для Windows XP) или из папки C:Users\AppDataRoaming (для Windows 7)
4. УДАЛЕНИЕ ЗАПИСЕЙ РЕЕСТРА
Запустите редактор реестра, для этого откройте утилиту «Выполнить» из меню «Пуск» и впишите в строку «regedit». На экране должно появиться большое окно, в левой части которого будет располагаться дерево папок. Если на компьютере не были установлены ранее другие продукты семейства АСКОН, такие как ВЕРТИКАЛЬ или ЛОЦМАН, то удалите папки записей реестра [HKEY_CURRENT_USERSoftwareASCON] и [HKEY_LOCAL_MACHINESOFTWAREASCON].
Если ранее были установлены другие продукты АСКОН, удаление которых нежелательно, удалите только те папки по данным путям, наименование которых содержит KOMPAS, например
[HKEY_CURRENT_USERSoftwareASCONKOMPAS-3D Home]
[HKEY_CURRENT_USERSoftwareASCONKOMPAS-3D LT]
[HKEY_LOCAL_MACHINESOFTWAREASCONKOMPAS-3D HOME13.0]
[HKEY_LOCAL_MACHINESOFTWAREASCONKOMPAS-3D LT]
При удалении программы «Компас 3D» зачастую появляются загвоздки с неполным удалением установочных файлов, которые потом механически запускаются при загрузке операционной системы.
Вам понадобится
Инструкция
1. Деинсталлируйте программу «Компас 3D» при помощи стандартных утилит операционной системы. Для этого откройте в панели управления меню установки и удаления программ и в открывшемся перечне выделите непотребную. Нажмите на пункт справа «Удалить» и исполните деинсталляцию, следуя указаниям. Если будут предложены варианты, выберите деинсталляцию с полным удалением пользовательских данных и папок программы.
2. Удалите из директории Program Files все содержимое, имеющее отношение к удаленной «Компас 3D». Откройте в меню «Пуск» список автозагрузки и просмотрите, имеется ли в нем инсталлятор. Если есть, удалите его при помощи контекстного меню. Откройте поиск по компьютеру, обнаружьте файлы и папки с наименованиями HASP, ASCON, KOMPAS. Удалите их.
3. Запустите редактор реестра, для этого откройте утилиту «Исполнить» из меню «Пуск» и впишите в строку Regedit. На экране должно возникнуть огромное окно, в левой части которого будет располагаться дерево папок. Обнаружьте в нем записи, которые в своем наименовании содержат HASP, ASCON, KOMPAS. Для поиска по реестру используйте комбинацию клавиш Ctrl+F. Перезагрузите компьютер.
5. Также скачайте какую-либо программу для оптимизации компьютера, которая периодично будет исполнять чистку реестра операционной системы, удалять непотребные файлы, оставшиеся позже деинсталляции и так дальше. Обыкновенно эти файлы не невидимы, но при большом их собрании они могут нагружать систему и занимать крупное число места на жестком диске. Также лишние записи в реестре зачастую не лучшим образом сказываются на быстродействии системы.
Инструкция
2. Наберите команду msconfig в поле ввода окна запуска программ и нажмите клавишу Enter либо щелкните кнопку «OK». В итоге операционная система запустит утилиту конфигурирования.
6. Сделайте резервную копию реестра перед началом его редактирования. Для этого раскройте в меню раздел «Файл» и щелкните строку «Экспорт». Выберите место хранения копии, укажите имя файла и жмите кнопку «Сберечь».
7. Перейдите в ветку HKEY_LOCAL_MACHINE/SOFTWARE/Microsoft/Windows/CurrentVersion/Run, ступенчато раскрывая папки в левой панели редактора.
8. Обнаружьте в правой панели строку программы, которую следует убрать из списка автозагрузки , выделите ее и нажмите кнопку Delete.
9. Закройте редактор реестра. Сделанные метаморфозы вступят в силу при дальнейшей загрузке системы.
Видео по теме
Полезный совет
Периодично исполняйте чистку реестра от записей удаленных программ.
Как удалить настройки?
В случае проблем с изображением и для встроенных видеокарт.
Меню Сервис — Параметры. Выбрать Система — Графический редактор — Управление изображением. Убрать галки «Использовать OpenGL» и «Использовать аппаратное ускорение»
Если это не помогло, то отключите «Дополнительный буфер изображения».
Выбрать Система — Редактор моделей — Управление изображением. Убрать галку «Дополнительный буфер изображения».
Если модель выглядит граненой, вам нужно изменить настройки точности.
В меню Сервис — Параметры. Выберите Текущая деталь — Точность отрисовки и МЦХ и установите «Точность отрисовки» на максимум
Как мне просмотреть или напечатать файлы КОМПАСа?
Иллюстрированное руководство по изменению формата уже готового чертежа. Для студентов всех специальностей, изучающих Компас — 3D.
Автор Дмитрий Минин
Подскажите пожалуйста, как убрать эти ячейки?
Меняю данные в основной надписи, но они не сохраняются.
Необходимо сначала завершить создание основной надписи кнопкой Создать или комбинацией клавиш Ctrl+Enter
Если на экране сетка. Бывает на видеокартах AMD с режимом cross fire. Необходимо отключить Аппаратное ускорение: Сервис -Параметры — Система — Редактор моделей — Управление изображением. И сделать активной только 1 видеокарту. Если не помогло, отключите аппаратное ускорение на компьютере, а не в компасе.
Как убрать границы видов.
Меню Сервис — Параметры — Система — Графический редактор — Виды. Установить переключатель на «Рамки видов» — убрать галку «Показывать».
Если вместо цифр/букв в готовом чертеже и в основной надписи прочерки, то возможно у вас не установились шрифты.
Вам нужно переустановить КОМПАС — удалить, перезагрузить компьютер и установить заново. Установку производить от имени администратора
Если вы находитесь в режиме эскиза и вам нужно сдвинуть изображение вправо или влево, не смещая плоскость, нажмите Shift и нажимая колесо мыши передвигайте изображение. Если вы случайно сдвинули изображение, то выделите плоскость, нажмите правую кнопку и в контекстном меню выберите «Нормально к. «.
Если у вас не влезает изображение в рамку чертежа, то вам нужно изменить масштаб. Для этого вставьте новый вид. Меню Вставка — Вид и выберите нужный масштаб вида.
Создаю объект. Хочу сделать его немного прозрачным, но вместо прозрачности появляется какая-то сетка, от которой я не могу избавится.
К примеру, хочу сделать эффект стекла, а оно мне в сетку объект превращает.
Нужно установить реалистичную прозрачность:
Меню Сервис — Параметры — Система — Редактор моделей — Управление изображением — Прозрачность — Реалистичная.
Как расположить несколько чертежей на одном формате, не разрушая оформление?
Если вам необходимо распечатать несколько чертежей на лист большого формата воспользуйтесь специальной командой в предварительном просмотре.
1) Меню Файл — Предварительный просмотр.
2) Выберите какие чертежи вам необходимо распечатать.
3) Расположите их на листе так, как вам нужно.
4) Меню Файл — Сохранить задание на печать.
Теперь, открывая задание на печать, вы получите чертежи с требуемым расположением на листе. При этом чертежи можно редактировать.
Если же вам нужно получить лист в нередактируемом формате — распечатайте лист на PDF-принтере.
Читайте также:
- Неправильно определяется местоположение в браузере
- Как списать земельный участок с баланса организации в 1с
- Кнопка создать не активна 1с
- Ip телефония программа для компьютера
- Образец заявления о выходе участника из ооо с передачей доли обществу 2020 в ворде