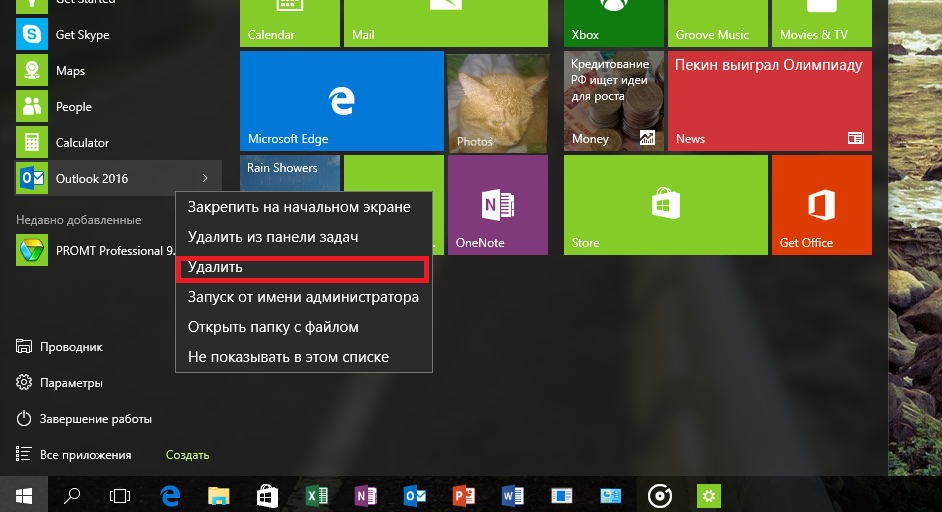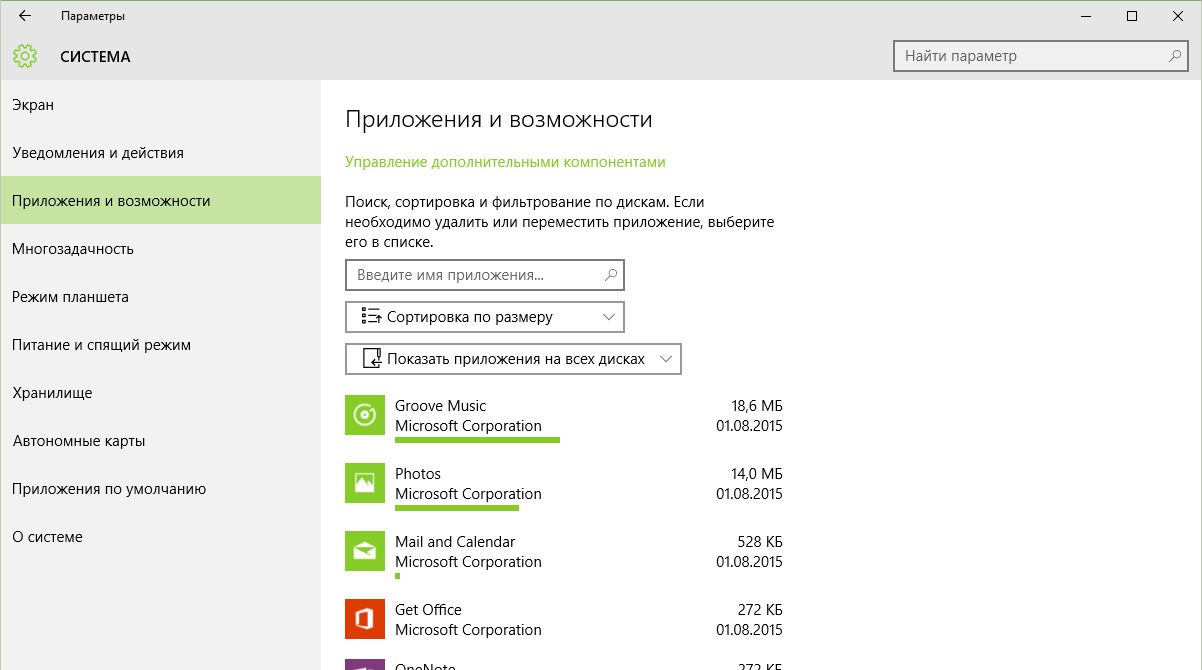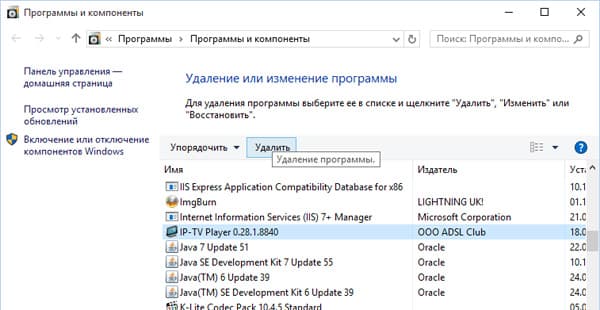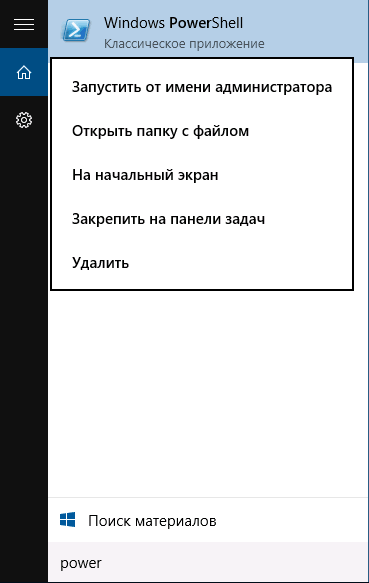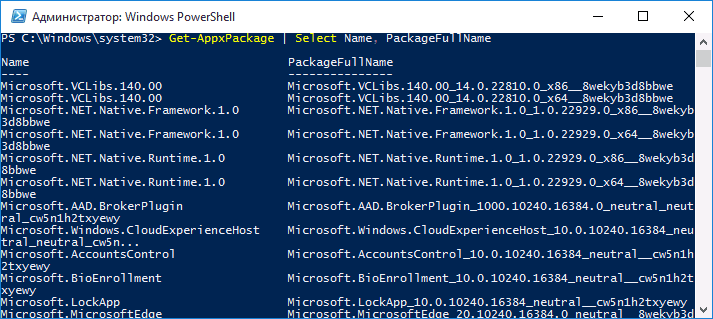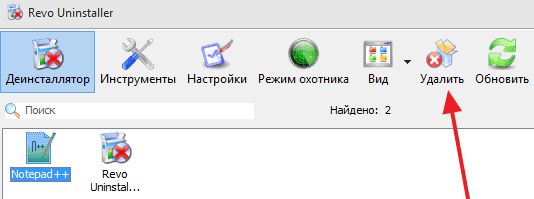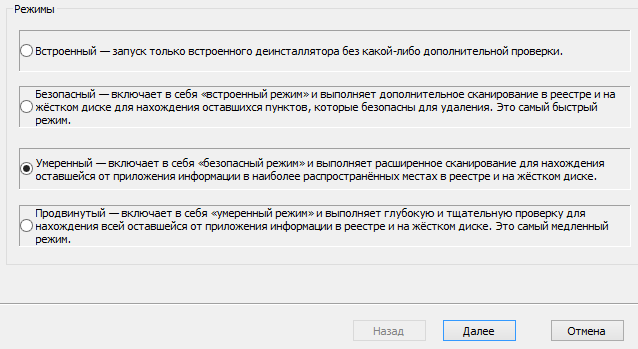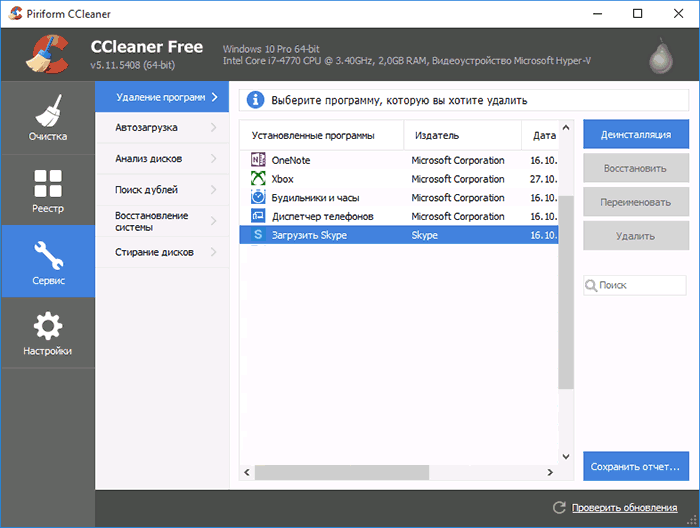Содержание
- LiveInternetLiveInternet
- —Рубрики
- —Цитатник
- —Ссылки
- —Подписка по e-mail
- —Друзья
- —Постоянные читатели
- —Сообщества
- —Статистика
- Как полностью удалить любую программу с компьютера
- 3 простых шага по исправлению ошибок MARRIAGE.EXE
- 1- Очистите мусорные файлы, чтобы исправить marriage.exe, которое перестало работать из-за ошибки.
- 2- Очистите реестр, чтобы исправить marriage.exe, которое перестало работать из-за ошибки.
- 3- Настройка Windows для исправления критических ошибок marriage.exe:
- Как вы поступите с файлом marriage.exe?
- Некоторые сообщения об ошибках, которые вы можете получить в связи с marriage.exe файлом
- MARRIAGE.EXE
- процессов:
- Отзывы о программе MARRIAGE
- Marriage → Решение проблем
- Решение проблем Marriage
- Решение проблем в Marriage — не устанавливается? Не запускается? Тормозит? Вылетает? Лагает? Ошибка? Не загружается?
- Что сделать в первую очередь
- Системные требования Marriage
- Файлы, драйверы и библиотеки
- Marriage не скачивается. Долгое скачивание. Решение
- Marriage не устанавливается. Прекращена установка. Решение
- Marriage не запускается. Ошибка при запуске. Решение
- В Marriage черный экран, белый экран, цветной экран. Решение
- Marriage вылетает. В определенный или случайный момент. Решение
- Marriage зависает. Картинка застывает. Решение
- Marriage тормозит. Низкий FPS. Просадки частоты кадров. Решение
- Marriage лагает. Большая задержка при игре. Решение
- В Marriage нет звука. Ничего не слышно. Решение
- В Marriage не работает управление. Marriage не видит мышь, клавиатуру или геймпад. Решение
- Marriage, скачанная с торрента не работает. Решение
- Marriage выдает ошибку об отсутствии DLL-файла. Решение
LiveInternetLiveInternet
—Рубрики
—Цитатник
Полезные советы ЧТО ЖЕЛАТЕЛЬНО И ЧЕГО НЕЛЬЗЯ ИМЕТЬ В ДОМЕ Что желательн.
Красавец Баку Баку можно отнести к числу одного из самых красивых мест не только Азербайд.
—Ссылки
—Подписка по e-mail
—Друзья
—Постоянные читатели
—Сообщества
—Статистика
Как полностью удалить любую программу с компьютера

Как полностью удалить любую программу
Удаление программ стандартными Windows-методами
(Пуск – Настройка – Панель управления – Установка и удаление программ)
– это безусловно лучше, чем просто удалить папку программы,
но всё же даже после такого удаления в системе остаются записи в реестре,
или скрытые где-нибудь папки, которые скопившись в n-ом количестве
являются причиной сбоев и подтормаживаний системы.
Сегодня я расскажу как быстро удалить любую программу(даже ту,
которой нету в списке установленных программ) при этом не оставив
следов после этой программы в реестре, на жестком диске, или где-либо еще.
Что это и как установить.
В этом легком деле нам поможет отличная и совершенно бесплатная программа –
Revo Uninstaller.
Собственно, занимается эта программа тем, что позволяет удалить любые
программы вместе со всеми созданными и забытыми стандартным деинсталятором
записями в реестре, папками, настройками и прочим мусором.
Пользуясь случаем, выражаю благодарность и своё уважение тем кто её создал
ибо программка действительно сильная. 
Скачать программу можно с сайта разработчиков –
Либо с моего файлового архива, а точнее

Программа поддерживает русский язык и проста в управлении.
О установке рассказывать не буду – там всё просто, а посему приступлю сразу
к рассказу о том, как ей пользоваться.
После установки запускаем программу и видим следующее окно:
Собственно, теперь о том как удалить что-либо начисто.
В списке установленных программ выбираем любую программу,
которую хотим удалить и жмем.. “Удалить“.
Не “Удалить элемент“, а “Удалить“.
* Программа спросит подтверждение удаления, жмем Да, если выбрали
программу правильно.
* Далее нам будет предложено 4 режима: Встроенный, Безопасный, Средний,
Расширенный. Выбираем Расширенный и жмем Далее.
* Запустится удаление выбранной программы – сначала будет обычный
деинсталятор встроенный в программу. Если надо, то жмем Далее, или Next,
или Uninstall, или что там предложат. Вообщем удаляем программу её
встроенным деинсталятором. После того, как программа будет удалена
этими средствами автоматически запустится сканер на оставшиеся “следы” в системе.
* Он(сканер) может найти, а может не найти что-то оставшееся в реестре,
или на жестком диске. Если найдет в реестре, то выделяем все найденные
галочками записи и жмем Удалить, а после удаления – Далее. Точно так же
поступаем, если будут найдены забытые папки.
* Если же не будет найдено ничего, то стандартный деинсталятор отработал
свою задачу на 100%.. за что ему спасибо.
* Всё. На этом удаление завершено.
После этих манипуляций вы можете быть уверены, что после удаления
программы в системе не осталось мусора,
или как говорил один мой друг “подарочков” 
Что делать, если программы нету в списке программ, а вы хотите её удалить
и скажем видите её в трее, или просто окошко программы где-то всплывает?
Или что делать, если вы хотите убрать какую-либо программу из автозагрузки,
но не знаете как и её не видно менеджерами автозагрузки?
Не беда.
Для этого в Revo Uninstaller есть так называемый Режим Охоты. Звучит сурово
и работает так же. Как с этим режимом работать и что он дает?
* Жмем на кнопочку Режим охоты в окне программы.
* Сама программа сворачивается в трей, а у нас появляется
прицел, который можно двигать мышкой.
* Перетаскиваем этот прицел на окно программы, иконку в трее,
ярлык, или вообще что-нибудь видное от той программы, что хотим удалить.
* Прицел сразу распознает что это и предложит на выбор:
Деинсталлировать, остановить автозапуск, завершить процесс,
завершить и удалить процесс, открыть содержащую объект папку,
спросить у Google, свойства или отмена. В зависимости от того,
что вы хотите сделать с программойпроцессом выберите нужный вариант. 
Помимо этого программа имеет:
* Встроенный Менеджер автозагрузки, который выводит
что за программы загружаются вместе с Windows и
позволяет их отключитьвключить.
* Инструментарий Windows, который поможет быстро
запустить ту, или иную службу в системе.
* И чистильщик ненужных файлов, который может удалить
временные файлы браузеров, Microsoft Office и просто некоторые
Windows следы вашей работы.
Найти всё это можно на вкладке Инструменты в окне программы. Они все просты
в управлении, везде есть русское описание. Так что не пропадете
и в подробности вдаваться не буду.
Теперь вы знаете как правильно удалять программы, а точнее еще один
способ содержания компьютера в чистоте.
Наверняка за время пока Вы не пользовались этой программой у Вас
на компьютере скопилось много мусора.
На сегодня всё
От себя лично добавлю,
когда я скачала,установила,разобралась и удалила те программы,которые
как мне казалось я уже удалила,комп стал работать быстрее,потому
что мусора эта программа нашла много.. 
Ваша Любаша.
Источник
3 простых шага по исправлению ошибок MARRIAGE.EXE
В вашей системе запущено много процессов, которые потребляют ресурсы процессора и памяти. Некоторые из этих процессов, кажется, являются вредоносными файлами, атакующими ваш компьютер.
Чтобы исправить критические ошибки marriage.exe,скачайте программу Asmwsoft PC Optimizer и установите ее на своем компьютере
1- Очистите мусорные файлы, чтобы исправить marriage.exe, которое перестало работать из-за ошибки.
2- Очистите реестр, чтобы исправить marriage.exe, которое перестало работать из-за ошибки.
3- Настройка Windows для исправления критических ошибок marriage.exe:
Всего голосов ( 181 ), 115 говорят, что не будут удалять, а 66 говорят, что удалят его с компьютера.
Как вы поступите с файлом marriage.exe?
Некоторые сообщения об ошибках, которые вы можете получить в связи с marriage.exe файлом
(marriage.exe) столкнулся с проблемой и должен быть закрыт. Просим прощения за неудобство.
(marriage.exe) перестал работать.
marriage.exe. Эта программа не отвечает.
(marriage.exe) — Ошибка приложения: the instruction at 0xXXXXXX referenced memory error, the memory could not be read. Нажмитие OK, чтобы завершить программу.
(marriage.exe) не является ошибкой действительного windows-приложения.
(marriage.exe) отсутствует или не обнаружен.
MARRIAGE.EXE
Проверьте процессы, запущенные на вашем ПК, используя базу данных онлайн-безопасности. Можно использовать любой тип сканирования для проверки вашего ПК на вирусы, трояны, шпионские и другие вредоносные программы.
процессов:
Cookies help us deliver our services. By using our services, you agree to our use of cookies.
Источник
Отзывы о программе MARRIAGE
| Загрузок всего | 114 481 |
| Загрузок за сегодня | 10 |
| Кол-во комментариев | 63 |
| Подписавшихся на новости о программе | 6 (подписаться) |
Alex про MARRIAGE 2.44 [30-01-2021]
Программа давно требует доработки.
Решение с мизером вообще детское. Играю всегда любой близкий к мизеру вариант. Результат не менее 70% успеха. Поэтому соотношение сыгранных мизеров по отношению к другим игрокам примерно 100:1.
| 1 | Ответить
serg про MARRIAGE 2.44 [03-02-2020]
Александр про MARRIAGE 2.44 [06-10-2019]
конвенции не сохраняются. как исправить?
10 | 10 | Ответить
александр в ответ Александр про MARRIAGE 2.44 [25-03-2020]
Владимир в ответ Александр про MARRIAGE 2.44 [17-04-2020]
Запуск от имени администратора (правой кнопкой) и все будет сохраняться.
1 | 1 | Ответить
Олег в ответ Александр про MARRIAGE 2.44 [18-10-2020]
Попробуйте запустить от имени администратора, установить режим совместимости windows XP.
| 1 | Ответить
Николай про MARRIAGE 2.44 [29-06-2019]
koliok67 Братцы!А где,старый-то «Марьяж»?Подскажите,пжл. С уважением
9 | 11 | Ответить
Андрей про MARRIAGE 2.44 [10-06-2019]
не лох про MARRIAGE 2.44 [10-05-2019]
Создавайте ярлык с административным доступом, в совместимости с Windows XP игра работает с сохранением данных.
2 | 4 | Ответить
alex про MARRIAGE 2.44 [03-05-2019]
Много лет играю в Марьяж 2.44 однозначно самая сильная прога. много разных попробовал.Но как тут уже заметили со странностями. В первых пару сотен игр в уровне соперников «магистр» дает набрать рейтинг 700-800,на «студентах» и поболее, а затем начинаются чудеса. Иногда действительно чувствуешь как тебя подставляют. И все таки большое спасибо авторам.
3 | 3 | Ответить
Валерий про MARRIAGE 2.44 [13-01-2018]
меня интересует вопрос: почему отложенная партия в игре не стала сохраняться? а каждый раз предлагает новую игру и прежние настройки и установки?
30 | 21 | Ответить
ОВК про MARRIAGE 2.44 [10-11-2017]
Игра неплохая, но висты в темную ужасны: партнер справа запросто может прорезать твоего второго козырного короля, не несет сперва сильную масть, потом слабую. При мизере всегда 1-й ход делает с голой 8-ки, хотя бывают ходы надежней. Тогда же при паре 7+10 ходит с 10-ки. Почему-то, начиная с Win-7 перестали сохраняться имя игрока и его результаты.
6 | 7 | Ответить
Тихон про MARRIAGE 2.44 [05-10-2017]
Влад про MARRIAGE 2.44 [29-09-2017]
Игра дурацкая.
Против тебя играют два жулика, подсматривают карты, перекидывают карты между собой.
Автор не просто адекватен.
В начале 90 годов был преферанс под ДОС, очень нравился.
Сейчас его уже не найти, да и работать на виндовс не будет.
4 | 4 | Ответить
Абрам про MARRIAGE 2.44 [30-06-2017]
Все отзывы, как плохие так и хорошие верны.
Только на сегодня нет лучшей.
Примите, как данность, недочеты.
И играйте. А, если хотите порадовать свое «Я», играйте гусарика.
Там более не менее спокойно.
2 | 2 | Ответить
oleggg про MARRIAGE 2.44 [12-10-2016]
Владимир про MARRIAGE 2.44 [16-08-2016]
Влад про MARRIAGE 2.44 [21-03-2016]
Владимир про MARRIAGE 2.44 [10-03-2016]
Марьяж не запоминает конвенции, всегда меняет на нового юзера и приходиться опять вводить конвенции.
22 | 12 | Ответить
влад про MARRIAGE 2.44 [17-01-2016]
я уже набрал рейтинг 1122.не верите? пришлю скиншот
2 | 3 | Ответить
Владимир про MARRIAGE 2.44 [09-10-2015]
Играю много лет. Авторам большое спасибо, т.к. не всегда есть возможность живой игры. То что играю против шулеров понятно, но хотелось бы соблюдения хотя бы видимых приличий : под игрока все же нужно ходить с младшей, а под вистуюющего со старшей.
2 | 7 | Ответить
Иван про MARRIAGE 2.44 [13-08-2015]
Играю в эту игру давно. Напрягает, что игра как шулер играет против тебя. С вероятностями раскладов проблема при любых настройках. Когда против меня играют втёмную, то электронным партнёрам, видимо, известны мои карты. Ничего случайного. Два электронных шулера играют против меня при заданной неестественной вероятности раскладов. Зато, игра, симулирует реальных шулеров и мои шансы при реальном попадалове. Выше рейтинга 560 не поднимался. Обычный рейтинг от 200 до 400. Видимо, стал сазохистом 🙂
3 | 2 | Ответить
vlad про MARRIAGE 2.44 [07-06-2015]
обыграть компьютер можно:играть со студентами,запретить прыжки в торговле,6 пик вистуется,прогрессия на вистах отсутствует,ответственность на вистах последнего,без трех без вистов запретить,не доверять компьютеру,запоминать что в прикупе,на распасах считать карты,на первых ходах распасов брать свои,ловить мизер,сажать на игре,набирать на вистах,использовать режим подсказок,но особо ему не доверять
2 | 3 | Ответить
Источник
Marriage → Решение проблем
Marriage — это симулятор с видом от третьего. Подробнее
Решение проблем Marriage
Решение проблем в Marriage — не устанавливается? Не запускается? Тормозит? Вылетает? Лагает? Ошибка? Не загружается?
К сожалению, в играх бывают изъяны: тормоза, низкий FPS, вылеты, зависания, баги и другие мелкие и не очень ошибки. Нередко проблемы начинаются еще до начала игры, когда она не устанавливается, не загружается или даже не скачивается. Да и сам компьютер иногда чудит, и тогда в Marriage вместо картинки черный экран, не работает управление, не слышно звук или что-нибудь еще.
Что сделать в первую очередь
Системные требования Marriage
Второе, что стоит сделать при возникновении каких-либо проблем с Marriage, это свериться с системными требованиями. По-хорошему делать это нужно еще до покупки, чтобы не пожалеть о потраченных деньгах.
Каждому геймеру следует хотя бы немного разбираться в комплектующих, знать, зачем нужна видеокарта, процессор и другие штуки в системном блоке.
Файлы, драйверы и библиотеки
Практически каждое устройство в компьютере требует набор специального программного обеспечения. Это драйверы, библиотеки и прочие файлы, которые обеспечивают правильную работу компьютера.
Начать стоит с драйверов для видеокарты. Современные графические карты производятся только двумя крупными компаниями — Nvidia и AMD. Выяснив, продукт какой из них крутит кулерами в системном блоке, отправляемся на официальный сайт и загружаем пакет свежих драйверов:
Обязательным условием для успешного функционирования Marriage является наличие самых свежих драйверов для всех устройств в системе. Скачайте утилиту Driver Updater, чтобы легко и быстро загрузить последние версии драйверов и установить их одним щелчком мыши:
Фоновые процессы всегда влияют на производительность. Вы можете существенно увеличить FPS, очистив ваш ПК от мусорных файлов и включив специальный игровой режим с помощью программы Advanced System Optimizer
Marriage не скачивается. Долгое скачивание. Решение
Скорость лично вашего интернет-канала не является единственно определяющей скорость загрузки. Если раздающий сервер работает на скорости, скажем, 5 Мб в секунду, то ваши 100 Мб делу не помогут.
Если Marriage совсем не скачивается, то это может происходить сразу по куче причин: неправильно настроен роутер, проблемы на стороне провайдера, кот погрыз кабель или, в конце-концов, упавший сервер на стороне сервиса, откуда скачивается игра.
Marriage не устанавливается. Прекращена установка. Решение
Перед тем, как начать установку Marriage, нужно еще раз обязательно проверить, какой объем она занимает на диске. Если же проблема с наличием свободного места на диске исключена, то следует провести диагностику диска. Возможно, в нем уже накопилось много «битых» секторов, и он банально неисправен?
В Windows есть стандартные средства проверки состояния HDD- и SSD-накопителей, но лучше всего воспользоваться специализированными программами.
Но нельзя также исключать и вероятность того, что из-за обрыва соединения загрузка прошла неудачно, такое тоже бывает. А если устанавливаете Marriage с диска, то стоит поглядеть, нет ли на носителе царапин и чужеродных веществ!
Marriage не запускается. Ошибка при запуске. Решение
Marriage установилась, но попросту отказывается работать. Как быть?
Выдает ли Marriage какую-нибудь ошибку после вылета? Если да, то какой у нее текст? Возможно, она не поддерживает вашу видеокарту или какое-то другое оборудование? Или ей не хватает оперативной памяти?
Помните, что разработчики сами заинтересованы в том, чтобы встроить в игры систему описания ошибки при сбое. Им это нужно, чтобы понять, почему их проект не запускается при тестировании.
Обязательно запишите текст ошибки. Если вы не владеете иностранным языком, то обратитесь на официальный форум разработчиков Marriage. Также будет полезно заглянуть в крупные игровые сообщества и, конечно, в наш FAQ.
Если Marriage не запускается, мы рекомендуем вам попробовать отключить ваш антивирус или поставить игру в исключения антивируса, а также еще раз проверить соответствие системным требованиям и если что-то из вашей сборки не соответствует, то по возможности улучшить свой ПК, докупив более мощные комплектующие.
В Marriage черный экран, белый экран, цветной экран. Решение
Проблемы с экранами разных цветов можно условно разделить на 2 категории.
Во-первых, они часто связаны с использованием сразу двух видеокарт. Например, если ваша материнская плата имеет встроенную видеокарту, но играете вы на дискретной, то Marriage может в первый раз запускаться на встроенной, при этом самой игры вы не увидите, ведь монитор подключен к дискретной видеокарте.
Во-вторых, цветные экраны бывают при проблемах с выводом изображения на экран. Это может происходить по разным причинам. Например, Marriage не может наладить работу через устаревший драйвер или не поддерживает видеокарту. Также черный/белый экран может выводиться при работе на разрешениях, которые не поддерживаются игрой.
Marriage вылетает. В определенный или случайный момент. Решение
Играете вы себе, играете и тут — бац! — все гаснет, и вот уже перед вами рабочий стол без какого-либо намека на игру. Почему так происходит? Для решения проблемы стоит попробовать разобраться, какой характер имеет проблема.
Если вылет происходит в случайный момент времени без какой-то закономерности, то с вероятностью в 99% можно сказать, что это ошибка самой игры. В таком случае исправить что-то очень трудно, и лучше всего просто отложить Marriage в сторону и дождаться патча.
Однако если вы точно знаете, в какие моменты происходит вылет, то можно и продолжить игру, избегая ситуаций, которые провоцируют сбой.
Однако если вы точно знаете, в какие моменты происходит вылет, то можно и продолжить игру, избегая ситуаций, которые провоцируют сбой. Кроме того, можно скачать сохранение Marriage в нашем файловом архиве и обойти место вылета.
Marriage зависает. Картинка застывает. Решение
Ситуация примерно такая же, как и с вылетами: многие зависания напрямую связаны с самой игрой, а вернее с ошибкой разработчика при ее создании. Впрочем, нередко застывшая картинка может стать отправной точкой для расследования плачевного состояния видеокарты или процессора.
Так что если картинка в Marriage застывает, то воспользуйтесь программами для вывода статистики по загрузке комплектующих. Быть может, ваша видеокарта уже давно исчерпала свой рабочий ресурс или процессор греется до опасных температур?
Проверить загрузку и температуры для видеокарты и процессоров проще всего в программе MSI Afterburner. При желании можно даже выводить эти и многие другие параметры поверх картинки Marriage.
Какие температуры опасны? Процессоры и видеокарты имеют разные рабочие температуры. У видеокарт они обычно составляют 60-80 градусов по Цельсию. У процессоров немного ниже — 40-70 градусов. Если температура процессора выше, то следует проверить состояние термопасты. Возможно, она уже высохла и требует замены.
Если греется видеокарта, то стоит воспользоваться драйвером или официальной утилитой от производителя. Нужно увеличить количество оборотов кулеров и проверить, снизится ли рабочая температура.
Marriage тормозит. Низкий FPS. Просадки частоты кадров. Решение
Marriage лагает. Большая задержка при игре. Решение
Многие путают «тормоза» с «лагами», но эти проблемы имеют совершенно разные причины. Marriage тормозит, когда снижается частота кадров, с которой картинка выводится на монитор, и лагает, когда задержка при обращении к серверу или любому другому хосту слишком высокая.
Именно поэтому «лаги» могут быть только в сетевых играх. Причины разные: плохой сетевой код, физическая удаленность от серверов, загруженность сети, неправильно настроенный роутер, низкая скорость интернет-соединения.
Впрочем, последнее бывает реже всего. В онлайн-играх общение клиента и сервера происходит путем обмена относительно короткими сообщениями, поэтому даже 10 Мб в секунду должно хватить за глаза.
В Marriage нет звука. Ничего не слышно. Решение
Marriage работает, но почему-то не звучит — это еще одна проблема, с которой сталкиваются геймеры. Конечно, можно играть и так, но все-таки лучше разобраться, в чем дело.
Сначала нужно определить масштаб проблемы. Где именно нет звука — только в игре или вообще на компьютере? Если только в игре, то, возможно, это обусловлено тем, что звуковая карта очень старая и не поддерживает DirectX.
Если же звука нет вообще, то дело однозначно в настройке компьютера. Возможно, неправильно установлены драйвера звуковой карты, а может быть звука нет из-за какой-то специфической ошибки нашей любимой ОС Windows.
В Marriage не работает управление. Marriage не видит мышь, клавиатуру или геймпад. Решение
Как играть, если невозможно управлять процессом? Проблемы поддержки специфических устройств тут неуместны, ведь речь идет о привычных девайсах — клавиатуре, мыши и контроллере.
Таким образом, ошибки в самой игре практически исключены, почти всегда проблема на стороне пользователя. Решить ее можно по-разному, но, так или иначе, придется обращаться к драйверу. Обычно при подключении нового устройства операционная система сразу же пытается задействовать один из стандартных драйверов, но некоторые модели клавиатур, мышей и геймпадов несовместимы с ними.
Таким образом, нужно узнать точную модель устройства и постараться найти именно ее драйвер. Часто с устройствами от известных геймерских брендов идут собственные комплекты ПО, так как стандартный драйвер Windows банально не может обеспечить правильную работу всех функций того или иного устройства.
Если искать драйверы для всех устройств по отдельности не хочется, то можно воспользоваться программой Driver Updater. Она предназначена для автоматического поиска драйверов, так что нужно будет только дождаться результатов сканирования и загрузить нужные драйвера в интерфейсе программы.
Нередко тормоза в Marriage могут быть вызваны вирусами. В таком случае нет разницы, насколько мощная видеокарта стоит в системном блоке. Проверить компьютер и отчистить его от вирусов и другого нежелательного ПО можно с помощью специальных программ. Например NOD32. Антивирус зарекомендовал себя с наилучшей стороны и получили одобрение миллионов пользователей по всему миру.
ZoneAlarm подходит как для личного использования, так и для малого бизнеса, способен защитить компьютер с операционной системой Windows 10, Windows 8, Windows 7, Windows Vista и Windows XP от любых атак: фишинговых, вирусов, вредоносных программ, шпионских программ и других кибер угроз. Новым пользователям предоставляется 30-дневный бесплатный период.
Nod32 — анитивирус от компании ESET, которая была удостоена многих наград за вклад в развитие безопасности. На сайте разработчика доступны версии анивирусных программ как для ПК, так и для мобильных устройств, предоставляется 30-дневная пробная версия. Есть специальные условия для бизнеса.
Marriage, скачанная с торрента не работает. Решение
Такие версии игр использовать не просто неудобно, а даже опасно, ведь очень часто в них изменены многие файлы. Например, для обхода защиты пираты модифицируют EXE-файл. При этом никто не знает, что они еще с ним делают. Быть может, они встраивают само-исполняющееся программное обеспечение. Например, майнер, который при первом запуске игры встроится в систему и будет использовать ее ресурсы для обеспечения благосостояния хакеров. Или вирус, дающий доступ к компьютеру третьим лицам. Тут никаких гарантий нет и быть не может.
К тому же использование пиратских версий — это, по мнению нашего издания, воровство. Разработчики потратили много времени на создание игры, вкладывали свои собственные средства в надежде на то, что их детище окупится. А каждый труд должен быть оплачен.
Поэтому при возникновении каких-либо проблем с играми, скачанными с торрентов или же взломанных с помощью тех или иных средств, следует сразу же удалить «пиратку», почистить компьютер при помощи антивируса и приобрести лицензионную копию игры. Это не только убережет от сомнительного ПО, но и позволит скачивать обновления для игры и получать официальную поддержку от ее создателей.
Marriage выдает ошибку об отсутствии DLL-файла. Решение
Как правило, проблемы, связанные с отсутствием DLL-библиотек, возникают при запуске Marriage, однако иногда игра может обращаться к определенным DLL в процессе и, не найдя их, вылетать самым наглым образом.
Чтобы исправить эту ошибку, нужно найти необходимую библиотеку DLL и установить ее в систему. Проще всего сделать это с помощью программы DLL-fixer, которая сканирует систему и помогает быстро найти недостающие библиотеки.
Если ваша проблема оказалась более специфической или же способ, изложенный в данной статье, не помог, то вы можете спросить у других пользователей в нашей рубрике «Вопросы и ответы». Они оперативно помогут вам!
Источник
Форум
Вопросы и ответы по «MARRIAGE для Windows»
Как удалить игру MARRIAGE для Windows?
Ал
0
0
Ответы на вопрос
(1)
0
1
08.11.2015, 22:50
Либо стандартными средствами операционной системы, либо при помощи специальных утилит для расширенного удаления установленных на компьютере программ (наподобие
Revo Uninstaller
).
Вопрос и ответы были вам полезны?
Да
Нет
Попробуйте также:

Похожие вопросы
:
Обновлено: 05.02.2023
Marriage (Марьяж) — Лучшая программа для преферансистов! Данная игра содержит полный комплект разновидностей преферанса:
- сочинку
- ленинградку
- ростов
- гусарик
Легендарный классический пасьянс «Паук» (Spider) для ОС Windows, в которой игроку необходимо.
Неплохая реализация популярного пасьянса Косынка, в котором необходимо разложить карты.
В этот пакет игр входят все классические игры для Windows 7, доступные теперь и для ОС Windows.
Marriage (Марьяж) — Лучшая программа для преферансистов! Содержит полный комплект разновидностей преферанса: сочинку, ленинградку, ростов, гусарик.
Карточная игра 1000 — электронная версия карточной игры Тысяча, в которой игрокам.
Бесплатное простое приложение, которое представляет собой популярный карточный пасьянс.
Отзывы о программе MARRIAGE
Alex про MARRIAGE 2.44 [30-01-2021]
Программа давно требует доработки.
Решение с мизером вообще детское. Играю всегда любой близкий к мизеру вариант. Результат не менее 70% успеха. Поэтому соотношение сыгранных мизеров по отношению к другим игрокам примерно 100:1.
| 1 | Ответить
serg про MARRIAGE 2.44 [03-02-2020]
Игра от слова «никакая». Программа «играет» на всех оставшихся после сдачи игроку картах, и соответственно «делает» с игроком все, что «захочет», точнее, результат игры определяется только ограничениями, заложенными в саму программу. Это даже не игра с двумя «виртуальными шулерами: представьте себе на минуточку — вы садитесь играть, противник сдает 10 карт, остальные берет себе, и предлагает делать заказ. В результате где вы? Правильно, в ***, точнее, все зависит от его «доброй воли».
«Поляпать» картами от «неча делать», конечно можно, но удовольствие от такой «игры»(программы) вряд ли получишь.
6 | 5 | Ответить
Александр про MARRIAGE 2.44 [06-10-2019]
александр в ответ Александр про MARRIAGE 2.44 [25-03-2020]
Владимир в ответ Александр про MARRIAGE 2.44 [17-04-2020]
Запуск от имени администратора (правой кнопкой) и все будет сохраняться.
1 | 1 | Ответить
Попробуйте запустить от имени администратора, установить режим совместимости windows XP.
| 1 | Ответить
Николай про MARRIAGE 2.44 [29-06-2019]
koliok67 Братцы!А где,старый-то «Марьяж»?Подскажите,пжл. С уважением
9 | 12 | Ответить
Андрей про MARRIAGE 2.44 [10-06-2019]
Вот какой мухозвон такие гениальные распасы придумал. Ну, не возможно же так играть. Такое впечатление, что едешь в поезде Москва — Адлер с нехорошими соседями по купе. Лажа полная!
5 | 4 | Ответить
Файл marriage2.44.exe из unknown company является частью unknown product. marriage2.44.exe, расположенный в C:UsersIPDownloads. . Marriage2 .44 .exe с размером файла 2091105 байт, версия файла Unknown version, подпись db802cf4f133c90ab542be79da31945f.
- Запустите приложение Asmwsoft Pc Optimizer.
- Потом из главного окна выберите пункт «Clean Junk Files».
- Когда появится новое окно, нажмите на кнопку «start» и дождитесь окончания поиска.
- потом нажмите на кнопку «Select All».
- нажмите на кнопку «start cleaning».
- Запустите приложение Asmwsoft Pc Optimizer.
- Потом из главного окна выберите пункт «Fix Registry problems».
- Нажмите на кнопку «select all» для проверки всех разделов реестра на наличие ошибок.
- 4. Нажмите на кнопку «Start» и подождите несколько минут в зависимости от размера файла реестра.
- После завершения поиска нажмите на кнопку «select all».
- Нажмите на кнопку «Fix selected».
P.S. Вам может потребоваться повторно выполнить эти шаги.
3- Настройка Windows для исправления критических ошибок marriage2.44.exe:
- Нажмите правой кнопкой мыши на «Мой компьютер» на рабочем столе и выберите пункт «Свойства».
- В меню слева выберите » Advanced system settings».
- В разделе «Быстродействие» нажмите на кнопку «Параметры».
- Нажмите на вкладку «data Execution prevention».
- Выберите опцию » Turn on DEP for all programs and services . » .
- Нажмите на кнопку «add» и выберите файл marriage2.44.exe, а затем нажмите на кнопку «open».
- Нажмите на кнопку «ok» и перезагрузите свой компьютер.
Как другие пользователи поступают с этим файлом?
Всего голосов ( 181 ), 115 говорят, что не будут удалять, а 66 говорят, что удалят его с компьютера.
Казалось бы, что может быть проще, чем удалить приложение с компьютера под управлением Windows 10? Но, как показывает практика, даже здесь могут возникнуть сложности, поэтому далее будут рассмотрены все варианты быстрого и эффективного решения проблемы.
Как на Виндовс 10 полностью удалить программу с компьютера
Бывает так, что по неопытности и невнимательности вместе с нужным ПО юзеры устанавливают нежелательный софт, не зная, как избавиться от него в дальнейшем. Бывает и другая ситуация – удаление файлов программы по ошибке вручную. В таких случаях последующие попытки удаления через системные инструменты Windows могут оказаться неуспешными. Нередко имеют место и системные сбои, препятствующие полному удалению софта.
Удаление ПО стандартными способами
Как же поступать, если на компьютере появились неудаляемые программы? Некоторые (в основном неопытные) пользователи считают, что для удаления софта с компьютера достаточно найти папку, в которой содержатся его файлы.
Однако это не так! Правильно установленная программа взаимодействует с системой на разных уровнях, не ограничиваясь одной только папкой в плане интеграции.
В Windows 10, а также в более ранних версиях операционной системы, конечно же, предусмотрены инструменты для удаления программ, хотя убрать ненужное ПО можно несколькими способами.
Также не стоит забывать о том, что в ОС есть встроенные приложения, которые не рекомендуются к удалению или же их удаление блокируется Microsoft.
Однако все, что пользователь установил самостоятельно, должно так же легко удаляться, как и устанавливаться. И самый простой способ это сделать заключается в использовании пускового меню.
Чтобы выполнить удаление таким способом, нужно:
- Открыть меню «Пуск» (по умолчанию – это значок Windows в левом нижнем углу).
- Найти в списке нужное приложение.
- Кликнуть по нему правой клавишей мыши.
- Выбрать в появившемся контекстном меню опцию «Удалить».
Все! На этом этапе осталось только проверить результат.
Самый простой способ удаления ненужного ПО предполагает действия через пусковое меню. Однако он далеко не всегда оказывается эффективным
Панель управления
Этот метод – один из наиболее часто используемых. Панель управления» – удобная утилита Windows 10, которая позволяет выполнить настройку операционной системы и компьютера. Есть в ней и возможность удаления установленного софта.
Найти «Панель управления» можно через поисковую строку Windows 10, введя соответствующий запрос.
Действовать нужно следующим образом:
- Открываем «Панель управления».
- Находим утилиту «Программы».
- Жмем на «Удаление программы».
- В появившемся списке находим нужное ПО.
- Выбираем приложение и жмем «Удалить» вверху списка.
Как видите, ничего сложного, и обычно вся процедура занимает считанные минуты.
Параметры
«Параметры» находятся в меню «Пуск». Чтобы открыть их, нужно нажать на значок шестеренки, расположенный над кнопкой выключения компьютера в меню «Пуск».
В меню «Параметры» нужно:
- Открыть «Приложения»
- В появившемся списке выбрать нужный софт.
- Удалить его, выбрав соответствующую команду в контекстном меню.
И вновь ничего сложного.
Как найти и удалить приложение, если его нет в списке
Однако бывает и так, что в списке программ Windows нет нужной. Причиной этому может быть превышение длины в 60 символов имени раздела реестра.
Решение проблемы может заключаться в том, чтобы использовать реестр. Главное, предварительно создать его резервную копию, дабы в случае некорректной работы системы можно было выполнить откат до предыдущей версии.
Еще один вариант: найти папку HKEY_LOCAL_MACHINESOFTWAREMicrosoftWindowsCurrentVersionUninstall в редакторе реестра (Win+R, regedit.exe). Затем следует дважды щелкнуть на значение UninstallString и скопировать содержимое поля «Значение». После нажимаем Win+R, вставляем скопированную команду и жмем ОК.
Также можно сократить имя раздела реестра.
Для этого запускаем regedit, открываем HKEY_LOCAL_MACHINESOFTWAREMicrosoftWindowsCurrentVersionUninstall. После нажимаем на раздел реестра для установленной программы, а в меню «Правка» выбираем «Переименовать».
Затем вводим имя длиной меньше 60 символов. Стоит отметить, что значение DisplayName длиннее 32 знаков не отображается. Так же следует поступить и с ним.
Как удалить неудаляемый софт на Windows 10
Можно удалить и стандартные приложения, которые Microsoft удалять запрещает. Для этого следует открыть от имени администратора PowerShell — инструмент для расширенного управления компьютером, модернизированная командная строка.
Ввыполняем следующие действия:
- Получаем полный список приложений с их именами в текстовом файле, введя Get-AppxPackage >C:1.txt (сохранится в корневом каталоге системного диска).
- Находим в текстовике нужную программу. Нас интересует строка PackageFullName. Имя приложения копируем из нее.
- Далее для удаления вводим команду Get-AppxPackage и вставляем скопированное название приложения |Remove-AppxPackage –package
- Чтобы удалить программу для всех пользователей, после Get-AppxPackage через пробел прописываем -allusers.
Более сложный, зато верный вариант.
Действуя от имени администратора PowerShell вы можете удалить даже те приложения, которые изначально позиционируются системой, как неудаляемые
Если выдает ошибку
В случае, если при удалении софта возникает ошибка, необходимо воспользоваться специализированной утилитой от Microsoft. Ее можно скачать на официальном сайте. После установки программы нужно следовать инструкциям Microsoft.
Удаление вредоносного ПО
Стандартная утилита Windows 10 под названием «Безопасность Windows» направлена на защиту от вирусов. Этот софт регулярно сканирует компьютер на наличие вирусных программ. Притом обновления «Безопасности» скачиваются автоматически в режиме реального времени.
Стандартное решение использует антивирус Microsoft Defender (если не установлен другой).
Для удаления вредоносных файлов из карантина, нужно перейти по пути «Безопасность Windows» – «Защита от вирусов и угроз» – «Журнал сканирования». В последнем разделе находятся все заблокированные стандартным антивирусом файлы. Из списка следует выбрать нужный и удалить.
На этом все, ведь перечисленных алгоритмов будет достаточно для удаления любого софта, который не получается устранить привычным способом.
Читайте также:
- Adguard блокирует яндекс браузер
- Как удалить комментарии в пдф файле
- Программа для презентаций на телефон
- Формат видео файла wav
- Как подписать ворд бук по английскому
Удаление из меню «Пуск»
-
Нажмите кнопку > «Все приложения » и найдите приложение в списке.
-
Нажмите и удерживайте (или щелкните правой кнопкой мыши) приложение, а затем выберите пункт Удалить.
Удаление в параметрах
-
Выберите параметры > параметров > apps > Apps &.
-
Найдите приложение, которое нужно удалить, и выберите «> удалить».
Примечание: Некоторые приложения нельзя удалить из приложения «Параметры» прямо сейчас. Чтобы удалить эти приложения, следуйте инструкциям по удалению из панель управления.
Удаление из панель управления
-
В поле поиска на панели задач введите панель управления и выберите его из результатов.
-
Выберите Программы > Программы и компоненты.
-
Нажмите и удерживайте (или щелкните правой кнопкой мыши) программу, которую требуется удалить, а затем выберите Удалить или Удалить или изменить. Затем следуйте инструкциям на экране.
Требуется дополнительная помощь?
-
Если вам не удается найти приложение или программу, воспользуйтесь советами в разделе «Просмотреть все приложения в Windows 10 и программа не указана в программах добавления и удаления после установки».
-
Если при удалении вы получаете сообщение об ошибке, попробуйте установить программу и удалить средство устранения неполадок.
-
Если вы пытаетесь удалить вредоносные программы, см . статью Безопасность Windows, чтобы узнать, как выполнить проверку. Если вы используете другую антивирусную программу, проверьте параметры антивирусной защиты.
Удаление из меню «Пуск»
-
Выберите » Пуск» и найдите приложение или программу в списке.
-
Нажмите и удерживайте (или щелкните правой кнопкой мыши) приложение, а затем выберите пункт Удалить.
Удаление на странице «Параметры»
-
Нажмите кнопку «Пуск», а > «> приложения &».
-
Выберите приложение, которое необходимо удалить, а затем нажмите кнопку Удалить.
Удаление на панели управления (для программ)
-
Введите панель управления в поле поиска на панели задач, а затем в списке результатов выберите «Панель управления».
-
Выберите Программы > Программы и компоненты.
-
Нажмите и удерживайте (или щелкните правой кнопкой мыши) программу, которую требуется удалить, а затем выберите Удалить или Удалить или изменить. Затем следуйте инструкциям на экране.
Требуется дополнительная помощь?
-
Если вам не удается найти приложение или программу, воспользуйтесь советами в разделе «Просмотреть все приложения в Windows 10 и программа не указана в программах добавления и удаления после установки».
-
Если при удалении вы получаете сообщение об ошибке, попробуйте установить программу и удалить средство устранения неполадок.
-
Если вы пытаетесь удалить вредоносные программы, см . статью Безопасность Windows, чтобы узнать, как выполнить проверку. Если вы используете другую антивирусную программу, проверьте параметры антивирусной защиты.
Многие пользователи считают, что нельзя изменить ранее установленный интерфейс на ПК или деинсталляция приложения – это сложно. Это реально сделать, и я сейчас Вам это докажу! Мы рассмотрим несколько способов, как удалить программу в windows 10 и очистить компьютер от мусора который оставляют программы при деинсталяции.
Главное понимать, что корректное удаление приложений гарантируют персональному компьютеру долгую и качественную работоспособность.
Статья поможет новичкам разобраться и понять, где располагается установка и удаление программ в windows 10. Вы узнаете, как быстро перейти в компоненты windows 10, какие шаги для этого необходимо выполнить. Таким образом, вы поймете, как правильно удалять приложения в операционной системе windows 10.
И обезопасить себя от непредвиденных ошибок связанных с корректностью установки.
Удаление программ в Windows 10
Если вы задаетесь вопросом, как удалить windows 10 с компьютера, то в этой теме стоит разобраться в каждом случае отдельно. Если сравнивать Windows 10 c более ранними ОС, то можно заметить, что в плане удаления программ система не так сильно изменилась. Появился только новый вариант интерфейса деинсталлятора. Также система стала обладать более быстрым способом удаления и изменения программ. Обо всем этом сможете узнать, изучив данную заметку.
Для того чтобы удалить приложение на виндовс 10, можно воспользоваться специализированным пунктом панели управления, который имеет название «Программы и компоненты».
Как открыть это приложение? Где находится данная функция? Пункт располагается в том же месте, что и раньше.
Способ первый. В первую очередь находим панель управления. Далее откройте ее. Сделать это можно с помощью нажатия правой кнопкой мышки по иконке «Пуск». Выбираем панель управления.
В разделе под названием «Программы» кликнуть по пункту «Удаление программы».
Обратите внимание, что убрать можно любые лишние приложения, установленные на ПК.
Для того чтобы полностью удалить программу с компьютера выделите его, а после нажмите левой кнопкой мыши по надписи «Удалить», которая находится в верхней части экрана.
Второй способ. Как удалить программу из списка установленных? Ранее мы уже рассмотрели, каким образом запускается деинсталлятор программ, но есть еще один метод туда попасть. Способ представляет собой быстрое открытие задачи «Программы и компоненты»:
Требуется одновременно зажать две клавиши Win + R, либо нажимаем правой кнопкой мыши по значку Пуск. И выбираем пункт Программы и компоненты
Стоит заметить, что большинство сторонних программ, найденных системой, можно удалить с помощью нажатия правой кнопкой мыши по ярлыку приложения в меню Пуск, а далее необходимо только выбрать вкладку Удалить.
Используя данный метод, можно с легкостью зайти в список установленных приложений на персональный компьютер, а также удалить необходимую прогу.
к оглавлению ↑
Удаление ненужных программ в windows 10 с помощью меню «параметры»
Разработчик Windows 10 создал меню «параметры» как замену панели управления. Но так как люди привыкли к привычной панели управления, перевести пользователей оказалось трудно. Поэтому меню остается только альтернативой ПУ. С помощью утилиты можно производить удаление программ с операционной системы Windows 10. В этом разделе публикации расскажем, где находится данная прога на компьютере и как ею пользоваться.
1В первую очередь нужно открыть меню, зажав одновременно две клавиши на клавиатуре Win + I, можно совершить то же самое действие, непосредственно, через меню Пуск;
2Далее требуется перейти в раздел под названием Система: кликаем левой кнопкой мыши по нему.
3Далее кликаем по Приложения и возможности.
4После выполнения предыдущего шага вы сможете наблюдать список приложений, установленных в системе.
Деинсталляция осуществляется следующим методом:
1Сначала требуется выделить программу. Далее нажимаем левой кнопкой мыши по вкладке Удалить.
2После чего выйдет подтверждение на удаление софта, нажимаем Удалить
Система автоматически запустит инсталлятор или установщик Виндовс, где нужно совершить несколько нажатий для удаления.
Как можно было уже догадаться, данный вариант удаления приложений не представляет собой чего-то кардинально нового. Это обычный функционал, позволяющий удалять различные программы и игры. И данный метод идентичен первому, только удаление спицифичными средствами windows 10.
к оглавлению ↑
Запуск удаления программы с меню Пуск
Еще один способ, которым можно убрать программу из списка установленных или полностью с ПК.
Как вы знаете, многие утилиты при установке создают папки с ярлыками, с помощью которых запускается деинсталлятор. Посредством нажатия по таким ярлыкам, осуществится запуск ранее предустановленных деинсталляторов какого-либо приложения.
Как удалить неудаляемую программу? Этим вопросом задаются многие пользователи. Ведь при деинсталляции приложения часто возникают непредвиденные ошибки, которые и не позволяют довести дело до конца. В этом случае потребуется произвести принудительное удаление, либо попробовать перезапустить windows 10.
к оглавлению ↑
Как удалить игру с windows 10?
Необходимо переустановить игру? Или просто удалить? Есть два пути решения, первый я описал чуть выше, и удалить через меню Пуск, или через установка и удаление программ.
Если же Вы по каким то причинам не можете найти игру, или не запускается процесс деинсталяции. Можно воспользоваться своеобразным способом.
Чтобы выполнить данную процедуру, сначала требуется найти «деинсталлятор» программы в корневой папке, в основном файл для удаления софта имеет вид «uninstall.exe или uninst.exe и т.д.». Запускаете этот файл, игра или прога начнет процесс удаления с компьютера.
к оглавлению ↑
Как удалить ненужные программы через реестр?
Не удаляется программа? Можно воспользоваться альтернативным методом, НО скажу сразу, данный вариант сложный в исполнении для начинающих пользователей.
Продвинутые пользователи знают, что просто так удалить приложение с компьютера довольно сложно. Точнее это возможно сделать вышеописанными методами, но куча ненужных файлов все равно останется на ПК. В некоторых случаях, даже не поможет удаление от имени администратора.
Ведь любое приложение оставляет за собой даже после полного удаления многочисленные файлы, которые мешают нормальной работе системы. Есть только один вариант, с помощью которого можно избавитьcя от приложений windows 10 – это деинсталляция через реестр.
1Cначала требуется зайти в реестр. Напишите в строке поиска — Regedit (Или можно войти следующим образом: Откройте командную строку и вставьте в нее «Regedit». Нажмите Enter.)
2Далее должны сами произвести удаление стандартных ключей, находящихся в кусте: HKEY_LOCAL_MACHINESOFTWAREMicrosoftWindowsCurrentVersionUninstall. Откройте данный куст
Здесь вы сможете наблюдать множество ключей, все они принадлежат какой-либо программе. Если ключ обладает наименованием, то не сложно догадаться к какому именно приложению он принадлежит.
Далее выбираем нужный ключ от программы. Нужно кликнуть два раза левой кнопкой мыши по параметру, а далее скопировать путь где находиться uninstall ПО.
После этого открываем командную строку «cmd», воспользуйтесь все тем же поиском windows. Можете так же запустить от имени администратора.
Вставляем скопированные данные из реестра в командную строку. И нажимаем Enter.
Стоит заметить, что процесс удаления занимает несколько минут, все зависит от размера приложения.
Теперь давайте рассмотрим как удалить программу с помощью утилиты CCleaner.
к оглавлению ↑
Утилита для удаления — CCleaner
Если же все методы не помогли, то воспользуйтесь специализированной утилитой для windows 10, которая позволяет с легкостью произвести комплексную очистку системы.
Эта великолепная программа называется CCleaner, которую можно скачать с официального сайта разработчика:
Произведите загрузку FREE версии, данного функционала вполне достаточно!
Старайтесь избегать скачиваний с неизвестных и не проверенных источников. Старайтесь загружать ПО с официальных сайтов. Тем самым Вы обезопасите себя от ошибок и вирусов!
Скачать CCleaner с официального сайта
Установка компонентов займет несколько минут. После того как приложение установилось, его следует запустить и начать процесс очистки.
Есть платная и бесплатная версия программы. Функционала, которым обладает версия free, вполне будет достаточно новичка для очистки мусора и удаления ПО.
В CCleaner переходим во вкладку «Сервис > Удаление программ», перед Вами появится список софта, выбираете нужное и нажимаете Деинсталляция
к оглавлению ↑
Удалить программу в Windows 10 — Это просто!
Мы с Вами разобрали несколько способов, позволяющие производить как удаление встроенных программ, так и сторонних. Если программа не удаляется, то попробуйте произвести деинсталляцию через реестр. Или специальной утилитой CCleaner.
Все утилиты требуется устанавливать и удалять со своих ноутбуков и стационарных ПК правильно. Ведь приложение, которое было установлено или удалено неверно, в будущем может принести к ошибке. А это уже совершенно другая история.
Стоит учесть, что не следует удалять устанавливающиеся в данный момент программы. Требуется дождаться окончания загрузки.
Тематическое видео:
Удаление программ в Windows 10 — процесс деинсталляции программного обеспечения, с которым сталкиваются почти все пользователи операционной системы на своих компьютерах. Большинству пользователей приходится удалять с ПК ненужные программы от сторонних производителей или предустановленные приложения Windows 10.
Причины для удаления программ могут быть самыми разными: например, приложение установлено на компьютере изначально, но им не пользуются, из-за нехватки места на системном диске, из-за чрезмерного потребления ресурсов ПК, из-за неудовлетворительной работы и т. п. Поэтому пользователю необходимо удалить ненужный софт со своего компьютера.
Содержание:
- Как удалить программу с компьютера Windows 10 из приложения «Параметры» — 1 способ
- Как удалить ненужные программы Windows 10 из раздела «Приложения и возможности» — 2 способ
- Удаление программы из меню «Пуск» в Windows 10 — 3 способ
- Удаление программы при помощи «Панели управления» — 4 способ
- Удаление приложения из папки программы — 5 способ
- Удаление программы в командной строке — 6 способ
- Удаляем программы через Windows PowerShell — 7 способ
- Как удалить лишние программы в Windows 10 в CCleaner — 8 способ
- Удаление программы при помощи программы-деинсталлятора
- Выводы статьи
Часть встроенных приложений Windows 10 и программы из Магазина Microsoft (Microsoft Store) удаляются довольно просто, без каких-либо дополнительных действий. Другую часть предустановленных приложений Windows можно удалить только при помощи специально написанных скриптов или сторонних утилит.
Удаление программ, созданных сторонними производителями, с компьютера Windows 10, обычно, проходит следующим образом: системное средство запускает на компьютере специальное приложение — деинсталлятор от разработчика удаляемого программного обеспечения, который выполняет деинсталляцию (удаление) программы с компьютера.
Специализированные программы сторонних производителей выполняют удаление приложений более тщательно, чем при использовании системного средства Windows. Часто после деинсталляции программы на компьютере остается немало следов от удаленного приложения: различные файлы, папки, библиотеки и т. п.
Программа-деинсталлятор удаляет ненужную программу, сканирует операционную систему Windows, находит остатки удаленного софта, а затем выполняет очистку ПК от оставшихся следов. Этим способом производится наиболее полная очистка системы от оставшегося мусора.
В этом руководстве вы найдете инструкции о том, как удалить программу в Windows 10 разными способами:
- из параметров Windows 10;
- использование инструмента «Приложения и компоненты»;
- удаление программы из меню «Пуск»;
- из командной строки;
- с помощью Windows PowerShell;
- из программы для оптимизации компьютера;
- при помощи программы — деинсталлятора.
Сначала давайте разберемся, где находится удаление программ в Windows 10. Пользователь может открыть системный инструмент для удаления программ через приложение «Параметры» или «Панель управления». Другие способы подразумевают использование команд или помощь сторонних приложений.
Как удалить программу с компьютера Windows 10 из приложения «Параметры» — 1 способ
Сейчас мы проведем удаление ненужных программ Windows 10 средствами операционной системы.
Выполните следующие действия:
- Войдите в меню «Пуск».
- Запустите приложение «Параметры».
- Войдите в «Приложения».
- В разделе «Приложения и возможности» находится список всех программ, установленных на компьютере. Щелкните левой кнопкой мыши по программе, которую нужно удалить с ПК.
- Под именем программы откроются дополнительные кнопки. Нажмите на кнопку «Удалить».
- На компьютере запустится процесс удаления ненужного приложения. Для выполнения деинсталляции предустановленного приложения Windows 10 потребуется подтвердить действие, а при удалении стороннего софта, запустится деинсталлятор от официального разработчика удаляемого приложения.
Отсюда можно удалить некоторые приложения Windows, для других предустановленных приложений кнопка удаления будет неактивной. Эти встроенные приложения можно удалить другими способами.
Как удалить ненужные программы Windows 10 из раздела «Приложения и возможности» — 2 способ
Этот способ идентичен предыдущему, отличается только способ доступа к разделу удаления программ.
Пройдите шаги:
- Кликните правой кнопкой мыши по меню «Пуск».
- В открывшемся меню правой кнопки мыши выберите пункт «Приложения и возможности».
- Далее выберите, а затем удалите программу методом, описанных в предыдущем способе.
Удаление программы из меню «Пуск» в Windows 10 — 3 способ
В операционной системе Windows имеется способ для быстрого удаления программ, без использования приложения «Параметры» или инструментов в Панели управления.
Пройдите следующие шаги:
- Кликните левой кнопкой по меню «Пуск».
- Найдите ненужное приложение в списке программ.
- Щелкните по нему правой кнопкой мыши, в контекстном меню выберите «Удалить».
В некоторых случаях, у программы в меню «Пуск» имеется папка, в котором находится официальный деинсталлятор этого приложения. Необходимо открыть папку программы, а затем нажать на файл деинсталлятора. У этого файла будут подобные названия: «Uninstall» или «Деинсталлировать ХХХ».
Удаление программы при помощи «Панели управления» — 4 способ
Средство удаления программ Windows 10 можно запустить из Панели управления операционной системы.
Проделайте следующее:
- Запустите Панель управления одним из удобных способов.
- В окне «Программы и компоненты» откроется раздел «Удаление или изменение программы», в нашем случае, Windows
- Щелкните по ненужному приложению правой кнопкой мыши, а в контекстном меню нажмите «Удалить». Другой способ: выделите программу, а затем нажмите на кнопку «Удалить», расположенную на панели выше списка программ.
Удаление приложения из папки программы — 5 способ
Это более сложный вариант удаления программы для случаев, когда по каким-то причинам приложение не отображается в списке программ. Мы воспользуемся встроенным деинсталлятором программы, который запустим из папки с установленной программой.
Прежде всего нам потребуется найти ненужное приложение в системной папке, которая находится, обычно, на Локальном диске «C:»:
- Откройте системный диск в Проводнике.
- В зависимости от разрядности удаляемой программы, войдите в папку «Program Files» или «Program Files (x86)».
- Найдите программу, откройте папку с программой.
- Щелкните два раза левой кнопкой мыши по файлу «Uninstall», для запуска Мастера деинсталляции данного приложения.
При удалении программ в командной строке или в Windows PowerShell, в консоли отображаются только приложения, установленные с помощью установщика Windows. Не все программы используют для установки на ПК установочные пакеты «.msi», поэтому список программ, доступных для удаления этими способами там будет неполный.
Удаление программы в командной строке — 6 способ
Сейчас мы попробуем удалить программу через командную строку Windows 10:
- Запустите командную строку от имени администратора.
- В окне интерпретатора командной строки введите команду, а затем нажмите на клавишу «Enter»:
wmic product get name
Эта команда показывает список установленных программ на компьютере.
Для удаления приложения нам понадобится название программы из столбца «Name» в окне командной строки.
- Введите команду для удаления программы:
wmic product where name="XXX" call uninstall /nointeractive
В этой команде «XXX» — имя программы, отображаемое в окне интерпретатора командной строки на английском или на русском языках. Параметр «/nointeractive» отменяет ввод дополнительных диалогов, для запуска удаления приложения сразу.
Например, для удаления голосового помощника Алисы, я ввел следующую команду:
wmic product where name="Голосовой помощник Алиса" call uninstall /nointeractive
Удаляем программы через Windows PowerShell — 7 способ
Аналогично командной строке, удалить ненужную программу можно при помощи системного средства Windows PowerShell. Предустановленные приложения Windows 10 удаляются при помощи других команд.
Необходимо сделать следующее:
- Запустите Windows PowerShell от имени администратора.
- В окне «Администратор: Windows PowerShell» выполните команду для отображения списка установленных программ:
Get-WmiObject Win32_Product | ft name,version,vendor,packagename
- Для удаления программы, выполните команду:
(Get-WmiObject Win32_Product -Filter "Name = 'XXX'").Uninstall()
В этой команде: «XXX» — имя программы в столбце «name». Вместо «XXX» введите имя удаляемой программы.
Как удалить лишние программы в Windows 10 в CCleaner — 8 способ
Функция удаления программ имеется в программах для оптимизации операционной системы Windows. Сейчас мы удалим ненужную программу при помощи бесплатной программы CCleaner.
В окне программы CCleaner нужно сделать следующее:
- Войдите во вкладку «Инструменты».
- В разделе «Удаление программ» выделите ненужную программу, а затем нажмите на кнопку «Деинсталляция».
Удаление программы при помощи программы-деинсталлятора
Специализированные программы для деинсталляции ненужных приложений с компьютера удаляют не только сами программы, но и остатки этих программ, оставшиеся в операционной системе. Это более продвинутая деинсталляция, чем стандартная функция удаления программ Windows.
На моем сайте имеется много статей про использование подобных программ.
На примере программы Uninstall Tool я покажу процесс удаления приложения с компьютера в обычном режиме:
- В окне программы Uninstall Tool кликните правой кнопкой мыши по ненужной программе, а в контекстном меню выберите «Деинсталляция…».
- Согласитесь с удалением программы, Uninstall Tool запустит деинсталлятор удаляемого приложения.
- Далее «Мастер Удаления» сканирует систему на наличие оставшихся следов от удаленной программы.
- Удалите с компьютера найденные файлы.
Выводы статьи
Для удаления программ в Windows 10, пользователь может воспользоваться несколькими способами: удалить ненужное приложение стандартным средством Windows или деинсталлировать программу при помощи стороннего программного обеспечения. Запуск встроенного средства системы осуществляется разными способами, также имеется много стороннего софта для удаления программ с ПК.
Похожие публикации:
- Как открыть редактор локальной групповой политики — 7 способов
- Как отключить автоматическую перезагрузку Windows — 9 способов
- Как выключить веб-камеру на ноутбуке в Windows
- Запись видео с экрана Windows 10 — 3 способа
- Как включить или отключить режим разработчика Windows 10
С момента установки свежей версии «десятки» неизбежно требуется устанавливать большое множество софта для личного пользования, и, что в этом случае логично, так же неизбежно возникает необходимость удалять ненужный «хлам». Безусловно у каждого есть свой привычный способ удаления программ в Windows 10, но сегодня попытаемся рассмотреть их все. От привычной многим деинсталляции через «Программы и компоненты» до командной строки и помощи сторонних приложений – все это постараемся охватить в одной статье.
Удаление программ в Windows 10 через «Программы и компоненты» в Панели управления
Что может быть привычнее, чем деинсталляция через Панель управления? Многими годами проверенный метод не теряет своей актуальности, особенно у не особо опытных пользователей. Об этом способе и так, наверное, скоро будут знать даже люди преклонного возраста, но раз уж решили охватить все методы деинсталляций программ – начать лучше с самого простого. В Windows 10 местонахождение окна удаления программ немного изменилось по сравнению с ее предшественниками. Быстро найти это окно можно через правый щелчок мыши по меню «Пуск» и далее «Программы и компоненты».
Далее все как и прежде – выделить удаляемую программу и нажать «Удалить/Изменить», и дальше следовать по шагам для подтверждения удаления.
Деинсталляция софта через «Параметры Windows»
Среди множества нововведений Windows 10 появился и еще один вариант удаления ненужного софта. По сути, это тоже самое, только называется по другому, но вдруг кому-то этот способ покажется более удобным? Отыскать «Параметры Windows» можно, нажав комбинацию клавиш «Windows+I». После этого выбираем раздел «Система» и далее вкладку «Приложения и возможности».
Здесь все очень похоже на предыдущий способ. После клика на необходимой программе она выделяется и дает возможность провести деинсталляцию.
Удаление через меню «Пуск»
Все последние поколения Windows оснащены возможностью удаления программ непосредственно через меню «Пуск» и «десятка» не исключение. В этом меню всегда (ну или почти всегда) можно найти подраздел с установленной программой и подпунктом, позволяющим ее удалить. В таком случае запускается деинсталлятор, предусмотренный разработчиком который обычно имеет название «uninstall.exe» или нечто подобное.
Удаление с помощью деинсталлятора разработчика
К сожалению, не исключены и такие каверзные моменты, когда либо программа уже частично удалена, либо пункт о ее удалении просто отсутствует в меню «Пуск». Ничего страшного, тот самый «uninstall.exe» можно запустить вручную. Этот файл не является скрытым или где-то спрятанным и находится в каталоге с программой. Все что нам нужно – это знать, где находится каталог с программой. Это можно сделать либо через правый клик по ярлыку программы и посмотреть его свойства, либо, если ярлык отсутствует, придется воспользоваться поиском в «Этот компьютер». Деинсталляция через искомый файл будет такой же качественной, как и через «Программы и компоненты», так что переживать не стоит, и, скорее всего, потребуется перезагрузка.
Удаление встроенных приложений Windows 10 через PowerShell
Встроенные в систему Windows 10 программы далеко не каждому нужны. «One Note», «Запись голоса», «Microsoft Solitaire Collection», «3D Builder», «Кино и ТВ» и прочие приложения имеют весьма сомнительную пользу, а вот явной и удобной возможности для удаления – увы, не имеют. Деинсталлятора нет ни в Панели управления, ни в контекстном меню, ни где-либо еще. В такой ситуации есть два выхода. Первый вариант – удаление через Windows PowerShell. Не совсем удобно, конечно, но зато без использования стороннего программного обеспечения. Для запуска этого средства необходимо в поиске набрать слово «powershell» и система моментально выдаст подходящий результат. Запускать эту программу, естественно, нужно от имени Администратора.
В этом подобии командной строки теперь нужно определиться – удалять какое-то одно встроенное приложение или сразу все. В первом случае сначала необходимо знать, что же на данный момент установлено. Для этого достаточно ввести команду:
Get-AppxPackage | Select Name, PackageFullName
Это откроет перечень установленных на данный момент пакетов приложений.
Здесь слева можно наблюдать краткое название необходимой программы, а справа – ее более полное имя. Командой для удаления служит «Get-AppxPackage PackageFullName | Remove-AppxPackage», где «PackageFullName» – то самое полное имя программы. Существует также и несколько упрощенная версия ввода – в таком случае вместо полного имени пишется ключевое слово, заключенное с двух сторон в символы звездочек. Например: «Get-AppxPackage *photos* | Remove-AppxPackage».
Вот перечень этих ключевых имен:
- Приложение Люди – people;
- Календарь и Почта – communicationsapps;
- Кино и ТВ – zunevideo;
- 3D Builder – 3dbuilder;
- загрузить Skype – skypeapp;
- Microsoft Solitaire Collection – solitaire;
- загрузить или улучшить Office – officehub;
- приложение XBOX – xbox;
- Фотографии – photos;
- Карты – maps;
- Калькулятор – calculator;
- Камера – camera;
- Будильники и часы – alarms;
- OneNote – onenote;
- Приложения Новости, спорт, погода, финансы (и прочее к ним приложенное) – bing;
- Запись голоса – soundrecorder;
- Диспетчер телефонов – windowsphone.
Ну а теперь второй случай, более радикальный: когда хочется вырезать все приложения за раз. При таком «раскладе» будут удалены все встроенные приложения, включая даже Магазин Windows, а также некоторые системные приложения, что может повлечь некорректную работу некоторых процессов системы, так что имейте это в виду. Суть проста: вводим туже самую команду, но без указания имени пакета приложения, т.е. «Get-AppxPackage | Remove-AppxPackage». Вполне вероятно, что в процессе действия команды посыпятся всевозможные ошибки, но на процесс деинсталляции это не повлияет.
Если вдруг не устроил результат удаления приложений и хочется все вернуть как было – для этого случая тоже есть команда:
Get-AppxPackage -allusers | foreach {Add-AppxPackage -register “$($_.InstallLocation)appxmanifest.xml” -DisableDevelopmentMode}
Как уже говорилось выше, результата удаления встроенных приложений можно добиться и без Windows PowerShell. Утилита O&O AppBuster без труда «вырежет» все необходимое. Старый добрый CCleaner тоже, кстати, умеет это делать.
Как удалить программы в Windows 10 через командную строку
Ярым фанатам командной строки посвящается. Через данное средство, как известно можно все что угодно, и деинсталляция приложений – не исключение. В нашем конкретном случае есть одна особенность: запускать cmd.exe нужно именно от имени Администратора, в противном случае есть риск, что первая вводимая команда не будет принята системой. И так приступим. Когда командная строка уже запущена со всеми полномочиями админа – вводим команду «wmic». Теперь нужно ввести следующую команду «product get name».
Внимание: нужно подождать, команда выполняется не сразу, поэтому возникает первое впечатление, что ничего не происходит. После небольшой паузы появится весь перечень установленного ПО.
Теперь вводим команду:
product where name=”Полное точное имя программы” call uninstall /nointeractive
Это позволит произвести удаление, а добавочная команда «nointeractive» сообщит системе, что удалять приложение нужно в фоновом режиме, без взаимодействия со стороны пользователя.
Поиск средства удаления через реестр Windows
Примечание. Снова напоминаем: то, что касается реестра и все, что с ним связано, предназначено для работы более продвинутых пользователей и делается на свой страх и риск.
Вызываем меню «Выполнить» комбинацией клавиш «Win+R» и вводим «regedit». Первое что нужно сделать – резервную копию. Нажатие в меню «Файл», затем «Экспорт» позволит сделать это.
Теперь необходимо отправиться по пути: HKEY_LOCAL_MACHINESOFTWAREMicrosoftWindowsCurrentVersionUninstall. По этому адресу находятся каталоги всех установленных программ.
На примере данной программы можно заметить, в имени ключа «UninstallString» находится тот самый адрес деинсталлятора программы, предусмотренный разработчиком, о котором шла речь в начале статьи. Любую деинсталляционную программу, если таковая имеется, можно найти таким способом. Все что осталось сделать, это скопировать путь этого деинсталлятора в командную строку и подтвердить нажатием «Enter».
Сторонние утилиты для очистки
Сторонний софт появился уже на все случаи жизни, в том числе и на деинсталляцию ненужных программ. Для кого-то это баловство для ленивых пользователей, а для кого – это более удобное средство по сравнению со стандартными средствами операционной системы. И в том и в другом случае альтернативных вариантов на сегодняшний день полно, и по-настоящему годных действительно не мало. К таковым можно отнести Revo Uninstaller, IObit Uninstaller, Ashampoo UnInstaller и некоторые другие. Поскольку их функционал приблизительно схож между собой – рассмотрим только первый.
Первое, что бросается в глаза после установки Revo Uninstaller – это новые пункты в контекстном меню при выборе ярлыка программы правым кликом мыши.
Нечто подобное уже мелькало в Диспетчере задач, но здесь, именно в таком варианте – действительно удобно. Тут и манипуляции с автозапуском, и управление процессом приложения, и классическая деинсталляция – и все это доступно даже без запуска «Revo»! Впрочем, интерфейс главного окна программы тоже не обделили функционалом.
Загадочная опция «Режим охотника» – режим для массового удаления объектов одним кликом. Появляется аналог курсора в виде прицела, которым и производятся все манипуляции. Большинство остальных инструментов программы в представлении не нуждается, исходя из названия, но парочка из них достойна отдельного внимания. Например, «Чистильщик» ненужных файлов здесь действительно эффективен, и может составить серьезную конкуренцию платным аналогам.
А если затронуть тему работы с операционной системой – то тут тоже могут позавидовать многие платные оптимизаторы.
По праву программу можно считать удивительной. За серым скромным названием «Revo uninstaller» прячется не только качественный деинсталлятор, но и целый комбайн по работе с системой и поддержании ее в оптимальном состоянии.
Заключение
Никуда не деться от засорения системы ненужными приложениями и их позабытыми «хвостами» после некачественного удаления. В умелых, и даже не очень умелых руках можно поддерживать надлежащее состояние своей любимой «десятки» не один год. Стандартные средства, встроенные в операционную систему – весьма неплохо справляются со своими обязанностями, но никто не запрещает пользоваться сторонними – тем более, если они бесплатны. Ища удобный для себя софт исключительно для деинсталляции можно наткнуться на целый пакет полезнейших утилит, как в случае с Revo Uninstaller.
Как удалить встроенные приложения Windows 10
Содержание
- Вариант 1: Встроенные приложения
- Вариант 2: Сторонние приложения
- Восстановление стандартных приложений
- Вопросы и ответы
Вариант 1: Встроенные приложения
Для того чтобы удалить предустановленное в Windows 10 приложение через консольную утилиту «PowerShell», необходимо сначала узнать наименование установочного пакета, а затем подставить его в специальную команду и выполнить ее.
- Запустите «PowerShell». Это можно сделать через поиск или контекстное меню «Пуск», которое вызывается нажатием правой кнопки мышки (ПКМ) по данному элементу, (потребуется выбрать там соответствующий пункт), а также несколькими другими способами, рассмотренными нами в отдельной статье.
Подробнее: Как запустить «ПоверШел» в Виндовс 10
Обратите внимание! Запуск в обязательном порядке необходимо осуществлять от имени Администратора, что потребуется подтвердить в отдельном окне.
- Скопируйте представленную ниже команду и вставьте ее в консоль, кликнув для этого ПКМ. Для подтверждения нажмите «Enter».
Get-AppxPackage | Select Name, PackageFullName - Практически сразу в «ПоверШел» отобразится список всех предустановленных программ.
Нас интересует то, что указано в колонке «Name», так как именно это значение потребуется подставлять в следующего вида команду:
Get-AppxPackage *Name* | Remove-AppxPackageНапример, чтобы удалить Skype, следует ввести и выполнить в «PowerShell» вот такой запрос:
Get-AppxPackage *Microsoft.SkypeApp* | Remove-AppxPackageУказанное внутри символов
**«Name» мы заменили на «Microsoft.SkypeApp» (без кавычек), соответствующее зарезервированному в системе названию программы.Команда для удаления приложения Office выглядит следующим образом:
Get-AppxPackage *officehub* | Remove-AppxPackageКарты:
Get-AppxPackage *WindowsMaps* | Remove-AppxPackageЛюди:
Get-AppxPackage *People* | Remove-AppxPackageДля того чтобы убедиться в эффективности рассматриваемой процедуры, достаточно открыть меню «Пуск» —
указанные выше, уже удаленные нами приложения исчезли из списка установленных в операционной системе.
Далее просто приведем список команд, с помощью которых можно деинсталлировать большинство стандартных для Windows 10 программ.
Обратите внимание! Удалять Microsoft Store категорически не рекомендуется, это может и скорее всего негативно скажется на функционировании операционной системы и ее компонентов.
Читайте также: Как установить Магазин приложений в Виндовс 10
3D Builder: Get-AppxPackage *3dbuilder* | Remove-AppxPackage
3D-просмотр: Get-AppxPackage *Microsoft3DViewer* | Remove-AppxPackage
Candy Crush Soda Saga: Get-AppxPackage *CandyCrushSodaSaga* | Remove-AppxPackage
Facebook: Get-AppxPackage *Facebook* | Remove-AppxPackage
Microsoft Solitaire Collection: Get-AppxPackage *MicrosoftSolitaireCollection* | Remove-AppxPackage
Microsoft Store (не рекомендуется удалять): Get-AppxPackage *WindowsStore* | Remove-AppxPackage
Minecraft: Windows 10 Edition: Get-AppxPackage *MinecraftUWP* | Remove-AppxPackage
Netflix: Get-AppxPackage *Netflix* | Remove-AppxPackage
OneNote: Get-AppxPackage *OneNote* | Remove-AppxPackage
Paint 3D: Get-AppxPackage *MSPaint* | Remove-AppxPackage
Xbox: Get-AppxPackage *XboxApp* | Remove-AppxPackage
Будильник и часы: Get-AppxPackage *WindowsAlarms* | Remove-AppxPackage
Записки: Get-AppxPackage *MicrosoftStickyNotes* | Remove-AppxPackage
Запись голоса: Get-AppxPackage *soundrecorder* | Remove-AppxPackage
Калькулятор: Get-AppxPackage *WindowsCalculator* | Remove-AppxPackage
Камера: Get-AppxPackage *WindowsCamera* | Remove-AppxPackage
Кино и ТВ: Get-AppxPackage *ZuneVideo* | Remove-AppxPackage
Музыка Groove: Get-AppxPackage *ZuneMusic* | Remove-AppxPackage
Начало работы: Get-AppxPackage *getstarted* | Remove-AppxPackage
Новости: Get-AppxPackage *BingNews* | Remove-AppxPackag
Погода: Get-AppxPackage *bingweather* | Remove-AppxPackage
Почта и Календарь: Get-AppxPackage *windowscommunicationsapps* | Remove-AppxPackage
Связь с телефоном: Get-AppxPackage *windowsphone* | Remove-AppxPackage
Советы: Get-AppxPackage *Getstarted* | Remove-AppxPackage
Спорт: Get-AppxPackage *bingsports* | Remove-AppxPackage
Финансы: Get-AppxPackage *bingfinance* | Remove-AppxPackage
Фотографии: Get-AppxPackage *Photos* | Remove-AppxPackage
Центр отзывов: Get-AppxPackage *WindowsFeedbackHub* | Remove-AppxPackage
Читайте также: Как удалить Cortana / Microsoft Edge / OneDrive через «PowerShell» в Windows 10
Вариант 2: Сторонние приложения
С помощью «PowerShell» также можно удалить и некоторые программы от сторонних разработчиков, однако стоит иметь в виду, что консольная утилита (по сути – служебная команда), которая будет использоваться для решения данной задачи, на сегодняшний день считается устаревшей. Windows 10, начиная с версии 21H1, поддерживает ее лишь частично. Выражается это в том, что система обнаружит и отобразит далеко не полный список установленного ПО, а значит, в нем вполне может не оказаться того, от чего вы хотите избавиться.
- Запустите «ПоверШел» от имени администратора.
- Поочередно введите две указанных ниже команды, оба раза нажимая «Enter» для их выполнения.
wmic
product get name
Подождите несколько секунд, пока Виндовс обнаружит и отобразит список установленных вами приложений, которые можно удалить, после чего введите и выполните команду следующего вида:
product where name=”название программы” call uninstall
(в примере ниже нами удаляется приложение «Microsoft Update Health Tools»)
После того как вы нажмете «Enter»,
потребуется предоставить дополнительное подтверждение – ввести букву Y и еще раз нажать клавишу «Enter» (возможно, эта строка будет отображаться в окне утилиты не полностью, а потому придется пролистать ее интерфейс немного вправо).
Примечание: Если добавить к указанной команде параметр
/nointeractive, деинсталляция ПО будет выполнена сразу без какого-либо подтверждения.
После появления уведомления об успешном завершении процедуры появится возможность ввода новой команды. Таким образом вы сможете удалить все те ненужные программы, которые были обнаружены «ПоверШел».

Восстановление стандартных приложений
Если вы по ошибке деинсталлировали нужную стандартную для Windows 10 программу или же просто хотите восстановить все их, достаточно запустить «PowerShell» от имени администратора, ввести и выполнить одну из следующих команд:
для всех учетных записей:
Get-AppXPackage -AllUsers | Foreach {Add-AppxPackage -DisableDevelopmentMode -Register “$($_.InstallLocation)AppXManifest.xml”}
для текущей учетной записи:
Get-AppXPackage | Foreach {Add-AppxPackage -DisableDevelopmentMode -Register “$($_.InstallLocation)AppXManifest.xml”}
Обратите внимание! Указанные команды можно либо ввести вручную, либо скопировать и вставить в «ПоверШел», но строго с помощью правой кнопки мышки, а не клавиш «Ctrl+V» (в противном случае, по непонятным причинам, будет изменен синтаксис).
Сама же процедура восстановления займет некоторое время и даже может завершиться с некоторыми ошибками, хотя по факту это не проблема: система будет пытаться переустановить в том числе изначально отсутствующие (например, из-за региональных ограничений) в конкретной редакции Виндовс компоненты и/или те, что используются в настоящий момент, а значит, уже установлены.
При использовании компьютера юзер сталкивается с необходимостью удаления той или иной программы. В старой версии операционной системы для этого нужно перейти в Панель управления и, выбрав нужное ПО, удалить его. В Windows 10 доступны сразу несколько способов деинсталляции ненужного софта с устройства.
Удаление вручную
Деинсталляция ПО в Windows 10 вручную выполняется одним из четырех способов.
В меню Пуск
Удаление ПО через меню Пуск является самым простым, оперативным и доступным способом.
Меню пуск –> Все приложения –> нажатие правой кнопкой мыши (ПКМ) по ненужному ПО –> Удалить
В приложении Параметры
В Параметрах присутствуют дублирующие с Панелью управления функции. Так происходит потому, что это приложение разработано на смену устаревшему интерфейсу и призвано заменить функции, имеющиеся в Панели управления. Поэтому деинсталляцию ПО можно выполнять через Параметры.
Параметры –> Система –> Приложения и возможности –> нажатие ПКМ по ненужному ПО –> Удалить
Полезно! В открывшемся списке указывается дата установки ПО и его размер. Это важно знать, если вы освобождаете пространство жесткого диска и удаляете ненужный или вредоносный софт.
В Панели управления
Меню пуск –> Панель управления –> Программы и компоненты –> нажатие ПКМ на ненужном ПО –> Удалить
Важно! Попасть в раздел «Программы и компоненты» можно через меню окна «Этот компьютер», в котором выберите пункт «Компьютер» и в открывшемся списке нажмите «Удалить или изменить программу».
C помощью PowerShell
Для удаления встроенных приложений Windows 10 используйте утилиту «PowerShell». В строке поиска запустите «PowerShell» от имени Администратора.
В открывшемся окне введите команду:
Get-AppxPackage | Select Name, PackageFullName
где «PackageFullName» – это полное имя приложения.
После этого появится полный список установленных стандартных приложений.
Для их удаления введите в «PowerShell» команду:
Get-AppxPackage PackageFullName | Remove-AppxPackage
С помощью специальных программ
Для экономии времени и более простого удаления ПО на компьютере используйте специально предназначенные для этого программы.
Revo Uninstaller
Revo Uninstaller удаляет с компьютера ненужное ПО, его дополнительные файлы и записи Реестра в несколько кликов. Это позволяет избавиться от «хвостов», остающихся после процесса деинсталляции.
Для удаления с помощью Revo Uninstaller выделите ненужное ПО в активном окне, после чего нажмите «Удалить».
В открывшемся окне выберите способ деинсталляции:
-
- встроенный;
- безопасный;
- умеренный;
- продвинутый.
Нажмите «Далее» после чего Revo Uninstaller приступит к удалению.
CCleaner
Последние версии программы CCleaner удаляют встроенные в Windows 10 приложения. Запустите CCleaner и перейдите:
Сервис –> Удаление программ
В открывшемся списке выберите ненужное ПО и нажмите «Деинсталляция».
Видео
На видео подробно рассмотрено, как удалить программы в Windows 10 указанными способами, в том числе с помощью другого специального ПО.
Вывод
На компьютере с Windows 10 можно удалить как установленные, так и встроенные программы и приложения. Лучше делать это с помощью специальных программ, которые подчищают «хвосты». Также можно выполнить деинсталляцию вручную, используя приложение «Параметры» или через меню Пуск в общем списке.