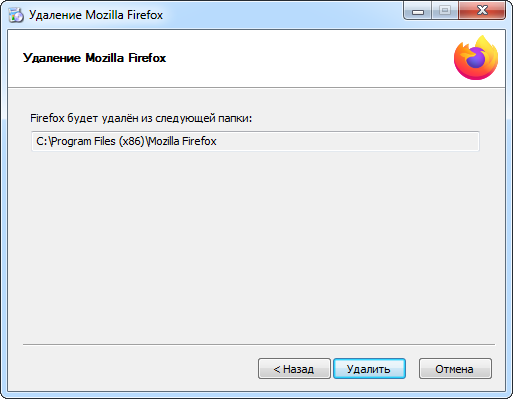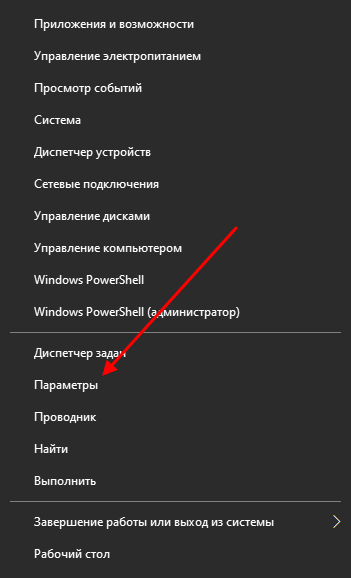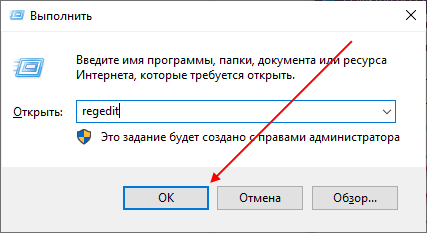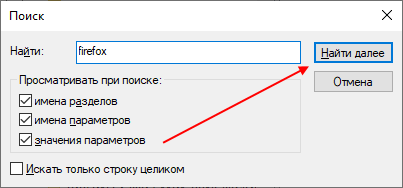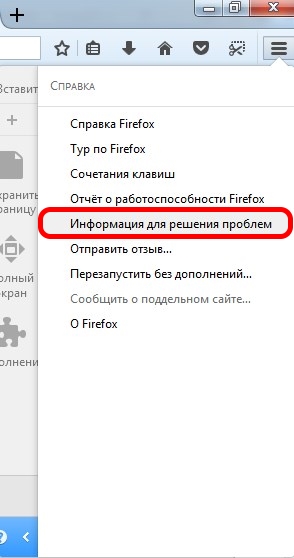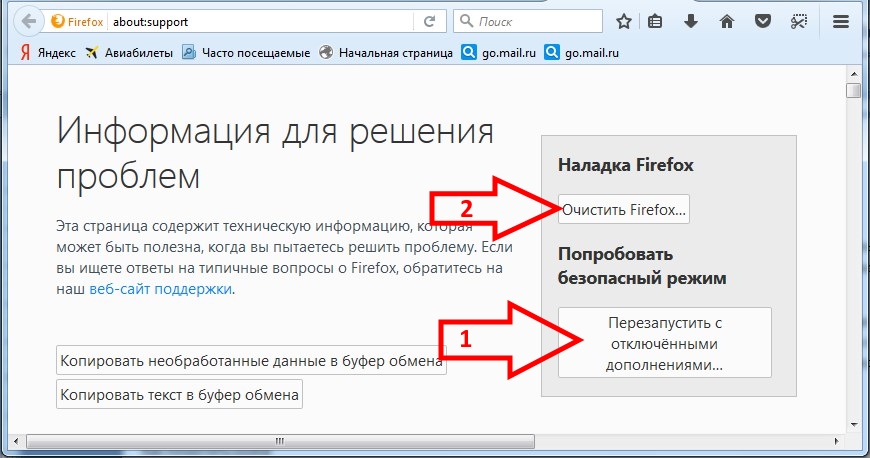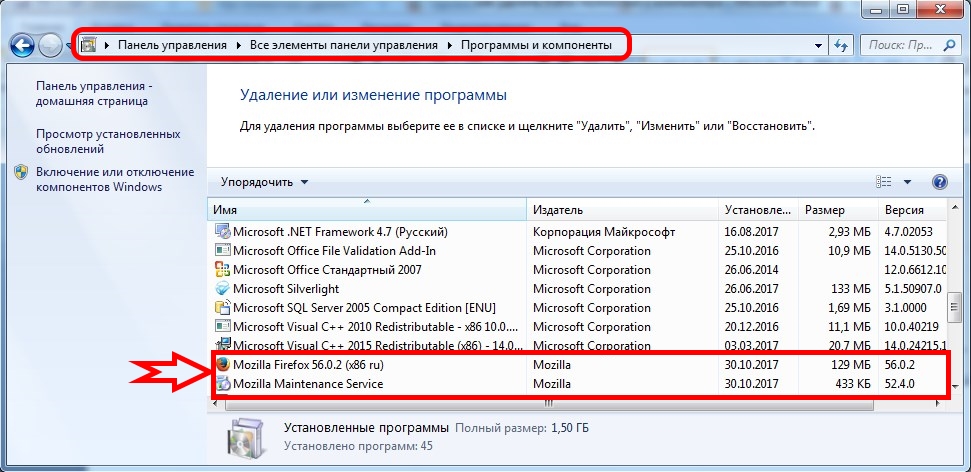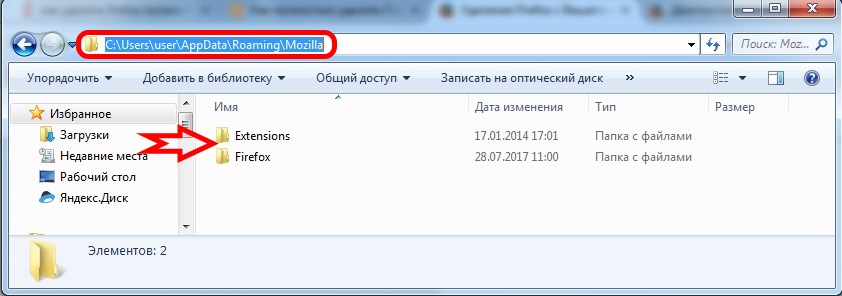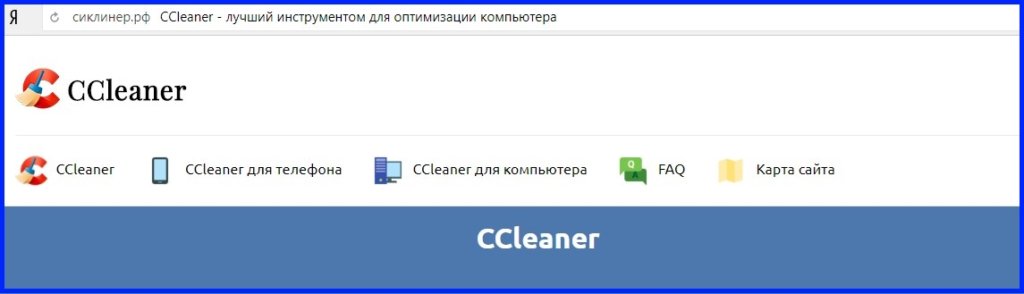В этой статье описано, как удалить приложение Firefox для поддерживаемых операционных систем. Если вы планируете удалить и переустановить Firefox с целью устранения проблем, которые у вас возникли, прочтите сначала эту статью.
Оглавление
- 1 Удаление Firefox
- 1.1 Запуск удаления Mozilla Firefox
- 1.2 Завершение удаления Mozilla Firefox
- 2 Удаление пользовательских данных и настроек
Удаление Firefox
Для удаления Firefox сделайте следующее:
- Закройте Firefox (если он запущен): Нажмите кнопку меню Firefox
и выберите .Нажмите кнопку меню Firefox в верхней части экрана и выберите .Нажмите кнопку меню Firefox
и выберите .
- Откройте папку Программы в Finder.
- Перетащите приложение Firefox в корзину.
Вы завершили удаление Firefox.
- Если вы установили Firefox из менеджера пакетов вашего дистрибутива, воспользуйтесь тем же способом для его удаления — для получения дополнительной информации прочтите эту статью.
- Если же вы загрузили и установили бинарный пакет со страницы загрузки Firefox, для удаления Firefox просто удалите папку firefox из своего домашнего каталога.
Запуск удаления Mozilla Firefox
Чтобы начать процесс удаления Firefox, сделайте следующее:
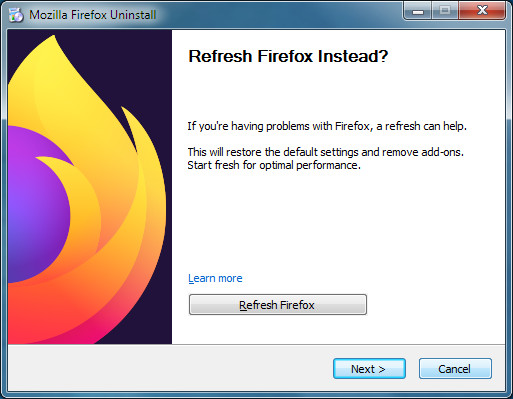
Примечание: Вместо удаления Firefox вы можете попробовать очистить его прямо из окна удаления. Это может решить многие проблемы путём восстановления настроек по умолчанию и удаления дополнений.
Завершение удаления Mozilla Firefox
Для завершения удаления Firefox сделайте следующее:
- Нажмите Далее в окне Удаление Mozilla Firefox. В следующем открывшемся окне будет отображено расположение программы Firefox, которое будет удалено.
- Нажмите Удалить.
- Нажмите Готово, чтобы завершить удаление.
- Чтобы удалить другие файлы и папки, которые могли быть не удалены, удалите вручную программную папку Firefox в расположении, отображённом в окне Удаление Mozilla Firefox (обычно C:Program FilesMozilla Firefox или C:Program Files (x86)Mozilla Firefox).
Удаление пользовательских данных и настроек
Удаление Firefox не удаляет никакие пользовательские данные, такие как закладки, пароли и куки.
При удалении Firefox никакие пользовательские данные, такие как история и закладки, не удаляются. Если вы также хотите удалить эту информацию, вы должны удалить вручную папку Firefox с вашим профилем:
- Нажмите на значок Finder на панели Dock.
- На панели меню нажмите меню , зажмите клавишу option или Alt и выберите . Откроется окно, содержащее папку Библиотека.
- Откройте папку Application Support.
- Удалите папку Firefox.
- (Ubuntu) Нажмите на меню в левоем верхнем углу экрана и выберите . Откроется окно Просмотр файлов.
- Нажмите на меню и выберите , если это ещё не отмечено.
- Откройте папку, отмеченную .mozilla.
- Удалите папку папку, отмеченную firefox.
- Нажмите на кнопку Windows Пуск и выберите . Откроется диалоговое окно Выполнить.
- В качестве альтернативы вы можете нажать
+{key R}, чтобы открыть диалоговое окно Выполнить.
- В качестве альтернативы вы можете нажать
- Введите %APPDATA%Mozilla и нажмите OK. Откроется окно, содержащее папку Firefox.
- Удалите папку Firefox.
- На экране Пуск выберите плитку Рабочий стол. Откроется режим просмотра Рабочий стол.
- На Рабочем столе переместите курсор в правый нижний угол, чтобы открыть панель Charms.
- На панели Charms выберите . Откроется боковая панель Поиск.
- Введите «%APPDATA%Mozilla» в поле поиска и нажмите Enter. Откроется окно, содержащее папку Firefox.
- Удалите папку Firefox.
- Нажмите на кнопку Пуск или клавишу
.
- Введите в поле поиска %APPDATA%Mozilla и нажмите Enter. Откроется окно, содержащее папку Firefox.
- Удалите папку Firefox.
Кроме того, вы можете нажать 
Основано на информации из статьи «Удаление Firefox» (mozillaZine KB)
Эти прекрасные люди помогли написать эту статью:
Станьте волонтёром
Растите и делитесь опытом с другими. Отвечайте на вопросы и улучшайте нашу базу знаний.
Подробнее
В данной статье максимально подробно описываются несколько самых простых и стандартных способов как удалить Mozilla Firefox браузер с компьютера полностью без сторонних программ и лишних телодвижений.
Для примера мы будем использовать операционную систему Windows 10, однако во всех других ОС от Microsoft удаление будет происходить абсолютно одинаково.
Итак, приступим:
Пошаговая инструкция
#1 Удаление через «Приложения» (Установка и удаление программ)
- В первую очередь закройте браузер.
- Нажмите кнопку «Пуск» внизу на панели задач или соответствующую кнопку «Windows» на клавиатуре компьютера и нажмите на «Параметры».
- Далее выберите раздел «Приложения».
- Теперь мы находимся в окне «Приложения и возможности», которое отвечает за все установленные программы на нашем компьютере.
- Воспользуйтесь поиском, чтобы найти браузер Mozilla Firefox или же отыщите его среди списка программ вручную, заодно может увидите, что еще можно удалить.
- Нажав на программу станут активными кнопки «Изменить» и «Удалить». Т.к. нам нужно удалить Мозилу Фаерфокс с компьютера, то мы нажимаем «Удалить».
- После нажатия кнопки появится окно для деинсталляции браузера. Там нажимаем «Next» и «Uninstall».
- Ждем пока процесс удаления завершится и нажимаем «Finish».
- Поздравляю, Mozilla Firefox полностью удален с вашего компьютера!
#2 Удаление через файл-деинсталлятор
Если пункт 1 не сработал, что бывает крайне редко, мы будем удалять Firefox через специальный файл. Для этого нам понадобится:
- Открыть папку на компьютере через проводник, куда был установлен Firefox. Чаще всего это такие пути «C:Program FilesMozilla Firefox» или «C:Program Files (x86)Mozilla Firefox».
- Дальше зайти в папку uninstall и запустить файл helper.exe.
- Появится такое же окно удаления, как в пункте #1.7, Поэтому жмем «Далее», «Удалить» и завершаем удаление.
После успешного удаления, папка «Mozilla Firefox» должна пропасть из директории C:Program Files.
#3 Удаление профиля пользователя Firefox
Последний необязательный шаг, но важный, если Вам это нужно. Мы удалили сам браузер с компьютера, но вся информация, такие как: закладки, история поиска и другие пользовательские данные все еще сохранены в вашем профиле. Для того, чтобы полностью удалить все данные Firefox нужно:
- Осуществить поиск на компьютере по запросу %APPDATA%Mozilla и открыть эту папку, или же открыть окно «Выполнить» комбинацией клавиш на клавиатуре «Windows+R» и вписать туда то же самое и нажать «Enter».
- Открылась директория адрес которой «C:UsersИмя_ПрофиляAppDataRoamingMozilla». Теперь удаляем папку «Firefox».
- Ура, наш профиль удален!
Итоги
Сегодня мы разобрались как удалить Mozilla Firefox полностью с компьютера. Как видите, это очень легко и доступно каждому. Надеюсь, что Вы без труда это сделали.
Если Вы хотите попробовать новый браузер, рекомендую скачать один из них на главной странице нашего сайта All-Browsers.com.
Как удалить Mozilla Firefox с компьютера полностью
11.08.2020
Содержание
- 1 Удаляем вручную
- 1.1 Удаление браузера
- 1.2 Удаление из папки AppData
- 1.3 Удаление из реестра
- 2 Удаление с помощью CCleaner
Полная очистка браузера Mozilla Firefox может оказаться невыполнимым действием, так как обычно после стандартного удаления остаются еще некоторые файлы, которые нужно удалять самостоятельно. Если у вас также возникли проблемы с деинсталляцией Firefox, то давайте разбираться вместе. Далее мы поговорим о том, как удалить мозилу с компьютера полностью при помощи стандартных и сторонних средств.
Удаляем вручную
Удаление браузера вручную можно разбить на несколько этапов: стандартное удаление с использованием системных средств, удаление из папки AppData и удаление из реестра. Давайте поочередно рассмотрим каждый из способов.
Удаление браузера
Мы покажем как удалить браузер в windows 10 и windows 7.
windows 10
Деинсталлируем браузер через настройки системы:
- Кликаем правой кнопкой мыши по меню «Пуск», которое находится в нижнем левом углу, и переходим в раздел «Параметры».
- В отобразившемся окне переходим в подраздел «Приложения».
- Далее находим приложение Mozilla Firefox и кликаем по нему левой кнопкой мыши. Затем нажимаем на кнопку «Удалить».
После этого будет запущено удаление приложения. В некоторых случаях данной процедуры достаточно, но бывает и такое, что некоторые файлы остаются в памяти компьютера. Поэтому стоит пройтись еще по некоторым местам, что мы и сделаем далее.
Windows 7
- Кликаем на значок «Пуск», расположенный на Панели задач. Затем выбираем графу «Панель управления».
- Далее одним щелчком выбираем пункт «Удаление программы».
- Теперь из перечня в столбике «Имя» выбираем браузер Mozilla Firefox и жмем кнопку «Удалить».
- В новом диалоговом окне «Удаление Mozilla Firefox» один раз кликнем на кнопке «Далее».
- Ставим пометку возле графы «Удалить личные данные, профили и настройки Firefox» и нажимаем кнопку «Удалить».
- Для выхода из программы удаления нажимаем кнопку «Готово».
Удаление из папки AppData
Папка AppData в основном сохраняет настройки различных приложений, в список которых входят различные браузеры. Таким образом после удаления Firefox все еще могут храниться его данные, которые нужно удалить. Чтобы это сделать, воспользуемся следующей инструкцией:
- Открываем в компьютере проводник «Этот компьютер» и переходим в тот локальный диск, в котором находится папка пользователя. По умолчанию это Локальный диск С, но он может быть изменен.
- Далее переходим в папку «Пользователи».
- В отобразившемся окне выбираем папку с именем пользователя, под которым вы вошли в систему.
- В данной директории находится нужная нам папка AppData, но по умолчанию она скрыта. Для того, чтобы ее открыть, кликаем по кнопке «Вид» в верхней части проводника и отмечаем пункт «Скрытые элементы».
- Теперь перед нами открыта скрытая папка AppData – открываем ее.
- Следующим шагом переходим в папку «Roaming».
- Если в этой папке есть раздел «Mozilla», то значит не все файлы браузера были удалены. Для полной очистки обозревателя кликните правой кнопкой мыши по папке и выберете «Удалить».
- После этого все удаленные файлы попадают в корзину – ее также нужно очистить. Для этого находим корзину на рабочем столе и кликаем по ней правой кнопкой мыши, затем выбираем опцию «Очистить корзину».
Таким образом вы можете удалить пользовательские настройки браузера Firefox.
Удаление из реестра
Остаточные файлы также могут храниться и в реестре компьютера. Чтобы от них избавиться, необходимо выполнить следующее:
- Используем сочетание клавиш «Win+R», где Win – это кнопка с логотипом Windows, которая расположена в нижнем левом углу клавиатуры. В отобразившемся окне вводим запрос regedit и кликаем по кнопке «ОК».
- Далее открываем меню «Правка» и используем функцию «Найти…».
- В отобразившемся окне вводим запрос Firefox и нажимаем «Найти далее».
- Если файлы браузера до сих пор есть, то нас перенаправит в папку с ними. Удаляем из папки все файлы и нажимаем на клавишу «F3» – так будет запрос обработан заново, и, если файлы еще есть, вас перенаправит в еще одну папку. Делайте так до сих пор, пока не удалите все файлы.
Удаление с помощью CCleaner
CCleaner – это специальная утилита, позволяющая очищать память компьютера от мусора, исправлять неполадки в реестре и выполнять множество различных функций для улучшения производительности компьютера.
Нам данная программа поможет в удалении браузера. Сделать это можно следующим образом:
- Загружаем последнюю версию CCleaner с официальной страницы https://www.ccleaner.com/ru-ru/ccleaner/download и устанавливаем ее к себе на компьютер.
- Запускаем установленную программу и переходим в раздел «Инструменты». Находим там браузер Mozilla Firefox и удаляем его.
После выполнения инструкции, браузер будет удален с вашего компьютера.
Теперь вы знаете как удалить мозилу с компьютера полностью с использованием различных средств. Спасибо за внимание!
Оценка статьи:
Загрузка…
Содержание
- Полностью удаляем браузер Mozilla Firefox в Windows
- Способ 1: IObit Uninstaller
- Способ 2: Revo Uninstaller
- Способ 3: Встроенные средства Windows
- Вопросы и ответы
Не всегда пользователей устраивает установленный на компьютере браузер, поэтому они хотят избавиться от него. Еще возникают ситуации, которые вынуждают переустанавливать веб-обозреватель. Все это может коснуться и обладателей Mozilla Firefox. Специально для таких случаев мы подготовили детальное описание трех различных методов, которые помогут решить поставленную задачу. Советуем сначала ознакомиться с приведенными вариантами, а уже потом решать, какой из них будет наиболее подходящим в сложившейся ситуации.
Полностью удаляем браузер Mozilla Firefox в Windows
Существуют как сторонние решения для удаления софта, так и стандартные, которые имеются в операционной системе. Пользователь вправе сам выбрать оптимальный для себя вариант, поскольку каждый имеет свои преимущества и недостатки. Мы же покажем осуществление поставленной задачи на примере двух сторонних программ и стандартного средства, чтобы каждый юзер смог найти идеальное решение.
Способ 1: IObit Uninstaller
Первая программа, которая будет упомянута в нашей сегодняшней статье, называется IObit Uninstaller. К ее достоинствам можно отнести максимально удобный и современный интерфейс, доступность удаления сразу нескольких приложений и полную очистку от остаточных файлов. Что касается взаимодействия с этим ПО, то оно осуществляется следующим образом:
Скачать IObit Uninstaller
- Используйте приведенную выше кнопку, чтобы перейти на официальный сайт и скачать оттуда IObit Uninstaller. После инсталляции запустите ПО и зайдите в раздел «Программы».
- Отыщите все программы и дополнения, которые связаны с Mozilla Firefox. Выделите их галочками.
- Затем нажмите на активную зеленую кнопку «Деинсталлировать».
- Отметьте галочкой пункт «Автоматически удалять все остаточные файлы» и повторно кликните по кнопке с аналогичным названием «Деинсталлировать».
- Ожидайте завершения выполнения операции.
- На этом этапе обязательно появится новое окно со стандартным Мастером удаления Firefox. Ознакомьтесь с его описанием переходите к следующему шагу.
- Дождитесь окончания удаления.
- После этого закройте окно Мастера.
- Вы будете уведомлены, что при деинсталляции было очищено определенное количество записей реестра и освобождено количество мегабайт на компьютере. На этом этапе взаимодействие с IObit Uninstaller заканчивается.

Как видите, ничего сложного в удалении веб-обозревателя через упомянутую программу нет, к тому же все остаточные файлы будут очищены автоматически, что позволит вам просто перезагрузить ПК и быть уверенным в том, что от Mozilla Firefox не осталось никаких следов.
Способ 2: Revo Uninstaller
Однако далеко не всех пользователей устраивает приведенный выше инструмент по разным причинам. В связи с этим мы решили рассказать о доступной бесплатной альтернативе под названием Revo Uninstaller. Этот софт функционирует примерно по такому же принципу, так же очищая и остаточные объекты, но запуск деинсталляции осуществляется немного по-другому.
Скачать Revo Uninstaller
- После инсталляции и запуска софта активируйте инструмент «Деинсталлятор», выбрав его на верхней панели.
- Затем опуститесь вниз по списку и найдите рассматриваемый браузер. Кликните по нему дважды левой кнопкой мыши.
- Начнется создание точки восстановления системы. От вас требуется дождаться появления окна Мастера удаления.
- После этого сразу же переходите к следующему этапу, щелкнув по «Далее».
- В конце Revo Uninstaller предложит произвести сканирование остаточных объектов. Мы рекомендуем оставить тип в значении «Умеренный», а затем запустить проверку.
- Это займет несколько минут. Во время данной операции лучше не выполнять других действий на компьютере.
- Теперь вы можете отметить галочками все записи реестра и удалить их. Если это не требуется, просто жмите «Далее».
- Оставшиеся файлы и папки тоже можно будет очистить.

Revo Uninstaller — один из тех инструментов, который можно оставить на своем компьютере и использовать по мере необходимости для упрощения процедуры взаимодействия с различными программами. Обо всех достоинствах этого софта мы предлагаем узнать из другой нашей статьи далее.
Подробнее: Использование программы Revo Uninstaller
Что касается дополнительных сторонних решений, то подходящего ПО действительно существует огромное количество. Все эти представители функционируют примерно по одному и тому же алгоритму, поэтому рассматривать каждый из них не имеет смысла. Взамен мы предлагаем изучить этот софт, если приведенные выше инструменты вам не подошли.
Подробнее: Программы для удаления программ
Способ 3: Встроенные средства Windows
Последний рассматриваемый сегодня способ имеет одно большое преимущество перед предыдущими — пользователю не придется устанавливать никаких дополнительных приложений для деинсталляции другого. Однако здесь имеются и свои недостатки, ведь каждое действие придется производить самостоятельно. Если этому уделить несколько минут, изучив следующую инструкцию, то никаких трудностей не возникнет.
- Откройте меню «Пуск» и оттуда перейдите в «Параметры» или «Панель управления», что зависит от версии операционной системы.
- Здесь выберите раздел «Приложения» или «Программы и компоненты», где и осуществляются все операции со стандартным и сторонним софтом.
- В списке отыщите Mozilla Firefox и кликните ЛКМ по данной строке.
- Появится набор опций, где вам следует нажать на «Удалить».
- Запустится Мастер деинсталляции веб-обозревателя. Если этого не произошло, придется открывать его самостоятельно, перейдя по пути
C:Program FilesMozilla Firefoxuninstallhelper.exeилиC:Program Files (x86)Mozilla Firefoxuninstallhelper.exe. - Затем вы получите уведомление о том, что браузер будет удален из определенной папки. Подтвердите это действие и переходите далее, ожидая завершения очистки.
- По умолчанию стандартный Мастер деинсталляции не очищает систему от остаточных файлов, поэтому это придется сделать самостоятельно. В первую очередь откройте утилиту «Выполнить» через Win + R и в ней напишите
%APPDATA%, после нажав на Enter. - Отыщите в открывшейся директории папку «Mozilla».
- В ней вы можете удалить все оставшиеся директории, если больше не используете никаких сервисов от данной компании. Для этого выделите объекты и щелкните ПКМ.
- В появившемся контекстном меню вас интересует пункт «Удалить».
- После этого снова запустите «Выполнить», где уже введите
regeditдля открытия «Редактора реестра». - Используйте функцию «Найти», открыв ее через раздел «Правка» или нажав на Ctrl + F.
- В поле введите
firefoxи начните поиск ключей. - Удаляйте все найденные варианты, перемещаясь между ними нажатием на F3.

Вся сложность этого способа заключается только в необходимости осуществления действий вручную, но при должном подходе с поставленной задачей справится даже самый начинающий пользователь.
Сегодня вы были ознакомлены с тремя вариантами полной деинсталляции веб-обозревателя Mozilla Firefox в Windows. В конце материала хотим отметить, что не всегда стоит удалять браузер, если он стал работать некорректно. У этого могут быть другие причины, которые решаются менее радикальными способами. Если же вы действительно столкнулись с такими проблемами и желаете переустановить программу, для начала советуем изучить следующие инструкции.
Подробнее:
Решение проблем с запуском браузера Mozilla Firefox
Mozilla Firefox грузит процессор: что делать
Браузер Mozilla Firefox является одним из самых популярных браузеров, но иногда у пользователя возникает необходимость полностью избавиться от данного браузера. В основном это происходит либо из-за возникших проблем, либо если веб-обозреватель просто «надоел» и вам требуется, чтобы он больше не занимал место на компьютере. В этой статье мы рассмотрим доступные способы удаления веб-обозревателя Mozilla Firefox.
Содержание
- Как удалить Mozilla Firefox с компьютера
- Вариант 1: Удаление из директории
- Вариант 2: «Программы и компоненты»
- Вариант 3: Revo Uninstaller
Уже было сказано выше, что существует несколько вариантов деинсталляции веб-обозревателя с компьютера. О них и поговорим ниже.
Вариант 1: Удаление из директории
Вы можете запустить процесс удаления браузера Mozilla Firefox прямо из директории, в которой расположены корневые файлы веб-обозревателя. Данный вариант наиболее простой, но при этом здесь нет гарантий, что программа будет полностью удалена с вашего компьютера. Возможно, что останутся какие-то небольшие файлы или записи в реестре. Обычно они если и остаются, то не играют существенной роли.
Инструкция к этому способу выглядит следующим образом:
- Откройте «Проводник» Windows. Там вам нужно будет перейти в директорию локального диска C.
- Далее перейдите в папку «Program Files (x86)». Если таковую не обнаружите, то переходите в папку просто «Program Files».
- Там нужно найти и перейти в «Mozilla Firefox».
- Далее в папку «uninstall».
- Найдите и запустите исполняемый файл helper.exe или uninstaller.exe. Название файла может меняться в зависимости от используемой версии Windows и самого браузера.
- Откроется интерфейс мастера удаления программы. Здесь вам нужно просто следовать указаниям мастера и нажимать на кнопки «Далее» и «Готово».
- Mozilla Firefox была успешно удалена с вашего компьютера.
Вариант 2: «Программы и компоненты»
Удалить браузер можно также через встроенную в Windows утилиту для удаления программ. Делается это следующим образом:
- Перейдите в «Панель управления» любым удобным для вас способом. Например, это можно сделать, вызвав поисковую строку по системе (клик по иконке лупы или комбинация клавиш Win+S). Сюда пропишите наименование искомого объекта. К сожалению, этот вариант подойдёт для Windows 10. В «семёрке», например, достаточно просто открыть меню «Пуск» и выбрать там «Панель управления».
- Приведите интерфейс «Панели управления» в соответствии с тем видом, который вы видите на представленном скриншоте. Для этого напротив «Просмотр» выберите «Мелкие значки» или «Крупные значки».
- Теперь в списке представленных компонентов найдите и перейдите в «Программы и компоненты».
- Среди доступных программ найдите «Mozilla Firefox». Выделите её с помощью нажатия по ней левой кнопкой мыши.
- В верхней части интерфейса воспользуйтесь кнопкой «Удалить».
- Подтвердите удаление программы с компьютера.
- Возможно, откроется также мастер удаления программы. Здесь нужно просто следовать его инструкциям.
Этот способ тоже можно отнести к стандартным вариантам удаления браузера Mozilla Firefox с компьютера. Он хоть и деинсталлирует браузер, однако на компьютере остаются некоторые папки и записи в реестре операционной системы. Однако в большинстве случае такого варианта удаления достаточно.
Вариант 3: Revo Uninstaller
Если у вас возникла потребность выполнить полное удаление программы из операционной системы, в том числе очистить жёсткий диск и реестр от элементов её присутствия, то придётся использовать специальное ПО для удаления программ.
Одной из таких программ является Revo Uninstaller. У неё есть как платная версия PRO, так и бесплатная. Платная версия имеет пробный период в течение 30 дней. Главным преимуществом именного этого стороннего решения по удалению других программ является продвинутый встроенный поиск остаточных элементов.
Читайте также:
Как удалить Яндекс браузер полностью с компьютера и с Android
Как очистить кэш браузера Mozilla Firefox (Мозила)
Инструкция, как удалить все пароли из браузера Мазила (Mozilla)
Программы для удаления программ и их следов
Итак, давайте рассмотрим, как с помощью Revo Uninstaller можно провести полное удаление браузера Mozilla Firefox.
- Изначально запустите саму программу.
- Там в главном интерфейсе нужно выбрать браузер, который требуется удалить. Выделите её с помощью нажатия по ней левой кнопкой мыши.
- В верхней части интерфейса нажмите на кнопку «Удалить». Вы можете так же воспользоваться кнопкой «Принудительная деинсталляция», но это только в тех случаях, когда программа не удаляется никаким образом. Обычно с браузером Firefox таковых проблем не наблюдается.
- Revo Uninstaller предложит вам выбрать вариант удаления программы. Рекомендуется выбирать либо «Умеренный», либо «Продвинутый». Чем более «сложный» режим удаления, тем дольше времени потребуется программе, чтобы выполнить процедуру. Правда, обычно это занимает не больше нескольких минут даже при самом продвинутом режиме.
- Программа начнёт процедуру удаления. Изначально будет создана точка восстановления системы. Если в настройках вашей Windows отключена возможность создания точек восстановления, то этот этап будет отмечен в интерфейсе программы как не пройденный (красным цветом).
- Далее начнётся анализ самой удаляемой программы и запуск встроенного деинсталлятора. Вам останется только подтвердить удаление.
- Когда удаление завершится нажмите на кнопку «Далее», чтобы получить доступ к обнаруженным в реестре и на жёстком диске остаткам программы.
- Вам будут показаны найденные остаточные файлы и папки удалённой программы. Выделите их все или только некоторые, если считаете, что какие-то из папок вам нужно оставить на жёстком диске компьютера. Подтвердите удаление.
- Аналогично нужно проделать с остатками в записях реестра.
- Завершите процесс удаления нажатием кнопки «Готово».
Итак, в данной статье мы рассмотрели три основных способа удаления браузера Mozilla Firefox с компьютера под управлением операционной системы Windows. На самом деле существует много программ, которые позволяют удалять другие программы с компьютера пользователя. Однако рассматривать их как отдельные вариант не имеет большого смысла, так как действия и процесс удаления в них почти аналогичен третьему варианту.
Done with Firefox? Time to delete it
Updated on December 2, 2020
Mozilla Firefox is a popular web browser due to its speed and robust feature set, which can be expanded through a library of third-party add-ons. Here’s how to uninstall Firefox from your computer or mobile device if you don’t use it.
How to Uninstall Firefox in Windows 10
You can uninstall Firefox the same way you remove any program from Windows.
Before you begin, close any open Firefox windows to make sure the browser is completely shut down.
-
Type apps & features in the search bar beside the Windows Start menu and then choose Apps & features from the pop-up menu.
-
Scroll down the application list and select Mozilla Firefox.
-
Select Uninstall.
-
Select Uninstall again to proceed.
If the Windows User Account Control dialog asks if you want to allow this app to make changes to your device, select Yes.
-
Firefox’s Uninstall Wizard opens. Select Next to begin the uninstall process.
-
Confirm the location of the Firefox installation is correct, and then select Uninstall.
-
Firefox is removed from your PC, and a confirmation message displays. Select Finish to exit the Uninstall Wizard.
If you plan to reinstall Firefox and want to keep your bookmarks, stop here and skip the rest of the steps in this section.
-
The Firefox application was uninstalled, but there are remnants on your hard drive, including browsing history, bookmarks, and other data. To find and delete these files, open Windows File Explorer and type %APPDATA% in the address bar.
-
The Roaming sub-folder of AppData displays. Open the Mozilla folder.
-
Right-click the Firefox folder and select Delete. If you see additional folders for Firefox extensions and plug-ins, delete those. All leftover data associated with Firefox is removed.
How to Uninstall Firefox in Windows 8 and 7
Uninstalling programs works differently in Windows 8 and Windows 7.
-
Open the Windows Control Panel and select Programs and Features.
-
Scroll down and select Mozilla Firefox from the list of programs.
-
Select Uninstall.
-
A pop-up dialog asks you to confirm the Firefox removal. Select Uninstall again to proceed.
If you want to remove your browsing history and other accumulated data, select the Also delete your browsing data check box.
-
This process removes Firefox from your PC. Once it is complete, Mozilla Firefox is no longer shown in your list of installed applications.
If you plan to reinstall Firefox and want to keep your personal data, stop here and skip the rest of the steps in this section.
-
The Firefox application is uninstalled, but remnants such as browsing history, bookmarks, and other profile-specific data remain on your hard drive. To delete these files, open Windows Explorer and go to UsersAppDataRoamingMozilla.
-
Right-click the Firefox folder and select Delete. All leftover data associated with the browser is removed.
How to Uninstall Firefox in macOS
To remove Firefox from your Mac, including related browsing data and profile-specific information, first delete the Library files associated with the browser.
-
Launch Firefox. Then, go to the Help tab and select Troubleshooting Information.
-
Next to the Profile Folder, select Show in Finder.
-
A Finder window displays containing profile folders associated with your Firefox browser. Select each folder and move it to the Trash.
-
Shut down the Firefox browser completely, ensuring that all open windows are closed
-
Open the Mac’s Applications folder and drag the Firefox icon to the trash bin.
-
Firefox is fully uninstalled from your Mac. If you created shortcuts to the browser elsewhere, such as on your desktop, manually delete those.
How to Uninstall Firefox in Android
To remove the Firefox browser and all associated data from your Android smartphone or tablet:
-
Launch the Google Play Store app and tap the hamburger menu in the upper-left corner.
-
Tap My apps & games.
-
Tap the Installed tab.
-
Scroll down and tap Firefox in the app list.
-
Tap Uninstall to remove Firefox from your Android device.
-
A message appears asking you if you want to uninstall this app. Tap OK to proceed.
How to Uninstall Firefox in iOS
Removing Firefox from your iPhone, iPad, or iPod touch is even easier:
-
Locate the Firefox icon on your device’s home screen.
-
Tap and hold the Firefox icon until it shakes. Then tap the X that appears over the icon.
-
A confirmation message displays and warns you that all app-related data will be removed. Tap Delete to complete the process, then tap Done in the upper-right corner of the home screen.
Thanks for letting us know!
Get the Latest Tech News Delivered Every Day
Subscribe
Done with Firefox? Time to delete it
Updated on December 2, 2020
Mozilla Firefox is a popular web browser due to its speed and robust feature set, which can be expanded through a library of third-party add-ons. Here’s how to uninstall Firefox from your computer or mobile device if you don’t use it.
How to Uninstall Firefox in Windows 10
You can uninstall Firefox the same way you remove any program from Windows.
Before you begin, close any open Firefox windows to make sure the browser is completely shut down.
-
Type apps & features in the search bar beside the Windows Start menu and then choose Apps & features from the pop-up menu.
-
Scroll down the application list and select Mozilla Firefox.
-
Select Uninstall.
-
Select Uninstall again to proceed.
If the Windows User Account Control dialog asks if you want to allow this app to make changes to your device, select Yes.
-
Firefox’s Uninstall Wizard opens. Select Next to begin the uninstall process.
-
Confirm the location of the Firefox installation is correct, and then select Uninstall.
-
Firefox is removed from your PC, and a confirmation message displays. Select Finish to exit the Uninstall Wizard.
If you plan to reinstall Firefox and want to keep your bookmarks, stop here and skip the rest of the steps in this section.
-
The Firefox application was uninstalled, but there are remnants on your hard drive, including browsing history, bookmarks, and other data. To find and delete these files, open Windows File Explorer and type %APPDATA% in the address bar.
-
The Roaming sub-folder of AppData displays. Open the Mozilla folder.
-
Right-click the Firefox folder and select Delete. If you see additional folders for Firefox extensions and plug-ins, delete those. All leftover data associated with Firefox is removed.
How to Uninstall Firefox in Windows 8 and 7
Uninstalling programs works differently in Windows 8 and Windows 7.
-
Open the Windows Control Panel and select Programs and Features.
-
Scroll down and select Mozilla Firefox from the list of programs.
-
Select Uninstall.
-
A pop-up dialog asks you to confirm the Firefox removal. Select Uninstall again to proceed.
If you want to remove your browsing history and other accumulated data, select the Also delete your browsing data check box.
-
This process removes Firefox from your PC. Once it is complete, Mozilla Firefox is no longer shown in your list of installed applications.
If you plan to reinstall Firefox and want to keep your personal data, stop here and skip the rest of the steps in this section.
-
The Firefox application is uninstalled, but remnants such as browsing history, bookmarks, and other profile-specific data remain on your hard drive. To delete these files, open Windows Explorer and go to UsersAppDataRoamingMozilla.
-
Right-click the Firefox folder and select Delete. All leftover data associated with the browser is removed.
How to Uninstall Firefox in macOS
To remove Firefox from your Mac, including related browsing data and profile-specific information, first delete the Library files associated with the browser.
-
Launch Firefox. Then, go to the Help tab and select Troubleshooting Information.
-
Next to the Profile Folder, select Show in Finder.
-
A Finder window displays containing profile folders associated with your Firefox browser. Select each folder and move it to the Trash.
-
Shut down the Firefox browser completely, ensuring that all open windows are closed
-
Open the Mac’s Applications folder and drag the Firefox icon to the trash bin.
-
Firefox is fully uninstalled from your Mac. If you created shortcuts to the browser elsewhere, such as on your desktop, manually delete those.
How to Uninstall Firefox in Android
To remove the Firefox browser and all associated data from your Android smartphone or tablet:
-
Launch the Google Play Store app and tap the hamburger menu in the upper-left corner.
-
Tap My apps & games.
-
Tap the Installed tab.
-
Scroll down and tap Firefox in the app list.
-
Tap Uninstall to remove Firefox from your Android device.
-
A message appears asking you if you want to uninstall this app. Tap OK to proceed.
How to Uninstall Firefox in iOS
Removing Firefox from your iPhone, iPad, or iPod touch is even easier:
-
Locate the Firefox icon on your device’s home screen.
-
Tap and hold the Firefox icon until it shakes. Then tap the X that appears over the icon.
-
A confirmation message displays and warns you that all app-related data will be removed. Tap Delete to complete the process, then tap Done in the upper-right corner of the home screen.
Thanks for letting us know!
Get the Latest Tech News Delivered Every Day
Subscribe
Содержание
- Как полностью удалить Firefox
- Удаление программы через «Панель управления»
- Удаление Мозила Фаерфокс через специальное ПО
Причин для удаления с персонального компьютера того или иного программного обеспечения может быть несколько. Смена владельца ПК или обновление операционной системы, радикальный способ переустановки браузера Mozilla Firefox, даже полный отказ от использования популярного интернет обозревателя. В данной статье постараемся разъяснить несколько способов, как удалить Мозилу полностью с компьютера.
Если речь идёт о переустановке, то для начала пользователю стоит попробовать менее радикальное решение удалить, а затем установить браузер Мозила Фаерфокс. Если перезагрузка компьютера, очистка поисковой системы от временных файлов кэш, куки и истории посещения сайтов, а так же удаление устаревших дополнительных расширений не помогло, можно попробовать перезапустить Фаерфокс в безопасном режиме без всех дополнений. Следующей попыткой, можно попробовать очистить браузер.
В меню основных функций и опций интернет обозревателя Фаерфокс необходимо зайти в меню «Справки» (иконка знака вопроса в синем кружочке), выбрать пункт, связанный с информацией для решения проблем.
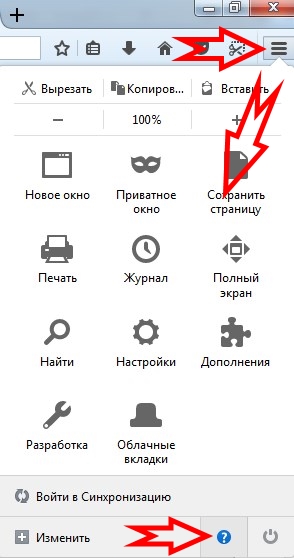
Для начала стоит попробовать перезапустить вэб-браузер в безопасном режиме с отключёнными дополнительными расширениями, если результата не будет, то второй вариант – очистка Firefox.
Рассмотрим два способа удаления браузера — стандартными средствами операционной системы и вспомогательным ПО.
Удаление программы через «Панель управления»
В панели управления в категории программы и компоненты нужно найти два объекта, от которых собираемся полностью избавиться, а именно следующие:
- Mozilla Firefox
- Mozilla Maintenance Service
Удаляются данные две программы таким же стандартным способом и подобием, как и большинство ПО. Правой кнопкой мыши, выбрать «Удалить».
В некоторых случаях Мастер удаления программ может дать сбой, тогда можно самостоятельно удалить Мозилу, зайдя по следующей директории и воспользовавшись утилитой «helper».
«C:Program FilesMozilla Firefoxuninstall»
Далее проверить и удалить, в случаи обнаружения, все папки с названием «Mozilla» или «Firefox». Особенно это необходимо сделать, если требуется удалить все пользовательские данные и настройки с персонального компьютера.
C:UsersuserAppDataRoamingMozilla
Удаление Мозила Фаерфокс через специальное ПО
Одним из эффективнейших и многофункциональных специализированных программных обеспечений является утилита CCleaner. С помощью данной программы можно не только удалить интернет обозреватель Мозила Фаерфокс со всеми компонентами, но и существенно почистить сам компьютер.
cclnr.ru — все подробности о достоинствах и возможностях данного инструмента можно почерпнуть, перейдя по этой ссылке.
Окончательно избавиться от любых упоминаний в компьютере о Mozilla Firefox можно также через CCleaner или вручную почистив свой ПК в редакторе реестра (Иконка [Пуск]» => в поиске набрать ключевое слова [regedit] => кнопка [Enter]) => через поиск [Ctrl+F], удаление объектов).
Перейти к содержанию
На чтение 1 мин Просмотров 26 Опубликовано 19.10.2021
Удаление браузера Firefox с компьютера или ноутбука с Windows 10
В этой статье мы расскажем вам, как удалить Firefox с компьютера или ноутбука с Windows 10.
Если у вас установлен Firefox, то вы можете больше не использовать этот веб-браузер. Или вы можете просто удалить его, чтобы затем снова установить Firefox, потому что у вас возникли проблемы с браузером, а переустановка Firefox не помогла вам решить проблему.
Хорошей новостью является то, что удалить его довольно просто, и мы перечислили шаги ниже.
Если у вас есть закладки в Firefox, вы можете экспортировать их, чтобы потом импортировать в другой браузер.
Windows 10 Удаление Firefox с компьютера:
1. Щелкните правой кнопкой мыши на меню «Пуск» и нажмите » Приложения и функции «
2. В строке поиска введите » Mozilla Firefox «
3. Выберите Mozilla Firefox и нажмите кнопку » Удалить «
4. Следуйте инструкциям на экране по удалению
Вот и все, теперь вы удалили Firefox с вашего компьютера Windows 10. Если вы решите установить Firefox снова позже, это довольно просто сделать.
Ознакомьтесь с другими нашими статьями о Windows 10 здесь .

 и выберите .
и выберите .