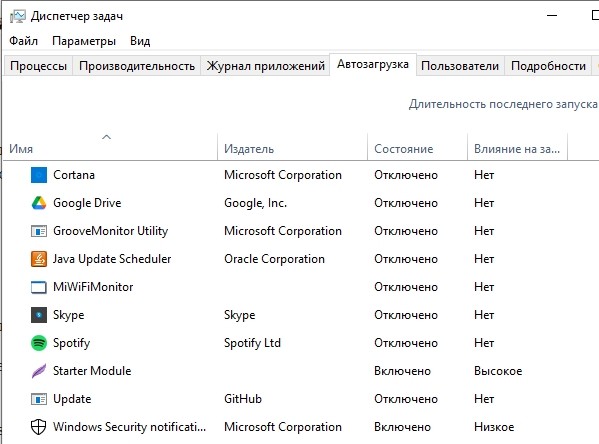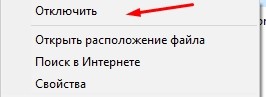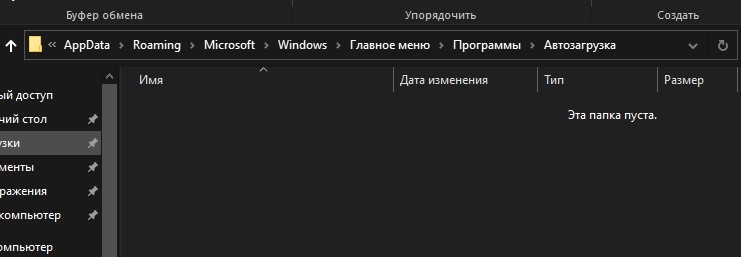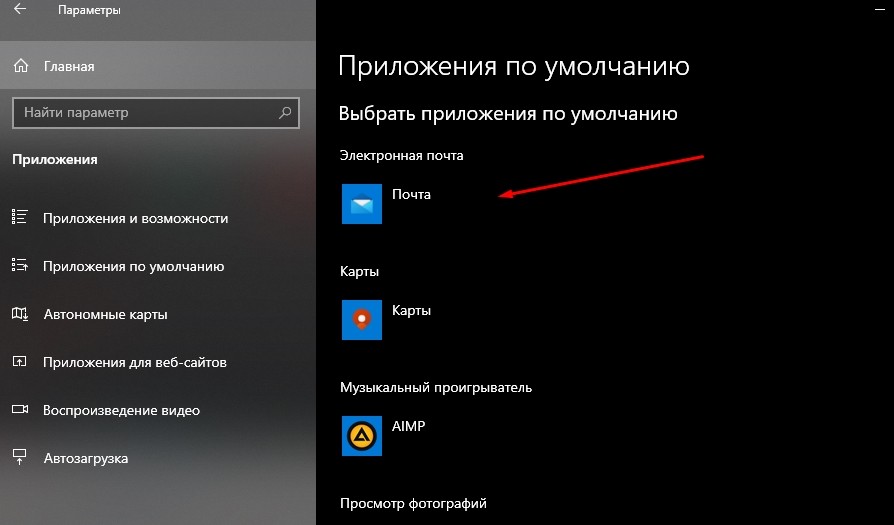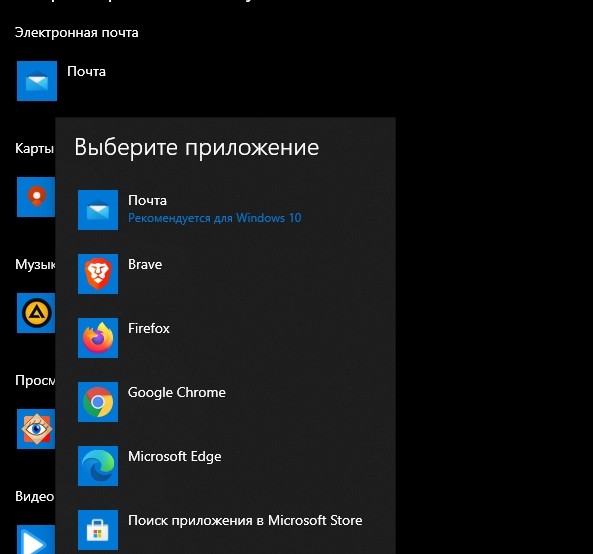Microsoft Outlook – почтовый клиент, входящий в пакет Office, который предустановлен на всех компьютерах с Windows 10.
В отличие от таких офисных программ, как Word или Excel, он не пользуется популярностью среди пользователей, а потому от лишнего софта многие хотят избавиться. Далее разберемся, как удалить Outlook с компьютера на операционной системе Windows 10, и повлияет ли деинсталляция на дальнейшую работу устройства.
Что произойдет, если я удалю Outlook?
Перед удалением важно осознавать все риски, а потому не лишним будет упомянуть, что происходит после деинсталляции программы. Во-первых, операция не повлечет за собой никаких последствий связанных с работой ПК. Во-вторых, никуда не исчезнут ваши письма.
Другое дело, что Outlook является компонентом Microsoft Office, а потому удаление почтового клиента возможно только путем деинсталляции всего офисного пакета. В этой связи наряду с классической деинсталляцией предлагаем рассмотреть альтернативные способы ограничения работы Outlook.
Исключение Outlook из автозагрузок
Если вы не пользуетесь данным клиентом, а предпочитаете читать и отправлять письма через другое приложение или вообще браузер, можно запретить Outlook автоматически запускаться вместе с входом в систему. Это положительным образом скажется на скорости запуска компьютера (хотя прирост будет небольшой), но при необходимости запускать программу придется вручную:
- Зажмите клавиши «Ctrl» + «Shift» + «Esc» для запуска «Диспетчера задач».
- Перейдите во вкладку «Автозагрузка».
- Найдите в списке клиент и кликните по его названию ПКМ.
- Нажмите на кнопку «Отключить».
Несмотря на деактивацию автозагрузки приложения, оно не перестанет работать. Точнее, оно будет выполнять функции только по требованию пользователя, который решит его запустить.
Если приложение не отображается в списке автозагрузок, но все равно запускается, попробуйте сделать следующее:
- Откройте «Проводник».
- Перейдите по пути C:Users<имя пользователя>AppDataRoamingMicrosoftWindowsStart MenuProgramsStartup.
- Удалите файл, имеющий название «Outlock».
При необходимости вы сможете восстановить работу автозагрузки, воспользовавшись «Диспетчером задач». Тогда удаленный файл появится автоматически.
Изменение почтового клиента по умолчанию
Следующее, что нужно сделать человеку, решившему отказаться от использования Outlook, – изменить стандартный почтовый клиент. Эта инструкция актуальна для тех, кто использует другое специализированное приложение для чтения и отправки писем:
- Щелкните ЛКМ по иконке «Пуск» и откройте «Параметры».
- Перейдите в раздел «Приложения», а затем – «Приложения по умолчанию».
- Под заголовком «Почта» кликните ЛКМ по используемой программе и выберите альтернативное приложение.
Не исключено, что в вашем случае Outlook не является приложением по умолчанию. Тогда в обращении к вышестоящей инструкции нет никакой необходимости. Все файлы, предназначенные для запуска через почтовый клиент, будут открываться в программе, которая указана в «Параметрах».
Отключение Microsoft Outlook
Единственный вариант, позволяющий раз и навсегда отключить Outlook, сохранив при этом работу других программ офиса. Для выполнения операции потребуется:
- Открыть параметры.
- Перейдите в «Приложения», а затем в «Приложения и возможности».
- Найти в списке Office и кликнуть по нему ЛКМ.
- Нажать на кнопку «Изменить».
- Найти в списке Outlook и нажать на кнопку «Удалить».
Обратите внимание, что даже после нажатия на кнопку удаления клиент не пропадет с вашего компьютера. Он останется в рамках компонентов Office, но при этом не будет отображаться в списке доступных программ. Аналогичным образом, используя алгоритм из инструкции выше, вы можете восстановить работу Outlook. Для этого потребуется вновь нажать на кнопку «Изменить», а затем инсталлировать недостающий компонент.
Удаление Microsoft Office
Вариант, позволяющий не только отключить бесполезное приложение, но и освободить место на внутреннем накопителе устройства. Правда, в таком случае будет полностью удален весь офисный пакет. Если вас это устраивает, то действуйте по инструкции:
- Откройте «Параметры».
- Перейдите в раздел «Приложения», а затем – «Приложения и возможности».
- Найдите в списке Office и кликните по нему ЛКМ.
- Нажмите на кнопку «Удалить».
- Подтвердите деинсталляцию.
После удаления пакета произойдет освобождение пространства на внутреннем накопителе. Вместе с тем никуда не исчезнут ваши документы, для работы с которыми вы использовали Office. Также не аннулируется подписка. То есть при необходимости вы сможете в любой момент загрузить дистрибутив и вновь установить офис, когда появится потребность.
Источник
Office 2021 Office 2019 Office 2016 Office 2013 Microsoft 365 для дома Office для бизнеса Office 365 для малого бизнеса Администратор Microsoft 365 служба Office 365, предоставляемая 21Vianet служба Office 365 для малого бизнеса, предоставляемая 21Vianet — для администраторов служба Office 365, предоставляемая 21Vianet — для администраторов Office 2010 Office 2007 Office 365 Germany корпоративный Office 365 Germany корпоративный для администраторов Office.com Еще…Меньше
Ниже приведены пошаговые инструкции по удалению продуктов Microsoft 365 с ПК (ноутбука, настольного компьютера или трансформера 2-в-1). Если вы хотите удалить Office с компьютера Mac, см. статью Удаление Office для Mac.
Совет: При удалении Microsoft 365 с компьютера удаляются только приложения Microsoft 365, при этом файлы, документы и книги, созданные с помощью этих приложений, остаются.
Удаление Microsoft 365 для вашего типа установки
Действия по удалению Microsoft 365 зависят от вашего типа установки. Наиболее распространенные типы установки: по технологии «нажми и работай» и с помощью установщика Microsoft Windows (MSI). Другой тип — это установка Microsoft 365 из приложения Microsoft Store.
Выберите ниже вкладку Технология «нажми и работай» или MSI или Microsoft Store и следуйте инструкциям по удалению для вашего типа установки.
Не знаете, какой у вас тип установки?
Откройте приложение Microsoft 365, чтобы проверить тип установки
Примечание: Если не удается открыть приложение для проверки типа установки, сначала попробуйте выполнить действия по удалению распространенного типа установки «нажми и работай» или MSI.
-
Создайте или откройте существующий файл и выберите Файл > Учетная запись (этот элемент также может называться Учетная запись Office).
-
В разделе сведений о продукте найдите кнопку О программе и проверьте наличие следующих элементов:
Технология «нажми и работай»
Для установок по технологии «нажми и работай» указана версия и номер сборки, а также фраза нажми и работай.
Следуйте приведенным ниже инструкциям для технологии «нажми и работай» или MSI.
MSI
Установки MSI не содержат версии и номера сборки.
Следуйте приведенным ниже инструкциям для технологии «нажми и работай» или MSI.
Microsoft Store
Для установок из Microsoft Store указана версия и номер сборки, а также фраза Microsoft Store.
Если вы используете этот тип установки, выберите вкладку Microsoft Store.
Если вы использовали установку типа «нажми и работай» или MSI, удалите Microsoft 365 через панель управления или скачайте средство поддержки удаления.
-
Откройте панель управления.
Совет: Если вы устанавливали приложения Microsoft 365 как часть набора, например Office для дома и учебы или Microsoft 365, найдите имя этого набора. Чтобы найти отдельное приложение, выполните поиск по его имени, например Project или Visio.
В большинстве случаев нельзя удалить отдельное приложение, если оно включено в набор приложений Microsoft 365. Приложения можно удалять по отдельности, только если они были приобретены не в наборе.
Способ открытия панели управления зависит от версии Windows.
Windows 10
-
В поле поиска на панели задач введите панель управления, а затем выберите Панель управления.
-
Выберите раздел Программы, а затем — Программы и компоненты, щелкните правой кнопкой мыши нужный продукт Microsoft 365 и выберите команду Удалить.
Windows 8.1 или 8
-
Щелкните правой кнопкой мыши кнопку Пуск
(в левом нижнем углу) и выберите команду Панель управления.
-
Выберите пункт Программы и компоненты, щелкните правой кнопкой мыши нужный продукт Microsoft 365 и выберите команду Удалить.
Windows 7
-
Нажмите кнопку Пуск и выберите Панель управления.
-
В категории Программы выберите пункт Программы и компоненты.
-
Щелкните правой кнопкой мыши приложение Microsoft 365, которое нужно удалить, и выберите команду Удалить.
-
-
Следуйте указаниям, чтобы завершить удаление.
Примечание: Если Microsoft 365 не указан в панели управления, возможно, вы использовали установку из Microsoft Store. Вместо этого выберите вкладку Microsoft Store выше и следуйте указанным в ней инструкциям по удалению.
-
Выберите версию Microsoft 365, которую вы хотите переустановить, и выполните указанные ниже действия.
Microsoft 365 | Office 2021 | Office 2019 | Office 2016 | Office 2013 | Office 2010 | Office 2007
-
Выберите кнопку ниже для скачивания средства поддержки удаления Microsoft 365.
Скачать
-
Выполните действия, чтобы открыть загрузку в зависимости от браузера. Когда вам будет предложено в окне установки приложения, выберите Установить, а затем Я соглашаюсь для соглашения об использовании служб Майкрософт.
Совет: Скачивание и установка средства может занять несколько минут. По завершении установки откроется окно удаления продуктов Microsoft 365.
Edge или Chrome
-
В левом нижнем углу щелкните правой кнопкой мыши SetupProd_OffScrub.exe и выберите пункт Открыть.
Microsoft Edge (старый)
-
В нижней части окна браузера нажмите кнопку Выполнить, чтобы запустить файл SetupProd_OffScrub.exe.
Firefox
-
Во всплывающем окне нажмите Сохранить файл, а затем в правом верхнем углу окна браузера выберите стрелку скачивания > SetupProd_OffScrub.exe.
-
-
В окне «Удалить продукты Office» выберите версию Microsoft 365, которую нужно удалить, а затем выберите Далее.
-
Следуйте указаниям и при появлении запроса перезагрузите компьютер.
После перезагрузки компьютера средство удаления автоматически откроется для завершения последнего этапа процесса удаления. Следуйте остальным указаниям.
-
Если вы хотите переустановить Microsoft 365, выберите и выполните инструкцию для нужной версии. Закройте средство удаления.
Microsoft 365 | Office 2021| Office 2019 | Office 2016 | Office 2013 | Office 2010 | Office 2007
Совет: Если средство удаления Microsoft 365 не полностью удаляет Microsoft 365 с компьютера, можно попытаться удалить Office вручную.
Удаление Microsoft 365 из раздела параметров Windows 10
-
Выберите Пуск
> Параметры
> Приложения.
-
В разделе Приложения и компоненты выберите версию Microsoft 365, которую нужно удалить.
Примечание: Если вы установили Microsoft 365пакет, например Office для дома и учебы, или у вас есть подписка Microsoft 365, выполните поиск по имени пакета. Если вы купили отдельное Microsoft 365 приложение, например Word, или Visio, найдите имя приложения.
-
Нажмите кнопку Удалить.
Совет: Если не удается удалить установку Microsoft Store с помощью раздела Параметры в Windows 10, попробуйте удалить Office вручную с помощью Windows PowerShell, следуя инструкциям ниже.
Удаление Microsoft 365 вручную с помощью Windows PowerShell
Удаление Microsoft 365
-
Щелкните правой кнопкой мыши кнопку Пуск
и выберите Windows PowerShell(администратор).
-
В окне Windows PowerShell введите следующее:
Get-AppxPackage -name “Microsoft.Office.Desktop” | Remove-AppxPackage
-
Нажмите клавишу ВВОД.
Это займет несколько минут. После завершения появится новая командная строка.
Проверьте удаление Microsoft 365
-
В окне Windows PowerShell введите следующее:
Get-AppxPackage -name “Microsoft.Office.Desktop”
-
Нажмите клавишу ВВОД.
Если отображается только командная строка без дополнительных сведений, то Microsoft 365 успешно удален и окно Windows PowerShell можно закрыть.
Переустановка Microsoft 365
Чтобы переустановить Microsoft 365, см. статью Установка или переустановка Office на ПК.
Нужна дополнительная помощь?
Microsoft Outlook – почтовый клиент, входящий в пакет Office, который предустановлен на всех компьютерах с Windows 10. В отличие от таких офисных программ, как Word или Excel, он не пользуется популярностью среди пользователей, а потому от лишнего софта многие хотят избавиться. Далее разберемся, как удалить Outlook с компьютера на операционной системе Windows 10, и повлияет ли деинсталляция на дальнейшую работу устройства.
Что произойдет, если я удалю Outlook?
Перед удалением важно осознавать все риски, а потому не лишним будет упомянуть, что происходит после деинсталляции программы. Во-первых, операция не повлечет за собой никаких последствий связанных с работой ПК. Во-вторых, никуда не исчезнут ваши письма.
Другое дело, что Outlook является компонентом Microsoft Office, а потому удаление почтового клиента возможно только путем деинсталляции всего офисного пакета. В этой связи наряду с классической деинсталляцией предлагаем рассмотреть альтернативные способы ограничения работы Outlook.
Исключение Outlook из автозагрузок
Если вы не пользуетесь данным клиентом, а предпочитаете читать и отправлять письма через другое приложение или вообще браузер, можно запретить Outlook автоматически запускаться вместе с входом в систему. Это положительным образом скажется на скорости запуска компьютера (хотя прирост будет небольшой), но при необходимости запускать программу придется вручную:
- Зажмите клавиши «Ctrl» + «Shift» + «Esc» для запуска «Диспетчера задач».
- Перейдите во вкладку «Автозагрузка».
- Найдите в списке клиент и кликните по его названию ПКМ.
- Нажмите на кнопку «Отключить».
Несмотря на деактивацию автозагрузки приложения, оно не перестанет работать. Точнее, оно будет выполнять функции только по требованию пользователя, который решит его запустить.
Если приложение не отображается в списке автозагрузок, но все равно запускается, попробуйте сделать следующее:
- Откройте «Проводник».
- Перейдите по пути C:Users<имя пользователя>AppDataRoamingMicrosoftWindowsStart MenuProgramsStartup.
- Удалите файл, имеющий название «Outlock».
При необходимости вы сможете восстановить работу автозагрузки, воспользовавшись «Диспетчером задач». Тогда удаленный файл появится автоматически.
Изменение почтового клиента по умолчанию
Следующее, что нужно сделать человеку, решившему отказаться от использования Outlook, – изменить стандартный почтовый клиент. Эта инструкция актуальна для тех, кто использует другое специализированное приложение для чтения и отправки писем:
- Щелкните ЛКМ по иконке «Пуск» и откройте «Параметры».
- Перейдите в раздел «Приложения», а затем – «Приложения по умолчанию».
- Под заголовком «Почта» кликните ЛКМ по используемой программе и выберите альтернативное приложение.
Не исключено, что в вашем случае Outlook не является приложением по умолчанию. Тогда в обращении к вышестоящей инструкции нет никакой необходимости. Все файлы, предназначенные для запуска через почтовый клиент, будут открываться в программе, которая указана в «Параметрах».
Отключение Microsoft Outlook
Единственный вариант, позволяющий раз и навсегда отключить Outlook, сохранив при этом работу других программ офиса. Для выполнения операции потребуется:
- Открыть параметры.
- Перейдите в «Приложения», а затем в «Приложения и возможности».
- Найти в списке Office и кликнуть по нему ЛКМ.
- Нажать на кнопку «Изменить».
- Найти в списке Outlook и нажать на кнопку «Удалить».
Обратите внимание, что даже после нажатия на кнопку удаления клиент не пропадет с вашего компьютера. Он останется в рамках компонентов Office, но при этом не будет отображаться в списке доступных программ. Аналогичным образом, используя алгоритм из инструкции выше, вы можете восстановить работу Outlook. Для этого потребуется вновь нажать на кнопку «Изменить», а затем инсталлировать недостающий компонент.
Удаление Microsoft Office
Вариант, позволяющий не только отключить бесполезное приложение, но и освободить место на внутреннем накопителе устройства. Правда, в таком случае будет полностью удален весь офисный пакет. Если вас это устраивает, то действуйте по инструкции:
- Откройте «Параметры».
- Перейдите в раздел «Приложения», а затем – «Приложения и возможности».
- Найдите в списке Office и кликните по нему ЛКМ.
- Нажмите на кнопку «Удалить».
- Подтвердите деинсталляцию.
После удаления пакета произойдет освобождение пространства на внутреннем накопителе. Вместе с тем никуда не исчезнут ваши документы, для работы с которыми вы использовали Office. Также не аннулируется подписка. То есть при необходимости вы сможете в любой момент загрузить дистрибутив и вновь установить офис, когда появится потребность.
Программа Microsoft Outlook является одним из наилучших почтовых клиентов, но на всех юзеров не угодишь, и некоторые пользователи, испытав данный программный продукт, делают выбор в пользу аналогов. В этом случае, нет смысла, чтобы фактически незадействованное приложение Microsoft Outlook, оставалось в установленном состоянии, занимая дисковое пространство, и используя ресурсы системы. Актуальным становится вопрос удаления программы. Также, потребность удалить Microsoft Outlook появляется в процессе переустановки данного приложения, надобность в которой может возникнуть из-за сбоев в работе, или других проблем. Давайте выясним, как удалить программу Microsoft Outlook с компьютера различными способами.
Стандартное удаление
Прежде всего, рассмотрим стандартную процедуру удаления Microsoft Outlook встроенными инструментами Windows.
Переходим в Панель управления Windows через меню «Пуск».
В открывшемся окне, в блоке «Программы» выбираем подпункт «Удаление программы».
Перед нами открывается окно мастера управления и изменения программ. В списке установленных приложений находим запись Microsoft Outlook, и кликаем по ней, тем самым производя выделение. Затем, жмем на кнопку «Удалить», расположенную на панели управления мастера изменения программ.
После этого, запускается стандартный деинсталлятор Microsoft Office. Прежде всего, в диалоговом окне он спрашивает, действительно ли пользователь желает удаления программы. В случае, если юзер производит деинсталляцию осознанно, а не просто случайно запустил деинсталлятор, нужно нажать на кнопку «Да».
Начинается процедура удаления Microsoft Outlook. Так как программа довольно объемная, этот процесс может занять существенное количество времени, особенно на относительно маломощных компьютерах.
После того, как процедура удаления будет завершена, откроется окно, сообщающее об этом. Пользователю останется только нажать на кнопку «Закрыть».
Удаление с помощью сторонних программ
Несмотря на то, что Outlook является программой от компании Microsoft, которая выступает одновременно производителем операционной системы Windows, и поэтому деинсталляция этого приложения проходит максимально корректно, некоторые пользователи предпочитают подстраховаться. Они используют сторонние утилиты для деинсталляции программ. Эти утилиты, после удаления приложения с помощью стандартного деинсталлятора, сканируют дисковое пространство компьютера, и при обнаружении остаточных файлов, папок, и записей в реестре, оставшихся от удаленной программы, зачищают эти «хвосты». Одним из лучших подобных приложений заслуженно считается программа Uninstall Tool. Рассмотрим алгоритм удаления Microsoft Outlook с помощью этой утилиты.
После запуска Uninstall Tool, открывается окно, в котором представлен список всех имеющихся на компьютере программ. Ищем запись с приложением Microsoft Outlook. Выделяем эту запись, и жмем на кнопку «Деинсталляция», расположенную в верхней части левого блока окна Uninstall Tool.
Происходит запуск стандартного деинсталлятора Microsoft Office, процедуру удаления Outlook в котором мы подробно рассмотрели выше. Повторяем все те же действия, которые выполняли в деинсталляторе при удалении Outlook встроенными инструментами Windows.
После окончания удаления Microsoft Outlook с помощью деинсталлятора, программа Uninstall Tool в автоматическом режиме производит сканирование компьютера на наличие оставшихся файлов, папок и элементов реестра удаленного приложения.
После выполнения данной процедуры, в случае обнаружения не удаленных элементов, пользователю открывается их список. Для полной очистки компьютера от них, жмем кнопку «Удалить».
Производится процедура удаления этих файлов, папок и других элементов.
После завершения данного процесса, появится сообщение о том, что программа Microsoft Outlook удалена. Для окончания работы с этой задачей останется только нажать на кнопку «Закрыть».
Как видим, существуют два способа удаления программы Microsoft Outlook: стандартный вариант, и с помощью сторонних приложений. Как правило, для нормальной деинсталляции достаточно инструментов, представляемых операционной системой Windows, но если вы решите подстраховаться, используя также возможности сторонних утилит, это точно лишним не будет. Единственное важное замечание: нужно использовать только проверенные приложения-деинсталляторы.
Со временем в Outlook может накопиться большое количество лишних элементов, нагружающих интерфейс и память компьютера. Вы можете удалять их по отдельности или стереть все сразу, избавившись от учётной записи или самой программы.
Удаление программы
Удалить программу можно с помощью стандартных средств Windows. Учтите, что для полного удаления Outlook будет необходимо отдельно отключить учётную запись, иначе при повторной установке все данные восстановятся. Отключение учётной записи описано в следующем пункте этой статьи.
- Запустите панель управления компьютером через меню «Пуск».
Открываем панель управления
- Перейдите к разделу «Удаление программ».
Переход к пункту «Удаление программ»
- Отыщите в списке Outlook и кликните по кнопке «Удалить». Дождитесь, пока мастер удаления сотрёт информацию о программе с компьютера.
Нажимаем кнопку «Удалить»
Отключение учётной записи
Отключение учётной записи может пригодиться в двух случаях: когда необходимо создать новый аккаунт в Outlook, сбросив всю информацию о старом, или для полного удаления программы с компьютера. Также отключение учётной записи сбросит некоторые настройки программы, что может исправить возникающие в ней ошибки.
- Закройте Outlook, перед тем как перейти к удалению.
Закрываем Outlook
- Находясь в панели управления компьютером, найдите через поисковую строку пункт, относящийся к почте Outlook, и откройте его.
Открываем раздел Outlook в панели управления
- В развернувшемся окошке кликните по кнопке «Показать», которая находится в блоке «Конфигурация».
Нажимаем кнопку «Показать»
- В ещё одном появившемся окошке выберите учётную запись, которую хотите стереть, и используйте кнопку «Удалить». Готово, сохраните все внесённые изменения и перейдите к настройке новой учётной записи или к удалению программы.
Выбираем учётную запись и нажимаем кнопку «Удалить»
Отключение аккаунта
Отключить один из привязанных к Outlook почтовых ящиков можно в самой программе. Действия будут описаны для программы, выпущенной в 2010 году, и её более новых версий.
- Разверните меню «Файл». В нём находятся все функции по настройке аккаунтов и учётных записей.
Открываем меню «Файл» – «Сведения»
- Не переходя никуда из блока «Сведения», кликните по кнопке «Настройка учётных записей».
Нажимаем кнопку «Настройка учётных записей»
- Во вкладке «Электронная почта» выберите аккаунт, который хотите отключить, и используйте кнопку «Удалить». Готово, почтовый ящик отключён от Outlook.
Выбираем почтовый ящик и нажимаем кнопку «Удалить»
Удаление элементов
Удаление таких элементов в Outlook, как календарь, папка, задача и т. п., осуществляется при помощи контекстного меню, вызываемого правой клавишей мышки. Открыв такое меню, выберите в нём пункт «Удалить» и подтвердите действие.
Кликаем по кнопке «Удалить»
Также удалить элементы можно с помощью клавиши Delete на клавиатуре, предварительно выделив их. Для быстрого выделения всех элементов используйте сочетание Ctrl+A, которое отметит все элементы внутри активного раздела.
Удаление писем и их дубликатов
Любое письмо можно удалить с помощью контекстного меню, выбрав в нём пункт «Удалить». Чтобы стереть все письма внутри активного раздела сразу, выделите их с помощью комбинации клавиш Ctrl+A, а потом нажмите клавишу Delete на клавиатуре. Удалённые сообщения перемещаются в папку «Удалённые».
Выбираем письмо и нажимаем кнпоку «Удалить»
Удалить дубликаты писем, то есть повторяющиеся сообщения, стандартными средствами Outlook нельзя, так как такой функции в программе нет. Придётся воспользоваться сторонним приложением Outlook Duplicate Items Remove. Скачайте его с официального сайта разработчика и установите, предварительно закрыв Outlook. После окончания установки запустите Outlook, в нём появится новая кнопка ODIR, нажмите её. Развернётся окошко, в котором вы должны отметить папки, содержащие дубликаты писем, и нажать кнопку Remove duplicate items. Готово, все дубликаты из выбранной папки стёрты.
Удаляем дубликаты, используя программу Outlook Duplicate Items Remover
Видео: очистка Outlook
Очищение папки
Со временем папка может переполниться письмами, самый быстрый способ удалить её содержимое — кликнуть по ней правой клавишей мышки и выбрать пункт «Очистить папку». Этот способ подойдёт для всех папок. Если вы очистите папку «Удалённые», то сообщения и другие элементы, находящиеся в ней, сотрутся окончательно, но некоторое время у вас всё же будет возможность их восстановить, используя функцию «Восстановление удалённых элементов с серверов».
Нажимаем кнопку «Очистить папку»
Дублирование удалённых писем
Ошибка, при которой удалённые письма дублируются в папке «Удалённые», возникает из-за бага, появление которого связано с использованием почты от mail с протоколом IMAP. Чтобы избавиться от него, проверьте, правильно ли внесены настройки IMAP, сравнив их с данными, предоставленными на официальном сайте компании mail. Если информация совпала, а письма по-прежнему дублируются, то удалите почту и добавьте её заново, используя протокол POP.
Восстановление удалённой папки
- Удалённая папка перемещается в папку «Удалённые». Чтобы её восстановить, найдите её в списке и, кликнув по ней правой клавишей мыши, выберите вариант «Переместить».
Выбираем функцию «Переместить»
- Когда вам предложат выбрать папку для перемещения, укажите самый верхний уровень — вашу учётную запись.
Выбираем, куда восстановить папку
Восстановление удалённых из программы элементов
- Если вы удалили папку из папки «Удалённые», то возможности восстановить её, в отличие от других элементов, уже не будет. Но элементы, которые в ней находились, до сих пор можно вернуть, кликнув по кнопке «Восстановление удалённых элементов с серверов», которая появляется, когда вы находитесь в папке «Удалённые».
Нажимаем на кнопку «Восстановление удаленных элементов с сервера»
- После перехода к восстановлению с сервера вам предложат список элементов, удалённых с компьютера, но ещё находящихся на сервере. Вы можете выполнять возврат по одному элементу или восстановить все сразу. После этого они отправятся в папку «Удалённые», а оттуда их можно вытащить, используя функцию «Переместить».
Указываем, какие удаленных элементы восстановить
Выход из группы
Чтобы выйти из общественной переписки, созданной для одновременного общения между несколькими людьми, достаточно перейти к нужной группе и, развернув блок «Участники», нажать кнопку «Отменить подписку». После этого вы будете исключены из группы и перестанете получать письма, рассылаемые пользователям, состоящим в ней.
Нажимаем кнопку «Отменить подписку»
Очищение Outlook позволяет упростить работу с программой. Стёртые элементы можно восстановить из папки «Удалённые» или с сервера. Для сброса параметров используется выход из учётной записи и почтового ящика. При удалении самой программы некоторые упоминания о ней остаются в памяти компьютера, поэтому при повторной установке Outlook их можно будет частично восстановить.
- Распечатать
Оцените статью:
- 5
- 4
- 3
- 2
- 1
(2 голоса, среднее: 5 из 5)
Поделитесь с друзьями!
Microsoft Outlook — самый популярный почтовый клиент, используемый в операционной системе Windows. Миллионы пользователей любят эту программу по уважительным причинам, но вы можете предпочесть другой почтовый клиент для своего компьютера.
Проблема здесь в том, что, хотя вы настраиваете предпочтительный почтовый клиент, Windows по-прежнему предлагает вам создать профиль в Outlook. Когда вы хотите отправить электронную почту, ваш компьютер автоматически предлагает вам сделать это с помощью Outlook.
Это может быть проблемой, если вам просто не нравится Microsoft Outlook. Если вы хотите избавиться от Outlook, вы попали в нужное место.
Чтобы избавиться от Outlook, у вас есть следующие возможности:
- Отключить Outlook из списка автозагрузки
- Измените свой почтовый клиент по умолчанию.
- Отключите Microsoft Outlook.
- Удалите Microsoft Office.
Первые два решения сохраняют Microsoft Outlook в вашей компьютерной системе, но избавляют вас от этой программы. Но третий метод полностью удалит Outlook вместе со всеми другими приложениями Microsoft Office.
Прочтите следующие разделы, чтобы узнать, как выполнять эти операции.
1]Отключить Outlook из списка автозагрузки
Чтобы отключить программы автозагрузки:
- Открыть
%AppData%MicrosoftWindowsStart MenuProgramsStartupрасположение в проводнике. Если вы видите там ярлык Outlook, удалите его - Откройте Диспетчер задач> вкладка Автозагрузка. Если вы видите там Outlook, отключите его
2]Измените почтовый клиент по умолчанию
Outlook выполняет функции почтового клиента и личного органайзера. Если причина, по которой вы хотите отключить Microsoft Outlook, заключается в том, что вы не хотите, чтобы Windows продолжала предлагать его, вы можете вместо этого установить другую программу для обработки ваших писем.
нажмите Клавиша Windows + I комбинация, чтобы открыть Настройки. Здесь нажмите на Программы.
Выберите Приложения по умолчанию вариант на левой панели.
Под Электронное письмо, Тебе следует увидеть Перспективы установить как приложение по умолчанию для обработки электронных писем.
Нажать на Значок Outlook и измените его на желаемую программу в раскрывающемся списке.
Хотя этот метод не удаляет Microsoft Outlook, программа больше не будет вашим почтовым клиентом по умолчанию.
3]Отключить Microsoft Outlook (для Office 365)
Этот метод предназначен для пользователей Outlook для Office 365. У Microsoft есть три версии Outlook:
- Почтовый клиент Outlook является частью пакета Microsoft Office.
- Бесплатный веб-сайт Outlook.com, ранее называвшийся Hotmail.
- Outlook Web App (OWA), также известный как Outlook для Office 365.
Outlook для Office 365 — это прямая альтернатива традиционному приложению Outlook и, возможно, тому, что вы установили на свой компьютер. Если вы используете Outlook для Office 365 и хотите от него избавиться, следуйте приведенному ниже руководству:
Нажмите клавишу Windows и я вместе, чтобы открыть Настройки.
Нажмите на Программы и выберите Приложения и функции из левой панели.
Найдите Настольные приложения Microsoft Office из списка и щелкните по нему. Перейти к Расширенные опции ссылка, которая раскрыта.
Находить Перспективы со следующего экрана и щелкните по нему, чтобы открыть Удалить кнопка.
Нажать на Удалить кнопку наконец.
4]Удалить Microsoft Office
Мы изучили способы отключения Microsoft Outlook без удаления других приложений из пакета Microsoft Office. Если вас не интересуют MS Word, Excel и другие приложения Office, вы можете полностью удалить Microsoft Office, чтобы избавиться от Outlook.
Действия по удалению Microsoft Office зависят в первую очередь от того, как вы его установили. Возможно, вы установили Office с помощью MSI (установщик Microsoft Windows), установки «нажми и работай» или из Microsoft Store.
После успешного удаления Microsoft Office на вашем компьютере больше не будет Outlook и всех других приложений Office.
КОНЧИК: Вы можете ознакомиться с нашим списком лучших бесплатных почтовых клиентов для Windows 10.
Содержание
- Как удалить отдельные приложения Office с компьютера с Windows 10
- Удалить отдельные приложения Office 365
- 1] Проверьте, установлен ли у вас Office из Магазина Windows
- 2] Удалить ненужные приложения
- Удаление программы Microsoft Outlook
- Стандартное удаление
- Удаление с помощью сторонних программ
- Помогла ли вам эта статья?
- Поделиться статьей в социальных сетях:
- Еще статьи по данной теме:
Как удалить отдельные приложения Office с компьютера с Windows 10
Вы можете по отдельности удалить или удалить некоторые Office программы или приложения, которые вы не используете довольно часто. Если у вас есть план подписки на Office 365, вы получаете доступ к некоторым из лучших премиальных версий приложений Office на всех ваших устройствах, таких как Word, Excel, PowerPoint и Outlook. Другие приложения, такие как Access, редко служат какой-либо цели для отдельного пользователя, поскольку управляют системой управления базами данных, более подходящей для бизнес-пользователей.
Если вы не возражаете против удаления таких нежелательных приложений, вот процедура избавления от них.
Читать . Как или сбросить или восстановить отдельные приложения Office в Windows 10.
Удалить отдельные приложения Office 365
План Office Home и Office Personal включает такие приложения, как Microsoft Word, Excel, PowerPoint, Outlook, Publisher и Access. Чтобы удалить отдельные приложения Office, необходимо выполнить следующие действия.
- Проверьте, установлен ли у вас Office из Магазина Microsoft
- Удалить ненужные приложения
Самые последние версии Microsoft Office не позволяют пользователям удалять отдельные приложения, но Office, установленный из Магазина Microsoft, позволяет вам это делать.
1] Проверьте, установлен ли у вас Office из Магазина Windows
Если вы загрузили и установили приложения или компоненты Office из Магазина Windows, можно удалить отдельные приложения Office. Плюсом здесь является то, что процесс удаления никоим образом не влияет на другие установленные приложения.
Например, вы можете удалить Office Publisher, не затрагивая другие приложения Office.
2] Удалить ненужные приложения
Для начала откройте приложение « Настройки» . Перейдите в раздел «Приложения» и выберите « Приложения и функции ».
Затем найдите запись Microsoft Office Desktop Apps и нажмите на нее, чтобы сделать ссылку Дополнительные параметры видимой.
На следующей открывшейся странице вы увидите все перечисленные приложения Office. Если запись видна, прокрутите страницу вниз, чтобы увидеть все приложения Office. Выберите любое приложение. Мгновенно, действие должно вызвать кнопку удаления. Если вам больше не нужно выбранное приложение, нажмите кнопку «Удалить».
Если вы не найдете “ Приложения Microsoft Office Desktop” , видимые в “ Приложения и функции “, скорее всего, вы установили Office из-за пределов Магазина. Таким образом, вы не сможете удалить приложения.
СОВЕТ . Вы можете удалить или удалить Microsoft Office или Office 365 с помощью этого инструмента от Microsoft.
Удаление программы Microsoft Outlook
Программа Microsoft Outlook является одним из наилучших почтовых клиентов, но на всех юзеров не угодишь, и некоторые пользователи, испытав данный программный продукт, делают выбор в пользу аналогов. В этом случае, нет смысла, чтобы фактически незадействованное приложение Microsoft Outlook, оставалось в установленном состоянии, занимая дисковое пространство, и используя ресурсы системы. Актуальным становится вопрос удаления программы. Также, потребность удалить Microsoft Outlook появляется в процессе переустановки данного приложения, надобность в которой может возникнуть из-за сбоев в работе, или других проблем. Давайте выясним, как удалить программу Microsoft Outlook с компьютера различными способами.
Стандартное удаление
Прежде всего, рассмотрим стандартную процедуру удаления Microsoft Outlook встроенными инструментами Windows.
Переходим в Панель управления Windows через меню «Пуск».
В открывшемся окне, в блоке «Программы» выбираем подпункт «Удаление программы».
Перед нами открывается окно мастера управления и изменения программ. В списке установленных приложений находим запись Microsoft Outlook, и кликаем по ней, тем самым производя выделение. Затем, жмем на кнопку «Удалить», расположенную на панели управления мастера изменения программ.
После этого, запускается стандартный деинсталлятор Microsoft Office. Прежде всего, в диалоговом окне он спрашивает, действительно ли пользователь желает удаления программы. В случае, если юзер производит деинсталляцию осознанно, а не просто случайно запустил деинсталлятор, нужно нажать на кнопку «Да».
Начинается процедура удаления Microsoft Outlook. Так как программа довольно объемная, этот процесс может занять существенное количество времени, особенно на относительно маломощных компьютерах.
После того, как процедура удаления будет завершена, откроется окно, сообщающее об этом. Пользователю останется только нажать на кнопку «Закрыть».
Удаление с помощью сторонних программ
Несмотря на то, что Outlook является программой от компании Microsoft, которая выступает одновременно производителем операционной системы Windows, и поэтому деинсталляция этого приложения проходит максимально корректно, некоторые пользователи предпочитают подстраховаться. Они используют сторонние утилиты для деинсталляции программ. Эти утилиты, после удаления приложения с помощью стандартного деинсталлятора, сканируют дисковое пространство компьютера, и при обнаружении остаточных файлов, папок, и записей в реестре, оставшихся от удаленной программы, зачищают эти «хвосты». Одним из лучших подобных приложений заслуженно считается программа Uninstall Tool. Рассмотрим алгоритм удаления Microsoft Outlook с помощью этой утилиты.
После запуска Uninstall Tool, открывается окно, в котором представлен список всех имеющихся на компьютере программ. Ищем запись с приложением Microsoft Outlook. Выделяем эту запись, и жмем на кнопку «Деинсталляция», расположенную в верхней части левого блока окна Uninstall Tool.
Происходит запуск стандартного деинсталлятора Microsoft Office, процедуру удаления Outlook в котором мы подробно рассмотрели выше. Повторяем все те же действия, которые выполняли в деинсталляторе при удалении Outlook встроенными инструментами Windows.
После окончания удаления Microsoft Outlook с помощью деинсталлятора, программа Uninstall Tool в автоматическом режиме производит сканирование компьютера на наличие оставшихся файлов, папок и элементов реестра удаленного приложения.
После выполнения данной процедуры, в случае обнаружения не удаленных элементов, пользователю открывается их список. Для полной очистки компьютера от них, жмем кнопку «Удалить».
Производится процедура удаления этих файлов, папок и других элементов.
После завершения данного процесса, появится сообщение о том, что программа Microsoft Outlook удалена. Для окончания работы с этой задачей останется только нажать на кнопку «Закрыть».
Как видим, существуют два способа удаления программы Microsoft Outlook: стандартный вариант, и с помощью сторонних приложений. Как правило, для нормальной деинсталляции достаточно инструментов, представляемых операционной системой Windows, но если вы решите подстраховаться, используя также возможности сторонних утилит, это точно лишним не будет. Единственное важное замечание: нужно использовать только проверенные приложения-деинсталляторы.
Добавьте сайт Lumpics.ru в закладки и мы еще пригодимся вам.
Отблагодарите автора, поделитесь статьей в социальных сетях.
Помогла ли вам эта статья?
Поделиться статьей в социальных сетях:
Еще статьи по данной теме:
У меня в панели управления нету пункта «Microsoft Outlook», есть только «Microsoft Office». Это значит я не смогу удалить Outlook отдельно?
Добрый день. В с новыми версиями Microsoft Office все программы, входящие в данный офисный пакет, являются одним целым, поэтому, если вы их сразу все установили на компьютер, то удалить определенные компоненты не получится. В вашем случае потребуется удалить весь Microsoft Office целиком, после чего запустить установщик пакета, в меню выбора типа установки выбрать кнопку «Настройка», а на вкладке «Параметры установки» отметить те компоненты, которые устанавливать не следует. После вам остается лишь завершить установку.
нет такого в ноутбуке, не нужно врат
Если у вас чего-то нет в ноутбуке, это не значит, что в статье написана неправда. Если есть что спросить, задавайте вопрос по-нормальному, где и что не сходится с примером.
Можно ли удалить Аутлук или другой компонент Офиса 2016 не удаляя весь Офис ? Если устанавливался пакетом .
Добрый день, Андрей. Конечно, можно удалить Outlook не удаляя при этом другие продукты Офис, например Ворд. Просто удаляйте любым из двух описанных способов. Будет удален только Аутлук, а другие продукты Офиса останутся.
Максимус, в писяйпах шаришь? РосТелеком достал(((
Сохрани нужное отдельно от компа (жестоко располосуй по поводу вирусняг и их возможных половин, оставь только нужные именно тебе нули и единицы)// снеси всё к чёрту// при новой установке отмени всевозможные обновления и некоторое время будет тебе счастье – один овощ, придут «желающие добра»! )))
//это не плохо — менять кожу совсем не плохо 😉
Достал уже этот Outlook, как его удалить? Скачал эту программу, там нет Outlooka? Как хотя-бы отключить его, а-то зайдёшь в игру через 5-10 сёк игра с вернулась, зашёл опять в игру и опять с вернулась и т. Д до бесконечности… Помогите…
Лук не просто АУТ.
Это редкостное ГНО, которое разводит людей на бабло.
Я работала на ноутбуке с почтой Gmail.com много лет. Сегодня на этой кнопке мне предлагают эту же почту для бизнеса. Как я поняла подключен Аутлук. Удалить не могу, нет в программе Аутлука. Через Майкрософт тоже не смогла. Что делать. Помогите, я человек очень возрастной и являюсь не очень грамотным пользователем. Я потеряла доступ ко всей своей почте. Для меня это катастрофа
А если Outlook устанавливался в составе пакета Microsoft Office и его нет в деинстолляторах как отдельное приложение? Тогда из-за отдельной программы удалять весь офис?
Здравствуйте. Удалять весь пакет Microsoft Office вовсе не обязательно, но к сожалению, удаление отдельного приложения доступно не всегда. Попробуйте изменить состав пакета, воспользовавшись инструкцией по представленной ниже ссылке (часть Способ 3: Восстановление Microsoft Office), только на шаге 3 нужно выбирать не «Восстановить», а «Добавить или удалить компоненты». После того как вы нажмете «Продолжить» в этом окне, появится возможность выбора приложений из пакета, которые вы хотите оставить на компьютере, а какие — удалить. Далее останется лишь следовать подсказкам.
Если ничего не получится (после выполнения шага 2 из представленной по ссылке выше инструкции появится окно другого вида, с предложением выполнить «Быстрое восстановление» и «Восстановление по сети»), придется воспользоваться альтернативным, значительно более сложным решением — инструментом развертывания Office, скачать который можно ниже. Если вы владеете хотя бы базовыми навыками XML, проблем быть не должно. Кратко процедура выглядит так:
1. Скачайте приложение по представленной выше ссылке и запустите его.
2. В открывшемся окне укажите место для распаковки файлов. Проследите, чтобы в пути не содержалось кириллических символов.
3. С помощью программы, в полной мере поддерживающей XML, откройте один из указанных ниже файлов, исходя их того, какая версия пакета у вас установлена — 32 или 64-битная версия Office 365 либо Office 2019. Оптимальным решением будет использование бесплатного редактора NotePad++, скачать который можно по этой ссылке. Альтернативные решения — по ссылке ниже.
configuration-Office365-x64
configuration-Office365-x86
configuration-Office2019Enterprise

Если у вас установлена другая версия пакета, далее напишу, что еще нужно сделать.
4. По умолчанию этот файл выглядит следующим образом. 
Установите указатель курсора в конце строки и нажмите «Enter», затем введите следующую команду:

Записи, взятые на скриншоте выше в красную рамку, можно удалить, но только их и ничего более. Сохраните файл в любом удобном, но отличном от прежнего расположении (меню «Файл» — «Сохранить как» — выберите подходящую папку). Перейдите в место сохранения, скопируйте файл и затем вставьте его в папку распаковки, согласившись на замену.
5. Находясь в этой папке, запустите файл EXE от имени администратора (через контекстное меню).
6. Дождитесь, пока программа внесет изменения в пакет, после чего проверьте, был ли удален Outlook. Возможно, компьютер потребуется перезагрузить.
Если это не сработает, попробуйте повторно отредактировать XML-файл, удалив все его содержимое и затем вставив представленный ниже код:
Все должно выглядеть, как на изображении ниже. Повторите действия из предыдущих шагов — сохраните файл, замените его в изначальной папке, запустите Setup.exe и дождитесь завершения процедуры.
Если на вашем компьютере установлена версия Office, отличная от 365 или 2019, в XML файле в строку Product через пробел потребуется ввести ее название, в кавычках. Так, в примерах выше фигурирует корпоративный пакет O365ProPlusRetail, хотя у большинства наверняка установлен O365HomePremRetail.
В комментарии выше команды, которые требуется вводить в редактируемый XML, пока что нельзя скопировать. В ближайшее время это поправлю либо вы можете ввести их вручную.
Все, теперь команды можно просто копировать.
Задайте вопрос или оставьте свое мнение Отменить комментарий
Введение
Итак, нашему дорогому читателю захотелось узнать, как удалить, отключить, установить, обновить или же восстановить Outlook на своём компьютере или ноутбуке. Конечно, свою помощь вы легко найдёте и сможете сделать любое из этих действий самостоятельно, без обращения к мастеру в специализированном центре.
Программа Microsoft Outlook входит в состав стандартного пакета офисных программ Microsoft Office
Обратите внимание, что в некоторых случаях (при скачивании файлов из интернета и обновлении) вам потребуется возможность выхода в глобальную сеть. Позаботьтесь также о своём трафике, если у вас стоит не безлимитный тарифный план, а тариф с определённым фиксированным объёмом данных для загрузки.
Установка Microsoft Outlook
Если вы хотите узнать, как установить Outlook, являющийся продуктом офисного пакета компании Microsoft, то вам нужно следовать определённой инструкции, чтобы не допустить каких-либо ошибок. Итак, приступим:
- Для начала вам необходимо приобрести или скачать цифровую версию офисного пакета Майкрософт. Купить коробочную версию вы можете у официальных дистрибьютеров в магазинах вашего города. Например, М.Видео, Эльдорадо, DNS и другие представители. Если вы хотите загрузить копию из интернета, то можете воспользоваться официальным сайтом компании, где довольно легко найти страницу для скачивания пакета. Обратите внимание, что офис предлагается пользователям на платной основе. Поэтому выбирайте наиболее подходящий вам тарифный план и оплачивайте покупку. Обратите внимание, что если вам нужен только Outlook, то скачиваем его отдельно.
- Итак, теперь у вас есть установочный диск, флешка или образ, загруженный из интернета. В последнем случае вам нужно будет либо записать образ на внешний носитель (диск DVD-R, DVD-RW) или воспользоваться услугами специальных утилит, которые позволяют создать виртуальный диск. К таким программам относится довольно популярное и удобное приложение Deamon Tools. В общем, вставляем установочный диск в дисковод или запускаем образ с виртуального носителя.
- В самом начале перед вами будет приветственное окно компании Microsoft, которое подготовит вас к установке программного обеспечения. Следуя подсказкам в диалоговом окне, вы легко сможете сами настроить интересующие вас параметры. Жмём «Далее» и дожидаемся окончания процесса установки.
- После инсталляции может потребоваться перезагрузка компьютера. Теперь вы можете пользоваться всеми услугами, которые предлагает вам утилита. Ну а мы вас поздравляем, ведь таким лёгким образом вы смогли самостоятельно установить Outlook на свой компьютер или ноутбук.
Удаление Microsoft Outlook
Удалить Outlook можно так же легко, как и установить Outlook. Поэтому давайте пошагово сделаем это вместе:
- Нажимаем на кнопку «Пуск» на нижней панели инструментов и переходим во вкладку «Панель инструментов» справа.
- В пункте «Программы» нам нужно будет выбрать удаление программ. Выбираем с помощью левой кнопки мыши.
- В появившемся списке необходимо отыскать утилиту Microsoft Outlook, если она установлена отдельно, и нажать кнопку «Удалить» на верхней панели инструментов. Если Аутлук находится в общем пакете офисных программ, то нажимаем на Microsoft Office и жмём «Изменить». Итак, как вы могли понять, наша мини-инструкция немного разделилась на две части: когда Аутлук установлен отдельно, и вторая — когда он входит в общий пакет офиса.
- В первом случае мы просто следует подсказкам на экране компьютера или ноутбука и просто удаляем нашу утилиту.
- Во втором случае нужно будет немного потрудиться. Итак, кликнув на «Изменить» мы вызываем меню программы установки. По умолчанию стоит выбор на первом пункте «Добавить или удалить компоненты». Оставляем как есть и кликаем «Продолжить». В появившемся списке приложений офиса ищем наш Outlook. Жмём по маленькой стрелочке левой кнопкой мыши, потом выбираем пункт «Компонент недоступен» и затем кликаем по кнопке в правом нижнем углу.
- Теперь нужно дождаться, пока завершится настройка. Этот процесс занимает некоторое время. Поэтому можете отойти ненадолго и отдохнуть, устроив себе небольшой перерыв.
- Готово, вы смогли отключить Outlook на своём компьютере или ноутбуке.
Обновление Microsoft Outlook
Обновить Outlook можно с помощью встроенного в операционную систему Windows 7 центра обновлений:
- Запустите уже знакомую вам панель управлений через меню «Пуск».
- Заходим в пункт «Система и безопасность», где в списке вы увидите центр обновлений.
- В этом центре будет доступна кнопка поиска обновлений. Жмём на неё.
- Когда система завершит поиск, установите обновления именно для Outlook, отметив их галочкой. Готово! Можете запустить обновление.
Обратите внимание, что так обновить Outlook получится не совсем. То есть, вы получите новые компоненты для существующей версии программы. Если у вас стоит Outlook 2010, то и обновления будут именно для него. Если же вы хотите поставить, например, Outlook 2016, то вам придётся скачивать новый образ или приобретать новый установочный диск.
Восстановление Microsoft Outlook
Теперь перейдём к тому, как восстановить Outlook:
- Переходим в панель управления компьютера и находим «Удаление программ».
- В открывшемся списке установленных приложений ищем Microsoft Office.
- Кликаем по нему левой кнопкой мыши и затем по кнопке «Изменить» на верхней панели инструментов.
- Появится окно установки офисного пакета. Выбираем «добавить или удалить компоненты». В новом открывшемся перечне ищем Microsoft Outlook и нажимаем на маленькую чёрную стрелочку возле нарисованного диска. В мини-окне нажимаем на «Запускать с моего компьютера».
- Затем жмём на «Продолжить» или «Далее» в правом нижнем углу и дожидаемся окончания процесса настройки офиса. Это действие может занять некоторое время, поэтому не торопите события.
- По завершении может потребоваться перезагрузка компьютера или ноутбука. После этого можете продолжать работу с органайзером Аутлук.
Подведём итоги
Друзья, сегодня мы с вами обсудили достаточно много вопросов. Вы узнали, как удалить, отключить, установить, обновить или же восстановить Outlook на своём компьютере или ноутбуке. Как видите, это совершенно не трудно сделать, для этого не нужно обращаться к мастерам, друзьям, родственникам и просить помощи. У вас вполне достаточно сил для самостоятельности. Надеемся, что у вас всё получилось без проблем с первого раза. Если вдруг по какой-то неизвестной причине произошёл сбой и что-то пошло не так, то тогда уже можно включать режим тревоги и обращаться в специализированные центры компьютерной диагностики. Не забываем делиться своим опытом и мнением в комментариях.
Microsoft Outlook — самый популярный почтовый клиент, используемый в операционной системе Windows. Миллионы пользователей любят эту программу по уважительным причинам, но вы можете предпочесть другой почтовый клиент для своего компьютера.
Проблема здесь в том, что, хотя вы настраиваете предпочтительный почтовый клиент, Windows по-прежнему предлагает вам создать профиль в Outlook. Когда вы хотите отправить электронную почту, ваш компьютер автоматически предлагает вам сделать это с помощью Outlook.
Это может быть проблемой, если вам просто не нравится Microsoft Outlook. Если вы хотите избавиться от Outlook, вы попали в нужное место.
Чтобы избавиться от Outlook, у вас есть следующие возможности:
- Отключить Outlook из списка автозагрузки
- Измените свой почтовый клиент по умолчанию.
- Отключите Microsoft Outlook.
- Удалите Microsoft Office.
Первые два решения сохраняют Microsoft Outlook в вашей компьютерной системе, но избавляют вас от этой программы. Но третий метод полностью удалит Outlook вместе со всеми другими приложениями Microsoft Office.
Прочтите следующие разделы, чтобы узнать, как выполнять эти операции.
1]Отключить Outlook из списка автозагрузки
Чтобы отключить программы автозагрузки:
- Откройте папку% AppData% Microsoft Windows Start Menu Programs Startup в проводнике. Если вы видите там ярлык Outlook, удалите его
- Откройте Диспетчер задач> вкладка Автозагрузка. Если вы видите там Outlook, отключите его
2]Измените почтовый клиент по умолчанию
Outlook выполняет функции почтового клиента и личного органайзера. Если причина, по которой вы хотите отключить Microsoft Outlook, заключается в том, что вы не хотите, чтобы Windows продолжала предлагать его, вы можете вместо этого установить другую программу для обработки ваших писем.
Нажмите комбинацию клавиш Windows + I, чтобы открыть Настройки. Здесь нажмите «Приложения».
Выберите параметр Приложения по умолчанию на левой панели.
В разделе «Электронная почта» вы должны увидеть, что Outlook установлен как приложение по умолчанию для обработки электронной почты.
Щелкните значок Outlook и в раскрывающемся списке измените его на предпочитаемую программу.
Хотя этот метод не удаляет Microsoft Outlook, программа больше не будет вашим почтовым клиентом по умолчанию.
3]Отключить Microsoft Outlook (для Office 365)
Этот метод предназначен для пользователей Outlook для Office 365. У Microsoft есть три версии Outlook:
- Почтовый клиент Outlook является частью пакета Microsoft Office.
- Бесплатный веб-сайт Outlook.com, ранее называвшийся Hotmail.
- Outlook Web App (OWA), также известный как Outlook для Office 365.
Outlook для Office 365 — прямая альтернатива традиционному приложению Outlook и, возможно, тому, что вы установили на свой компьютер. Если вы используете Outlook для Office 365 и хотите от него избавиться, следуйте приведенному ниже руководству:
Нажмите одновременно клавишу Windows и I, чтобы открыть Настройки.
Нажмите «Приложения» и выберите «Приложения и функции» на левой панели.
Найдите в списке настольные приложения Microsoft Office и щелкните его. Перейдите к открывшейся ссылке Дополнительные параметры.
Найдите Outlook на следующем экране и щелкните по нему, чтобы открыть кнопку «Удалить».
Наконец, нажмите кнопку «Удалить».
4]Удалить Microsoft Office
Мы изучили способы отключения Microsoft Outlook без удаления других приложений в пакете Microsoft Office. Если вас не интересуют MS Word, Excel и другие приложения Office, вы можете полностью удалить Microsoft Office, чтобы избавиться от Outlook.
Действия по удалению Microsoft Office зависят в первую очередь от того, как вы его установили. Возможно, вы установили Office с помощью MSI (установщика Microsoft Windows), установки «нажми и работай» или из Microsoft Store.
После успешного удаления Microsoft Office на вашем компьютере больше не будет Outlook и всех других приложений Office.
СОВЕТ: Вы можете ознакомиться с нашим списком лучших бесплатных почтовых клиентов для Windows 10.
.

















 (в левом нижнем углу) и выберите команду Панель управления.
(в левом нижнем углу) и выберите команду Панель управления.


 > Параметры
> Параметры  > Приложения.
> Приложения.