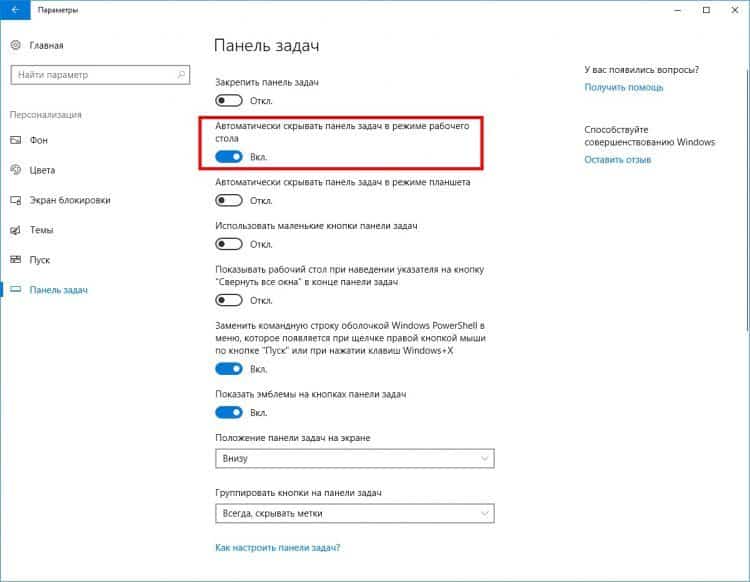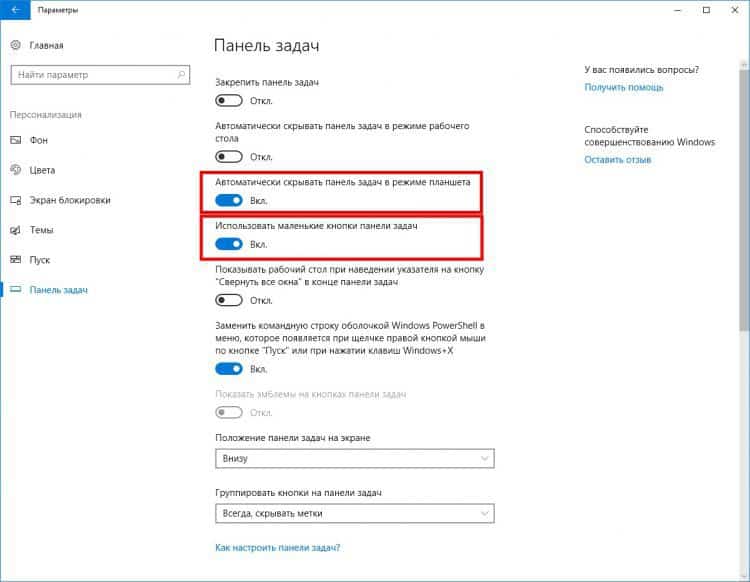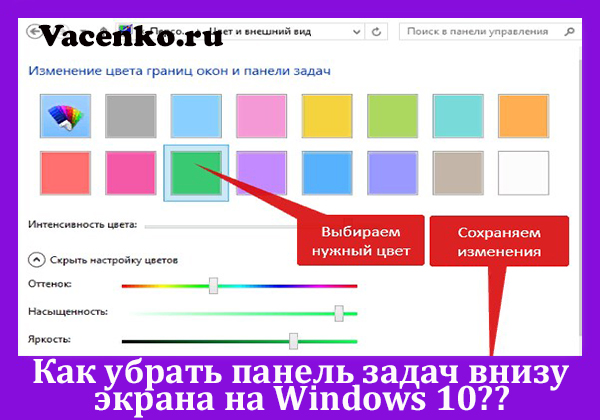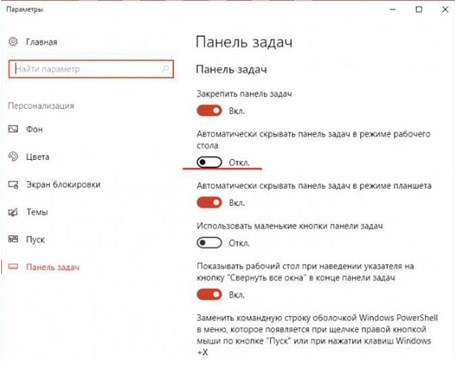- Remove From My Forums
-
Question
-
Hi,
How to remove Taskbar completely in Windows 10(Version 1903).
Best,
Harsha
Harsha
All replies
-
Hi,
Thanks for posting in Technet.
Following steps are about how to auto hide windows 10’s taskbar.
1. Right-click on an empty area of the taskbar. (If you’re in tablet mode, hold a finger on the taskbar.)
2. Click taskbar settings.
3. Toggle Automatically hide the taskbar in desktop mode to on. (You can also do the same for tablet mode.)Please feel free to let me know if you need any assistance.
Best Regards,
Eric
Please remember to mark the replies as answers if they help and unmark them if they provide no help.
If you have feedback for TechNet Subscriber Support, contact
tnmff@microsoft.com. -
Hi,
Would you mind letting me know the result of the suggestions? If you need further assistance, feel free to let me know. I will be more than happy to be of
assistance.Best Regards,
Eric
Please remember to mark the replies as answers if they help and unmark them if they provide no help.
If you have feedback for TechNet Subscriber Support, contact
tnmff@microsoft.com. -
I want to enable this option in 800 Computers. Is there any registry key or group policy available for taskbar remove completely. Why because user is able to open windows search for that I want to disable task bar. Is there any way to disable windows
search in start menu by using GPO or registry).User should not access to open windows serach.OS:win 10 1903
Harsha
-
Hi Eric,
I have followed the same link. But it is not working in 1903 version.
Harsha
-
Am 22.07.2019 um 15:08 schrieb Harshavardhan Reddy Inukollu:
> I have followed the same link. But it is not working in 1903 version.
Whatever you try to achieve, re-design it and change your point of view.
Search is an essentual feature in taskbar or startmenue and surely in
explorer. «Finding» things is never ever a security risk.
HKCUSOFTWAREMicrosoftWindowsCurrentVersionSearch
«SearchboxTaskbarMode» = RegDWord
0 = remove
1 = magnifier icon
2 = Textboxmode
But, if you remove the taskbar, the search is still available in
startmenue, simply by typing.
You can not drive windows without explorer.exe, ok you can, you can
replace the shell, but … you do not want to.
Mark
—
Mark Heitbrink
GET Privacy and DISABLE Telemetry on Windows 10
-
Hi Mark,
I want to disable the search start menu, simply by typing.
Harsha
-
Am 23.07.2019 um 06:48 schrieb Harshavardhan Reddy Inukollu:
> I want to disable the search start menu, simply by typing.
you need to replace the shell.
Mark
—
Mark Heitbrink
GET Privacy and DISABLE Telemetry on Windows 10
-
Hi Harsha,
I have not found group policy for disable search bar now.
I suggest you to post in script forum for more suggestion, maybe some script can realize this.
Best Regards,
Eric
Please remember to mark the replies as answers if they help and unmark them if they provide no help.
If you have feedback for TechNet Subscriber Support, contact
tnmff@microsoft.com.
- Remove From My Forums
-
Question
-
Hi,
How to remove Taskbar completely in Windows 10(Version 1903).
Best,
Harsha
Harsha
All replies
-
Hi,
Thanks for posting in Technet.
Following steps are about how to auto hide windows 10’s taskbar.
1. Right-click on an empty area of the taskbar. (If you’re in tablet mode, hold a finger on the taskbar.)
2. Click taskbar settings.
3. Toggle Automatically hide the taskbar in desktop mode to on. (You can also do the same for tablet mode.)Please feel free to let me know if you need any assistance.
Best Regards,
Eric
Please remember to mark the replies as answers if they help and unmark them if they provide no help.
If you have feedback for TechNet Subscriber Support, contact
tnmff@microsoft.com. -
Hi,
Would you mind letting me know the result of the suggestions? If you need further assistance, feel free to let me know. I will be more than happy to be of
assistance.Best Regards,
Eric
Please remember to mark the replies as answers if they help and unmark them if they provide no help.
If you have feedback for TechNet Subscriber Support, contact
tnmff@microsoft.com. -
I want to enable this option in 800 Computers. Is there any registry key or group policy available for taskbar remove completely. Why because user is able to open windows search for that I want to disable task bar. Is there any way to disable windows
search in start menu by using GPO or registry).User should not access to open windows serach.OS:win 10 1903
Harsha
-
Hi Eric,
I have followed the same link. But it is not working in 1903 version.
Harsha
-
Am 22.07.2019 um 15:08 schrieb Harshavardhan Reddy Inukollu:
> I have followed the same link. But it is not working in 1903 version.
Whatever you try to achieve, re-design it and change your point of view.
Search is an essentual feature in taskbar or startmenue and surely in
explorer. «Finding» things is never ever a security risk.
HKCUSOFTWAREMicrosoftWindowsCurrentVersionSearch
«SearchboxTaskbarMode» = RegDWord
0 = remove
1 = magnifier icon
2 = Textboxmode
But, if you remove the taskbar, the search is still available in
startmenue, simply by typing.
You can not drive windows without explorer.exe, ok you can, you can
replace the shell, but … you do not want to.
Mark
—
Mark Heitbrink
GET Privacy and DISABLE Telemetry on Windows 10
-
Hi Mark,
I want to disable the search start menu, simply by typing.
Harsha
-
Am 23.07.2019 um 06:48 schrieb Harshavardhan Reddy Inukollu:
> I want to disable the search start menu, simply by typing.
you need to replace the shell.
Mark
—
Mark Heitbrink
GET Privacy and DISABLE Telemetry on Windows 10
-
Hi Harsha,
I have not found group policy for disable search bar now.
I suggest you to post in script forum for more suggestion, maybe some script can realize this.
Best Regards,
Eric
Please remember to mark the replies as answers if they help and unmark them if they provide no help.
If you have feedback for TechNet Subscriber Support, contact
tnmff@microsoft.com.
Содержание
- З способа полностью убрать нижнюю или боковую панель задач с windows 10 при игре и просмотре видео в полноэкранном режиме
- Первый способ убрать нижнюю панель задач windows 10 – через системные параметры
- Второй способ полностью убрать панель задач внизу экрана windows 10 – через реестр
- Третий способ полностью убрать панель задач внизу экрана windows 10 – в полноэкранном режиме при игре или во время просмотра видео
- Почему панель задач Windows 10 не скрывается в полноэкранном режиме
- Как убрать панель задач в Windows 10
- Настройки панели задач в Windows 10
- Заключение
- Убираем нижнюю панель задач на Windows 10 самостоятельно
- Способы, позволяющие устранить проблему
- Программные приложения от сторонних разработчиков
- Hide Taskbar
- Taskbar AutoHide Control
- Другие варианты
- Как быстро убрать панель задач Windows 10
- Как убрать панель задач внизу экрана
- Что делать, если Панель задач не убирается в Windows 10?
- Скрываем панель задач в Windows 10
- Изменяем размер и цвет панели задач в операционной системе Windows 10
- Настраиваем элементы Панели задач в Windows 10
З способа полностью убрать нижнюю или боковую панель задач с windows 10 при игре и просмотре видео в полноэкранном режиме
Наряду с Windows 10 пользователи получили новую панель задач с расширенными функциональными возможностями.
Вероятно, самым большим изменением стало добавление личного помощника Кортаны и встроенной поисковой системы.
Конечно, эти модификации улучшили пользовательский опыт использования системы, но, к сожалению, новый функционал пришел с некоторыми проблемами, которые начали раздражать пользователей и многие захотели панель задач убрать с виндовс 10.
Конечно, при желании недостатки можно устранить, но это другая тема, а сегодняшняя как полностью (нижнюю внизу экрана или боковую) убрать панель задач windows 10 при игре, при просмотре видео, поверх всех окон в полноэкранном режиме и та далее.
Кто захочет убрать недостатки и пользоваться ее дальше, то учтите, что это может быть вызвано по ряду причин, таких как поврежденные графические драйверы, автоматическое скрытие, конфликты программного обеспечения и т. д.
Следовательно, вы должны попробовать каждое решение и посмотреть, помогло ли это решить проблему неработающей функцией.
Первый способ убрать нижнюю панель задач windows 10 – через системные параметры
Есть ли способ полностью убрать панель задач в Windows 10? Да есть и очень простой – с помощью параметров самой десятки.
Для этого на свободном месте (как правило свободное место имеется правее) панели задач делаем клик ПКМ и выбираем «Параметры …».
Вас перебросит в другое окно. В нем ничего мудрить не нужно, а лишь передвинуть ползунок слева на право напротив строки «Автоматически скрыть …».
Все. она прямо на ваших глазах уберется, но это не значит, что бы ее смогли полностью отключить – у вас получилось лишь убрать нижнюю панель задач пока она вам не нужна.
Как только она вам понадобится, то, чтобы ее активировать просто подведите курсор к любому месту внизу экрана, и она всплывет как ни в чем не бывало.
Второй способ полностью убрать панель задач внизу экрана windows 10 – через реестр
Слово «реестр» для многих не понятное. Да, там можно натворить чудес, но если будете следовать инструкции, то ничего плохого не будет.
Вначале открываем реестр и находим ветку ниже (открыть его, можно вписав в поисковую строку слово — Regedit).
HKCU/ Software/ Microsoft/ Windows/ Current/ Version/ Policies/ Explоrer
Затем в окне с правой стороны создайте параметр типа DWORD °NoSetTaskbar° со значением 1.
Тогда также будет убрана возможность вызвать ее через свойства Пуск в контекстном меню кнопки.
Третий способ полностью убрать панель задач внизу экрана windows 10 – в полноэкранном режиме при игре или во время просмотра видео
В этом способе я предлагаю, установить бесплатную программу под названием Taskbar Control. Этот небольшой инструмент, который позволяет вам эффективно управлять панелью задач в Windows.
Среди доступных опций можете убрать ее с помощью сочетания клавиш. Так вы всегда можете ее скрыть или восстановить, нажав соответствующий набор клавиш.
После запуска просто перейдите в настройки программы, а затем в свободном поле введите сочетание клавиш, которое будет использоваться чтобы убрать панель задач Windows 10.
Вот и все, программа работает сразу после запуска. Русскоязычной версии я не встречал, но разобраться что куда не сложно.
Почему панель задач Windows 10 не скрывается в полноэкранном режиме
Полноэкранный режим позволяет просматривать содержимое окна на весь экран. Это очень полезная опция, особенно при игре или при просмотре видео на вашем компьютере / ноутбуке.
Иногда, когда вы используете полноэкранный режим, панель задач Windows видна. Это не имеет большого значения, но это может вас беспокоить, особенно когда вы видите значки с мигающими уведомлениями.
Так что же делать, чтобы решить проблему и убрать ее с полноэкранного режима? Первое — проверьте, установлена ли на вашем компьютере последняя версия Windows. Если есть обновление – обновитесь.
Перезапустите процесс проводника. Это гораздо более быстрое решение, чем запуск Windows 10 снова.
Щелкните ПКМ на панели задач и выберите «Диспетчер задач». Вы также можете использовать сочетание клавиш CTRL + SHIFT + ESC.
Откроется новое окно диспетчера. Найдите вкладку «Процессы Windows» в списке процессов.
Здесь вы найдете процесс под названием «Проводник». Щелкните правой кнопкой мыши и выберите «Перезагрузить». Успехов.
Источник
Как убрать панель задач в Windows 10
Панель задач Windows включает в себя различные полезности, которые удобно иметь всегда под рукой, не углубляясь по этим вопросам в дебри настроек системы – это ярлыки настройки сети, громкости звука, выбора языка клавиатуры. О роли кнопки “Пуск”, присутствующей там же, на панели задач, не стоит особо и упоминать – от версии к версии, эволюционирующая операционная система практически неизменно сохраняет эту кнопку, за которой скрывается доступ к множеству приложений и к различным функциональным частям Windows.
На панели задач, также, присутствуют закрепленные ярлыки приложений, список которых Вы можете настроить по своему усмотрению. Удобно настройте список этих ярлыков. Оставьте к отображению лишь те ярлыки приложений, которые Вам действительно актуальны, Вам относительно часто нужно запускать, работая в Windows.
Но есть один нюанс, который связан с занимаемой панелью задач площадью на экране Вашего устройства. Одно дело, когда Вы работаете в Windows 10, используя большой монитор, будь то диагональ 22,5 или 30 дюймов – места на экранах такого размера более чем достаточно, и взаимодействовать с Windows 10, работать в приложениях очень комфортно. Площади хватает порой настолько, что можно развернуть одновременно до 2-3 приложений на экране!
Другое дело, когда Windows 10 установлена у Вас на планшете, или же на ноутбуке с небольшим размером экрана – 10-13 дюймов. В данном случае вопрос “свободной” площади экрана становится очень актуальным, и место, занимаемое панелью задач, уже кажется несправедливо занимаемым. В данной статье мы узнаем, как скрыть панель задач для удобства работы.
Настройки панели задач в Windows 10
Вопрос сокрытия панели задач Windows решается очень просто – функционал Windows 10 настроен на это действие, и убрать с экрана панель задач не составит большого труда пользователю Windows любого уровня подготовленности.
Вам не понадобится тратить время на углубленные поиски настроек, подвергать изменениям реестр Windows, перезагружать несколько раз компьютер для применения новых настроек и т.п.
Панель задач мгновенно исчезнет с экрана, “уехав” в нижнюю его часть. Для того, чтобы вновь отобразить панель задач – Вам необходимо просто перевести указатель мыши в любую точку нижней части экрана, как бы упереть указатель мыши до упора вниз – и панель задач в ту же секунду появится. Со временем это действие быстро автоматизируется у Вас, и вызов панели задач на экран будет быстр и прост.
Еще одной удобной функцией Windows 10 является опция автоматического скрытия панели задач при работе в режиме планшета. Также, для оптимизации свободного места на экране есть возможность использования более мелких значков на панели задач Windows – соответственно, и ярлыки на панели задач, и сама панель ощутимо уменьшатся, освободив некоторую часть экрана по вертикали:
Заключение
Мы рассмотрели вопрос скрытия панели задач в операционной системе Windows 10. Пара щелчков в настройках системы – и Ваш рабочий стол становится несколько больше, что иногда важно, особенно при условии малой площади экрана. Заодно оптимизируйте скорость работы Вашей операционной системы, и работа в Windows станет приятнее вдвойне с пониманием того, что Вы всё сделали “как надо”, и как Вам удобно.
Если у Вас есть какой-либо подобный опыт оптимизации экрана Windows 10 для получения большей свободной площади при работе с приложениями Windows – расскажите нам об этом в блоке комментариев.
Источник
Убираем нижнюю панель задач на Windows 10 самостоятельно
Как можно убрать панельку задач внизу экрана на десятой винде, это вопрос часто возникает у пользователей, которые сталкиваются с тем, что эта строка не скрывается при работе в полноэкранном режиме.
Windows 10 обновленная версия, которая представляет собой программу с достаточно удобным функционалом, но некоторые изменения, к примеру, настройки перенесены в другие блоки или в созданные дополнительные папки.
Способы, позволяющие устранить проблему
Основанием для возникновения вопроса, как убрать строку быстрого доступа к папкам и файлам является причина того, что подобная функция, предусмотренная разработчиками для удобства работы на компьютере мешает во время просмотра видео или в процессе любимой игры в полномасштабном режиме.
В первую очередь нужно просмотреть настрой непосредственно в самой игре или видео. Если в них все правильно настроены параметры, то тогда потребуется заняться настройками строки быстрого доступа.
Самым простым способом скрытия таскбара (панели задач) считается установка режима автоматического скрытия. Подобная функция присуща на всех версиях Виндовс, хотя непосредственно на 10 она немного видоизмененная. Но в принципе сути это не меняет.
Чтобы сделать автоматическую настройку нужно произвести такие действия:
Таким же образом можно убрать строку с зафиксированными папками или файлами, но установив параметры «Автоматическое скрытие панели задач в режиме планшета». С помощью таких манипуляций можно изъять строку быстрого доступа с экрана монитора во время просмотра видео или играя в любимые игры непосредственно в полноэкранном масштабе.
Программные приложения от сторонних разработчиков
Если же стандартный способ скрытия таксбара не дал желаемого результата, можно воспользоваться сторонними программками, созданные специально для решения подобной проблемы. Следует выделить две программы, которые от пользователей имеют хорошие отзывы.
Hide Taskbar
Это программка, которую не нужно специально устанавливать на компьютер. Суть представленной улиты в том, что она дает возможность пользователю вызывать и скрывать меню «Пуск» отображаемый на панели задач независимо от работы компьютера – в полноэкранном режиме или нет.
Кроме этого, можно выставлять горячие клавиши, которые позволят скрывать и вызывать приложения, что были запущены непосредственно поверх рабочего стола.
Taskbar AutoHide Control
Обозначенная программа не требует непосредственной установки на ПК, но может помочь решить проблему со скрытием строки быстрого доступа к папкам и файлам. Особенность ее в том, что она позволяет зафиксировать комбинацию клавиш, которые пользователь отметил для открытия или скрытия пусковой панели, где отображаются необходимые заметки для работы.
Другие варианты
В случае невозможности сделать настройки по изъятию таксбара с экрана можно попробовать просто оформить ее с помощью уменьшения значков, таким образом будет освобождена некоторая часть монитора, но для некоторых пользователей это не является решением проблемы.
Непременно нужно указать тот факт, что проблема с зависанием панели, где отображаются, часто используемые папки, файлы и программы на рабочем столе во время работы полноэкранного режима может скрываться во вкладке «Проводник». Это обусловлено тем, что обозначенная вкладка отвечает за работу строки быстрого доступа на рабочем столе ПК. Поэтому можно попробовать сделать перезапуск «Проводника».
Чтобы сделать перезапуск потребуется выполнить такие действия:
Произведя обозначенные действия панель быстрого доступа должна перезапуститься и работать независимо, в каком режиме производится работа компьютера. Если указанный выше способ не решил обозначенной проблемы, то можно попробовать другой вариант.
Для этого нужно открыть вкладку «Пуск», где отыскать название explorer.ex, что находится во вкладке «Подробности». Далее необходимо нажать правой кнопкой компьютерной мышки на указанную программку «explorer.ex», где после клика на нее отобразится небольшое меню. В нем следует выбрать пункт «Снять задачу».
Дальше, с экрана пропадет таксбар, а также другие элементы, находящиеся в «Проводнике». Далее потребуется открыть непосредственно меню «Файл», что располагается во вкладке «Диспетчер задач» и найти в нем графу «Запустить новую задачку». Кликнув на отмеченную строку высветится окно, где можно отобразить действие команд. В этом окне следует прописать команду «explorer» и обязательно нажать клавишу «Еnter».
Благодаря таким действия можно перезапустить имеющийся «Проводник» на персональном компьютере, тем самым решив, возникшую проблему относительно отображения панели с различными файлами, папками и программами в полноэкранном режиме.
Подводя итог следует сказать, что в случае, если пользователю потребуется изъять какой-либо файл или папку со строки быстрого допуска, то можно смело это сделать. То есть удаление изображенных на ней иконок не ведет к тому, что будет удален оригинал программы, который был ранее установлен на ПК.
Источник
Как быстро убрать панель задач Windows 10
Привет! Как убрать панель задач Windows 10? Панель задач в Windows – это полоса с набором различных инструментов, которая обычно закреплена в нижней части монитора.
Иконки браузеров, языковая панель, меню “Пуск”, и т. д. Все эти инструменты расположены на панели задач с целью предоставить пользователю быстрый и удобный к ним доступ.
Кроме этого, пользователь сам может добавить любую программу на панель задач, а так же удалить ненужную задачу. Но в некоторых случаях, отображение панели мешает использовать монитор, поэтому в Windows предусмотрены гибкие настройки, которые мы и разберём в этой публикации.
Мы не будем убирать панель задач совсем, это не имеет смысла. Но мы можем сделать так, чтобы панель отображалась только тогда, когда мы к ней обращаемся. То есть, панель задач будет показываться только при наведении курсора мыши в нижнюю часть экрана.
Как убрать панель задач внизу экрана
Итак, переходим к настройкам панели задач. Я показываю на примере Windows 10, но на этой основе нетрудно разобраться и с любыми другими операционными системами.
Наводим курсор мыши на пустое место панели задач и кликаем правой кнопкой. Из выпадающего списка выбираем “Параметры панели задач”
Открывается окно настройки панели задач. Чтобы скрыть панель задач с экрана, нас интересуют два пункта:
Передвигаете необходимый ползунок в режим “ВКЛ” и теперь панель задач будет скрыта до тех пор, пока вы не переместите курсор мыши в нижнюю часть экрана.
Так же в настройках панели есть другие полезные функции. Например, вы можете уменьшить панель, включив настройку “Использовать маленькие кнопки панели задач”
Ещё одна полезная настройка добавляет подписи к иконкам и значкам на панели. Для этого нужно открыть список “Группировать список панели задач” и выбрать там функцию “Никогда”
На этом у меня всё! Надеюсь, что был вам полезен. Подписывайтесь на новости блога, а так же жмите кнопки поделиться в соцсетях, и до связи!
Источник
Что делать, если Панель задач не убирается в Windows 10?
Панель задач в Windows 10 мало чем отличается от элемента предыдущих версий и сборок операционной системы. На ней также можно закреплять ярлыки программ и прочие инструменты. Однако после чистки реестра или поражения системы вирусами панель задач может не работать, не отображаться поверх окон. В данном случае советы, как убрать панель задач в Windows 10 помогут решить проблему.
Скрываем панель задач в Windows 10
Если панель задач поверх окон не отображается, значит, в «Параметрах» выставлена специальная настройка. Чтобы её снять или, наоборот, скрыть панель задач в операционной системе Windows 10, стоит выполнить следующие действия:
ВАЖНО! Если вы ранее не вносили никаких изменений в раздел «Параметров» и не скрывается панель задач вышеуказанными способами, стоит проверить систему на наличие вирусов и потенциально нежелательных объектов.
Изменяем размер и цвет панели задач в операционной системе Windows 10
Если вам недостаточно места на Панели задач, вы хотите увеличить или, наоборот, уменьшить её, стоит выполнить следующее:
Для изменения цвета панели задач или добавления эффекта прозрачности, настройки будут следующие:
Настраиваем элементы Панели задач в Windows 10
Вопрос о расположении панели задач поверх всех окон и как убрать Windows 10 её целиком, волнует многих пользователей. Однако этот вопрос невозможно рассматривать в отдельности от настроек кнопки Пуск, панели инструментов и ярлыков программ. Поэтому рассмотрим некоторые особенности данных компонентов.
Настройка поиска
Поиск может отображаться в виде значка, строки или вовсе исчезнуть. Чтобы сделать поиск в виде значка, стоит выполнить следующее:
Чтобы не было ни кнопки, ни строки, стоит выполнить все те же действия, что и выше, только выбрать режим «Скрыто».
Теперь, нажав на кнопку «Win» и начав вводить слово, можно заметить скрытую строку поиска.
Значки в области уведомлений
Системный трей имеет в своем составе значок громкости, часы, ярлык состояние сети, параметры питания. Удалять эти значки можно по отдельности. Для этого стоит выполнить следующее:
Расположение панели задач
Если почему-то панель задач располагается в верхней части рабочего стола, то данную ситуацию можно исправить:
Размер значков на панели задач
Чтобы значки программ на панели сделать маленькими, в этом же разделе стоить выбрать «Использовать маленькие кнопки на…».
Закрепить файл или папку на панели задач
Чтобы закрепить папку или файл, стоит зажать его левой кнопкой мыши и перетащить на панель задач. С приложениями дела обстоят иначе. Нажимаем правой кнопкой на значке софта и выбираем «Дополнительно», «Закрепить на панели задач».
Стоит отметить, что настроек панели задач достаточно много. Мы раскрыли самые основные.
О том, как ещё убрать панель задач в Виндовс 10 смотрите в видео:
Источник
Панель задач Windows включает в себя различные полезности, которые удобно иметь всегда под рукой, не углубляясь по этим вопросам в дебри настроек системы – это ярлыки настройки сети, громкости звука, выбора языка клавиатуры. О роли кнопки «Пуск», присутствующей там же, на панели задач, не стоит особо и упоминать – от версии к версии, эволюционирующая операционная система практически неизменно сохраняет эту кнопку, за которой скрывается доступ к множеству приложений и к различным функциональным частям Windows.
На панели задач, также, присутствуют закрепленные ярлыки приложений, список которых Вы можете настроить по своему усмотрению. Удобно настройте список этих ярлыков. Оставьте к отображению лишь те ярлыки приложений, которые Вам действительно актуальны, Вам относительно часто нужно запускать, работая в Windows.
Но есть один нюанс, который связан с занимаемой панелью задач площадью на экране Вашего устройства. Одно дело, когда Вы работаете в Windows 10, используя большой монитор, будь то диагональ 22,5 или 30 дюймов – места на экранах такого размера более чем достаточно, и взаимодействовать с Windows 10, работать в приложениях очень комфортно. Площади хватает порой настолько, что можно развернуть одновременно до 2-3 приложений на экране!
Другое дело, когда Windows 10 установлена у Вас на планшете, или же на ноутбуке с небольшим размером экрана — 10-13 дюймов. В данном случае вопрос «свободной» площади экрана становится очень актуальным, и место, занимаемое панелью задач, уже кажется несправедливо занимаемым. В данной статье мы узнаем, как скрыть панель задач для удобства работы.
Настройки панели задач в Windows 10
Вопрос сокрытия панели задач Windows решается очень просто — функционал Windows 10 настроен на это действие, и убрать с экрана панель задач не составит большого труда пользователю Windows любого уровня подготовленности.
Вам не понадобится тратить время на углубленные поиски настроек, подвергать изменениям реестр Windows, перезагружать несколько раз компьютер для применения новых настроек и т.п.
Для этого откройте в окне параметров (открывается комбинацией клавиш «Win» + «I» или, или же клик правой кнопкой мыши на кнопке «Пуск» -> далее выбрать «Параметры») одноименный нашему вопросу раздел с названием «Панель задач». Для скрытия панели выберите соответствующий пункт, и переведите ползунок в положение «Вкл»:
Панель задач мгновенно исчезнет с экрана, «уехав» в нижнюю его часть. Для того, чтобы вновь отобразить панель задач – Вам необходимо просто перевести указатель мыши в любую точку нижней части экрана, как бы упереть указатель мыши до упора вниз – и панель задач в ту же секунду появится. Со временем это действие быстро автоматизируется у Вас, и вызов панели задач на экран будет быстр и прост.
Еще одной удобной функцией Windows 10 является опция автоматического скрытия панели задач при работе в режиме планшета. Также, для оптимизации свободного места на экране есть возможность использования более мелких значков на панели задач Windows – соответственно, и ярлыки на панели задач, и сама панель ощутимо уменьшатся, освободив некоторую часть экрана по вертикали:
Заключение
Мы рассмотрели вопрос скрытия панели задач в операционной системе Windows 10. Пара щелчков в настройках системы – и Ваш рабочий стол становится несколько больше, что иногда важно, особенно при условии малой площади экрана. Заодно оптимизируйте скорость работы Вашей операционной системы, и работа в Windows станет приятнее вдвойне с пониманием того, что Вы всё сделали «как надо», и как Вам удобно.
Если у Вас есть какой-либо подобный опыт оптимизации экрана Windows 10 для получения большей свободной площади при работе с приложениями Windows – расскажите нам об этом в блоке комментариев.
Понравилась статья? Оцените её:
Просто следуйте этим простым шагам:
- Щелкните правой кнопкой мыши пустую область панели задач. (Если вы находитесь в режиме планшета, удерживайте палец на панели задач.)
- Щелкните настройки панели задач.
- Включите переключатель Автоматически скрывать панель задач в режиме рабочего стола. (Вы также можете сделать то же самое для режима планшета.)
Как навсегда скрыть панель задач?
Шаг 1. Щелкните правой кнопкой мыши пустое место на панели задач, выберите параметр «Параметры панели задач», чтобы открыть страницу параметров панели задач в приложении «Параметры». Шаг 2. Здесь включите параметр «Автоматически скрывать панель задач в режиме рабочего стола», чтобы немедленно скрыть панель задач.
Чтобы показать панель задач, когда она скрыта:
- Наведите указатель на границу расположения панели задач.
- Нажмите клавиши Win + T.
- На сенсорном экране проведите пальцем внутрь от границы, на которой расположена панель задач.
- Начиная с Windows 10, сборка 14328, вы можете выбрать автоматическое скрытие панели задач только в режиме планшета.
Как отключить всплывающую панель задач игры?
2 ответы
- Откройте диспетчер задач (щелкните правой кнопкой мыши на панели задач)
- Вкладка «Подробности».
- Щелкните explorer.exe, затем щелкните «Завершить задачу», и ваш рабочий стол исчезнет.
- Войдите в меню Файл> Запустить новую задачу.
- Введите explorer.exe и нажмите OK, и ваш рабочий стол снова появится.
Как сделать так, чтобы панель задач не скрывалась?
Как исправить, что панель задач Windows 10 не скрывается в полноэкранном режиме
- Проверьте настройки панели задач. Нажмите клавишу Windows + I, чтобы открыть Настройки. Щелкните Персонализация, а затем — Панель задач.
- Перезапустите проводник Windows, чтобы исправить проблему, связанную с тем, что панель задач Windows 10 не скрывается в полноэкранном режиме. Используйте сочетание клавиш Ctrl-Shift-Esc, чтобы открыть диспетчер задач Windows.
Как скрыть панель задач?
Шаги
- Щелкните правой кнопкой мыши на панели задач и выберите «Параметры панели задач».
- Включите «Автоматически скрывать панель задач в режиме рабочего стола».
- Включите «Автоматически скрывать панель задач в режиме планшета».
- Откройте панель задач, переместив указатель мыши в нижнюю часть экрана.
- Измените расположение панели задач.
Как заставить исчезнуть панель задач?
Щелкните правой кнопкой мыши на панели задач и выберите «Свойства». Установите флажок «Скрывать панель задач автоматически» и нажмите «Применить». Если он сейчас отмечен, переместите курсор в нижнюю, правую, левую или верхнюю часть экрана, и панель задач должна появиться снова. Повторите шаг три, чтобы вернуться к исходным настройкам.
Как исправить, чтобы панель задач не скрывалась автоматически?
Щелкните правой кнопкой мыши на панели задач и выберите Диспетчер задач в контекстном меню. 2. На вкладке «Процессы» выберите Проводник Windows и нажмите кнопку «Перезагрузить». Это был бы трюк, чтобы исправить проблему, которая не скрывает панель задач Windows 10.
Почему панель задач отображается в полноэкранном режиме?
Нажмите Ctrl + Shift + Esc, чтобы открыть диспетчер задач. На вкладке «Процессы» прокрутите вниз до «Проводника Windows» и выделите его. Нажмите кнопку «Перезагрузить» в правом нижнем углу диспетчера задач. Это должно делать свое дело.
Что делает блокировка панели задач?
Вы можете сохранить панель задач в одном месте, заблокировав ее, чтобы предотвратить случайное перемещение или изменение размера. Если вы разблокируете его, вы можете перетащить панель задач, чтобы изменить размер, или переместить ее в нижнюю, левую, правую или верхнюю часть дисплея.
Как исправить панель задач в Windows 10?
Как исправить проблемы, когда панель задач не скрывается в Windows 10
- На клавиатуре нажмите Ctrl + Shift + Esc. Это вызовет диспетчер задач Windows.
- Щелкните Подробнее.
- Щелкните правой кнопкой мыши проводник Windows и выберите «Перезагрузить».
Как скрыть панель задач во время игры?
Привет, МэттТенсен,
- · Какую игру вы имеете в виду?
- Щелкните правой кнопкой мыши на панели задач, свойства.
- На вкладке панели задач установите флажок «Автоматически скрывать панель задач».
- Нажмите «Применить» и «ОК».
Как уменьшить размер панели задач?
Наведите указатель мыши на верхний край панели задач, и курсор превратится в двустороннюю стрелку. Щелкните и перетащите полосу вниз. Если ваша панель задач уже имеет размер по умолчанию (наименьший), щелкните его правой кнопкой мыши, выберите «Параметры» и переключите параметр «Использовать меньшие кнопки панели задач».
Почему моя панель задач не работает?
Перезапустите проводник Windows. Первый быстрый шаг при возникновении проблем с панелью задач — перезапустить процесс explorer.exe. Это управляет оболочкой Windows, которая включает приложение File Explorer, а также панель задач и меню «Пуск». Чтобы перезапустить этот процесс, нажмите Ctrl + Shift + Esc, чтобы запустить диспетчер задач.
Почему скрывается моя панель задач?
Щелкните правой кнопкой мыши на панели задач и выберите «Свойства». Установите флажок «Скрывать панель задач автоматически» и нажмите «Применить». Если он сейчас отмечен, переместите курсор в нижнюю, правую, левую или верхнюю часть экрана, и панель задач должна появиться снова. Повторите шаг три, чтобы вернуться к исходным настройкам.
Почему моя панель задач всегда наверху?
Шаг 1. Щелкните правой кнопкой мыши панель задач на пустом месте и выберите «Параметры панели задач». Отключите «Автоматически скрывать панель задач в режиме рабочего стола». При отключении этой функции, пока ваш компьютер находится в режиме рабочего стола, панель задач всегда будет наверху.
Как перевернуть панель задач в Windows 10?
Чтобы переместить панель задач из положения по умолчанию вдоль нижнего края экрана к любому из трех других краев экрана:
- Щелкните пустую часть панели задач.
- Удерживая основную кнопку мыши, перетащите указатель мыши в то место на экране, где вы хотите разместить панель задач.
Как сделать панель задач прозрачной в Windows 10?
Вернитесь на рабочий стол Windows 10, щелкните правой кнопкой мыши пустое место и выберите «Персонализировать». Вы также можете нажать Пуск> Настройка> Персонализация. В разделе «Персонализация» настроек нажмите «Цвета». Наконец, в окне «Цвета» включите параметр «Сделать запуск», панель задач и центр действий прозрачными.
Как сделать так, чтобы панель задач всплывала?
Если вы предпочитаете, чтобы Windows выполняла перемещение за вас, щелкните правой кнопкой мыши любую пустую область панели задач и выберите параметры панели задач из всплывающего меню. Прокрутите вниз экран настроек панели задач до записи «Расположение панели задач на экране». Щелкните раскрывающийся список и установите расположение слева, сверху, справа или снизу.
Как восстановить верхний экран панели задач?
Заключение
- Щелкните правой кнопкой мыши неиспользуемую область панели задач.
- Убедитесь, что флажок «Заблокировать панель задач» снят.
- Щелкните левой кнопкой мыши и удерживайте неиспользуемую область панели задач.
- Перетащите панель задач в ту сторону экрана, на которой вы хотите.
- Отпустите мышь.
- Теперь щелкните правой кнопкой мыши и на этот раз убедитесь, что установлен флажок «Заблокировать панель задач».
Почему моя панель задач исчезла в Google Chrome?
Сброс настроек Chrome: перейдите в настройки Google Chrome в браузере, нажмите «Дополнительные настройки», а затем «Сбросить настройки». Перезагрузите вашу систему. Нажмите клавишу F11, чтобы проверить, не находитесь ли вы в полноэкранном режиме Windows. Заблокируйте панель задач: щелкните правой кнопкой мыши панель задач, включите параметр «Заблокировать панель задач».
Как восстановить значки панели задач?
В меню слева выберите «Панель задач». Прокрутите вниз и нажмите «Выбрать, какие значки будут отображаться на панели задач». Включите переключатель рядом со значками, которые вы хотите удалить. Вернитесь и нажмите «Включить или выключить системные значки».
Почему моя панель задач Windows 10 продолжает зависать?
Одновременно нажмите Ctrl + Shift + Esc, чтобы открыть Диспетчер задач. Попробуйте сейчас получить доступ к панели задач в Windows 10. Одновременно нажмите Ctrl + Shift + Esc, чтобы открыть Диспетчер задач. Затем введите Explorer во всплывающем окне и нажмите OK.
Что делает блокировка панели задач Windows 10?
Блокировка панели задач удобна, чтобы убедиться, что она остается такой, как вы ее настроили. Разблокируйте панель задач позже, когда вы захотите внести изменения или изменить ее расположение на рабочем столе. Нажмите и удерживайте или щелкните правой кнопкой мыши любое пустое место на панели задач, выберите Параметры панели задач и включите параметр Блокировать панель задач.
Как открыть свойства панели задач в Windows 10?
2 способа открыть панель задач и свойства меню «Пуск» в Windows 10: Способ 1. Откройте его через панель задач. Щелкните правой кнопкой мыши любую пустую область на панели задач и выберите «Свойства» в контекстном меню. Шаг 2: Введите панель задач в правом верхнем углу поискового поля и нажмите «Панель задач» и «Навигация».
Что такое панель задач в Windows 10?
Панель задач. Панель задач — это элемент операционной системы, расположенный в нижней части экрана. Он позволяет находить и запускать программы с помощью кнопки «Пуск» или просматривать любую открытую в данный момент программу. Панель задач впервые появилась в Microsoft Windows 95 и присутствует во всех последующих версиях Windows.
Почему моя панель задач исчезает, когда я открываю Internet Explorer?
При наведении указателя мыши на верхнюю часть экрана снова отображается панель инструментов, но она исчезает, когда вы перемещаете указатель из этой области. Internet Explorer выйдет из полноэкранного режима, и панель инструментов перестанет скрываться. Нажмите клавишу «F11» для переключения между включением и отключением полноэкранного режима.
Как исправить мою панель задач?
Исправление панели задач путем перезапуска проводника Windows
- Одновременно нажмите [Ctrl], [Shift] и [Esc]. В появившемся меню выберите пункт «Диспетчер задач».
- В функции «Процессы» найдите параметр «Проводник Windows» и щелкните правой кнопкой мыши. Теперь выберите «Завершить задачу».
- Вы обнаружите, что задача перезапустится через несколько секунд.
Как изменить значки панели задач в Windows 10?
Изменение значков на панели задач для программ в Windows 10
- Шаг 1. Закрепите свои любимые программы на панели задач.
- Шаг 2: Далее следует изменить значок программы на панели задач.
- Шаг 3: В списке переходов щелкните правой кнопкой мыши имя программы и выберите «Свойства» (см. Рисунок).
- Шаг 4: На вкладке «Ярлык» нажмите кнопку «Изменить значок», чтобы открыть диалоговое окно «Изменить значок».
Что означает блокировка панели задач?
Щелкните правой кнопкой мыши пустое место на панели задач, снимите флажок «Заблокировать панель задач». Наведите указатель мыши на верхний край панели задач, и указатель мыши должен превратиться в стрелки вверх и вниз. Щелкните и удерживайте, а затем перетащите назад. Еще раз отметьте «заблокировать панель задач», чтобы случайно не увеличить ее снова.
Как сделать так, чтобы окно всегда было сверху?
Просто запустите утилиту, щелкните окно, которое хотите оставить наверху, затем нажмите Ctrl-Пробел. Престо! При необходимости повторите с любыми другими окнами, которые вы хотите оставить наверху. Чтобы отключить эту функцию, снова щелкните окно и снова нажмите Ctrl-Пробел.
Фото в статье «Википедия» https://en.wikipedia.org/wiki/File:Korean_Wikipedia%27s_April_Fools_gag.png
Не скрыть а именно убрать !
А оставить rocketdock
Visman
16.6k8 золотых знаков25 серебряных знаков56 бронзовых знаков
задан 29 мая 2016 в 15:17
5
Поздновато, но все же. Есть маленькая утилита Nircmd.
-
скачать ссылка
-
Распаковать архив в любое место.
-
Создаем ярлык и указываем путь к распаковываемому файлу.
-
После заходим в свойства ярлыка, в поле «Объект» вписываем код
nircmd.exe win show class "Shell_TrayWnd"— показать панель задачnircmd.exe win hide class "Shell_TrayWnd"— убрать панель задач
P.S: Область убранной панель задач не будет заполнятся! Для все работало, как надо, нам нужно скрыть панель, после запустить наш Ярлык.
ответ дан 20 июн 2017 в 11:59
1
«Как скрыть панель задач в Windows 10?» — именно такой вопрос очень часто возникает у многих пользователей, которые перешли на новую версию операционной системы от компании Microsoft. По сравнению с прошлыми версиями «Виндовс» — семёркой (7) и восьмёркой (8 и 8.1), интерфейс у десятки изменился, и некоторые функции «переехали» из привычных мест в отдельные пункты меню и подменю. В сегодняшней статье мы подробно рассмотрим несколько способов того, как же всё-таки скрывать значки на панели задач Windows 10.
Для чего нужно
Причины, по которым необходимо скрывать таскбар, могут быть разными. Одним, может просто не нравиться, что внизу экрана находится какая-то тёмная полоса с различными значками. Другие, наоборот, не против того, что в нижней части расположена панель, но, например, во время просмотра фильма она может просто отвлекать. Тем более что в Windows 10 частенько случается неприятный сбой, из-за которого таскбар постоянно находится поверх многих приложений, в том числе медиаплееров, даже если они развёрнуты в полноэкранный режим.
Ну и в конце концов у третьих лиц уже вошло в привычку то, что панелька постоянно скрывается из поля зрения, а при наведении мыши на нижнюю часть экрана, т. е. при возникновении необходимости, появляется.
Как исправить ошибку
Данную неисправность в Windows 7, 8, 10 можно устранить несколькими способами. Можно выбрать наиболее подходящий, если пользователь знает, в чем именно заключается проблема. Ели же нет, стоит попробовать несколько вариантов.
Перезапуск Проводника и перезагрузка компьютера
Самым простым и наиболее эффективным, будет перезапуск компьютера или проводника. После перезагрузки панель задач не будет отображаться в полноэкранном режиме. Чтобы перезапустить панель задач, нужно:
- Нажать на сочетание клавиш «Ctrl+Alt+Del» и выбрать «Диспетчер задач». Эту же команду можно найти, если кликнуть правой кнопкой мыши на панели.
- Перейти в раздел «Процессы».
- Из списка необходимо выбрать пункт «Проводник» и перезапустить его, нажав правой клавишей мыши.
Что делать, если возникает ошибка «Steam client not found»
Данный метод помогает исправить проблему. Но многие пользователи отмечают, что поле перезагрузки, неисправность возвращается. Поэтому рекомендуется перезагрузить проводник, а затем компьютер. Если ошибка возвращается, значит стоит воспользоваться другим способом.
Автоматическое скрытие панели в Windows 10
Операционная система Windows 10 предоставляет возможность полностью скрыть панель. Так, она не будет отображаться на рабочем столе. Ее появление вызывает курсор мыши, который подведен к нижнему краю экрана.
Таким образом, нижняя панель не будет мешать при просмотре видео в полноэкранном режиме. Чтобы привыкнуть к такой функции, пользователю понадобится время. Но здесь есть и преимущества, данный способ позволяет расширить место на рабочем столе.
Чтобы включить автоматическое скрытие панели, необходимо воспользоваться следующей инструкцией:
- Кликнуть по свободному месту и выбрать пункт «Параметры».
- Здесь есть два параметра, которые можно настроить. Нижнюю область можно убрать в режиме рабочего стола или планшета. Для настройки требуется переместить ползунок нажатием мышки.
После этого, панель задач свернется вниз. Это поможет решить проблему с ее появлением при использовании браузера.
Переносим панель задач
Рабочая область закреплена в нижней части экрана. Но пользователь может переместить ее к другому краю. Так, если она будет слева, то панель задач не помешает просмотру видео и фильмов, даже если она не будет скрываться. Многие отмечают, что в таком случае она скрывается в полноэкранном режиме.
Для перемещения, следует для начала ее открепить. Это возможно, если нажать правой кнопкой мыши на панели. Здесь нужно снять галочку с пункта, который отвечает за закрепление.
Теперь пользователю остается только переместить данную область. Достаточно зажать левую кнопку мыши. Затем, нужно перенести курсор к нужному краю экрана.
Зачем используется фаервол или брандмауэр в Windows
Смена темы по умолчанию
В операционной системе за оформление рабочего стола отвечают различные темы. Пользователь может настроить персонализацию в настройках компьютера. Существует несколько встроенных тем от Windows. Также, пользователь может добавлять свое оформление, загрузив его с интернета.
Если пользователь не менял тему, значит она установлена по умолчанию. Ее смена поможет решить проблему. Чтобы поменять оформление, следует:
- Перейти в панель управления. Сделать это можно через поиск или настройки компьютера.
- Открыть «Персонализация».
- Здесь находятся все настройки, пользователь может изменить тему и некоторые объекты проводника.
В это же меню можно попасть, если кликнуть правой кнопкой мыши на свободном месте рабочего стола. В списке нужно выбрать пункт «Персонализация».
Комбинации клавиш
Пользователь может перейти на другой рабочий стол. Для этого существуют специальные сочетания клавиш.
- Win+B. Для начала стоит воспользоваться именно этой комбинацией. Она показывает панель задач, особенно если она скрыта. Она пригодится и в случае, если эта область не скрывается. Функция вызывает перерисовку всех окон и помогает перезапустить панель.
- Win+T. Сочетание используется для перехода между различными задачами, которые отображены в нижней части экраны. С его помощью можно восстановить панель задач, а значит, она будет скрываться в полноэкранном режиме.
Проверка целостности файлов
Если ни один из вышеперечисленных способов не помог устранить проблему, можно говорить о том, что некоторые файлы операционной системы повреждены. Чтобы это проверить, пользователь может запустить стандартную утилиту, которая помогает обнаружить повреждения.
Для начала необходимо открыть командную строку. Сделать это можно при помощи комбинации «Win+R». В открытом окне следует ввести команду «cmd» и нажать на «ОК».
Использование редактора реестра для начинающих
Затем нужно ввести команду «sfc /scannow», которая запустит сканирование компьютера на поврежденные файлы. Ели они существуют, то система самостоятельно их восстановит. В некоторых случаях, может отобразится сообщение, что файлы невозможно восстановить. Тогда, рекомендуется переустановить ОС, так как ошибки могут содержаться не только в данной области.
Способ первый: автоматическое скрытие
Автоматическое скрытие — это самый простой способ добиться того, чтобы таскбар (панель задач) скрылся из вида. С этим методом знакомы многие ещё с прошлых версий операционки «Виндовс», правда, в десятке кое-что немного изменилось, но это не имеет особого значения.
Как скрыть панель задач в Windows 10 и добиться того, чтобы она исчезала автоматически? Всё просто.
Для начала необходимо навести указатель мыши (курсор) в любую область таскбара (панели задач) и щёлкнуть в этом месте ПКМ (правой кнопкой мышки). Из появившегося меню следует выбрать пункт «Параметры панели задач». Через несколько секунд откроется небольшое окошко с некоторыми настройками.
Здесь интересует лишь один пункт, точнее, переключатель, который находится на второй строчке (подчёркнуто красным на скриншоте). Данный переключатель необходимо активировать.
Таким образом будут скрыты значки на панели задач в Windows 10 и сама панель, отображаться они не будут.
Как скрыть Панель задач в Windows 10
После установки операционной системы на свое цифровое устройство или в процессе работы пользователь может настраивать элементы Рабочего стола так, как ему удобно. В «десятке» предусмотрена настройка автоматического скрытия инструмента.
Чтобы включить функцию, потребуется следовать инструкции:
- Кликнуть ПКМ по панели.
- Найти и нажать в появившемся меню «Параметры».
- В окне выбрать соответствующие настройки работы элемента.
- Для включения опции передвинуть переключатель в положение «Вкл.» рядом с пунктом автоматического скрытия панели в режиме Рабочего стола.
- Сохранить изменения.
После юзеру останется закрыть все окна. На Рабочем столе элемент интерфейса исчезнет из виду. Для отображения инструмента достаточно поднести курсор мышки к нему. Если пользователь уберет указатель в другое место, элемент вновь спрячется. При просмотре видео, во время игрового процесса и выполнения других операций он также не будет виден.
Taskbar AutoHide Control
Как скрыть панель задач в Windows 10, также знает крошечная программка Taskbar AutoHide Control. Весит она крайне мало, распространяется бесплатно. Весь интерфейс состоит из одного небольшого окошка, в котором нужно лишь указать комбинацию горячих клавиш, которая будет скрывать и отображать панель задач. Установки программа не требует.
Вот, собственно, и всё, что касается скрытия панели задач в Windows 10. Удачи!
Перезапускаем панель задач при помощи PowerShell
Если способ выше оказался неэффективным в Вашем случае, то стоит воспользоваться практически стопроцентным вариантом восстановления работоспособности панели задач. Но для начала следует отключить брандмауэр, встроенный в ОС, иначе ничего не получится. Сделать это можно следующим образом:
Переходим ко вкладке «Включение и отключение брандмауэра Windows»;
Делаем то, что показано на скриншоте и сохраняем изменения;
Готово. Можем использовать PowerShell. Совет: если Вы используете антивирус со встроенным брандмауэром (а/в Касперского, Nod32, Dr. Web и другие), отключение не потребуется.
Для включения данной утилиты можно воспользоваться несколькими способами, но мы решили остановиться на командной строке. Запускаем её от имени Администратора, вводим команду «PowerShell» (без кавычек). Готово, теперь в командной строке включился соответствующий режим. Дальше действуем следующим образом:
- Вводим команду со скриншота;
Готово! Теперь панель задач вновь должна начать корректно работать. Если при очередном обновлении проблема вернётся, Вы знаете, что нужно будет делать – поэтому сохраняйте статью в закладки. Даже если Вы сразу перешли ко второму способу, проскочив первый, рекомендуем воспользоваться и им, чтобы почистить Реестр – компьютер станет работать немножко быстрее.
Дополнительные причины исчезновения
Количество причин неисправности панели задач на самом деле гораздо больше, но наиболее популярными являются:
- Наличие на компьютере сторонних программ, которые способны производить различные махинации с интерфейсом без уведомления пользователя. Чаще всего это твикеры, альтернативные оболочки, паки трансформации, а в некоторых случаях даже ПО, которое вообще не связано с внешним видом. Чтобы убедиться, что панель задач пропала именно из-за сторонних утилит, необходимо выполнить чистую загрузку Windows.
- Нарушена целостность системных файлов. Данная ситуация в большинстве случаев проявляет себя сразу после установки. Для решения проблемы необходимо выполнить диагностику ОС, а по необходимости установить другую версию Windows.
- Неисправность видеокарты или связанного программного обеспечения. Некоторые владельцы компьютеров пользуются морально устаревшим комплектующим, которое не поддерживает новые технологии отображения. Если ваша видеокарта не поддерживает тот или иной режим, самое время задуматься о покупке новой. Также стоит проверить актуальность и присутствие необходимых драйверов в системе.
Не стоит забывать и о режиме планшета, который появился еще в Windows 8. После перехода в особый режим отображения оболочка Windows меняет свой внешний вид, а некоторые элементы становятся недоступны. Для исправления проблемы необходимо просто вернуть классический режим отображения. Делается это посредством отключения планшетного режима в меню уведомлений.
Проблемы с проводником
Панель задач также может исчезнуть по причине системного бага «Проводника». В такой ситуации устранить проблему можно двумя способами — рестартом компьютера или же перезапуском процесса explorer.exe. В последнем случае нам понадобится:
- Открыть «Диспетчер задач» при помощи комбинации CTRL + ALT + DEL (CTRL + SHIFT + ESC)
. - Перейти на вкладку «Процессы» и найти здесь «Проводник». В некоторых версиях Windows он называется Explorer.
- Открыть меню правой кнопкой и нажать «Перезапустить».
Если такая последовательность не помогает, тогда в диспетчере задач полностью завершите процесс (можно все дерево), а потом нажмите «Файл — запустить новую задачу» и введите здесь explorer.exe
.
Второй способ полностью убрать панель задач внизу экрана windows 10 – через реестр
Слово «реестр» для многих не понятное. Да, там можно натворить чудес, но если будете следовать инструкции, то ничего плохого не будет.
Вначале открываем реестр и находим ветку ниже (открыть его, можно вписав в поисковую строку слово — Regedit).
HKCU/ Software/ Microsoft/ Windows/ Current/ Version/ Policies/ Explоrer
Затем в окне с правой стороны создайте параметр типа DWORD °NoSetTaskbar° со значением 1.
Тогда также будет убрана возможность вызвать ее через свойства Пуск в контекстном меню кнопки.