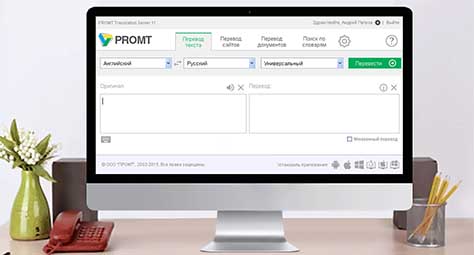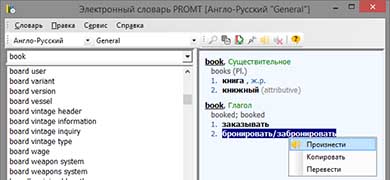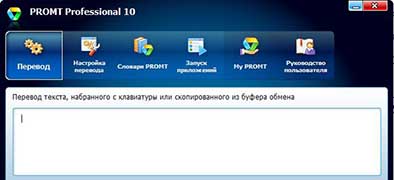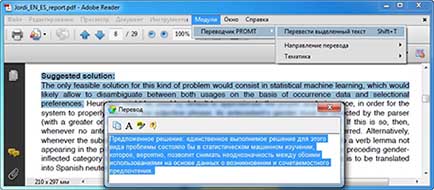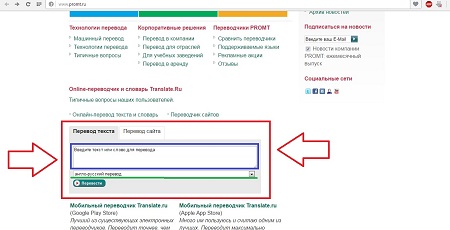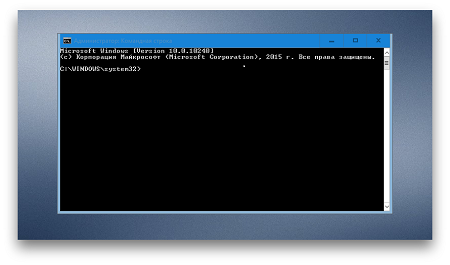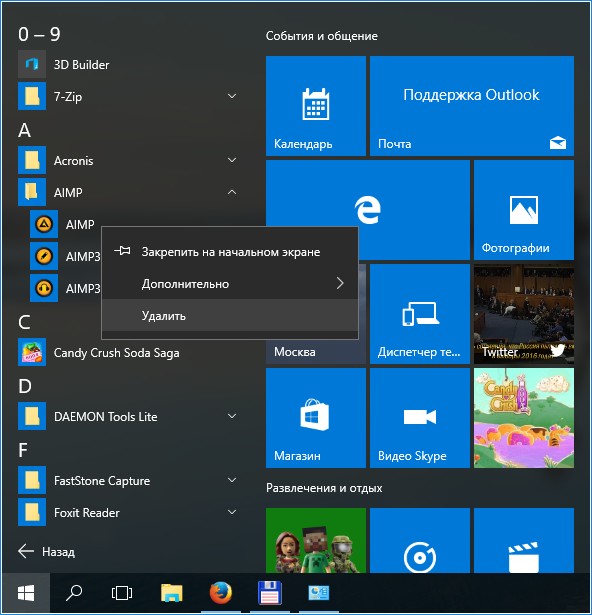|
PROMT представляет собой комплексное решение для качественного перевода официальных документов и точной адаптации технических инструкций. Словари и переводчик PROMT с функцией гибридного перевода дают возможность работать даже со специализированными текстами, так как содержат и технические термины, и сленговые фразы и сокращения. Чтобы не тратить лишнее время на самостоятельное ознакомление со спецификой программы, предлагаем воспользоваться рекомендациями SoftMagazin о правильной установке, запуске и обновлению программы. |
|
|
|
Как установить PROMTПеренесите установочный файл на компьютер или вставьте диск с переводчиком в дисковод. Запустите файл установки, и выберите путь для инсталляции. После принятия пользовательского соглашения, вам будет предложено выбрать один из вариантов установки. Программа после установки готова к работе. Не забудьте активировать переводчик для корректной работы с текстами и полноценного доступа ко всем словарям. |
Как установить словари PROMTДля работы со словарями в комплекте с лицензионной версией программы идет специальный инсталлятор, который поможет установить коллекцию словарей на ваш ПК. Запустите диск с коллекцией или загруженный файл на компьютере. Если инсталлятор самостоятельно не запускается, следует найти его среди приложений в продуктах PROMT. Выполните действия, указанные в программе установки. Обратите внимание, во время установки нужно выполнить активацию. |
|
|
|
Как пользоваться PROMTПрограмма обладает простым интерфейсом и широким функционалом, что позволяет выполнять несколько задач одновременно. Даже начинающий пользователь сможет быстро освоить основные принципы использования программы. Для перевода текста, запустите программу, скопируйте информацию и вставьте в окошко с левой стороны. Нажмите кнопку «Перевести» и результат перевода отобразится в окне с правой стороны. |
Как установить словари в ПРОМТ 10Инсталляция словарей в 10 версию переводчика осуществляется стандартно с помощью установщика словарей, идущего в комплекте с программой. Если вы хотите установить дополнительные специализированные словари, которых нет в составе вашей версии переводчика, вам нужно приобрести отдельно тематическую коллекцию. Основные словари изначально встроены в ПРОМТ и устанавливаются автоматически. |
|
Как пользоваться переводчиком ПРОМТ 9Использование PROMT 9 не отличается функционально от других версий программы. В 9 выпуске переводчика реализована возможность встраивания в основные приложения Microsoft Office, а также Adobe Acrobat , Adobe Reader и самые популярные программы обмена сообщениями. Актуальной версией переводчика является ПРОМТ 11, который работает с большинством форматов файлов и обладает возможностью максимально настроить словари под нужды пользователя. Наличие индивидуальных настроек позволяет максимально точно перевести текст, без грубых искажений смысла. |
|
Какие словари можно подключать в PROMT ProfessionalДля программы созданы три вида словарей: пользовательские, генеральные и специализированные. Генеральные словари автоматически устанавливаются в комплекте с программой и включают в себя универсальную лексику для общего употребления. Таким образом, можно перевести большую часть неспециализированных текстов. Для расширения возможностей перевода рекомендуется установить специализированную коллекцию словарей, по нужной тематике. При подключении специализированного словаря, например, по бизнес-тематике достигается более точный перевод и правильное построение предложений. В программе можно создавать свои словари (пользовательские), где можно внести индивидуальные поправки в перевод слов или словосочетаний, для более точной настройки. |
|
|
|
Как ПРОМТ внедрить в Reader 11Чтобы подключить словари PROMT к программам для распознавания PDF-файлов Adobe Reader или Adobe Acrobat, необходимо предварительно закрыть данные приложения, если они запущены. Через меню Пуск нужно зайти в программы, выбрать «ПРОМТ» и далее «Встраивание функций перевода». В меню установите флажок напротив нужной программы Acrobat или Reader, и запустите приложение для распознавания PDF-файлов. В настройках, в пункте «Модули» будут отображаться команды, которые можно выполнить с помощью переводчика. |
Как активировать PROMT Professional 11Приобретая программу для перевода ПРОМТ, обратите внимание, что ее нужно активировать в течение определённого времени. После установки переводчика нужно ввести ключ активации в течение 45 дней, иначе ее действие будет приостановлено. Активацию можно провести вручную или установить автоматический режим. Если вы подключены к сети интернет, мастер активации выполнит необходимые действия автоматически. Для ручной настройки можно выполнить активацию по телефону, электронной почте или, зайдя на сайт программы. Если вы переустанавливаете программное обеспечение, то активировать продукт нужно еще раз. |
|
|
|
Какой переводчик PROMT подходит для Windows 10Переводчик изначально работает под руководством ОС Windows и предъявляет минимальные системные требования при установке. PROMT 11 подходит для использования в операционной системе Windows 7/ Windows 8/ Windows 10. Для работы приложения должен быть установлен .NET Framework 4.5. |
Как обновить ПРОМТЕсли вы пользуетесь предыдущей версией переводчика, у вас есть возможность обновить его до актуальной PROMT 11. Вы можете обновить PROMT Professional Домашний или Standard до 11 версии PROMT Professional. Пользователи старых версий PROMT Professional могут сделать Upgrade до новой версии Professional 11. При обновлении коллекций словарей обращаем внимание, что Upgrade устанавливается на аналогичный тип лицензии предыдущей версии и в той же комплектации. Коллекции устанавливаются для работы с переводчиком и не могут работать самостоятельно. |
|
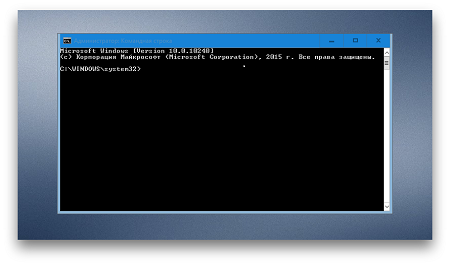
|
Как удалить ПРОМТ 10 с компьютераУдалять программу можно не полностью, а, например, только неиспользуемые компоненты. Вы можете удалить ненужные коллекции словарей. Чтобы деинсталлировать словари понадобится приложение PROMT Dictionary Installer, которое идет в комплекте с переводчиком и запускается через меню «Пуск» — «ПРОМТ». Можно удалить избранные словари, все словари специализированного направления или полностью все словари и шаблоны. Чтобы удалить переводчик зайдите через меню «Пуск» в «Панель управления». Среди списка возможных действий выберите «Установка и удаление программ». Найдите ПРОМТ и нажмите «Удалить». Вам будет предложено удалить программу или изменить ее компоненты. |
Как полностью удалить ПРОМТ с компьютераДля полного удаления программы, удалите предварительно словари, а затем через Панель управления удалите при помощи стандартных действий переводчик. Воспользуйтесь рекомендациями из предыдущего пункта об удалении программы. Для полноценного завершения цикла удаления следует перезагрузить компьютер, чтобы изменения начали действовать. При деинсталляции у вас есть возможность сохранить индивидуальные настройки и данные, если в будущем потребуется восстановить программу или обновить ее. |
|
|
27 / 13 / 0 Регистрация: 17.03.2011 Сообщений: 579 |
|
|
1 |
|
|
23.10.2011, 11:18. Показов 5367. Ответов 16
Подскажите пожалуйста.Проблема в том,что я пытался установить переводчик промт 9,не получилось,вышла какая то ошибка,я удалил его.Но теперь,как только я пытаюсь что то удалить на диске С,вылетает установка этого переводчика,самого промта нет,искал через поиск остатки промта,что нашел так же удалил,все равно та же беда,при удалении какого нибудь ярлыка или открытии файла вылетает табличка с установкой промта,как полностью его удалить и восстановить систему?
__________________
0 |
|
Programming Эксперт 94731 / 64177 / 26122 Регистрация: 12.04.2006 Сообщений: 116,782 |
23.10.2011, 11:18 |
|
Ответы с готовыми решениями: Не работает promt <html><head></head> Не устанавливается Promt.
16 |
|
5754 / 1692 / 43 Регистрация: 17.04.2011 Сообщений: 8,554 |
|
|
23.10.2011, 12:16 |
2 |
|
реестр почистите, лишние записи должны удалиться….
0 |
|
27 / 13 / 0 Регистрация: 17.03.2011 Сообщений: 579 |
|
|
23.10.2011, 12:18 [ТС] |
3 |
|
чистил auslogicsom не помогает,сейчас еще попробую
0 |
|
5754 / 1692 / 43 Регистрация: 17.04.2011 Сообщений: 8,554 |
|
|
23.10.2011, 12:30 |
4 |
|
— пробуйте Glary Utilities Free Добавлено через 1 минуту
0 |
|
27 / 13 / 0 Регистрация: 17.03.2011 Сообщений: 579 |
|
|
23.10.2011, 12:38 [ТС] |
5 |
|
Как посмотреть оповещения системы?
0 |
|
5754 / 1692 / 43 Регистрация: 17.04.2011 Сообщений: 8,554 |
|
|
23.10.2011, 12:45 |
6 |
|
пуск — панель упр-я — просмотр событий (время вывода уведомления запомните)…
0 |
|
27 / 13 / 0 Регистрация: 17.03.2011 Сообщений: 579 |
|
|
23.10.2011, 12:50 [ТС] |
7 |
|
Нажимаю пуск-панель управления,у меня нет в панели управления просмотра событий!В какой это категории?У меня вин ХР
0 |
|
5754 / 1692 / 43 Регистрация: 17.04.2011 Сообщений: 8,554 |
|
|
23.10.2011, 13:01 |
8 |
|
пропустил: панель управления — администрирование -просмотр событий, а вообще, установщик Промта поищите в папке «документ энд сеттинг» — либо по имени promt, либо по дате, найдите и грохните….
0 |
|
27 / 13 / 0 Регистрация: 17.03.2011 Сообщений: 579 |
|
|
23.10.2011, 13:09 [ТС] |
9 |
|
Нет его ни где,и эта табличка все равно вылетает.С документ эн-сетинг я его удалил,но сейчас она(табличка установщика)просто мелькает,но все равно появляется,хоть и очень быстро исчезает. Добавлено через 17 секунд
0 |
|
5754 / 1692 / 43 Регистрация: 17.04.2011 Сообщений: 8,554 |
|
|
23.10.2011, 13:20 |
10 |
|
— откат(восстановление системы до более ранней точки) не помогает?
0 |
|
27 / 13 / 0 Регистрация: 17.03.2011 Сообщений: 579 |
|
|
23.10.2011, 13:28 [ТС] |
11 |
|
Я понял,установить,потом удалить по новой,не частями а полностью.
0 |
|
5754 / 1692 / 43 Регистрация: 17.04.2011 Сообщений: 8,554 |
|
|
23.10.2011, 13:32 |
12 |
|
потом удалить по новой если не нужен…
0 |
|
27 / 13 / 0 Регистрация: 17.03.2011 Сообщений: 579 |
|
|
23.10.2011, 13:34 [ТС] |
13 |
|
Нет,такой не нужен,он с самого начала глючить начал,плохо установился,все получилось,установил,потом удалил,все отлично,спасибо!!!
0 |
|
Eastman |
|
23.10.2011, 13:36
|
|
0 |
|
27 / 13 / 0 Регистрация: 17.03.2011 Сообщений: 579 |
|
|
23.10.2011, 13:36 [ТС] |
15 |
|
Спасибо!
0 |
|
181 / 56 / 9 Регистрация: 22.04.2011 Сообщений: 482 |
|
|
25.10.2011, 19:04 |
16 |
|
Sergev73, не парься, установи Revo Unistaller, затем заново поставь промт, в ту же папку куда и ставил до этого, потом снеси промт при помощи рево, используя расширенный режим удалятора, думаю должно помочь, он хорошо чистит систему от хлама оставляемого прогами после удаления, включая реестр
0 |
|
1 / 1 / 0 Регистрация: 17.10.2010 Сообщений: 74 |
|
|
13.07.2012, 06:33 |
17 |
|
0 |
Содержание
- PROMT 9 не удаляется
- Как удалить промт 10 с компьютера
- Как работать с PROMT
- Как установить PROMT
- Как установить словари PROMT
- Как пользоваться PROMT
- Как установить словари в ПРОМТ 10
- Как пользоваться переводчиком ПРОМТ 9
- Какие словари можно подключать в PROMT Professional
- Как ПРОМТ внедрить в Reader 11
- Как активировать PROMT Professional 11
- Какой переводчик PROMT подходит для Windows 10
- Как обновить ПРОМТ
- Как удалить ПРОМТ 10 с компьютера
- Как полностью удалить ПРОМТ с компьютера
- Как удалить промт 10 с компьютера
PROMT 9 не удаляется
Не работает promt
Не работает функция промт, ваот пишу так: 16
— пробуйте Glary Utilities Free
— откат системы назад.
Добавлено через 1 минуту
— гляньте в журнале событий) оповещения системы
Нет его ни где,и эта табличка все равно вылетает.С документ эн-сетинг я его удалил,но сейчас она(табличка установщика)просто мелькает,но все равно появляется,хоть и очень быстро исчезает.
Добавлено через 17 секунд
Поиск ничего не находит.
Помощь в написании контрольных, курсовых и дипломных работ здесь.
Словари на Promt 8.5 Software Collection (2009)
Как зарегистрировать словари на Promt 8.5 Software Collection (2009) там написано: Запускаете.
Получение доступа к чужому приложению (переводчику Promt)
Привет всем. Очень часто читаю на компьютере английскую литературу и соответственно очень часто.
СРОЧНО. Требуется программисты для PROMT переводов!
Набираем комманду программистов для PROMT переводов PC-игр Работа возможна как в офисе, так и.
как с помоШью NotePad-а и Command Promt-а создать *exe?
собственно вопрос в нзвании. лично у меня щас есть IDE, но знать лишнее,не плохо. просто.
Не удаляется картинка
Доброго времени суток всем! Подскажите пожалуйста в чем беда, никак не пойму! Есть картинка в.

Доброго времени суток, в коде я удаляю объект, и сразу же добавляю вместо него другой, но проблема.
Источник
Как удалить промт 10 с компьютера
PROMT Translation Suite позиционируется как высокоэффективный
инструментарий для максимально качественного перевода типовых документов,
сходных по своей тематике и структуре (контракты, инструкции, статьи, описания
программных продуктов, законы и т.д.). Система обеспечивает максимальное
сохранение структуры и форматирования исходных документов.
PROMT Professional представляет собой полное решение для автоматического
перевода деловой и технической документации, электронной почты, web-сайтов и
презентаций. Среди отличий 7.0 версии от предыдущих, наблюдаются следующие
улучшения:
— Новые лингвистические алгоритмы
— Многоразмерная архитектура словарей
(https://www.promt.ru/dictionary/)
— Встроенная OCR-система для перевода графических файлов
— Интеграция функций перевода в приложения Microsoft Office System (Word, Excel,
Outlook, PowerPoint, FrontPage)
— Пакетный режим перевода файлов
— Возможность перевода XML-документов по заданным правилам перевода
— Встроенный синтез речи (с использованием технологии Microsoft Agent)
Направления перевода: Английский-Русский, Русский-Английский;
Немецкий-Русский, Русский-Немецкий; Французский-Русский, Русский-Французский;
Испанский-Русский, Русский-Испанский; Итальянский-Русский.
PROMT Standard наиболее дешевое решение для быстрого автоматизированного
перевода текстов, электронной почты, PDF-документов и графических файлов на
домашнем компьютере или в небольшом офисе. Основные нововведения те же, что и
Professional-версии, включая новую технологию перевода на основе многоразмерной
архитектуры словарей, встроенная OCR-система (перевод графических и PDF-файлов),
обновленный графический интерфейс и встроенный синтез речи (с использованием
технологии Microsoft Agent).
Наконец, PROMT Expert наиболее дорогой продукт в линейке. Представляет
собой профессиональную версию системы перевода для переводческих бюро и отделов
локализации. для автоматизации процесса перевода больших объемов документации. В
состав продукта также входят инструменты для извлечения терминологии и
профессиональной работы с пользовательскими и специализированными словарями;
продукт интегрируется с TM-системой TRADOS.
Параллельная тема в Варезнике
Источник
Как работать с PROMT
PROMT представляет собой комплексное решение для качественного перевода официальных документов и точной адаптации технических инструкций. Словари и переводчик PROMT с функцией гибридного перевода дают возможность работать даже со специализированными текстами, так как содержат и технические термины, и сленговые фразы и сокращения.
Чтобы не тратить лишнее время на самостоятельное ознакомление со спецификой программы, предлагаем воспользоваться рекомендациями SoftMagazin о правильной установке, запуске и обновлению программы.
Как установить PROMT
Перенесите установочный файл на компьютер или вставьте диск с переводчиком в дисковод. Запустите файл установки, и выберите путь для инсталляции. После принятия пользовательского соглашения, вам будет предложено выбрать один из вариантов установки. Программа после установки готова к работе. Не забудьте активировать переводчик для корректной работы с текстами и полноценного доступа ко всем словарям.
Как установить словари PROMT
Для работы со словарями в комплекте с лицензионной версией программы идет специальный инсталлятор, который поможет установить коллекцию словарей на ваш ПК. Запустите диск с коллекцией или загруженный файл на компьютере.
Если инсталлятор самостоятельно не запускается, следует найти его среди приложений в продуктах PROMT. Выполните действия, указанные в программе установки. Обратите внимание, во время установки нужно выполнить активацию.
Как пользоваться PROMT
Программа обладает простым интерфейсом и широким функционалом, что позволяет выполнять несколько задач одновременно. Даже начинающий пользователь сможет быстро освоить основные принципы использования программы. Для перевода текста, запустите программу, скопируйте информацию и вставьте в окошко с левой стороны. Нажмите кнопку «Перевести» и результат перевода отобразится в окне с правой стороны.
Как установить словари в ПРОМТ 10
Инсталляция словарей в 10 версию переводчика осуществляется стандартно с помощью установщика словарей, идущего в комплекте с программой. Если вы хотите установить дополнительные специализированные словари, которых нет в составе вашей версии переводчика, вам нужно приобрести отдельно тематическую коллекцию. Основные словари изначально встроены в ПРОМТ и устанавливаются автоматически.
Как пользоваться переводчиком ПРОМТ 9
Актуальной версией переводчика является ПРОМТ 11, который работает с большинством форматов файлов и обладает возможностью максимально настроить словари под нужды пользователя. Наличие индивидуальных настроек позволяет максимально точно перевести текст, без грубых искажений смысла.
Какие словари можно подключать в PROMT Professional
Для программы созданы три вида словарей: пользовательские, генеральные и специализированные. Генеральные словари автоматически устанавливаются в комплекте с программой и включают в себя универсальную лексику для общего употребления. Таким образом, можно перевести большую часть неспециализированных текстов.
Для расширения возможностей перевода рекомендуется установить специализированную коллекцию словарей, по нужной тематике. При подключении специализированного словаря, например, по бизнес-тематике достигается более точный перевод и правильное построение предложений. В программе можно создавать свои словари (пользовательские), где можно внести индивидуальные поправки в перевод слов или словосочетаний, для более точной настройки.
Как ПРОМТ внедрить в Reader 11
Чтобы подключить словари PROMT к программам для распознавания PDF-файлов Adobe Reader или Adobe Acrobat, необходимо предварительно закрыть данные приложения, если они запущены. Через меню Пуск нужно зайти в программы, выбрать «ПРОМТ» и далее «Встраивание функций перевода». В меню установите флажок напротив нужной программы Acrobat или Reader, и запустите приложение для распознавания PDF-файлов. В настройках, в пункте «Модули» будут отображаться команды, которые можно выполнить с помощью переводчика.
Как активировать PROMT Professional 11
Приобретая программу для перевода ПРОМТ, обратите внимание, что ее нужно активировать в течение определённого времени. После установки переводчика нужно ввести ключ активации в течение 45 дней, иначе ее действие будет приостановлено. Активацию можно провести вручную или установить автоматический режим.
Если вы подключены к сети интернет, мастер активации выполнит необходимые действия автоматически. Для ручной настройки можно выполнить активацию по телефону, электронной почте или, зайдя на сайт программы. Если вы переустанавливаете программное обеспечение, то активировать продукт нужно еще раз.
Какой переводчик PROMT подходит для Windows 10
Как обновить ПРОМТ
Если вы пользуетесь предыдущей версией переводчика, у вас есть возможность обновить его до актуальной PROMT 11. Вы можете обновить PROMT Professional Домашний или Standard до 11 версии PROMT Professional. Пользователи старых версий PROMT Professional могут сделать Upgrade до новой версии Professional 11.
При обновлении коллекций словарей обращаем внимание, что Upgrade устанавливается на аналогичный тип лицензии предыдущей версии и в той же комплектации. Коллекции устанавливаются для работы с переводчиком и не могут работать самостоятельно.
Как удалить ПРОМТ 10 с компьютера
Чтобы удалить переводчик зайдите через меню «Пуск» в «Панель управления». Среди списка возможных действий выберите «Установка и удаление программ». Найдите ПРОМТ и нажмите «Удалить». Вам будет предложено удалить программу или изменить ее компоненты.
Как полностью удалить ПРОМТ с компьютера
Для полного удаления программы, удалите предварительно словари, а затем через Панель управления удалите при помощи стандартных действий переводчик. Воспользуйтесь рекомендациями из предыдущего пункта об удалении программы. Для полноценного завершения цикла удаления следует перезагрузить компьютер, чтобы изменения начали действовать.
При деинсталляции у вас есть возможность сохранить индивидуальные настройки и данные, если в будущем потребуется восстановить программу или обновить ее.
Источник
Как удалить промт 10 с компьютера
Прекращение поддержки продуктов PROMT 10
Техническая поддержка продуктов PROMT версий до 10 включительно завершена 31 июля 2018г.
С 1 августа 2018 года техническая поддержка доступна только для пользователей версий PROMT 11 и выше.
Информация в данной статье относится к следующим продуктам
PROMT 10
Можно ли сделать резервную копию дистрибутива
Вы можете сделать резервную копию дистрибутива вашего продукта PROMT исключительно для целей резервного копирования и архивирования.
Информация в данной статье относится к следующим продуктам
PROMT 12, PROMT 18, PROMT 19, PROMT20
Установка site-license продуктов PROMT через групповую политику Active Directory
Установка site-license продуктов PROMT в корпоративной сети может выполняться только в интерактивном режиме, поскольку каждый экземпляр продукта PROMT требует ввода уникального лицензионного номера.
Существует решение, которое позволяет организовать массовое развертывание site-license продуктов PROMT с уникальными лицензионными номерами на каждой рабочей станции через групповую политику Active Directory.
Если вас интересует данное решение, пожалуйста, обращайтесь в коммерческий отдел компании PROMT или службу поддержки пользователей за дополнительной информацией.
Тел.: 8-812-6550350, 8-800-3335557
Информация в данной статье относится к следующим продуктам
PROMT 9.0, PROMT 9.5, PROMT 10, PROMT 11
Можно ли одновременно использовать продукты PROMT
Продукты PROMT разных версий, но одной линейки не могут одновременно корректно работать на одном компьютере. Перед установкой любого продукта PROMT, в том числе и trial-версии, деинсталлируйте ВСЕ установленные ранее на этом компьютере продукты PROMT стандартным способом через Панель управления.
Продукты PROMT разных линеек (PROMT профессиональный, PROMT домашний) могут быть установлены на один ПК и работать параллельно.
Информация в данной статье относится к следующим продуктам
PROMT12, PROMT18, PROMT19, PROMT20
Прекращение поддержки продуктов PROMT 10
Техническая поддержка продуктов PROMT версий до 10 включительно завершена 31 июля 2018г.
С 1 августа 2018 года техническая поддержка доступна только для пользователей версий PROMT 11 и выше.
Информация в данной статье относится к следующим продуктам
PROMT 10
Что такое активация
Активация — это несложный процесс, который можно выполнить через Интернет или по телефону. В большинстве случаев активацию требуется выполнить только один раз за все время использования продукта. В некоторых случаях, например, после повторной установки программы, требуется заново активировать программу.
При активации через Интернет производится обмен данными между компьютером пользователя и сервером активации PROMT. Если активация производится по телефону, то пользователь сообщает в службу технической поддержки PROMT данные о продукте, отображаемые в мастере активации PROMT, и затем получает от PROMT код активации. Передаваемые и получаемые при этом данные используются только для активации. Данные, собранные в ходе активации, не используются для определения личности пользователя.
Информация в данной статье относится к следующим продуктам
PROMT 12, PROMT 18, PROMT 19, PROMT20
Когда нужно активировать продукт PROMT
Каждый лицензионный продукт PROMT должен быть активирован в течение 45 дней с момента установки. В течение этого периода приложения продукта работают обычным образом, но сообщают о необходимости активации при каждом запуске. Если активация не выполнена в течение 45 дней, запуск приложений становится невозможен до тех пор, пока продукт не будет активирован.
Информация в данной статье относится к следующим продуктам
PROMT12, PROMT18, PROMT19, PROMT20
Когда нужно активировать коллекцию словарей PROMT
Коллекцию словарей PROMT необходимо активировать в процессе установки.
Некоторые коллекции словарей PROMT представляют собой пакет из нескольких коллекций (например, «Бизнес», «Промышленность», «Наука» и т.п.), среди которых вы можете выбрать для установки любую коллекцию. Выбор коллекции из пакета можно сделать только один раз. При активации выбранной коллекции происходит ее привязка к вашему лицензионному номеру коллекции и вашему компьютеру. Это означает, что в случае необходимости повторной установки коллекции словарей Вам следует выполнить установку ранее выбранной коллекции.
Информация в данной статье относится к следующим продуктам
PROMT12, PROMT18, PROMT19, PROMT20
Как активировать продукт PROMT
Вы можете активировать продукт PROMT в автоматическом или в ручном режиме. Запустите мастер активации при старте любого приложения PROMT.
Если ваш компьютер подключен к интернету, то автоматический режим наиболее удобен. В этом случае вам не нужно выполнять какие-либо действия, просто выберите автоматический режим и продукт PROMT будет активирован.
Информация в данной статье относится к следующим продуктам
PROMT12, PROMT18, PROMT19, PROMT20
Как активировать коллекцию словарей PROMT
Активация коллекций словарей выполняется точно так же, как и активация других продуктов PROMT – смотрите статью Как активировать продукт PROMT.
Информация в данной статье относится к следующим продуктам
PROMT12, PROMT18, PROMT19, PROMT20
Когда нужно повторно активировать продукт PROMT
Повторная активация продукта необходима только в случае, если вы полностью деинсталлировали активированный ранее продукт и установили его снова.
Информация в данной статье относится к следующим продуктам
PROMT12, PROMT18, PROMT19, PROMT20
Сколько раз можно активировать продукт PROMT
Каждый раз, когда вы полностью переустанавливаете продукт PROMT, вы должны активировать его снова. Для защиты от пиратства количество активаций продукта ограничено: вы можете активировать продукт PROMT 3 раза на основном компьютере и 3 раза на портативном компьютере (ноутбуке).
Если вы использовали все разрешенные активации, обратитесь в службу технической поддержки компании ПРОМТ с запросом на индивидуальное увеличение количества разрешенных активаций.
В запросе укажите ваш лицензионный номер и причину для увеличения количества разрешенных активаций.
Информация в данной статье относится к следующим продуктам
PROMT12, PROMT18, PROMT19, PROMT20
Нужно ли повторно активировать продукт PROMT при изменении аппаратной части компьютера
Если вы вносите изменения в аппаратную часть компьютера без деинсталляции продукта PROMT, то повторная активация не требуется.
Информация в данной статье относится к следующим продуктам
PROMT12, PROMT18, PROMT19, PROMT20
Что делать, если не удается активировать продукт PROMT
Если решение проблемы не описано в одной из статей данного раздела, обратитесь в службу технической поддержки PROMT.
В обращении укажите подробную информацию о способе активации (ручной, автоматический), ваших действиях и проблемах, которые у вас возникли.
Информация в данной статье относится к следующим продуктам
PROMT12, PROMT18, PROMT19, PROMT20
Можно ли повторно использовать код активации
Код активации можно использовать повторно, если вы переустановили продукт PROMT, активированный ранее, на том же самом компьютере.
Информация в данной статье относится к следующим продуктам
PROMT12, PROMT18, PROMT19, PROMT20
Можно ли использовать код активации на другом компьютере или для другого продукта
Нет, нельзя.
Код активации содержит сведения о продукте и аппаратной части компьютера, поэтому код активации, полученный для одного продукта/компьютера, нельзя использовать для другого продукта/компьютера.
Информация в данной статье относится к следующим продуктам
PROMT12, PROMT18, PROMT19, PROMT20
Как перенести активированный продукт PROMT на другой компьютер
Для того, чтобы перенести активированный продукт PROMT на другой компьютер, сначала полностью деинсталлируйте продукт, а затем установите его на другом компьютере и активируйте.
Информация в данной статье относится к следующим продуктам
PROMT12, PROMT18, PROMT19, PROMT20
Прекращение поддержки продуктов PROMT 10
Техническая поддержка продуктов PROMT версий до 10 включительно завершена 31 июля 2018г.
С 1 августа 2018 года техническая поддержка доступна только для пользователей версий PROMT 11 и выше.
Информация в данной статье относится к следующим продуктам
PROMT 10
Прекращение поддержки продуктов PROMT 10
Техническая поддержка продуктов PROMT версий до 10 включительно завершена 31 июля 2018г.
С 1 августа 2018 года техническая поддержка доступна только для пользователей версий PROMT 11 и выше.
Информация в данной статье относится к следующим продуктам
PROMT 10
Чем отличается демоверсия от полной версии
Демоверсия отличается от полной версии только ограничением по длительности использования.
Полная лицензионная версия не имеет ограничений по периоду использования, а демоверсия имеет ограниченный период использования, в течение которого вы должны принять решение о приобретении полной лицензионной версии.
Информация в данной статье относится к следующим продуктам:
PROMT12, PROMT18, PROMT19, PROMT20
Можно ли установить демоверсию на нескольких компьютерах
Да, вы можете установить демоверсию на нескольких компьютерах.
Информация в данной статье относится к следующим продуктам:
PROMT12, PROMT18, PROMT19, PROMT20
Можно ли продолжить использования демоверсии после окончания испытательного периода
Нет, нельзя.
Приложения демоверсии прекращают работать после окончания испытательного периода.
Информация в данной статье относится к следующим продуктам:
PROMT12, PROMT18, PROMT19, PROMT20
Можно ли превратить демоверсию в версию без ограничений
Нет, нельзя.
Демоверсия не содержит механизмов для снятия ограничений по периоду испытательного использования.
Информация в данной статье относится к следующим продуктам:
PROMT12, PROMT18, PROMT19, PROMT20
Можно ли увеличить период использования демоверсии
Демоверсия рассчитана на определенное количество дней использования с момента первой установки, Поэтому период использования демоверсии в общем случае не может быть увеличен.
Тем не менее, в отдельных случаях, период использования может быть увеличен отделом продаж компании ПРОМТ.
Обратитесь в отдел продаж компании ПРОМТ.
Информация в данной статье относится к следующим продуктам:
PROMT12, PROMT18, PROMT19, PROMT20
Прекращение поддержки продуктов PROMT 10
Техническая поддержка продуктов PROMT версий до 10 включительно завершена 31 июля 2018г.
С 1 августа 2018 года техническая поддержка доступна только для пользователей версий PROMT 11 и выше.
Информация в данной статье относится к следующим продуктам
PROMT 10
Совместимость продуктов PROMT с Windows 7 и Windows 8
Продукты PROMT 10 совместимы с операционными системами Windows 7 и Windows 8.
Информация в данной статье относится к следующим продуктам
PROMT 10
Совместимость продуктов PROMT с 64-разрядными версиями Windows
Продукты PROMT совместимы с 64-разрядными операционными системами Windows.
Информация в данной статье относится к следующим продуктам:
PROMT12, PROMT18, PROMT19, PROMT20
Совместимость продуктов PROMT 10 с Windows 7 и Windows 8
Продукты PROMT 10 совместимы с операционными системами Windows 7 и Windows 8.
Информация в данной статье относится к следующим продуктам
PROMT 10
PROMT на планшетах с ОС Windows 8
Переводчик PROMT полностью совместим с операционной системой Windows 8, установленной на планшеты с процессорами Intel.
Переводчик PROMT несовместим с операционной системой Windows RT, установленной на планшетах с архитектурой процессоров ARM.
Информация в данной статье относится к следующим продуктам
PROMT 9.5, PROMT 10
Прекращение поддержки продуктов PROMT 10
Техническая поддержка продуктов PROMT версий до 10 включительно завершена 31 июля 2018г.
С 1 августа 2018 года техническая поддержка доступна только для пользователей версий PROMT 11 и выше.
Информация в данной статье относится к следующим продуктам
PROMT 10
Сообщение об ошибке «Ошибка при переводе»
Проблема
При переводе некоторых текстов возникает сообщение об ошибке «Ошибка при переводе».
Причина
Данная ошибка может иметь различные причины. Для выяснения точной причины ошибки необходимо предоставить в службу поддержки дополнительную информацию.
Информация в данной статье относится к следующим версиям продуктов:
PROMT12, PROMT18, PROMT19, PROMT20
Сообщение об ошибке «Ошибка инициализации ядра перевода (0x80004002)»
Проблема
При запуске приложения PROMT или при переводе появляется сообщение «Ошибка инициализации ядра перевода (0x80004002)».
Причина
Причиной этой ошибки может быть частичная потеря COM-регистрации в Windows системной библиотеки ole32.dll, которая может возникнуть при деинсталляции других программ.
Информация в данной статье относится к следующим продуктам:
PROMT12, PROMT18, PROMT19, PROMT20
Сообщение об ошибке «Ядро системы PROMT уже запущено пользователем»
Проблема
При запуске приложения PROMT или приложения, в которое встроены функции перевода, появляется сообщение «Ядро системы PROMT уже запущено пользователем…».
Причина
Данное сообщение может возникать при запуске приложения в момент, когда ядро системы PROMT находится в процессе выгрузки из оперативной памяти, инициированного закрытием другого приложения PROMT или приложения, в которое встроены функции перевода, например, приложения Microsoft Office.
Решение
Увеличьте на несколько секунд интервал между закрытием одного приложения PROMT и запуском другого приложения PROMT.
Информация в данной статье относится к следующим продуктам
PROMT12, PROMT18, PROMT19, PROMT20
Сообщение об ошибке «Ошибка в модуле перевода» в Internet Explorer 9
Проблема
При переводе web-страницы целиком в браузере Internet Explorer 9 возникает сообщение об ошибке «Ошибка в модуле перевода».
Информация в данной статье относится к следующим продуктам
PROMT 9.0, PROMT 9.5, PROMT 10, PROMT 11
Сообщение об ошибке «Ошибка при открытии файла» при переводе PDF-документа
Проблема
Появляется сообщение «Ошибка при открытии файла» при открытии PDF-документа в приложениях «Переводчик PROMT» и «Пакетный переводчик файлов».
Решение
Проверьте, что PDF-документ не имеет защиты от копирования или извлечения текста, а также не защищен паролем.
Информация в данной статье относится к следующим продуктам
PROMT12, PROMT18, PROMT19, PROMT20
Прекращение поддержки продуктов PROMT 10
Техническая поддержка продуктов PROMT версий до 10 включительно завершена 31 июля 2018г.
С 1 августа 2018 года техническая поддержка доступна только для пользователей версий PROMT 11 и выше.
Информация в данной статье относится к следующим продуктам
PROMT 10
Какие версии Microsoft Office поддерживаются
Приложение «PROMT для Microsoft Office» обеспечивает инструментальную панель для Microsoft Office 2000-2003 и вкладку с функциями перевода для Microsoft Office 2007-2013 (32-битная версия).
Информация в данной статье относится к следующим продуктам
PROMT 9, PROMT 9.5, PROMT 10
Инструментальная панель «Переводчик PROMT» не отображается в Microsoft Office XP/2003
Проблема
В приложениях Microsoft Office XP/2003 не отображается инструментальная панель «Переводчик PROMT» с функциями перевода.
Причина
Плагин PROMT находится в списке отключенных объектов Microsoft Office. Такая ситуация может возникнуть, например, при сбое инициализации плагина во время предыдущего запуска приложения Microsoft Office.
Вкладка «Переводчик PROMT» не отображается в Microsoft Office 2007-2016
Причина 2
Функции перевода подключены к Microsoft Office в «Менеджере плагинов», но надстройка PROMT не отображается на ленте в Microsoft Office.
Причина 3
Функции перевода встроены в Microsoft Office, но надстройка PROMT отключена в Microsoft Office.
Не работает произношение текста в MS Office
Проблема
В приложениях Microsoft Office при попытке воспроизведения произношения выделенного текста возникает ошибка «Failed to speak the text» и произношение не воспроизводится.
Информация в данной статье относится к следующим продуктам
PROMT12, PROMT18, PROMT19, PROMT20
Прекращение поддержки продуктов PROMT 10
Техническая поддержка продуктов PROMT версий до 10 включительно завершена 31 июля 2018г.
С 1 августа 2018 года техническая поддержка доступна только для пользователей версий PROMT 11 и выше.
Информация в данной статье относится к следующим продуктам
PROMT 10
Инструментальная панель «Переводчик PROMT» не отображается в Internet Explorer
Проблема
На панели инструментов Internet Explorer не отображается панель «Переводчик PROMT» с функциями перевода. Попробуйте устранить эту проблему с помощью предлагаемых ниже решений.
Менеджер плагинов
Встраивание функций перевода выполняется путем запуска приложения «Менеджер плагинов «:
«Менеджер плагинов «
«Пуск» → «Программы» → «PROMT» → → «Запустить приложения» → «Менеджер плагинов «.
Причина 1
Функции перевода не встроены в Internet Explorer.
Причина 2
Функции перевода встроены в Internet Explorer, но панель «Переводчик PROMT» отключена (невидима) в Internet Explorer.
Причина 3
Функции перевода встроены в Internet Explorer, но надстройка PROMT отключена в Internet Explorer.
Причина 4
Функции перевода встроены в Internet Explorer, но в Internet Explorer запрещены сторонние расширения.
Причина 5
В Internet Explorer существует конфликт между надстройкой PROMT и другими надстройками.
Причина 6
Вы используете 64-разрядную версию Internet Explorer, а PROMT в настоящее время поддерживает встраивание функций перевода только в 32-разрядную версию Internet Explorer.
Для того, чтобы узнать, какая версия Internet Explorer у вас запущена, откройте окне «О программе» (Сервис → О программе). Для 64-разрядной версии окно «О программе» содержит строку «64-bit Edition».
Решение 6
Запустите 32-разрядную версию Internet Explorer. Ярлык 32-разрядной версии Internet Explorer в стартовом меню Windows называется «Internet Explorer» и не содержит окончание «(64-разрядный)».
Информация в данной статье относится к следующим продуктам
PROMT12, PROMT18, PROMT19, PROMT20
Сообщение об ошибке «Ошибка в модуле перевода» в Internet Explorer 9
Проблема
При переводе web-страницы целиком в браузере Internet Explorer 9 возникает сообщение об ошибке «Ошибка в модуле перевода».
Информация в данной статье относится к следующим продуктам
PROMT 9.0, PROMT 9.5, PROMT 10, PROMT 11
Сообщение «С помощью этой команды можно перевести выделенный текст» в Internet Explorer
Проблема
При попытке перевода выделенного текст в Internet Explorer возникает сообщение » С помощью этой команды можно перевести выделенный текст «.
Информация в данной статье относится к следующим продуктам
PROMT12, PROMT18, PROMT19, PROMT20
Пустая страница при переводе всей страницы в Internet Explorer
Проблема
При попытке перевода всей страницы в Internet Explorer открывается новая пустая страница, и перевод не осуществляется.
Информация в данной статье относится к следующим продуктам
PROMT12, PROMT18, PROMT19, PROMT20
Прекращение поддержки продуктов PROMT 10
Техническая поддержка продуктов PROMT версий до 10 включительно завершена 31 июля 2018г.
С 1 августа 2018 года техническая поддержка доступна только для пользователей версий PROMT 11 и выше.
Информация в данной статье относится к следующим продуктам
PROMT 10
Какие версии Mozilla Firefox поддерживаются
Приложение «PROMT для Mozilla Firefox» обеспечивает инструментальную панель с функциями перевода для Mozilla Firefox версии 24.
Примечание
Обновления для будущих версий браузера Mozilla Firefox будут доступны для установки непосредственно из раздела управления дополнениями браузера.
Информация в данной статье относится к следующим продуктам
PROMT 10, PROMT 11
Встраивание функций перевода в Firefox
Проблема
Инструментальная панель PROMT не отображается в Mozilla Firefox.
Информация в данной статье относится к следующим продуктам
PROMT 9, PROMT 9.5, PROMT 10, PROMT 11
Прекращение поддержки продуктов PROMT 10
Техническая поддержка продуктов PROMT версий до 10 включительно завершена 31 июля 2018г.
С 1 августа 2018 года техническая поддержка доступна только для пользователей версий PROMT 11 и выше.
Информация в данной статье относится к следующим продуктам
PROMT 10
Сообщение об ошибке «Ошибка при открытии файла» при переводе PDF-документа
Проблема
Появляется сообщение «Ошибка при открытии файла» при открытии PDF-документа в приложениях «Переводчик PROMT» и «Пакетный переводчик файлов».
Решение
Проверьте, что PDF-документ не имеет защиты от копирования или извлечения текста, а также не защищен паролем.
Информация в данной статье относится к следующим продуктам
PROMT12, PROMT18, PROMT19, PROMT20
Способы перевода PDF-документа
Информация в данной статье относится к следующим продуктам
PROMT12, PROMT18, PROMT19, PROMT20
Прекращение поддержки продуктов PROMT 10
Техническая поддержка продуктов PROMT версий до 10 включительно завершена 31 июля 2018г.
С 1 августа 2018 года техническая поддержка доступна только для пользователей версий PROMT 11 и выше.
Информация в данной статье относится к следующим продуктам
PROMT 10
Что такое My PROMT
My PROMT – это личный раздел пользователя на сайте PROMT, содержащий различные онлайн-сервисы для пользователей лицензионных продуктов PROMT.
Сервис My PROMT доступен всем пользователей лицензионных активированных продуктов PROMT.
Информация в данной статье относится к следующим продуктам
PROMT12, PROMT18, PROMT19, PROMT20
Как зайти в My PROMT
Информация в данной статье относится к следующим продуктам
PROMT12, PROMT18, PROMT19, PROMT20
Предупреждение: «My PROMT предоставляет доступ к интернет-сервисам для пользователей лицензионных и активированных продуктов PROMT. Вам необходимо приобрести лицензию и активировать свой продукт PROMT.»
Проблема
При запуске My PROMT появляется сообщение: «My PROMT предоставляет доступ к интернет-сервисам для пользователей лицензионных и активированных продуктов PROMT. Вам необходимо приобрести лицензию и активировать свой продукт PROMT.»
Причина
Онлайн-сервис My PROMT доступен только пользователям активированных продуктов. Пользователям испытательных версий My PROMT недоступен.
Решение
Приобретите и активируйте лицензионную версию продукта PROMT.
Информация в данной статье относится к следующим продуктам
PROMT12, PROMT18, PROMT19, PROMT20
Прекращение поддержки продуктов PROMT 10
Техническая поддержка продуктов PROMT версий до 10 включительно завершена 31 июля 2018г.
С 1 августа 2018 года техническая поддержка доступна только для пользователей версий PROMT 11 и выше.
Информация в данной статье относится к следующим продуктам
PROMT 10
Что такое «Подписка»
Подписка – это способ продаж, при котором вы покупаете лицензию на использование программного продукта в течение определенного срока. Для продолжения использования продукта по истечении этого срока необходимо продлить подписку на новый срок (приобрести и активировать новый лицензионный номер). Версия продукта, приобретённого по подписке, называется арендной версией.
Информация в данной статье относится к следующим продуктам
PROMT 9, PROMT 9.5, PROMT 10, PROMT 11
Что такое арендная версия
Арендная версия – это полнофункциональная версия продукта PROMT, которую можно приобрести по подписке и использовать в течение определенного срока. Для продолжения использования арендной версии по истечении этого срока необходимо приобрести и активировать новый лицензионный номер (продлить подписку).
Информация в данной статье относится к следующим продуктам
PROMT 9, PROMT 9.5, PROMT 10, PROMT 11
Чем отличается арендная версия от Try&Buy версии
Незарегистрированная Try&Buy версия может быть бесплатно использована в течение испытательного периода и прекращает работать после его окончания. Зарегистрированная Try&Buy версия не имеет ограничений по длительности использования.
Арендная версия имеет ограничение на срок использования, который может быть увеличен на новый срок.
Информация в данной статье относится к следующим продуктам
PROMT 9, PROMT 9.5, PROMT 10, PROMT 11
Чем отличается арендная версия от Trial (Try-only) версии
Trial (Try-only) версия может быть бесплатно использована в течение испытательного периода и прекращает работать после его окончания.
Арендная версия также имеет ограничение на срок использования, который может быть увеличен на новый срок.
Информация в данной статье относится к следующим продуктам
PROMT 9, PROMT 9.5, PROMT 10, PROMT 11
Чем отличается арендная версия от обычной лицензионной версии продукта
В отличие от обычной лицензионной версии, арендная версия имеет ограничение на срок использования.
Информация в данной статье относится к следующим продуктам
PROMT 9, PROMT 9.5, PROMT 10, PROMT 11
Чем отличается установка арендной версии от установки обычной лицензионной версии
Информация в данной статье относится к следующим продуктам
PROMT 9, PROMT 9.5, PROMT 10, PROMT 11
Как (где) узнать срок действующей аренды
Срок действующей аренды можно узнать в окне «О программе» любого приложения продукта.
Кроме того, за 15 дней до окончания срока действующей аренды при запуске приложений появляется предупреждение об окончании срока аренды (с количеством оставшихся дней) и предложение приобрести продление подписки.
Информация в данной статье относится к следующим продуктам
PROMT 9, PROMT 9.5, PROMT 10, PROMT 11
Можно ли продолжить использование арендной версии после окончания срока действующей аренды
Если вы не приобрели продление аренды (новый лицензионный номер) и не активировали его, то по окончании срока действующей аренды продукт прекращает работу.
Для продолжения использования продукта по истечении срока аренды необходимо продлить аренду на новый срок (приобрести и активировать новый лицензионный номер).
Информация в данной статье относится к следующим продуктам
PROMT 9, PROMT 9.5, PROMT 10, PROMT 11
Можно ли продлить аренду после окончания срока действующей аренды
Да, вы можете приобрести продление аренды (новый лицензионный номер) и активировать его после окончания срока действующей аренды без каких-либо ограничений.
Информация в данной статье относится к следующим продуктам
PROMT 9, PROMT 9.5, PROMT 10, PROMT 11
Можно ли продлить аренду, не дожидаясь срока окончания действующей аренды
Да, вы можете приобрести продление аренды (новый лицензионный номер) и активировать его, не дожидаясь окончания срока действующей аренды.
Срок аренды увеличится на период, предусмотренный новым лицензионным номером.
Информация в данной статье относится к следующим продуктам
PROMT 9, PROMT 9.5, PROMT 10, PROMT 11
Можно ли превратить арендную версию в версию без ограничений по длительности использования
Нет.
Арендная версия имеет ограничение на срок использования – срок аренды, который может быть увеличен на новый ограниченный срок.
Информация в данной статье относится к следующим продуктам
PROMT 9, PROMT 9.5, PROMT 10, PROMT 11
Как продлить аренду
Информация в данной статье относится к следующим продуктам
PROMT 9, PROMT 9.5, PROMT 10, PROMT 11
Как изменится срок аренды после продления
После продления аренды (приобретения и активации нового лицензионного номера) срок аренды увеличится на период, предусмотренный новым лицензионным номером.
Информация в данной статье относится к следующим продуктам
PROMT 9, PROMT 9.5, PROMT 10, PROMT 11
Как перенести активированную арендную версию продукта на другой компьютер
Арендные версии продукта не могут быть перенесены на другой компьютер.
Для установки арендной версии продукта на другой компьютер вам потребуется новый лицензионный номер.
Информация в данной статье относится к следующим продуктам
PROMT 9, PROMT 9.5, PROMT 10, PROMT 11
Как изменится срок аренды после повторной активации
После повторной активации арендной версии продукта срок окончания аренды останется прежним (который был установлен при предыдущей активации).
Информация в данной статье относится к следующим продуктам
PROMT 9, PROMT 9.5, PROMT 10, PROMT 11
Источник
Обновлено: 05.02.2023
PROMT представляет собой комплексное решение для качественного перевода официальных документов и точной адаптации технических инструкций. Словари и переводчик PROMT с функцией гибридного перевода дают возможность работать даже со специализированными текстами, так как содержат и технические термины, и сленговые фразы и сокращения.
Чтобы не тратить лишнее время на самостоятельное ознакомление со спецификой программы, предлагаем воспользоваться рекомендациями SoftMagazin о правильной установке, запуске и обновлению программы.
Как установить PROMT
Перенесите установочный файл на компьютер или вставьте диск с переводчиком в дисковод. Запустите файл установки, и выберите путь для инсталляции. После принятия пользовательского соглашения, вам будет предложено выбрать один из вариантов установки. Программа после установки готова к работе. Не забудьте активировать переводчик для корректной работы с текстами и полноценного доступа ко всем словарям.
Как установить словари PROMT
Для работы со словарями в комплекте с лицензионной версией программы идет специальный инсталлятор, который поможет установить коллекцию словарей на ваш ПК. Запустите диск с коллекцией или загруженный файл на компьютере.
Если инсталлятор самостоятельно не запускается, следует найти его среди приложений в продуктах PROMT. Выполните действия, указанные в программе установки. Обратите внимание, во время установки нужно выполнить активацию.
Как пользоваться PROMT
Как установить словари в ПРОМТ 10
Инсталляция словарей в 10 версию переводчика осуществляется стандартно с помощью установщика словарей, идущего в комплекте с программой. Если вы хотите установить дополнительные специализированные словари, которых нет в составе вашей версии переводчика, вам нужно приобрести отдельно тематическую коллекцию. Основные словари изначально встроены в ПРОМТ и устанавливаются автоматически.
Как пользоваться переводчиком ПРОМТ 9
Актуальной версией переводчика является ПРОМТ 11, который работает с большинством форматов файлов и обладает возможностью максимально настроить словари под нужды пользователя. Наличие индивидуальных настроек позволяет максимально точно перевести текст, без грубых искажений смысла.
Какие словари можно подключать в PROMT Professional
Для программы созданы три вида словарей: пользовательские, генеральные и специализированные. Генеральные словари автоматически устанавливаются в комплекте с программой и включают в себя универсальную лексику для общего употребления. Таким образом, можно перевести большую часть неспециализированных текстов.
Для расширения возможностей перевода рекомендуется установить специализированную коллекцию словарей, по нужной тематике. При подключении специализированного словаря, например, по бизнес-тематике достигается более точный перевод и правильное построение предложений. В программе можно создавать свои словари (пользовательские), где можно внести индивидуальные поправки в перевод слов или словосочетаний, для более точной настройки.
Как ПРОМТ внедрить в Reader 11
Чтобы подключить словари PROMT к программам для распознавания PDF-файлов Adobe Reader или Adobe Acrobat, необходимо предварительно закрыть данные приложения, если они запущены. Через меню Пуск нужно зайти в программы, выбрать «ПРОМТ» и далее «Встраивание функций перевода». В меню установите флажок напротив нужной программы Acrobat или Reader, и запустите приложение для распознавания PDF-файлов. В настройках, в пункте «Модули» будут отображаться команды, которые можно выполнить с помощью переводчика.
Как активировать PROMT Professional 11
Приобретая программу для перевода ПРОМТ, обратите внимание, что ее нужно активировать в течение определённого времени. После установки переводчика нужно ввести ключ активации в течение 45 дней, иначе ее действие будет приостановлено. Активацию можно провести вручную или установить автоматический режим.
Если вы подключены к сети интернет, мастер активации выполнит необходимые действия автоматически. Для ручной настройки можно выполнить активацию по телефону, электронной почте или, зайдя на сайт программы. Если вы переустанавливаете программное обеспечение, то активировать продукт нужно еще раз.
Какой переводчик PROMT подходит для Windows 10
Как обновить ПРОМТ
Если вы пользуетесь предыдущей версией переводчика, у вас есть возможность обновить его до актуальной PROMT 11. Вы можете обновить PROMT Professional Домашний или Standard до 11 версии PROMT Professional. Пользователи старых версий PROMT Professional могут сделать Upgrade до новой версии Professional 11.
При обновлении коллекций словарей обращаем внимание, что Upgrade устанавливается на аналогичный тип лицензии предыдущей версии и в той же комплектации. Коллекции устанавливаются для работы с переводчиком и не могут работать самостоятельно.
Как удалить ПРОМТ 10 с компьютера
Удалять программу можно не полностью, а, например, только неиспользуемые компоненты. Вы можете удалить ненужные коллекции словарей. Чтобы деинсталлировать словари понадобится приложение PROMT Dictionary Installer, которое идет в комплекте с переводчиком и запускается через меню «Пуск» — «ПРОМТ». Можно удалить избранные словари, все словари специализированного направления или полностью все словари и шаблоны.
Чтобы удалить переводчик зайдите через меню «Пуск» в «Панель управления». Среди списка возможных действий выберите «Установка и удаление программ». Найдите ПРОМТ и нажмите «Удалить». Вам будет предложено удалить программу или изменить ее компоненты.
Как полностью удалить ПРОМТ с компьютера
Для полного удаления программы, удалите предварительно словари, а затем через Панель управления удалите при помощи стандартных действий переводчик. Воспользуйтесь рекомендациями из предыдущего пункта об удалении программы. Для полноценного завершения цикла удаления следует перезагрузить компьютер, чтобы изменения начали действовать.
При деинсталляции у вас есть возможность сохранить индивидуальные настройки и данные, если в будущем потребуется восстановить программу или обновить ее.
Вопрос от пользователя
Добрый день.
Подскажите, как можно полностью удалить программу из Windows. Пробовал разными способами: через меню ПУСК, через установку и удаление программ, вручную удалял папку и т.д. Всё равно, при ее повторной установке — установщик пишет, что она у вас уже имеется и нужно сначала ее удалить.
Заранее благодарю, Александр.
Известная проблема. Сразу скажу, что встроенная утилита в Windows по установке и удалению программ далека от идеала, и частенько не может выполнить свои функции (к тому же после ее работы в системе остается множество «хвостов» как в реестре, так и просто, среди временных файлов).
В статье рассмотрю несколько способов решения вашей проблемы. И так.
«Полное» удаление программы из Windows
В большинстве случаев происходит подобное из-за того, что пользователь удаляет программу очень простым способом: заходит в проводник, находит нужную папку в каталоге Program Files и нажимает Delete ( результат : файлы программы удалены, но записи в реестре остаются. ) .
Чтобы такого не происходило, необходимо удалять программы (хотя бы) с помощью стандартного установщика, встроенного в Windows. Об этом пару слов в пункте-1 ниже.
❶ Классическое удаление программы через панель управления
Далее нужно найти и выделить искомую программу, затем нажать кнопку «удалить» (в идеале запустится установщик и за несколько шагов программа будет удалена).
Панель управления — программы — программы и компоненты
(Автору вопроса это не поможет, но в рамках статьи рекомендую начать разбираться с вопросом именно с этого шага).
Windows 10 — приложения — приложения и возможности
❷ Если «Программы и компоненты» ничем не помогли
Например, в списке не оказалось нужной программы, то можно попытаться вручную отыскать деинсталлятор.
Ремарка!
Многие пользователи просто удаляют папку с программой с системного диска «C:».
Но подобный шаг — только добавит свободного места на HDD, сама система будет считать, что программа всё еще установлена (ведь, те же записи в системном реестре-то остались).
А для правильного удаления нужен деинсталлятор (спец. небольшая утилита от разработчика для удаления его программы).
Деинсталлятор, обычно, всегда находится в папке с установленной программой. Представляет он из себя файл » Uninstall.exe » ( прим.: могут быть различные производные вида «unins000.exe»).
Большинство программ, по умолчанию, устанавливаются в папки:
Поэтому, если через установку и удаление программ удалить приложение не получилось, необходимо зайти в одну из этих папок, затем найти каталог программы (которую хотите удалить) , и посмотреть — нет ли там подобного файла.
Кстати, при наведении мышкой на такой файл — появляется небольшое окно, вида «Описание файла: Setup/Uninstall» (см. скриншот ниже).
В общем-то, если такой файл есть — вам осталось его запустить и следовать указаниям.
Важно!
Кстати, для некоторого софта разработчики на официальных сайтах выкладывают специальные деинсталляторы. Представляют они из себя обычное приложение, которое проверит вашу систему, и начисто удалит все следы когда-то установленной программы.
Например, подобные деинсталляторы есть для антивирусов (Касперский, Нод 32 и т.д.).
❸ Утилиты для полного удаления проблемного софта
Если предыдущие шаги не увенчались успехом (а также для чистки системного реестра от хвостов) — для удаления сбойных программ существуют специальные утилиты.
Они покажут практически все установленные программы (в отличие от «Установки и удаления программ» в Windows), и могут удалять принудительно и полностью любую из них!
IObit Uninstaller
Отличная программа для отслеживания установленного софта, автозагрузки Windows (утилита предупреждает, когда кто-то туда вторгается), и для удаления начисто любого софта из системы (удаляются в том числе и хвосты, которые оставляет стандартный установщик в Windows).
К тому же, утилита бесплатна и работает во всех версиях Windows: XP, 7, 8, 10.
Как удалить программу в IObit Uninstaller — просто выделите нужное приложение, и нажмите по значку корзины
- возможность очистки браузера от надстроек и тулбаров (рекламного ПО, различных баннеров, ссылок и пр., что сейчас часто встраивается в браузеры);
- наличие функции принудительного удаления приложений;
- возможность глубокой проверки системы на наличие оставшегося «мусора», «хвостов» от старого софта;
- утилита бесплатна и поддерживает русский!
IObit Uninstaller — автоматически нашел оставшиеся записи в реестре (хвосты)
Revo Uninstaller
Главное окно программы Revo Uninstaller
- удаление «любых» программ правильно (в т.ч. и тех, которые на штатные средства не реагируют);
- чистка «хвостов» и файлов, оставшихся после удаления ПО;
- наличие режима охотника: деинсталляция программ по наведению на иконку. ;
- многоуровневая система резервного копирования;
- менеджер автозагрузки;
- встроенный чистильщик «мусора»;
- возможность очистки истории: как в браузерах, так и продуктах от MS Office (никто не узнает, чем вы занимались на ПК);
- возможность удаления файлов, чтобы их нельзя было восстановить;
- база журналов (можно найти всю историю работы с программой).
Geek Uninstaller
С одной стороны, очень простая утилита для удаления программ, с другой — это мощный инструмент для очистки вашей системы от ненужного софта (так, чтобы не осталось даже следа от того, что он когда-то присутствовал ✌).
Интерфейс утилиты простой: после ее запуска вы увидите список установленных программ — напротив каждой дата установки и ее размер (кстати, весь список программ можно экспортировать в обычный html-файл). Выбрав нужную программу, вы можете:
- попытаться удалить ее стандартным образом (деинсталляция);
- если не получилось — удалить принудительно;
- можно просто удалить запись о ней из реестра;
- также утилита поможет найти веб-сайт программы, папку на диске, куда была установлена программа, и записи в реестре, связанные с ней.
Главное окно программы Geek Uninstaller — пример деинсталляции приложения
CCleaner
Одно из лучших бесплатных решений для очистки и оптимизации системы. В рамках данной статьи интересные дополнительные функции этой утилиты (которые находятся в меню «Сервис»):
- удаление программ (можно провести стандартную деинсталляцию, но если не получилось — можно просто удалить сведения о программе из системы и реестра (в этом случае папку с файлами программы нужно будет удалить ручную));
- есть контроль за автозагрузкой Windows;
- возможность поиска и удаления дубликатов файлов;
- удаление тулбаров и дополнений в браузерах и пр. (см. скрин ниже).
CCleaner — дополнительные опции
❹ Удаление ключа вручную из реестра
Бывает и такое, что утилиты бессильны (хотя редко, но все-таки) . В этом случае можно вручную удалить из реестра ключи и «хвосты» от программы, а затем удалить ее папку из каталога Program Files на системном диске «C:» (со всеми ее файлами) .
Чтобы войти в системный реестр, необходимо:
- нажать кнопки WIN+R — должно появиться окно «Выполнить»;
- в окне «Выполнить» ввести команду regedit и нажать Enter (пример на скрине ниже).
regedit — открыть редактор реестра
Реестр представляет из себя большую базу данных, в котором много различных каталогов и ключей. Нам нужно найти следующую ветку: HKEY_LOCAL_MACHINE/SOFTWARE/Microsoft/Windows/CurrentVersion/Uninstall .
Именно в этой ветке содержатся ключи практически от всех установленных программ в Windows. Открыв ее, вы увидите, что часть программ имеют привычное название, другая часть: непонятные цифры с буквами.
Чтобы найти ключи от конкретной программы, щелкните правой кнопкой мышки по каталогу Uninstall и нажмите «Найти» . Далее вбейте в поисковую строку название программы (на латинице).
Поиск ключа программы
Затем редактор предоставит вам найденные данные. Вам осталось их удалить, а затем переустановить программу (например).
Удаление ключей из реестра
Также обратите внимание, что некоторые утилиты для удаления программ могут в авто-режиме найти записи в реестре (например, в IObit Uninstaller достаточно кликнуть правой кнопкой мышки по приложению, и в появившемся меню выбрать «Открыть в Regedit» ).
Расположение приложения и его ветки в реестре / IObit Uninstaller
Все про Windows 10
В процессе длительной эксплуатации компьютера или ноутбука их объем дискового пространства, свободного для хранения данных или установки новых приложений, неумолимо снижается. К примеру, если речь идет о системном диске «С», то причин предшествующих этому может быть множество, начиная от установки обновлений для самой операционной системы, заканчивая небрежным отношением пользователя к хранению своих цифровых данных. Поэтому рано или поздно у многих возникает вопрос как удалить программу в Windows 10 за ее ненадобностью или для высвобождения свободного места для более приоритетных задач. Исходя из этого, в данной теме рассмотрим, как производится удаление программ в Windows 10 ее штатными средствами и при помощи стороннего ПО, а также разберем их сильные и слабые стороны.
Удаление программ Windows 10 через панель управления
Это самый простой и очевидный для большинства пользователей способ удалять установленные программы, но из-за иного интерфейса операционной системы Виндовс 10 эта задача многих ставит в тупик, потому как привычная ссылка на данный раздел в меню «Пуск» отсутствует.
Тем не менее, возможность перейти в старую добрую панель управления в новой операционной системе осталась. Чтобы ею воспользоваться нужно навести курсор мыши на кнопку «Пуск», нажать по ней правой клавишей мыши и в появившемся меню выбрать пункт «Панель управления».
Далее выбираем пункт «Удаление программы».
Если в вашем случае интерфейс окна имеет иной вид, отличный от того, что приведен на скриншоте выше, то, скорее всего, в верхнем правом углу в графе «Просмотр» стоит статус не «Категория», а «Крупные значки» или «Мелкие значки». В таком случае выбираем раздел «Программы и компоненты».
Далее производим удаление ненужного софта.
Дополнительные варианты быстрого открытия раздела «Программы и компоненты»
Попасть в раздел «Программы и компоненты» можно и другими, более быстрыми способами.
- Также нажимаем правой клавишей мыши на кнопку «Пуск» и в появившемся меню выбираем пункт «Программы и компоненты».
- В меню «Пуск» открываем пункт «Приложения» и в появившемся списке выбираем приложение, подлежащее удалению. Кликаем по нему правой клавишей мыши в появившемся меню нажимаем «Удалить».
Обратите внимание: к сожалению, при таком подходе не происходит удаление выбранной программы, а пользователя всего лишь перенаправляют в раздел «Программы и компоненты».
- При помощи комбинации горячих клавиш «Windows + R» открываем командный интерпретатор «Выполнить и вводим команду открытия интересующего нас раздела «appwiz.cpl», после чего жмем «OK».
Удаление программ Windows 10 через раздел «Параметры»
Удалить любое приложение с диска «С» также можно через раздел «Параметры». Для этого открываем меню «Пуск» и выбираем пункт «Параметры». Далее выбираем раздел «Система».
Перейдя в него, открываем подраздел «Приложения и возможности», где и производим деинсталляцию ненужной программы.
Полное удаление программ с компьютера через реестр системы
К сожалению, но два выше описанных метода не позволяют удалить программу с компьютера полностью. Как правило, после их применения на дисковом пространстве ПК и в реестре системы остается много остаточных «мусорных» папок, файлов и записей, которые абсолютно не служат во благо работы компьютера. Поэтому для полного удаления остатков любого программного обеспечения необходимо прибегнуть к редактору реестра. Открывается при помощи того же командного интерпретатора «Выполнить» и команды «regedit».
Открыв редактор, сразу следуем во вкладку «Правка», где выбираем пункт «Найти».
Далее вписываем название уже удаленной штатными средствами Windows программы и нажимаем «Найти далее».
Таким образом, шаг за шагом находим все остаточные записи, папки и файлы удаленной программы, разбросанные на диске «С», и удаляем их.
Обратите внимание: работа с реестром несет определенный риск, способный нарушить работу компьютера. Поэтому, перед чисткой реестра от остаточных данных деинсталлированного ПО, обязательно сделайте его резервную копию, как это написано здесь, и внимательно выполняйте все действия с должной степенью осторожности.
Деинсталляция программ сторонним ПО
И,в заключение, приведем пример удаления программ при помощи стороннего программного обеспечения. На самом деле сегодня программ деинсталляторов предостаточно, поэтому пользователю есть из чего выбирать. Мы же рекомендуем широко известную программу «Uninstall Tool». Она отлично подойдет для пользователей любого уровня, потому как ее интерфейс интуитивно понятен, а функционал действительно широк. Во первых, она позволяет полностью удалять приложения с автоматической чисткой реестра. Во-вторых, дает возможность настраивать автозагрузку Windows по своему усмотрению. В-третьих, предоставляет доступ к системным файлам и скрытым от глаз пользователя записям в реестре системы.
Ставим программу и запускаем. Так как она в первую очередь является деинсталлятором, то при запуске по умолчанию открывается одноименная вкладка. Далее выбираете из списка программу, подлежащую ликвидации и жмете «Деинсталляция».
Обратите внимание: Uninstall Tool позволяет выполнять принудительное удаление программы. Это помогает, когда тот или иной софт по каким-то причинам не удаляется.
В процессе удаления программа просканирует дисковое пространство на наличие папок, файлов и записей реестра, оставленных ранее удаленной программой и предложить их удалить.
На этом процесс того, как удалить программу в Windows 10 можно закончить. Каким именно методом воспользоваться каждый решит для себя сам.
С помощью «Панели управления»
1. В поле поиска и ввода команд (справа от кнопки «Пуск») начинаем вводить словосочетание «Панель управления». Ещё до окончания набора вверху появляется одноимённая строка. Щёлкаем на ней.
В Windows 7 вызов «Панели управления» производится в контекстном меню (вызываемом нажатием правой клавиши мыши) кнопки «Пуск», как это показано на скриншоте.
В Windows 8 «Панель управления» можно вызвать несколькими способами, в том числе и аналогичным «семёрке». Правда, в редакции 8.0 кнопка «Пуск» появляется только после наведения курсора в левый «горячий» угол. После вызова «Панели управления» дальнейшие действия в разных версиях Виндовс почти не отличаются. Подробнее о видах ОС можно почитать в этой статье.
2. В окне «Панели управления» Windows 10 щёлкаем раздел «Программы и компоненты».
3. В открывшемся одноимённом окне выделяем соответствующую строку. Вверху списка команд появляются действия, возможные по отношению к выделенному приложению, среди которых – и нужное нам «Удалить».
Посредством «Приложений и возможностей»
После щелчка на строке подлежащего удалению приложения, под его именем открываются кнопки возможных действий. Щёлкаем кнопку «Удалить». Если удаляется не сторонняя утилита, а приложение Windows, то система потребует подтверждения действия.
Удалить с помощью меню «Пуск»
Список установленных на компьютере приложений вызывается и из меню кнопки «Пуск». Сначала нужно прокрутить список до нахождения строки необходимого приложения.
В контекстном меню искомой строки (на скриншоте выбрано популярное приложение Skype) щёлкаем на пункте «Удалить».
Посредством программной папки
Как отмечалось выше, установленные на ПК программы хранятся в системных папках Program Files или Program Files (x86). В список хранимых файлов входит и встроенный деинсталлятор программы под именами Uninstall.exe или Uninst.exe. Для корректного удаления папок и файлов его достаточно просто запустить. Встроенный деинсталлятор удобен в случаях, когда, по каким-то причинам, установленная на компьютере программа не отображается в их списке. На скриншоте представлен случай удаления с компьютера архиватора WinRar.
Сторонние программы
Как видно, для удаления ненужных программ предусмотрены разнообразные системные средства. Для чего же тогда разрабатывать и выпускать выполняющие ту же функцию внешние деинсталляторы, за некоторые из которых нужно платить? Дело в том, что такой специализированный софт обладает дополнительными функциями, делающими его применение более эффективным и/или удобным.
При инсталляции программ на компьютере они не только записываются в папку Program Files. Процесс установки сопровождается созданием многочисленных служебных данных – файлов, папок, архивов и шаблонов. Некоторые программы оставляют на компьютере свои настройки и рабочие файлы на случай, если пользователь захочет вернуться к ним. Данные хранятся в записях реестра и в системных папках Appdata и LocalAppData жёсткого диска.
Деинсталляторы удаляют не только программы, но и оставленные ею следы в реестре и на жёстком диске.
В этом разделе будут рассмотрена инструкция четырех таких деинсталляторов.
- CCleaner;
- Revo Uninstaller;
- iObit Uninstaller;
- Ashampoo UnInstaller.
CCleaner
Популярнейшая утилита оптимизации операционной системы Windows, помимо других возможностей, способна также удалять программы.
Бесплатную редакцию можно скачать с официального сайта CCleaner. После стандартной инсталляции и запуска утилиты следует перейти в её раздел «Инструменты», в котором щёлкнуть подраздел «Удаление программ». Он похож на соответствующее системное окно. Компьютерный софт можно отсортировать по названию, производителю или дате. Если список длинный, то можно воспользоваться полем «Поиск» справа.
После выделения подлежащего удалению приложения важно не ошибиться. Пункт «Удалить» всего лишь стирает название из списка установленного софта. Поэтому щёлкать нужно пункт «Деинсталляция».
По окончании деинсталляции рекомендуется в раздел «Реестр» и основательно почистить его от устаревших записей, в том числе и следов только что удалённого приложения. Эта дополнительная возможность выгодно отличает CCleaner от системных средств.
Revo Unistaller
Как и CСleaner, деинсталлятор Revo Unistaller имеет бесплатную и платную редакции. Первая из них имеет удобную портативную разновидность, которую можно скачать с сайта Revo Unistaller. (Кстати, отметим, что каталоги и файлы портативных версий программ можно удалять без опаски: ведь они в систему не устанавливаются.)
Основное рабочее окно деинсталлятора изначально англоязычно. Но, перейдя на вкладку Options («Настройки), его можно сделать русскоязычным. Основной инструмент – «Деинсталлятор», по умолчанию активирован. Для эффективного удаления нужно выполнить следующую последовательность действий.
Через некоторое время на экране появляется окно, в котором пользователь наглядно видит два завершённых этапа – создания точки восстановления и удаления. Revo Unistaller предлагает перейти к третьему этапу – встроенной возможности быстро удалить следы в реестре. Очевидно, что такая встроенная возможность делает применение Revo Unistaller удобнее, чем утилиты CCleaner, в которой чистка реестра – отдельный инструмент.
3. Щёлкаем «Сканировать» (реестр). Кроме активированного по умолчанию режима «Умеренный», есть ещё два – «Безопасный» и «Продвинутый». Режимы сканирования отличаются тщательностью и длительностью проверки реестра и жёсткого диска на наличие следов. Выбранный по умолчанию «Умеренный» режим можно считать «золотой серединой».
В следующем окне показаны найденные записи реестра, связанные с удалённым приложением. В зависимости от удалённой программы, количество оставшихся от неё записей реестра может достигать сотен и даже тысяч. При необходимости пользователь может сохранить некоторые из них.
4. Щёлкаем «Далее».
5. В следующем окне представлены следы, найденные на жёстком диске – соответствующие папки и файлы. Щёлкаем «Удалить».
Кроме рассмотренного, в деинсталляторе Revo Unistaller есть ещё один способ деинсталляции – сервисный «Режим охотника».
После активации этого инструмента в правом верхнем углу экрана возникает значок оружейного прицела синего цвета. Первая строчка его контекстного меню – возврат в главное рабочее окно Revo Unistaller.
При наведении прицела (перемещением мыши) на программу (CCleaner на панели задач), для её удаления достаточен единственный щелчок.
Как и CCleaner, Revo Unistaller многофункциональна и оснащена и другими инструментами – для настройки и оптимизации системы.
iObit Uninstaller
Этот деинсталлятор можно скачать с её официального сайта. Он бесплатен, но при его инсталляции нужно проявлять бдительность. Если сразу щёлкнуть «Запустить», то одновременно на компьютер будет установлен платный софт Advanced SystemCare для настройки, оптимизации и защиты системы. Поэтому прежде снимаем галочку рядом с её названием. А пункт «Выбрать» может быть использован для указания альтернативной стандартной (Program Files) папки удаляемой программы.
На нижнем скриншоте представлено главное рабочее окно IObit Uninstaller.
В разделе «Все программы» отметим удобное для пользователя их разделение на новые, большие и редко используемые.
Последовательность процесса удаления в IObit Uninstaller такова.
- Выделяем соответствующую программу и щёлкаем пункт «Удалить» (см. скриншот выше).
В IObit Uninstaller деинсталляция осуществляется в три этапа:
- создание точки восстановления для отката системы при осложнениях;
- стандартное удаление;
- мощное сканирование.
Целесообразность первого этапа определяет пользователь. Я настоятельно советую поставить галочку рядом с этим предложением.
Кроме удаления собственно программ и их следов, деинсталлятор IObit Uninstaller способен также удалять ненужные панели инструментов, плагины и расширения браузеров, работающих на компьютере. Для этого в главном рабочем окне следует открыть встроенный список раздела «Панели и плагины», выделить плагин соответствующего браузера и щёлкнуть «Удалить».
Ещё одна ценная функция деинсталлятора – «Принудительное удаление». Пользователи со стажем знают, что иногда встречаются, папки и файлы, которые упорно не удаляются с компьютера. В таких случаях поможет инструмент «Принудительное удаление», подчёркнутый оранжевой чертой на предыдущем скриншоте. В появившемся после щелчка на нём одноимённом окне следует указать путь к такому файлу или папке, после чего щёлкнуть «Удалить».
Аналогично CCleaner и Revo Unistaller, деинсталлятор IObit Uninstaller также оснащён возможностями для системных настроек.
Ashampoo UnInstaller
Для скачивания этого деинсталлятора нужно будет перейти на его официальный сайт. В отличие от вышерассмотренных деинсталляторов, он не имеет бесплатной редакции. Это обстоятельство существенно сужает область его применения, хотя деинсталлятор действительно впечатляет своими возможностями.
Наряду с обычным для деинсталляторов режимом удаления и стирания следов, Ashampoo UnInstaller имеет оригинальный режим деинсталляции с отслеживанием (журналированием) состояния системы до и после установки программы. Некоторые программы считаются окончательно установленными только после первого запуска. Поэтому состояние системы фиксируется до инсталляции программы и после её первого запуска.
Сравнение двух снимков (снэпшотов) состояния системы позволяет досконально отследить все изменения, внесённые в систему переставшей быть нужной программой. Поэтому Ashampoo UnInstaller, одновременно с удаляемой приложением, полностью удалит все привнесённые им в систему файлы, папки и записи реестра.
Для включения режима отслеживания, в главном рабочем окне Ashampoo UnInstaller необходимо передвинуть вправо ползунок «Монитора установки». Начиная с этого момента, Ashampoo UnInstaller станет «фотографировать» систему до и после инсталляции каждого из вновь устанавливаемых приложений.
После включения «Монитора установки» продолжение процесса отслеживания установки конкретной программы происходит в разделе «Установка».
По окончании процесса инсталляции, сопровождаемого журналированием, следует щёлкнуть пункт «Установка завершена».
В окне удаления разница между обычными и установленными с отслеживанием программами отображается в столбце «Состояние».
После подтверждения пользователем удаления отмеченного в списке приложения и завершения этого процесса, выдаётся статистический отчёт.
Аналогично деинсталлятору iObit Uninstaller, в Ashampoo UnInstaller также можно удалять неиспользуемые плагины браузеров (в соответствующем одноимённом разделе).
Если Вам не подошла ни одна из программ, то прочтите данную статью, в которой представлен обзор деинсталляторов и некоторых методов избавления от мусора на вашем ПК.
Когда программа не удаляется
В таких случаях пользователю можно порекомендовать:
- попробовать удалить программу, действуя с правами администратора;
- предварительно удалить софт из автозагрузки;
- переустановить приложение, а затем попробовать удалить.
Если сохранился диск с программным обеспечением, то на нём, как правило, присутствует утилита деинсталляции. В противном случае её можно найти на сайте производителя.
При использовании программ-деинсталляторов проблемы с деинсталляцией возникают значительно реже. Но ещё более ценное их качество – тщательное устранение следов удалённого софта. Однако это достоинство превращается в недостаток применительно к антивирусам. Они тесно интегрированы в операционную систему, которая может быть повреждена внешними деинсталляторами при удалении следов.
Антивирусы рекомендуется удалять собственными встроенными деинсталляторами или системными средствами.
Если программа не удаляется и деинсталляторами, то, скорее всего, она функционирует в фоновом режиме и её необходимо предварительно завершить. Универсальное средство для этого – «Диспетчер задач».
Для вызова его вкладки «Процессы» нажимаем сочетание клавиш Ctrl + Shift + Esc. Предлагаем изучить все популярные горячие клавиши в Windows 10 или статью о том, как открыть диспетчер задач в Windows любыми способами.
В списке вкладки «Процессы» выделяем соответствующую строку и щёлкаем пункт «Завершить процесс». После этого удаление проблем вызывать не должно.
Что нельзя удалять с компьютера
При удалении программ вообще нужно быть осторожным. Удалять с компьютера можно только те приложения, назначение которых пользователь понимает. Сомнение всегда следует трактовать в сторону оставления. Категорически нельзя трогать системные папки Windows, ProgramData, Program Files, Users («Пользователи» в русской версии), Boot, данные которых используются для нормальной работы всех установленных в Windows программ. Часть таких папок скрыта именно по этой причине.
Автор статьи: Аркадий Георгиевич Мовсесян. Преподаватель курсов компьютерной грамотности.
Читайте также:
- Teamviewer 15 без ограничения по времени linux
- Какая совокупность свойств относится к среде windows
- Не встают драйвера на звуковую карту windows 7
- Отключить iis windows 10
- Вытащить пароли из windows
Удаление программ в Windows 10 — процесс деинсталляции программного обеспечения, с которым сталкиваются почти все пользователи операционной системы на своих компьютерах. Большинству пользователей приходится удалять с ПК ненужные программы от сторонних производителей или предустановленные приложения Windows 10.
Причины для удаления программ могут быть самыми разными: например, приложение установлено на компьютере изначально, но им не пользуются, из-за нехватки места на системном диске, из-за чрезмерного потребления ресурсов ПК, из-за неудовлетворительной работы и т. п. Поэтому пользователю необходимо удалить ненужный софт со своего компьютера.
Содержание:
- Как удалить программу с компьютера Windows 10 из приложения «Параметры» — 1 способ
- Как удалить ненужные программы Windows 10 из раздела «Приложения и возможности» — 2 способ
- Удаление программы из меню «Пуск» в Windows 10 — 3 способ
- Удаление программы при помощи «Панели управления» — 4 способ
- Удаление приложения из папки программы — 5 способ
- Удаление программы в командной строке — 6 способ
- Удаляем программы через Windows PowerShell — 7 способ
- Как удалить лишние программы в Windows 10 в CCleaner — 8 способ
- Удаление программы при помощи программы-деинсталлятора
- Выводы статьи
Часть встроенных приложений Windows 10 и программы из Магазина Microsoft (Microsoft Store) удаляются довольно просто, без каких-либо дополнительных действий. Другую часть предустановленных приложений Windows можно удалить только при помощи специально написанных скриптов или сторонних утилит.
Удаление программ, созданных сторонними производителями, с компьютера Windows 10, обычно, проходит следующим образом: системное средство запускает на компьютере специальное приложение — деинсталлятор от разработчика удаляемого программного обеспечения, который выполняет деинсталляцию (удаление) программы с компьютера.
Специализированные программы сторонних производителей выполняют удаление приложений более тщательно, чем при использовании системного средства Windows. Часто после деинсталляции программы на компьютере остается немало следов от удаленного приложения: различные файлы, папки, библиотеки и т. п.
Программа-деинсталлятор удаляет ненужную программу, сканирует операционную систему Windows, находит остатки удаленного софта, а затем выполняет очистку ПК от оставшихся следов. Этим способом производится наиболее полная очистка системы от оставшегося мусора.
В этом руководстве вы найдете инструкции о том, как удалить программу в Windows 10 разными способами:
- из параметров Windows 10;
- использование инструмента «Приложения и компоненты»;
- удаление программы из меню «Пуск»;
- из командной строки;
- с помощью Windows PowerShell;
- из программы для оптимизации компьютера;
- при помощи программы — деинсталлятора.
Сначала давайте разберемся, где находится удаление программ в Windows 10. Пользователь может открыть системный инструмент для удаления программ через приложение «Параметры» или «Панель управления». Другие способы подразумевают использование команд или помощь сторонних приложений.
Как удалить программу с компьютера Windows 10 из приложения «Параметры» — 1 способ
Сейчас мы проведем удаление ненужных программ Windows 10 средствами операционной системы.
Выполните следующие действия:
- Войдите в меню «Пуск».
- Запустите приложение «Параметры».
- Войдите в «Приложения».
- В разделе «Приложения и возможности» находится список всех программ, установленных на компьютере. Щелкните левой кнопкой мыши по программе, которую нужно удалить с ПК.
- Под именем программы откроются дополнительные кнопки. Нажмите на кнопку «Удалить».
- На компьютере запустится процесс удаления ненужного приложения. Для выполнения деинсталляции предустановленного приложения Windows 10 потребуется подтвердить действие, а при удалении стороннего софта, запустится деинсталлятор от официального разработчика удаляемого приложения.
Отсюда можно удалить некоторые приложения Windows, для других предустановленных приложений кнопка удаления будет неактивной. Эти встроенные приложения можно удалить другими способами.
Как удалить ненужные программы Windows 10 из раздела «Приложения и возможности» — 2 способ
Этот способ идентичен предыдущему, отличается только способ доступа к разделу удаления программ.
Пройдите шаги:
- Кликните правой кнопкой мыши по меню «Пуск».
- В открывшемся меню правой кнопки мыши выберите пункт «Приложения и возможности».
- Далее выберите, а затем удалите программу методом, описанных в предыдущем способе.
Удаление программы из меню «Пуск» в Windows 10 — 3 способ
В операционной системе Windows имеется способ для быстрого удаления программ, без использования приложения «Параметры» или инструментов в Панели управления.
Пройдите следующие шаги:
- Кликните левой кнопкой по меню «Пуск».
- Найдите ненужное приложение в списке программ.
- Щелкните по нему правой кнопкой мыши, в контекстном меню выберите «Удалить».
В некоторых случаях, у программы в меню «Пуск» имеется папка, в котором находится официальный деинсталлятор этого приложения. Необходимо открыть папку программы, а затем нажать на файл деинсталлятора. У этого файла будут подобные названия: «Uninstall» или «Деинсталлировать ХХХ».
Удаление программы при помощи «Панели управления» — 4 способ
Средство удаления программ Windows 10 можно запустить из Панели управления операционной системы.
Проделайте следующее:
- Запустите Панель управления одним из удобных способов.
- В окне «Программы и компоненты» откроется раздел «Удаление или изменение программы», в нашем случае, Windows
- Щелкните по ненужному приложению правой кнопкой мыши, а в контекстном меню нажмите «Удалить». Другой способ: выделите программу, а затем нажмите на кнопку «Удалить», расположенную на панели выше списка программ.
Удаление приложения из папки программы — 5 способ
Это более сложный вариант удаления программы для случаев, когда по каким-то причинам приложение не отображается в списке программ. Мы воспользуемся встроенным деинсталлятором программы, который запустим из папки с установленной программой.
Прежде всего нам потребуется найти ненужное приложение в системной папке, которая находится, обычно, на Локальном диске «C:»:
- Откройте системный диск в Проводнике.
- В зависимости от разрядности удаляемой программы, войдите в папку «Program Files» или «Program Files (x86)».
- Найдите программу, откройте папку с программой.
- Щелкните два раза левой кнопкой мыши по файлу «Uninstall», для запуска Мастера деинсталляции данного приложения.
При удалении программ в командной строке или в Windows PowerShell, в консоли отображаются только приложения, установленные с помощью установщика Windows. Не все программы используют для установки на ПК установочные пакеты «.msi», поэтому список программ, доступных для удаления этими способами там будет неполный.
Удаление программы в командной строке — 6 способ
Сейчас мы попробуем удалить программу через командную строку Windows 10:
- Запустите командную строку от имени администратора.
- В окне интерпретатора командной строки введите команду, а затем нажмите на клавишу «Enter»:
wmic product get name
Эта команда показывает список установленных программ на компьютере.
Для удаления приложения нам понадобится название программы из столбца «Name» в окне командной строки.
- Введите команду для удаления программы:
wmic product where name="XXX" call uninstall /nointeractive
В этой команде «XXX» — имя программы, отображаемое в окне интерпретатора командной строки на английском или на русском языках. Параметр «/nointeractive» отменяет ввод дополнительных диалогов, для запуска удаления приложения сразу.
Например, для удаления голосового помощника Алисы, я ввел следующую команду:
wmic product where name="Голосовой помощник Алиса" call uninstall /nointeractive
Удаляем программы через Windows PowerShell — 7 способ
Аналогично командной строке, удалить ненужную программу можно при помощи системного средства Windows PowerShell. Предустановленные приложения Windows 10 удаляются при помощи других команд.
Необходимо сделать следующее:
- Запустите Windows PowerShell от имени администратора.
- В окне «Администратор: Windows PowerShell» выполните команду для отображения списка установленных программ:
Get-WmiObject Win32_Product | ft name,version,vendor,packagename
- Для удаления программы, выполните команду:
(Get-WmiObject Win32_Product -Filter "Name = 'XXX'").Uninstall()
В этой команде: «XXX» — имя программы в столбце «name». Вместо «XXX» введите имя удаляемой программы.
Как удалить лишние программы в Windows 10 в CCleaner — 8 способ
Функция удаления программ имеется в программах для оптимизации операционной системы Windows. Сейчас мы удалим ненужную программу при помощи бесплатной программы CCleaner.
В окне программы CCleaner нужно сделать следующее:
- Войдите во вкладку «Инструменты».
- В разделе «Удаление программ» выделите ненужную программу, а затем нажмите на кнопку «Деинсталляция».
Удаление программы при помощи программы-деинсталлятора
Специализированные программы для деинсталляции ненужных приложений с компьютера удаляют не только сами программы, но и остатки этих программ, оставшиеся в операционной системе. Это более продвинутая деинсталляция, чем стандартная функция удаления программ Windows.
На моем сайте имеется много статей про использование подобных программ.
На примере программы Uninstall Tool я покажу процесс удаления приложения с компьютера в обычном режиме:
- В окне программы Uninstall Tool кликните правой кнопкой мыши по ненужной программе, а в контекстном меню выберите «Деинсталляция…».
- Согласитесь с удалением программы, Uninstall Tool запустит деинсталлятор удаляемого приложения.
- Далее «Мастер Удаления» сканирует систему на наличие оставшихся следов от удаленной программы.
- Удалите с компьютера найденные файлы.
Выводы статьи
Для удаления программ в Windows 10, пользователь может воспользоваться несколькими способами: удалить ненужное приложение стандартным средством Windows или деинсталлировать программу при помощи стороннего программного обеспечения. Запуск встроенного средства системы осуществляется разными способами, также имеется много стороннего софта для удаления программ с ПК.
Похожие публикации:
- Как открыть редактор локальной групповой политики — 7 способов
- Как отключить автоматическую перезагрузку Windows — 9 способов
- Как выключить веб-камеру на ноутбуке в Windows
- Запись видео с экрана Windows 10 — 3 способа
- Как включить или отключить режим разработчика Windows 10
Содержание
- Как полностью удалить promt с компьютера на windows 10
- Как установить PROMT
- Как установить словари PROMT
- Как пользоваться PROMT
- Как установить словари в ПРОМТ 10
- Как пользоваться переводчиком ПРОМТ 9
- Какие словари можно подключать в PROMT Professional
- Как ПРОМТ внедрить в Reader 11
- Как активировать PROMT Professional 11
- Какой переводчик PROMT подходит для Windows 10
- Как обновить ПРОМТ
- Как удалить ПРОМТ 10 с компьютера
- Как полностью удалить ПРОМТ с компьютера
- «Полное» удаление программы из Windows
- ❶ Классическое удаление программы через панель управления
- ❷ Если «Программы и компоненты» ничем не помогли
- ❸ Утилиты для полного удаления проблемного софта
- IObit Uninstaller
- Revo Uninstaller
- Geek Uninstaller
- CCleaner
- ❹ Удаление ключа вручную из реестра
- Удаление программ Windows 10 через панель управления
- Дополнительные варианты быстрого открытия раздела «Программы и компоненты»
- Удаление программ Windows 10 через раздел «Параметры»
- Полное удаление программ с компьютера через реестр системы
- Деинсталляция программ сторонним ПО
- С помощью «Панели управления»
- Посредством «Приложений и возможностей»
- Удалить с помощью меню «Пуск»
- Посредством программной папки
- Сторонние программы
- CCleaner
- Revo Unistaller
- iObit Uninstaller
- Ashampoo UnInstaller
- Когда программа не удаляется
- Что нельзя удалять с компьютера
Как полностью удалить promt с компьютера на windows 10
PROMT представляет собой комплексное решение для качественного перевода официальных документов и точной адаптации технических инструкций. Словари и переводчик PROMT с функцией гибридного перевода дают возможность работать даже со специализированными текстами, так как содержат и технические термины, и сленговые фразы и сокращения.
Чтобы не тратить лишнее время на самостоятельное ознакомление со спецификой программы, предлагаем воспользоваться рекомендациями SoftMagazin о правильной установке, запуске и обновлению программы.
Как установить PROMT
Перенесите установочный файл на компьютер или вставьте диск с переводчиком в дисковод. Запустите файл установки, и выберите путь для инсталляции. После принятия пользовательского соглашения, вам будет предложено выбрать один из вариантов установки. Программа после установки готова к работе. Не забудьте активировать переводчик для корректной работы с текстами и полноценного доступа ко всем словарям.
Как установить словари PROMT
Для работы со словарями в комплекте с лицензионной версией программы идет специальный инсталлятор, который поможет установить коллекцию словарей на ваш ПК. Запустите диск с коллекцией или загруженный файл на компьютере.
Если инсталлятор самостоятельно не запускается, следует найти его среди приложений в продуктах PROMT. Выполните действия, указанные в программе установки. Обратите внимание, во время установки нужно выполнить активацию.
Как пользоваться PROMT
Как установить словари в ПРОМТ 10
Инсталляция словарей в 10 версию переводчика осуществляется стандартно с помощью установщика словарей, идущего в комплекте с программой. Если вы хотите установить дополнительные специализированные словари, которых нет в составе вашей версии переводчика, вам нужно приобрести отдельно тематическую коллекцию. Основные словари изначально встроены в ПРОМТ и устанавливаются автоматически.
Как пользоваться переводчиком ПРОМТ 9
Актуальной версией переводчика является ПРОМТ 11, который работает с большинством форматов файлов и обладает возможностью максимально настроить словари под нужды пользователя. Наличие индивидуальных настроек позволяет максимально точно перевести текст, без грубых искажений смысла.
Какие словари можно подключать в PROMT Professional
Для программы созданы три вида словарей: пользовательские, генеральные и специализированные. Генеральные словари автоматически устанавливаются в комплекте с программой и включают в себя универсальную лексику для общего употребления. Таким образом, можно перевести большую часть неспециализированных текстов.
Для расширения возможностей перевода рекомендуется установить специализированную коллекцию словарей, по нужной тематике. При подключении специализированного словаря, например, по бизнес-тематике достигается более точный перевод и правильное построение предложений. В программе можно создавать свои словари (пользовательские), где можно внести индивидуальные поправки в перевод слов или словосочетаний, для более точной настройки.
Как ПРОМТ внедрить в Reader 11
Чтобы подключить словари PROMT к программам для распознавания PDF-файлов Adobe Reader или Adobe Acrobat, необходимо предварительно закрыть данные приложения, если они запущены. Через меню Пуск нужно зайти в программы, выбрать «ПРОМТ» и далее «Встраивание функций перевода». В меню установите флажок напротив нужной программы Acrobat или Reader, и запустите приложение для распознавания PDF-файлов. В настройках, в пункте «Модули» будут отображаться команды, которые можно выполнить с помощью переводчика.
Как активировать PROMT Professional 11
Приобретая программу для перевода ПРОМТ, обратите внимание, что ее нужно активировать в течение определённого времени. После установки переводчика нужно ввести ключ активации в течение 45 дней, иначе ее действие будет приостановлено. Активацию можно провести вручную или установить автоматический режим.
Если вы подключены к сети интернет, мастер активации выполнит необходимые действия автоматически. Для ручной настройки можно выполнить активацию по телефону, электронной почте или, зайдя на сайт программы. Если вы переустанавливаете программное обеспечение, то активировать продукт нужно еще раз.
Какой переводчик PROMT подходит для Windows 10
Как обновить ПРОМТ
Если вы пользуетесь предыдущей версией переводчика, у вас есть возможность обновить его до актуальной PROMT 11. Вы можете обновить PROMT Professional Домашний или Standard до 11 версии PROMT Professional. Пользователи старых версий PROMT Professional могут сделать Upgrade до новой версии Professional 11.
При обновлении коллекций словарей обращаем внимание, что Upgrade устанавливается на аналогичный тип лицензии предыдущей версии и в той же комплектации. Коллекции устанавливаются для работы с переводчиком и не могут работать самостоятельно.
Как удалить ПРОМТ 10 с компьютера
Удалять программу можно не полностью, а, например, только неиспользуемые компоненты. Вы можете удалить ненужные коллекции словарей. Чтобы деинсталлировать словари понадобится приложение PROMT Dictionary Installer, которое идет в комплекте с переводчиком и запускается через меню «Пуск» — «ПРОМТ». Можно удалить избранные словари, все словари специализированного направления или полностью все словари и шаблоны.
Чтобы удалить переводчик зайдите через меню «Пуск» в «Панель управления». Среди списка возможных действий выберите «Установка и удаление программ». Найдите ПРОМТ и нажмите «Удалить». Вам будет предложено удалить программу или изменить ее компоненты.
Как полностью удалить ПРОМТ с компьютера
Для полного удаления программы, удалите предварительно словари, а затем через Панель управления удалите при помощи стандартных действий переводчик. Воспользуйтесь рекомендациями из предыдущего пункта об удалении программы. Для полноценного завершения цикла удаления следует перезагрузить компьютер, чтобы изменения начали действовать.
При деинсталляции у вас есть возможность сохранить индивидуальные настройки и данные, если в будущем потребуется восстановить программу или обновить ее.
Подскажите, как можно полностью удалить программу из Windows. Пробовал разными способами: через меню ПУСК, через установку и удаление программ, вручную удалял папку и т.д. Всё равно, при ее повторной установке — установщик пишет, что она у вас уже имеется и нужно сначала ее удалить.
Известная проблема. Сразу скажу, что встроенная утилита в Windows по установке и удалению программ далека от идеала, и частенько не может выполнить свои функции (к тому же после ее работы в системе остается множество «хвостов» как в реестре, так и просто, среди временных файлов).
В статье рассмотрю несколько способов решения вашей проблемы. И так.
«Полное» удаление программы из Windows
В большинстве случаев происходит подобное из-за того, что пользователь удаляет программу очень простым способом: заходит в проводник, находит нужную папку в каталоге Program Files и нажимает Delete ( результат : файлы программы удалены, но записи в реестре остаются. ) .
Чтобы такого не происходило, необходимо удалять программы (хотя бы) с помощью стандартного установщика, встроенного в Windows. Об этом пару слов в пункте-1 ниже.
❶ Классическое удаление программы через панель управления
Далее нужно найти и выделить искомую программу, затем нажать кнопку «удалить» (в идеале запустится установщик и за несколько шагов программа будет удалена).
Панель управления — программы — программы и компоненты
(Автору вопроса это не поможет, но в рамках статьи рекомендую начать разбираться с вопросом именно с этого шага).
Windows 10 — приложения — приложения и возможности
❷ Если «Программы и компоненты» ничем не помогли
Например, в списке не оказалось нужной программы, то можно попытаться вручную отыскать деинсталлятор.
Многие пользователи просто удаляют папку с программой с системного диска «C:».
Но подобный шаг — только добавит свободного места на HDD, сама система будет считать, что программа всё еще установлена (ведь, те же записи в системном реестре-то остались).
А для правильного удаления нужен деинсталлятор (спец. небольшая утилита от разработчика для удаления его программы).
Деинсталлятор, обычно, всегда находится в папке с установленной программой. Представляет он из себя файл » Uninstall.exe » ( прим.: могут быть различные производные вида «unins000.exe»).
Большинство программ, по умолчанию, устанавливаются в папки:
Поэтому, если через установку и удаление программ удалить приложение не получилось, необходимо зайти в одну из этих папок, затем найти каталог программы (которую хотите удалить) , и посмотреть — нет ли там подобного файла.
Кстати, при наведении мышкой на такой файл — появляется небольшое окно, вида «Описание файла: Setup/Uninstall» (см. скриншот ниже).
В общем-то, если такой файл есть — вам осталось его запустить и следовать указаниям.
Кстати, для некоторого софта разработчики на официальных сайтах выкладывают специальные деинсталляторы. Представляют они из себя обычное приложение, которое проверит вашу систему, и начисто удалит все следы когда-то установленной программы.
Например, подобные деинсталляторы есть для антивирусов (Касперский, Нод 32 и т.д.).
❸ Утилиты для полного удаления проблемного софта
Если предыдущие шаги не увенчались успехом (а также для чистки системного реестра от хвостов) — для удаления сбойных программ существуют специальные утилиты.
Они покажут практически все установленные программы (в отличие от «Установки и удаления программ» в Windows), и могут удалять принудительно и полностью любую из них!
IObit Uninstaller
Отличная программа для отслеживания установленного софта, автозагрузки Windows (утилита предупреждает, когда кто-то туда вторгается), и для удаления начисто любого софта из системы (удаляются в том числе и хвосты, которые оставляет стандартный установщик в Windows).
К тому же, утилита бесплатна и работает во всех версиях Windows: XP, 7, 8, 10.
Как удалить программу в IObit Uninstaller — просто выделите нужное приложение, и нажмите по значку корзины
- возможность очистки браузера от надстроек и тулбаров (рекламного ПО, различных баннеров, ссылок и пр., что сейчас часто встраивается в браузеры);
- наличие функции принудительного удаления приложений;
- возможность глубокой проверки системы на наличие оставшегося «мусора», «хвостов» от старого софта;
- утилита бесплатна и поддерживает русский!
IObit Uninstaller — автоматически нашел оставшиеся записи в реестре (хвосты)
Revo Uninstaller
Главное окно программы Revo Uninstaller
- удаление «любых» программ правильно (в т.ч. и тех, которые на штатные средства не реагируют);
- чистка «хвостов» и файлов, оставшихся после удаления ПО;
- наличие режима охотника: деинсталляция программ по наведению на иконку. ;
- многоуровневая система резервного копирования;
- менеджер автозагрузки;
- встроенный чистильщик «мусора»;
- возможность очистки истории: как в браузерах, так и продуктах от MS Office (никто не узнает, чем вы занимались на ПК);
- возможность удаления файлов, чтобы их нельзя было восстановить;
- база журналов (можно найти всю историю работы с программой).
Geek Uninstaller
С одной стороны, очень простая утилита для удаления программ, с другой — это мощный инструмент для очистки вашей системы от ненужного софта (так, чтобы не осталось даже следа от того, что он когда-то присутствовал ✌).
Интерфейс утилиты простой: после ее запуска вы увидите список установленных программ — напротив каждой дата установки и ее размер (кстати, весь список программ можно экспортировать в обычный html-файл). Выбрав нужную программу, вы можете:
- попытаться удалить ее стандартным образом (деинсталляция);
- если не получилось — удалить принудительно;
- можно просто удалить запись о ней из реестра;
- также утилита поможет найти веб-сайт программы, папку на диске, куда была установлена программа, и записи в реестре, связанные с ней.
Главное окно программы Geek Uninstaller — пример деинсталляции приложения
CCleaner
Одно из лучших бесплатных решений для очистки и оптимизации системы. В рамках данной статьи интересные дополнительные функции этой утилиты (которые находятся в меню «Сервис»):
- удаление программ (можно провести стандартную деинсталляцию, но если не получилось — можно просто удалить сведения о программе из системы и реестра (в этом случае папку с файлами программы нужно будет удалить ручную));
- есть контроль за автозагрузкой Windows;
- возможность поиска и удаления дубликатов файлов;
- удаление тулбаров и дополнений в браузерах и пр. (см. скрин ниже).
CCleaner — дополнительные опции
❹ Удаление ключа вручную из реестра
Бывает и такое, что утилиты бессильны (хотя редко, но все-таки) . В этом случае можно вручную удалить из реестра ключи и «хвосты» от программы, а затем удалить ее папку из каталога Program Files на системном диске «C:» (со всеми ее файлами) .
Чтобы войти в системный реестр, необходимо:
- нажать кнопки WIN+R — должно появиться окно «Выполнить»;
- в окне «Выполнить» ввести команду regedit и нажать Enter (пример на скрине ниже).
regedit — открыть редактор реестра
Реестр представляет из себя большую базу данных, в котором много различных каталогов и ключей. Нам нужно найти следующую ветку: HKEY_LOCAL_MACHINE/SOFTWARE/Microsoft/Windows/CurrentVersion/Uninstall .
Именно в этой ветке содержатся ключи практически от всех установленных программ в Windows. Открыв ее, вы увидите, что часть программ имеют привычное название, другая часть: непонятные цифры с буквами.
Чтобы найти ключи от конкретной программы, щелкните правой кнопкой мышки по каталогу Uninstall и нажмите «Найти» . Далее вбейте в поисковую строку название программы (на латинице).
Поиск ключа программы
Затем редактор предоставит вам найденные данные. Вам осталось их удалить, а затем переустановить программу (например).
Удаление ключей из реестра
Также обратите внимание, что некоторые утилиты для удаления программ могут в авто-режиме найти записи в реестре (например, в IObit Uninstaller достаточно кликнуть правой кнопкой мышки по приложению, и в появившемся меню выбрать «Открыть в Regedit» ).
Расположение приложения и его ветки в реестре / IObit Uninstaller
Все про Windows 10
В процессе длительной эксплуатации компьютера или ноутбука их объем дискового пространства, свободного для хранения данных или установки новых приложений, неумолимо снижается. К примеру, если речь идет о системном диске «С», то причин предшествующих этому может быть множество, начиная от установки обновлений для самой операционной системы, заканчивая небрежным отношением пользователя к хранению своих цифровых данных. Поэтому рано или поздно у многих возникает вопрос как удалить программу в Windows 10 за ее ненадобностью или для высвобождения свободного места для более приоритетных задач. Исходя из этого, в данной теме рассмотрим, как производится удаление программ в Windows 10 ее штатными средствами и при помощи стороннего ПО, а также разберем их сильные и слабые стороны.
Удаление программ Windows 10 через панель управления
Это самый простой и очевидный для большинства пользователей способ удалять установленные программы, но из-за иного интерфейса операционной системы Виндовс 10 эта задача многих ставит в тупик, потому как привычная ссылка на данный раздел в меню «Пуск» отсутствует.
Тем не менее, возможность перейти в старую добрую панель управления в новой операционной системе осталась. Чтобы ею воспользоваться нужно навести курсор мыши на кнопку «Пуск», нажать по ней правой клавишей мыши и в появившемся меню выбрать пункт «Панель управления».
Далее выбираем пункт «Удаление программы».
Если в вашем случае интерфейс окна имеет иной вид, отличный от того, что приведен на скриншоте выше, то, скорее всего, в верхнем правом углу в графе «Просмотр» стоит статус не «Категория», а «Крупные значки» или «Мелкие значки». В таком случае выбираем раздел «Программы и компоненты».
Далее производим удаление ненужного софта.
Дополнительные варианты быстрого открытия раздела «Программы и компоненты»
Попасть в раздел «Программы и компоненты» можно и другими, более быстрыми способами.
- Также нажимаем правой клавишей мыши на кнопку «Пуск» и в появившемся меню выбираем пункт «Программы и компоненты».
- В меню «Пуск» открываем пункт «Приложения» и в появившемся списке выбираем приложение, подлежащее удалению. Кликаем по нему правой клавишей мыши в появившемся меню нажимаем «Удалить».
Обратите внимание: к сожалению, при таком подходе не происходит удаление выбранной программы, а пользователя всего лишь перенаправляют в раздел «Программы и компоненты».
- При помощи комбинации горячих клавиш «Windows + R» открываем командный интерпретатор «Выполнить и вводим команду открытия интересующего нас раздела «appwiz.cpl», после чего жмем «OK».
Удаление программ Windows 10 через раздел «Параметры»
Удалить любое приложение с диска «С» также можно через раздел «Параметры». Для этого открываем меню «Пуск» и выбираем пункт «Параметры». Далее выбираем раздел «Система».
Перейдя в него, открываем подраздел «Приложения и возможности», где и производим деинсталляцию ненужной программы.
Полное удаление программ с компьютера через реестр системы
К сожалению, но два выше описанных метода не позволяют удалить программу с компьютера полностью. Как правило, после их применения на дисковом пространстве ПК и в реестре системы остается много остаточных «мусорных» папок, файлов и записей, которые абсолютно не служат во благо работы компьютера. Поэтому для полного удаления остатков любого программного обеспечения необходимо прибегнуть к редактору реестра. Открывается при помощи того же командного интерпретатора «Выполнить» и команды «regedit».
Открыв редактор, сразу следуем во вкладку «Правка», где выбираем пункт «Найти».
Далее вписываем название уже удаленной штатными средствами Windows программы и нажимаем «Найти далее».
Таким образом, шаг за шагом находим все остаточные записи, папки и файлы удаленной программы, разбросанные на диске «С», и удаляем их.
Обратите внимание: работа с реестром несет определенный риск, способный нарушить работу компьютера. Поэтому, перед чисткой реестра от остаточных данных деинсталлированного ПО, обязательно сделайте его резервную копию, как это написано здесь, и внимательно выполняйте все действия с должной степенью осторожности.
Деинсталляция программ сторонним ПО
И,в заключение, приведем пример удаления программ при помощи стороннего программного обеспечения. На самом деле сегодня программ деинсталляторов предостаточно, поэтому пользователю есть из чего выбирать. Мы же рекомендуем широко известную программу «Uninstall Tool». Она отлично подойдет для пользователей любого уровня, потому как ее интерфейс интуитивно понятен, а функционал действительно широк. Во первых, она позволяет полностью удалять приложения с автоматической чисткой реестра. Во-вторых, дает возможность настраивать автозагрузку Windows по своему усмотрению. В-третьих, предоставляет доступ к системным файлам и скрытым от глаз пользователя записям в реестре системы.
Ставим программу и запускаем. Так как она в первую очередь является деинсталлятором, то при запуске по умолчанию открывается одноименная вкладка. Далее выбираете из списка программу, подлежащую ликвидации и жмете «Деинсталляция».
Обратите внимание: Uninstall Tool позволяет выполнять принудительное удаление программы. Это помогает, когда тот или иной софт по каким-то причинам не удаляется.
В процессе удаления программа просканирует дисковое пространство на наличие папок, файлов и записей реестра, оставленных ранее удаленной программой и предложить их удалить.
На этом процесс того, как удалить программу в Windows 10 можно закончить. Каким именно методом воспользоваться каждый решит для себя сам.
С помощью «Панели управления»
1. В поле поиска и ввода команд (справа от кнопки «Пуск») начинаем вводить словосочетание «Панель управления». Ещё до окончания набора вверху появляется одноимённая строка. Щёлкаем на ней.
В Windows 7 вызов «Панели управления» производится в контекстном меню (вызываемом нажатием правой клавиши мыши) кнопки «Пуск», как это показано на скриншоте.
В Windows 8 «Панель управления» можно вызвать несколькими способами, в том числе и аналогичным «семёрке». Правда, в редакции 8.0 кнопка «Пуск» появляется только после наведения курсора в левый «горячий» угол. После вызова «Панели управления» дальнейшие действия в разных версиях Виндовс почти не отличаются. Подробнее о видах ОС можно почитать в этой статье.
2. В окне «Панели управления» Windows 10 щёлкаем раздел «Программы и компоненты».
3. В открывшемся одноимённом окне выделяем соответствующую строку. Вверху списка команд появляются действия, возможные по отношению к выделенному приложению, среди которых – и нужное нам «Удалить».
Посредством «Приложений и возможностей»
После щелчка на строке подлежащего удалению приложения, под его именем открываются кнопки возможных действий. Щёлкаем кнопку «Удалить». Если удаляется не сторонняя утилита, а приложение Windows, то система потребует подтверждения действия.
Удалить с помощью меню «Пуск»
Список установленных на компьютере приложений вызывается и из меню кнопки «Пуск». Сначала нужно прокрутить список до нахождения строки необходимого приложения.
В контекстном меню искомой строки (на скриншоте выбрано популярное приложение Skype) щёлкаем на пункте «Удалить».
Посредством программной папки
Как отмечалось выше, установленные на ПК программы хранятся в системных папках Program Files или Program Files (x86). В список хранимых файлов входит и встроенный деинсталлятор программы под именами Uninstall.exe или Uninst.exe. Для корректного удаления папок и файлов его достаточно просто запустить. Встроенный деинсталлятор удобен в случаях, когда, по каким-то причинам, установленная на компьютере программа не отображается в их списке. На скриншоте представлен случай удаления с компьютера архиватора WinRar.
Сторонние программы
Как видно, для удаления ненужных программ предусмотрены разнообразные системные средства. Для чего же тогда разрабатывать и выпускать выполняющие ту же функцию внешние деинсталляторы, за некоторые из которых нужно платить? Дело в том, что такой специализированный софт обладает дополнительными функциями, делающими его применение более эффективным и/или удобным.
При инсталляции программ на компьютере они не только записываются в папку Program Files. Процесс установки сопровождается созданием многочисленных служебных данных – файлов, папок, архивов и шаблонов. Некоторые программы оставляют на компьютере свои настройки и рабочие файлы на случай, если пользователь захочет вернуться к ним. Данные хранятся в записях реестра и в системных папках Appdata и LocalAppData жёсткого диска.
Деинсталляторы удаляют не только программы, но и оставленные ею следы в реестре и на жёстком диске.
В этом разделе будут рассмотрена инструкция четырех таких деинсталляторов.
- CCleaner;
- Revo Uninstaller;
- iObit Uninstaller;
- Ashampoo UnInstaller.
CCleaner
Популярнейшая утилита оптимизации операционной системы Windows, помимо других возможностей, способна также удалять программы.
Бесплатную редакцию можно скачать с официального сайта CCleaner. После стандартной инсталляции и запуска утилиты следует перейти в её раздел «Инструменты», в котором щёлкнуть подраздел «Удаление программ». Он похож на соответствующее системное окно. Компьютерный софт можно отсортировать по названию, производителю или дате. Если список длинный, то можно воспользоваться полем «Поиск» справа.
После выделения подлежащего удалению приложения важно не ошибиться. Пункт «Удалить» всего лишь стирает название из списка установленного софта. Поэтому щёлкать нужно пункт «Деинсталляция».
По окончании деинсталляции рекомендуется в раздел «Реестр» и основательно почистить его от устаревших записей, в том числе и следов только что удалённого приложения. Эта дополнительная возможность выгодно отличает CCleaner от системных средств.
Revo Unistaller
Как и CСleaner, деинсталлятор Revo Unistaller имеет бесплатную и платную редакции. Первая из них имеет удобную портативную разновидность, которую можно скачать с сайта Revo Unistaller. (Кстати, отметим, что каталоги и файлы портативных версий программ можно удалять без опаски: ведь они в систему не устанавливаются.)
Основное рабочее окно деинсталлятора изначально англоязычно. Но, перейдя на вкладку Options («Настройки), его можно сделать русскоязычным. Основной инструмент – «Деинсталлятор», по умолчанию активирован. Для эффективного удаления нужно выполнить следующую последовательность действий.
Через некоторое время на экране появляется окно, в котором пользователь наглядно видит два завершённых этапа – создания точки восстановления и удаления. Revo Unistaller предлагает перейти к третьему этапу – встроенной возможности быстро удалить следы в реестре. Очевидно, что такая встроенная возможность делает применение Revo Unistaller удобнее, чем утилиты CCleaner, в которой чистка реестра – отдельный инструмент.
3. Щёлкаем «Сканировать» (реестр). Кроме активированного по умолчанию режима «Умеренный», есть ещё два – «Безопасный» и «Продвинутый». Режимы сканирования отличаются тщательностью и длительностью проверки реестра и жёсткого диска на наличие следов. Выбранный по умолчанию «Умеренный» режим можно считать «золотой серединой».
В следующем окне показаны найденные записи реестра, связанные с удалённым приложением. В зависимости от удалённой программы, количество оставшихся от неё записей реестра может достигать сотен и даже тысяч. При необходимости пользователь может сохранить некоторые из них.
4. Щёлкаем «Далее».
5. В следующем окне представлены следы, найденные на жёстком диске – соответствующие папки и файлы. Щёлкаем «Удалить».
Кроме рассмотренного, в деинсталляторе Revo Unistaller есть ещё один способ деинсталляции – сервисный «Режим охотника».
После активации этого инструмента в правом верхнем углу экрана возникает значок оружейного прицела синего цвета. Первая строчка его контекстного меню – возврат в главное рабочее окно Revo Unistaller.
При наведении прицела (перемещением мыши) на программу (CCleaner на панели задач), для её удаления достаточен единственный щелчок.
Как и CCleaner, Revo Unistaller многофункциональна и оснащена и другими инструментами – для настройки и оптимизации системы.
iObit Uninstaller
Этот деинсталлятор можно скачать с её официального сайта. Он бесплатен, но при его инсталляции нужно проявлять бдительность. Если сразу щёлкнуть «Запустить», то одновременно на компьютер будет установлен платный софт Advanced SystemCare для настройки, оптимизации и защиты системы. Поэтому прежде снимаем галочку рядом с её названием. А пункт «Выбрать» может быть использован для указания альтернативной стандартной (Program Files) папки удаляемой программы.
На нижнем скриншоте представлено главное рабочее окно IObit Uninstaller.
В разделе «Все программы» отметим удобное для пользователя их разделение на новые, большие и редко используемые.
Последовательность процесса удаления в IObit Uninstaller такова.
- Выделяем соответствующую программу и щёлкаем пункт «Удалить» (см. скриншот выше).
В IObit Uninstaller деинсталляция осуществляется в три этапа:
- создание точки восстановления для отката системы при осложнениях;
- стандартное удаление;
- мощное сканирование.
Целесообразность первого этапа определяет пользователь. Я настоятельно советую поставить галочку рядом с этим предложением.
Кроме удаления собственно программ и их следов, деинсталлятор IObit Uninstaller способен также удалять ненужные панели инструментов, плагины и расширения браузеров, работающих на компьютере. Для этого в главном рабочем окне следует открыть встроенный список раздела «Панели и плагины», выделить плагин соответствующего браузера и щёлкнуть «Удалить».
Ещё одна ценная функция деинсталлятора – «Принудительное удаление». Пользователи со стажем знают, что иногда встречаются, папки и файлы, которые упорно не удаляются с компьютера. В таких случаях поможет инструмент «Принудительное удаление», подчёркнутый оранжевой чертой на предыдущем скриншоте. В появившемся после щелчка на нём одноимённом окне следует указать путь к такому файлу или папке, после чего щёлкнуть «Удалить».
Аналогично CCleaner и Revo Unistaller, деинсталлятор IObit Uninstaller также оснащён возможностями для системных настроек.
Ashampoo UnInstaller
Для скачивания этого деинсталлятора нужно будет перейти на его официальный сайт. В отличие от вышерассмотренных деинсталляторов, он не имеет бесплатной редакции. Это обстоятельство существенно сужает область его применения, хотя деинсталлятор действительно впечатляет своими возможностями.
Наряду с обычным для деинсталляторов режимом удаления и стирания следов, Ashampoo UnInstaller имеет оригинальный режим деинсталляции с отслеживанием (журналированием) состояния системы до и после установки программы. Некоторые программы считаются окончательно установленными только после первого запуска. Поэтому состояние системы фиксируется до инсталляции программы и после её первого запуска.
Сравнение двух снимков (снэпшотов) состояния системы позволяет досконально отследить все изменения, внесённые в систему переставшей быть нужной программой. Поэтому Ashampoo UnInstaller, одновременно с удаляемой приложением, полностью удалит все привнесённые им в систему файлы, папки и записи реестра.
Для включения режима отслеживания, в главном рабочем окне Ashampoo UnInstaller необходимо передвинуть вправо ползунок «Монитора установки». Начиная с этого момента, Ashampoo UnInstaller станет «фотографировать» систему до и после инсталляции каждого из вновь устанавливаемых приложений.
После включения «Монитора установки» продолжение процесса отслеживания установки конкретной программы происходит в разделе «Установка».
По окончании процесса инсталляции, сопровождаемого журналированием, следует щёлкнуть пункт «Установка завершена».
В окне удаления разница между обычными и установленными с отслеживанием программами отображается в столбце «Состояние».
После подтверждения пользователем удаления отмеченного в списке приложения и завершения этого процесса, выдаётся статистический отчёт.
Аналогично деинсталлятору iObit Uninstaller, в Ashampoo UnInstaller также можно удалять неиспользуемые плагины браузеров (в соответствующем одноимённом разделе).
Если Вам не подошла ни одна из программ, то прочтите данную статью, в которой представлен обзор деинсталляторов и некоторых методов избавления от мусора на вашем ПК.
Когда программа не удаляется
В таких случаях пользователю можно порекомендовать:
- попробовать удалить программу, действуя с правами администратора;
- предварительно удалить софт из автозагрузки;
- переустановить приложение, а затем попробовать удалить.
Если сохранился диск с программным обеспечением, то на нём, как правило, присутствует утилита деинсталляции. В противном случае её можно найти на сайте производителя.
При использовании программ-деинсталляторов проблемы с деинсталляцией возникают значительно реже. Но ещё более ценное их качество – тщательное устранение следов удалённого софта. Однако это достоинство превращается в недостаток применительно к антивирусам. Они тесно интегрированы в операционную систему, которая может быть повреждена внешними деинсталляторами при удалении следов.
Антивирусы рекомендуется удалять собственными встроенными деинсталляторами или системными средствами.
Если программа не удаляется и деинсталляторами, то, скорее всего, она функционирует в фоновом режиме и её необходимо предварительно завершить. Универсальное средство для этого – «Диспетчер задач».
Для вызова его вкладки «Процессы» нажимаем сочетание клавиш Ctrl + Shift + Esc. Предлагаем изучить все популярные горячие клавиши в Windows 10 или статью о том, как открыть диспетчер задач в Windows любыми способами.
В списке вкладки «Процессы» выделяем соответствующую строку и щёлкаем пункт «Завершить процесс». После этого удаление проблем вызывать не должно.
Что нельзя удалять с компьютера
При удалении программ вообще нужно быть осторожным. Удалять с компьютера можно только те приложения, назначение которых пользователь понимает. Сомнение всегда следует трактовать в сторону оставления. Категорически нельзя трогать системные папки Windows, ProgramData, Program Files, Users («Пользователи» в русской версии), Boot, данные которых используются для нормальной работы всех установленных в Windows программ. Часть таких папок скрыта именно по этой причине.
Автор статьи: Аркадий Георгиевич Мовсесян. Преподаватель курсов компьютерной грамотности.
Источник
Содержание
- 1 Translator – макрос для переводчика
- 1.1 Функциональность макроса Translator для переводчика
- 1.2 Как установить макрос Translator вручную
- 1.3 Скриншоты макроса Translator с описаниями
- 2 Как работать с PROMT
- 2.1 Как установить PROMT
- 2.2 Как установить словари PROMT
- 2.3 Как пользоваться PROMT
- 2.4 Как установить словари в ПРОМТ 10
- 2.5 Как пользоваться переводчиком ПРОМТ 9
- 2.6 Какие словари можно подключать в PROMT Professional
- 2.7 Как ПРОМТ внедрить в Reader 11
- 2.8 Как активировать PROMT Professional 11
- 2.9 Какой переводчик PROMT подходит для Windows 10
- 2.10 Как обновить ПРОМТ
- 2.11 Как удалить ПРОМТ 10 с компьютера
- 2.12 Как полностью удалить ПРОМТ с компьютера
- 3 QTranslate
- 3.1 Варианты использования QTranslate
- 3.2 Настройки QTranslate
- 3.3 Комбинации клавиш
- 3.4 История переводов
- 3.5 Скачать QTranslate бесплатно на русском
- 4 Переводчик в смартфоне, то есть лучшие приложения для перевода
- 4.1 Переводчик Google
- 4.2 Microsoft Translator
- 4.3 iTranslate – переводчик и словарь
- 4.4 SayHi Translate
- 4.5 TripLingo
- 5 Как удалить eTranslator (рекламное ПО)
- 5.1 Наша служба тех. поддержки удалит eTranslator прямо сейчас!
- 5.2 Как удалить eTranslator вручную
- 5.3 Удалить программу eTranslator и связанные с ней через Панель управления
- 5.4 Удалите дополнения eTranslator из ваших браузеров
- 5.5 Защитить компьютер и браузеры от заражения
- 6 Обзор переводчика TranslateIt!
- 6.1 TranslateIt! 1.4
- 6.2 TranslateIt! 2.0
- 6.3 Режимы
- 6.4 Перевод наведением
- 6.5 Перевод выделением
- 6.6 Словари
- 6.7 Профили
- 6.8 Настройки программы
Translator – небольшая, но крайне полезная программа для переводчика, макрос встраиваемый в приложение MS Office Word, простой в освоении и бесплатный. Макрос может быть полезен переводчикам с/на английский язык.
englishelp.ru
Цена: Бесплатно (любые пожертвования принимаются на кошелек yandex-деньги 41001239288240)Язык интерфейса: АнглийскийРазмер: 290 кб
Ссылка: Скачать Translator_v1.6.5.1.zip
Функциональность макроса Translator для переводчика
- Поиск в тексте всех дробных чисел разделенных запятой и замена запятых на точки для этих чисел (в формате английского языка)
- Поиск непереведенного текста,возможность поиска для русского или английского текста (с возможностью транслитерации).
- Подсчет статистики: подсчет для заданного текста количества содержащихся в нем так называемых «переводческих» страниц (из расчета общее количество символов с разделителями деленное на 1800). Есть возможность выполнить подсчет статистики для выделенного текста. Подсчет количества абзацев, табуляций, изображений, таблиц, сносок и много другого.
- Замена обычных пробелов между цифрой и единицей измерения на неразрывный пробел.
- Функция форматирования заголовков в стиле английского языка (первые буквы слов — заглавные).
- Вставка текста в MS Word с удалением форматирования (plain text).
- Поиск выделенного в документе word слова или словосочетания в Google.
Макрос распространяется в виде шаблона .dot (MS Office Word). Для автоматической установки макроса достаточно просто запустить приложенный к шаблону файл Setup.exe.
После завершения установки в вашем приложении Office Word должна появиться дополнительная панель Translator. В случае неудачной установки следует обратиться к приложенному в архиве файлу «Как Установить Translator.html» для установки вручную.
Как установить макрос Translator вручную
Установка панели Translator в Word производится в том случае, если после установки макроса файлом Setup.exe панель Translator в Word не присутствует или Setup.exe не смог корректно завершить установку.
Первый вариант установки:
- Закройте Office Word!
- Скопируйте файл Translator.dot в папку c:Program FilesMicrosoft OfficeOFFICE10Startup
Указанный путь может отличаться в зависимости от пути куда был установлен Office Word и от его версии. - Запустите Word.
На основной панели Word должна появиться дополнительная панель Translator.
Второй вариант установки:
- Запустите Word.
- Войдите в меню Сервис(Tools) – Шаблоны и надстройки(Templates and Add-ins).
- Нажмите кнопку Добавить(Add…) и выберите файл Translator.dot.
- Перезапустите Word!
На основной панели Word должна появиться дополнительная панель Translator.
Если ни один из перечисленных способов не помог установить программу Translator, напишите письмо разработчику программы.
Скриншоты макроса Translator с описаниями
Функция Замена запятых в числах на точки в формате английского языка (вид панели Translator встраиваемой в MS Word). Так число в формате 4,5 будет заменено на число 4.5 в формате английского языка.
Функция Поиск непереведенного текста (вид панели Translator встраиваемой в MS Word).
Диалог поиска непереведенных фрагментов текста (поиск непереведенного английского и русского текста с возможностью транслитерации для русского текста)
Функция Замены обычных пробелов между значением и единицей измерения на неразрывные пробелы (панель Translator в MS Word)
Функция Обработка заголовков – все заголовки в тексте на английском языке приводятся к «правильному виду» (первые буквы слов переводятся в верхний регистр).
Таким образом, после применения данной функции макроса к выделенному тексту заголовок, к примеру, вида «This is just a title» будет преобразован в «This Is Just a Title».
Для начала обработки заголовков нажмите соответствующую кнопку на панели или сочетание горячих клавиш Alt+Ctrl+T
Функция Поиск термина в Google. Выделите слово или словосочетание в документе Word и нажмите эту кнопку или сочетание клавиш Alt+Ctrl+G
Функция Вставка текста без форматирования – plain text (панель Translator в MS Word). Для вставки текста из буфера обмена нажмите эту кнопку или сочетание клавиш Shift+Ins
Функция Извлечение текста из текстовых блоков Word (Shapes, Text boxes). Откройте документ Word, содержащий текстовые блоки, нажмите кнопку Extract Text from Shapes на панели Translator. После этого будет создан еще один файл Word, содержащий весь текст, извлеченный из текстовых блоков.
Функция подсчет статистики (панель Translator в MS Word)
Диалог подсчета статистики
Ссылка на скачивание: Скачать Translator_v1.6.5.1.zip
translator | макрос для переводчика | подсчет статистики | программа для переводчика
Источник: https://www.englishelp.ru/learn-english/6-grammar/92.html
Как работать с PROMT
03.02.2016
| PROMT представляет собой комплексное решение для качественного перевода официальных документов и точной адаптации технических инструкций. Словари и переводчик PROMT с функцией гибридного перевода дают возможность работать даже со специализированными текстами, так как содержат и технические термины, и сленговые фразы и сокращения.Чтобы не тратить лишнее время на самостоятельное ознакомление со спецификой программы, предлагаем воспользоваться рекомендациями SoftMagazin о правильной установке, запуске и обновлению программы. |
Как установить PROMTПеренесите установочный файл на компьютер или вставьте диск с переводчиком в дисковод. Запустите файл установки, и выберите путь для инсталляции. После принятия пользовательского соглашения, вам будет предложено выбрать один из вариантов установки. Программа после установки готова к работе. Не забудьте активировать переводчик для корректной работы с текстами и полноценного доступа ко всем словарям. |
Как установить словари PROMTДля работы со словарями в комплекте с лицензионной версией программы идет специальный инсталлятор, который поможет установить коллекцию словарей на ваш ПК. Запустите диск с коллекцией или загруженный файл на компьютере.Если инсталлятор самостоятельно не запускается, следует найти его среди приложений в продуктах PROMT. Выполните действия, указанные в программе установки. Обратите внимание, во время установки нужно выполнить активацию. |
Как пользоваться PROMTПрограмма обладает простым интерфейсом и широким функционалом, что позволяет выполнять несколько задач одновременно. Даже начинающий пользователь сможет быстро освоить основные принципы использования программы. Для перевода текста, запустите программу, скопируйте информацию и вставьте в окошко с левой стороны. Нажмите кнопку «Перевести» и результат перевода отобразится в окне с правой стороны. |
Как установить словари в ПРОМТ 10Инсталляция словарей в 10 версию переводчика осуществляется стандартно с помощью установщика словарей, идущего в комплекте с программой. Если вы хотите установить дополнительные специализированные словари, которых нет в составе вашей версии переводчика, вам нужно приобрести отдельно тематическую коллекцию. Основные словари изначально встроены в ПРОМТ и устанавливаются автоматически. |
Как пользоваться переводчиком ПРОМТ 9Использование PROMT 9 не отличается функционально от других версий программы. В 9 выпуске переводчика реализована возможность встраивания в основные приложения Microsoft Office, а также Adobe Acrobat , Adobe Reader и самые популярные программы обмена сообщениями.Актуальной версией переводчика является ПРОМТ 11, который работает с большинством форматов файлов и обладает возможностью максимально настроить словари под нужды пользователя. Наличие индивидуальных настроек позволяет максимально точно перевести текст, без грубых искажений смысла. |
Какие словари можно подключать в PROMT ProfessionalДля программы созданы три вида словарей: пользовательские, генеральные и специализированные. Генеральные словари автоматически устанавливаются в комплекте с программой и включают в себя универсальную лексику для общего употребления. Таким образом, можно перевести большую часть неспециализированных текстов.Для расширения возможностей перевода рекомендуется установить специализированную коллекцию словарей, по нужной тематике. При подключении специализированного словаря, например, по бизнес-тематике достигается более точный перевод и правильное построение предложений. В программе можно создавать свои словари (пользовательские), где можно внести индивидуальные поправки в перевод слов или словосочетаний, для более точной настройки. |
Как ПРОМТ внедрить в Reader 11Чтобы подключить словари PROMT к программам для распознавания PDF-файлов Adobe Reader или Adobe Acrobat, необходимо предварительно закрыть данные приложения, если они запущены. Через меню Пуск нужно зайти в программы, выбрать «ПРОМТ» и далее «Встраивание функций перевода». В меню установите флажок напротив нужной программы Acrobat или Reader, и запустите приложение для распознавания PDF-файлов. В настройках, в пункте «Модули» будут отображаться команды, которые можно выполнить с помощью переводчика. |
Как активировать PROMT Professional 11Приобретая программу для перевода ПРОМТ, обратите внимание, что ее нужно активировать в течение определённого времени. После установки переводчика нужно ввести ключ активации в течение 45 дней, иначе ее действие будет приостановлено. Активацию можно провести вручную или установить автоматический режим.Если вы подключены к сети интернет, мастер активации выполнит необходимые действия автоматически. Для ручной настройки можно выполнить активацию по телефону, электронной почте или, зайдя на сайт программы. Если вы переустанавливаете программное обеспечение, то активировать продукт нужно еще раз. |
Какой переводчик PROMT подходит для Windows 10Переводчик изначально работает под руководством ОС Windows и предъявляет минимальные системные требования при установке. PROMT 11 подходит для использования в операционной системе Windows 7/ Windows 8/ Windows 10. Для работы приложения должен быть установлен .NET Framework 4.5. |
Как обновить ПРОМТЕсли вы пользуетесь предыдущей версией переводчика, у вас есть возможность обновить его до актуальной PROMT 11. Вы можете обновить PROMT Professional Домашний или Standard до 11 версии PROMT Professional. Пользователи старых версий PROMT Professional могут сделать Upgrade до новой версии Professional 11.При обновлении коллекций словарей обращаем внимание, что Upgrade устанавливается на аналогичный тип лицензии предыдущей версии и в той же комплектации. Коллекции устанавливаются для работы с переводчиком и не могут работать самостоятельно. |
Как удалить ПРОМТ 10 с компьютераУдалять программу можно не полностью, а, например, только неиспользуемые компоненты. Вы можете удалить ненужные коллекции словарей. Чтобы деинсталлировать словари понадобится приложение PROMT Dictionary Installer, которое идет в комплекте с переводчиком и запускается через меню «Пуск» — «ПРОМТ». Можно удалить избранные словари, все словари специализированного направления или полностью все словари и шаблоны.Чтобы удалить переводчик зайдите через меню «Пуск» в «Панель управления». Среди списка возможных действий выберите «Установка и удаление программ». Найдите ПРОМТ и нажмите «Удалить». Вам будет предложено удалить программу или изменить ее компоненты. |
Как полностью удалить ПРОМТ с компьютераДля полного удаления программы, удалите предварительно словари, а затем через Панель управления удалите при помощи стандартных действий переводчик. Воспользуйтесь рекомендациями из предыдущего пункта об удалении программы. Для полноценного завершения цикла удаления следует перезагрузить компьютер, чтобы изменения начали действовать.При деинсталляции у вас есть возможность сохранить индивидуальные настройки и данные, если в будущем потребуется восстановить программу или обновить ее. |
← Назад к списку
, Понедельник-четверг с 09.00 до 19.00
Пятница с 09.00 до 18.00
Источник: https://www.softmagazin.ru/articles/kak_rabotat_s_promt/
QTranslate
QTranslate — простой и многофункциональный переводчик, который всегда под рукой, стоит только выделить текст.
Переводчик QTranslate, скачать бесплатно на русском, который можно на нашем сайте, работает со всеми приложениями, где выделяются участки текста. Это касается браузеров, ресурсов для просмотра формата pdf, читалок, блокнотов, текстовых редакторов, мессенджеров.
Дежурное окно QTranslate вписывается в процесс обработки или изучения данных в любом виде и всегда находится рядом, незаметно сопровождая пользователя.
В приложении QTranslate найдется много интересных функций, облегчающих работу с текстом.
- История переводов.
- Голосовое прочитывание.
- Выбор языков.
- Экранная клавиатура.
Программа QTranslate с русским языком не отвлекает от работы: окно с переведенным текстом появляется моментально, и исчезает тогда, когда в нем больше не нуждаются.
Сервис воспринимается не как отдельная программа, а как встроенный помощник, удобный и незаменимый инструмент на вашем компьютере.
Для работы QTranslate требуется всего лишь подключиться к интернету и выделить текст для перевода.
Варианты использования QTranslate
Перевод текста может понадобиться в любой момент, и варианты использования переводчика могут быть различными. Будь то письмо или лицензионное соглашение, сообщение с иностранными словами – текстовая информация в QTranslate приобретает понятный вид.
Изучаете англоязычные сайты, пытаетесь разобраться с надписями на неизвестном языке, часто попадаются непонятные фразы? Нужно всего лишь нажать CTRL+Q или коснуться указателем мыши на появившийся значок программы, и всплывающее окно QTranslate без задержки выдаст перевод выделенного текста.
Некоторые браузеры имеют встроенный функционал для перевода информации на страницах сайтов, но часто делают это с ошибками, однобоко, используют только собственные базы данных. Один и тот же текст в GoogleTranslate и Яндекс Переводчике отличается, это особенно заметно при обработке названий и отдельных слов.
Например, фраза «силиконовая долина» в Google отображается корректно, а в Яндексе превращается в «кремниевую». Абстрактное понятие «снежный ком» становится просто «снежком», часто меняются окончания и падежи – разница в результатах очень существенна.
Программа QTranslate скачать которую очень легко, помогает моментально найти лучший вариант перевода.
В миниатюрном переводчике QTranslate вы можете самостоятельно выбрать онлайн-сервис, сменить его и сравнить результаты. Скорость и простота помогают лучше понять смысл содержимого. Программа использует 8 онлайн-ресурсов (лишние можно отключить в настройках).
Обработка текста происходит автоматически: определяется исходный язык отрывка, текст переводится на установленный по умолчанию. Если включить автоматический режим, то все иностранные тексты будут переводиться на русский, а русские – на английский.
Параметры можно изменить в главном окне программы и получить перевод на любом из 67 доступных языков.
Настройки QTranslate
После завершения установки в трее (список запущенных служб) появится соответствующий значок. Если он горит зеленым, то приложение QTranslate находится в активном режиме. Рядом с выделенным текстом появляется иконка приложения.
Коснитесь ее указателем – и появится всплывающее окно с переводом. Если значок в трее бесцветный, то для вывода всплывающего окна нужно выделить текст и нажать соответствующую комбинацию клавиш (стандартно – CTRL+Q).
Изменить тип запуска можно нажатием на иконку в списке запущенных служб.
Комбинации клавиш
Комбинации также настраиваются. Список стандартных сочетаний выводится при первом запуске QTranslate. Если не нравятся установки по умолчанию, то выберите вместо них любые другие сочетания клавиш. Здесь же можно назначить управление с клавиатуры для всех процессов программы.
Кроме сочетаний кнопок всеми функциями QTranslate можно управлять в графическом режиме. Главный экран открывается после двойного нажатия CTRL (или двойной клик по рамке всплывающего окна).
Здесь у пользователя появляются полные возможности настройки и управления.
Если во всплывающем окне были доступны лишь прочтение вслух, копирование, выбор системы перевода и словарь (уже неплохой набор), то на главном экране с текстом можно сделать гораздо больше. Основное окно позволяет:
- Изменять языки.
- Смотреть историю переводов.
- Вмешиваться в расширенные настройки.
- Вызывать экранную клавиатуру.
- Прослушивать оба варианта текста.
История переводов
Вся история переводов QTranslate сохраняется в отдельной папке. Если результаты пометить как избранное, то они быстро находятся (можно использовать для моментального сохранения заметок).
При необходимости программа проговаривает текст, позволяет его редактировать прямо в окне, совершает обратный перевод – функций заметно больше, чем у штатных переводчиков.
Скачать QTranslate бесплатно на русском
При всех достоинствах приложения, оно является бесплатным. Более того, при установке QTranslate не пытается внедрить в систему дополнительные расширения и поисковые системы на браузеры, занимает минимум места в основной и оперативной памяти.
Работа QTranslate никак не сказывается на остальных программах и производительности компьютера в целом. В окнах программы даже рекламы нет – это полностью функциональный, удобный и настраиваемый инструмент без типичных недостатков бесплатных программ.
Скачайте QTranslate с русским языком и используйте вместо старого способа перевода текста. Совсем скоро он станет привычным помощником, такой же неотъемлемой частью Windows, как блокнот или калькулятор.
Избавиться от забот поможет галочка напротив пункта «запускать вместе с Windows» – с этого момента переводчик QTranslate будет постоянно включен, и готов осуществить перевод текста любой сложности.
Скачать QTranslate бесплатно можно по этой ссылке.
Источник: http://qtransl.ru/
Переводчик в смартфоне, то есть лучшие приложения для перевода
Для отдыхающих выезд за границу, каким бы замечательным он не был, может быть связан с маленькими неудобствами. Одним из них является языковой барьер, с которым мы можем столкнуться во время пребывания в экзотических странах, или даже тех, где, казалось бы, каждый говорит по-английски.
Если мы выбираем страну, языка которой не знаем, или боимся, что наших знаний будет недостаточно для общения, или просто хотим быть уверены, что договоримся с продавцом маленького прилавка на рынке или в очаровательном кафе, – прекрасной находкой могут оказаться приложения, предназначенные для автоматического перевода, которые умеют гораздо больше, чем перевод текста набираемого на клавиатуре телефона.
Переводчик Google
Это, безусловно, самый популярный сервис, позволяющий перевести не только отдельные слова, но и целые документа. Он прошёл большой путь развития и стал расширенным переводчиком с поддержкой искусственного интеллекта.
Переводчик Google в версии для смартфона – это приложение, которое не только переводит текст с клавиатуры. Он может также опознать голос и изменить его на понятный для Вас, или человека, с которым мы хотим поговорить.
Программа может также использовать встроенную в ваш смартфон камеру, чтобы распознавать указанные пользователем объекты (информационные стенды, упаковки товаров, дорожные знаки и т.д.) и перевести указанные на них данные.
Однако, наиважнейшей функцией является перевод в режиме реального времени разговора двух людей, говорящих на разных языках. Переводчик Google не только распознает произнесенные слова, но и показывает их перевод на экране и воспроизводит их с помощью синтезатора речи. Благодаря этому, общаться даже с фанатичными сторонниками одной из партий экзотической страны будет очень просто.
Это не все возможности приложения Переводчик Google. Программа умеет переводить SMS-сообщения, которые попадают на наши смартфоны, интегрируется не только с браузером Chrome, но вы можете использовать его также в других приложениях, установленных на телефоне, без исключений.
Программа поддерживает 103 языка, и может работать без подключения к интернету, что особенно полезно во время зарубежных поездок. Достаточно заранее скачать интересующие нас языки, чтобы иметь возможность использовать их в автономном режиме.
Скачать Переводчик Google для Android
Microsoft Translator
Первое, что бросается в глаза, когда мы сравниваем мобильное приложение от Google с тем же от Microsoft, – интерфейс. Приложение от Google делает ставку на простоту, а решение из Редмонда выглядит очень эффектно.
Microsoft Translator – очень милый продукт. Однако, не внешний вид свидетельствует о пригодности приложения, имеющего целью облегчить общение с людьми, носителями неизвестных нам языков.
На первый взгляд программа Microsoft делает именно то, что Переводчик Google.
Microsoft Translator умеет переводить текст, введенный с помощью клавиатуры, распознает голос и может использовать камеру смартфона для распознавания написанных строк. Программу можно использовать в автономном режиме.
Чтобы не быть только «клоном» приложения от Google, Microsoft добавила в свою программу в несколько уникальных функций.
Наиболее интересной из них является удобный способ перевода звонков в режиме реального времени. Microsoft Translator позволяет подключить два смартфона, благодаря чему каждый из собеседников может использовать собственное устройство. Такое решение идеально подходит, когда в разговоре участвуют более двух человек.
Нажав на значок книги, расположенный в нижнем правом углу экрана приложения, мы получаем доступ к очень удобному списку полезных в путешествии вопросов. Чтобы легко было перемещаться между ними, они делятся на различные категории: основные; путешествие и рекомендации; проживание; питание; время, дата, числа; здоровье и т.д.
В настройках приложение Microsoft Translator мы также найдём несколько удивительных функций: перевод вульгарных слов и фраз. В начале может показаться это смешным, потому что вряд ли Вам захочется ругаться по-венгерски, однако, эта функция может полезна – она позволит получить представление о враждебности человека, с которым мы разговариваем, несмотря на улыбку на его лице.
Скачать Microsoft Translator для Android
Это, конечно, не единственные приложения, которые можно использовать для перевода во время поездки, но, безусловно, предлагающие самые передовые возможности. Однако, если не хотите использовать описанные выше программы, то можете обратить внимание на менее известные альтернативы.
iTranslate – переводчик и словарь
Это приложения не настолько продвинутое и удобное, и, к тому же, платное. Однако, использование 7-дневного пробного периода будет достаточно, чтобы понять, стоит ли оно своей цены.
В приложении мы найдём 44 языка и диалекта, а некоторые из них можно использовать без подключения к интернету. iTranslate также распознает голос и в состоянии воспроизвести с помощью системного синтезатора речи текст, введенный в перевод, так что вы можете использовать его для разговора между двумя лицами.
В приложении Вы найдёте полезную информацию, например, спряжения глаголов в переведенных предложениях. Разработчики программы добавили к нему также механизм для перевода контента на веб-сайтах. Просто нажмите кнопку в нижней части экрана, чтобы перейти к встроенному веб-браузеру и введите адрес сайта, который хотите перевести.
Большим преимуществом iTranslate является также возможность конфигурации голоса, читающего текст перевода. Можно сменить не только пол, но также установить скорость произношения слов.
Скачать iTranslate для Android
SayHi Translate
Интерфейс программы понравится, конечно, тем людям, которые ценят минимализм. Это не значит, что SayHi сам по себе не является сложным. Конечно, он не предлагает столько функций, как средства перевода от Google и Microsoft, однако, отсутствие комиссии, простота обслуживания и база из 90 языков – это его неоспоримые преимущества.
Так же, как и в iTranslate, пользователи SayHi могут настраивать параметры синтезатора речи, шумовые характеристики и скорость чтения. Приложение распознает голос и переводит в текст, поэтому прекрасно подходит для путешествия. К сожалению, не хватает функции загрузки отдельных языков, так что во время использования программы за рубежом не расходовать трафик.
Скачать SayHi Translate для Android
TripLingo
Это приложение – это больше, чем переводчик. Мы найдем в нём много полезной информации и инструментов, которые помогут на во время работы.
Он, между прочим, имеет калькулятор чаевых, знает информация о номерах служб экстренной помощи, умеет конвертировать валюту, и даже позволяет совершать ые звонки, когда мы находимся в зоне действия сети Wi-Fi. Эти функции, однако, являются платными.
В TripLingo мы найдем также полезную информацию о посещаемых местах, их культуре и действующем этикете. Конечно, не обошлось и без функции, облегчающей коммуникацию. Первая из них Фразы, где из списка мы можем выбирать, читать или слушать их перевод. Что интересно, на выбор у нас есть возможность выбора формы каждой фразы: официальная, нормальная, сленг.
Вторая функция – это распознавание голоса и перевод его в режиме реального времени и (за дополнительную плату) соединение с живым переводчиком, который может служить дополнительной помощью.
Приложение, однако, не без недостатков. Его интерфейс на английском языке, а переводы делаются с английского языка на выбранный нами, не имеет возможности выбора языка по умолчанию, с которого должен осуществляться перевод. Это, безусловно, сужает круг потребителей, однако, если вы владеете речью Шекспира, TripLingo может оказаться очень полезным.
Скачать TripLingo для Android
Помните, однако, чтобы нельзя слепо доверять результатам работы автоматических переводчиков.
Несмотря на то, что приложения поддерживают искусственный интеллект, они имеют большие проблемы с переводом идиом, фраз, характерных для конкретных регионов и не в состоянии понять контекст высказывания.
Учитывая эти недостатки, описанные программы окажут бесценную помощь в любой момент поездки.
Помните также, что приложения для смартфонов – это не единственный быстрый способ перевода. В магазинах Вы без проблем найдете специализированные устройства.
Источник: https://webznam.ru/blog/prilozhenij_dlja_perevoda/2018-08-10-590
Как удалить eTranslator (рекламное ПО)
устанавливается на ваш компьютер вместе с бесплатными программами. Этот способ можно назвать «пакетная установка». Бесплатные программы предлагают вам установить дополнительные модули (eTranslator). Если вы не отклоните предложение установка начнется в фоне.
eTranslator копирует свои файлы на компьютер. Обычно это файл etranslator.exe. Иногда создается ключ автозагрузки с именем eTranslator и значением etranslator.exe. Вы также сможете найти угрозу в списке процессов с именем etranslator.exe или eTranslator.
также создается папка с названием eTranslator в папках C:Program Files или C:ProgramData. После установки eTranslator начинает показывать реламные баннеры и всплывающую рекламу в браузерах. рекомендуется немедленно удалить eTranslator.
Если у вас есть дополнительные вопросы о eTranslator, пожалуйста, укажите ниже. Вы можете использовать программы для удаления eTranslator из ваших браузеров ниже.
We noticed that you are on smartphone or tablet now, but you need this solution on your PC. Enter your email below and we’ll automatically send you an email with the downloading link for eTranslator Removal Tool, so you can use it when you are back to your PC.
Privacy Policy
Наша служба тех. поддержки удалит eTranslator прямо сейчас!
Обратитесь в нашу службу технической поддержки с проблемой связанной с eTranslator. Опишите все обстоятельства заражения eTranslator и его последствия. Команда предоставит вам варианты решения этой проблемы бесплатно в течении нескольких часов.
Подать запрос в тех. поддержку
Описание угрозы и инструкции по удалению предоставлены аналитическим отделом компании Security Stronghold.
Здесь вы можете перейти к:
Как удалить eTranslator вручную
Проблема может быть решена вручную путем удаления файлов, папок и ключей реестра принадлежащих угрозе eTranslator. Поврежденные eTranslator системные файлы и компоненты могут быть восстановлены при наличии установочного пакета вашей операционной системы.
Чтобы избавиться от eTranslator, необходимо:
Предупреждение: нужно удалить только файлы с именами и путями указанными здесь. В системе могут находится полезные файлы с такими же именами. Мы рекомендуем использовать утилиту для удаления eTranslator для безопасного решения проблемы.
- C:usersuserappdataroamingetranslator
- Key: HKEY_CURRENT_USERSoftwareMicrosoftWindowsCurrentVersionRunValue: eTranslator UpdateData: C:usersuserappdataRoamingeTranslatoreTranslator.exe
Предупреждение: если указано значение ключа реестра, значит необходимо удалить только значение и не трогать сам ключ. Мы рекомендуем использовать для этих целей утилиту для удаления eTranslator.
Удалить программу eTranslator и связанные с ней через Панель управления
Мы рекомендуем вам изучить список установленных программ и найти eTranslator а также любые другие подозрительные и незнакомы программы. Ниже приведены инструкции для различных версий Windows.
В некоторых случаях eTranslator защищается с помощью вредоносного процесса или сервиса и не позволяет вам деинсталлировать себя.
Если eTranslator не удаляется или выдает ошибку что у вас недостаточно прав для удаления, произведите нижеперечисленные действия в Безопасном режиме или Безопасном режиме с загрузкой сетевых драйверов или используйте утилиту для удаления eTranslator.
Windows 10
- Кликните по меню Пуск и выберите Параметры.
- Кликните на пункт Система и выберите Приложения и возможности в списке слева.
- Найдите eTranslator в списке и нажмите на кнопку Удалить рядом.
- Подтвердите нажатием кнопки Удалить в открывающемся окне, если необходимо.
Windows 8/8.1
- Кликните правой кнопкой мыши в левом нижнем углу экрана (в режиме рабочего стола).
- В открывшимся меню выберите Панель управления.
- Нажмите на ссылку Удалить программу в разделе Программы и компоненты.
- Найдите в списке eTranslator и другие подозрительные программы.
- Кликните кнопку Удалить.
- Дождитесь завершения процесса деинсталляции.
Windows 7/Vista
- Кликните Пуск и выберите Панель управления.
- Выберите Программы и компоненты и Удалить программу.
- В списке установленных программ найдите eTranslator.
- Кликните на кнопку Удалить.
Windows XP
- Кликните Пуск.
- В меню выберите Панель управления.
- Выберите Установка/Удаление программ.
- Найдите eTranslator и связанные программы.
- Кликните на кнопку Удалить.
Удалите дополнения eTranslator из ваших браузеров
eTranslator в некоторых случаях устанавливает дополнения в браузеры.
Мы рекомендуем использовать бесплатную функцию «Удалить тулбары» в разделе «Инструменты» в программе Stronghold AntiMalware для удаления eTranslator и свяанных дополнений.
Мы также рекомендуем вам провести полное сканирование компьютера программами Wipersoft и Stronghold AntiMalware. Для того чтобы удалить дополнения из ваших браузеров вручную сделайте следующее:
- Запустите Internet Explorer и кликните на иконку шестеренки в верхнем правом углу
- В выпадающем меню выберите Настроить надстройки
- Выберите вкладку Панели инструментов и расширения.
- Выберите eTranslator или другой подозрительный BHO.
- Нажмите кнопку Отключить.
Предупреждение: Эта инструкция лишь деактивирует дополнение. Для полного удаления eTranslator используйте утилиту для удаления eTranslator.
- Запустите Google Chrome.
- В адресной строке введите chrome://extensions/.
- В списке установленных дополнений найдите eTranslator и кликните на иконку корзины рядом.
- Подтвердите удаление eTranslator.
- Запустите Firefox.
- В адресной строке введите about:addons.
- Кликните на вкладку Расширения.
- В списке установленных расширений найдите eTranslator.
- Кликните кнопку Удалить возле расширения.
Защитить компьютер и браузеры от заражения
Рекламное программное обеспечение по типу eTranslator очень широко распространено, и, к сожалению, большинство антивирусов плохо обнаруживают подобные угрозы.
Чтобы защитится от этих угроз мы рекомендуем использовать SpyHunter, он имеет активные модули защиты компьютера и браузерных настроек.
Он не конфликтует с установленными антивирусами и обеспечивает дополнительный эшелон защиты от угроз типа eTranslator.
Следующее описаниее: Ticno Tabs »
« Вернуться в каталог
Источник: https://www.securitystronghold.com/ru/gates/remove-etranslator.html
Обзор переводчика TranslateIt!
Если вам приходилось при просмотре англоязычных сайтов (или текстов) обращаться к обычным программам-словарям за переводом незнакомого слова, то вы быстро оцените прелести контекстного перевода. Насколько удобнее получить быстро во всплывающем окне перевод нужного слова, чем заниматься копированием слова в буфер и вызовом окна словаря находить перевод слова.
Утилит для контекстного перевода есть несколько. Компания RealSofts создала и развивает проект под названием TranslateIt!. До недавнего времени этот проект был только бесплатным для пользователя. Но буквально на днях вышла новая shareware-версия программы. Впрочем, компания RealSofts не отказалась и от поддержки freеware-версии. Вместе с платным TranslateIt! 2.
0 вышла и бесплатная версия 1.4.
TranslateIt! 1.4
Если вам приходится обращаться за переводом незнакомых слов только в MS IE и в программах, работающих на «движке» этого браузера (например, это программы MyIE2/Maxthon, Avant Browser, NetCaptor), то, возможно, вам и не нужна платная версия, достаточно freeware. Встроенные словари имеют достаточно большой словарный состав (англо-русский — 83 000, русско-английский — 66 000). С учетом того, что пользователь может вести свой собственный словарь, может быть вполне достаточно этих возможностей.
TranslateIt! 2.0
Но за совсем небольшую сумму пользователь может получить не только больший размер англо-русского словаря (132 000), но и возможность подключения дополнительных и специализированных словарей, работу программы в любом приложении. Все это имеется в shareware-версии программы. Рассмотрим принципы работы программы поподробнее.
TranslateIt! не имеет главного окна как такового. Оно просто не нужно. Программа работает в фоновом режиме в зависимости от выбранных настроек. Управление программой осуществляется с помощью контекстного меню, вызываемого кликом правой кнопкой указателя мыши на иконке программы в системном трее в виде лампочки.
Режимы
По виду этой лампочки можно судить, в каком из трех режимов программа сейчас работает.
В активном режиме лампочка горит. В этом режиме TranslateIt! осуществляет перевод слова, которое оказывается под курсором. Этот режим работает в приложениях, работающих на основе «движка» Internet Explorer.
Пользователю не всегда нужен перевод. Более того, при просмотре сайтов на родном языке постоянно всплывающие окна даже мешают. Для этого надо просто перевести программу в пассивный режим кликом левой кнопки указателя мыши на иконке.
Режим перевода выделением есть только в платной версии программы. Этот режим включается с помощью «горячих» клавиш.
Перевод наведением
Перевод наведением или, по-английски, «One touch capture» происходит в активном режиме при наведении указателя мыши на требуемое слово. После этого появляется всплывающее окно с вариантами перевода.
Принцип очень простой, практичный и удобный.
Так как не всегда требуется постоянный перевод слов, пользователь может использовать два варианта гибкого и быстрого управления включением функции перевода: «горячие» клавиши и пассивный режим.
О пассивном режиме уже говорилось выше. Под «горячую» клавишу включения функции перевода запрограммирована клавиша CTRL. Функция «Переводить только если нажата CTRL» включается в контекстном меню, вызываемом кликом правой кнопкой указателя мыши на иконке программы в системном трее.
Перевод выделением
Этот режим присутствует только у платной версии. Он позволяет работать в любом приложении, установленном на компьютере. Переключение в этот режим производится с помощью настраиваемого пользователем набора «горячих» клавиш.
Режим выделением работает так же, как работает перевод в любой другой программе-словаре: выделяется нужное слово, и по «горячей» клавише появляется окно с переводом. В TranslateIt! такой «горячей» клавишей для перевода является клавиша CTRL. Но возможности клавиши CTRL в этой утилите несколько шире.
Достаточно часто случаются ситуации, когда пользователю нужен не активный и не пассивный режим работы программы, а нечто среднее, то есть чтобы слово переводилось, но не каждое, а только то, которое нужно пользователю. Для этого и служит CTRL.
Если в настройках программы установлена галочка напротив этой функции, то в активном режиме для перевода слова надо нажать CTRL.
Словари
Программа комплектуется двумя нередактируемыми словарями общей лексики: англо-русским и русско-английским. Для разных версий программы количество слов различное. Словари имеют собственный формат, подключение внешних словарей на данном этапе невозможно.
В планах компании RealSofts выпуск конвертера, который позволит переводить в формат программы словари сторонних разработчиков.
Пока же владелец платной версии может подключить к программе специализированный словарь компьютерных терминов (в ближайшем будущем появится возможность скачать и добавить к уже имеющимся словарям технический, медицинский, экономический и научный словари).
В ближайшем будущем выйдет технический словарь, а в словарь общей лексики будет добавлена транскрипция. В freeware-версии нет возможности подключения дополнительных словарей. Единственное, что может делать владелец такой версии, — это редактировать пользовательский словарь.
Профили
На основе встроенных словарей сформированы два основных профиля программы: Rus-Eng и Eng-Rus. Профиль — это набор словарей в заданной последовательности, имеющий уникальное имя. Механизм профиля создан для выполнения двух задач. Первая — обеспечить двустороннее направление перевода.
Вторая — обеспечить приоритетный выбор словаря. Как известно, одно и то же слово может иметь разное значение в специализированных словарях и в словаре общей лексики.
Обладая рядом специализированных словарей, можно создать собственные профили, которые обеспечат требуемый порядок поиска перевода.
Профили сменяются с помощью контекстного меню либо по команде «горячих» клавиш. Несмотря на то что два встроенных профиля явно указывают на направление перевода, пользователь имеет возможность, находясь в любом из профилей, получать перевод в любом направлении. Для этого нужно использовать функцию «Автоматически определять язык переводимого слова».
Настройки программы
Функция «Автоматически определять язык переводимого слова» по умолчанию включена сразу, отключить ее при необходимости можно в профессиональных настройках программы. Окно настроек в TranslaeIt! имеет два вида: стандартный и профессиональный. Стандартный вид — это базовые настройки.
Профессиональный вид — это расширенные настройки, которые не влияют на базовые функции, а отвечают за удобство работы с программой.
На самом деле эти режимы отличаются только количеством настроек: в профессиональном режиме отображаются все настройки, в стандартном некоторые не особенно важные настройки скрыты, чтобы в глазах у начинающего пользователя не рябило.
Ограничения демоверсии:
- ограниченное время использования программы — 30 дней;
- периодический показ вместо перевода сообщения «Это незарегистрированная версия»;
- напоминание о необходимости регистрации при старте программы.
При регистрациии программы ключ формируется привязанным к «железу». При апгрейде компьютера пользователю необходимо будет связываться с разработчиком программы.
Ссылки по теме:
- Сайт компании
- Сайт программы
- Скачать программу
Посмотреть стоимость и условия приобретения
Источник: https://www.ixbt.com/soft/translateit-2.shtml
С момента установки свежей версии «десятки» неизбежно требуется устанавливать большое множество софта для личного пользования, и, что в этом случае логично, так же неизбежно возникает необходимость удалять ненужный «хлам». Безусловно у каждого есть свой привычный способ удаления программ в Windows 10, но сегодня попытаемся рассмотреть их все. От привычной многим деинсталляции через «Программы и компоненты» до командной строки и помощи сторонних приложений – все это постараемся охватить в одной статье.
Удаление программ в Windows 10 через «Программы и компоненты» в Панели управления
Что может быть привычнее, чем деинсталляция через Панель управления? Многими годами проверенный метод не теряет своей актуальности, особенно у не особо опытных пользователей. Об этом способе и так, наверное, скоро будут знать даже люди преклонного возраста, но раз уж решили охватить все методы деинсталляций программ – начать лучше с самого простого. В Windows 10 местонахождение окна удаления программ немного изменилось по сравнению с ее предшественниками. Быстро найти это окно можно через правый щелчок мыши по меню «Пуск» и далее «Программы и компоненты».
Далее все как и прежде – выделить удаляемую программу и нажать «Удалить/Изменить», и дальше следовать по шагам для подтверждения удаления.
Деинсталляция софта через «Параметры Windows»
Среди множества нововведений Windows 10 появился и еще один вариант удаления ненужного софта. По сути, это тоже самое, только называется по другому, но вдруг кому-то этот способ покажется более удобным? Отыскать «Параметры Windows» можно, нажав комбинацию клавиш «Windows+I». После этого выбираем раздел «Система» и далее вкладку «Приложения и возможности».
Здесь все очень похоже на предыдущий способ. После клика на необходимой программе она выделяется и дает возможность провести деинсталляцию.
Удаление через меню «Пуск»
Все последние поколения Windows оснащены возможностью удаления программ непосредственно через меню «Пуск» и «десятка» не исключение. В этом меню всегда (ну или почти всегда) можно найти подраздел с установленной программой и подпунктом, позволяющим ее удалить. В таком случае запускается деинсталлятор, предусмотренный разработчиком который обычно имеет название «uninstall.exe» или нечто подобное.
Удаление с помощью деинсталлятора разработчика
К сожалению, не исключены и такие каверзные моменты, когда либо программа уже частично удалена, либо пункт о ее удалении просто отсутствует в меню «Пуск». Ничего страшного, тот самый «uninstall.exe» можно запустить вручную. Этот файл не является скрытым или где-то спрятанным и находится в каталоге с программой. Все что нам нужно – это знать, где находится каталог с программой. Это можно сделать либо через правый клик по ярлыку программы и посмотреть его свойства, либо, если ярлык отсутствует, придется воспользоваться поиском в «Этот компьютер». Деинсталляция через искомый файл будет такой же качественной, как и через «Программы и компоненты», так что переживать не стоит, и, скорее всего, потребуется перезагрузка.
Удаление встроенных приложений Windows 10 через PowerShell
Встроенные в систему Windows 10 программы далеко не каждому нужны. «One Note», «Запись голоса», «Microsoft Solitaire Collection», «3D Builder», «Кино и ТВ» и прочие приложения имеют весьма сомнительную пользу, а вот явной и удобной возможности для удаления – увы, не имеют. Деинсталлятора нет ни в Панели управления, ни в контекстном меню, ни где-либо еще. В такой ситуации есть два выхода. Первый вариант – удаление через Windows PowerShell. Не совсем удобно, конечно, но зато без использования стороннего программного обеспечения. Для запуска этого средства необходимо в поиске набрать слово «powershell» и система моментально выдаст подходящий результат. Запускать эту программу, естественно, нужно от имени Администратора.
В этом подобии командной строки теперь нужно определиться – удалять какое-то одно встроенное приложение или сразу все. В первом случае сначала необходимо знать, что же на данный момент установлено. Для этого достаточно ввести команду:
Get-AppxPackage | Select Name, PackageFullName
Это откроет перечень установленных на данный момент пакетов приложений.
Здесь слева можно наблюдать краткое название необходимой программы, а справа – ее более полное имя. Командой для удаления служит «Get-AppxPackage PackageFullName | Remove-AppxPackage», где «PackageFullName» – то самое полное имя программы. Существует также и несколько упрощенная версия ввода – в таком случае вместо полного имени пишется ключевое слово, заключенное с двух сторон в символы звездочек. Например: «Get-AppxPackage *photos* | Remove-AppxPackage».
Вот перечень этих ключевых имен:
- Приложение Люди – people;
- Календарь и Почта – communicationsapps;
- Кино и ТВ – zunevideo;
- 3D Builder – 3dbuilder;
- загрузить Skype – skypeapp;
- Microsoft Solitaire Collection – solitaire;
- загрузить или улучшить Office – officehub;
- приложение XBOX – xbox;
- Фотографии – photos;
- Карты – maps;
- Калькулятор – calculator;
- Камера – camera;
- Будильники и часы – alarms;
- OneNote – onenote;
- Приложения Новости, спорт, погода, финансы (и прочее к ним приложенное) – bing;
- Запись голоса – soundrecorder;
- Диспетчер телефонов – windowsphone.
Ну а теперь второй случай, более радикальный: когда хочется вырезать все приложения за раз. При таком «раскладе» будут удалены все встроенные приложения, включая даже Магазин Windows, а также некоторые системные приложения, что может повлечь некорректную работу некоторых процессов системы, так что имейте это в виду. Суть проста: вводим туже самую команду, но без указания имени пакета приложения, т.е. «Get-AppxPackage | Remove-AppxPackage». Вполне вероятно, что в процессе действия команды посыпятся всевозможные ошибки, но на процесс деинсталляции это не повлияет.
Если вдруг не устроил результат удаления приложений и хочется все вернуть как было – для этого случая тоже есть команда:
Get-AppxPackage -allusers | foreach {Add-AppxPackage -register “$($_.InstallLocation)appxmanifest.xml” -DisableDevelopmentMode}
Как уже говорилось выше, результата удаления встроенных приложений можно добиться и без Windows PowerShell. Утилита O&O AppBuster без труда «вырежет» все необходимое. Старый добрый CCleaner тоже, кстати, умеет это делать.
Как удалить программы в Windows 10 через командную строку
Ярым фанатам командной строки посвящается. Через данное средство, как известно можно все что угодно, и деинсталляция приложений – не исключение. В нашем конкретном случае есть одна особенность: запускать cmd.exe нужно именно от имени Администратора, в противном случае есть риск, что первая вводимая команда не будет принята системой. И так приступим. Когда командная строка уже запущена со всеми полномочиями админа – вводим команду «wmic». Теперь нужно ввести следующую команду «product get name».
Внимание: нужно подождать, команда выполняется не сразу, поэтому возникает первое впечатление, что ничего не происходит. После небольшой паузы появится весь перечень установленного ПО.
Теперь вводим команду:
product where name=”Полное точное имя программы” call uninstall /nointeractive
Это позволит произвести удаление, а добавочная команда «nointeractive» сообщит системе, что удалять приложение нужно в фоновом режиме, без взаимодействия со стороны пользователя.
Поиск средства удаления через реестр Windows
Примечание. Снова напоминаем: то, что касается реестра и все, что с ним связано, предназначено для работы более продвинутых пользователей и делается на свой страх и риск.
Вызываем меню «Выполнить» комбинацией клавиш «Win+R» и вводим «regedit». Первое что нужно сделать – резервную копию. Нажатие в меню «Файл», затем «Экспорт» позволит сделать это.
Теперь необходимо отправиться по пути: HKEY_LOCAL_MACHINESOFTWAREMicrosoftWindowsCurrentVersionUninstall. По этому адресу находятся каталоги всех установленных программ.
На примере данной программы можно заметить, в имени ключа «UninstallString» находится тот самый адрес деинсталлятора программы, предусмотренный разработчиком, о котором шла речь в начале статьи. Любую деинсталляционную программу, если таковая имеется, можно найти таким способом. Все что осталось сделать, это скопировать путь этого деинсталлятора в командную строку и подтвердить нажатием «Enter».
Сторонние утилиты для очистки
Сторонний софт появился уже на все случаи жизни, в том числе и на деинсталляцию ненужных программ. Для кого-то это баловство для ленивых пользователей, а для кого – это более удобное средство по сравнению со стандартными средствами операционной системы. И в том и в другом случае альтернативных вариантов на сегодняшний день полно, и по-настоящему годных действительно не мало. К таковым можно отнести Revo Uninstaller, IObit Uninstaller, Ashampoo UnInstaller и некоторые другие. Поскольку их функционал приблизительно схож между собой – рассмотрим только первый.
Первое, что бросается в глаза после установки Revo Uninstaller – это новые пункты в контекстном меню при выборе ярлыка программы правым кликом мыши.
Нечто подобное уже мелькало в Диспетчере задач, но здесь, именно в таком варианте – действительно удобно. Тут и манипуляции с автозапуском, и управление процессом приложения, и классическая деинсталляция – и все это доступно даже без запуска «Revo»! Впрочем, интерфейс главного окна программы тоже не обделили функционалом.
Загадочная опция «Режим охотника» – режим для массового удаления объектов одним кликом. Появляется аналог курсора в виде прицела, которым и производятся все манипуляции. Большинство остальных инструментов программы в представлении не нуждается, исходя из названия, но парочка из них достойна отдельного внимания. Например, «Чистильщик» ненужных файлов здесь действительно эффективен, и может составить серьезную конкуренцию платным аналогам.
А если затронуть тему работы с операционной системой – то тут тоже могут позавидовать многие платные оптимизаторы.
По праву программу можно считать удивительной. За серым скромным названием «Revo uninstaller» прячется не только качественный деинсталлятор, но и целый комбайн по работе с системой и поддержании ее в оптимальном состоянии.
Заключение
Никуда не деться от засорения системы ненужными приложениями и их позабытыми «хвостами» после некачественного удаления. В умелых, и даже не очень умелых руках можно поддерживать надлежащее состояние своей любимой «десятки» не один год. Стандартные средства, встроенные в операционную систему – весьма неплохо справляются со своими обязанностями, но никто не запрещает пользоваться сторонними – тем более, если они бесплатны. Ища удобный для себя софт исключительно для деинсталляции можно наткнуться на целый пакет полезнейших утилит, как в случае с Revo Uninstaller.
Как удалить встроенные приложения Windows 10