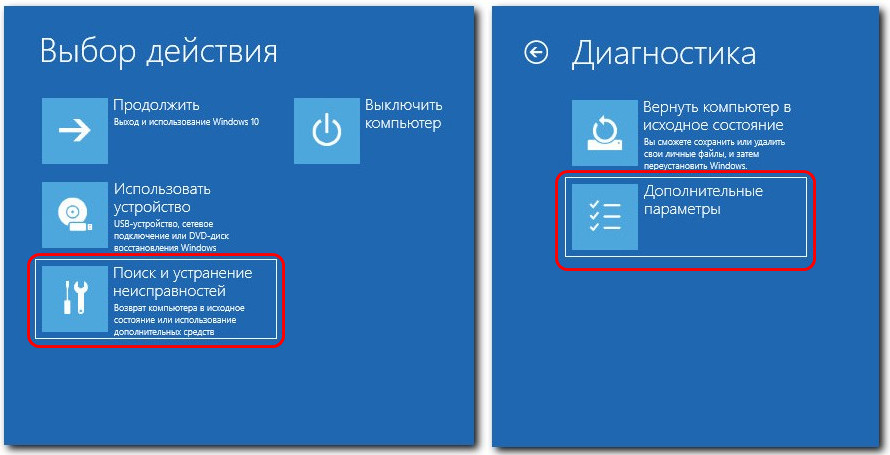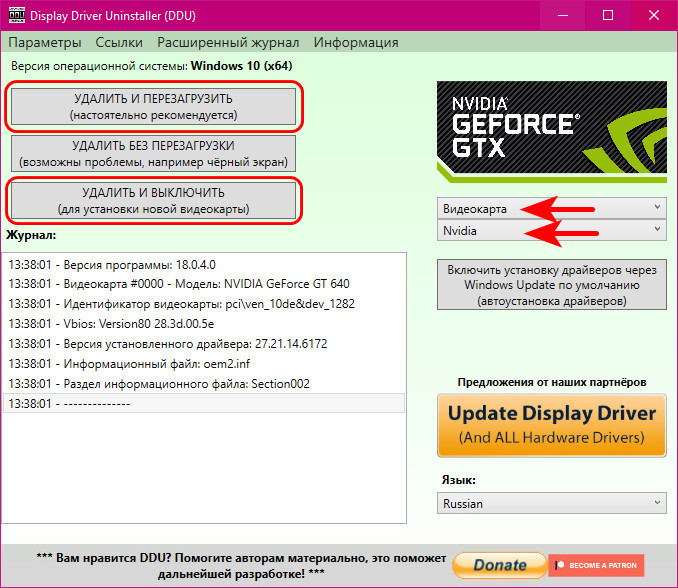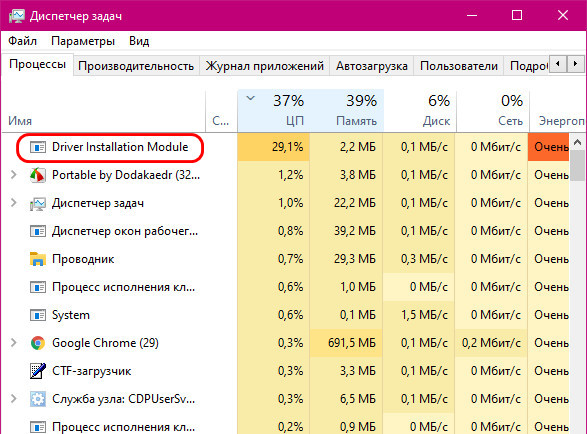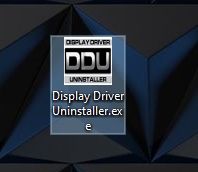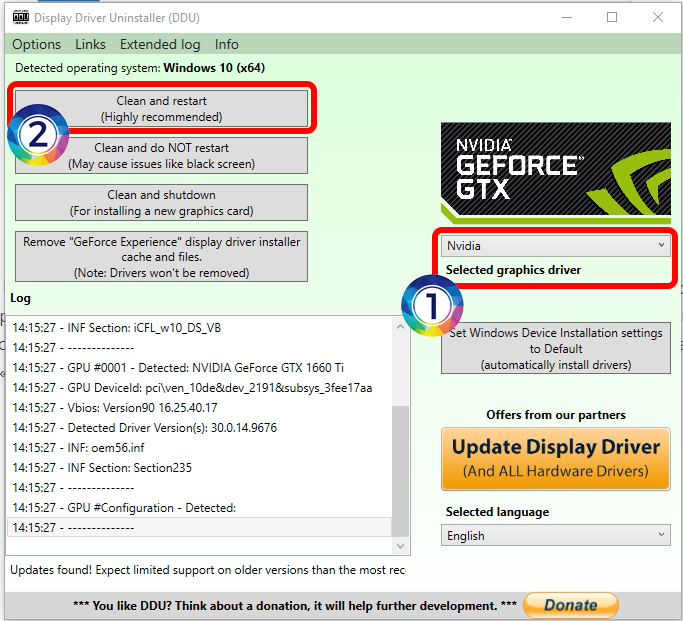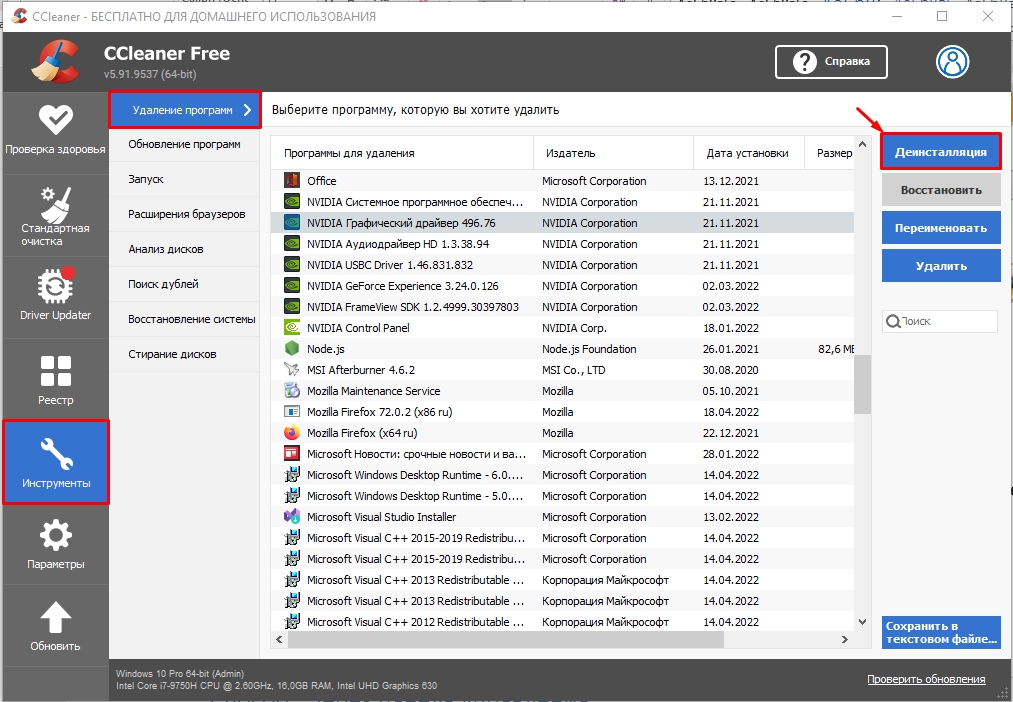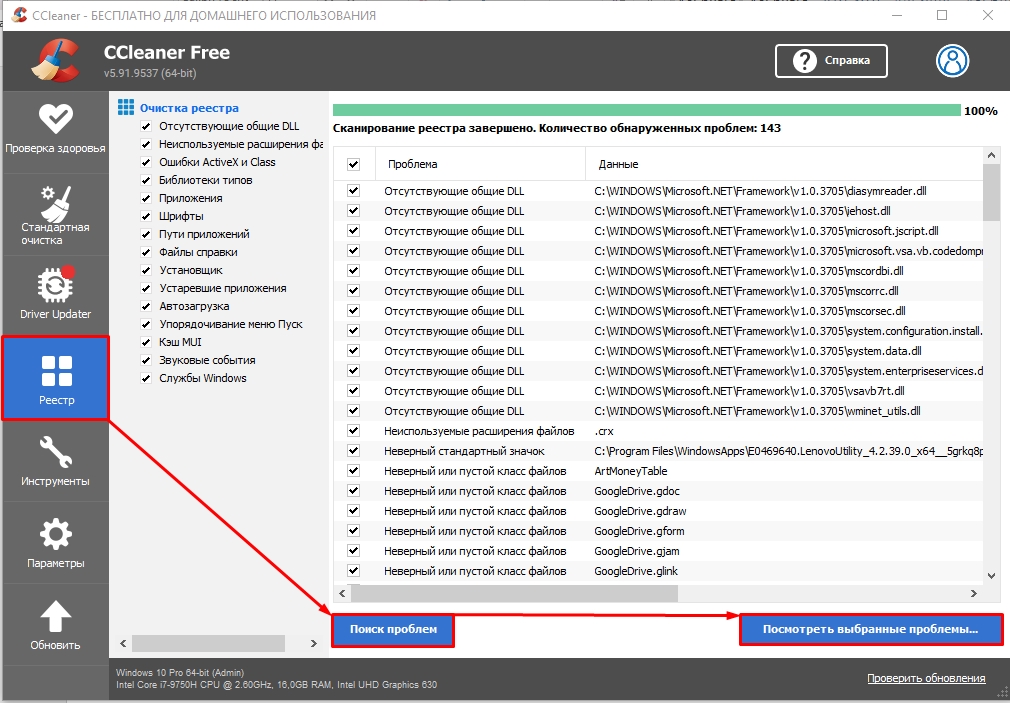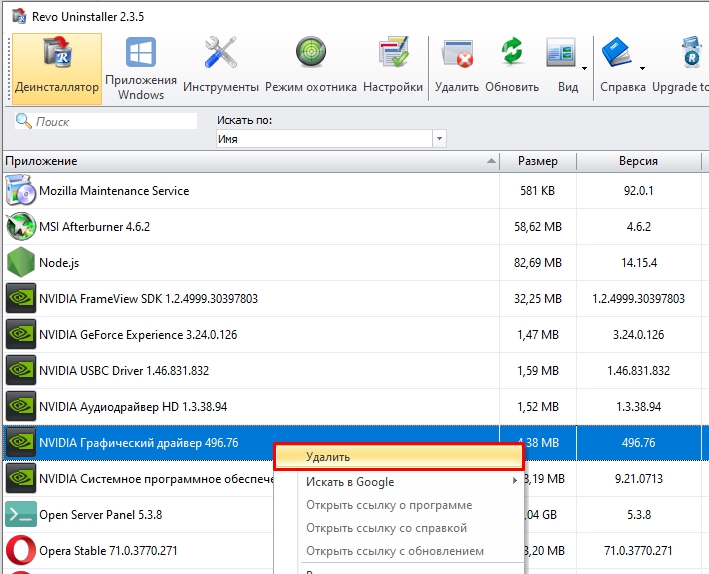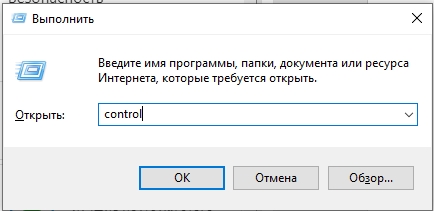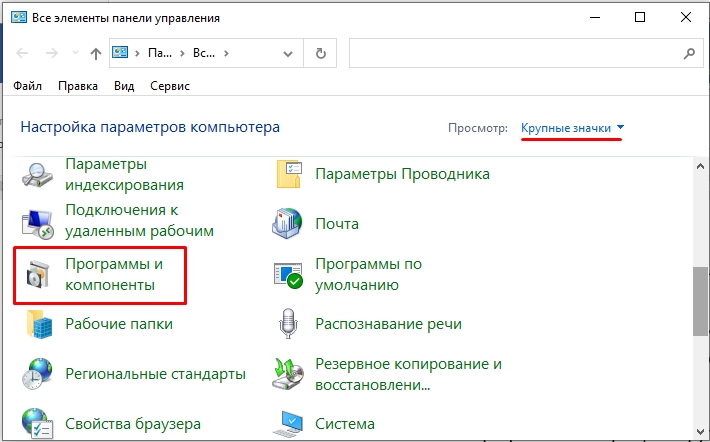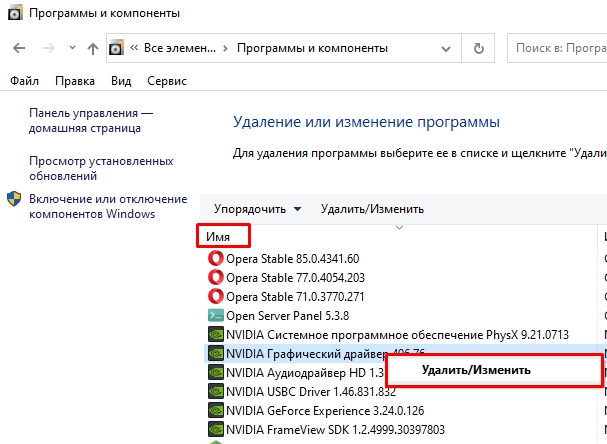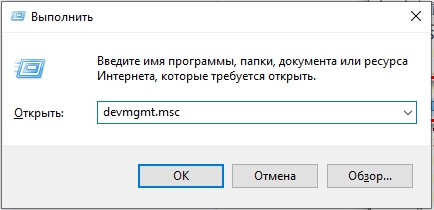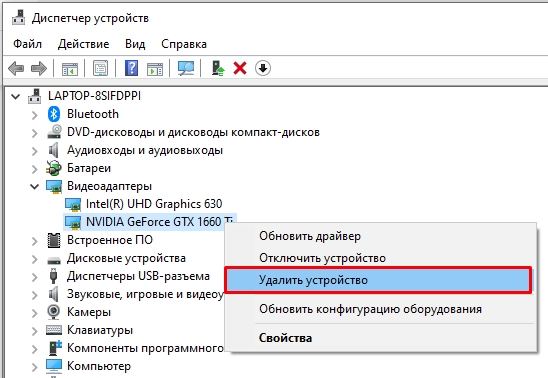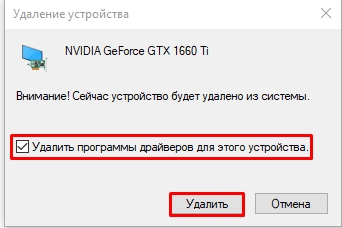На чтение 5 мин Просмотров 2.3к. Опубликовано 25.12.2021
Компания NVIDIA снискала популярность среди пользователей компьютеров исключительно благодаря качеству своей продукции. И разумеется, для корректной работы производимых ей графических ускорителей и процессоров не обойтись без специального ПО, которое приходится менять при смене комплектующих иных производителей.
Но чтобы установить новые программные компоненты, нужно знать, как удалить nvidia geforce experience полностью Windows 10.
Полное удаление драйверов NVIDIA GeForce Experience посредством инструментов Windows 10
Как известно драйверы содержат инструкции для обеспечения корректного взаимодействия отдельных компонентов компьютера в рамках общей системы.
И если у вас, к примеру, стояла одна видеокарта, которую вы вдруг собрались менять на другую, то будьте готовы к тому, что вам придется удалять старые драйверы, чтобы установить новые. Случаи с заменой модели NVIDIA GeForce Experience не являются исключением и даже наоборот.
Панель управления
В каких же ситуациях может потребоваться удаление драйверов? Скажем сразу – их немало. Это, например, банальная установка видеокарты другого производителя или же необходимость обновления уже используемых драйверов/переустановки, что не является редкостью.
В любом случае, если вдруг возникает такая потребность, нужно быть готовым действовать решительно.
Давайте разберемся, как это сделать. Существует несколько путей. Если вы не сторонник софта от «левых» производителей, то спешим обрадовать: в Windows 10 имеются стандартные инструменты, позволяющие легко и просто решить поставленную задачу. Удалить драйверы NVIDIA GeForce можно через старую панель управления.
Для этого:
- Открываем «Выполнить», кликнув по Win+R.
- Вводим control и жмем «ОК».
- Справа вверху в открывшейся панели управления выбираем «Мелкие значки».
- Открываем «Программы и компоненты».
- Находим в появившемся списке все программы, относящиеся к графическому адаптеру INVIDIA.
- В верхней части окна нажимаем «Удалить/Изменить».
- Отказываемся от автоматической перезагрузки для удаления других компонентов NVIDIA.
Диспетчер устройств
Драйверы NVIDIA можно также удалить через «Диспетчер устройств» (при условии, что компонент NVIDIA подключен к компьютеру).
Как это сделать:
- Нажмите на иконку меню «Пуск» правой клавишей, выберите соответствующий пункт в открывшемся меню.
- В списке устройств в появившемся окошке разверните графические адаптеры.
- Выберите устройство NVIDIA, подключенное к компьютеру.
- Нажмите на устройство правой клавишей, выберите «Свойства».
- В появившемся окне перейдите на вкладку «Драйвер».
- Жмем на кнопку «Удалить».
- Ставим галочку на «Удалить программы драйверов для этого устройства».
- Нажимаем «ОК».
Разумеется, сторонние разработчики не могли обойти вниманием такую распространенную проблему, как удаление софта из ОС Windows 10, включая драйверы. Существует большое количество приложений, которые предназначены для удаления различных утилит, интегрированных в Windows.
Представляем вашему вниманию список самых эффективных из них в вопросе, касающемся именно удаления драйверов для графических адаптеров.
Driver Fusion
Отличный софт, который поможет удалить с компьютера старое и ненужное программное обеспечение. После установки программы перед вами предстанет простой и интуитивно понятный пользовательский интерфейс.
В меню слева вы найдете возможность очистки драйверов.
После нажатия на соответствующий пункт меню перед вами откроется список устройств и драйверов, которые обеспечивают их работу. По аналогии с методом «Через диспетчер устройств» найдите нужный и удалите.
Display Driver Uninstaller
Еще одна полезная программа, которая позволит удалить не только сам драйвер, но и все следы его пребывания на компьютере. Чтобы воспользоваться программой, нужно установить ее, войти через «Безопасный режим», запустить Display Driver Uninstaller, а затем выбрать нужный драйвер и снести.
Уже после удаления драйвера возможен выбор трех сценариев– с перезагрузкой, без перезагрузки и с выключением устройства.
CCleaner
Известная утилита, которая является весьма многофункциональной. С ее помощью можно настроить автозапуск программ, очистить кэш приложений, удалить приложения и, разумеется, удалить ненужный драйвер графического адаптера.
Чтобы найти драйвер, нужно запустить утилиту, открыть раздел «Сервис» и «Удаление программ», а после выбрать актуальный софт (в нашем случае «NVIDIA графический драйвер») и нажать «Деинсталляция» (не путать с «Удалить»).
Driver Sweeper
Эта программа нацелена на работу именно с драйверами. Однако, как и в случае использования «Диспетчера устройств», нужно действовать осторожно, чтобы не удалить какой-нибудь лишний компонент.
При загрузке вы сразу увидите список драйверов. Необходимые (в нашем случае это NVIDIA) нужно отметить галочками и удалить.
Revo Uninstaller
Данная утилита позволяет легко и безболезненно удалить с компьютера на Windows 10 любой софт. Не составляют исключение и драйверы NVIDIA.
Все, что вам необходимо – установить Revo Uninstaller, запустить его, а затем найти приложение драйвера и удалить.
Примечательно, что уже после окончания удаления с помощью стандартного приложения потребуется выполнить следующую процедуру:
- Нажать «Перезагрузить позже».
- Вернуться в Revo Uninstaller и запустить поиск с опцией расширенного режима.
- Отметить все найденные файлы и папки.
- Удалить все.
Теперь вы знаете основные способы безвозвратного удаления старого драйвера NVIDIA с компьютера. Все они равнозначны по своей эффективности, но некоторые требуют инсталляции дополнительных программ. Выбор остается за вами.
Привет, друзья. В этой статье рассмотрим такой вопрос: как удалить драйвера видеокарты Nvidia. Драйвера видеокарт более сложны, более функциональны, нежели драйверы других устройств. Они могут устанавливаться по-разному: с помощью системного механизма установки драйверов Windows, с помощью специальных программных менеджеров установки драйверов, как Windows-программы путём процесса инсталляции в операционную систему. Но как бы видеодрайверы ни были установлены, их удаление необходимо производить правильно, специальным образом – с использованием режима чистой установки нового драйвера Nvidia и специальной утилиты для удаления видеодрайверов. Давайте же разбираться во всём этом.
Итак, друзья, удаление драйверов видеокарт Nvidia. В этом может стать необходимость при замене видеокарты, при проблемах с работой или обновлением установленного в среде Windows драйвера Nvidia. И тогда его необходимо переустановить — удалить и установить по новой. Для этих целей существует метод чистой установки нового драйвера Nvidia. Если он не поможет, приступайте, так сказать, к плану Б – к удалению видеодрайвера утилитой Display Driver Uninstaller (DDU). Но, друзья, если у вас 64-битная Windows 10, при этом у вас внесено множество настроек в панели управления, и вы не хотите их терять при удалении драйвера, а затем настраивать по новой, можете прежде чистой установки кое-что предпринять.
Если у вас 64-битная Windows 10, вам кое-что нужно понимать о драйверах видеокарт. Начиная с версии 1803 Windows 10 для её 64-битных выпусков драйверы видеокарт Nvidia поставляются двух типов:
-
Стандартные – те, что были и ранее, в формате классического софта Win32;
-
DCH – драйвера на базе UWP-платформы. В плане функциональности они ничем не отличатся от стандартных, у них одинаковый процесс установки из официального дистрибутива, но устанавливаются они быстрее, чем стандартные. Автоматически Windows 10 устанавливает именно драйверы DCH. С центра обновления Windows 10 устанавливается сам драйвер, а затем он подтягивает с Microsoft Store компонент панели управления Nvidia.
Компания Nvidia в своём разъяснении по поводу этих двух типов драйверов заверила, что драйвера одного типа можно устанавливать поверх типа другого без предварительного удаления имеющегося в Windows 10 драйвера. Но лишь при условии, что имеющийся в системе драйвер, если он стандартный, выпущен позднее июня 2019 года. Таким образом, друзья, если у вас какие-то нелады с видеодрайвером Nvidia, и вы не хотите терять свои настройки панели управления, просто установите поверх существующего драйвера новый, но иного типа. Возможно, он решит ваши проблемы. Т.е. если у вас драйвер DCH, установите поверх него стандартный, а если у вас стандартный, то, соответственно, установите поверх него DCH. Дабы узнать, какой у вас видеодрайвер Nvidia, зайдите в панель управления с помощью контекстного меню на рабочем столе.
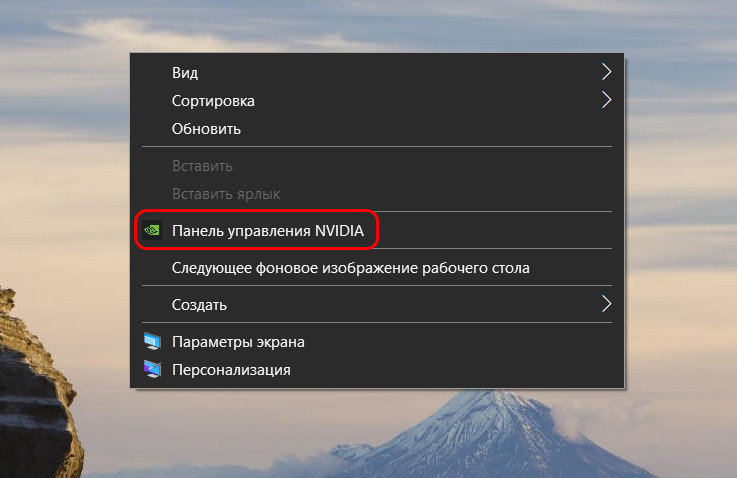
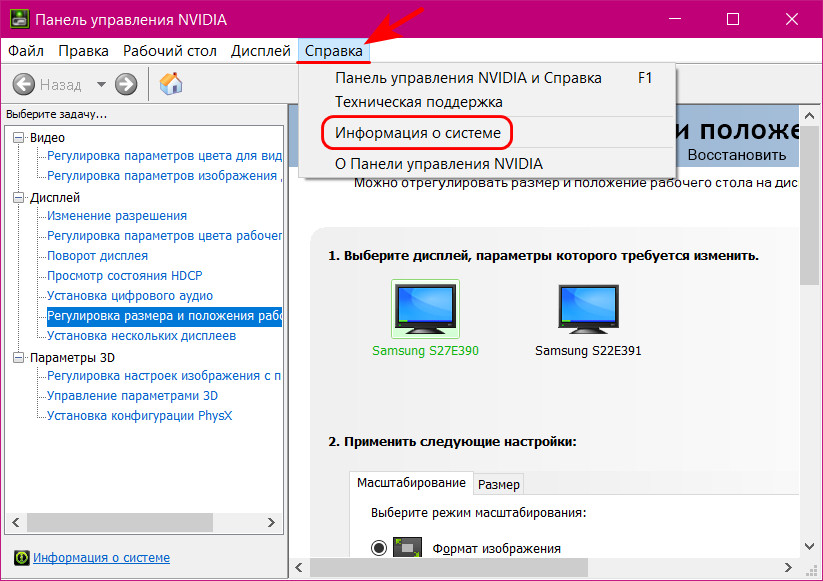
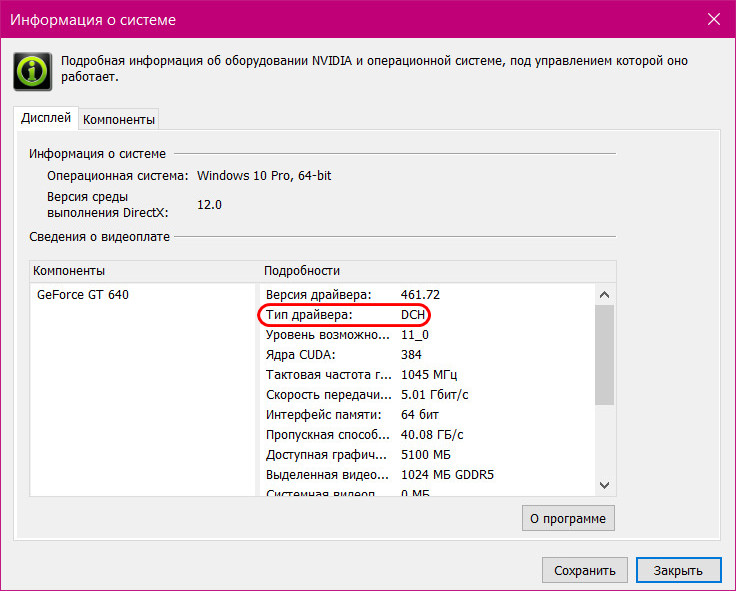
раздел расширенного их поиска
. В расширенном поиске указываем данные видеокарты, указываем Windows 10 64 бита и выбираем тип драйвера – стандартный или DCH.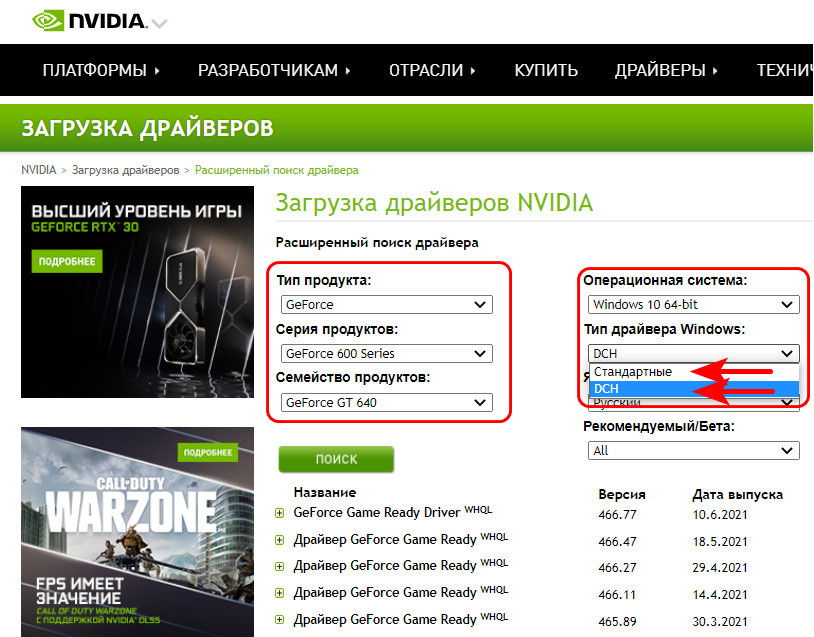
Друзья, чистая установка драйвера Nvidia – это такой режим, в котором выполняется полное удаление установленного в Windows драйвера, сбрасываются в дефолт все настройки панели управления Nvidia, а потом устанавливается новый драйвер из скачанного дистрибутива. Для этого нам, соответственно, нужно скачать с официального сайта Nvidia установщик драйвера нашей видеокарты. Если у вас 64-битная Windows 10, в этом случае также можете прибегнуть к расширенному поиску драйверов Nvidia и установить тот тип, который у вас исправно работал ранее, либо же иной, если установленный тип работал с проблемами.
Запускаем установщик драйвера Nvidia.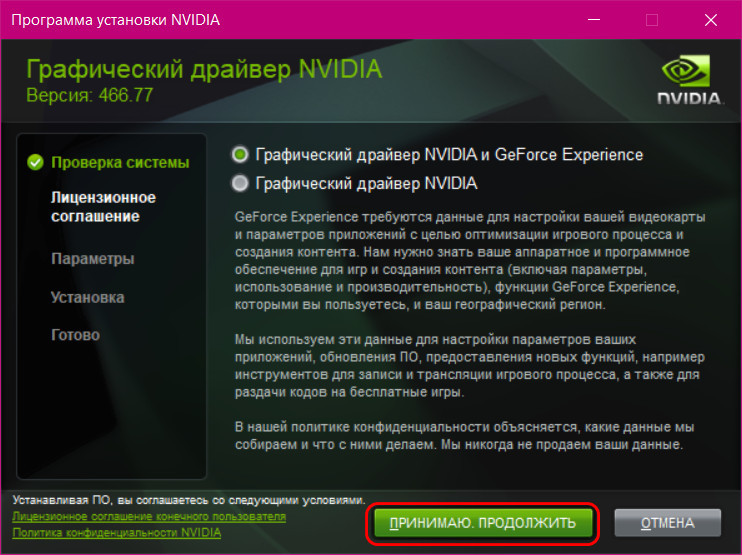
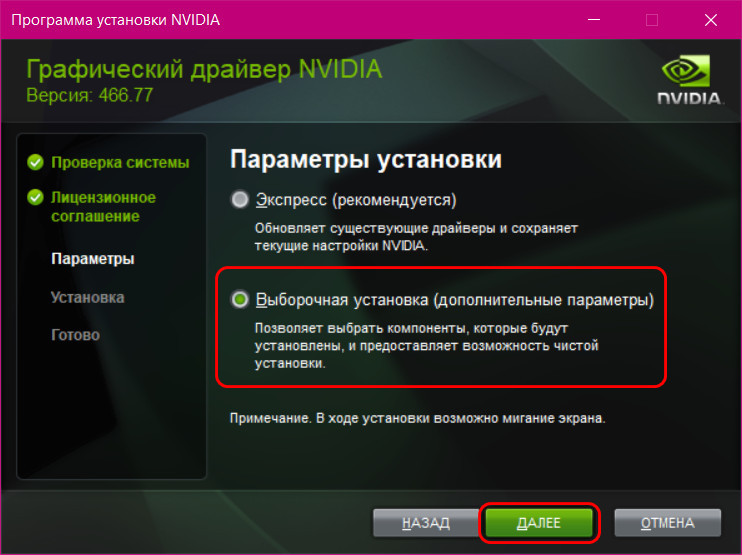

Если чистая установка драйвера Nvidia не решила вашу проблему, друзья, прибегаем к помощи утилиты Display Driver Uninstaller (DDU). Это бесплатная утилита, предназначена для полного и корректного удаления видеодрайверов Nvidia, AMD и Intel. Удаляет их в безопасном режиме и не оставляет никаких их остатков типа папок, файлов, ключей реестра, а эти остатки могут быть причиной проблемой в работе нового видеодрайвера. Качаем Display Driver Uninstaller (DDU) на сайте утилиты. Распаковываем. Загружаемся в безопасном режиме. В Windows 7 для этого перезагружаем компьютер, на этапе запуска жмём клавишу F-8 и выбираем безопасный режим.
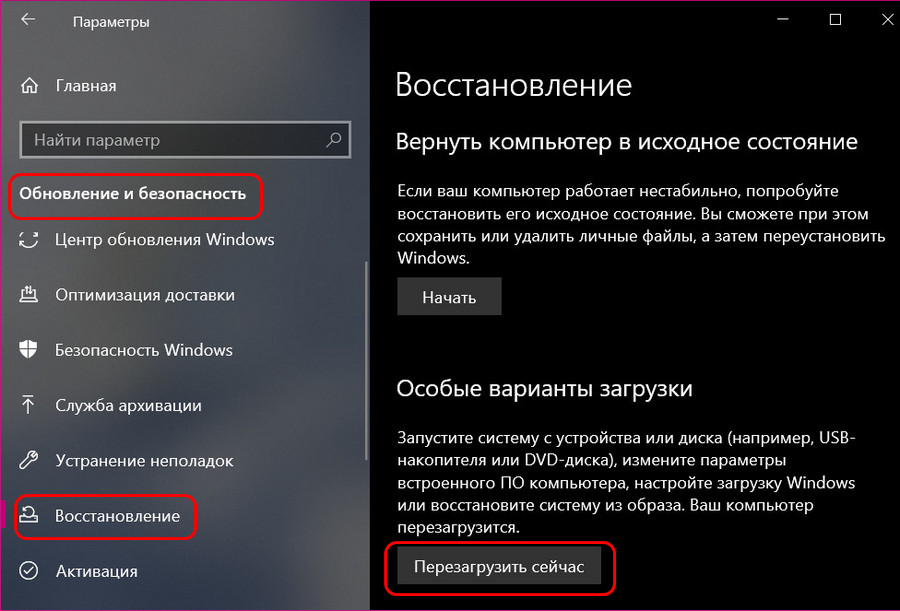
Заходим в параметры загрузки.
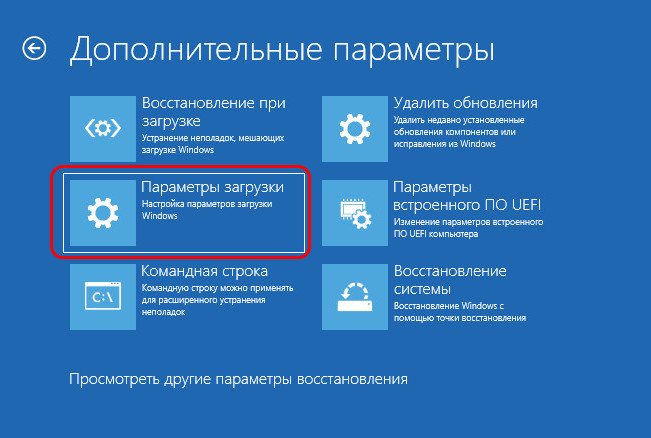
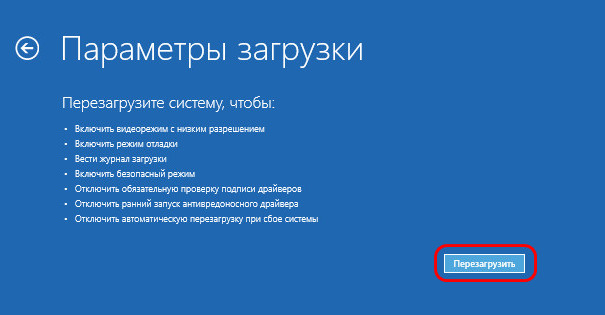
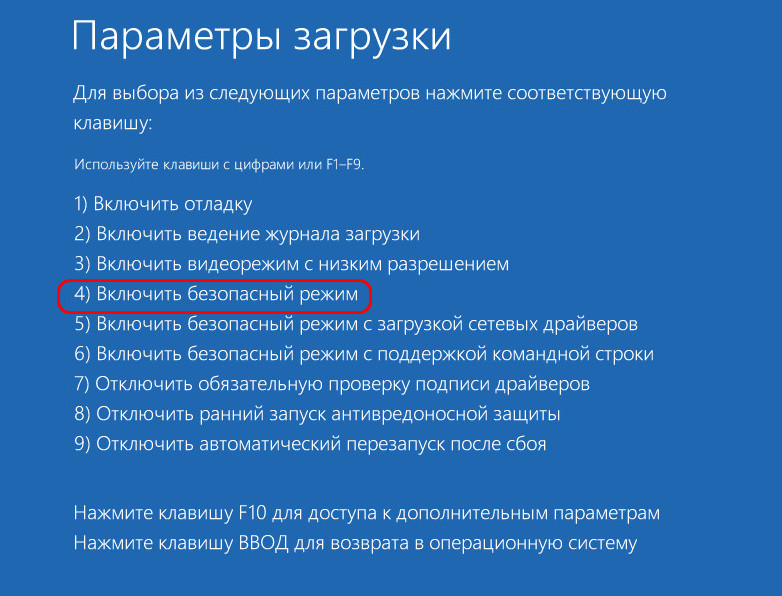
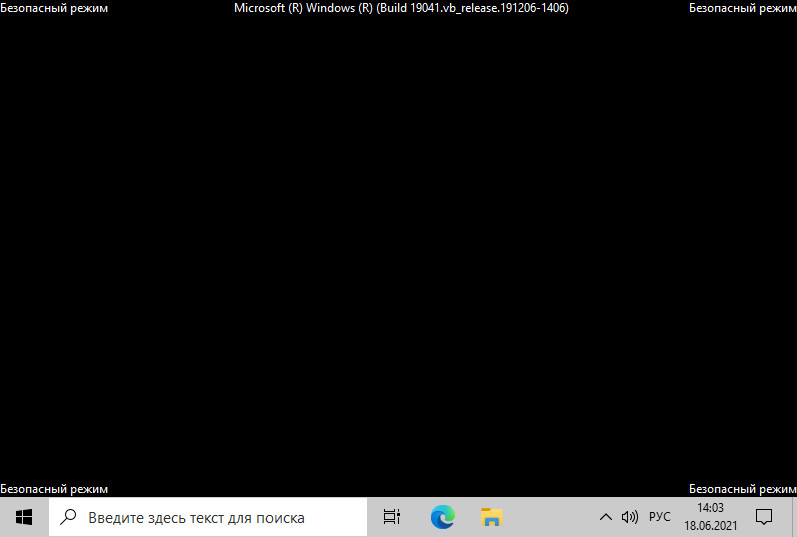
Примечание: друзья, если вы хотите переустановить видеодрайвер Nvidia в Windows 10 на последнюю или определённую какую-то версию, скачайте заранее на сайте Nvidia установщик и при загрузке компьютера после работы утилиты Display Driver Uninstaller (DDU) отключите Интернет. Иначе Windows 10 автоматически в фоновом режиме установит видеодрайвер.
Содержание
- Удаление драйверов видеокарты NVIDIA
- Способ 1: Специализированный софт
- Способ 2: Универсальные программы
- Способ 3: Системные инструменты
- Способ 4: «Командная строка»
- Заключение
- Вопросы и ответы
Драйвера видеокарт позволяют этим устройствам включать все свои возможности по обработке графики, при этом требуя полной совместимости с моделями конкретного производителя. Если происходит замена ГПУ, вероятно, что потребуется и новое программное обеспечение. Зачастую перед его установкой возникает необходимость в удалении старой версии. Об этом мы и поговорим в этой статье.
Удаление драйверов видеокарты NVIDIA
Необходимость в данной операции возникает в разных случаях. Например, при сбоях в работе драйвера или ошибках при его установке. Если же вы меняете графический адаптер на устройство от AMD, удалять программное обеспечение NVIDIA нужно в обязательном порядке. Существует несколько инструментов деинсталляции. Это могут быть универсальные или узкоспециализированные программы, а также системные средства. Далее подробно разберем несколько способов их применения.
Способ 1: Специализированный софт
В природе существуют программы, предназначенные для удаления драйверов. Функционал одной из них – Display Driver Uninstaller (DDU) – направлен исключительно на деинсталляцию программного обеспечения видеокарт.
Скачать Display Driver Uninstaller
Читайте также: Программы для удаления драйверов
- Запускаем скачанный архив и выбираем место для распаковки программы. Лучше подготовить для этого отдельную папку.
- Запускаем файл Display Driver Uninstaller.exe двойным кликом.
- После старта DDU сообщит нам, что очистку лучше производить в «Безопасном режиме». В этом есть резон, так как большинство драйверов в этом случае не запускаются, что позволяет удалить все файлы, в том числе и заблокированные. Если требуется полная очистка с гарантией, лучше перезагрузить ПК в этот режим.
Подробнее: Как войти в безопасный режим Windows 10, Windows 8, Windows 7, Windows XP
- Обращаем внимание на то, чтобы был выбран видеодрайвер NVIDIA , после чего запускаем удаление с перезагрузкой.
- DDU создаст точку восстановления системы, после чего начнется процесс деинсталляции, течение которого можно наблюдать в журнале. После перезагрузки можно устанавливать новые драйвера.
Способ 2: Универсальные программы
К универсальному софту, отвечающему нашим требованиям, можно отнести такие продукты, как Revo Uninstaller и CCleaner. Есть и другие подобные программы, но мы рассмотрим эти две, как наиболее удобные и простые в использовании.
Читайте также: 6 лучших решений для полного удаления программ
Revo Uninstaller
Данная программа является мощным инструментом деинсталляции с функциями последующей очистки дисков и реестра от «хвостов» — оставшихся файлов и ключей.
Скачать Revo Uninstaller
Принцип работы довольно прост:
- Скачиваем, устанавливаем и запускаем программу. Ждем, пока подгрузится список установленных приложений, и ищем пункты со значком NVIDIA.
- Выбираем одну из позиций, жмем по ней правой кнопкой мыши и переходим к удалению.
- Ждем, пока Рево создаст точку восстановления.
- Откроется «родной» инсталлятор NVIDIA, в котором жмем «Удалить».
- После завершения процесса нажимаем кнопку «Перезагрузить позже».
- Переходим обратно в окно программы, выбираем продвинутый режим и жмем «Сканировать».
- Рево, как мы уже писали выше, позволяет удалять «хвосты». В данном случае загружен список оставшихся файлов. Жмем «Выбрать все», а затем «Удалить». Если первым появится перечень ключей реестра, делаем то же самое.
Подтверждаем удаление кнопкой «Да».
- Повторяем все действия для оставшихся компонентов ПО NVIDIA и перезагружаем компьютер.
Читайте также: Как пользоваться Revo Uninstaller
CCleaner
Сиклинер представляет собой комплексный софт по обслуживанию компьютера с множеством функций. В их числе находится и удаление приложений.
Скачать CCleaner
- Запускаем программу и идем в раздел «Инструменты». Здесь, на вкладке с соответствующим названием, находим пункты с компонентами NVIDIA.
- Выбираем приложение и нажимаем «Деинсталляция».
- Здесь мы снова увидим стандартный установщик, который поможет нам удалить компонент.
- Повторяем операцию для других позиций в списке.
- Далее необходимо почистить компьютер от лишних файлов и ключей, используя другие функции CCleaner.
Подробнее: Как очистить компьютер от мусора с помощью программы CCleaner
- Перезагрузка.
Способ 3: Системные инструменты
К системным средствам, способным помочь в решении поставленной задачи, относятся стандартная утилита удаления программ «Панели управления» и одна из функций «Диспетчера устройств». Далее мы приведем универсальные способы доступа к этим инструментам и инструкции по их применению.
«Панель управления»
- Попасть в этот системный раздел можно с помощью меню «Выполнить», которое вызывается горячими клавишами Windows+R. Команда, открывающая «Панель управления», пишется так:
control - В списке «Просмотр» выбираем отображение апплетов в виде мелких значков и открываем «Программы и компоненты».
- Находим в списке пункты, соответствующие драйверам NVIDIA, нажимаем ПКМ по одному из них и выбираем единственную опцию – удаление.
- Система найдет и запустит установщик, с помощью которого и производится операция деинсталляции.
Не забудьте отказаться от автоматической перезагрузки после завершения процесса (см. выше), чтобы иметь возможность удалить другие компоненты. Можно также почистить ПК от «хвостов» Сиклинером, а потом выполнить ребут.
«Диспетчер устройств»
- Доступ к данной оснастке также осуществляется через строку «Выполнить» командой
devmgmt.msc - Находим видеокарту в соответствующей ветке, нажимаем по ее названию ПКМ и удаляем устройство.
- В открывшемся диалоговом окне ставим галку возле пункта, позволяющего также удалить и драйвера. Запускаем процесс и ждем его завершения.
- Перезагружаем компьютер.
Способ 4: «Командная строка»
Начнем с предупреждения. Данный способ не подходит пользователям с низким уровнем знаний и опыта, поскольку может вызвать неисправимые неполадки в системе при ошибках в использовании. К нему следует прибегать в самом крайнем случае или в ситуациях, когда это необходимо, например, при удаленном администрировании.
Еще один нюанс: эту процедуру лучше производить в «Безопасном режиме» для того, чтобы избежать возможных проблем в виде черного экрана. Как в него загрузиться, читайте по ссылкам выше.
Мы будем использовать консольную утилиту, которая позволяет устанавливать и удалять драйвера. Как самостоятельное средство она может оказаться неэффективной, а вот с полной очисткой системы от пакетов программного обеспечения «зеленых» после удаления другими инструментами вполне справится.
- Запускаем «Командную строку» от имени администратора (важно).
Подробнее: Как открыть «Командную строку» в Windows 10, Windows 8, Windows 7
- Вводим команду, которая выведет на экран список всех драйверов от сторонних разработчиков (не Майкрософт) и жмем ENTER.
pnputil –e
Не трудно догадаться, что нас интересуют драйвера NVIDIA, а точнее, имена INF-файлов, соответствующие им.
- Следующая команда удалит выбранный драйвер.
pnputil.exe -f -d oem5.infЗдесь pnputil.exe – консольная утилита установки и удаления драйверов, -f и -d – параметры принудительной деинсталляции, а oem5.inf – имя информационного файла, определенного на предыдущем этапе (будьте внимательнее).
- Таким же образом удаляем все драйвера от NVIDIA и перезагружаем ПК.
Заключение
Мы рассмотрели несколько способов удаления программного обеспечения NVIDIA с компьютера. Наиболее надежным является вариант с применением Display Driver Uninstaller, так как это весьма эффективное и проверенное многими пользователями средство. Впрочем, не всегда имеется возможность его использования. В таких ситуациях можно обратиться за помощью к другим инструментам. «Командную строку» лучше обойти стороной, если не понимаете, для чего служит утилита pnputil.exe, и какие результаты получатся после завершения ее работы.
Download Article
Download Article
NVIDIA develops software drivers for Windows PCs that control graphics cards and graphics processing units (GPUs). In the event you want to install a new GPU from another manufacturer or simply uninstall NVIDIA from your computer, you can do so from the Control Panel. You can also manually delete NVIDIA’s hidden folders, and remove any NVIDIA folders from the Registry.
-
1
Open Windows Explorer
. It has an icon that resembles a folder with a blue clip. It’s in the taskbar at the bottom of the screen.
-
2
Click the View tab. It’s in the menu bar at the top of the screen.
Advertisement
-
3
Place a checkmark in the box
next to «Hidden Items». This will display all files and folders on your computer that are hidden by default, including folders that contain registry keys.
-
4
Click This PC. It’s in the menu bar to the left next to an icon that resembles a computer screen. This displays all the drives connected to your computer.
-
5
Click the drive that contains your Windows installation. It’s next to an icon of a hard drive with the Windows logo over it. This is most likely the C: drive. It may be labeled «OS (C:)», «Local Disk (C:)», «System (C:)» or the name of your computer.
-
6
Click the NVIDIA folder and press Delete. If you see an NVIDIA folder in your root folder, click it and press the Delete key to remove the folder.
-
7
Open the grayed-out folder labeled “ProgramData.”. It’s one of the hidden folders in the root drive.
-
8
Delete any NVIDIA folders. Look for any NVIDIA or NVIDIA Corporation folders in the ProgramData folders and click them to select them. Then press the Delete key.
-
9
Click the back arrow to navigate back to the Windows Install (C:) drive. Click the back arrow at the top of Windows Explorer to navigate back to the Windows Install disk.
-
10
Open the “Program Files» folder. It’s in the Windows install (C:) drive.
-
11
Delete any existing NVIDIA folders. Click any folders from NVIDIA or the NVIDIA Corporation in Program Files and press the «Delete» key. Then navigate back to the Windows Installation drive.
-
12
Open the “Program Files (x86)» folder. If you have the 64-bit version of Windows, you will also have a «Program Files (x86)» folder. Click this folder to open it. It’s in the Windows install (C:) drive.
-
13
Delete any existing NVIDIA folders. Click any folders from NVIDIA or the NVIDIA Corporation in Program Files (x86) and press the Delete key. Then navigate back to the Windows Installation drive.
-
14
Open the “Users” folder and click on your Windows username folder. The «Users» folder is in the Windows Install Drive. It contains a folder for each Windows user on your machine. Click the folder that has your username.
-
15
Open the “AppData” folder. It’s in the Users folder.
-
16
Open the «Local» folder. It’s in the AppData folder.
-
17
Delete any NVIDIA folders. Click any folders from NVIDIA or the NVIDIA Corporation and press the Delete key.
-
18
Click the back arrow. It’s at the top of the Windows Explorer window. This navigates back to the AppData folder.
-
19
Open the “Roaming” folder. It’s in the AppData folder.
-
20
Delete any NVIDIA folders. Click any folders from NVIDIA or the NVIDIA Corporation and click them. Then press the Delete key to remove the folders.
Advertisement
-
1
Open the Control Panel and click Uninstall a program. It’s below «Programs» in the Control Panel. A complete list of all programs and applications installed on your computer will display on-screen.
- If you are using Windows 8, right-click the Start menu and click Programs and Features.[1]
- If you are using Windows 8, right-click the Start menu and click Programs and Features.[1]
-
2
Scroll down and click NVIDIA graphics driver. All programs are listed in alphabetical order in the Programs and Features page. «NVIDIA graphics driver» is the main component.
-
3
Click Uninstall/Change. It’s the second tab at the top of the software list. This opens the NVIDIA uninstall program.
-
4
Click Uninstall. This uninstalls the NVIDIA component.
- Your screen may turn black a couple of times while uninstalling. Don’t worry, this is normal.
-
5
Click Restart Now. When you are finished uninstalling your graphics driver, your computer will need to restart. Go ahead and do that now.[2]
-
6
Open the Control Panel. Use the following steps to open the Control Panel:
- Click the Windows Start menu in the lower-left corner.
- Type Control Panel.
- Click Control Panel in the list of search results.
-
7
Click Uninstall a program. It’s below «Programs» in the Control Panel. This opens the Programs and Features list.
-
8
Uninstall any remaining NVIDIA components. There are likely some additional NVIDIA components still remaining. These include, «NVIDIA GeForce Experience», «NVIDIA PhysX System Software», «NVIDIA 3D Vision Controller», ect. Click one of these components and click Uninstall/Change. Follow the instructions to uninstall the component. Repeat for each NVIDIA component in the Programs and Features list.
- If asked to restart your computer, go ahead and do so.
Advertisement
-
1
Click on the Start menu
. It’s the icon with the Windows logo in the Windows taskbar
-
2
Type regedit. This displays the Registry Editor at the top of the Windows Start menu.
- WARNING: Deleting items from the Registry can cause permanent damage to your operating system. Proceed at your own risk!
-
3
Click regedit. This will open the Registry Editor window.
-
4
Click the arrow next to «HKEY_CURRENT_USER». It’s to the left of the folder in the sidebar to the left. This displays all folders in the «HKEY_CURRENT_USER» folder.
-
5
Click the arrow next to the «Software» folder. The software folder is listed below «HKEY_CURRENT_USER» in the sidebar to the left.
-
6
Delete any existing “NVIDIA” folders. Look for any NVIDIA or NVIDIA Corporation folders in the sidebar to the left. Click on them and then press the Delete key.
-
7
Click the arrow next to the “HKEY_USERS» folder. It’s to the left of the «HKEY_USERS» folder to the left. This folder contains a number of additional registry folders, including a “.DEFAULT” folder and several other folders with numerical titles.
-
8
Click the arrow next to the DEFAULT folder. It’s the first folder under “HKEY_USERS» folder in the sidebar to the left. The arrow is to the left of the folder in the sidebar.
-
9
Click the arrow next to the “Software” folder. It’s in the «.DEFAULT» folder.
-
10
Delete any existing NVIDIA folders. Look for any folders from NVIDIA or the NVIDIA Corporation and click them. Then press the Delete key.
-
11
Repeat for any additional folders under «HKEY_USERS» folder. Click the arrow, and then the «Software» folder under any other folders in the «HKEY_USERS» folder. Then delete any NVIDIA or NVIDIA Corporation folders in these folders.
-
12
Restart your computer after you’ve deleted all Nvidia folders. All existing NVIDIA drivers will now be completely removed from your Windows registry.[3]
Advertisement
Ask a Question
200 characters left
Include your email address to get a message when this question is answered.
Submit
Advertisement
-
Consider creating a system restore point in Windows prior to uninstalling NVIDIA drivers. This will help create a system backup in the event you accidentally make changes to Windows registry files and corrupt your system. A system restore will restore your computer to an earlier date in time prior to your making changes to the registry.
Thanks for submitting a tip for review!
Advertisement
-
Do not change the values of any registry keys in Registry Editor, since doing so could cause major software problems or corrupt your Windows operating system. In the event, you accidentally modify registry keys, follow these steps to do a system restore or reinstall Windows to wipe your hard drive and resolve problems with your OS.
Advertisement
About This Article
Article SummaryX
1. Click on the Windows Start Menu.
2. Type «Control Panel».
3. Click on the Control Panel icon.
4. Click Uninstall a program.
5. Click NVIDIA graphics driver.
6. Click Uninstall/Change.
7. Click Uninstall.
8. Restart your computer.
9. Open the Control Panel again.
10. Click Uninstall a program.
11. Uninstall any remaining NVIDIA programs.
.
Did this summary help you?
Thanks to all authors for creating a page that has been read 272,921 times.
Is this article up to date?
Download Article
Download Article
NVIDIA develops software drivers for Windows PCs that control graphics cards and graphics processing units (GPUs). In the event you want to install a new GPU from another manufacturer or simply uninstall NVIDIA from your computer, you can do so from the Control Panel. You can also manually delete NVIDIA’s hidden folders, and remove any NVIDIA folders from the Registry.
-
1
Open Windows Explorer
. It has an icon that resembles a folder with a blue clip. It’s in the taskbar at the bottom of the screen.
-
2
Click the View tab. It’s in the menu bar at the top of the screen.
Advertisement
-
3
Place a checkmark in the box
next to «Hidden Items». This will display all files and folders on your computer that are hidden by default, including folders that contain registry keys.
-
4
Click This PC. It’s in the menu bar to the left next to an icon that resembles a computer screen. This displays all the drives connected to your computer.
-
5
Click the drive that contains your Windows installation. It’s next to an icon of a hard drive with the Windows logo over it. This is most likely the C: drive. It may be labeled «OS (C:)», «Local Disk (C:)», «System (C:)» or the name of your computer.
-
6
Click the NVIDIA folder and press Delete. If you see an NVIDIA folder in your root folder, click it and press the Delete key to remove the folder.
-
7
Open the grayed-out folder labeled “ProgramData.”. It’s one of the hidden folders in the root drive.
-
8
Delete any NVIDIA folders. Look for any NVIDIA or NVIDIA Corporation folders in the ProgramData folders and click them to select them. Then press the Delete key.
-
9
Click the back arrow to navigate back to the Windows Install (C:) drive. Click the back arrow at the top of Windows Explorer to navigate back to the Windows Install disk.
-
10
Open the “Program Files» folder. It’s in the Windows install (C:) drive.
-
11
Delete any existing NVIDIA folders. Click any folders from NVIDIA or the NVIDIA Corporation in Program Files and press the «Delete» key. Then navigate back to the Windows Installation drive.
-
12
Open the “Program Files (x86)» folder. If you have the 64-bit version of Windows, you will also have a «Program Files (x86)» folder. Click this folder to open it. It’s in the Windows install (C:) drive.
-
13
Delete any existing NVIDIA folders. Click any folders from NVIDIA or the NVIDIA Corporation in Program Files (x86) and press the Delete key. Then navigate back to the Windows Installation drive.
-
14
Open the “Users” folder and click on your Windows username folder. The «Users» folder is in the Windows Install Drive. It contains a folder for each Windows user on your machine. Click the folder that has your username.
-
15
Open the “AppData” folder. It’s in the Users folder.
-
16
Open the «Local» folder. It’s in the AppData folder.
-
17
Delete any NVIDIA folders. Click any folders from NVIDIA or the NVIDIA Corporation and press the Delete key.
-
18
Click the back arrow. It’s at the top of the Windows Explorer window. This navigates back to the AppData folder.
-
19
Open the “Roaming” folder. It’s in the AppData folder.
-
20
Delete any NVIDIA folders. Click any folders from NVIDIA or the NVIDIA Corporation and click them. Then press the Delete key to remove the folders.
Advertisement
-
1
Open the Control Panel and click Uninstall a program. It’s below «Programs» in the Control Panel. A complete list of all programs and applications installed on your computer will display on-screen.
- If you are using Windows 8, right-click the Start menu and click Programs and Features.[1]
- If you are using Windows 8, right-click the Start menu and click Programs and Features.[1]
-
2
Scroll down and click NVIDIA graphics driver. All programs are listed in alphabetical order in the Programs and Features page. «NVIDIA graphics driver» is the main component.
-
3
Click Uninstall/Change. It’s the second tab at the top of the software list. This opens the NVIDIA uninstall program.
-
4
Click Uninstall. This uninstalls the NVIDIA component.
- Your screen may turn black a couple of times while uninstalling. Don’t worry, this is normal.
-
5
Click Restart Now. When you are finished uninstalling your graphics driver, your computer will need to restart. Go ahead and do that now.[2]
-
6
Open the Control Panel. Use the following steps to open the Control Panel:
- Click the Windows Start menu in the lower-left corner.
- Type Control Panel.
- Click Control Panel in the list of search results.
-
7
Click Uninstall a program. It’s below «Programs» in the Control Panel. This opens the Programs and Features list.
-
8
Uninstall any remaining NVIDIA components. There are likely some additional NVIDIA components still remaining. These include, «NVIDIA GeForce Experience», «NVIDIA PhysX System Software», «NVIDIA 3D Vision Controller», ect. Click one of these components and click Uninstall/Change. Follow the instructions to uninstall the component. Repeat for each NVIDIA component in the Programs and Features list.
- If asked to restart your computer, go ahead and do so.
Advertisement
-
1
Click on the Start menu
. It’s the icon with the Windows logo in the Windows taskbar
-
2
Type regedit. This displays the Registry Editor at the top of the Windows Start menu.
- WARNING: Deleting items from the Registry can cause permanent damage to your operating system. Proceed at your own risk!
-
3
Click regedit. This will open the Registry Editor window.
-
4
Click the arrow next to «HKEY_CURRENT_USER». It’s to the left of the folder in the sidebar to the left. This displays all folders in the «HKEY_CURRENT_USER» folder.
-
5
Click the arrow next to the «Software» folder. The software folder is listed below «HKEY_CURRENT_USER» in the sidebar to the left.
-
6
Delete any existing “NVIDIA” folders. Look for any NVIDIA or NVIDIA Corporation folders in the sidebar to the left. Click on them and then press the Delete key.
-
7
Click the arrow next to the “HKEY_USERS» folder. It’s to the left of the «HKEY_USERS» folder to the left. This folder contains a number of additional registry folders, including a “.DEFAULT” folder and several other folders with numerical titles.
-
8
Click the arrow next to the DEFAULT folder. It’s the first folder under “HKEY_USERS» folder in the sidebar to the left. The arrow is to the left of the folder in the sidebar.
-
9
Click the arrow next to the “Software” folder. It’s in the «.DEFAULT» folder.
-
10
Delete any existing NVIDIA folders. Look for any folders from NVIDIA or the NVIDIA Corporation and click them. Then press the Delete key.
-
11
Repeat for any additional folders under «HKEY_USERS» folder. Click the arrow, and then the «Software» folder under any other folders in the «HKEY_USERS» folder. Then delete any NVIDIA or NVIDIA Corporation folders in these folders.
-
12
Restart your computer after you’ve deleted all Nvidia folders. All existing NVIDIA drivers will now be completely removed from your Windows registry.[3]
Advertisement
Ask a Question
200 characters left
Include your email address to get a message when this question is answered.
Submit
Advertisement
-
Consider creating a system restore point in Windows prior to uninstalling NVIDIA drivers. This will help create a system backup in the event you accidentally make changes to Windows registry files and corrupt your system. A system restore will restore your computer to an earlier date in time prior to your making changes to the registry.
Thanks for submitting a tip for review!
Advertisement
-
Do not change the values of any registry keys in Registry Editor, since doing so could cause major software problems or corrupt your Windows operating system. In the event, you accidentally modify registry keys, follow these steps to do a system restore or reinstall Windows to wipe your hard drive and resolve problems with your OS.
Advertisement
About This Article
Article SummaryX
1. Click on the Windows Start Menu.
2. Type «Control Panel».
3. Click on the Control Panel icon.
4. Click Uninstall a program.
5. Click NVIDIA graphics driver.
6. Click Uninstall/Change.
7. Click Uninstall.
8. Restart your computer.
9. Open the Control Panel again.
10. Click Uninstall a program.
11. Uninstall any remaining NVIDIA programs.
.
Did this summary help you?
Thanks to all authors for creating a page that has been read 272,921 times.
Is this article up to date?
Всем, доброго времени суток! Сегодня я расскажу вам, как полностью удалить старые драйвера видеокарты NVIDIA. Мы рассмотрим, как стандартные методы через Windows, так и использование сторонних программ. Минус стандартных вариантов в том, что после деинсталляции в системе могут остаться некоторые файлы, библиотеки или записи в реестре. Из-за чего при установке нового драйвера могут возникнуть проблемы или ошибки.
Если же вы установили в компьютер или ноутбук новую видеокарту, то удаляем её только с помощью программ. Советую использоваться «Display Driver Uninstaller». Если же вы просто хотите снести драйвер, а потом установить новый, то можно использовать «Панель управления» или «Диспетчер устройств».
ВНИМАНИЕ! После удаления обязательно прочтите инструкцию – как правильно установить драйвера для видеокарты. Советую скачивать драйвера только с официального сайта производителя вашего графического железа.
Содержание
- Способ 1: Специализированная утилита
- Способ 2: Программы по удалению
- CCleaner
- Revo Uninstaller
- Способ 3: Через панель управления
- Способ 4: Через диспетчер устройств
- Видео
- Задать вопрос автору статьи
Способ 1: Специализированная утилита
Если вы хотите полностью удалить драйвер NVIDIA, чтобы не осталось никаких лишних хвостов, мелких утилит и записей в реестре, то лучше всего воспользоваться сторонней программой Display Driver Uninstaller. Именно поэтому я самым первым способом рассказываю про неё. Да, мы можем попробовать все удалить через «Панель управления» или через «Диспетчер устройств», но обязательно останутся какие-то следы или остаточные файлы в виде кеша.
А при установке новой видюхи – это достаточно критично. В таком случае в работе может вылетать синий экран смерти, или начнут появляться артефакты ошибки. На всякий случай все же давайте все удалим с помощью DDU.
- Скачиваем программу отсюда.
- Распакуем приложение.
- Запускаем, нажав по ярлыку.
- Сначала выбираем нашего производителя в строке «Selected graphics driver».
- Жмем по кнопке «Clean and Restart».
- Ждем пока процедура закончится.
Способ 2: Программы по удалению
Читайте также – как полностью можно удалить любую программу.
CCleaner
Еще одна шикарная и бесплатная программка, которая позволяет выполнить полное удаление почти чего угодно. Но в интернете полно и противников, данного ПО, хотя я до сих пор не могу понять – за что и почему. Работает все просто. Скачиваем, устанавливаем и запускаем программу. После этого переходим в раздел «Инструменты» – «Удаление программ». Чтобы просмотреть только приложения NVIDIA, один раз нажмите по названию первого столбца «Программы для удаления», чтобы отсортировать список по названию.
Теперь выделяем каждую программу NVIDIA и жмем по кнопке «Деинсталляция».
После удаления не перезагружайте компьютер, а попробуйте почистить «Реестр» – сначала проводим анализ, потом исправляем ошибки и подтираем лишние записи. А вот после этого можно уже перезагружаться. Но можете еще, на всякий случай, выполнить «Стандартную очистку».
Revo Uninstaller
Одна из лучших утилит, которая позволяет полностью удалить любое программное обеспечение. Не оставляет следов даже в реестре. Скачать программу можно с официального сайта. Работает абсолютно так же как и CCleaner. После запуска находим все приложения Нвидиа и просто удаляем.
Способ 3: Через панель управления
Удалить старые драйвера видеокарты NVIDIA можно и встроенными средствами. То есть через «Программы и компоненты» и «Диспетчер устройств». Минус в том, что в данном случае в системе остаются некоторые следы в реестре, а удаление происходит не полностью. Но если вы просто хотите установить потом поверх драйвера на ту же самую карту, то данный вариант вам подойдёт.
ПРИМЕЧАНИЕ! Если же вы поменяли графический процессор, то лучше использовать другие способы.
- Открываем панель управления – можно найти приложение через поиск. Или воспользоваться волшебными кнопками + R и командой:
control
- Установите режим просмотра, чтобы видеть все разделы по отдельности, а потом перейдите в «Программы и компоненты».
- Отсортируйте все приложения по алфавиту, один раз нажав левой кнопкой мыши по «Имени» в первом столбце. Теперь листаем вниз, чтобы увидеть все приложения от NVIDIA.
- Жмем правой кнопкой мыши и выбираем «Удалить/Изменить».
- После этого действуем согласно инструкциям по удаления. В самом конце откажитесь от перезагрузки, чтобы удалить ВСЕ эти приложения.
- Как только все будет удалено – перезагружаем комп.
Способ 4: Через диспетчер устройств
Еще один простой способ сбросить и удалить драйвера на видеокарту – это сделать это через «Диспетчер устройств». Чтобы туда попасть, используем наши любимые кнопки + R и команду:
devmgmt.msc
Раскройте пункт «Видеоадаптеры», выберите вашу видеокарту. Если у вас их много, кликните ПКМ – «Удалить устройство».
Обязательно поставьте галочку «Удалить программы драйверов для этого устройства», а уже потом жмем по кнопке.
Система удалит драйвера и попросит вас перезагрузиться. Я вам настоятельно рекомендую перед этим, на всякий случай, зайти в «Программы и компоненты» в панели управления и проверить – остались ли еще так какие-то программы или драйвера NVIDIA. Если они там есть, то удалите их, а уже потом перезапустите операционную систему.
На этом все, дорогие наши читатели. Вы можете задавать свои дополнительные вопросы, а также делиться своими решениями в комментариях. А я, Бородач, и информационный портал WiFiGiD.RU, прощаемся с вами. До новых встреч.
Видео
Приобретая компьютер, многие из нас с вами предполагают, что нечего в нем удалять в ближайшее время не придется, но проходит совсем немного времени и оказывается, что непременно необходимо удалить из системы старые драйвера видеокарты. Вот тут-то у большинства пользователей ПК и начинаются основные проблемы, так как полностью удалить драйвер nvidia в Windows 10 не все знают как, а частичное удаление драйверов может привести к проблемам при установке новых драйверов или же сбоям различной степени при работе системы. Вот почему, чтоб таких проблем у вас не было и вы имели настоящую свободу действий, мы предлагаем вам начать использовать данную статью, как полноценное пособие.
Первым способом, который будет сегодня нами рассмотрен, является использование возможностей системы для удаления драйверов видеокарты. Тут все просто, так как вам нужно: нажать на кнопку меню «Пуск» → зайти в «Панель управления» → перейти в «Изменить или удалить программу».
В новом окне, вы можете самостоятельно отыскать тот видеодрайвер, который желаете удалить или воспользуйтесь Поиском, который располагается в правом верхнем углу окна.
Выбрав не нужный вам больше видеодрайвер nvidia, наведите на него курсор мыши → кликните правой кнопкой мыши → в контекстном меню появится всего одна кнопка «Изменить/Удалить», которую вам нужно нажать.
Обратите внимание, что удаление драйверов хоть и производится по средствам рабочих возможностей систему Windows 10, но все равно, во время удаления будет запущено специализированное приложение от Nvidia, которое изначально все просканирует, а потом запросит подтверждение на удаление драйвера.
Удаление видеодрайвера протекает довольно стремительно и после того, как все закончится, можно либо удалить еще некоторые драйвера от nvidia, либо произвести перезагрузку операционной системы для того, чтоб программа поняла, что в ней больше нет видеодрайверов.
Если выше описываемый способ вас по каким-то причинам не устраивает, то в таком случае, лучше всего начать использовать программу Display Driver Uninstaller, которую нужно: скачать из интернета → разархивировать → установить → согласиться с предложение программы перезагрузить ОС и запустить ее в «Безопасном режиме» и только после этого, можно приступать к настройки самой программы: выбираем язык → выбираем видеокарту → нажимаем на одну из трех кнопок расположенных в левой части окна данного софта.
Программа полностью удалить драйвер nvidia в Windows 10 и не оставит от них даже и следа! Важно отметить и тот момент, что данный софт можно настраивать дополнительно при помощи встроенного «меню», где имеются различные пункты, которые становятся активными, если напротив них поставить галочки. Так же, программа имеет возможность отключить «Windows Update» и если вам необходимо, чтоб данное приложение для обновления системы снова стало активным, после удаления драйверов, то зайдите в программу и воспользуйтесь активатором в лице кнопки «Включить установку драйверов через Windows Update».
Надеемся, что эта относительно не большая, но весьма емкая статья, оказалась для вас полезной и вы непременно ею воспользуетесь!