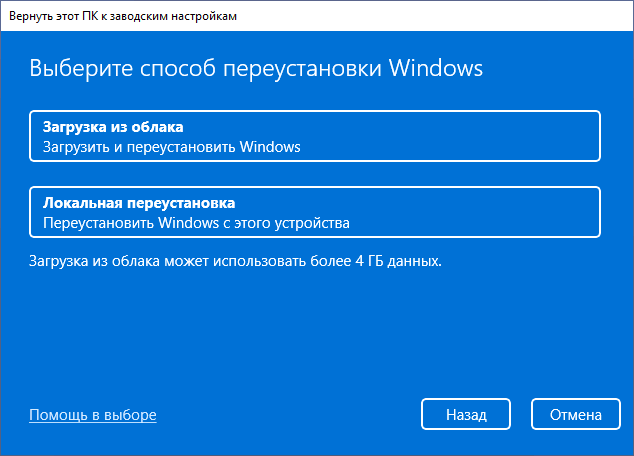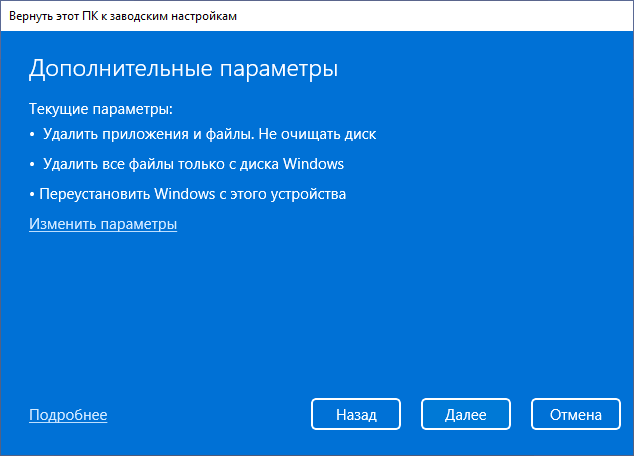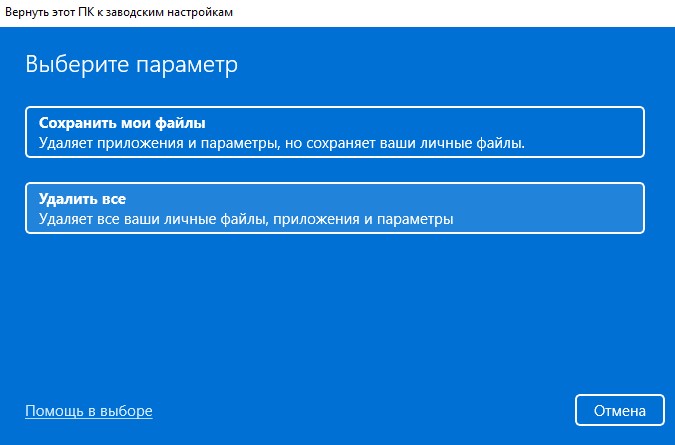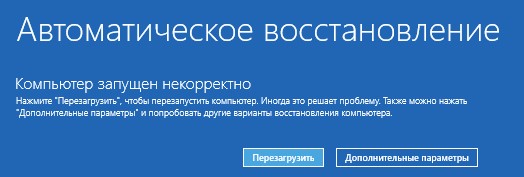Вы хотите знать, как удалить все в Windows 11? Вы ищете самый простой способ восстановить заводские настройки Windows 11? Если вы ответили «да», то вы попали в нужное место. В этом руководстве мы проведем вас через все шаги, необходимые для удаления всего из Windows 11, что по сути аналогично чистой установке Windows 11 на новый компьютер. Без лишних слов, вот как восстановить заводские настройки Windows 11.
Восстановление заводских настроек Windows 11 — одна из самых радикальных вещей, которые вы можете сделать. Это просто еще один способ сказать, что вы протираете свой компьютер, и это то, что вам следует сделать, если вы собираетесь продать свой компьютер или хотите начать с чистой установки Windows 11. Потому что да, возврат к заводским настройкам Windows 11 эквивалентен новой установке операционной системы. Предыдущая активность и данные исчезают, не оставляя следов. Все очищено: все ваши личные файлы, все установленные приложения и все настройки, которые вы изменили в Windows 11.
Если вы уверены, что это именно то, что вам нужно, и готовы сбросить установку Windows 11, у вас остается еще один выбор: «Просто удалите файлы» или «Очистите данные». Второй вариант выполняет то же действие, что и первый (удаление файлов), но также добавляет операцию очистки, которая предотвращает восстановление ваших данных кем-либо еще в будущем.
Когда вы или кто-то другой начнете использовать компьютер, результаты сброса будут такими же. Разница проявляется, когда кто-то использует инструмент восстановления файлов: стандартные инструменты восстановления не могут найти ваши старые файлы и настройки. Имейте в виду, что выбор «чистых данных» требует больше времени для перезагрузки компьютера. Это связано с тем, что очистка дисков — утомительная операция, которая включает в себя перезапись на них пустых данных несколько раз. В зависимости от производительности вашего ПК эта очистка может добавить несколько часов к процессу сброса.
Когда вы будете готовы начать, есть два способа инициировать сброс Windows 11. Мы рассмотрим их оба в следующих двух разделах этого руководства. Второй способ может быть полезен, если у вас возникли проблемы со входом в Windows 11.
1. Как восстановить заводские настройки Windows 11 и удалить все (из настроек)
Первый шаг — открыть приложение «Настройки», и самый быстрый способ сделать это — нажать Windows+I на клавиатуре. В приложении «Настройки» выберите «Система» на левой боковой панели и нажмите или коснитесь «Восстановление» в правой части окна.
На странице «Восстановление» прокручивайте, пока не найдете раздел «Параметры восстановления». Первый вариант в нем — «Сбросить этот компьютер», в котором говорится, что вы можете «Сохранить или удалить свои личные файлы, а затем переустановить Windows. » Это то, что вам нужно сбросить завод ОС Windows 11. Нажмите Reset PC кнопку рядом с ним.
Затем Windows 11 запускает мастер «Сбросить этот компьютер», и первое, что он просит вас, — это выбрать, хотите ли вы сохранить свои файлы или удалить все. Поскольку вы хотите выполнить сброс Windows 11 к заводским настройкам, выберите второй вариант: «Удалить все (удаляет все ваши личные файлы, приложения и настройки)».
Если у вас более одного диска или раздела на вашем компьютере, затем Windows 11 спросит вас, хотите ли вы стереть данные только с системного диска (на котором установлена Windows 11) или со всех дисков. Выбирайте то, что вам больше нравится.
Затем Windows 11 хочет знать, как вы хотите переустановить ее во время процесса сброса. Вы можете выбрать один из двух способов:
- Загрузка в облако: во время сброса Windows 11 загружает файлы, необходимые для переустановки, с серверов Microsoft.
- Локальная переустановка: Windows 11 переустанавливается с использованием локально сохраненных файлов, ничего не загружая.
Затем мастер «Сбросить этот компьютер» переходит к шагу «Дополнительные настройки». Как вы можете видеть на следующем снимке экрана, по умолчанию процесс сброса удаляет все, но не очищает ваши диски. Другими словами, он выполняет быстрое стирание на выбранных дисках во время процесса, но некоторые из старых данных на них все еще можно восстановить с помощью специализированных приложений для восстановления данных.
Если вы сбрасываете Windows 11 по той же причине, что хотите начать все заново, но при этом оставить свой компьютер, можно оставить этот параметр без изменений. Однако, если вы выполняете сброс настроек своего ПК с Windows 11 к заводским настройкам, потому что собираетесь продать свой компьютер или подарить его кому-то, вам, вероятно, следует также очистить диски на нем, чтобы никакие из ваших старых данных не могли быть восстановлены. Для этого нажмите или коснитесь «Изменить настройки».
На шаге «Выбор настроек» мастера включите переключатель «Очистить данные», чтобы сбросить очистку вашего диска (дисков). Затем нажмите Подтвердить. Обратной стороной очистки диска (ов) является то, что Windows 11 требуется гораздо больше времени для восстановления заводских настроек.
Когда Windows 11 готова к сбросу, она показывает, что произойдет в это время:
- Он удалит все личные файлы и учетные записи пользователей, найденные на вашем ПК.
- Удаляет все установленные приложения и программы.
- Он сбрасывает все настройки, которые вы могли изменить в Windows 11.
Чтобы продолжить, нажмите или коснитесь кнопки «Сброс», но имейте в виду, что вы не сможете вернуться назад после того, как приняли это решение: Windows 11 выполнит сброс настроек до заводских, даже если вы передумаете позже.
Через минуту или две, в течение которых Windows 11 готовится, ваш компьютер автоматически перезагрузится.
После перезагрузки компьютера Windows 11 запускает фактический процесс восстановления заводских настроек. Эта часть может занять много времени, но это зависит от конфигурации оборудования вашего компьютера.
После сброса Windows 11 переустанавливается. Если на вашем компьютере нет мощного оборудования, этот шаг может занять десятки минут, так что наберитесь терпения.
Когда Windows 11 завершит установку, вам нужно будет настроить ее, как при новой установке операционной системы. Это означает, что вам нужно выбрать язык и раскладку клавиатуры, создать новые учетные записи пользователей и т.д.
2. Как восстановить заводские настройки Windows 11 и стереть все данные (из среды восстановления Windows)
Этот метод восстановления заводских настроек Windows 11 из среды восстановления Windows удобен, когда у вас возникли проблемы со входом в Windows 11. Один из самых быстрых способов добраться до него — с экрана входа: нажмите и удерживайте клавишу Shift, одновременно нажимая кнопку Power значок, а затем перезагрузить.
После перезагрузки Windows 11 щелкните или коснитесь Устранение неполадок.
Затем на экране «Устранение неполадок» выберите «Сбросить этот компьютер».
Затем выберите «Удалить все (удаляет все ваши личные файлы, приложения и настройки)».
Если у вас есть компьютер с несколькими дисками или разделами, вас также спросят, хотите ли вы удалить файлы только с диска, на котором установлена Windows 11, или со всех дисков. Сделайте выбор, который наилучшим образом соответствует вашим потребностям. Затем Windows 11 хочет знать, предпочитаете ли вы переустановить ее с помощью облачной загрузки или метода локальной переустановки. Выберите любой способ, щелкнув или нажав на него.
Вашему компьютеру нужно несколько минут, чтобы все было готово, поэтому подождите, пока он перезагрузится и подготовит все необходимое. Затем вас попросят решить, хотите ли вы очистить диск перед удалением файлов. Очистка обеспечивает большую безопасность для конфиденциальности ваших данных и делает практически невозможным восстановление ваших файлов кем-либо другим. Обратной стороной является более длительное время, затрачиваемое Windows 11 на перезагрузку вашего компьютера. Когда вы уверены в своем решении, нажмите или коснитесь нужного варианта.
Если вы все еще уверены, что хотите его сбросить, нажмите или коснитесь кнопки «Сброс». Однако учтите, что это последний момент, когда вы можете передумать и отменить сброс.
Подождите несколько минут, пока Windows 11 перезагрузит компьютер. В зависимости от оборудования вашего компьютера этот шаг может занять некоторое время.
Через некоторое время Windows 11 начинает переустанавливаться.
Когда первоначальная установка будет завершена, Windows попросит вас настроить установку. Действия такие же, как и при новой установке Windows 11.
Почему вы сбросили заводские настройки Windows 11?
Мы надеемся, что это руководство помогло вам восстановить заводские настройки вашего ПК с Windows 11. Перед отъездом не могли бы вы рассказать нам, почему вы решили это сделать? Почему вы хотели очистить свой компьютер? Вы продаете или отдаете? Или вы хотите начать все сначала, потому что это больше не работает? Дайте нам знать в комментариях ниже.

В этой инструкции подробно о способах сбросить Windows 11 до заводских настроек как в случае, когда вход в систему возможен, так и в ситуации, если войти не удаётся по причине каких-либо критических ошибок, а также дополнительная информация, которая может оказаться полезной в контексте рассматриваемой темы.
Сброс Windows 11 к заводским настройкам или автоматическая переустановка через Параметры
Стандартный путь сброса Windows 11, предусмотренный Microsoft — использование соответствующего пункта в «Параметрах», для этого вы должны иметь возможность войти в систему:
- Зайдите в «Параметры» через меню «Пуск» или нажав клавиши Win+I на клавиатуре.
- В разделе «Система» откройте пункт «Восстановление».
- В разделе «Параметры восстановления» в пункте «Вернуть компьютер в исходное состояние» нажмите кнопку «Перезагрузка ПК».
- При желании запустить сброс Windows 11 с помощью командной строки или диалогового окна «Выполнить» (Win+R), вместо шагов 1-3 используйте команду
systemreset -factoryreset
- Откроется окно возврата к заводским настройкам. Выберите: «Сохранить мои файлы» (речь идёт только о личных файлах — установленные программы и игры придётся переустановить, но программы от производителя по умолчанию переустанавливаются сами) или «Удалить всё» (в этом случае будут также удалены и учётные записи — при первоначальной настройке их потребуется создать снова).
- Выберите вариант автоматической переустановки: «Загрузка из облака» (в этом случае будет загружен оригинальный образ от Майкрософт и сброс будет выполнен с его использованием) или «Локальная переустановка» (в этом случае будут использоваться системные файлы, уже находящиеся на вашем компьютере).
- В следующем окне вы увидите краткую сводку по операциям, которые будут выполнены в процессе.
- Если нажать «Изменить параметры», вы сможете задать дополнительные опции: например, включить удаление файлов со всех дисков (например, файлы на диске D и других по умолчанию затронуты не будут), очистку диска (без возможности восстановления данных — долгий процесс), для некоторых устройств — отключить восстановление программ, предустановленных производителем компьютера.
- Нажмите «Далее». Вы ещё раз увидите сводку по операциям, которые будут произведены. Внимание: сам процесс может занять несколько часов, особенно если у вас установлен HDD, а не SSD — не производите сброс на ноутбуке, работающем от батареи.
- Нажмите кнопку «Сбросить» — компьютер будет подготовлен, перезагружен и начнётся процесс сброса Windows 11 в исходное состояние. Во время сброса на определенных процентах система может «зависать» — в этом случае не предпринимайте попыток выключения, достаточно подождать, иногда — продолжительное время.
По завершении сброса потребуется снова выполнить первоначальную настройку системы — выбрать страну и язык, принять лицензионное соглашение, создать пользователя (если сброс выполнялся с удалением данных), изменить параметры конфиденциальности и дождаться применения параметров.
Во всех случаях встроенные приложения Windows 11, драйверы устройств, а для некоторых фирменных компьютеров и ноутбуков — программы от производителя, останутся на своём месте. И, напомню, при использовании параметров сброса по умолчанию, данные на дисках, не являющихся системными, удалены не будут.
Автоматическая переустановка в среде восстановления
Если сброс или автоматическая переустановка Windows 11 с использованием «Параметров» не срабатывает или вход в систему невозможен (но есть доступ к экрану блокировки), можно попробовать использовать среду восстановления, зайти в неё можно одним из следующих способов:
- Параметры — Система — Восстановление, нажать кнопку «Перезагрузить сейчас» в пункте «Расширенные параметры запуска».
- Удерживать клавишу Shift при нажатии на пункт «Перезагрузка» в меню выключения компьютера.
- На экране блокировки нажать по изображенной справа внизу кнопке питания, а затем, удерживая Shift, нажать «Перезагрузка».
- При системных сбоях на экране с описанием и кодом ошибки может присутствовать ссылка или указание клавиши (например, F8) для того, чтобы открыть «Дополнительные параметры» — это и есть среда восстановления.
- При нескольких неудачных попытках старта с последующим выключением кнопкой питания также запускается среда восстановления.
В результате компьютер будет перезагружен, и вы попадете в среду восстановления, где для сброса можно использовать следующие шаги:
- Перейти в пункт «Поиск и устранение неисправностей».
- Нажать «Вернуть компьютер в исходное состояние».
- Выбрать вариант — «Сохранить мои файлы» или «Удалить все».
Дальнейшие шаги идентичны шагам из предыдущего способа, начиная с 5-го.
Если выполнить сброс не получается, и вы получаете сообщение о том, не удалось восстановить компьютер, можно попробовать другой метод сброса, например, загрузку из облака или попробуйте выполнить чистую установку Windows 11 вручную — сделать это можно и без форматирования дисков, сохранив пользовательские данные.
Это наиболее основательный сброс системы (или восстановление/переустановка/обновление), так как заменяет конфигурацию Windows на новую. Все содержимое будет стерто, например, аккаунты, файлы, настройки, пользовательские настройки ASUS и приложения, скачанные из магазина Windows Store.
Эта опция разработана для пользователей, которые хотят вернуть ПК к первоначальному виду. Удалися все, а Windows будет переустановлен.
Если на вашем компьютере система была обновлена с Windows 10 до Windows 11, у вас не будет возможности вернуть компьютер к предыдущей версии после сброса настроек.
Содержание:
Microsoft представляет два способа по переустановке Windows, вы можете выбрать один из них.
- Способ 1: Переустановка Windows через Сброс ПК в Настройках
- Способ 2: Переустановка Windows через среду Windows Recovery Environment (WinRE)
Способ 1: Переустановка Windows через Сброс ПК в Настройках
Пожалуйста, перейдите к соответствующей инструкции для текущей операционной системы Windows на вашем компьютере (Сброс ПК может занять в среднем от тридцати минут до нескольких часов, в зависимости от модели и спецификации):
- Windows 11
- Windows 10
— операционная система Windows 11:
- Введите и найдите [Reset this PC] в поисковой строке Windows ①, нажмите [Open]②.
- Нажмите [Сбросить ПК]③ в разделе Сбросить этот ПК.
- Выберите [Удалить всё]④.
- Выберите [Локальная переустановка]⑤.
※Примечание: Если вы не можете выполнить локальную переустановку Windows или возникли иные ошибки, вы можете выбрать Загрузить из облака для переустановки Windows. (Ваш компьютер должен находиться в доступе к интернет-среде для загрузки с облака) - Нажмите [Изменить настройки]
- Основываясь на Ваших требованиях, выберите предпочтительные настройки и нажмите [Подтвердить]⑧.
- Подтвердите настройки, затем нажмите [Далее]⑨.
- Вы моежет получить следующее уведомление, выберите [Далее]⑩ для продолжения процесса сброса.
- Нажмите [Сбросить]⑪ чтобы начать переустановку Windows 11, после завершения переустановки Ваш компьютер перезагрузится.
※Примечание: Пожалуйста, убедитесь, что адаптер питания подключён во время процесса сброса. Please make sure that the AC adapter is connected during the reset process. Кроме того, пожалуйста, не применяйте принудительное выключение во время сброса, чтобы предотвратить возникновение каких-либо проблем.
Вернуться в начало
— операционная система Windows 10:
1. Введите и найдите [Reset this PC] в поисковой строке Windows ①, нажмите [Открыть]②.
2. Нажмите [Начать]③ в разделе Сброса этого ПК.
3. Выберите [Удалить все]④.
4. Нажмите на [Изменить настройки]⑤.
5. Основываясь на ваших требованиях, выберите предпочтительные настройки ⑥, затем нажмите [Подтвердить]⑦.
6. Подтвердите настройки, затем нажмите [Далее]⑧.
7. Пожалуйста, подключите адаптер питания к компьютеру перед началом сброса ПК, в противном случае вы увидите уведомление, как показано ниже.
8. Нажмите [Сброс]⑨. Компьютер начнет переустановку Windows.
※ Примечание: Пожалуйста, убедитесь, что адаптер переменного тока подключен во время процесса сброса. Также, пожалуйста, не выключайте ПК во время процесса сброса, чтобы предотвратить любую проблему.
Вернуться в начало
Способ 2: Переустановка Windows через среду Windows Recovery Environment (WinRE)
1. Войдите в Windows Recovery Environment. Узнать больше можно по ссылке: Как войти в Windows Recovery Environment.
2. После входа в среду восстановления Windows выберите [Диагностика]①.
3. Выберите [Сбросить этот ПК]②.
4. Выберите [Стереть все]③.
5. Выберите [Локальная переустановка]④.
Если вы не можете переустановить Windows с помощью локальной переустановки или возникли какие-либо ошибки, вы можете выбрать загрузку из облака, чтобы переустановить Windows. (Ваш компьютер должен быть в доступной интернет-среде для загрузки в облако.)
6. Исходя из ваших требований, выберите подходящие настройки⑤.
7. Нажмите [Сброс]⑥. Компьютер начнет переустановку Windows.
※ Примечание: Пожалуйста, убедитесь, что адаптер переменного тока подключен во время процесса сброса. Также, пожалуйста, не выключайте ПК во время процесса сброса, чтобы предотвратить любую проблему.
Вернуться в начало

В Windows есть встроенные инструменты, которые позволяют записывать нули на диск, безопасно стирая его содержимое. Это гарантирует, что удаленные файлы на диске невозможно восстановить. Если вы хотите стереть данные с внутреннего диска или внешнего USB-накопителя, вот как это сделать.
Что тебе нужно знать
Часто возможно восстановить удаленные файлы с диска. Возможно ли это, зависит от ряда факторов.
Если это традиционный магнитный привод с вращающейся пластиной, удаленные файлы просто «помечаются» как удаленные и в будущем будут перезаписаны, что упрощает восстановление удаленных данных. Этого не должно быть на современных твердотельных накопителях, поскольку они должны использовать TRIM по умолчанию, гарантируя немедленное удаление удаленных файлов. (Это помогает со скоростью.)
Однако это не так просто, как механическое или твердотельное хранилище: внешние устройства хранения, такие как USB-накопители, не поддерживают TRIM, а это означает, что удаленные файлы можно восстановить с USB-накопителя.
Чтобы этого не произошло, можно «стереть» диск. На самом деле это довольно простой процесс: Windows будет записывать нули или другие ненужные данные в каждый сектор диска, принудительно перезаписывая любые уже существующие данные ненужными данными. Это особенно важный шаг, который следует предпринять, когда вы продаете или иным образом утилизируете компьютер, накопитель или USB-накопитель, на котором хранились конфиденциальные личные данные.
Кстати, если диск зашифрован, это дает много дополнительной защиты. Если злоумышленник не сможет получить ваш ключ шифрования, он не сможет восстановить удаленные файлы с диска — он даже не сможет получить доступ к файлам, которые еще не удалены.
Вариант 1. Очистить весь диск
Чтобы записать нули поверх содержимого любого диска, все, что вам нужно сделать, это выполнить полное форматирование диска. Прежде чем сделать это, имейте в виду, что это полностью сотрет все файлы на диске. Кроме того, вы не можете выполнить полное форматирование системного диска Windows, когда вы запускаете с него Windows.
Этот метод идеально подходит для внутренних дисков, на которых не установлена ваша операционная система, USB-накопителей, других внешних запоминающих устройств и любых целых разделов, которые вы хотите стереть.
Для начала откройте проводник и найдите диск, который хотите стереть. Щелкните его правой кнопкой мыши и выберите «Форматировать».
Снимите флажок «Быстрое форматирование» в разделе «Параметры формата». Это обеспечит выполнение полного форматирования в Windows 10 или Windows 11. Согласно документации Microsoft, начиная с Windows Vista, Windows всегда записывает нули на весь диск при выполнении полного форматирования.
Здесь вы можете изменить любые другие параметры форматирования; просто убедитесь, что флажок «Быстрое форматирование» не установлен. (Если вы не уверены, что выбрать, просто оставьте параметры здесь с настройками по умолчанию.)
Когда вы будете готовы, нажмите «Пуск», чтобы отформатировать диск. Процесс может занять некоторое время в зависимости от размера и скорости диска.
Предупреждение: процесс форматирования удалит все на диске. Прежде чем продолжить, убедитесь, что у вас есть резервные копии всех важных файлов.
Вариант 2: протрите только свободное пространство
Если вы удалили некоторые файлы с механического жесткого диска или внешнего запоминающего устройства, вы можете стереть только свободное пространство, перезаписав его нулями. Это гарантирует, что удаленные файлы нельзя будет легко восстановить без очистки всего диска.
В Windows 10 и Windows 11 есть способ сделать это, но вам придется посетить командную строку. У команды cypher, встроенной в Windows, есть опция, которая стирает свободное место на диске, перезаписывая его данными. Команда фактически выполнит три прохода: сначала запись с нулями, затем данные другого типа, а затем случайные данные. (Однако достаточно одного прохода.)
Для начала запустите среду командной строки, такую как командная строка или терминал Windows, с правами администратора. В Windows 10 или Windows 11 вы можете щелкнуть правой кнопкой мыши кнопку «Пуск» или нажать Windows + X и выбрать «Windows PowerShell (администратор)», «Командная строка (администратор)», «Терминал Windows (администратор)». Выберите то, что появляется в меню — подойдет любой.
Выполните следующую команду, заменив X буквой диска, для которого вы хотите стереть свободное пространство:
шифр / w: X:
Например, если вы хотите стереть свободное место на диске D :, выполните следующее:
шифр / w: D:
Команда покажет свой прогресс в командной строке. Подождите, пока он закончится — в зависимости от скорости вашего диска и количества свободного места, которое нужно перезаписать, это может занять некоторое время.
Если вы хотите стереть весь диск с операционной системой Windows, есть простой способ сделать это. Эта опция встроена в функцию «Сбросить этот компьютер» в Windows 10 и Windows 11, хотя по умолчанию она не включена.
Пока Windows восстанавливается до заводских настроек по умолчанию, другими словами, переустанавливая Windows, вы можете очистить системный диск. Вам следует использовать эту опцию для защиты ваших личных данных, когда вы продаете свой компьютер или отдаете его кому-то другому.
Для этого в Windows 10 перейдите в «Настройки»> «Обновление и безопасность»> «Восстановление». Нажмите «Начать» в разделе «Сбросить этот компьютер». (Вы можете нажать Windows + i, чтобы быстро открыть приложение «Настройки».)
В Windows 11 перейдите в «Настройки»> «Система»> «Восстановление». Нажмите кнопку «Сбросить компьютер» в разделе «Параметры восстановления».
Выберите «Удалить все», чтобы Windows удалила все ваши файлы в процессе сброса.
Выберите «Локальная переустановка» или «Загрузка в облако», для этого подойдет любой вариант. Если вы не уверены, что выбрать, мы рекомендуем выбрать «Локальная переустановка», чтобы избежать большой загрузки.
«Облачная загрузка» полезна, если локальные файлы операционной системы Windows повреждены и в противном случае процесс «Сбросить этот компьютер» не будет работать. Кроме того, хотите верьте, хотите нет, но облачная загрузка может быть быстрее, чем локальная переустановка, поскольку Windows просто нужно загружать установочные файлы, а не собирать их заново из файлов на жестком диске вашего компьютера — это зависит от скорости вашего интернет-соединения.
В разделе «Дополнительные настройки» выберите «Изменить настройки».
Очистите переключатель в разделе «Очистить данные?» чтобы установить его на «Да». Если этот параметр включен, Windows будет «очищать диск», что значительно усложнит (теоретически, практически невозможно) восстановление ваших файлов.
Windows предупреждает вас, что этот процесс может занять несколько часов — как всегда, это зависит от скорости и размера диска в вашем компьютере.
Теперь вы можете нажать «Подтвердить» и продолжить процесс, чтобы сбросить настройки компьютера с Windows 10 или Windows 11 и стереть данные с диска во время этого процесса.
Предупреждение: этот процесс удалит все файлы, приложения и настройки на вашем диске, оставив вам новую установку Windows без каких-либо ваших файлов. Обязательно сначала сделайте резервную копию всего важного.
Кстати, Windows называет этот процесс «очисткой диска», а не его протиранием. Это отличается от традиционного значения «очистки» диска в Windows, которое фактически означает удаление всей информации о его разделах, а не ее стирание.
Если компьютер или ноутбук с Windows 11 или Windows 10 стал работать нестабильно, выдавая ошибки, фризы и глюки, то можно сбросить систему до заводских настроек.
Есть несколько вариантов, чтобы вернуть компьютер или ноутбук с Windows 11/10 в исходное состояние: Переустановить Windows из локального образа с удалением всех файлов или их сохранением и Переустановить Windows из облака с удалением всех файлов или их сохранением.
Сброс компьютера до заводских настроек
Чтобы вернуть ПК с Windows 11 или Windows 10 в исходное состояние, выполните действия:
В следующем окне у вас будет выбор «Сохранить мои файлы» или «Удалить все«.
- Выбрав удалить всё, система будет переустановлена начисто из локального образа удалив все ваши файлы и установленные программы.
- Выбрав с сохранением файлов, это переустановит Windows 11 из локального образа, но оставит ваши файлы на рабочем столе, папки документы, загрузка, видео и т.п. Кроме того, все установленные UWP приложения останутся (это те, которые скачиваются из Microsoft Store). Знайте, это не сохранит ваши установленные игры и программы Win32.
Загрузка из облака и Локальная переустановка — Что лучше? Если у вас стабильный и высокоскоростной интернет, то лучшим вариантом будет загрузка из облака, так как локальный образ может быть поврежден и восстановление потерпит неудачу. Зато локальная переустановка, это лучший вариант для быстрого сброса компьютера к заводским настройкам, так как скорость будет выше, чем высокоскоростной интернет. Рекомендую для начала выбрать локальную переустановку, если будут проблемы, то загрузку из облака.
- Загрузка из облака: Если вы выбрали выше «Сохранить мои файлы», а теперь «Загрузка из облака», то ваши файлы загрузятся в интернет для сохранения, потом скачается Windows 11 с серверов Mcirosoft и переустановиться, после чего ваши файлы будут доступны из облака. Если выбрать «Удалить все файлы», то будет просто скачена Windows 11 последней версии и начисто переустановлена.
- Локальная переустановка: Если выбрать локальную переустановку с сохранением файлов, то windows 11 переустановиться из образа, который храниться в самой системе и сохранит ваши файлы (это не сохранит установленные программы Win32). Если выбрать с удалением всех файлов, то Windows 11 переустановиться из локального образа начисто, с удалением всех данных на том диске, где была система.
Как сбросить Windows 11/10, когда ПК не загружается на рабочий стол
Если вы не можете загрузиться на рабочий стол, чтобы вернуть ПК в исходное состояние, то это можно сделать с дополнительных параметров загрузки.
- Если вы столкнулись с ошибкой BSOD на синем экране, то сработает автоматическое восстановление, где нужно нажать на «Дополнительные параметры» или «Дополнительные варианты восстановления«, чтобы попасть в среду восстановления. Если нет кнопки «Дополнительные параметры«, то перезагрузите ПК 4-5 раза, доходя до ошибки или логотипа загрузки, после чего сработает автоматически среда восстановления.
- В дополнительных параметрах перейдите «Поиск и устранение неисправностей» > «Вернуть компьютер в исходное состояние«.
Если вы не можете ничего поделать, и ошибка не дает загрузиться на рабочий стол и попасть в дополнительные параметры, то рассмотрите ниже рекомендуемые руководства, которые могут быть полезны вам.
Смотрите еще:
- Как переустановить Windows 10 без потери данных
- Как сбросить Windows 10 без использования меню «Параметры»
- Восстановление Windows 10 с флешки
- Восстановить данные, когда ПК с Windows 10 не загружается
- Восстановление загрузчика Windows 10
[ Telegram | Поддержать ]
Если ваш компьютер с Windows 11 работает медленно или на устройстве появляются неполадки и сбои, вы можете вернуть систему к заводским настройкам по умолчанию, чтобы решить возникшие проблемы. В этом случае вам необходимо сбросить Windows 11 до заводских настроек.
Есть много причин, по которым вы хотите вернуть Windows 11 в исходное состояние, например, произошло сильное замедление работы вашего ПК, возможно, вы установили в систему некоторые компоненты, и они повлияли на работу системы, или из-за применения неправильных настроек, воздействия вирусов и тому подобному.
Содержание:
- Возвращение компьютера в исходное состояние
- Возврат Windows в исходное состояние: методы восстановления
- Как сбросить Windows 11 в исходное состояние
- Как запустить сброс Windows 11 из среды восстановления
- Выводы статьи
- Как сбросить Windows 11 в исходное состояние (видео)
Если вы хотите отдать или продать свой компьютер кому-то другому, то будет лучше сбросить ноутбук или стационарный ПК до заводских настроек Windows 11.
В этом руководстве вы найдете инструкции о том, как вернуть Windows 11 в первоначальное состояние.
Возвращение компьютера в исходное состояние
На компьютере появляются ошибки и сбои, которые серьезно влияют на работу системы. Решить проблемы можно несколькими способами: восстановлением системы из точки восстановления или восстановлением из ранее созданной резервной копии системы.
Но, у пользователя может не быть подходящих точек восстановления или он заранее не создал архивный резервный образ системы. В этом случае, эти методы восстановления не сработают. К тому же, часто у пользователя нет диска восстановления или установочной флешки с Windows 11, чтобы получить доступ к инструментам среды восстановления Windows RE.
Вы можете загрузить ISO-образ Windows 11 на компьютер, записать его на флешку и выполнить чистую установку с загрузочного носителя, но так поступать не обязательно. Как в Windows 10 и Windows 8, в Windows 11 есть встроенная функция, позволяющая восстановить заводские настройки компьютера.
Этот способ применяют в качестве альтернативы переустановки Windows. Возвращение в исходное состояние Windows — более простое решение для начинающих пользователей, потому что им не понадобится создавать загрузочную флешку, выполнять загрузку с этого носителя, форматировать разделы и так далее.
Возврат компьютера в исходное состояние решит проблему неполадок или очистит систему от данных в случае передачи компьютера другим лицам.
Возврат Windows в исходное состояние: методы восстановления
Прежде всего, вам нужно знать о том, что вы можете запустить процесс возврата Windows 11 к заводским настройкам из работающей операционной системы или, в случае, невозможности запуска, из среды восстановления WinRE с загрузочного носителя.
В Windows 11 возврат в исходное состояние происходит двумя способами:
- Локальная переустановка — переустановка системы с образа, находящегося на компьютере.
- Загрузка из облака — переустановка ОС с помощью образа, который будет скачан с сервера Microsoft.
При первом методе используется образ установки, находящийся на диске «C:». Процесс восстановления проходит быстрее. Не нужен Интернет. Но, этот образ может быть поврежден из-за воздействия вирусов или системных сбоев.
Во втором способе образ Windows загружается с сайта Майкрософт на компьютер. Для этого, необходимо иметь постоянное интернет-соединение. Процесс восстановления занимает больше времени.
Перед непосредственным запуском операции восстановления системы, вы можете решить, как поступить с данными на компьютере. Предлагается два варианта действий:
- Сохранить личные данные — будут удалены только программы и сброшены параметры системы, а ваш профиль пользователя останется целым.
- Удалить все данные — полная переустановка Windows с удалением личных данных и сторонних программ.
В процессе проведения восстановления вам нужно выбрать подходящие для вашего случая настройки.
Как сбросить Windows 11 в исходное состояние
На работающем компьютере сброс системы запускается из настроек Windows или с помощью командной строки. В этой статье показан процесс локальной переустановки ОС.
Чтобы сбросить Windows 11 к настройкам по умолчанию, сделайте следующее:
- Нажмите правой кнопкой мыши на меню «Пуск», а в контекстном меню выберите «Параметры»,или нажмите комбинацию клавиш «Win» + «I», чтобы открыть приложение «Параметры».
- Откройте вкладку «Система», щелкните по опции «Восстановление».
- В разделе «Параметры восстановления» нажмите кнопку «Перезагрузка ПК»рядом с функцией «Вернуть компьютер в исходное состояние».
Открыть окно «Вернуть этот ПК к заводским настройкам» можно из командной строки, запущенной от имени администратора. Для этого вам потребуется выполнить команду:
systemreset -factoryreset
- В открывшемся окне «Выберите параметр» вам предлагают два варианта восстановления заводских настроек Windows 11:
- Сохранить мои файлы — удаление приложений и настроек с сохранением личных данных.
- Удалить все — удаление всех личных файлов, приложений и настроек.
- Выберите подходящий вариант, нажав на соответствующую кнопку.
Первый способ подходит, если вы хотите сбросить Windows 11 без потери данных. Второй метод применяют, когда вам нужно вернуть Windows 11 к первоначальным параметрам с удалением всех данных, программ и настроек. Это действие стоит использовать, если вы не будете больше пользоваться этим компьютером.
- На следующем шаге выберите способ переустановки Windows 11:
- Загрузка из облака — загрузите новую копию установки из облака и переустановите Windows 11. Однако этот вариант не восстановит инструменты, приложения и конфигурации, которые поставлялись с исходными файлами производителя устройства.
- Локальная переустановка — используйте существующие файлы для переустановки системы. Этот процесс восстановит исходные драйверы, настройки и инструменты от производителей устройства (Dell, HP, ASUS, Lenovo…).
Дальнейшие шаги показаны при выборе параметра с сохранением файлов пользователя.
- В окне «Дополнительные параметры» нажмите на «Далее».
В окне «Готово к возвращению данного ПК к заводским настройкам» ознакомьтесь с информацией о последствиях этого шага.
- Нажмите кнопку «Сбросить».
Если вы выбрали полное удаление данных, следующие шаги будут такими:
- В окне «Дополнительные параметры» указаны текущие параметры переустановки Windows 11:
- Удалить приложения и файлы. Не очищать диск.
- Удалить все файлы только с диска Windows.
- Переустановить Windows только с этого устройства.
В большинстве случаев рекомендуется сохранить настройки сброса по умолчанию, поэтому нажмите на кнопку «Далее».
Вы можете нажать на ссылку «Изменить параметры», чтобы изменить некоторые настройки.
В окне «Выбрать параметры» имеются следующие настройки:
- Очистить данные? — полная очистка диска от файлов, занимающая несколько часов.
- Загрузить Windows? — переход с локальной переустановки на облачную.
- Удалить файлы со всех дисков? — полная очистка всех дисков компьютера. Этот пункт настроек появляется, если на ПК имеются другие разделы, помимо системного диска «C:».
Используйте параметры «Очистить данные?» и «Удалить файлы со всех дисков?» только в том случае, если вы действительно беспокоитесь, что кто-то воспользуется этим компьютером и запустит специальное программное обеспечение для восстановления удаленных файлов, или чтобы подготовиться к продаже компьютера.
Чтобы выйти из этого окна, нажмите на кнопку «Подтвердить».
После переключения ползунка в положение «Да», вы увидите объяснение применения этих параметров.
- На следующем шаге откроется окно с информацией о готовности к возвращению данного компьютера к исходным параметрам. После ознакомления нажмите на кнопку «Сбросить», чтобы перейти к переустановке системы.
- Компьютеру потребуется несколько минут на подготовку перед автоматическим перезапуском.
- После этого начинается процесс сброса Windows 11, во время которого компьютер несколько раз перезагрузится.
Возвращение к исходному состоянию может занять несколько часов, дождитесь окончания переустановки. Если у вас ноутбук, то он должен быть постоянно присоединен к электрической сети, потому что заряда батареи может не хватить до завершения операции.
Если вы выбрали метод сброса Windows с сохранением данных, то по завершению процесса на экране откроется операционная система Windows.
В случае, выбора сброса системы с удалением данных, вам откроются окна с теми же вопросами, что и при выполнении чистой установки Windows 11. Сюда входит выбор страны, раскладки клавиатуры и настроек конфиденциальности, а также вход в учетную запись Microsoft.
Как запустить сброс Windows 11 из среды восстановления
В некоторых ситуациях можно использовать диск восстановления Windows 11 или войти в среду восстановления WinRE, чтобы оттуда выполнить необходимые действия.
Чтобы вернуть компьютер в исходное состояние Windows 11из среды восстановления выполните следующие действия:
- В окне «Выбор действия» нажмите на «Поиск и устранение неисправностей».
- В окне «Диагностика» нажмите на «Вернуть компьютер в исходное состояние».
- В следующем окне нужно выбрать, что делать: сохранить свои файлы или удалить все личные данные.
- Выберите способ переустановки: «Загрузка из облака» или «Локальная переустановка».
- В окне «Вернуть компьютер в исходное состояние» посмотрите информацию о предполагаемых изменениях, а потом нажмите на кнопку «Вернуть в исходное состояние».
- После этого, начинается процесс переустановки Windows
Выводы статьи
В случае неполадок или по другим причинам пользователь может сбросить Windows 11 в исходное состояние. Выберите параметры возвращения компьютера к заводским настройкам. Во время этого процесса ваш компьютер перезагрузится несколько раз. Время сброса может быть довольно долгим, поэтому при использовании ноутбука вам следует подключить к сети зарядное устройство во время переустановки Windows 11.
Как сбросить Windows 11 в исходное состояние (видео)
Похожие публикации:
- Как настроить Windows 11 после установки на компьютер
- Как создать загрузочную флешку Windows 11 в Media Creation Tool
- Как обновиться до Windows 11 на неподдерживаемом оборудовании
- Как вернуться на Windows 10 с Windows 11
- Как отключить пароль при входе в Windows 11
При необходимости осуществить сброс, заданных в процессе использования, настроек операционной системы Windows 11 к первичным изначально, воспользуйтесь простым набором действий, описанным в данном руководстве. Если операция по возврату начальных параметров ОС была ранее предпринята и привела к потере данных, то также ознакомьтесь с легким способом восстановления утраченной информации при помощи не сложного программного инструмента.
При регулярном использовании операционной системы, внесении дополнений и изменений, добавочной настройке и внедрении новых приложений и программ в программной оболочке Windows могут накапливаться различные ошибки, влекущие за собой снижение производительности ОС, а также способствующие ее программному сбою или даже обширному краху. Одним из предлагаемых разработчиком системы решений является исполнение операции отката ОС к начальным первичным настройкам, возвращающей Windows к чистой рабочей версии системы. Данный метод поможет вернуть работоспособность операционной системы. Однако помимо возврата настроек ОС в первоначальное состояние подобная операция может привести к потере данных, если необходимость их сохранения не была задана при откате, и сбросе пользовательских настроек, устанавливающих приоритеты при использовании программной среды Windows 11. В нашем руководстве мы рассмотрим корректный порядок действий по возврату операционной системы к начальному чистому состоянию с сохранением пользовательских файлов, а также представим способ восстановить утраченную информацию, если предварительные действия, направленные на сохранность данных, не были приняты в процессе возврата к начальному состоянию системы.
Как вернуть настройки операционной системы Windows 11 к начальному чистому состоянию
Операционная система Windows 11, как и все ее предыдущие версии, не застрахована от развития непредвиденных ситуаций, результатом которых может быть снижение работоспособности, замедление или полное отсутствие отклика на действия пользователя, конфликт программных приложений, системный сбой или обширный крах системы. Тем более, когда речь идет не о готовых, прошедших полную отладку и исправления версиях предыдущих поколений Windows, а о пробной предварительной новой сборке операционной системы. Чтобы уберечь свои данные и получить возможность их полноценного использования следует знать способ, который по умолчанию присутствует в функционале операционной системы Windows 11, благодаря которому можно устранить возникшие неисправности на программном уровне.
Одним из самых простых и рекомендуемых непосредственно разработчиком способом устранения программных неполадок ОС является возврат ее настроек к первоначальному чистому состоянию. Данное решение позволит исправить неисправности в служебных файлах ОС и превратит систему в корректную рабочую среду.
Чтобы осуществить операцию по сбросу настроек операционной системы Windows 11 необходимо выполнить следующий простой алгоритм пошаговых действий.
На панели задач на нижнем крае рабочего стола отыщите и нажмите на кнопку вызовы главного пользовательского меню «Пуск», представленную схематическим значком ОС Windows 11. В открывшейся панели, содержащей основные значки программ и закрепленных ссылок, найдите и выберите приложение «Параметры», представленное схематическим изображением «шестеренки», и искомый программный инструмент будет незамедлительно запущен. Или воспользуйтесь наиболее быстрым способом вызова окна приложения «Параметры» путем совместного нажатия комбинации клавиш на клавиатуре «Windows + I». В основной панели окна «Параметры», открытого по результатам описанных действий, отыщите и выберите раздел «Обновление и безопасность», ответственный за работоспособность и защищенность системы.
В левой панели ответственного раздела «Обновление и безопасность» отметьте подраздел «Восстановление». Затем в правой связанной панели перейдите в раздел «Вернуть компьютер в исходное состояние» и нажмите на кнопку «Перезагрузка ПК», позволяющую на подготовительном этапе операции задать необходимость сохранения личных файлов пользователя.
При восстановлении компьютера в исходное состояние пользователи могут применить на выбор два условия сброса настроек операционной системы: «Сохранить мои файлы», которое оставит данные пользователя в целостности, и «Удалить все», полностью стирающее личные файлы. Отметьте в новом всплывающем окне раздел «Сохранить мои файлы».
В следующем окне предварительных условий для системного возврата работоспособности ОС укажите предпочитаемый метод переустановки операционной системы. Из предложенных на выбор разделов выберите решение «Локальная переустановка», позволяющее осуществить необходимую операцию посредством возможностей непосредственно используемой ОС, и нажмите на кнопку перехода «Далее» для продолжения.
Обобщающее окно службы возврат системы к исходному состоянию «Готово к возвращению данного ПК к заводским настройкам» отобразит принятые на предыдущих шагах условия по откату ОС, чтобы пользователи могли ознакомиться и убедиться в корректности установленных указаний. После проверки нажмите на кнопку запуска операции «Сбросить» и система приступит к ее исполнению.
Ответственная служба системы запустит подготовку ОС к сбросу и в процентах предоставит сведения о состоянии выполнения. Все действия, включая несколько перезапусков операционной системы, будут осуществляться в автоматическом режиме.
По выполнению, система будет возвращена к своим первоначальным настройкам.
Как вернуть доступ к утраченным файлам при некорректном возврате системы
Различные ошибки, такие как сбой при выполнении операции по возврату операционной системы в начальное состояние, удаление или внесение необратимых изменений в служебные файлы системы, блокирующие дальнейшее взаимодействие с ОС, синий экран «смерти» и другие программные повреждения, делают невозможным обращение и исполнение любых операций ввода/вывода с пользовательскими файлами. Чтобы восстановить утраченную информацию и получить обратно свои файлы предстоит воспользоваться программным обеспечением для восстановления. Отдавайте предпочтение известному разработчику, так как функционал его продуктов часто выше других схожих предложений сторонних разработчиков и общий процент успешно восстановленных файлов больше чем у конкурентов.
Примечание. Для сравнения можно воспользоваться несколькими программными инструментами разных компаний и выбрать наиболее удобное и действенное решение на основе собственного опыта и персональных предпочтений.
Часто при программном сбое пользовательские файлы не повреждаются и их целостность не нарушена, поэтому данные можно вернуть практически в полном объеме, и программы для восстановления помогут данную операцию осуществить.
Возврат утраченных данных предполагает следующий порядок действий. Скачайте программу для восстановления данных на ПК с рабочей версией операционной системы «Windows», установите ее и подключите к системе накопитель, которых хранил потерянные в данный момент файлы. После соединения откройте программу. Ответственный инструмент проанализирует подключенные к системе носители и отобразит все диски в соответствующем окне. Произведите сканирование проблемного накопителя и дождитесь результатов обработки.
Примечание. Как правило, программные решения известных производителей имеют несколько вариантов сканирования дискового пространства. Вы можете выбрать как быстрый способ анализа, так и глубокое сканирование. Второй вариант более длительный, но позволяет восстановить больший объем данных и его можно задействовать, если быстрый поиск не дал ожидаемого результата.
После сканирования все файлы будут располагаться в своих первоначальных директориях и доступны для сохранения и дальнейшего использования. Сохраните их на исправный носитель одним из доступных вариантов записи.
Как вернуть доступ к утраченным файлам при откате к заводским настройкам системы без сохранения пользовательских данных
Когда пользователи выбирают вариант «Удалить все», полностью стирающий личные файлы на диске, и выполняют откат операционной системы к первоначальному состоянию, их файлы удаляются и становятся недоступными для взаимодействия. Однако они все еще расположены на диске и могут быть успешно восстановлены, особенно если других масштабных операций по записи сторонней информации пользователи в последствии не производили.
При запуске операции отката операционной системы служебный инструмент ОС Windows удаляет информацию на логическом диске. Однако процедура удаления более продолжительная, поэтому по завершению возврата системы к начальному состоянию файлы не отображаются больше в соответствующей директории, однако остаются все еще на диске с тем условием, что занимаемое ими пространство накопителя помечено как свободное и готово к записи новой информации. Программа для восстановления данных обнаруживает такие файлы, идентифицирует их и по требованию пользователей восстанавливает обратно.
Пометка системы, что дисковое пространство свободно, разрешает запись на него любой служебной, временной, системной или пользовательской информации. Поэтому необходимо ограничить использование ПК, чтобы уберечь удаленные данные от перезаписи, потому как в таком случае их возврат станет практически невозможным. Если откат операционной системы к начальным параметрам произведён с удалением файлов, то следует незамедлительно произвести восстановление файлов, чтобы вернуть данные в максимально возможном объеме.
Запустите программу для восстановления на компьютере и просканируйте нужный диск. Как и в предыдущем случае, воспользуйтесь одним из предлагаемых вариантом быстрого или глубокого анализа. Все восстановленные файлы будут доступны для предварительного просмотра, который поможет удостовериться в их целостности и исправности. Отметьте нужные файлы и сохраните выбранные элементы на сторонний накопитель, выделенный сервер или внешний дисковый носитель.
Примечание. Избегайте сохранять файлы на восстанавливаемый диск для исключения случайного их повреждения или принудительной затирки.
По окончанию, перейдите к указанному в процессе восстановления источнику расположения возвращенных файлов и проверьте их целостность, подтвердив тем самым успешность их восстановления.
Заключение
Операционная система производит частое обновление своих служб, пользователи устанавливают новые приложения, выполняют настройки системы вложенными или сторонними инструментами и осуществляют ряд других операций, которые по отдельности или в совокупности могут повлиять на производительность и работоспособность системы.
Поэтому разработчики Windows 11 предусмотрели встроенное решение, позволяющее производить откат операционной системы к первоначальным настройкам для восстановления корректного функционирования ОС. Данный инструмент прост в использовании и довольно эффективен. Но по условиям, заданных в начальных настройках, или во время исполнения операции по разным причинам личная информация пользователей может быть удалена.
Чтобы избежать непредвиденной утраты данных необходимо регулярно осуществлять их резервное копирование и хранить архив на надежном носителе. Однако не всегда архивирование помогает вернуть необходимые файлы. И чтобы не утратить данные навсегда лучше в дополнение к резервному архиву иметь еще программу для восстановления файлов, которая при своевременном обращении сможет вернуть информацию обратно в полном объеме.
Полную версию статьи со всеми дополнительными видео уроками смотрите в источнике. А также зайдите на наш Youtube канал, там собраны более 400 обучающих видео.

Первые два метода подойдут тем обладателям Windows 11, у которых данная ОС загружается. А вторые два способа расскажут про сброс Виндовс 11 через флешку и раздел восстановления, в том случае, если операционная система по каким-то причинам не загружается.
Зачем в Windows 11 есть возможность сброса до заводских настроек
О том, как сбросить Виндовс 11 до заводских настроек, полезно знать каждому, поскольку никто не застрахован от ситуаций, когда Windows 11 перестает вдруг корректно загружаться, или во время работы появятся сбои. При этом восстановление системы может не сработать. Плюс такого метода возвращения ОС в рабочее состояние еще и в том, что все ваши файлы останутся нетронутыми. Однако программное обеспечение придется устанавливать заново.
Мы не будем останавливаться на методе отката к точкам восстановления. Но если вы уже не начинающий пользователь, и знаете о пользе точек восстановления, то запросто можете после отката к заводским настройкам создать одну, и при необходимости возвращаться к этой удачной конфигурации. Рассмотрим основные методы отката системы.
Предлагаем ознакомиться с четырьмя существующими методами восстановления Windows 11:
- Использование встроенной в Windows 11 функции «Восстановления».
- Запуск загрузочного меню.
- Использование раздела «Recovery».
- Применение загрузочной флешки.
Остановимся на каждом пункте подробно, чтобы выяснить, как снести Виндовс 11 до заводских настроек.
4 способа вернуть компьютер в исходное состояние для Windows 11
Способ #1: Как откатить Виндовс 11 до заводских настроек через параметр «Восстановление»
Этот способ смогут использовать только те пользователи, у которых система полностью загружается и есть возможность попасть в «Параметры». Если это ваш случай – следуйте пошаговой инструкции, чтобы сбросить Виндовс 11.
- Раскройте содержимое «Пуска», чтобы войти в «Параметры».
- Далее выбирайте раздел «Система» в котором вам нужно раскрыть вкладку «Восстановление».
- Теперь найдите строчку «Вернуть компьютер в исходное состояние», чтобы нажать «Перезагрузка ПК».
- Мастер восстановления спросит вас, желаете вы сохранить свои данные на диске или нужно стереть все, чтобы получить в итоге чистую систему без скопившихся данных. Приняв решение, кликните по нужной строчке. Далее будем описывать шаги, предполагая, что вы решили восстановить Windows 11 без потери данных.
- Следующий шаг – это показать способ восстановления системы. Если вы настраивали синхронизацию с сервисом «OneDrive» и работали с облачным хранилищем, можно указать его в качестве источника. В противном случае можно выбрать локальный диск.
- Здесь же есть «Дополнительные параметры», которые позволяют в качестве источника загрузки данных системы выбрать сервера компании Microsoft.
- После выбора источника данных вы увидите, как начнется подготовка к восстановлению. На это может уйти некоторое время. Первый этап подготовки – это анализ всего установленного программного обеспечения. Мастер соберет все программы в единый документ и представит список вам для ознакомления. Все перечисленное в нем программное обеспечение будет удалено в результате восстановления. Кроме утери программ вы сможете ознакомиться и с другими последствиями сброса. Прочтите их и нажмите «Заводской», чтобы запустить процесс восстановления.
- Начнется второй этап подготовки к сбросу. Здесь не нужно ничего выбирать или настраивать, просто дождитесь его окончания.
- Вы узнаете об окончании подготовки по перезагрузке – компьютер автоматически начнет перезапуск системы. После этого на экран будет выведено сообщение о том, что начался сброс Windows 11 до заводских настроек. Прогресс будет показан ниже в процентах.
- На определенном этапе компьютер начнет снова самопроизвольно перезагружаться. Это говорит о том, что начался процесс установки необходимого программного обеспечения. После установки каждого пакета ОС перезагружается. Когда необходимый набор ПО будет поставлен, вы попадете на экран входа, где сохранилось имя пользователя, под которым вы входили для инициации сброса.
Войдя в систему, вы увидите свой рабочий стол нетронутым: все файлы будут на месте. Кроме них вы обнаружите документ HTML-формата, который называется «Удаленные приложения». Здесь будет храниться тот список программного обеспечения, который вы уже видели на этапе подготовки к восстановлению. По нему вам легче будет ориентироваться среди недостающих программ.
Возвращение компьютера в исходное состояние для Windows 11 завершено успешно. Вам придется только самостоятельно доработать вопрос недостающих драйверов. Если вы не знаете, где их брать, и для чего они нужны, обратитесь к специализированной программе, которая сделает все за вас.
Способ #2: Как восстановить Виндовс 11 до заводских настроек через загрузочное меню
Теперь разберемся, как вернуть к заводским настройкам Windows 11, если загрузиться у вас не получается из-за каких-то постоянных сбоев и ошибок. Предпринимая несколько раз попытку запустить ОС, вы в конечном итоге увидите на экране особе меню запуска. Мы о нем здесь поговорим отдельно. На самом деле, это полезное меню можно вызвать и принудительно. Что нужно делать:
- Сначала нажимаем кнопку «Завершение работы».
- Далее нажимаем «Shift» и держим. При нажатой «Shift» кликаем левой кнопкой по команде «Перезагрузка». Теперь отпускаем «Shift».
- Так мы вызвали загрузочное меню. Вы увидите на экране несколько вариантов доступных вам действий. Такое же меню появляется при нескольких неудачных попытках загрузиться стандартным путем. В данном случае вам нужно выбрать пункт «Поиск и устранение неисправностей».
- Следующий шаг – нажать в новом окне на экране «Вернуть компьютер в исходное состояние». Это верхняя кнопка.
- Теперь у вас появится возможность выбрать, как следует распорядиться личными данными: оставить без потери или полностью стереть с диска. Выберите нужный вам вариант, чтобы перейти к следующему шагу.
- Далее нужно выбрать, откуда будет загружена чистая система: с локального диска или из облачного хранилища (например, если вы работали с «OneDrive», можно указать этот сервис).
- После этого система начнет подготовку к процессу восстановления. В новом окне вам будет предложено нажать кнопку «Вернуть в исходное состояние».
Дальше все так же, как мы уже описали в первом способе: вы сможете войти в систему от имени ранее зарегистрированного пользователя. На рабочем столе (при условии выбора сохранения данных) вы увидите свои папки и документы. Так же, как и в первом способе, будет сохранен список удаленных программ, по которому вы сможете восстановить нужное программное обеспечение.
Способ #3: Как скинуть Виндовс 11 до заводских настроек через раздел «Recovery», если ОС не загружается
Отдельно стоит описать сброс Виндовс 11 до заводских настроек на ноутбуках. Этот способ подойдет вам, если вы покупали ноут с уже установленной лицензионной Windows 11. В остальных ситуациях этот метод может не сработать.
Вся хитрость здесь заключается в том, что на ноутах с предустановленной ОС создается по умолчанию раздел, в котором хранится копия Windows. При необходимости им можно воспользоваться, чтобы переустановить Windows 11. Сбросить до заводских настроек можно систему и на стационарном компе, но на них реже встречается такой раздел.
Как попасть в раздел восстановления, чтобы активировать переустановку? Для этого нужно во время запуска Windows на этапе заставки материнской платы нажать определенную кнопку. И сложность метода здесь заключается только в том, что нет единого стандарта в этом вопросе. Каждый производитель по-своему решает, как пользователь сможет попасть в раздел восстановления. Однако мы собрали популярный набор клавиш для некоторых производителей, который поможет вам активировать «Recovery».
Итак, вы сначала нажимаете кнопку включения ноута, и сразу жмете подходящую вам клавишу (обычно это F8):
- Если у вас Lenovo – жмите «F11».
- На HP чаще всего используется эта же кнопка – «F11».
- Обладателям ноута LG тоже стоит попробовать «F11».
- Для Dell Inspiron нужна комбинация клавиш – «Ctrl» + «F11».
- На Acer нужна уже другая комбинация – это «Alt» + «F10», но до этого необходимо в BIOS выбрать «D2D recovery».
- На Packard Bell нажимайте «F10».
- На Sony VAIO тоже пробуйте жать «F10».
- Для ASUS, как правило, используется кнопка «F9».
- Обладателям техники Toshiba нужно нажать «F8».
- И на Fujitsu Siemens стоит использовать «F8». Если заходить через меню «Устранение неполадок», то клавиша «F8» может быть использована и на ноутбуках других марок.
- На Dell XPS при включении нужно нажимать кнопку «F9» или «F8». Пробуйте поочередно.
- Если у вас Samsung – нажмите «F4».
- «F3» используется на MSI.
- Если у вас Rover – нужно нажать и удерживать «Alt».
Если среди предложенного списка вы не нашли свою марку ноутбука – вбейте соответствующий запрос в поисковик браузера. Существует много сообществ и форумов, где обсуждаются подобные вопросы. На таких страницах пользователи делятся опытом, благодаря чему и вы сможете получить ответ на свой вопрос.
Способ #4: Как вернуть в исходное состояние Windows 11 с помощью загрузочной флешки или диска
Существует способ, как сбросить Windows 11, который подойдет всем, если система не загружается. Для этого способа необходимо сделать загрузочную флешку с Виндовс 11.
- Для того, чтобы инициировать сброс, необходимо запустить загрузку ПК с флешки и нажать «Далее».
- На следующем шаге нажмите на строку «Восстановление системы».
- Перед вами появится меню «Выбор действия», где вам нужно будет выбрать пункт «Поиск и устранение неисправностей».
3-поиск-и-устранение-неисправностей-windows-11
- Здесь вам нужно дать команду «Вернуть компьютер в исходное состояние».
- Теперь вы можете распорядиться своими данными и выбрать «Удалить все» или «Сохранить мои файлы».
- Остается указать «Windows 11» в качестве устанавливаемой ОС.
- Процесс восстановления начнется после нажатия «Вернуть в исходное состояние».
Далее все будет проходить по уже знакомому вам сценарию.
Заключительные советы
Когда запустить процедуру сброса не удается через «Параметры», можно попробовать пойти через среду восстановления.
Если Windows 11 не получается загрузить в штатном режиме, и все, что вы видите перед собой – это синий экран с текстом ошибки, нажмите на пункт «Дополнительные параметры», где вы разберетесь, как откатить систему назад. Windows 11 будет восстановлена, просто отвечайте пошагово на вопросы системы.
Если же ОС загружается, но инициировать сброс не удается, сделайте следующее: зайдите в «Параметры», раскройте блок «Обновление и безопасность», далее выберите «Особые варианты загрузки» и дайте команду «Перезагрузить сейчас».
Когда компьютер перезагрузится, нажмите «Поиск и устранение неисправностей», а после выберите «Вернуть компьютер в исходное состояние». Последующие шаги будут идентичны тому алгоритму, который был описан для первого способа:
- Возможность распорядиться личными данными: сохранить их или полностью очистить диск. Параметры для удаления тоже имеют свою градацию: полное очищение диска или простое удаление данных. Если вы готовите ноут на продажу, лучше выбрать полное очищение, а настраивая его для себя, выбирайте простое удаление.
- Затем появится окно выбора ОС. Укажите здесь Windows 11.
- В окне с заголовком «Вернуть компьютер в исходное состояние» вы увидите список операций, которые будут проделаны. Это удаление программ, сброс всех параметров до значений «по умолчанию» и переустановка системы в автоматическом режиме. Дайте команду «Вернуть в исходное состояние», чтобы запустить процедуру.
Теперь начнется автоматический процесс, в ходе которого комп будет несколько раз перезагружаться.
Николай Данилов
Пара слов об авторе от редакции smartronix.ru. Николай работает с нами с самого основания проекта. Он отлично разбирается в компьютерах и программном обеспечении. Также неплохо освоил мобильный сегмент и всегда готов подробно рассказать про особенности работы телефона и приложений.
Содержание
- Вызов средства возврата компьютера в исходное состояние
- Способ 1: «Параметры» Windows
- Способ 2: Консольная команда
- Способ 3: Среда восстановления (WinRE)
- Способ 4: Загрузочный накопитель
- Процесс восстановления исходного состояния ОС
- Вопросы и ответы
Несмотря на то что один из двух основных сценариев использования встроенного в Windows 11 инструментария возврата системы в первоначальное состояние предполагает сохранение пользовательских файлов (все приложения, за исключением системных в любом случае придётся переустанавливать), перед процедурой сброса настоятельно рекомендуется получить и сохранить в надёжном месте резервную копию всех важных данных (к примеру, путём копирования файлов на отличный от текущего физический носитель, бэкапа данных в OneDrive или иной облачный сервис и т.п.).
Вызов средства возврата компьютера в исходное состояние
Сброс Windows 11 к заводским настройкам (или, как принято называть данную процедуру разработчиками операционки — «Возврат компьютера в исходное состояние») позволяет устранить практически любые возникающие в работе операционной системы проблемы, а значит, должна иметься возможность инициировать его в самых различных ситуациях. Отсюда – масса способов вызова решающего поставленную задачу системного софта, выбираем любой доступный к выполнению из перечисленных далее.
Способ 1: «Параметры» Windows
Самый простой и рекомендуемый создателями Виндовс 11 к применению в первую очередь путь к запуску средства её возврата в исходное состояние заключается в вызове специальной функции из «Параметров» ОС.
- Открываем (нажав комбинацию «Win»+«I», из Главного меню операционки, контекстного («Win»+«X») меню элемента «Пуск» на «Панели задач») основное приложение для настройки Windows 11 – «Параметры».
- Никуда не перемещаясь из раздела «Система» в «Параметрах», пролистываем расположенный справа окна перечень категорий настроек,
находим и нажимаем «Восстановление».
- Кликаем по расположенной в блоке «Вернуть компьютер в исходное состояние» из категории «Параметры восстановления» кнопке «Перезагрузка ПК».
- Через непродолжительное время откроется окно «Вернуть этот ПК к заводским настройкам» с выбором варианта выполнения процедуры сброса – цель текущего этапа решения нашей задачи считается достигнутой.

Способ 2: Консольная команда
В отдельных ситуациях более быстрым, некоторым пользователям более привычным, а иногда и одним из немногих возможных вариантом вызова средства сброса Windows 11 является выполнение специальной консольной команды. Отправить это указание системе можно через любое приложение для работы с консолью – «Командную строку», «PowerShell» или продемонстрированный далее «Терминал».
Читайте также: Как запустить классическую «Командную строку» в Windows 11
- Кликнув по кнопке «Пуск» правой кнопкой мыши или нажав «Win»+«X», вызываем контекстное меню элемента, выбираем в нём пункт «Терминал».
Читайте также: Как открыть приложение Терминал в Windows 11
- Пишем в консоли следующий текст:
systemreset -factoryreset - Нажимаем «Enter» на клавиатуре, после чего ожидаем несколько секунд. По результату экран компьютера затемнится и на нём отобразится предполагающая переход к процедуре сброса ОС к заводским настройкам область «Выбор действия».

Способ 3: Среда восстановления (WinRE)
Доступ к инструментарию возврата компьютера в изначальное состояние можно получить и из среды восстановления операционки, то есть даже в том случае, когда критические для работы файлы Виндовс 11 серьёзно повреждены и она не запускается, а также если утрачена возможность войти в систему.
- Первый шаг на пути реализации рассматриваемого подхода к запуску средства возврата ПК в исходное состояние – это переход в среду восстановления, что возможно большим числом способов:
- WinRE запускается автоматически по результату нескольких неудачных попыток старта операционной системы,
которые завершались выключением компьютера физической кнопкой «Питание».
- При системных сбоях, когда Windows 11 не загружается до конца, часто появляется экран с описанием проблемы и кодом ошибки, где присутствует ссылка либо указание кнопки клавиатуры (к примеру, «F8») ведущей к открытию перечня «Дополнительные параметры». Кликаем по указанной ссылке/кнопке или нажимаем клавишу клавиатуры — появится первый экран среды восстановления.
- Если нужно попасть в среду восстановления из в целом функционирующей Windows 11, следует открыть «Параметры» ОС («Win»+«I»), перейти по пути «Система» — «Восстановление»,
переместиться в блок «Расширенные параметры запуска» категории «Параметры восстановления», нажать на кнопку «Перезагрузить сейчас»,
и затем кликнуть «Перезапустить» в отобразившемся окошке-запросе.
- Для запуска WinRE возможно задействовать также меню выключения компьютера, причём это выполнимо минимум двухвариантно:
- Щёлкаем «Пуск» на панели задач Виндовс 11. Далее, нажав и удерживая кнопку «Shift» на клавиатуре, кликаем поочерёдно по значку «Питание» и пункту «Перезагрузка» отобразившегося меню.
Когда компьютер начнёт перезапускаться, кнопку «Shift» можно отпустить.
- С экрана блокировки (входа) ОС (принудительно можно открыть при помощи клавиатурной комбинации «Win»+«L»), действуем по аналогии с вышеописанным. То есть, нажав клавишу «Shift», щёлкаем по значку «Питание» в правом нижнем углу экрана, и далее — пункту «Перезагрузка» в открывшемся меню.
Если появится окошко-предупреждение о возможной в результате перезагрузки потере данных других пользователей, кликаем «Всё равно перезагрузить». Когда ПК выключится, прекращаем воздействие на клавишу «Shift».
- Щёлкаем «Пуск» на панели задач Виндовс 11. Далее, нажав и удерживая кнопку «Shift» на клавиатуре, кликаем поочерёдно по значку «Питание» и пункту «Перезагрузка» отобразившегося меню.
- WinRE запускается автоматически по результату нескольких неудачных попыток старта операционной системы,
- С отобразившегося после перезапуска компьютера в среду восстановления экране «Выберите действие» открываем (кликаем мышкой или подсвечиваем кнопками-стрелками на клавиатуре и нажимаем «Ввод») раздел «Поиск и устранение неисправностей».
Далее нажимаем «Вернуть компьютер в исходное состояние» —
в результате запустится средство сброса операционной системы к заводским настройкам.

Способ 4: Загрузочный накопитель
В критических ситуациях, когда предложенные выше методы запуска средства сброса Виндовс 11 к заводским настройкам реализовать не получается, открыть среду восстановления и далее всё же получить возможность решения нашей задачи возможно, включив в процесс загрузочный носитель (чаще всего – USB-флешку) с файлами ОС:
- Любым методом, то есть при помощи любого доступного на отличном от восстанавливаемого и нормально функционирующем компьютере программного средства создаём загрузочный накопитель Windows 11.
Подробнее: Создание загрузочной флешки с Windows 11
- Подключаем флешку или иной носитель к десктопу/ноутбуку, где нужно выполнить восстановление Виндовс 11 к изначальному после установки состоянию, загружаемся с USB-накопителя.
Подробнее: Как загрузить компьютер с USB-накопителя
- Дожидаемся запуска программы инсталляции Windows 11,
кликаем «Далее» в её первом окне.
- Щёлкаем по расположенной в левом нижнем углу следующего окна ссылке «Восстановление системы».
- Немного ожидаем открытия WinRE, переходим в раздел среды «Поиск и устранение неисправностей»
и далее выбираем «Вернуть компьютер в исходное состояние».


Процесс восстановления исходного состояния ОС
Запустив инструментарий возврата Windows 11 в констатируемое на момент её изначальной установки состояние, потребуется выбрать параметры запланированной процедуры, а затем подождать завершения выполняемых в автоматическом режиме процедур.
В зависимости от способа вызова средства восстановления системы пункты №№ 1-5 следующей инструкции выполняются (как в примере далее) через окно «Вернуть этот ПК к заводским настройкам» либо с экрана среды WinRE, но требуемые от пользователя манипуляции, их суть и эффективность от этого фактически не меняются!
- На первом шаге работы Мастера сброса ОС к заводским настройкам выбираем метод проведения процедуры относительно сохранённой на компьютере информации:
- «Сохранить файлы» — будет выполнена переустановка Виндовс 11 по результату которой деинсталлируются установленные в настоящее время приложения, отменяются внесённые в параметры работы ОС изменения, но остаются нетронутыми личные файлы пользователя, а также производится восстановление всех предустановленных производителем компьютера программ.
- «Удалить все» — производится полная переустановка Windows 11. Это подразумеваем отмену всех изменений в настройках операционки; удаление всех личных файлов, учётных записей, установленных и пользователем, и производителем ПК приложений.
- Далее нужно выбрать «Способ переустановки Windows» относительно источника файлов-компонентов системы:
- «Загрузка из облака». В таком варианте средство сброса ОС скачивает её оригинальный образ c сервера компании Microsoft, и последующая переустановка Windows 11 осуществляется с его использованием.
- «Локальная переустановка». При таком выборе установщик операционки будет использовать файлы системы, которые уже находятся на компьютере.
«Загрузка из облака» обычно занимает более длительное время, нежели «Локальная переустановка», и требует значительных затрат интернет-трафика (> 4Гб), однако является более надёжным, а иногда и единственно эффективным решением (учитывая вероятность, что сохранённые на ПК системные файлы могут быть повреждёнными).
- В следующем окне демонстрируется перечень далее предпринимаемых на компьютере действий, а также предоставляется возможность, кликнув «Изменить параметры»,
переопределить настройки подготавливаемой процедуры.
Убедившись, что параметры указаны правильно, нажимаем «Далее».
- Ожидаем окончания подготовки мероприятий по возврату Виндовс 11 в исходное состояние,
затем ещё раз перепроверяем, что всё запланированное и необходимое перечислено средством сброса, инициируем операцию кликом по кнопке «Сбросить».
- Через некоторое время ПК перезагрузится,
и нам останется лишь ожидать, пока «Возвращение компьютера в исходное состояние» завершится.
Предпринимать какие-либо действия относительно ПК во время запущенных процессов не только бессмысленно, но может быть вредным и опасным! Наилучшее решение – оставить систему в покое до окончания всех процедур.
- В зависимости от выбранного при выполнении пункта №1 этой инструкции метода сброса Windows 11, работа выполняющего его средства завершается двухвариантно:
Еще статьи по данной теме: