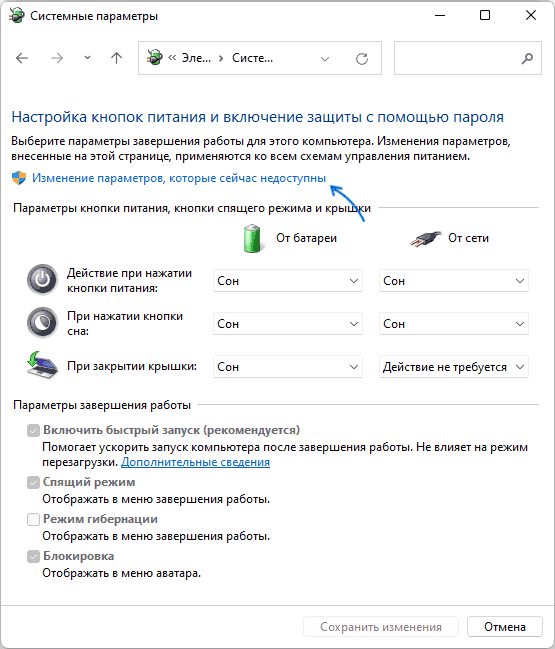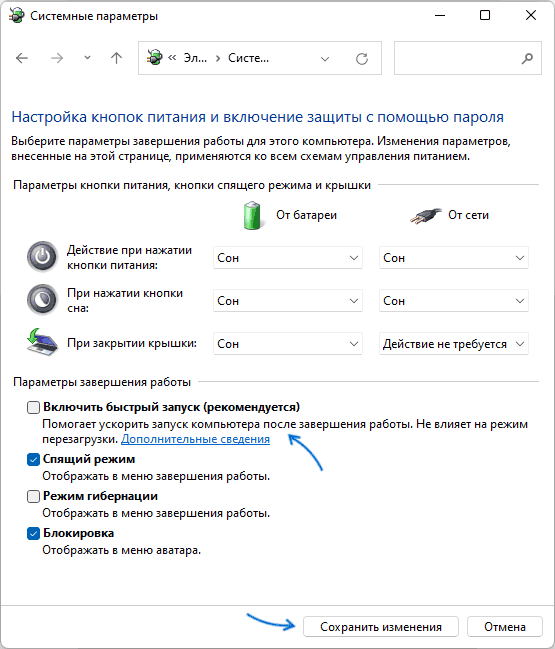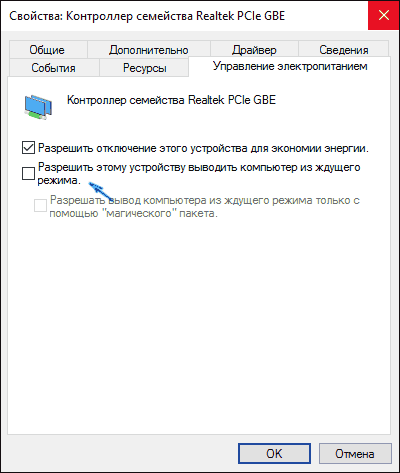Хотите выключить компьютер с Windows 11? Есть несколько способов сделать это. Все они работают одинаково хорошо, поэтому выберите тот, который вам больше всего подходит.
Нажмите кнопку питания на ПК или планшете
Суван Вэнлор / Shutterstock.com
Здесь нет ничего удивительного: совершенно нормально выключить компьютер с помощью физической кнопки питания на устройстве. Как правило, однократное нажатие кнопки переводит компьютер в спящий режим или запускает процесс автоматического выключения. Вы можете изменить это поведение в Панели управления, если хотите. Или вы можете использовать одну из программных опций выключения, перечисленных ниже.
Если ваш компьютер полностью не отвечает, вы можете принудительно выключить его, удерживая кнопку питания в течение 5-10 секунд. Однако это следует делать только в экстренных случаях, поскольку принудительное завершение работы несет небольшой риск потери данных. (Но не волнуйтесь; если вы регулярно нажимаете кнопку питания компьютера один раз, чтобы выключить его, это нормально.)
Используйте кнопку питания в меню «Пуск»
Еще один удобный способ выключить компьютер с Windows 11 — нажать Пуск на панели задач. Когда откроется меню «Пуск», щелкните значок питания в нижней части меню (он выглядит как круг с вертикальной линией вверху). В появившемся меню выберите «Завершение работы». Ваш компьютер начнет стандартный процесс выключения.
Щелкните правой кнопкой мыши кнопку Пуск
Вы также можете завершить работу из «меню опытного пользователя», которое появляется, когда вы щелкаете правой кнопкой мыши кнопку «Пуск». Когда появится меню, выберите «Завершение работы или выход», затем нажмите «Завершение работы».
Нажмите Alt-F4
Если все ваши окна закрыты или свернуты (и вы смотрите на рабочий стол), вы можете инициировать завершение работы, нажав Alt + F4 на клавиатуре. Появится окно «Завершение работы Windows». Выберите выключение в раскрывающемся меню (обычно выбрано по умолчанию), затем нажмите «ОК» или нажмите Enter. Windows выключится как обычно.
Используйте командную строку
Вы также можете завершить работу из PowerShell или командной строки. Для этого запустите Терминал Windows (найдите «терминал» в Пуске) и введите shutdown / s в пустую строку, затем нажмите Enter. Появится всплывающее окно с предупреждением о том, что Windows собирается выключиться, и через минуту ваш компьютер полностью выключится.
Используйте Ctrl + Alt + Delete или экран входа в систему
Если всех этих параметров было недостаточно, вы также можете выключить компьютер с экрана Ctrl + Alt + Delete. Просто нажмите Ctrl + Alt + Delete на клавиатуре, и когда появится черное полноэкранное меню, щелкните значок питания в правом нижнем углу экрана и выберите «Завершение работы» в списке.
Вы также можете выключить компьютер аналогичным образом с экрана входа в систему (или запустить диспетчер задач), который также содержит почти идентичный значок питания в том же месте. Удачи!
Learn how to close your PC in a simple button press
by Milan Stanojevic
Milan has been enthusiastic about technology ever since his childhood days, and this led him to take interest in all PC-related technologies. He’s a PC enthusiast and he… read more
Updated on January 29, 2023
Reviewed by
Vlad Turiceanu
Passionate about technology, Windows, and everything that has a power button, he spent most of his time developing new skills and learning more about the tech world. Coming… read more
- If you want to quickly turn off your PC, you can always use several available Windows 11 shutdown shortcuts.
- These shortcuts require no setup, and they should work on any modern version of Windows.
- If you’d like, create a custom shutdown shortcut to turn off your computer globally even if other apps are opened.
While it’s incredibly easy to shut down your computer, sometimes you don’t feel like using your mouse and making a couple of clicks to achieve your goal.
Luckily, several methods don’t require a computer mouse, and you can use them to turn off your device in a matter of moments.
This isn’t anything new, and the feature has been present in almost all versions of Windows, but certain people don’t know about it and don’t use it.
So, sit tight and join us while we show you the best shutdown shortcuts that you can use on your Windows 11 PC.
What happens when you shut down your computer?
When you shut down your PC, the operating system checks if other user accounts are logged in, and if they are, you’ll be presented with a warning message.
Next, your PC closes all active applications. If any unsaved changes are left in an application, you’ll be asked to save your changes. Once the applications are closed, Windows slowly stops its services.
Lastly, your computer sends the shutdown signal that cuts the power and your device is shut down.
How often should I shut down my PC?
Many users don’t turn off their computers at all, and instead, they rely solely on Hibernation and Sleep Mode. While these features can be useful, it’s a good idea to completely shut down your computer once in a while.
To learn more about Hibernation and see how to use it, be sure to check our guide on how to enable Hibernation in Windows 11.
When your operating system is running, cache files will keep being created, and sometimes that can cause certain issues. This is why it can be beneficial to your device to shut it down, at least once in a while.
As for how often you should turn off your PC, it’s advised to do it at least once a week, but if you don’t notice any performance issues, you don’t have to do it at all.
How can I shut down Windows 11 using keyboard shortcuts?
1. Use the Win + X shortcut
- Press Windows Key + X.
- Now press the U key twice.
If you perform this correctly, your PC will start shutting down. The great thing about this shortcut is that it will work even if you have any other application running, which will surely come in handy.
2. Use the Alt + F4 shortcut
- Click on your desktop or Taskbar.
- Now press Alt + F4.
- The Shut down option should be selected.
- Simply press Enter to turn off your PC.
Although this Windows 11 shutdown shortcut works, it requires you to have your desktop or Taskbar focused. If you don’t do so properly, you might end up closing the currently open window.
3. Create a custom shutdown shortcut key
1. Right-click your desktop and expand the New menu.
2. Select Shortcut from the list of options that appeared.
3. Now enter the following command:shutdown /s /t 0
Some PC issues are hard to tackle, especially when it comes to corrupted repositories or missing Windows files. If you are having troubles fixing an error, your system may be partially broken.
We recommend installing Restoro, a tool that will scan your machine and identify what the fault is.
Click here to download and start repairing.
4. Enter the desired name for your shortcut and then click on Finish.
5. Now right-click the newly created shortcut on your desktop and choose Properties.
6. Set the desired shortcut key.
7. Click Apply, then OK to save the changes.
8. You can now use that shortcut key to shut down your Windows 11 device.
If you don’t like using the default shortcut key for shutting down your Windows 11 device, you can create a new personalized shortcut. You can use your custom shortcut to shut down your PC globally even if you have other apps open.
NOTE
If you’re using Fast Startup, we suggest the shutdown /s /hybrid /t 0 command instead since it will activate the hybrid boot and help your PC boot faster once you turn it on.
What’s the difference between shutdown, hibernation, and sleep?
The regular shutdown will turn off your computer completely and close all open applications. The next time you turn on your device, you’ll have to wait for your system to boot and then start the desired applications manually.
Sleep Mode tackles this issue, and when you use it, it immediately puts your computer in a low-powered state.
Once you wake up your PC, it will boot instantly and load your opened applications from the memory, allowing you to continue where you left off.
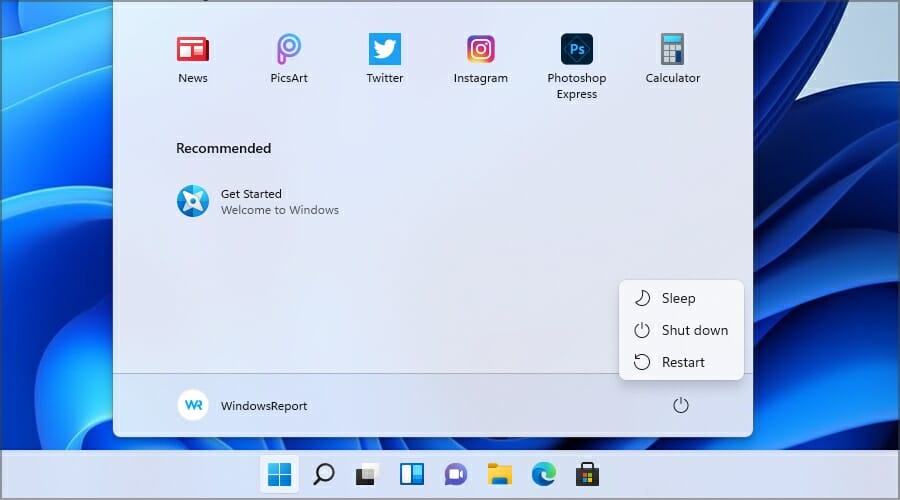
Hibernation is a great mix of shutdown and Sleep Mode, and it will turn off your computer completely, but it will save all opened applications on your hard drive.
By doing so, you can continue where you left off when you turn your PC back on. Keep in mind that hibernation takes a bit longer to boot since it’s loading opened application from the hard drive.
To learn more in that regard, be sure to check our Hibernation vs Sleep Mode guide.
Is it OK to never turn off the PC?
Your computer probably won’t experience any issues if you never turn it off. However, it’s advised to set up automatic Sleep Mode or Hibernation to save power.
This is especially useful if you’re not going to be around your PC for several hours or if you’re going to bed and your computer is standing idle for an extended period of time.
As you can see, using Windows 11 shutdown shortcuts is fast and easy, and it will help you turn off your PC like a pro, without ever using your mouse.
Our preferred method is to use the Windows Key + X shortcut since it works in all newer versions of Windows, and it’s the easiest to perform.
What other interesting shortcuts are you using? Let us know in the comments section below.
Newsletter
Learn how to close your PC in a simple button press
by Milan Stanojevic
Milan has been enthusiastic about technology ever since his childhood days, and this led him to take interest in all PC-related technologies. He’s a PC enthusiast and he… read more
Updated on January 29, 2023
Reviewed by
Vlad Turiceanu
Passionate about technology, Windows, and everything that has a power button, he spent most of his time developing new skills and learning more about the tech world. Coming… read more
- If you want to quickly turn off your PC, you can always use several available Windows 11 shutdown shortcuts.
- These shortcuts require no setup, and they should work on any modern version of Windows.
- If you’d like, create a custom shutdown shortcut to turn off your computer globally even if other apps are opened.
While it’s incredibly easy to shut down your computer, sometimes you don’t feel like using your mouse and making a couple of clicks to achieve your goal.
Luckily, several methods don’t require a computer mouse, and you can use them to turn off your device in a matter of moments.
This isn’t anything new, and the feature has been present in almost all versions of Windows, but certain people don’t know about it and don’t use it.
So, sit tight and join us while we show you the best shutdown shortcuts that you can use on your Windows 11 PC.
What happens when you shut down your computer?
When you shut down your PC, the operating system checks if other user accounts are logged in, and if they are, you’ll be presented with a warning message.
Next, your PC closes all active applications. If any unsaved changes are left in an application, you’ll be asked to save your changes. Once the applications are closed, Windows slowly stops its services.
Lastly, your computer sends the shutdown signal that cuts the power and your device is shut down.
How often should I shut down my PC?
Many users don’t turn off their computers at all, and instead, they rely solely on Hibernation and Sleep Mode. While these features can be useful, it’s a good idea to completely shut down your computer once in a while.
To learn more about Hibernation and see how to use it, be sure to check our guide on how to enable Hibernation in Windows 11.
When your operating system is running, cache files will keep being created, and sometimes that can cause certain issues. This is why it can be beneficial to your device to shut it down, at least once in a while.
As for how often you should turn off your PC, it’s advised to do it at least once a week, but if you don’t notice any performance issues, you don’t have to do it at all.
How can I shut down Windows 11 using keyboard shortcuts?
1. Use the Win + X shortcut
- Press Windows Key + X.
- Now press the U key twice.
If you perform this correctly, your PC will start shutting down. The great thing about this shortcut is that it will work even if you have any other application running, which will surely come in handy.
2. Use the Alt + F4 shortcut
- Click on your desktop or Taskbar.
- Now press Alt + F4.
- The Shut down option should be selected.
- Simply press Enter to turn off your PC.
Although this Windows 11 shutdown shortcut works, it requires you to have your desktop or Taskbar focused. If you don’t do so properly, you might end up closing the currently open window.
3. Create a custom shutdown shortcut key
1. Right-click your desktop and expand the New menu.
2. Select Shortcut from the list of options that appeared.
3. Now enter the following command:shutdown /s /t 0
Some PC issues are hard to tackle, especially when it comes to corrupted repositories or missing Windows files. If you are having troubles fixing an error, your system may be partially broken.
We recommend installing Restoro, a tool that will scan your machine and identify what the fault is.
Click here to download and start repairing.
4. Enter the desired name for your shortcut and then click on Finish.
5. Now right-click the newly created shortcut on your desktop and choose Properties.
6. Set the desired shortcut key.
7. Click Apply, then OK to save the changes.
8. You can now use that shortcut key to shut down your Windows 11 device.
If you don’t like using the default shortcut key for shutting down your Windows 11 device, you can create a new personalized shortcut. You can use your custom shortcut to shut down your PC globally even if you have other apps open.
NOTE
If you’re using Fast Startup, we suggest the shutdown /s /hybrid /t 0 command instead since it will activate the hybrid boot and help your PC boot faster once you turn it on.
What’s the difference between shutdown, hibernation, and sleep?
The regular shutdown will turn off your computer completely and close all open applications. The next time you turn on your device, you’ll have to wait for your system to boot and then start the desired applications manually.
Sleep Mode tackles this issue, and when you use it, it immediately puts your computer in a low-powered state.
Once you wake up your PC, it will boot instantly and load your opened applications from the memory, allowing you to continue where you left off.
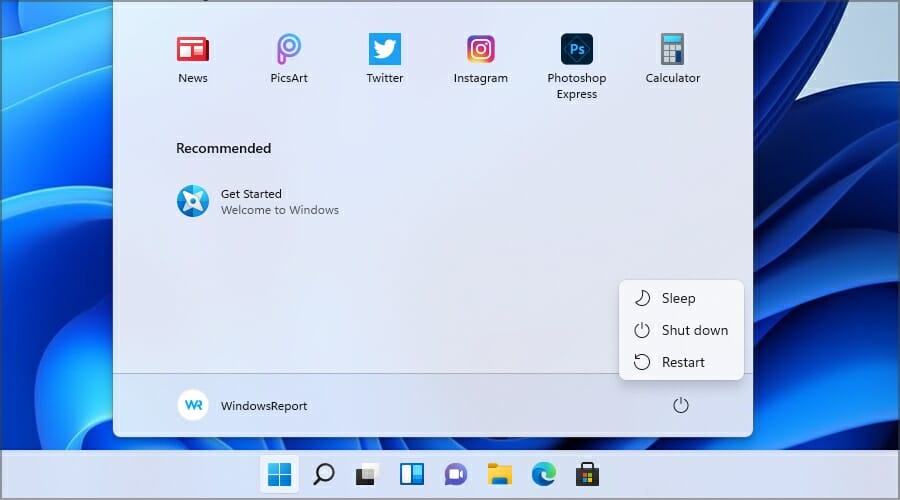
Hibernation is a great mix of shutdown and Sleep Mode, and it will turn off your computer completely, but it will save all opened applications on your hard drive.
By doing so, you can continue where you left off when you turn your PC back on. Keep in mind that hibernation takes a bit longer to boot since it’s loading opened application from the hard drive.
To learn more in that regard, be sure to check our Hibernation vs Sleep Mode guide.
Is it OK to never turn off the PC?
Your computer probably won’t experience any issues if you never turn it off. However, it’s advised to set up automatic Sleep Mode or Hibernation to save power.
This is especially useful if you’re not going to be around your PC for several hours or if you’re going to bed and your computer is standing idle for an extended period of time.
As you can see, using Windows 11 shutdown shortcuts is fast and easy, and it will help you turn off your PC like a pro, without ever using your mouse.
Our preferred method is to use the Windows Key + X shortcut since it works in all newer versions of Windows, and it’s the easiest to perform.
What other interesting shortcuts are you using? Let us know in the comments section below.
Newsletter
07.07.2021
Просмотров: 10781
Принцип включения любого ПК заключается в простом нажатии на кнопку питания и подтверждении входа в систему с помощью пароля или пин-кода, если он имеется. А вот процесс выключения или перезагрузки системы после выпуска Windows 8 существенно изменился. Каждая последующая версия операционной системы от Майкрософт по-другому выключалась и перезагружалась. Поэтому, с выпуском Windows 11 назрел актуальный вопрос о том, как перезагрузить Windows 11 или вовсе завершить работу системы.
Читайте также: Как в Windows 10 отключить ввод пароля и логина при входе в систему?
Как выключить ПК с Windows 11?
Ранее в Windows 10 можно было открыть меню Пуск и в меню слева выбрать кнопку питания и далее уже либо перезагрузить, либо выключить ПК. Однако в Windows 11 меню Пуск теперь находиться по центру и кнопка питания не вынесена на видное место. Где же её найти?
- Открываем меню Пуск и внизу, в правом нижнем углу окна, будет кнопка питания.
- Нажимаем на неё и выбираем «Перезагрузка» или «Выключение».
- Также, если нажать правой кнопкой на меню Пуск, то из функционального меню можно выбрать «Завершение работы и выход из системы». Далее выбираем или выключение, или перезагрузку. Также можно сменить пользователя, выйдя из системы.
- Как вариант, можно нажать комбинацию клавиш Alt+F4 и выбрать Выключить Windows 11 или Выйти из системы.
Как видим, ничего сложного в перезагрузке или выключении ПК под управлением Windows 11 нет. Microsoft лишь немного изменила расположение кнопок для выполнения данных функций.
Ни для кого не секрет выключить компьютер. Все пользователи с этим устройством точно знают, как выключить компьютер, но они могут не знать, что есть много способов выключить компьютер.
Тот факт, что компьютер выключен, не вызывает никаких проблем и секретов ни у кого, кто владеет такими компонентами, будь то настольный компьютер или ноутбук.
На самом деле, все мы знаем, что есть два способа сделать это, потому что они существуют всегда. Однако вы можете не знать других способов выполнения одной и той же операции, даже если можно запрограммировать точный момент, когда вы должны выполнить такую операцию.
В случае, если по какой-либо причине более традиционный метод закрытия не работает, мы всегда можем использовать другой метод. Также может возникнуть ситуация, когда обычный способ в то время у нас не сработал, если какой-то другой способ.
Мы вам сейчас расскажем.
Завершите работу Windows 11 из меню Пуск.
Это самый простой способ, и это также метод, который все используют для выключения Windows. Это метод без особых секретов, и это также метод, который каждый пользователь Windows использует каждый день.
Это закрытие графического интерфейса, привязанного к меню «Пуск», появляется в Windows 95 и действует как блокировка для всех программ и приложений, имеющихся в Windows.
Способ использования очень прост:
Щелкаем по значку меню «Пуск» на панели задач. Оттуда мы выбираем кнопку питания в нижнем левом углу. Теперь нажмите «Закрыть» в списке доступных опций.
Как видите, вы можете нажать кнопку перезапуска, это кнопка перезапуска. Также есть кнопка «сна», это предыдущая функция, ничего особенного.
Выключите Windows 11 с помощью кнопки питания
На всех наших компьютерах есть собственная физическая кнопка включения / выключения, которая является кнопкой питания компьютера, нажмите ее.

В зависимости от типа компьютера, нажатие на эту кнопку один раз может привести к тому, что когда компьютер будет включен, а не выключен, он перейдет в спящий режим. Это означает, что если мы хотим полностью выключить устройство, мы должны постоянно нажимать кнопку включения / выключения, пока не увидим, что компьютер больше не активен.
Этот тип отключения называется принудительным отключением. Другими словами, он не управляет всей системой, как Windows, поэтому на нее не повлияет выключение компьютера. При использовании этой системы внезапное выключение компьютера приведет к определенному повреждению операционной системы или жесткого диска, поэтому не рекомендуется использовать ее часто.
Расширенное пользовательское меню Windows 11
Вы также можете выключить компьютер из меню опытного пользователя.
В этом меню, также известном как меню энергопотребления, находятся некоторые важные функции Windows.
Таким образом, мы можем закрыть Windows 11 из этого меню, нам просто нужно щелкнуть правой кнопкой мыши значок меню «Пуск» (рисунок Windows) и выбрать «закрыть» или «выйти из системы», а затем нажать «Закрыть».
При выборе этого параметра компьютер будет выключаться так же, как мы видели в первом варианте, обсуждаемом в этой статье.
Используйте командную строку, чтобы закрыть
Мы можем использовать командную строку или командную строку для выключения компьютера, потому что вы знаете, что эта часть Windows предоставляет нам много интересных возможностей, и это одна из них.
Нам просто нужно открыть командную строку, а затем в командной строке нам просто нужно написать shutdown / sy и нажать Enter, после чего компьютер выключится через несколько секунд.
Если мы хотим запрограммировать выключение, мы должны написать shutdown -s -t и время (в секундах), которое мы хотим пройти до выключения системы, и, наконец, нажать Enter. Другими словами, если мы хотим, чтобы компьютер перестал работать в течение часа, мы должны написать shutdown -s -t 3600.
Используйте комбинации клавиш
Существует сочетание клавиш, которое можно использовать для выключения Windows 11, тем самым выключая наш компьютер.
Нам просто нужно одновременно нажать клавиши Control + Alt + Del. Появится экран, на котором мы можем выбрать и закрыть опцию в правом нижнем углу.
Это приведет к его закрытию так же, как мы делали это с кнопкой меню «Пуск», поэтому мы можем сказать, что он закрывается правильно.
Это все известные нам способы завершения работы Windows 11. Если вы знаете другие способы, вы можете оставить сообщение и сообщить нам.
FAQ
Есть много способов выключить компьютер: вы можете полностью выключить компьютер, перевести компьютер в спящий режим или позволить компьютеру перейти в режим гибернации. Следующая статья вкратце знакомит с работой и описанием каждого режима.
Пожалуйста, перейдите к соответствующей инструкции, исходя из текущей операционной системы Windows на вашем компьютере:
- Windows 11
- Windows 10
Windows 11
Содержание:
- Выключение
- Сон
- Гибернация
Выключение
Несохраненные данные будут потеряны после выключения компьютера. Пожалуйста, убедитесь, что ваши данные были сохранены, а затем выключите компьютер.
- Нажмите [Пуск]
①, выберите [Выключение]
② а затем [Выключить]③.
Вернуться в начало
Сон
Когда компьютер переходит в спящий режим, он потребляет очень мало энергии и запускается быстрее, поэтому вы сразу же возвращаетесь к тому месту, где остановились. Вам не нужно беспокоиться о том, что вы потеряете данные из-за разрядки батареи, потому что Windows автоматически сохраняет всю вашу работу и выключает компьютер, если батарея слишком разряжена. После того, как компьютер перейдет в спящий режим, вы можете возобновить работу, нажав кнопку питания, любую клавишу на клавиатуре, щелкнув кнопку мыши или открыв крышку ноутбука.
Вы можете обратиться к следующим методам перевода компьютера в спящий режим:
- Нажмите [Пуск]
①, выберите [Выключение]
② а затем [Сон]③.
- Когда компьютер бездействует и вы им не пользуетесь какое-то время, он автоматически переходит в спящий режим. Ниже представлено время автоматического перевода компьютера в спящий режим:
Введите и найдите [Настройки питания, сна и батареи] в строке поиска Windows ①, затем нажмите [Открыть]②.
Разверните поле [Дисплей и спящий режим] ③, вы можете настроить параметры «При питании от батареи» или «При подключении к сети», которые определяют время, в течение которого компьютер будет переходить в спящий режим после простоя ④.
- Когда вы закрываете крышку ноутбука или нажимаете кнопку питания компьютера, ваш компьютер также переходит в спящий режим. Ниже представлено действие при нажатии кнопки питания или закрытии крышки:
Введите и выполните поиск [Выберите схему питания] в строке поиска Windows①, затем нажмите [Открыть] ②.
Выберите [Выберите, действие кнопки питания] ③.
Вы можете настроить параметры «От батареи» или «От сети», которые будут выполняться при нажатии кнопки питания или закрытии крышки④. (Ничего не делать, Спящий режим, Спящий режим, Выключение) После завершения настройки выберите [Сохранить изменения]⑤.
Вернуться в начало
Гибернация
В гибернации потребляется меньше энергии, чем в спящем режиме, и при повторном запуске компьютера вы возвращаетесь к тому месту, где остановились (хотя и не так быстро, как в спящем режиме). После того, как компьютер перейдет в гибернацию, вы можете возобновить работу, нажав кнопку питания компьютера.
- Параметр гибернации может быть недоступен по умолчанию для некоторых моделей, поэтому вы можете использовать следующий метод, чтобы включить его.
Введите и выполните поиск [Выберите схему питания] в строке поиска Windows ①, затем нажмите [Открыть] ②.
Выберите [Выберите, что делает кнопка питания] ③.
Нажмите [Изменить настройки, которые в данный момент недоступны]
Установите флажок «Гибернация» в настройках «Выключение» ⑤, затем выберите [Сохранить изменения] ⑥
- Теперь вы сможете переводить компьютер в гибернацию следующим образом.
ClickНажмите [Пуск]①, выберите [Выключение]
② а затем [Гибернация]③.
Вернуться в начало
Windows 10
Содержание:
- Выключение
- Сон
- Гибернация
Выключение
Несохраненные данные будут потеряны после выключения компьютера. Убедитесь, что ваши данные были сохранены, а затем выключите компьютер.
Нажмите иконку [Пуск]

Вернуться в начало
Сон
После перехода компьютера в спящий режим он потребляет очень мало энергии и запускается быстрее, поэтому вы сразу же возвращаетесь к тому месту, где остановились. Вам не нужно беспокоиться о том, что вы потеряете свою работу из-за разряда батареи, потому что Windows автоматически сохраняет всю вашу работу и выключает компьютер, если батарея разряжена. После перехода компьютера в спящий режим вы можете возобновить работу, нажав кнопку питания компьютера, нажав любую клавишу на клавиатуре, щелкнув кнопку мыши или открыв крышку ноутбука.
Вы можете следовать шагам ниже для перехода в режим сна:
- Нажмите на иконку [Пуск]
в углу панели задач①, выберите [Выключение]
② и выберите [Спящий режим]③.
- Когда компьютер находится в режиме ожидания и вы не используете его какое-то время, он автоматически переходит в спящий режим.
Укажите в поисковой строке Windows [Параметры питания и спящего режима] ①, нажмите [Открыть]②.
Вы можете настроить Питание от батареи или При питании от сети, через какое время компьютер будет переходить в спящий режим③.
- Когда вы закрываете крышку ноутбука или нажимаете кнопку питания компьютера, ваш компьютер также переходит в спящий режим.
Укажите в поисковой строке Windows [Параметры питания и спящего режима] ①, нажмите [Открыть]②.
Выберите [Дополнительные параметры питания]③.
Выберите [Действие кнопок питания]④.
Вы можете выбрать От батареи или От сети действие при нажатии кнопки питания или закрытии крышки⑤. (Действие не требуется, сон, гибернация, завершение работы)
После завершения настройки выберите [Сохранить изменения]⑥.
Вернуться в начало
Гибернация
Гибернация потребляет меньше энергии, чем спящий режим, и когда вы снова включаете компьютер, вы возвращаетесь к тому месту, где остановились (хотя и не так быстро, как спящий режим). После того, как компьютер перейдет в гибернацию, вы можете возобновить работу, нажав кнопку питания компьютера.
- Параметр гибернации может быть недоступен по умолчанию для некоторых моделей, поэтому вы можете использовать следующий метод, чтобы включить его.
Укажите в поисковой строке Windows [Параметры питания и спящего режима] ①, нажмите [Открыть]②.
Выберите [Дополнительные параметры питания]③.
Выберите [Действие кнопок питания]④.
Выберите [Изменение параметров, которые сейчас недоступны]⑤.
Поставьте галочку рядом с Режимом гибернации в Параметрах завершения работы⑥, выберите [Сохранить изменения]⑦.
- Теперь вы сможете перевести компьютер в спящий режим следующим образом.
Нажмите на иконку [Пуск]в углу панели задач①, выберите [Выключение]
② и выберите [Гибернация]③.
Вернуться в начало
-
Категория
Настройки Windows/ Система -
Тип
Product Knowledge
Эта информация была полезной?
Yes
No
- Приведенная выше информация может быть частично или полностью процитирована с внешних веб-сайтов или источников. Пожалуйста, обратитесь к информации на основе источника, который мы отметили. Пожалуйста, свяжитесь напрямую или спросите у источников, если есть какие-либо дополнительные вопросы, и обратите внимание, что ASUS не имеет отношения к данному контенту / услуге и не несет ответственности за него.
- Эта информация может не подходить для всех продуктов из той же категории / серии. Некоторые снимки экрана и операции могут отличаться от версий программного обеспечения.
- ASUS предоставляет вышеуказанную информацию только для справки. Если у вас есть какие-либо вопросы о содержании, пожалуйста, свяжитесь напрямую с поставщиком вышеуказанного продукта. Обратите внимание, что ASUS не несет ответственности за контент или услуги, предоставляемые вышеуказанным поставщиком продукта.
Хотя Windows 11 наследует большую часть знакомого дизайна из предыдущих версий, многое меняется, в том числе параметры питания для выключения или перезагрузки компьютера.
Раньше вы открывали меню «Пуск» и использовали меню питания из нижнего левого угла. Однако, поскольку Windows 11 включает новое меню «Пуск» с выравниванием по центру, выполнение простых задач, таких как выключение или перезагрузка системы, может сбивать с толку.
В этом руководстве вы узнаете, как найти параметры питания для выключения или перезагрузки компьютера под управлением Windows 11.
Чтобы выключить или перезапустить устройство под управлением Windows 11, выполните следующие действия:
- Откройте Пуск в Windows 11.
- Нажмите кнопку питания в правом нижнем углу.
- Выберите параметр Завершение работы, чтобы выключить Windows 11.
- Выберите параметр «Перезагрузить», чтобы выключить и включить Windows 11.
Чтобы управлять параметрами питания с помощью кнопки «Пуск», выполните следующие действия:
- Щелкните правой кнопкой мыши кнопку «Пуск».
- Выберите подменю Завершение работы или выход.
- Выберите параметр «Завершение работы», чтобы выключить компьютер.
- Выберите параметр «Перезагрузить», чтобы перезагрузить компьютер.
- Выберите параметр «Выйти», чтобы выйти из учетной записи Windows 11.
Выключите или перезапустите Windows 11 с помощью ярлыка
Кроме того, вы можете использовать устаревший элемент управления, чтобы выбрать параметр питания. Вот как:
- Используйте сочетание клавиш Alt + F4.
- Используйте раскрывающееся меню и выберите один из вариантов, включая Сменить пользователя, Выйти, Завершить работу или Перезагрузить.
- Щелкните кнопку ОК.
Выключите или перезапустите Windows 11 с экрана блокировки
Если вы находитесь на экране блокировки, вы также можете контролировать состояние питания Windows 11. Вот как:
- Нажмите кнопку питания в правом нижнем углу.
- Выберите параметр Завершение работы, чтобы выключить Windows 11.
- Выберите параметр «Перезагрузить», чтобы выключить и включить Windows 11.
После того, как вы выполните эти шаги, компьютер либо выключится, либо перезагрузится в соответствии с выбранным вами вариантом.
Когда пользователь нажимает кнопку Shut down (Завершение работы) в меню Пуск Windows 10/11, он ожидает, что компьютер полностью отключится и монитор погасится. Однако в некоторых случаях компьютер (ноутбук) не выключается полностью (не гаснет дисплей, шумят вентиляторы на материнской плате или блоке питания, горят световые индикаторы и т.д.). В этой статье мы рассмотрим, что делать, если ваш компьютер Windows не выключается при завершении работы.
Совет 1. Отключите быстрый запуск Windows
В первую очередь попробуйте отключить быстрый запуск Windows. Функция быстрого запуска (Fast startup) появилась в Windows 8.1. По умолчанию он включен как в Windows 10, так и в Windows 11, если ваше устройство поддерживает режим быстрого запуска. Режим быстрого запуска представляет собой гибрид между гибернацией и полным выключением компьютера, и предназначен для ускорения загрузки операционной системы.
Чтобы отключить Fast Startup в Windows:
- Откройте панель управления электропитанием (
powercfg.cpl
); - Выберите в левой панели ссылку Choose what the power buttons do (Действие кнопок питания);
- Нажмите на кнопку Change settings that are currently unavailable (Изменить параметры, которые недоступны);
- Снимите чекбокс с опции Turn on fast startup (recommended) (Включить быстрый запуск — рекомендуется) и сохраните изменения.
Совет 2. Выключите Windows из командной строки
Если режим Быстрого запуска Windows мешает корректному выключению компьютера, вы можете попробовать выключить свое устройство из командой строки. Откройте командную строку с правами администратора и попробуйте выключить компьютер с помощью команды shutdown:
shutdown /s /f /t 0
Если компьютер корректно выключится после запуска такой команды, вы можете создать на рабочем столе ярлык для этой команды и запускать его, когда хотите выключить Windows.
Совет 3. Отключение задания планировщика и драйверов, которые мешают выключения Windows
Выполните команду:
powercfg /requests
Должен появится список процессов, драйверов и заданий планировщика, которые мешают отключению Windows или переходу в спящий режим (в идеале везде должно быть None).
Завершите соответствующие процессы, отключите (если применимо службы), обновите драйвера устройств. В заданиях планировщика Task Scheduler нужно на вкладке Conditions отключить опцию Wake the computer to run this task (Разбудить компьютер для выполнения этой задачи).
Совет 4. Проверьте параметры электропитания оборудования
Проверьте, что в настройках оборудования устройствам запрещено выводить компьютер из ждущего режима:
- Откройте консоль Device Manager (
devmgmt.msc
); - Разверните раздел Network Adapters и откройте свойства вашего Ethernet или Wi-Fi адаптера, который вы используете для подключения к сети;
- Перейдите на вкладку Power Management и убедитесь, что опция Allow this device to wake up the computer (Разрешить этому устройству выводить компьютер из ждущего режима) отключена;
- Аналогичным образом проверьте настройки Корневых USB-концентраторов (USB root HUB) и Bluetooth адаптеров.
Что еще можно проверить, если предыдущие способы не помогли выключить компьютер:
- Проверьте, что у вас отключена автоматическая перезагрузка Windows при сбое (
SystemPropertiesAdvanced.exe
-> Advanced -> снимите чекбокс Automatic Restart); - Убедитесь, что в настройках вашего режима электропитания Control PanelAll Control Panel ItemsPower OptionsEdit Plan Settings в разделе Hard Disk выбрано отключение диска через 20 минут (по умолчанию), а в разделе Sleep отключены Allow wake timers (Разрешить таймеры пробуждения).
- Проверьте таймауты завершения процессов и служб в реестре (в миллисекундах). Значения по умолчанию для Windows 10 представлены ниже
- Обновите драйвера оборудования;
- Отключите службу оптимизации доставки обновлений (Windows Update Delivery Update Optimization)
- Запустите мастер исправления проблем электропитания (Power troubleshooter):
msdt.exe /id PowerDiagnostic
HKEY_LOCAL_MACHINESYSTEMCurrentControlSetControl WaitToKillServiceTimeout = 5000
Также проверьте, что для пользователя не заданы параметры (если параметры заданы, измените их на указанные значения):
HKEY_CURRENT_USERControl PanelDesktop AutoEndTasks = 1 HungAppTimeout = 5000 WaitToKillAppTimeout = 5000
Вы можете выключать компьютер каждый день после работы или развлечения. В конце концов, даже компьютеры могут время от времени делать небольшой перерыв. Но что происходит, когда Windows зависает на экране выключения или не выключается? Вы можете засучить рукава и попробовать эти методы устранения неполадок, чтобы исправить это.
Вам следует проверить наличие каких-либо загрузок, запущенных в фоновом режиме, или службы, препятствующей завершению работы Windows до завершения задачи. Будь то программное обеспечение, ошибка или фоновый процесс, препятствующий завершению работы Windows 11, в этой статье рассматриваются все возможные решения, которые помогут вам решить проблему. Итак, давайте приступим к делу.
Другой способ принудительно выключить компьютер с Windows 11 — нажать и удерживать физическую кнопку питания, пока он полностью не выключится. Хотя это выключит компьютер, но вы никогда не узнаете причину задержки.
Шаг 1: Откройте меню «Пуск», введите панель приборови нажмите Enter.
Шаг 2. Измените тип представления на значки и выберите «Электропитание».
Шаг 3: Нажмите «Выберите, что делают кнопки питания» слева.
Шаг 4: Используйте раскрывающееся меню рядом с «Когда я нажимаю кнопку питания» и выберите «Завершение работы».
Шаг 1: Нажмите клавишу Windows + X и выберите Windows Terminal (Admin) в появившемся меню.
Шаг 2: В окне командной строки введите приведенную ниже команду и нажмите Enter.
выключение/с
Это должно немедленно убить все процессы и выключить компьютер.
Шаг 1: Откройте меню «Пуск», введите настройки средства устранения неполадоки нажмите Enter.
Шаг 2. Выберите Другие средства устранения неполадок.
Шаг 3: Наконец, нажмите кнопку «Выполнить» рядом с «Питание».
Шаг 1: Нажмите клавишу Windows + R, чтобы открыть диалоговое окно «Выполнить», введите контрольи нажмите Enter.
Шаг 2: Переключите тип представления на значки и выберите «Электропитание».
Шаг 3: Нажмите «Выберите, что делают кнопки питания» на левой боковой панели.
Шаг 4. Поскольку для отключения быстрого запуска вам потребуются права администратора, нажмите «Изменить параметры, которые в данный момент недоступны».
Шаг 5. Снимите флажок «Включить быстрый запуск (рекомендуется)» и нажмите «Сохранить изменения».
После этого попробуйте выключить компьютер.
Шаг 1: Нажмите клавишу Windows + X и выберите Windows Terminal (Admin) в появившемся меню.
Шаг 2: В окне командной строки введите приведенную ниже команду и нажмите Enter.
sfc/scannow
Шаг 1: Откройте меню «Пуск», введите создать точку восстановления и нажмите на первый появившийся результат.
Шаг 2: На вкладке «Защита системы» нажмите кнопку «Восстановление системы».
Шаг 3. Вы можете выбрать рекомендуемую точку восстановления или выбрать ее самостоятельно, выбрав второй вариант.
Выберите точку восстановления, когда диспетчер задач работал нормально, и нажмите «Далее». Следуйте инструкциям на экране, чтобы выполнить восстановление системы.
Шаг 1: Нажмите клавишу Windows + I, чтобы запустить приложение «Настройки». Перейдите на вкладку «Центр обновления Windows» и нажмите «Дополнительные параметры».
Шаг 2. Прокрутите вниз до дополнительных параметров и нажмите «Восстановить».
Шаг 3: Наконец, в разделе «Параметры восстановления» нажмите кнопку «Сбросить компьютер», чтобы начать сброс компьютера.
Поскольку при сбросе Windows все ваши настройки восстанавливаются до значений по умолчанию, это должно помочь решить проблемы с завершением работы в Windows 11.
Post Views: 406

В этой инструкции подробно о способах решить проблему, если компьютер с Windows 11 не выключается после завершения работы. Также может быть полезным: Что делать, если компьютер или ноутбук сам включается.
Отключение быстрого запуска — первое что следует попробовать
При появлении проблем выключения ПК или ноутбука с Windows 11 первое, что стоит попробовать сделать — отключить функцию «Быстрый запуск» и посмотреть, повлияет ли это на ситуацию. Необходимые шаги:
- Нажмите правой кнопкой мыши по кнопке «Пуск», выберите пункт «Выполнить», введите powercfg.cpl в окно «Выполнить» и нажмите «Ок».
- В окне управления параметрами электропитания нажмите «Действие кнопок питания» в панели слева.
- Нажмите по пункту «Изменение параметров, которые сейчас недоступны».
- Уберите отметку «Включить быстрый запуск (рекомендуется)» и примените настройки.
- Перезагрузите компьютер. Более детальные инструкции доступны здесь: Как отключить быстрый запуск в Windows 11.
Быстрый запуск будет отключен, после этого можно будет проверить, работает ли завершение работы исправно теперь. Кстати, в некоторых случаях отключение быстрого запуска может даже ускорить загрузку системы.
Если выключение Windows 11 стало проходить в штатном режиме, с большой вероятностью причина — не те драйверы чипсета и управления электропитанием (они могут быть совместимыми, но не полностью подходящими к вашему оборудованию), либо отсутствие некоторых из них.
Вы можете оставить отключенным быстрый запуск и не заниматься драйверами (при этом, вероятно, каких-либо проблем не возникнет), либо попробовать установить необходимые драйверы вручную.
Драйверы чипсета, управления электропитанием, дополнительные утилиты производителя
За исключением случаев, когда проблемы с выключением вызваны аппаратными неисправностями, самая распространенная причина — драйверы системных устройств. При этом в диспетчере устройств вы можете видеть, что все драйверы установлены, проблем не наблюдается, а обновления не нужны.
Однако, в некоторых случаях ручная установка оригинальных драйверов от производителя материнской платы или ноутбука может решить проблему, даже если драйверы на официальном сайте не самые новые и разрабатывались для предыдущей версии ОС. Среди драйверов, на которые следует обратить внимание:
- Любые доступные драйверы чипсета.
- Intel Management Engine Interface или Intel ME (перед установкой удалите текущий, более новый, драйвер в диспетчере устройств). К этому драйверу рекомендую отнестись с особым вниманием.
- Всё, что связано с управлением электропитанием, особенно для ноутбуков — в зависимости от производителя такие утилиты могут иметь названия, содержащие Power, ACPI, ATK или ATKACPI, Power Management.
Во всех случаях необходимо вручную скачать соответствующие драйверы с официального сайта производителя материнской платы (для ПК) или ноутбука именно для вашей модели устройства и установить их, а затем проверить — решило ли это проблему. Учитывайте, что даже если на сайте представлены драйверы только для предыдущих версий Windows они, в большинстве своем, могут исправно работать и в Windows 11.
Программы и фоновые процессы, мешающие выключению
Если завершение работы Windows 11 не происходит, при этом экран также не выключается, а вместо этого вы бесконечно наблюдаете сообщение «Завершение работы», причиной этому может быть какое-то ПО на компьютере. Среди возможных кандидатов, о которых есть отзывы в контексте рассматриваемой проблемы:
- Элементы Microsoft Edge в автозагрузке Windows. Попробуйте их отключить при наличии. Подробнее — Как удалить программы из автозагрузки Windows 11. Незакрытый или работающий в фоне Edge также вызывает проблему у некоторых пользователей.
- Программное обеспечение Intel Rapid Storage Technology (Intel RST, Технология хранения Intel). Проверьте, есть ли такой компонент в списке установленных программ, попробуйте его удалить, перезагрузить компьютер и посмотреть, решит ли это проблему после перезагрузки компьютера.
- Некоторые работающие в фоне торрент-клиенты при активной загрузке или раздаче файлов. Проверьте, меняется ли ситуация, если перед завершением работы принудительно выйти из клиента.
Если проблема появилась недавно, попробуйте вспомнить, какое ПО вы устанавливали перед этим на вашем компьютере, не исключено, что именно оно явилось причиной проблемы.
Таймеры пробуждения, вывод устройствами из спящего режима
Если при завершении работы сразу после выключения ваше устройство включается снова, попробуйте выполнить следующие шаги:
- Нажмите клавиши Win+R на клавиатуре, введите powercfg.cpl и нажмите Enter.
- Нажмите «Настройка схемы электропитания» справа от текущей схемы электропитания.
- Нажмите «Изменить дополнительные параметры питания».
- Отключите таймеры пробуждения в разделе «Сон» и примените настройки.
- Зайдите в диспетчер устройств и откройте свойства вашего Ethernet адаптера в разделе «Сетевые адаптеры». На вкладке «Дополнительно» снимите отметку «Разрешить этому устройству выводить компьютер из ждущего режима».
- Выполните действия, аналогичные 5-му пункту для Wi-Fi адаптера при его наличии.
Проблема с завершением работы Windows 11 не нова и присутствовала в предыдущих версиях системы. По отзывам пользователей, с ней столкнувшейся, в некоторых случаях помогало:
- Отключение недавно подключенных USB-устройств
- Откат недавно обновленных драйверов устройств
- Отключение модуля Bluetooth в диспетчере устройств
- Отключение второго HDD или SSD, особенно если он подключен вместо оптического привода на ноутбуке
- Обновление или сброс БИОС
Также может оказаться полезной следующая информация:
- Если проблема появилась недавно, попробуйте использовать точки восстановления системы.
- При возникновении проблемы после установки обновлений Windows, попробуйте удалить их: Как удалить обновления Windows 11. А иногда, наоборот, может помочь установка имеющихся обновлений системы.
- На всякий случай выполните проверку целостности системных файлов Windows.
Завершая, ещё одна, самая неприятная возможная причина проблем при завершении работы: аппаратная неисправность, чаще всего — блока питания ПК, но иногда виноватой может оказаться материнская плата и другие компоненты компьютера.



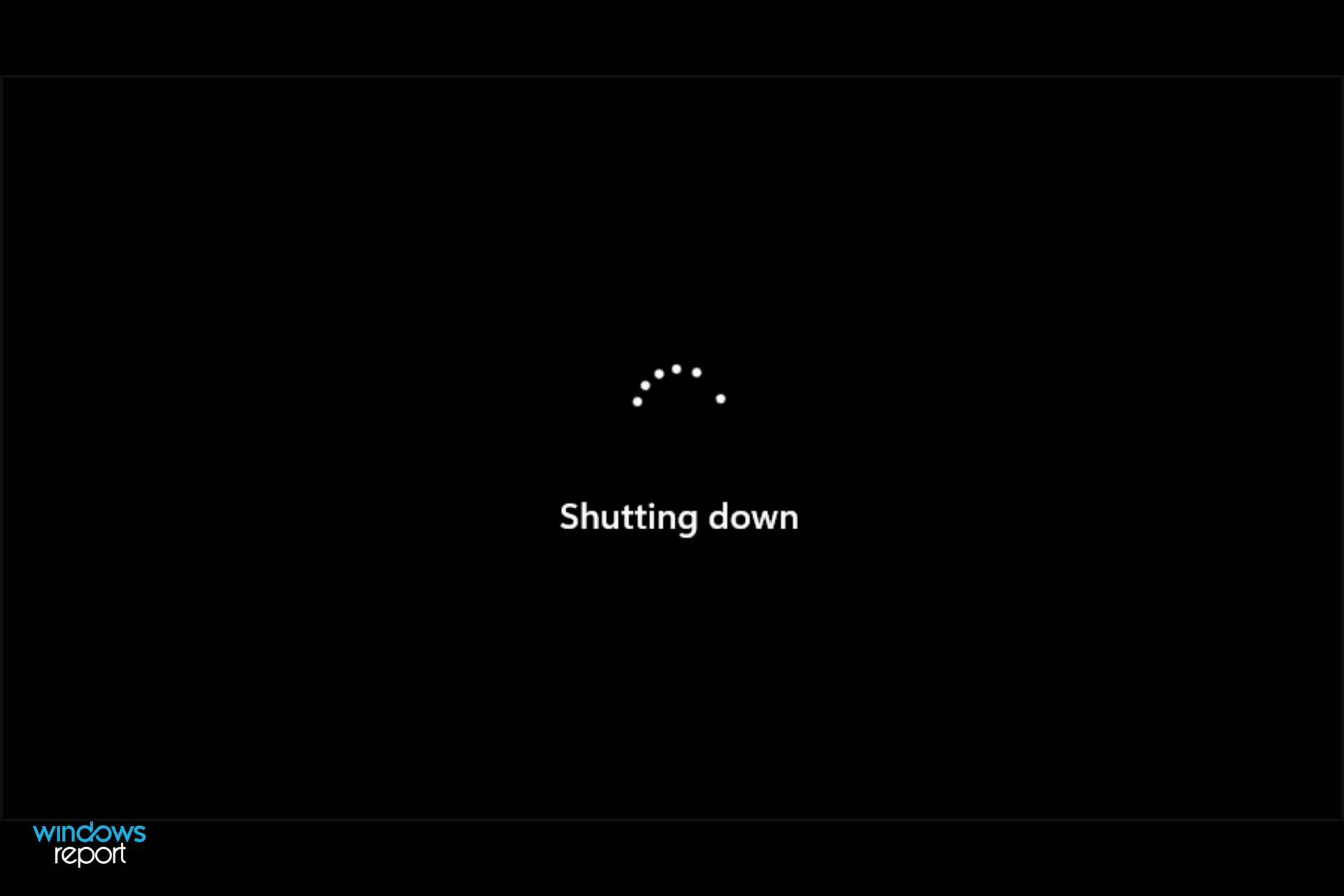
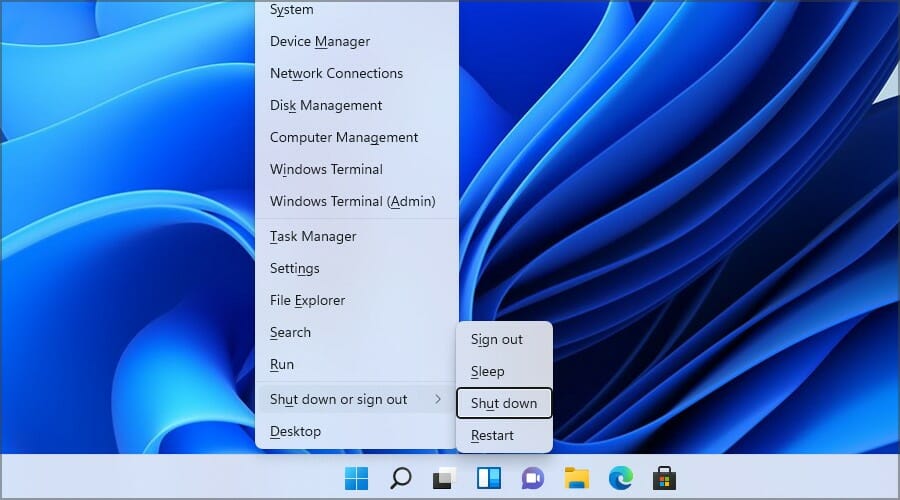

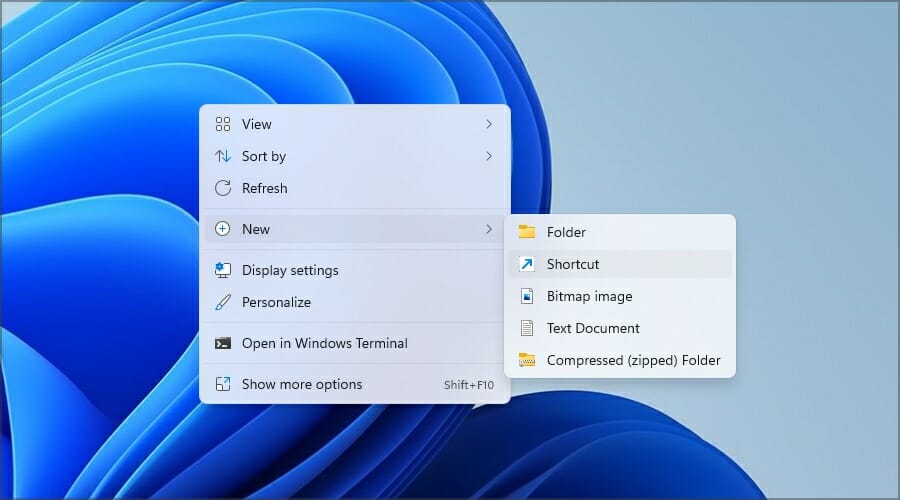

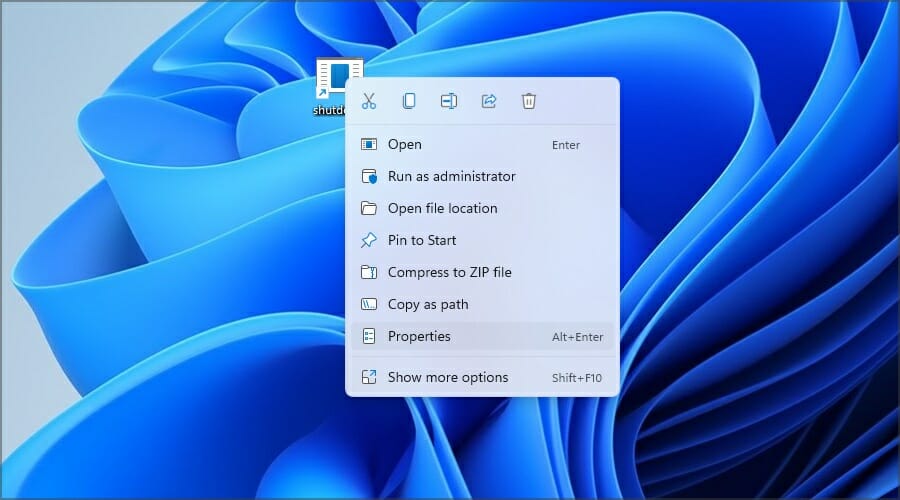
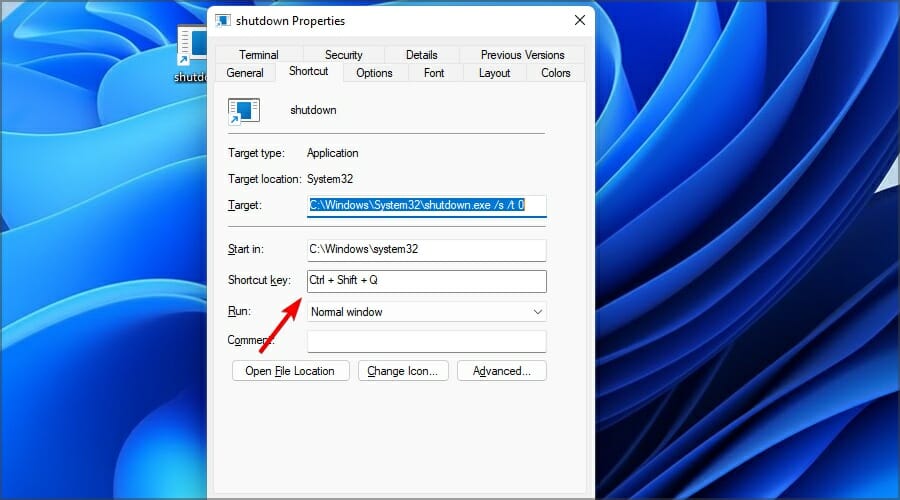

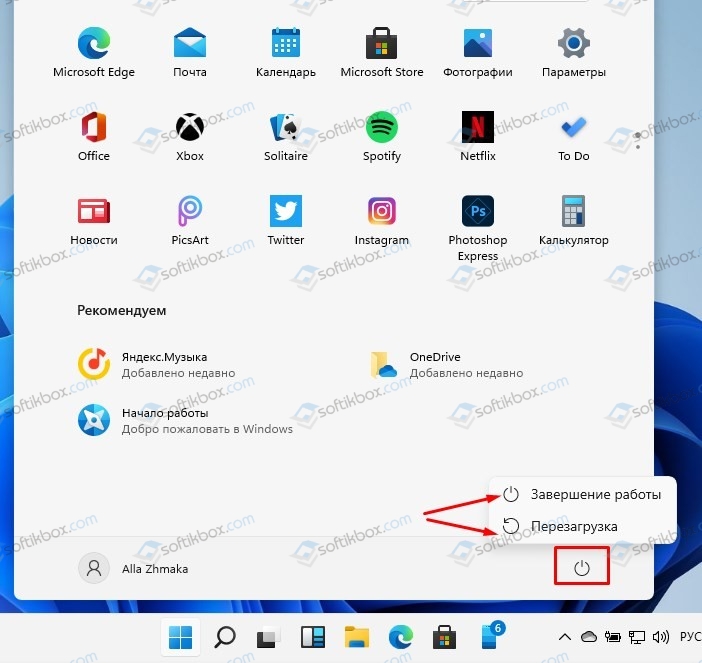
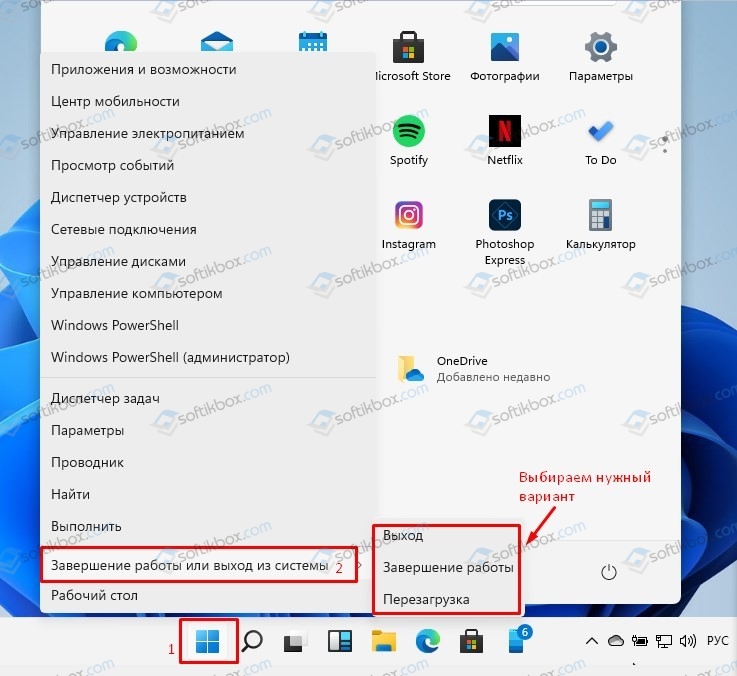














 в углу панели задач
в углу панели задач












 в углу панели задач
в углу панели задач