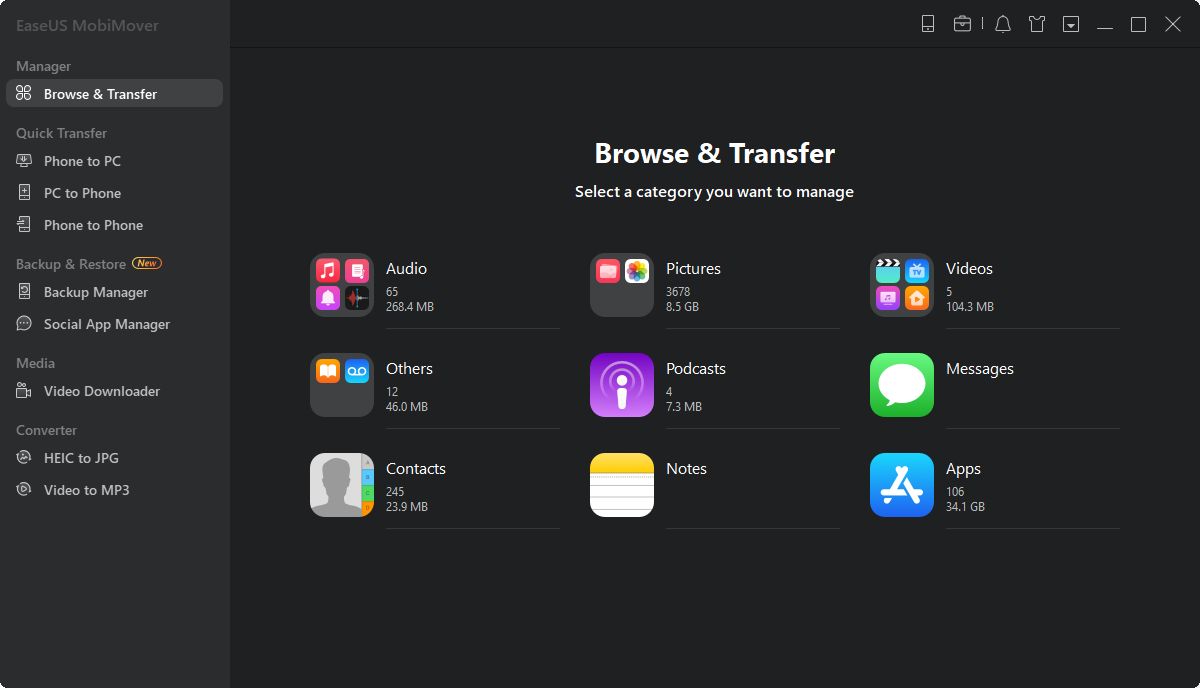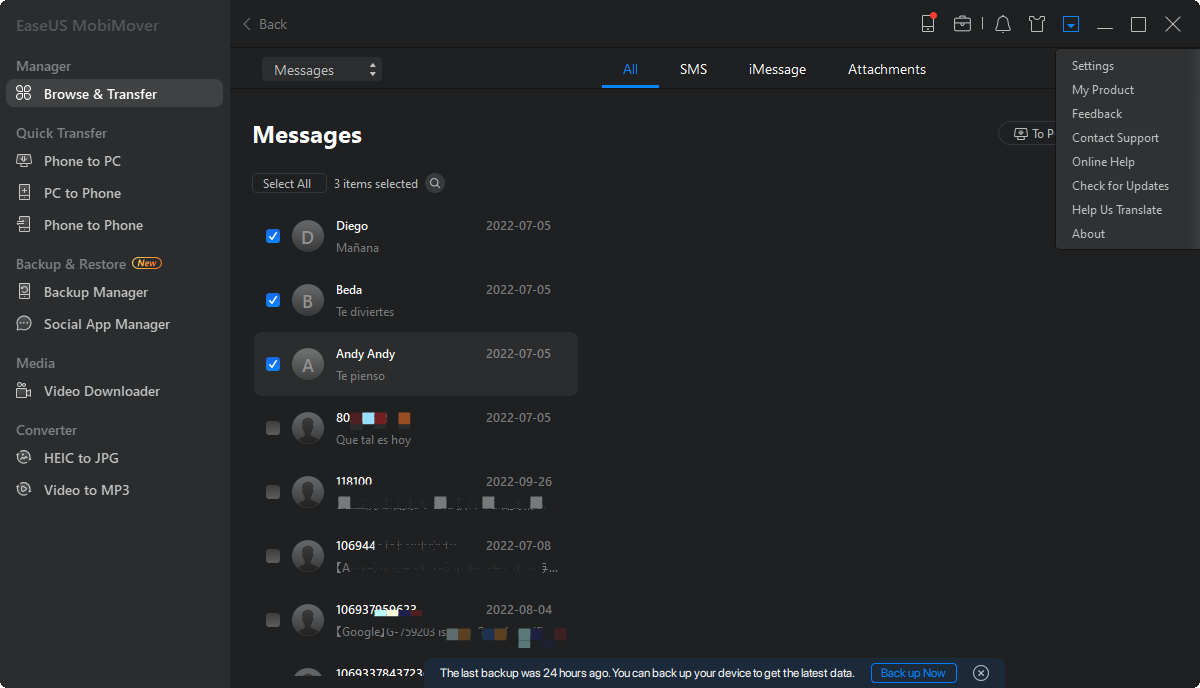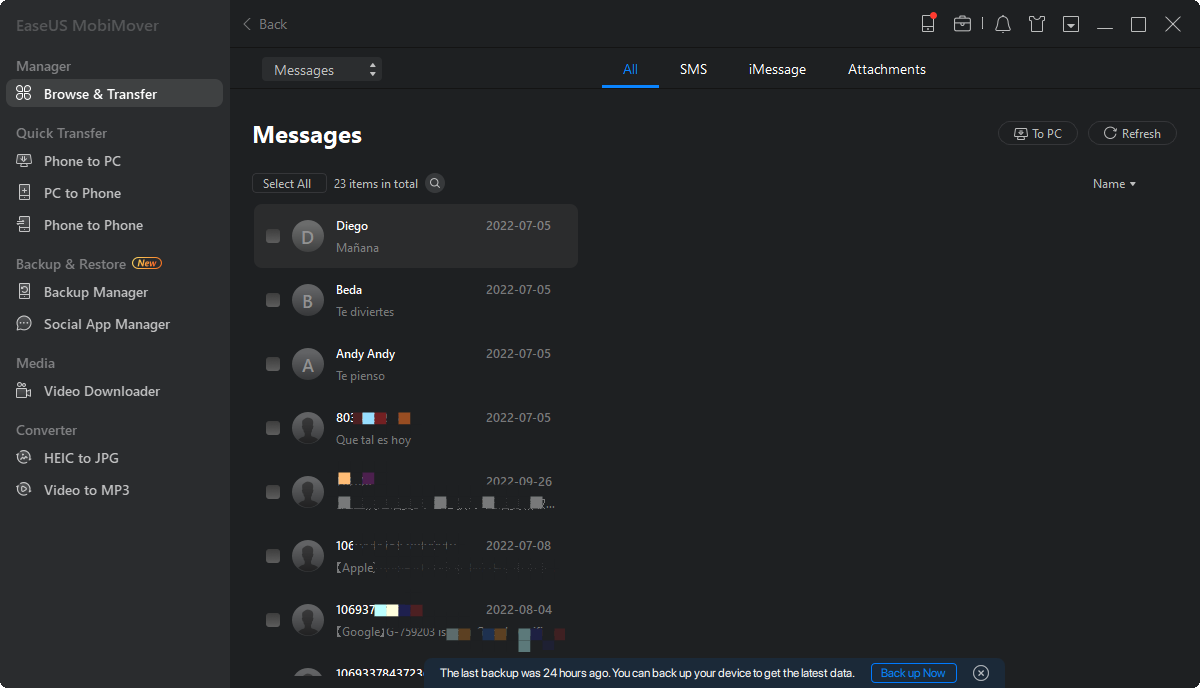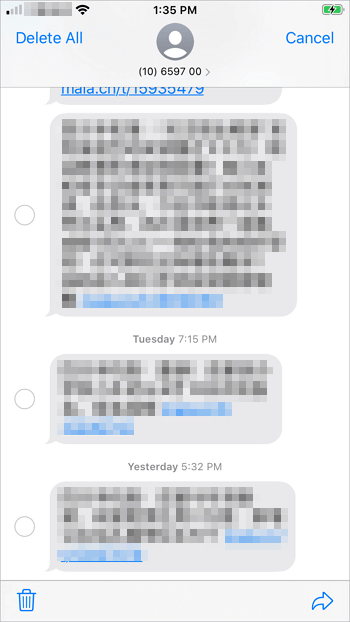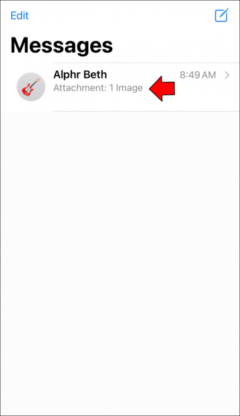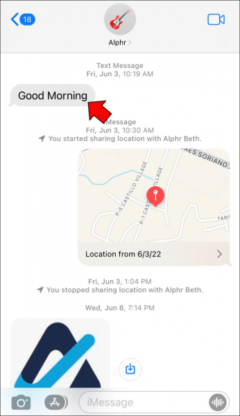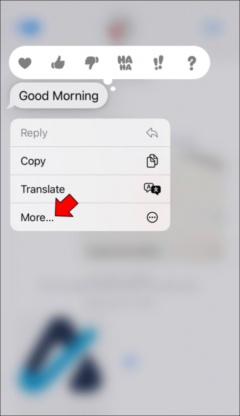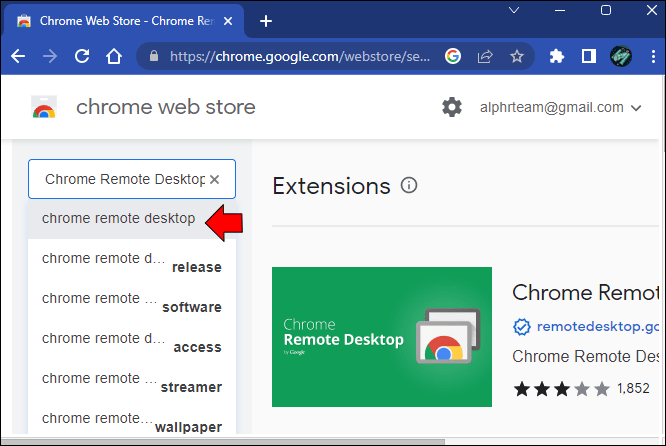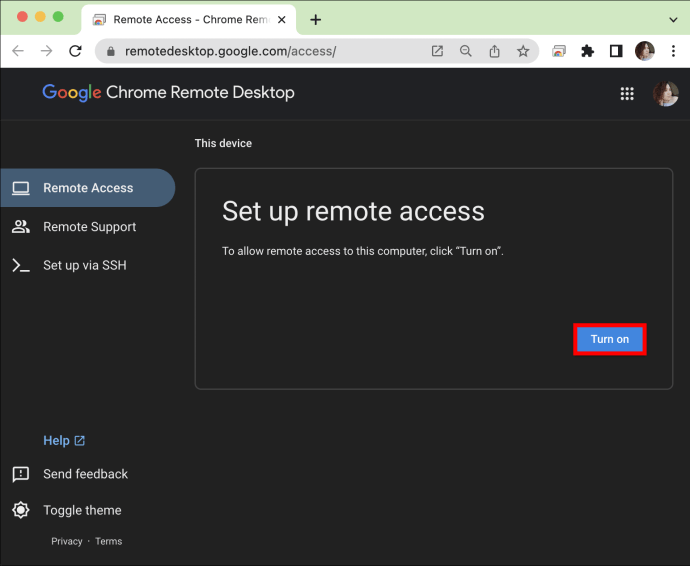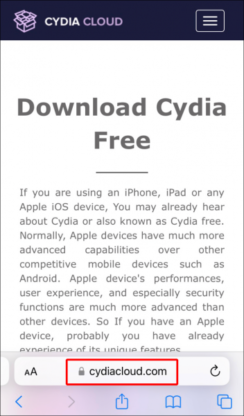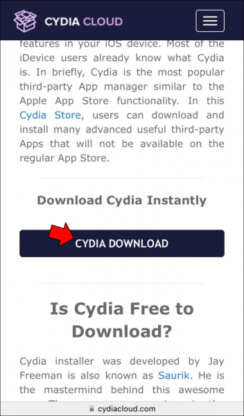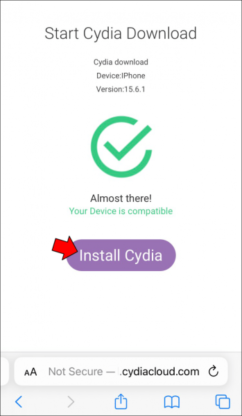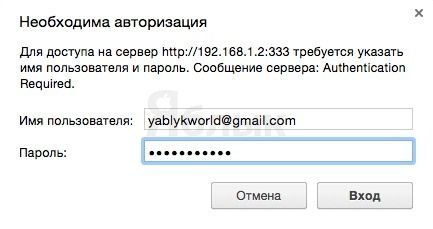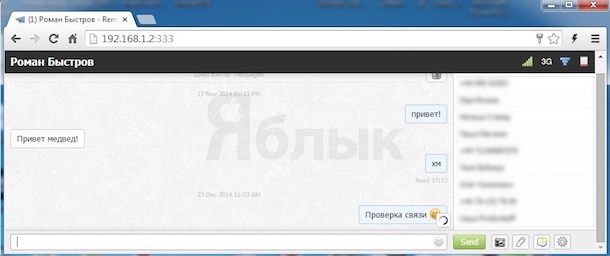В этой инструкции подробно об относительно простом способе подключить iPhone к компьютеру или ноутбуку с Windows 10 с возможностью получать уведомления, звонить или отправлять сообщения через iPhone с компьютера (в том числе iMessage), скачивать с телефона фото и видео или, наоборот, отправлять их на него. Также может быть интересным: Как передать изображение с экрана iPhone на компьютер.
Что потребуется для подключения
Для того, чтобы мы могли подключить iPhone к Windows 10 со всей упомянутой функциональностью, потребуется:
- Ноутбук или компьютер с наличием Bluetooth адаптера.
- Для возможности работать с фото и видео на вашем iPhone — подключение и компьютера, и телефона к одной Wi-Fi сети.
- Приложение Dell Mobile Connect для Windows 10 — оно работает далеко не только на компьютерах Dell, о чем далее.
- Приложение Dell Mobile Connect для iPhone — доступно бесплатно в Apple App Store.
Как можно увидеть из 3-го пункта, необходимую функциональность со стороны Windows 10 обеспечивает приложение Dell Mobile Connect. В случае, если у вас относительно современный ноутбук этой марки (2018 года или новее), вы можете скачать приложение в магазине Windows Store.
Однако, если у вас другой компьютер или ноутбук, установка из магазина не удастся и придётся найти приложение в сторонних источниках. Ссылок на неофициальные источники в рамках этого сайта я не даю, но Google или Яндекс вам подскажут по запросу «Dell Mobile Connect AppxBundle» (нужно будет загрузить файл с расширением .AppxBundle и установить его как обычную программу). Последняя версия приложения на момент написания статьи — 3-я и именно она уже неплохо работает с iPhone (про работу этого же приложения с Android я писал в обзоре Простое подключение телефона к компьютеру в Dell Mobile Connect).
Подключение iPhone и использование в связке с Windows 10
После того как всё необходимое есть в наличии, выполняем подключение, при этом Bluetooth должен быть включен и на ноутбуке (или ПК) и на iPhone:
- Запускаем приложение Dell Mobile Connect в Windows 10 и на iPhone.
- На iPhone даём необходимые разрешения до появления кода подключения на экране.
- На компьютере в приложении нажимаем «Начало работы», выбираем iPhone как устройство, затем вводим код, отображаемый на экране iPhone.
- Дожидаемся подключения. На iPhone должен отобразиться запрос ПИН-кода, нужно будет ввести ПИН-код с экрана компьютера. Внимание: в ходе тестирования заметил, что на ноутбуке со старым Bluetooth адаптером найти телефон не удалось.
- После сопряжения потребуется дать ещё пару разрешений на iPhone, о чём вас уведомят.
- В результате на компьютере вы попадете в интерфейс приложения Dell Mobile Connect, однако уведомления, сообщения и другие функции сразу не заработают: вам предложат установить специальный драйвер на компьютер (и будет предложена ссылка для этого), после установки — выйти из приложения Dell Mobile Connect (правый клик по значку приложения в области уведомлений — выход) и снова запустить его.
После того, как все перечисленные шаги выполнены, можно приступать к использованию приложения, каких-то сложностей с этим быть не должно:
- В приложении предусмотрены несколько кнопок — уведомления, звонки, сообщения, файлы и трансляция экрана. Уведомления с телефона сами по себе будут также показываться в области уведомлений Windows
- На вкладке «Звонки» вы можете выполнять звонки с вашего ноутбука через ваш телефон. При наличии нужных разрешений (которые запрашивались при настройке подключения), вы увидите весь список контактов для возможности быстрого набора.
- Во вкладке «Сообщения» вы можете отправлять СМС и сообщения iMessage через ваш телефон с компьютера и получать их (сообщения, которые были получены до подключения телефона в списке не отображаются).
- В разделе «Файлы» можно просмотреть видео и фото с вашего iPhone, сохранить их к себе на компьютер или, наоборот, отправить с компьютера на телефон (для этого используйте пункт в меню, открываемом по трём точкам справа вверху).
- И, наконец, вкладка «Экран телефона» позволяет транслировать изображение с экрана iPhone на компьютер. Для этого потребуется запустить трансляцию на самом телефоне в приложении Dell Mobile Connect.
Подводя итог, думаю, возможность будет интересна тем, кому требуется взаимодействовать с iPhone с компьютера без проводов и этот компьютер на Windows 10, а не Mac OS — если проблем на этапе соединения не возникнет, то сами функции, в целом, работают без особенных нареканий.
Чтобы получить тексты iPhone в Windows 10:
- Откройте приложение «Сообщения» на своем iPhone и щелкните беседу, которую хотите передать.
- Нажмите и удерживайте одно из сообщений в беседе до тех пор, пока не появятся параметры.
- Выберите «Еще» и выделите все тексты в разговоре.
- Щелкните значок «Переслать», чтобы создать новое сообщение.
Как я могу получать текстовые сообщения с моего iPhone на мой компьютер Windows?
Чтобы получить доступ к текстовым сообщениям iPhone на ПК или Mac, вы должны убедиться, что вы вошли в систему с одним и тем же Apple ID как на iPhone, так и на Mac. Идти в приложение «Настройки» на iPhone> Сообщения> Пересылка текстовых сообщений> Включить после имя вашего Mac.
Можете ли вы связать iMessage с Windows 10?
К сожалению, для Windows нет приложения, совместимого с iMessage.. Однако вы можете использовать другие сторонние приложения, которые являются многоплатформенными. Пару примеров — Facebook Messenger или WhatsApp, которые доступны через веб-интерфейс в Windows. Примечание. Это веб-сайт, не принадлежащий Microsoft.
Как синхронизировать сообщения iPhone с компьютером?
Как настроить обмен сообщениями iCloud на Mac
- Откройте приложение «Сообщения» из док-станции или из папки «Приложения».
- В верхней строке меню нажмите «Сообщения», а затем «Настройки».
- Установите флажок «Включить сообщения в iCloud». Включите поле с изображением. …
- Затем вы можете нажать «Синхронизировать сейчас», чтобы синхронизировать сообщения iMessages.
Как я могу установить iMessage на свой компьютер с Windows?
Вы можете скачать его с его официального сайта и установите его, как любые приложения Windows. iMessage изначально не подходит для какой-либо другой ОС, кроме собственной iOS от Apple. Но есть эмулятор, который заставит ваш dmg-файл запустить на вашем ПК с Windows. Это называется iPadian.
Могу ли я видеть сообщения iPhone на моем компьютере?
Просматривайте сообщения iPhone прямо на вашем компьютере (ПК / Mac)
TouchCopy — популярное приложение, позволяющее просматривать и экспортировать медиафайлы с iPhone на компьютер. Мы можем использовать этот инструмент, чтобы легко просматривать и искать сообщения iPhone, экспортировать их на компьютер и даже распечатывать!
Работает ли Windows 10 на вашем телефоне с iPhone?
С помощью Microsoft Your Phone текстовые сообщения и уведомления вашего iPhone могут отображаться на вашем компьютере. Также на конференции разработчиков Build 2018 компания объявила, что новая Windows Timeline появится на iPhone и iPad. …
Могу ли я получить доступ к своим текстам со своего компьютера?
Вы можете использовать свой компьютер или планшет Android, чтобы общаться с друзьями через Сообщения для Интернета, который показывает, что находится в вашем мобильном приложении «Сообщения». Сообщения для Интернета отправляют SMS-сообщения, используя соединение с вашего компьютера на ваш телефон, поэтому будет взиматься плата оператора связи, как и в мобильном приложении.
Как я могу увидеть свои текстовые сообщения в iCloud на моем ПК?
Перейдите на вкладку «iMessage» на в верхней части окна настроек. 5. Установите флажок рядом с надписью «Включить сообщения в iCloud». Если есть сообщения, доступные для синхронизации, вы можете нажать «Синхронизировать сейчас», чтобы синхронизировать историю ваших сообщений, а также все будущие сообщения.
Как сделать iCloud и iMessage одинаковыми?
Убедитесь, что это тот же Apple ID как используемый для вашей учетной записи iCloud, той, которую вы проверили ранее. В противном случае вам придется выйти и войти с той же учетной записью. Чтобы выйти, нажмите на свой Apple ID на экране настроек iMessage. Убедитесь, что Apple ID, используемый для iMessage и iCloud, совпадает.
Как мне получать текстовые сообщения на свой iPhone и iPad 2020?
Настроить пересылку текстовых сообщений
- На вашем iPhone, iPad или iPod touch выберите «Настройки»> «Сообщения»> «Отправить и получить». …
- На вашем iPhone перейдите в «Настройки»> «Сообщения»> «Пересылка текстовых сообщений». *
- Выберите, какие устройства могут отправлять и получать текстовые сообщения с вашего iPhone.
Как подключить свой номер телефона к iMessage?
Сначала на вашем iPhone перейдите в «Настройки»> «Сообщения»> «Отправить и получить».
- В настройках найдите и коснитесь Сообщения. …
- Убедитесь, что ваш номер телефона выбран. …
- Если ваш Apple ID использовался для входа на Mac, нажмите «Да». …
- В строке меню «Сообщения» откройте «Настройки».
Two ways to get iPhone messages (iMessage or Text Messages) on Windows 10.
Can You Get iPhone Messages on Windows 10
There are generally three types of messages on your iPhone, iMessage, text messages (SMS), and multimedia messages (MMS). For your information:
- iMessages are texts, photos, or videos you can send across iPhone, iPad, iPod Touch, and Mac.
- Text and multimedia messages are texts and photos that you can send to any other cell phone.
Besides, iMessages are sent over Wi-Fi or cellular data network, while SMS or MMS requires a text-messaging plan, which your wireless carrier provides.
If you want to get your iPhone messages on Windows 10, it could be easy or difficult, depending on the type of message you want to transfer.
For example, if you want to sync iMessages to a PC, it will be complex since iMessages are only supported on Apple devices like iPhone, iPad, iPod Touch, and Mac. While if you want to save iPhone text messages to Windows 10, it could be easy for you to get things done with the help of an iPhone data transfer tool, which is also helpful to transfer files from iPhone to PC.
Here in this guide, I’d like to show you how to easily get iPhone text messages on Windows 10 in two ways. One of them is also applicable to get iMessages on Windows 10.
How to Get iPhone Text Messages on Windows 10
Applies to: Text messages
Do you want to transfer your iPhone messages to a PC and then print text messages from iPhone with the help of your PC? If you do, you can use the iPhone transfer software — EaseUS MobiMover. It helps you get your iPhone data, including photos, videos, music, ringtones, contacts, and text messages, from your iPhone onto a computer, be it a PC or Mac.
In addition to the data transfer from iPhone to computer, it also supports data transfer from computer to iPhone/iPad/iPod or between two iDevices. Thus, whether you want to save iPhone texts on Windows 10 or transfer music to iPhone without iTunes from a computer, you can do it easily using EaseUS MobiMover.
To get iPhone text messages on Windows 10:
Step 1. Connect your iPhone to your computer (Mac or PC) and click Trust on your iPhone to trust this computer. Launch EaseUS MobiMover and navigate to «Content Management». Choose «Messages».
Step 2. Go to «Settings» to choose a folder to save the items to be transferred.
Step 3. Select the messages, including text messages (SMS) and iMessages, you want to save from your iPhone to the computer and click the «Transfer to PC» button. After that, MobiMover will start downloading text messages from your iPhone to the computer automatically. When it has finished, you can go to the selected folder to check the messages. (The items will be saved an HTML file on your computer, thus you need to open it with a browser to view its details.)
How to Get iPhone Messages on Windows
Applies to: iMessage, text messages, and multimedia messages
This method is not suitable for bulk data transfer. However, if you want to transfer one or several conversations from your iOS device to a Windows 10 PC, it will be pretty simple and fast for you to get your iPhone text messages on Windows 10 using this way. Given its convenience, using an email is also advisable when you transfer photos from iPhone to PC in Windows 10 without iTunes.
To get iPhone texts on Windows 10:
Step 1. Open the Messages app on your iPhone and click the conversation you want to transfer.
Step 2. Press and hold one of the messages in the conversation until the options appear.
Step 3. Choose «More» and select all the texts in the conversation.
Step 4. Click the «Forward» icon to create a new message.
Step 5. Enter your email address and send the message to your own via email.
Step 6. Check the messages on your Windows 10 PC and save the content to your PC.
Frequently Asked Questions
There are common issues you may have when you get your iPhone messages onto Windows.
1. Can I get my iPhone text messages on PC?
Unlike you can get iPhone photos to computer easily, it is relatively difficult to transfer text messages from iPhone to PC and you need a data transfer tool like EaseUS MobiMover to help. After connecting your iPhone to PC, it will load your iPhone text messages. Afterward, you can get your iPhone text messages on PC by export.
2. How do I download text messages from my iPhone to Windows 10?
You can download text messages from your iPhone to Windows 10 by sending an email to your computer. Select the conversation you want to transfer, choose More > Forward, and then enter your email address to send the text messages from iPhone to your PC.
The Bottom Line
These are the two practical ways to get iPhone messages on Windows 10. EaseUS MobiMover is recommended if you need to transfer files to or from your iPhone, iPad, or iPod touch often. In addition to data transfer, it is also a backup tool, a WhatsApp manager, and a file converter. If your iPhone messages are too important to lose, it’s advisable to back up iPhone to external drive or computer to keep them safe.
Two ways to get iPhone messages (iMessage or Text Messages) on Windows 10.
Can You Get iPhone Messages on Windows 10
There are generally three types of messages on your iPhone, iMessage, text messages (SMS), and multimedia messages (MMS). For your information:
- iMessages are texts, photos, or videos you can send across iPhone, iPad, iPod Touch, and Mac.
- Text and multimedia messages are texts and photos that you can send to any other cell phone.
Besides, iMessages are sent over Wi-Fi or cellular data network, while SMS or MMS requires a text-messaging plan, which your wireless carrier provides.
If you want to get your iPhone messages on Windows 10, it could be easy or difficult, depending on the type of message you want to transfer.
For example, if you want to sync iMessages to a PC, it will be complex since iMessages are only supported on Apple devices like iPhone, iPad, iPod Touch, and Mac. While if you want to save iPhone text messages to Windows 10, it could be easy for you to get things done with the help of an iPhone data transfer tool, which is also helpful to transfer files from iPhone to PC.
Here in this guide, I’d like to show you how to easily get iPhone text messages on Windows 10 in two ways. One of them is also applicable to get iMessages on Windows 10.
How to Get iPhone Text Messages on Windows 10
Applies to: Text messages
Do you want to transfer your iPhone messages to a PC and then print text messages from iPhone with the help of your PC? If you do, you can use the iPhone transfer software — EaseUS MobiMover. It helps you get your iPhone data, including photos, videos, music, ringtones, contacts, and text messages, from your iPhone onto a computer, be it a PC or Mac.
In addition to the data transfer from iPhone to computer, it also supports data transfer from computer to iPhone/iPad/iPod or between two iDevices. Thus, whether you want to save iPhone texts on Windows 10 or transfer music to iPhone without iTunes from a computer, you can do it easily using EaseUS MobiMover.
To get iPhone text messages on Windows 10:
Step 1. Connect your iPhone to your computer (Mac or PC) and click Trust on your iPhone to trust this computer. Launch EaseUS MobiMover and navigate to «Content Management». Choose «Messages».
Step 2. Go to «Settings» to choose a folder to save the items to be transferred.
Step 3. Select the messages, including text messages (SMS) and iMessages, you want to save from your iPhone to the computer and click the «Transfer to PC» button. After that, MobiMover will start downloading text messages from your iPhone to the computer automatically. When it has finished, you can go to the selected folder to check the messages. (The items will be saved an HTML file on your computer, thus you need to open it with a browser to view its details.)
How to Get iPhone Messages on Windows
Applies to: iMessage, text messages, and multimedia messages
This method is not suitable for bulk data transfer. However, if you want to transfer one or several conversations from your iOS device to a Windows 10 PC, it will be pretty simple and fast for you to get your iPhone text messages on Windows 10 using this way. Given its convenience, using an email is also advisable when you transfer photos from iPhone to PC in Windows 10 without iTunes.
To get iPhone texts on Windows 10:
Step 1. Open the Messages app on your iPhone and click the conversation you want to transfer.
Step 2. Press and hold one of the messages in the conversation until the options appear.
Step 3. Choose «More» and select all the texts in the conversation.
Step 4. Click the «Forward» icon to create a new message.
Step 5. Enter your email address and send the message to your own via email.
Step 6. Check the messages on your Windows 10 PC and save the content to your PC.
Frequently Asked Questions
There are common issues you may have when you get your iPhone messages onto Windows.
1. Can I get my iPhone text messages on PC?
Unlike you can get iPhone photos to computer easily, it is relatively difficult to transfer text messages from iPhone to PC and you need a data transfer tool like EaseUS MobiMover to help. After connecting your iPhone to PC, it will load your iPhone text messages. Afterward, you can get your iPhone text messages on PC by export.
2. How do I download text messages from my iPhone to Windows 10?
You can download text messages from your iPhone to Windows 10 by sending an email to your computer. Select the conversation you want to transfer, choose More > Forward, and then enter your email address to send the text messages from iPhone to your PC.
The Bottom Line
These are the two practical ways to get iPhone messages on Windows 10. EaseUS MobiMover is recommended if you need to transfer files to or from your iPhone, iPad, or iPod touch often. In addition to data transfer, it is also a backup tool, a WhatsApp manager, and a file converter. If your iPhone messages are too important to lose, it’s advisable to back up iPhone to external drive or computer to keep them safe.
Компания Apple не славится тем, что ведет себя дружелюбно по отношению к другим. В то время как его экосистема продуктов работает безупречно, интеграция с устройствами за ее пределами не самая лучшая. Это может быть неудобно, если вы постоянно пользуетесь iPhone, но не хотите переключаться с ПК с Windows на Mac.
По умолчанию вы не можете получать сообщения iPhone на ПК с Windows. Хорошая новость заключается в том, что есть несколько эффективных способов обойти это.
1. WhatsApp Web/Windows App
Этот метод максимально близок к интеграции сообщений iPhone-Mac. То есть до тех пор, пока вы готовы получать сообщения WhatsApp без SMS.
Вот что вам нужно сделать.
- Перейдите на веб-сайт WhatsApp на своем компьютере и нажмите WhatsApp Web в верхнем меню. Веб-приложение сразу запустится и покажет вам QR-код.
- Откройте WhatsApp на своем iPhone и коснитесь значка шестеренки в правом нижнем углу углу.
- Перейдите в раздел Связанные устройства > Связать устройство. При появлении запроса на использование Face ID/Touch ID нажмите ОК.
- Направьте камеру на QR-код на вашем ПК.
Ваш iPhone и ПК синхронизирует все сообщения WhatsApp, поэтому вы сразу же их увидите.
Вы также можете загрузить приложение WhatsApp для Windows с веб-сайта. Перейдите в раздел Загрузить, и справа вы увидите кнопку загрузки. После установки приложение позволит вам связывать учетные записи так же, как описано выше.
2. Сообщения электронной почты
Ваш iPhone позволяет отправлять разговоры по электронной почте через приложение «Сообщения». Однако экспортировать их можно только по одному. Хотя это может быть не самый удобный метод, он все же может быть полезен, если у вас есть определенные разговоры или сообщения, которые вы хотели бы видеть на своем компьютере.
Вы можете отправлять сообщения себе по электронной почте, выполнив следующие действия.
- Открыть Сообщения.
- Выберите беседу, которую хотите отправить.
- Нажмите и удерживайте любую из сообщения в беседе.
- Нажмите Ещё и нажмите кнопку со стрелкой вперед в правом нижнем углу.
- Введите свой адрес электронной почты и нажмите кнопку отправки.
Имейте в виду что это позволит вам видеть только те сообщения, которые вы выбрали. Вы не будете получать новые сообщения из беседы, отправленной вам по электронной почте.
3. Удаленный рабочий стол Chrome
Если у вас уже есть Mac, но вы также хотите получать доступ к своим сообщениям на ПК, есть способ подключить их. Все, что для этого нужно, — это простое расширение удаленного рабочего стола Google Chrome. Вот как его установить.
- Откройте Google Chrome на устройстве с Windows.
- Перейдите в Интернет-магазин Chrome и найдите Удаленный рабочий стол Chrome.
- Найдя его, нажмите Добавить в Chrome > Добавить расширение.
- Повторите описанный выше процесс на своем Mac.
- На Mac нажмите значок Удаленный рабочий стол в правом верхнем углу.
- В разделе Настройка удаленного доступа щелкните синий значок загрузки.
- Вернитесь в главное меню удаленного рабочего стола и нажмитеВключите. Вы получите код, который нужно ввести на своем ПК.
- Откройте удаленный рабочий стол на своем ПК и нажмите Удаленная поддержка. Введите код доступа и нажмите Подключить.
< р>Теперь ваш ПК и Mac будут подключены через удаленный рабочий стол. Когда вы получаете сообщение на свой iPhone, оно, как обычно, автоматически появляется на вашем Mac, но теперь вы также увидите его и на своем ПК.
4. Сторонние приложения
Существует множество сторонних приложений, которые позволят вам подключить iPhone к ПК. Cydia является одним из самых популярных вариантов, хотя вам придется заплатить, чтобы получать сообщения на свой компьютер. Если вы считаете, что это стоит вложений, вот как использовать эту функцию. (Обратите внимание, что вы должны использовать этот метод в крайнем случае. Он сделает джейлбрейк вашего iPhone, аннулирует его гарантию и подвергнет его потенциальным ошибкам или другим проблемам.)
- Перейдите на сайт CydiaFree с помощью браузера Safari на iPhone.
- Нажмите Загрузить Cydia. Веб-сайт автоматически проверит, совместим ли ваш iPhone с приложением.
- Нажмите Установить Cydia.и установите приложение.
- Откройте Cydia, затем перейдите в < em>Настройки > Общие.
- Создайте новый профиль и войдите в систему.
- Откройте любой браузер на своем ПК и войдите на сайт Cydia.
- Введите свой IP-адрес и нажмите Включить.
Подключите свои устройства
Надеемся, эта статья помогла вам подключить iPhone к ПК, чтобы вы могли получать сообщения, не имея при себе телефона постоянно. Хотя эти методы могут потребовать определенных усилий, они упростят ваше общение.
Нашли ли вы какие-либо другие способы получения сообщений iPhone на вашем компьютере? Не стесняйтесь поделиться ими в разделе комментариев ниже.

Под Windows 10 есть приложение Your Phone, которое умеет переносить сообщения и уведомления с телефона на компьютер, но актуально преимущественно под Android. В связке с iPhone пользоваться им не сильно удобно из-за ограничений. Например, нельзя получать сообщения в iMessage на компьютере, если есть iPhone.
Существует альтернативный инструмент, который может частично решить проблему. Это iPhone-эмулятор Mobile Connect от Dell. До 2020 года фактически не существовало полноценных эмуляторов.
Для осуществления звонков и приёма сообщений на Windows через приложение от Dell надо установить инструмент, подключить его к айфону и настроить iMessage по номеру телефона на смартфоне.
Пошаговая инструкция:
- Зайти на страницу Mobile Connect в Windows Store.
- Авторизоваться в учётной записи Microsoft.
- Установить приложение.
- Установите приложение на смартфон.
- Включите Bluetooth на смартфоне и компьютере.
- Введите код из приложения на компьютере в приложение на смартфоне.
- Предоставьте разрешения.
- Установите драйвера.
- Перезапустите приложение на компьютере и дождитесь подключения смартфона.
- Откройте настройки на iPhone, найдите в списке подключенных устройств компьютер и откройте доступ к уведомлениям и контактам.
Приложение умеет отправлять и получать SMS и уведомления из iMessage с телефона. Вот, как это работает:
- Откройте приложение на компьютере.
- Перейдите во вкладку с сообщениями.
- Нажмите на кнопку с плюсом и выберите контакт.
- Отправьте сообщение. Если у абонента подключен iMessage, сообщение придёт в него.
Программа умеет принимать звонки и отображать уведомления с телефона. Оно может пригодиться, когда смартфон лежит в другой комнате и не хочется за ним идти.
Приложение закрывает основные потребности, но есть ряд недостатков. Сообщения можно отправлять только тем контактам, которые подключили iMessage по номеру телефона. С электронной почтой оно не работает. История переписки не подгружается, а уведомления загружаются медленно. Иногда возникают сложности с подключением iPhone к компьютеру по Bluetooth.
Будете использовать приложение или считаете его бесполезным?
Когда вы весь день работаете на устройстве Windows, разблокировать iPhone каждый раз, когда вы получаете новое уведомление iMessage, может быть довольно неприятно. К счастью, несмотря на то, что приложения Microsoft и Apple редко работают вместе, вы можете получить доступ к iMessage в Windows и сэкономить много времени.
Есть много способов запустить iMessage на ПК с Windows 10, поэтому давайте рассмотрим лучшие варианты и найдем тот, который подходит именно вам.
Теоретически iMessage не поддерживается в Windows 10. Однако вместо этого вы можете использовать поддерживаемые Windows приложения удаленного доступа для запуска iMessage. Таким образом, вам не нужно беспокоиться о попытках заставить Windows и iMessage уживаться друг с другом.
Метод 1. Использование Удаленного рабочего стола Chrome
Вы можете использовать iMessage в Интернете, установив Удаленный рабочий стол Chrome. Вам понадобится ваш ПК с Windows, система macOS в качестве хоста и iPhone в качестве исходного устройства для обмена сообщениями. Стратегия здесь заключается в том, чтобы оставить систему Mac работающей и получить к ней удаленный доступ с ПК с Windows 10.
Связанный: Как использовать Удаленный рабочий стол Chrome для управления компьютером из любого места
Этот метод особенно полезен, когда у вас нет Macbook и вы хотите получить доступ к своим сообщениям. Соединение с Macbook остается открытым, даже если вы закроете браузер Google Chrome на своем устройстве MacOS.
Сначала откройте веб-браузер Google Chrome и установите Удаленный рабочий стол Chrome как на Mac, так и на ПК с Windows 10. На Mac вам будет предложено авторизоваться. Разрешите установку расширения.
После установки вы увидите кнопку «Начать работу». Щелкните его, чтобы загрузить программное обеспечение хоста Удаленного рабочего стола Chrome.
Снова откройте «Удаленный рабочий стол Chrome» на Mac и нажмите кнопку «Включить удаленные подключения». Вам потребуется создать PIN-код или пароль для доступа к другому экрану в Windows.
Теперь откройте Удаленный рабочий стол Chrome в Windows 10 с той же учетной записью, которую вы создали на Mac, и найдите удаленный Mac. Щелкните по нему и выберите «Начать совместное использование экрана».
Теперь у вас будет доступ к вашему Mac, на котором вы можете открыть iMessage и использовать его по своему усмотрению.
Метод 2: использование эмулятора iPadian
Эмулятор iPadian можно назвать одной из лучших платформ для использования iMessage на ПК с Windows. Инструмент абсолютно бесплатный и позволяет получить доступ ко всем приложениям iOS с ограниченным доступом, включая iMessage.
Для начала скачайте Эмулятор iPadian с веб-сайта на вашем ПК с Windows.
После завершения установки запустите эмулятор. Во время установки установите флажок, чтобы принять все условия и продолжить. После этого откроется приложение для iPad. Обратите внимание, что он работает только в полноэкранном режиме.
Теперь найдите приложение iMessage в строке поиска, и вы сможете пользоваться эксклюзивными функциями iMessage на своем ПК с Windows.
Метод 3: использование облачного сервиса Cydia
Еще один способ загрузить iMessage в Windows — использовать Cydia. Прежде чем продолжить работу с этим инструментом, убедитесь, что ваша Windows и устройство iOS связаны с одним и тем же Wi-Fi. Обратите внимание, что вам нужно будет заплатить 4 доллара за доступ к iMessage в вашей системе Windows.
Галерея изображений (2 изображения)
Расширять
Развернуть Закрыть
-
Перейти к CydiaFree.com на вашем устройстве iOS и загрузите Cydia.
-
После установки откройте «Настройки» и перейдите в «Общие», чтобы разрешить создание нового профиля.
-
Вам нужно будет создать имя пользователя и пароль.
-
Теперь откройте веб-браузер на своем ПК и на вкладке «Включить» введите IP-адрес.
-
Выберите Enter и введите имя пользователя и пароль, чтобы завершить настройку.
-
Теперь вы готовы подключиться к iMessage для Windows 10.
Связанный: Интересные вещи, которые можно делать с приложениями iMessage для iPhone
Наслаждайтесь iMessage в Windows 10
Вы можете использовать любую из перечисленных выше бесплатных платформ, чтобы пользоваться эксклюзивными функциями iMessage в Windows. Даже если у вас нет iPhone или iOS, вы все равно можете использовать iMessage на своем ПК, приложив немного усилий.
Как известно, разработчики компании Apple предоставили пользователям десктопный вариант клиента для мессенджера iMessage. Владельцы Windows также могут получить полный доступ к функциям мессенджера и SMS на iPhone, установив утилиту Remote Messages.
С помощью программы Remote Messages пользователь сможет работать с «яблочным» мессенджером с любого компьютера. Приложение работает в качестве сервера — воссоздает окно чата iMessage в браузере. Посредством клиента можно отправлять и получать короткие сообщения, просматривать вложения и фото пользователей, использовать в переписке «смайлы» и т.п.
Инструкция по настройке Remote Messages для отправки сообщений iMessage на Windows:
Сперва следует зайти в Cydia и найти там твик Remote Messages. В каталоге вы увидите две разные версии — для iOS 7 и iOS 8. Стоимость приложения — $3,99.
После установки утилиты и перезагрузки спрингборда следует зайти в настройки Remote Messages и указать параметры аккаунта в разделе Login Account Details.
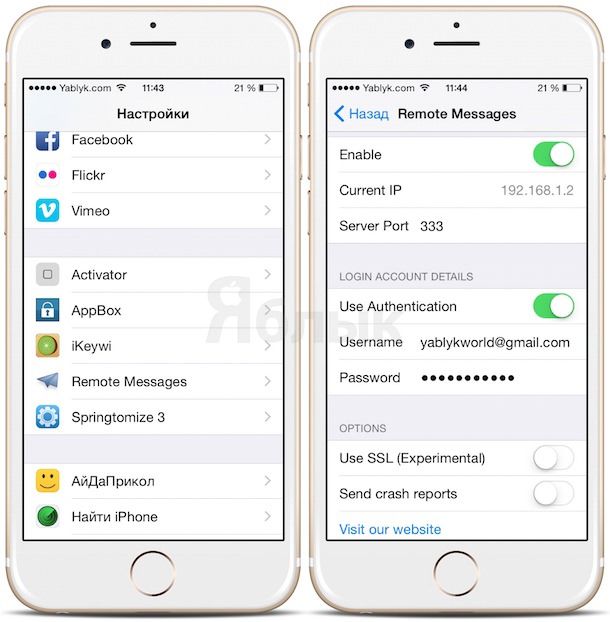
В появившемся всплывающем окне введите данные учетной записи iMessage.
Этим настройка и ограничивается — можно приступать к работе с приложением.
Смотрите также:
- Лучшие джейлбрейк-твики из Cydia, вышедшие в 2014 году.
- Новые твики из Cydia, получившие поддержку iOS 8.
- AppBox 8 – дополнительный экран блокировки для iOS 8 с возможностью размещения ярлыков приложений.
- Джейлбрейк-твик FileBrowser — файловый менеджер для iPhone и iPad — аналог iFile.
- Твик LockGlyph — анимация сканирования отпечатка пальца при Touch ID разблокировке.