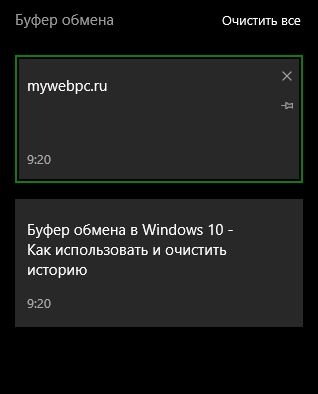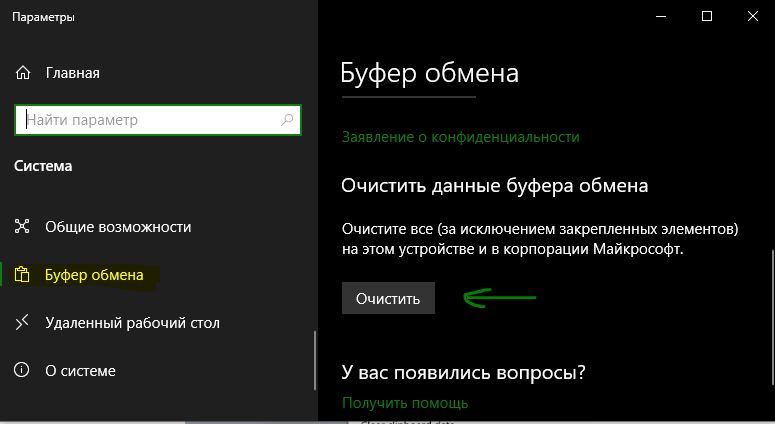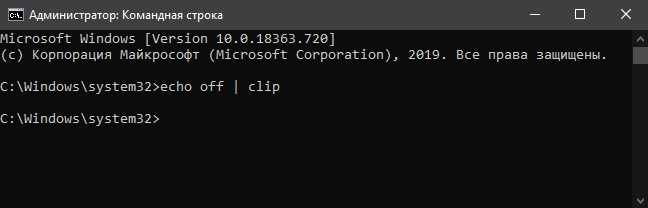Копируйте изображения и текст с одного компьютера на другой с помощью облачного буфера обмена. Вы можете не только вставлять данные из журнала буфера обмена, но и закреплять элементы, которые вы используете постоянно.
Чтобы найти историю буфера обмена, нажмите клавиши Windows+V. В истории буфера обмена можно врезать и закрепить часто используемые элементы, выбрав отдельный элемент в меню буфера обмена. Закрепление элемента позволяет не удалять его из истории буфера обмена, чтобы у вас было место для новых элементов.
Совместное Windows на другом устройстве
-
Выберите Начните > Параметры > система > буфер обмена.
-
Выберите Синхронизировать на разных устройствах и вкл.
-
Выберите Автоматически синхронизировать текст, который я копую. Функция синхронизации привязана к вашей учетной записи Майкрософт или рабочей учетной записи, поэтому используйте одни и те же учетные данные для входа на всех устройствах.
Справка по истории буфера обмена
Открытие параметров буфера обмена
Копируйте изображения и текст с одного компьютера на другой с помощью облачного буфера обмена. Вы можете не только вставлять данные из журнала буфера обмена, но и закреплять элементы, которые вы используете постоянно.
Чтобы открыть журнал буфера обмена в любое время, нажмите клавишу с логотипом Windows +V. В истории буфера обмена можно врезать и закрепить часто используемые элементы, выбрав отдельный элемент в меню буфера обмена. Закрепление элемента позволяет не удалять его из истории буфера обмена, чтобы у вас было место для новых элементов.
Совместное Windows 10 буфера обмена
-
Выберите Начните > Параметры > система > буфер обмена.
-
В области Синхронизация между устройствамивыберите В. Функция синхронизации привязана к вашей учетной записи Майкрософт или рабочей учетной записи, поэтому используйте одни и те же учетные данные для входа на всех устройствах.
Справка по истории буфера обмена
Открытие параметров буфера обмена
Здравствуйте, друзья!
Буфер обмена — одна из наиболее известных функций Windows 10.
Копирование или вырезание текста или изображений из одного приложения и вставка их в другое приложение является основной задачей функции буфера обмена.
Это то, что часто делают большинство пользователей ПК.
Если вы раньше не слышали о буфере обмена Windows, вам будет нелегко получить доступ к буферу обмена в Windows.
Буфер обмена Windows предназначен не только для текста, но и для хранения изображений.
Помимо этого буфер обмена может запомнить более одного элемента — до 25 элементов.
Кроме того, вы можете синхронизировать историю буфера обмена через облако, чтобы сделать ее доступной на нескольких устройствах.
В сегодняшнем практическом руководстве я объясню, как включить буфер обмена в Windows и как получить доступ к буферу обмена в Windows 10.
Как включить буфер обмена в Windows 10?
Чтобы воспользоваться функцией буфера обмена Windows 10, сначала необходимо ее включить.
Функции буфера обмена можно включить либо с помощью настроек Windows, либо с помощью ярлыка, о котором мы поговорим ниже.
Включаем буфер обмена с помощью настроек Windows
Чтобы включить буфер обмена на компьютере с Windows, вам необходимо выполнить следующие действия.
1. Перейдите к настройкам на вашем компьютере с Windows, нажав кнопку «Windows+I» на клавиатуре.
2. На экране настроек Windows щелкните вкладку «Система».
3. После этого щелкните параметр «Буфера обмена», а затем включите «Журнал буфера обмена».
Включение буфера обмена с помощью ярлыка
Это еще один эффективный метод, который можно использовать для включения истории буфера обмена.
1. Одновременно нажмите клавиши «Windows+V» на клавиатуре компьютера.
2. Это приведет вас к всплывающему окну сообщения, в котором вам нужно нажать кнопку «Включить».
3. После того, как вы закончите с описанным выше, вы сможете ощутить преимущества функции буфера обмена.
Как получить доступ к буферу обмена в Windows 10?
Получить доступ к буферу обмена в Windows несложно, это можно легко сделать, нажав «Windows+V» на клавиатуре.
Однако, если вы хотите скопировать и вставить контент из одного приложения в другое, вам необходимо приложить дополнительные усилия.
Внимательно читайте далее, чтобы узнать, как это можно сделать.
Просто выберите текст или изображения, которые вы хотите скопировать.
После того, как выбор сделан, вы можете либо нажать «Ctrl+C», либо щелкнуть правой кнопкой мыши по выделению и нажать кнопку «Копировать».
Теперь пора открыть документ, в который вы хотите вставить скопированный контент.
Нажмите кнопки «Windows+V», чтобы получить доступ к истории буфера обмена.
Здесь вы увидите список содержимого, которое вы недавно скопировали, выберите содержимое, которое вы хотите вставить.
Последний шаг: доступ к буферу обмена в Windows
Кажется, что функции буфера обмена достаточно, чтобы поднять ваш опыт копирования и вставки на новый уровень.
Если вы решили воспользоваться буфером обмена, вам следует знать о потенциальных угрозах, связанных с ним.
Например, если вы участвуете в копировании и вставке конфиденциальной информации, такой как данные кредитной карты, пароли и т. д., любой, кто обращается к вашему компьютеру, может получить доступ к информации, хранящейся в буфере обмена, поскольку она обеспечивает минимальную безопасность или ее отсутствие.
Зачем нужна функция буфера обмена и как она вам помогает?
Дайте нам знать в комментариях.
До скорых встреч! Заходите!
Буфер обмена (Clipboard) — специальная промежуточная зона, куда на компьютере при копировании, вырезании или вставке, помещается нужный объект: выделенный кусок текста, картинка, файл или папка. Буфер обмена Windows — один из основных инструментов операционной системы, с которым сталкиваются все пользователи компьютера.
Буфер обмена на компьютере работает не только с системой, но и со всеми приложениями, с его помощью можно переносить данные между разными программами. По сути, это своеобразный «карман» — промежуточное хранилище для обмена информацией, в котором временно хранятся данные перед их вставкой в другом месте на компьютере.
Содержание:
- Как найти скопированное в буфер обмена Windows
- Работа с Буфером обмена
- Как очистить буфер обмена Windows
- Расширенный буфер обмена Windows 10
- Как открыть буфер обмена Windows 10 — 1 способ
- Как включить буфер обмена Windows 10 — 2 способ
- Буфер обмена: как посмотреть в Windows 10
- Работа с буфером обмена Windows 10
- Буфер обмена Windows 10: горячие клавиши
- Очистка буфера обмена Windows 10
- Выводы статьи
При обычной работе на компьютере пользователи даже не задумываются о существовании этой функции, машинально выполняя рутинные операции по перемещению данных на ПК.
Как найти скопированное в буфер обмена Windows
Вся информация, сохраненная в буфере обмена, помещается в памяти компьютера, а также системном файле, расположенном в папке с операционной системой Windows. Найти буфер обмена можно по следующему пути:
C:WindowsSystem32clip.exe
Но это мало что даст пользователю, так как, начиная с операционной системы Windows 7, напрямую получить доступ к содержимому не представляется возможным. Информацию из буфера обмена можно получить с помощью специализированных приложений. О некоторых подобных программах есть статьи на этом сайте.
Работа с Буфером обмена
В повседневной работе пользователи постоянно сталкиваются с системным инструментом, предназначенным для обмена данными на компьютере. Например, пользователь копирует изображение или фрагмент текста, а затем вставляет скопированное в другой документ или в папку.
В других случаях, объект полностью перемещается в буфер обмена из прежнего расположения, а затем он появляется на новом месте после вставки.
Для этого в контекстном меню Проводника или в прикладных программах имеются команды «Копировать», «Вырезать», «Отправить», «Вставить» и т. д.
В результате, данные свободно перемещаются между совершенно различными приложениями. Для перемещения файлов используется не только контекстное меню, но и сочетания горячих клавиш Windows.
| Сочетания клавиш | Действие |
|---|---|
| Ctrl + A | выделение объектов в активном окне |
| Ctrl + C | копирование объекта |
| Ctrl + X | вырезание объекта |
| Ctrl + V | вставка объекта |
За один раз можно поместить в буфер обмена не только один файл или фрагмент текста, но и целые папки или группы предварительно выделенных файлов и папок.
Вся скопированная информация, пока она не перемещена в другое место, занимает место в памяти ПК. Эти данные удаляются после добавления нового файла в буфер обмена.
Как очистить буфер обмена Windows
Буфер обмена хранит информацию только в то время, пока вы не поместили туда другой файл, содержимое текстового документа или папку. После этого, старые данные удаляются, они заменяются новой информацией.
Все данные из буфера обмена сразу удаляются после выключения компьютера, поэтому эту информацию сохранить не получится. Буфер обмена — временное промежуточное хранилище данных на компьютере.
Расширенный буфер обмена Windows 10
У буфера обмена в Windows 7, Windows 8, Windows 8.1, и в ранних версиях Windows 10 есть серьезное ограничение: после помещения туда новой порции данных, старая информация автоматически удаляется.
К сожалению, поэтому не получается использовать буфер обмена в качестве «копилки», складывая туда файлы, а затем вставляя в нужные места все сразу или по отдельности. Эта функция работает только в приложениях Microsoft Office, где можно сохранить до 20 фрагментов текста.
Другой вариант решения проблемы: использование дополнительных программ, которые могут сохранять данные из буфера обмена. О некоторых приложениях вы найдете информацию в статье о том, где найти буфер обмена Windows.
В настоящее время буфер обмена Windows 10 позволяет работать с большим количеством файлов некоторых форматов. Есть возможности для использования облачного буфера обмена. В этом случае, содержимое буфера обмена синхронизируется с другими устройствами, работающими в вашей учетной записи, поэтому информация из буфера обмена станет доступной на другом компьютере или телефоне.
Обмен некоторыми данными организован при помощи системного средства, которое использует «Журнал буфера обмена Windows 10». Эта возможность доступна пользователям, начиная с версии ОС Windows 10 1809.
Работа с буфером обмена Windows 10 в расширенном режиме проходит со следующими особенностями:
- Используйте учетную запись Майкрософт, которая связана с облаком, для синхронизации данных между своими устройствами.
- Размер объекта, помещаемого в журнал буфера обмена, не должен превышать 4 МБ.
- Поддерживаются текст, HTML и растровые изображения.
- Существует ограничение — лимит на не более 25 скопированных записей.
Все остальные объекты в Windows 10, например, папки или файлы других типов перемещаются на компьютере при помощи буфера обмена в обычном режиме. Информация стирается из буфера обмена после добавления туда нового объекта.
Сейчас посмотрим, где буфер обмена Windows 10 включается и как пользоваться этим инструментом.
Как открыть буфер обмена Windows 10 — 1 способ
По умолчанию в Windows 10 используется обычные функции Буфера обмена. Для использования расширенного варианта нужно активировать некоторые настройки в параметрах операционной системы.
Пройдите следующие шаги:
- Щелкните правой кнопкой мыши по меню «Пуск».
- В контекстном меню нажмите на «Параметры».
- Войдите в раздел «Система».
- Откройте вкладку «Буфер обмена».
- В разделе «Журнал буфера обмена» передвиньте ползунок переключателя в положение «Включено».
Как включить буфер обмена Windows 10 — 2 способ
Существует более простой способ включить просмотр содержимого буфера обмена Windows 10. Для этого, необходимо выполнить следующие действия:
- Нажмите на клавиши «Win» + «V».
- В области уведомлений откроется окно «Буфер обмена» с информацией о том, что не удается отобразить журнал.
- Нажмите на кнопку «Включить», для журнала активации журнала буфера обмена в Windows
Буфер обмена: как посмотреть в Windows 10
Сразу после включения буфер обмена Windows 10 будет пустым до того момента, когда туда не добавится новая скопированная информация.
Зайти в буфер обмена Windows 10 можно следующим способом:
- Нажимайте на клавиши «Win» + «V».
- В окне буфера обмена отобразятся скопированные элементы.
Работа с буфером обмена Windows 10
Скопированные или вырезанные объекты сохраняются в журнале буфера обмена. Пользователю доступны некоторые операции:
- Может закреплять нужные элементы, чтобы они не удалялись из буфера обмена при добавлении новых элементов или выключении компьютера.
- Включить синхронизацию для доступа к данным в буфере обмена с других устройств, работающих под управлением одной учетной записи.
Для того, чтобы синхронизировать содержимое буфера обмена между разными устройствами пользователя, нужно изменить настройки операционной системы:
- Нажмите на клавиши «Win» + «I» для запуска приложения «Параметры».
- Войдите в параметры «Система».
- Во вкладке «Буфер обмена», в разделе «Синхронизация между устройствами» нажмите на кнопку «Начало работы».
Вы можете выбрать один из предложенных вариантов:
- Автоматически синхронизировать текст, который я копирую.
- Никогда не выполнять автоматическую синхронизацию текста, который я копирую.
Этой возможностью следует пользоваться в том случае, если пользователь авторизован на разных устройствах в одной учетной записи Microsoft.
Востребованной операцией является просмотр буфера обмена Windows 10:
- Нажмите на клавиши «Win» + «V».
- В открытом окне отобразится история буфера обмена в Windows 10.
Чтобы закрепить или удалить необходимый элемент в журнале буфера обмена, выполните следующие действия:
- Выделите нужный объект в окне «Буфер обмена».
- Щелкните по кнопке из трех точек в правом верхнем углу поля отдельного элемента.
- В открывшемся меню выберите один из вариантов:
- Удалить — удаление данного элемента.
- Закрепить — закрепление элемента в буфере обмена.
- Очистить все — очистка всех элементов из буфера обмена.
В результате ваших действий элемент будет удален из буфера обмена или закреплен в буфере обмена.
Закрепленный элемент не будет удален из буфера обмена Windows 10 после выключения или перезагрузки компьютера. Все остальные незакрепленные элементы будут удалены из буфера обмена.
При необходимости, закрепленный элемент в любое время можно открепить или удалить.
Буфер обмена Windows 10: горячие клавиши
Буфер обмена поддерживает работу «горячих» клавиш, с которыми вы можете ознакомиться в таблице.
Комбинации горячих клавиш для буфера обмена Windows 10 (таблица):
| Сочетания клавиш | Действие |
|---|---|
| Win + V | открытие Буфера обмена Windows 10 |
| P | закрепление выделенного элемента в буфере обмена |
| U | удаление выделенного элемента в буфере обмена после выключения или перезагрузки ПК |
| Del | удаление элемента из буфера обмена |
Очистка буфера обмена Windows 10
При необходимости, пользователь может сразу очистить всю историю обмена на своем ПК и из облака, если он использует эту функцию, или удалить оттуда только отдельные элементы.
Чтобы удалить отдельный элемент, находящийся в буфере обмена, потребуется выполнить некоторые действия:
- После нажатия на клавиши «Win» + «V», выделите ненужный элемент.
- Потом нажимайте на три точки для вызова меню.
- В открытом меню выберите «Удалить».
При другом варианте, это действие совершается при помощи клавиши «Del».
Полное удаление содержимого буфера обмена выполняется следующим образом:
- Войдите в меню «Пуск».
- Запустите «Параметры».
- В параметрах откройте окно «Система».
- Во вкладке «Буфер обмена» перейдите к опции «Очистить данные буфера обмена».
- Нажмите на кнопку «Очистить».
С компьютера и облачного буфера обмена Майкрософт будут удалены все данные, кроме закрепленных элементов.
Выводы статьи
Работая на компьютере, пользователи постоянно используют функцию буфера обмена для копирования или перемещения файлов, папок, текста в другие места своего ПК. В операционной системе Windows 10 имеется расширенный буфер обмена, в котором при помощи журналирования сохраняются закрепленные данные, есть возможности для синхронизации содержимого буфера обмена между несколькими устройствами, работающими в одной учетной записи.
Похожие публикации:
- ReadyBoost — ускорение работы системы и приложений
- Контроль памяти Windows 10 — автоматическая очистка диска
- Перезагрузка Windows с помощью клавиш клавиатуры
- Как скрыть панель задач Windows 10
- Как узнать разрядность системы Windows — 12 способов
Содержание
- Просмотр буфера обмена в Windows 10
- Способ 1: Сторонние программы
- Способ 2: Встроенный буфер обмена
- Вопросы и ответы
Буфер обмена (БО) — один из важнейших инструментов операционных систем, облегчающий копирование и перенос любой, не обязательно текстовой, информации. По умолчанию вставить можно только последние скопированные данные, а предыдущий скопированный объект при этом будет стерт из буфера обмена. Конечно, это не очень удобно для пользователей, плотно взаимодействующих с большими объемами информации, которую требуется распределять внутри программ или самой Windows. В этом деле существенную помощь окажут дополнительные возможности для просмотра БО, и далее речь пойдет именно о них.
Новичкам не стоит забывать о классической возможности просмотра буфера обмена — вставки скопированного файла в ту программу, которая поддерживает этот формат. К примеру, если вы скопировали текст, то просмотреть его можно, вставив в любое текстовое поле запущенной программы или в текстовый документ. Скопированное изображение проще всего открыть в Paint, а целый файл вставляется в удобную директорию Виндовс — в папку или на рабочий стол. Для первых двух случаев удобнее всего использовать сочетание клавиш Ctrl + V (либо «Правка»/«Редактирование» — «Вставить»), а для последнего — вызов контекстного меню и использование параметра «Вставить».
Давние и относительно активные пользователи операционных систем Windows помнят, насколько там непроработан буфер обмена — нельзя просмотреть его историю, из-за чего хотя бы иногда терялась ценная информация, которую юзер скопировал, но забыл сохранить. Для тех, кому требовалось переключаться между данными, скопированными в БО, приходилось устанавливать сторонние приложения, ведущие историю копирований. В «десятке» можно обойтись и без этого, так как разработчики Windows добавили аналогичную функцию просмотра. Впрочем, нельзя не заметить, что по функциональности она все же уступает сторонним аналогам, из-за чего многие продолжают пользоваться решениями от независимых создателей ПО. В этой статье мы рассмотрим оба варианта, а вы сравните и выберете наиболее подходящий для себя.
Способ 1: Сторонние программы
Как уже было сказано выше, программы от различных разработчиков обладают расширенным спектром возможностей, благодаря которым пользователи могут не только просмотреть последние несколько скопированных объектов, но и отмечать важные данные, создавать целые папки с ними, получать доступ к истории с первого использования и улучшать свое взаимодействие с БО другими методами.
Одна из самых популярных программ, которая отлично себя зарекомендовала — Clipdiary. Она многофункциональна, где помимо перечисленного выше есть также вставка форматированного и неформатированного текста на выбор пользователя, создание шаблонов, восстановление случайно удаленных скопированных данных, просмотр помещенной в буфер обмена информации и гибко настраиваемое управление. К сожалению, программа не бесплатная, но у нее есть 60-дневный пробный период, который поможет понять, стоит ли ее приобретать на постоянную основу.
Скачать Clipdiary с официального сайта
- Скачайте и установите программу обычным способом, а затем запустите ее.
- Пройдите первичную настройку для дальнейшего использования. Сразу стоит оговориться, что каждый скопированный объект здесь называется «клип».
- В первом окне понадобится выбрать сочетание клавиш для быстрого вызова окна Clipdiary. Оставьте стандартное значение или установите желаемое. Галочка включает поддержку клавиши Win, защищающей от случайного нажатия заданной комбинации. Приложение также запускается из трея Windows, куда оно сворачивается даже при нажатии на крестик.
- Ознакомьтесь с краткой инструкцией по использованию и переходите далее.
- Теперь будет предложено попрактиковаться. Воспользуйтесь рекомендациями или установите галочку напротив пункта «Я понял, как работать с программой» и переходите к следующему шагу.
- Чтобы быстро помещать объекты в буфер обмена, делая их активными, программа предлагает задать два сочетания клавиш.
- Для закрепления новых знаний снова откроется страница практики.
- Завершаем настройку.
- Вы увидите основное окно Clipdiary. Здесь списком от старого к новому будет храниться история всех ваших копирований. Приложение запоминает не только текст, но и другие элементы: ссылки, картинки и другие мультимедийные файлы, целые папки.
- Используя заданные ранее комбинации клавиш, вам доступно управление всеми сохранениями. К примеру, чтобы поместить в буфер обмена одну из старых записей, выделите ее левой кнопкой мыши и нажмите Ctrl + C. Элемент будет скопирован, а окно программы закроется. Теперь его можно вставлять туда, куда вам необходимо.
Для мгновенной вставки в конкретное приложение вам потребуется сделать это окно активным (переключиться на него), а затем запустить Clipdiary (по умолчанию на Ctrl + D или из трея). Выделите ЛКМ нужную запись и нажмите Enter — она сразу же появится, например, в Блокноте, если вам была нужна вставка текста именно туда.
При следующем запуске в рамках этой же сессии Windows вы увидите, что скопированный файл будет выделен жирным шрифтом — им помечаются все хранящиеся «клипы», которые вы помещали в буфер обмена.
- Копирование изображений может быть немного затруднено. По какой-то причине Clipdiary не копирует изображения стандартными способами, а делает это только если картинка сохранена на ПК и сам процесс происходит через интерфейс программы, в которой она открыта.
Помещенное в буфер обмена изображение доступно для просмотра, если просто выделить его одинарным кликом ЛКМ — появится всплывающее окно с превью.
С остальными возможностями, которые считаются дополнительными, вы без труда разберетесь самостоятельно и настроите программу под себя.
В качестве аналогов этого приложения рекомендуем не менее (а в чем-то даже более) функциональные и бесплатные аналоги в лице CLCL и Free Clipboard Viewer.
Способ 2: Встроенный буфер обмена
В одном из крупных обновлений Виндовс 10 получила наконец-таки встроенный просмотрщик буфера обмена, который наделен лишь необходимыми функциями. Воспользоваться им могут лишь владельцы версий 1809 и выше. По умолчанию он уже включен в настройках ОС, поэтому его достаточно лишь вызвать специально отведенной под это комбинацией клавиш.
- Нажмите сочетание клавиш Win + V, чтобы открыть БО. Все скопированные объекты там упорядочены по времени: от свежих к старым.
- Скопировать любой объект можно, прокрутив списком колесиком мышки и нажав по нужной записи левой кнопкой мыши. При этом она не поднимется в верх списка, а по-прежнему останется на своем месте. Тем не менее вы сможете вставить ее в программу, которая поддерживает этот формат.
- Важно знать, что после перезагрузки компьютера стандартный буфер обмена Windows полностью очищается. Поддерживается сохранение любого количества записей, используя иконку булавки. Так она останется там до тех пор, пока вы ее не открепите тем же самым действием. Кстати, она сохранится даже если вы решите вручную очистить журнал БО.
- Очищается этот журнал соответствующей кнопкой «Очистить все». Одиночные записи удаляются на привычный крестик.
- Изображения не имеют предпросмотра, но они сохраняются в виде небольшого превью, которое помогает их распознать в общем списке.
- Закрывается буфер обмена обычным кликом левой кнопкой мыши в любом другом месте экрана.

Если по какой-то причине БО у вас отключен, вы можете без проблем активировать его.
- Откройте «Параметры» через альтернативный «Пуск».
- Перейдите в раздел «Система».
- В левом блоке отыщите «Буфер обмена».
- Включите данный инструмент и проверьте его работоспособность, вызвав его окно названной ранее комбинацией клавиш.
Мы разобрали два способа того, как открывать буфер обмена в Виндовс 10. Как вы уже заметили, оба они отличаются по уровню своего КПД, ввиду чего у вас не возникнет труда при выборе подходящего для себя метода работы с буфером обмена.
В прошлой версии Windows, историю буфера нельзя было посмотреть. С новым октябрьским обновлением в Windows 10 теперь вы можете получить доступ к истории элементов, скопированных в буфер обмена, прикреплять часто используемые элементы и синхронизировать буфер обмена между компьютерами. Копирование и вставка — это основные операции, которые каждый день выполняет пользователь для перемещения файлов и папок. Как вы знаете, когда вы копируете что-то в операционной системе Windows, оно копируется в буфер обмена, чтобы вы могли вставить его в другое место. Windows 10 теперь позволяет просматривать то, что в настоящее время скопировано в буфер обмена (ограничено простым текстом, HTML и изображениями менее 1 МБ). В дополнение к этому вы можете скопировать ранее скопированный элемент, щелкнув по нему в диалоговом окне «Буфер обмена», который появляется при нажатии логотипа Windows+V.
Как включить буфера обмена в Windows 10
Эта функция доступна только в Windows 10 версии 1809 или более поздней и по умолчанию он отключен. Чтобы включить ваш новый буфер обмена, откройте настройки своего компьютера «Параметры» > «Система» > «Буфер обмена» > справа Включить «Журнал буфера обмена«.
Windows автоматически синхронизирует все скопированные элементы по всем устройствам, когда эта функция включена. Это может быть необходимо, но также является личным выбором для выбора переключателя «Никогда автоматически синхронизировать текст, который я копирую». Это гарантирует, что конфиденциальная информация не синхронизируется. Вы также можете выбрать дополнительную опцию «Никогда автоматически синхронизировать текст, который я копирую«. Это гарантирует, что конфиденциальная информация не синхронизируется.
Как получить доступ к истории буфера обмена
Самый быстрый способ доступа к истории элементов, сохраненных в вашем буфере обмена, — это горячая клавиша Win+V. Он открывает панель буфера обмена, а также отображает элементы, которые уже хранятся в буфере обмена. Эти предметы сортируются по времени. Нажатие на любой из отображаемых элементов вставляет его в текущее местоположение курсора. Новая функция буфера обмена Windows 10 позволяет вам связывать наиболее часто вставленные элементы для быстрого доступа.
Внимание: Обратите внимания на скрепку закрепления. Если вы закрепили какой-либо элемент, то при очистке он не удалится.
Как очистить историю буфера обмена
Способ 1. Поскольку скопированные элементы автоматически сохраняются в новом буфере обмена Windows 10, это может стать важным для очистки буфера обмена время от времени, что является очень простым процессом. Следует отметить, что очищенные данные теряются навсегда. Чтобы очистить историю буфера обмена, откройте «Параметры» > «Система» > «Буфер обмена» > справа «Очистить данные буфера обмена» и нажмите Очистить.
Способ 2. Если вы не используете функцию «Буфер обмена», она отключена, то очистить буфер обмена можно при помощи команды в cmd. Запустите командную строку от имени администратора и введите команду, которая очистить буфер обмена в Windows 10:
echo off | clip
Смотрите еще:
- Как отобразить скрытые файлы и папки
- Очистка диска от ненужных файлов
- Как ускорить работу компьютера с Windows 10
- Как отключить защитник Windows Defender и Центр безопасности Windows 10
- Как использовать EFS для шифрования файлов и папок в Windows
[ Telegram | Поддержать ]
При работе со сложными документами может возникнуть необходимость посмотреть историю буфера обмена или вставить объект, который был скопирован некоторое время назад и уже успел замениться новыми скопированными данными. До недавнего времени для реализации подобных возможностей приходилось устанавливать сторонние программы. Но, в последних версиях Windows 10 это уже реализовано как стандартная функция операционной системы и установка программ больше не требуется.
В этой статье мы расскажем, как посмотреть буфер обмена в Windows 10, какая версия операционной системы поддерживает эту функцию, а также какие программы можно использовать в качестве альтернативы.
Windows 10 October 2018 Update (1809)
В ноябре 2018 года вышла новая версия Windows 10, которая получила название Windows 10 October 2018 Update (1809). Одним из улучшений данной версии стал новый буфер обмена. Теперь пользователь может просматривать историю скопированных данных и использовать облачную синхронизацию этих данных на разных компьютерах.
Для управления работой новой функцией в меню «Параметры» был добавлен новый раздел. Для того чтобы получить к нему доступ нужно открыть меню «Параметры» (комбинация Win-i) и перейти в раздел «Система – Буфер обмена».
В разделе «Система – Буфер обмена» доступно две опции:
- «Журнал буфера обмена» – включение и выключение истории буфера обмена. После включения данной опции пользователь может просматривать последние скопированные элементы (Win-V) и вставлять их в любые программы.
- «Синхронизация между устройствами» – включениеи и выключение синхронизации между вашими устройствами. После включения данной опции пользователь может копировать данные на одном компьютере и вставить их на другом. Для работы этой функции на всех компьютерах должен использоваться один аккаунт Майкрософт.
Если у вас в меню «Параметры» отсутствует раздел «Система – Буфер обмена», то скорее всего вы еще не обновили Windows 10 до версии 1809. В этом случае нужно проверить версию Windows 10 и обновиться.
Как открыть буфер обмена в Windows 10
Для того чтобы открыть буфер обмена в Windows 10 и посмотреть его историю нужно использовать комбинацию клавиш Win-V. Комбинация клавиш Win-V легко запоминается благодаря аналогии с комбинацией Ctrl-V, которая обычно используется для вставки скопированных данных.
После нажатия Win-V на экране появляется небольшое меню, в котором можно будет посмотреть историю буфера обмена. Для того чтобы вставить один из элементов из истории достаточно кликнуть по нему мышкой или выбрать с помощью стрелок на клавиатуре.
Как удалить элемент из буфер обмена
Для того чтобы удалить из истории один из элементов, который ранее копировался, нужно кликнуть по кнопке с тремя точками в правом верхнем углу элемента.
В результате появится меню, в котором можно будет удалить или закрепить выбранный элемент буфера обмена, а также удалить все элементы («Очистить все»).
Как очистить буфер обмена в Windows 10
Для того чтобы очистить буфер обмена в Windows 10 можно использовать меню, которое отображает его историю. Для этого нужно нажать комбинацию клавиш Win-V и в открывшемся меню кликнуть на кнопку с тремя точками, рядом с любым из скопированных элементов.
Также вы можете удалить скопированные данные через меню «Параметры».
Для этого нужно открыть «Параметры» (комбинация Win-i), перейти в раздел «Система – Буфер обмена» и нажать на кнопку «Очистить».
Программы для просмотра буфера обмена
Если вы используете не обновленную версию Windows 10 или Windows 7, то вы можете просматривать историю буфера обмена при помощи сторонних программ, которые называют менеджерами буфера обмена. Данные программы позволяют пользователям просматривать историю и вставлять в другие программы элементы, которые были скопированы некоторое время назад. Также, некоторые программы поддерживают шаблоны и хранят самые часто используемые элементы.
CLCL
CLCL (Скачать) – небольшая утилита для ведения истории скопированных данных. Поддерживает все форматы и имеет собственное всплывающее меню, которое открывается по нажатию комбинации клавиш Alt-C.
Интерфейс программы прост и интуитивно понятен. Все скопированные и вырезанные элементы сохраняются в журнал в левой части окна программы, а содержимое скопированных элементов отображается справа. При этом пользователь может управлять журналом буфера обмена, доступен экспорт/импорт, редактирование и удаление отдельных элементов. Элементы, которые используются чаще всего, можно сгруппировать и сохранить в отдельный блок.
Недостатком CLCL является то, что она не умеет записываться в автозагрузку, поэтому ее ярлык нужно будет добавить в папку автозагрузки либо запускать вручную.
Clipdiary
Clipdiary (Скачать) – быстрая и легка программа для просмотра истории буфера обмена. Программа поддерживает все форматы и позволяет выполнять поиск по скопированным элементам. Clipdiary – это платная программа (стоимость $7), но вы можете использовать ее бесплатно для некоммерческих целей.
Программа Clipdiary позволяет не только сохранять скопированные и вырезанные данные, но и выполнять с ними некоторые действия. Сами сохраненные данные записываются в отдельный файл, потому у пользователя всегда есть к ним доступ. Можно выполнять поиск и просматривать данные за несколько дней, недель или месяцев назад
Интерфейс Clipdiary также очень прост. На основном экране размещены два окна с вкладками «История» и «Шаблоны». На вкладке «История» хранятся элементы, которые были скопированы в буфера обмена, а на вкладке «Шаблоны» — часто используемые заготовки для вставки.
Punto Switcher
Punto Switcher (Скачать) – бесплатная программа для автоматического переключения раскладки клавиатуры в зависимости от набираемого пользователем текста. Но, Punto Switcher также умеет управлять историей скопированных данных.
Для того чтобы включить эту функцию нужно перейти в раздел «Общие — Дополнительные» и активировать опцию «Следить за буфером обмена». После этого нужно перейти в раздел «Горячие клавиши» и выбрать комбинацию клавиш для доступа к истории буфера обмена. После этого при нажатии выбранной комбинации клавиш будет открываться окно с историей буфера обмена. Также окно можно открыть, кликнув правой кнопкой мышки по иконке Punto Switcher на панели задач.
Недостатком программы Punto Switcher является то, что она сохраняет только текстовые фрагменты, а скопированные картинки и другой контент не попадают в историю.
Буфер обмена в Microsoft Word
В некоторых популярных программах есть собственная история буфера обмена. Например, такая функция есть в Microsoft Word. Данный текстовый редактор сохраняет список элементов, которые были скопированы из его документа, и позволяет использовать этот список для дальнейших вставок.
Чтобы открыть историю в Microsoft Word нужно перейти на вкладку «Главная» и нажать на кнопку «Буфер обмена».
После этого в левой части окна появится список последних скопированных элементов.
Данный вариант будет удобен если вы много работаете в редакторе Word и копируете/вставляете текст только в нем.
Посмотрите также:
- Как копировать текст с помощью клавиатуры
- Как скопировать текст из PDF в Word
- Что такое буфер обмена и где он находится в компьютере
- Как вставить текст с помощью клавиатуры
- Как сохранить текст из командной строки
Как использовать буфер обмена в Windows 10
- Выберите текст или изображение из приложения.
- Щелкните выделение правой кнопкой мыши и выберите параметр «Копировать» или «Вырезать».
- Откройте документ, в который хотите вставить содержимое.
- Используйте сочетание клавиш Windows + V, чтобы открыть историю буфера обмена.
- Выберите контент, который хотите вставить.
В отличие от XP, буфер обмена не может быть просмотрен в Windows 7. Вам потребуется копия clipbrd.exe с компьютера XP. Он находится в C: WINDOWS system32. Скопируйте его в ту же папку в Windows 7 и, чтобы запустить, нажмите Windows Orb (Пуск), введите clipbrd и нажмите Enter.
Как просмотреть буфер обмена?
Таким образом, вы можете просмотреть всю историю буфера обмена в средстве просмотра буфера обмена Clipdiary. Просто нажмите Ctrl + D, чтобы открыть Clipdiary, и вы сможете просмотреть историю буфера обмена. Вы можете не только просматривать историю буфера обмена, но и легко копировать элементы обратно в буфер обмена или вставлять их непосредственно в любое приложение, когда вам нужно.
Как мне найти мою историю копирования и вставки Windows 10?
При запущенном Clipdiary все, что вам нужно сделать, это нажать Ctrl + D, и оно появится для вас. Затем вы можете не только просматривать историю буфера обмена, но и извлекать то, что вы скопировали в буфер обмена, или редактировать историю буфера обмена.
Как мне получить доступ к моему буферу обмена?
Метод 1 Вставка вашего буфера обмена
- Откройте приложение для текстовых сообщений вашего устройства. Это приложение, которое позволяет отправлять текстовые сообщения на другие номера телефонов с вашего устройства.
- Начать новое сообщение.
- Нажмите и удерживайте поле сообщения.
- Нажмите кнопку «Вставить».
- Удалите сообщение.
Как получить доступ к буферу обмена в Windows?
Где находится программа просмотра буфера обмена в Windows XP?
- Нажмите кнопку меню «Пуск» и откройте «Мой компьютер».
- Откройте диск C. (Он указан в разделе «Жесткие диски».)
- Дважды щелкните папку Windows.
- Дважды щелкните папку System32.
- Прокрутите страницу вниз, пока не найдете файл с именем clipbrd или clipbrd.exe.
- Щелкните этот файл правой кнопкой мыши и выберите «Закрепить в меню« Пуск »».
Как я могу увидеть свою историю копирования и вставки?
Просто нажмите Ctrl + D, чтобы открыть Clipdiary, и вы сможете увидеть историю буфера обмена. Вы можете не только просматривать историю буфера обмена, но и легко копировать элементы обратно в буфер обмена или вставлять их прямо в любое приложение, когда вам нужно.
Где находится буфер обмена на ПК?
Пользователи Microsoft Windows 2000 и XP могут столкнуться с трудностями при поиске буфера обмена, поскольку он был переименован в средство просмотра буфера обмена. Его можно найти, открыв проводник Windows, открыв папку «Winnt» или «Windows», а затем папку «System32». Найдите и дважды щелкните файл clipbrd.exe.
Где буфер обмена на самсунге?
Вот несколько способов получить доступ к буферу обмена на вашем Galaxy S7 Edge: На клавиатуре Samsung коснитесь настраиваемой клавиши, а затем нажмите клавишу буфера обмена. Нажмите и удерживайте пустое текстовое поле, чтобы получить кнопку «Буфер обмена». Нажмите кнопку «Буфер обмена», чтобы увидеть скопированные объекты.
Как мне получить что-то из буфера обмена?
Используйте буфер обмена Office
- Если вы еще не там, нажмите «Главная», затем нажмите кнопку запуска в правом нижнем углу группы «Буфер обмена».
- Выделите текст или графику, которые хотите скопировать, и нажмите Ctrl + C.
- При желании повторите шаг 2, пока не скопируете все элементы, которые хотите использовать.
- В документе щелкните то место, куда вы хотите вставить элемент.
Как скопировать и вставить ранее скопированный текст?
Если вы хотите получить любой текст, который был скопирован ранее, используйте горячую клавишу Ctrl + Alt + V — это показывает список скопированного текста, из которого вы можете выбрать текст для вставки. Функция горячей клавиши Ctrl + V остается прежней — вставляет последний скопированный текст.
Как копировать и вставлять в Windows 10?
Теперь вы можете выделять текст с помощью мыши или клавиатуры (удерживайте клавишу Shift и используйте стрелки влево или вправо для выбора слов). Нажмите CTRL + C, чтобы скопировать его, и нажмите CTRL + V, чтобы вставить его в окно. Вы также можете легко вставить текст, скопированный из другой программы, в командную строку, используя тот же ярлык.
Как мне вернуть старую копию и вставить обратно?
Когда вы что-то копируете, предыдущее содержимое буфера обмена перезаписывается, и вы не можете его вернуть. Для получения истории буфера обмена необходимо использовать специальную программу — менеджер буфера обмена. Clipdiary запишет все, что вы копируете, в буфер обмена. Текст, изображения, html, списки скопированных файлов

Все пользователи время от времени работают с буфером обмена, даже если не знают об этом. Скопированный текст туда попадает, а оттуда уже вставляется в нужное место. Работа с буфером позволит сэкономить время. Можно отследить его данные и дальше использовать историю…
Эта статья расскажет, как посмотреть буфер обмена Windows 10. Свершилось, его можно очистить как средствами операционной системы, так и сторонними программами. Плюс был добавлен официальный журнал буфера обмена, который по умолчанию может быть отключён.
Что такое буфер обмена
Буфер обмена (англ. clipboard) предназначен упростить использования и сэкономить Ваше время. С его помощью можно копировать и временно сохранять данные. Не только текст, но и другие объекты, например, изображения. Новый фрагмент экрана активно использует буфер.
Как пользоваться? Вам нужно лишь скопировать текст или любой другой объект. Копирование и вставка уже происходит через буфера. Вы можете использовать горячие клавиши Windows 10:
| Ctrl+V или Shift+Insert | вставить текст с буфера обмена |
| Ctrl+C или Ctrl+Insert | скопировать выделенный текст в буфер обмена |
| Ctrl+X | вырезать выделенный текст в буфер обмена |
| Ctrl+A | выделить весь текст в текущей строке, если строка содержит текст |
| Win+V | открыть журнал буфера обмена (доступно начиная с версии 1809) |
Ещё со времён Windows XP приложение буфера обмена расположилось C: Windows system32 и назыв. clipbrd.exe. После перехода на Windows 7 оно стало называться clip.exe. Различиями между ними стало то, что в Windows XP можно было с лёгкостью посмотреть его содержимое…
Как открыть буфер обмена
Майкрософт реализовали возможность просмотра буфера средствами Windows 10. Ранее пользователи не могли смотреть встроенным приложением, приходилось искать альтернативы. Хоть сейчас реализация мне нравится, но не будем отбрасывать CLCL, Clipdiary и Punto Switcher.
Windows 10 версии 1809 и новее
В разделе Параметры > Система > Буфер обмена включите Журнал буфера обмена. Это даст возможность сохранить несколько элементов для дальнейшего использования. Нажмите комбинацию Win+V, чтобы посмотреть журнал буфера обмена или вставить элемент из него.
Появилась возможность не только зайти в буфер обмена, но и включить синхронизацию между устройствами. Если функция включена, корпорация Майкрософт сможет получать данные для синхронизации. В журнале буфера можно Закрепить, Открепить, Удалить или Очистить все.
CLCL — утилита кеширования буфера обмена
Плюсом этой утилиты является наличие русского языка и действительно несложный интерфейс.
- Скачиваем утилиту CLCL по ссылке: www.nakka.com/soft/clcl/index_rus.html.
- Запускаем CLCL.exe с архива. Дальше просто можем копировать текст.
- Потом в трее панели задач ищем значок CLCL и запускаем утилиту.
- В разделе Журнал смотрим всё, что было скопировано в буфер.
Clipdiary — просмотр истории буфера обмена
К минусам отнесу необходимость активации и пробный период на только 30 дней. Плюсом есть наличие более удобного интерфейса и возможности бесплатной активации программы.
- Скачиваем программу по ссылке: clipdiary.com/rus/. Рекомендую портативную версию.
- Запускаем программу, выбираем язык интерфейса и следуем Мастеру настроек Clipdiary.
- После знакомства перейдём к работе. Здесь сохраняются все данные, которые попадают в буфер обмена. При необходимости Вы можете их скопировать и повторно использовать.
Microsoft Office Word
Хоть и мало кто знает, но в Microsoft Word есть возможность смотреть историю буфера обмена. Для этого и смотреть, что было в нём до последнего. Для этого Вам нужно нажать на кнопку Буфер обмена. И в списке ниже будет всё, что в нём есть. Копируйте, вставляйте или очищайте.
Как очистить буфер обмена
Чтобы его очистить, можно воспользоваться буквально одной командой. С помощью этой команды Вы полностью очистите только текущие данные. Например, вся история в журнале буфера обмена будет сохранена. В командной строке выполните команду: echo off | clip.
На практике такая необходимость полностью исчезла. Сейчас сочетанием Win+V смотрим журнал буфера обмена. Волшебное троеточие позволяет Удалить данные или Очистить все сразу весь буфер. Важное примечание: закреплённые данные в буфере обмена останутся.
Заключение
Сколько же пользователи ждали возвращение нормального буфера обмена? Он появился, смотрите версию свей установленной Windows 10. Необходимо October 2018 Update или новее. Используйте журнал буфера и радуйтесь жизни. Чего только стоит фишка закрепить данные…
В журнале буфера обмена также доступны некоторые горячие клавиши. Например, [Delete] — удалить элемент, [P] — закрепить даже при очистке, [U] — открепить, разрешить удалять. В какой-то мере пропала нужда сторонних утилит. Просто обновите до последней Windows 10.

Администратор и основатель проекта Windd.ru. Интересуюсь всеми новыми технологиями. Знаю толк в правильной сборке ПК. Участник программы предварительной оценки Windows Insider Preview. Могу с лёгкостью подобрать комплектующие с учётом соотношения цены — качества. Мой Компьютер: AMD Ryzen 5 3600 | MSI B450 Gaming Plus MAX | ASUS STRIX RX580 8GB GAMING | V-COLOR 16GB Skywalker PRISM RGB (2х8GB).
Данная статья будет разделена на две части:
- для новичков, которые только начали изучать компьютер и хотят узнать, где находится буфер обмена и что это такое;
- для более опытных пользователей, которые любят поковыряться в файлах операционной системы windows и ответить на некоторые вопросы, которые не дают им покоя;
Но, конечно же, рекомендую прочитать всю статью целиком, независимо от вашего уровня подготовленности.
Предлагаем сразу же видео на эту тему
Что такое буфер обмена
По сути, буфер обмена — это участок памяти. В нем сохраняется на время (пока мы не скопируем следующий файл) определенный файл, папка, участок текста, для вставки его в другой документ или место на диске.
После того, как мы нажали на функцию в контекстном меню «Копировать», скопированную информацию можно вставить по всюду, где это возможно бесконечное число раз. Эта информация удалиться в том случае, если вы скопируете другой файл. Второй способ чистки буфера обмена — перезагрузка операционной системы Windows.
Таким образом, скопированная информация хранится на компьютере неограниченное количество времени с условием, что компьютер не будет перезагружен и не будет скопирована другая информация. Поэтому обращайтесь внимательней со скопированной важной информацией.
Как очистить буфер обмена на Андроид?
Начнём с того, что действие это — совершенно бессмысленное. Объем оперативной памяти в современных смартфонах исчисляется гигабайтами. Даже если вы скопируете десяток тяжелых фотографий — буфер обмена на Андроид будет занимать считанные мегабайты. Его очистка к ощутимому ускорению работоспособности операционной системы точно не приведет.
Если вы всё-таки хотите устранить все текстовые фрагменты и изображения из буфера обмена, то воспользуйтесь следующим способом:
Шаг 1. Зайдите в текстовый редактор и удерживайте палец на свободном пространстве.
Шаг 2. Нажмите на вертикальное троеточие, после чего выберите «Буфер обмена».
Шаг 3. Нажмите на кнопку «Удал. всё».
Обратите внимание: этот способ работает на устройствах от Samsung, а также на некоторых других, обладающих увеличенным буфером обмена.
Если вы хотите наблюдать то, что находится на данный момент в буфере обмена в ОС Windows XP, выполните следующие действия:
- Откройте локальный диск на вашем компьютере, на котором находится операционная система.
- Далее откройте папку «Document and Settings».
- После нее в следующем окне откройте папку «System32».
Если вам удобнее работать через строку «Выполнить», откройте ее нажатием «Win» + «R», введите команду «clipbrd.exe», а потом нажмите «Enter».
Местонахождение буфера обмена в Windows XP.
- Чтобы при проверке вы узнали скопированный файл, выделите участок текста из любого текстового файла и нажмите «Копировать».
- Далее любым из предложенных вариантов запустите «clipbrd», и вы увидите свой участок текста, который находится в буфере обмена на данный момент времени.
Таким образом это и есть то место, где хранится буфер обмена, им выступает системная утилита «clipbrd.exe». Если вы совершите проверку без копирования текста, возможно, что буфер не будет иметь никакой информации. В этом случае вы не получите никакого результата. Узнать, где находится буфер обмена в телефоне можно на сайте Sdelaicomp.ru.
Где находится буфер обмена Windows
Завершить материал мы решили информацией, о фактическом месте расположения буфера.
Windows XP
В этой операционной системе все данные помещаемые в буфер обмена, хранились в одном единственном файле. Называется он clipbrd.exe, и найти его можно по следующему пути:
%Системный раздел%/Windows/System32/clipbrd.exe
В этой операционной системе по умолчанию вы могли открыть данный файл, и просмотреть его содержимое
Windows Vista и 7
В более поздних версиях Windows были внесены небольшие изменения. Теперь файл, отвечающий за буфер обмена Windows, называется clip.exe, и располагается по тому же пути. По умолчанию его содержимое недоступно для просмотра.
Видео к статье:
Хранение информации в Windows 7, Vista
Программа, которая есть в Windows XP, в Windows 7 и Windows Vista отсутствует. Правильнее будет сказать, что она есть, но она вам не выдаст никакой информации и она не запускается, как любая другая программа.
Clip.exe хранит всю информацию, которую вы копируете в буфер обмена. Нам доступна только информация, что этот файл хранит скопированные файлы. Существуют специальные программы сторонних разработчиков, которые предоставляют более широкие возможности и настройку копирования, например рассмотренная нами ранее программа Clipdiary.
Буфер обмена в Windows 7, Vista.
Специальные утилиты
Такие программы дают возможность вызвать окно и работать с БО, это позволяет заносить туда больше информации, и она не теряется и не записывается поверх, вместо этого хранится все, что пользователь скопировал, а также предоставляется возможность выбирать, что нужно вставить.
Originally posted 2018-04-07 11:39:51.
Журнал буфера обмена в Windows 10
В операционной системе Виндовс 10 существует возможность использовать специальный журнал буфера обмена. В новой ОС можно сохранять несколько элементов в буфер для удобной работы. Для этого нужно нажать комбинацию клавиш «Win» + «V», после этого вы сможете просматривать журнал буфера обмена и вставлять сохраненное из него в нужные места.
Еще важным дополнением является возможность не только просматривать буфер обмена и вставлять сохраненный элемент, но и активировать синхронизацию с несколькими устройствами. При включении этой функции вы сможете синхронизировать данные из буфера обмена между своими устройствами.
Как найти буфер обмена в телефоне и планшете
При ответе на данные вопросы сразу предупрежу читателя, что у операционной системы (в нашем случае «ОС Android») не существует чёткого адреса местоположения буфера обмена. По сути, буфер обмена – это виртуальное пространство в памяти вашего телефона, зарезервированное для переноса данных с одного места устройства на другое.
Если же вас интересует вопрос «как открыть буфер обмена» и возможность работы с его содержимым, тогда есть два основных пути:
1.Работа с буфером обмена с помощью функционала современных телефонов. Если у вас современная модель смартфона (хорошо работают с буфером обмена смартфоны от «Samsung» и «LG») с такой же современной ОС, тогда вы можете просмотреть его содержимое и осуществить с ним ряд действий.
- Для реализации этого выполните продолжительное нажатие (не отжимая) на любом поле для вставки (к примеру, в приложении «Заметки» нужно сначала нажать на плюсик для созданий новой заметки.
- А затем выполнить длительное нажатие на пустом месте в новой заметке), после чего появятся кнопки «Вставить» и «Буфер обмена».
- Нажав на «Буфер обмена», вы получите доступ к его содержимому и сможете провести с последним ряд действий.
- Например, если у вас там находится какой-то текст, тогда выполняем длительное нажатие на данном тексте, и в появившемся меню выбираем, что делать с данным текстом (удалить, заблокировать в буфере обмена и т.д.).
Содержимое clipboard
2.Находим буфером обмена с помощью специальных программ (уровня Clipper). Данная программа позволяет получить доступ к содержимому буфера обмена, и выполнить с ним различные манипуляции (редактировать, группировать, удалять, делиться с друзьями и так далее). Просто скачайте и установите данное приложение, запустите его, перейдите в закладку «Буфер обмена» и выберите необходимую вам функцию.
CLCL — программа для удобной работы с буфером обмена
Первая программа, которая доступна для пользователей — CLCL. Это приложение не требует установки на компьютер.
Среди возможностей CLCL обратите внимание на следующие функции:
- Всплывающее меню вы можете увидеть, нажав «Alt» + «С».
- Приложение поддерживает все популярные форматы буфера обмена.
- Картинки, которые копируются отображены в меню.
- Меню имеет всплывающие подсказки.
- Можно настраивать, какие форматы ну будут копироваться.
- Поддерживаются использование плагинов.
- ПО абсолютно бесплатно и свободно для распространения.
- Поддержка популярных языков и плагинов форматов и сервисов.
Как только вы нажмете на рабочем столе иконку программы, система свернет ее в трей, это рабочее место утилиты. Нажав на пиктограмму в трее (области уведомлений), вы развернете рабочее окно приложения и сможете увидеть все файлы, которые были вами скопированы ранее, а также настроить копирование и другие функции программы.
Программа для работы с буфером обмена CLCL.
Что такое буфер обмена и где он находится в компьютере, это просто
Здравствуйте друзья! Если Вы недавно начали работать с компьютером, то наверняка у Вас возникал вопрос, что такое буфер обмена и где он находится в компьютере? На самом деле, всё не так сложно. Раскроем это понятие простым языком. Буфер обмена – это временное хранилище данных на компьютере.
Например, Вы скопировали папку, картинку, текст или какие-либо другие файлы. И после этого они переместились временно в буфер обмена, до вставки этих файлов в документ или папку.
Где можно найти этот буфер обмена? Несомненно, у него есть своё место на компьютере. В современных версиях Windows 7, 8, 10 Вы не сможете посмотреть в буфере ту информацию, которая была скопирована Вами. Например, в Windows XP это сделать возможно. Открываете ярлык «Мой компьютер» далее, «Windows» или «Documents and setting» затем переходите в папку «System 32».
В этой папке наёдете такой файл – «Clipbrd.exe». Нажимаете на него правой кнопкой мыши и кнопку «Открыть». Далее, Вы заметите всю информацию, в этом буфере обмена. В других версиях Виндовс, путь к этому файлу такой же. Но, он называется по-другому – «Clip». Выглядит он так (Рисунок 1).
Если Вы не хотите его долго искать, достаточно в поиске (вверху с правой стороны) набрать это слово и оно автоматически найдётся.
Comfort Clipboard — менеджер функции копирования
Для пока еще достаточно популярной версии Windows 7 есть специальная утилита для работы с копированием — Comfort Clipboard. Приложение поддерживает работу в операционных системах Windows 10, Windows 8.1, Windows 8.
Эта программа предоставляет пользователям следующие функции:
- Софт способен сохранять набранные сообщения в браузерах, например, в чатах или письмах. В них, как правило, нет таких функций, чтобы сохранить набранный текст, Comfort Clipboard выполняет это.
- Программа настраивается таким образом, что копирование файлов происходит на определенную папку, которую вы укажите, что предотвращает возможность утери данных при перезагрузке или выключении компьютера.
- Еще одной отличительной чертой программы является копирование без форматирования текста, то есть без выделений слов жирным шрифтом, наклона, подчеркивания и т. д.
- Копирование HTML-текста и вставка с сохранением в том же виде HTML, нажимая соответствующий пункт в программе.
Программа для работы с буфером обмена Comfort Clipboard.
Программа имеет поддержку популярных языков, различные темы для настройки интерфейса, поддержка истории копирования. Comfort Clipboard Pro доступна в качестве однопользовательской лицензии за 990 рублей.
Основы
Задача буфера обмена одна — он должен сохранить в оперативной памяти выделенный вами текст. В некоторых операционных системах таким образом можно скопировать ещё и изображения. Также некоторые приложения используют собственный буфер обмена, в котором сохраняются куски видеороликов, аудиодорожки, свойства файлов и многое другое. Например, можно вспомнить о программах для видеомонтажа, где буфер обмена значительно ускоряет работу.
Впервые подобная функция появилась на ПК. Она достаточно быстро стала частью Windows и Mac OS. Неспроста на клавиатурах появилась отдельная клавиша под названием «Print Screen». Она позволяет скопировать изображение, показываемое на экране, после чего вставить его в графический редактор или какую-то другую программу.
Позже весьма популярным явлением стал буфер обмена в телефоне. В частности, им регулярно пользовались владельцы смартфонов на базе Symbian. Постепенно эта функция появилась и в обычных мобильниках. Что касается Android, то в первых версиях этой операционной системы никакого буфера обмена не существовало. Но сейчас представить себе смартфон без него попросту невозможно.
Punto Switcher — программа для сохранения файлов и текста
Еще один менеджер для ОС Windows, который имеет более широкую настройку, чем предыдущие программы и работает во всех версиях Windows. Вы можете копировать до 30 фрагментов и файлов, которые после этого доступны через историю действий программы. Программа также позволяет сохранять файлы и фрагменты текста даже после перезагрузки системы или при настройке некоторых пунктов меню.
Для этого выполните настройку приложения:
- Откройте настройки программы Punto Switcher.
- Выберите галочками пункты «Сохранять историю буфера обмена после перезагрузки Windows» и «Следить за буфером обмена», нажмите «ОК» для сохранения настроек.
- Чтобы обратиться к истории, нажмите правую кнопку мыши и выберите «Просмотреть историю».
Окно настройки Punto Switcher.
На сегодняшний день ПО доступно для некоммерческого использования. Программа принадлежит компании Яндекс.
Вам также может быть интересно:
- Дневник Punto Switcher — сохранение текста и клавиатурный шпион
- Punto Switcher — программа для автоматического переключение клавиатуры
Windows 10 October 2020 Update (1809)
В ноябре 2020 года вышла новая версия Windows 10, которая получила название Windows 10 October 2020 Update (1809). Одним из улучшений данной версии стал новый буфер обмена. Теперь пользователь может просматривать историю скопированных данных и использовать облачную синхронизацию этих данных на разных компьютерах.
Для управления работой новой функцией в меню «Параметры» был добавлен новый раздел. Для того чтобы получить к нему доступ нужно открыть меню «Параметры» (комбинация Win-i) и перейти в раздел «Система – Буфер обмена».
В разделе «Система – Буфер обмена» доступно две опции:
- «Журнал буфера обмена» – включение и выключение истории буфера обмена. После включения данной опции пользователь может просматривать последние скопированные элементы (Win-V) и вставлять их в любые программы.
- «Синхронизация между устройствами» – включениеи и выключение синхронизации между вашими устройствами. После включения данной опции пользователь может копировать данные на одном компьютере и вставить их на другом. Для работы этой функции на всех компьютерах должен использоваться один аккаунт Майкрософт.
Если у вас в меню «Параметры» отсутствует раздел «Система – Буфер обмена», то скорее всего вы еще не обновили Windows 10 до версии 1809. В этом случае нужно проверить версию Windows 10 и обновиться.
Чистка буфера обмена
В большинстве случаев, как уже было сказано, буфер обмена чистить не нужно. Он будет очищен после перезагрузки компьютера или будет заменен при копировании следующего файла.
При копировании информации она временно хранится не на жестком диске, а в оперативной памяти, этим и объясняется исчезновение скопированных файлов после перезагрузки (оперативная память полностью стирается при отключении компьютера от питания).
Но бывают случаи, когда скопированы были большие файлы, например, папка с фотографиями или видеороликами. В этом случае память сильно нагружается и при эксплуатации ресурсоемких программ или игр, компьютер может не справиться с поставленной задачей (так как оперативная память заполнена), а в некоторых случаях даже зависнуть.
Чтобы это предотвратить, необходимо очистить буфер обмена одним из двух способов:
- перезагрузите компьютер;
- скопируйте одно слово или предложение из любого текста.
Обращение к буферу обмена стандартными средствами Windows
Полноценная программа есть только в Windows XP. Существует служебная утилита, которая находится в папке C:/windows/system32.
Обратиться к ней можно через команду «Выполнить»:
- Зайдите в меню «Пуск», «Программы», «Стандартные», «Выполнить».
- Введите в строке clipbrd.exe.
- Откроется окно, в котором будет показано, что находится в буфере в настоящее время.
В Windows 7 также существует такая программа, называется она clip.exe.
Но открыть её пользователю невозможно. Есть способ очистить буфер обмена специальной командой и даже создать для неё ярлык запуска. А можно попробовать перенести служебную программу clipbrd.exe из старой операционной системы.
- Запишите файл с компьютера со старой операционной системой. Либо возьмите установочный диск Windows XP, откройте его, нужный файл находится в папке «I386».
- Сохраните на компьютере с Windows 7, затем распакуйте каким-нибудь архиватором, например, WinRar.
- После извлечения, запускаете файл clipbrd.exe и получаете работоспособную программу, позволяющую посмотреть буфер обмена windows
Распаковать файл можно также при помощи командной строки, для этого введите следующий текст:
cd desktop
expand clipbrd.ex_ clipbrd.exe
Это работает в случае, если вы сохранили файл на рабочий стол. Первая команда переводит в эту директорию. Если вы сохранили где-то в другом месте, укажите свой путь. Но всё же проще воспользоваться одним из архиваторов, наверняка подобные программы найдутся у каждого на компьютере.
Чтобы только очистить буфер обмена, можно создать ярлык для специальной команды:
- Щёлкните правой кнопкой в любом свободном месте рабочего стола.
- Выберите команду «Создать ярлык».
- В строке введите следующее: cmd /c «echooff | clip».
- Напечатайте имя для команды, какое вам нравится.
Если хотите проверить работоспособность, скопируйте что-то, например, текст в Word, вставьте, чтобы убедиться, что буфер не пустой, а затем запустите созданную команду. На миг появится чёрное окошко. Когда оно исчезнет, нажмите в Word команду «вставить», и ничего не произойдёт, потому что информация из памяти стёрта.
Но есть и более простой способ удалить из памяти большой фрагмент. Просто скопируйте что-то очень маленькое, например, одну букву, и программа заменит большой объём новыми данными (этой буквой).
Из этого следует основной недостаток использования стандартной программы Windows для того, чтобы посмотреть содержимое буфера обмена: в память записывается лишь последняя информация. После копирования предыдущая просто заменяется. И вставить вы можете только последний фрагмент.
Однако иногда в приложения добавляются расширенные возможности. Например, в Microsoft Office возможно не только посмотреть, а ещё и выбрать из нескольких последних копирований фрагменты, очистить, а также настроить размер самого буфера. Причём все эти данные, в том числе и настройки, доступны из любого приложения пакета.
Панель управления буфером находится в верхнем левом углу на вкладке «Главная». Под значком «Вставить» есть строка со стрелочкой, нажмите её и откроется дополнительное окно, где можно посмотреть скопированные данные и выбрать нужные для вставки.
Горячие клавиши при работе с текстом
При работе с текстом очень удобно использовать горячие клавиши. Функция «Вырезать» действует как «удалить» + «копировать», то есть слово или файл, который вы вырежете, пропадет из текущего документа и поместится в буфер обмена.
Использование меню Проводника Windows для работы с буфером обмена.
Основные способы копирования или вставки информации в Windows:
- Для того, чтобы вырезать, нажмите «Ctrl» + «X».
- Для выделения всего текста в окне или всех объектов, используют клавиши «Ctrl» + «A».
- Чтобы скопировать текст в буфер, нажмите «Ctrl» + «C».
- И наконец, чтобы вставить скопированный текст или объект в новое окно, нажмите «Ctrl» + «V».
Вот мы и ответили на вопрос, что же такое буфер обмена и где он находится на вашем ПК.
Для начинающих пользователей ПК
БО упрощает редактирование текста и в целом работу с компьютером, но эта удивительная штука перекочевала и на современные телефоны, с её помощью можно сохранять необходимые куски текста (например, поздравления) и отсылать их нескольким контактам. Телефон хранит историю всех копированных в буфер сообщений, но при необходимости лишнее можно удалить.
Копировать в буфер обмена можно все, что душе угодно:
- папки;
- куски текста;
- видео и аудиофайлы;
- картинки и любые другие файлы.
Компьютер при этом выделит необходимое пространство в оперативной памяти необходимого объёма для хранения скопированной информации. Можно представить это место как некоторую невидимую область, где временно хранится информация, а потом удаляется.
Когда пользователь перешёл в необходимое место и хочет вставить информацию, то достаточно нажать правую кнопку мыши и выбрать «Вставить», можно увидеть, как копированная ранее информация успешно вставилась. Стоит отметить, что при этом она не удаляется из буфера и её можно повторно вставить, а удаляется она тогда, когда снова что-то скопируется. То есть если пользователь копировал какой-то текст, а потом ему понравилась какая-то картинка в интернете, и он её тоже скопировал, то при этом в БО останется только последний объект, то есть — картинка.
Для начинающего пользователя совсем неважно, где собственно хранится эта информация, гораздо важнее следить за тем, чтобы случайно не перезаписать в буфер новую информацию, когда все ещё нужна старая. Но не только команда «Копировать» отсылает информацию в БО, но также и команда «Вырезать».
Можно с лёгкостью таким образом копировать папки со всех их содержимым и вставлять в необходимое место (например, на USB-флешку).