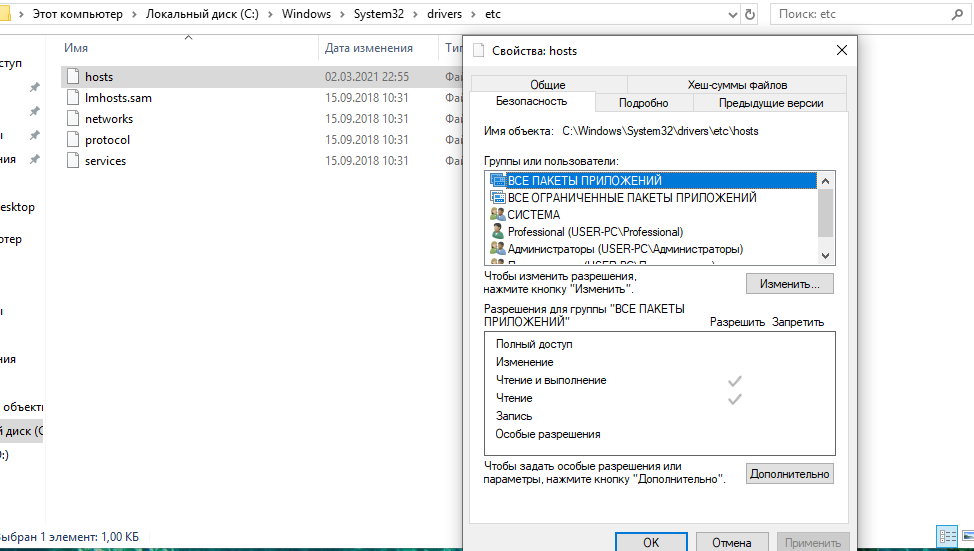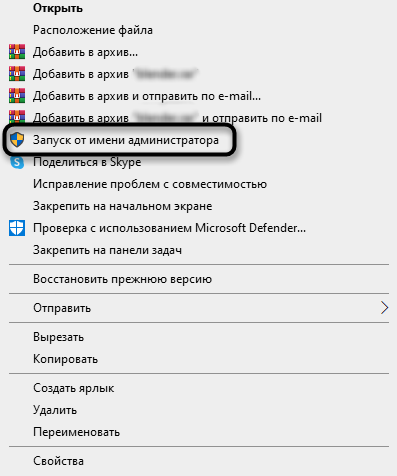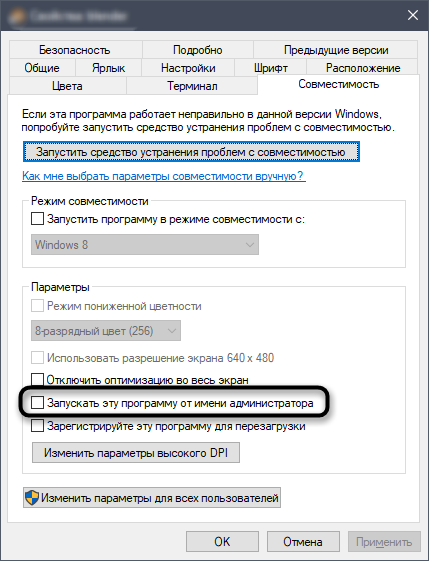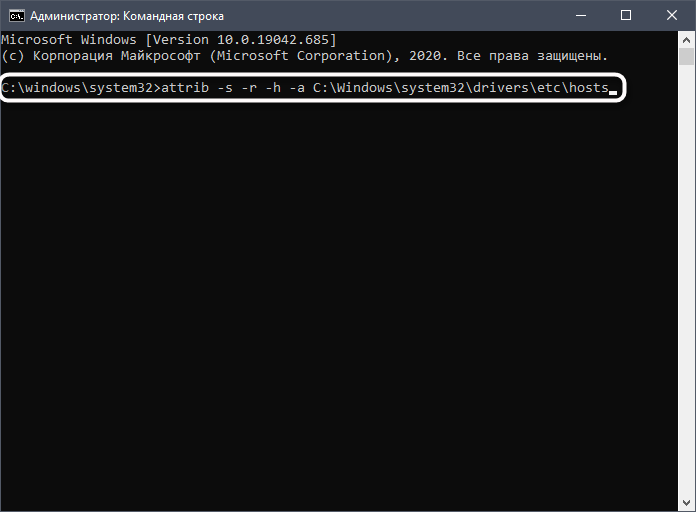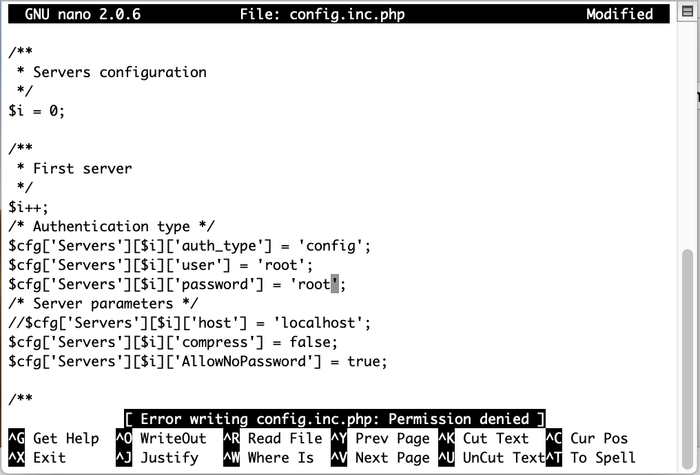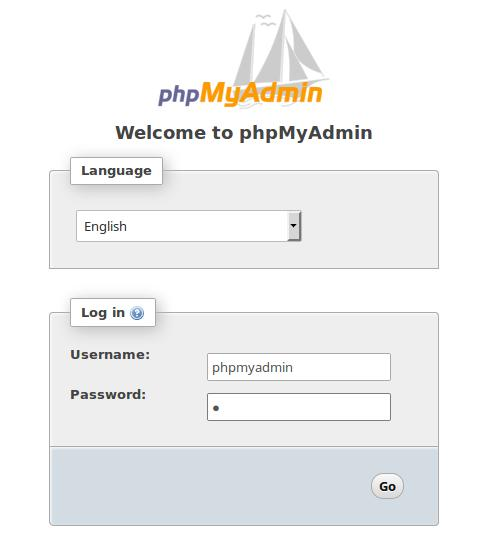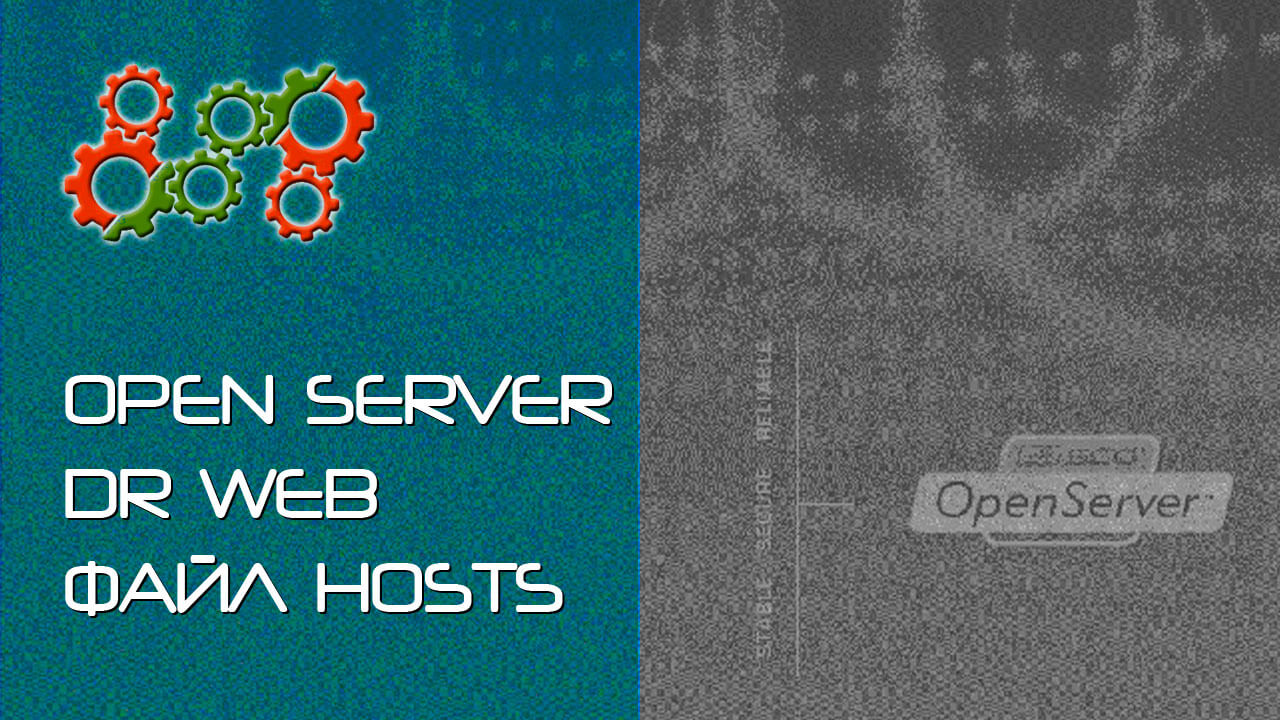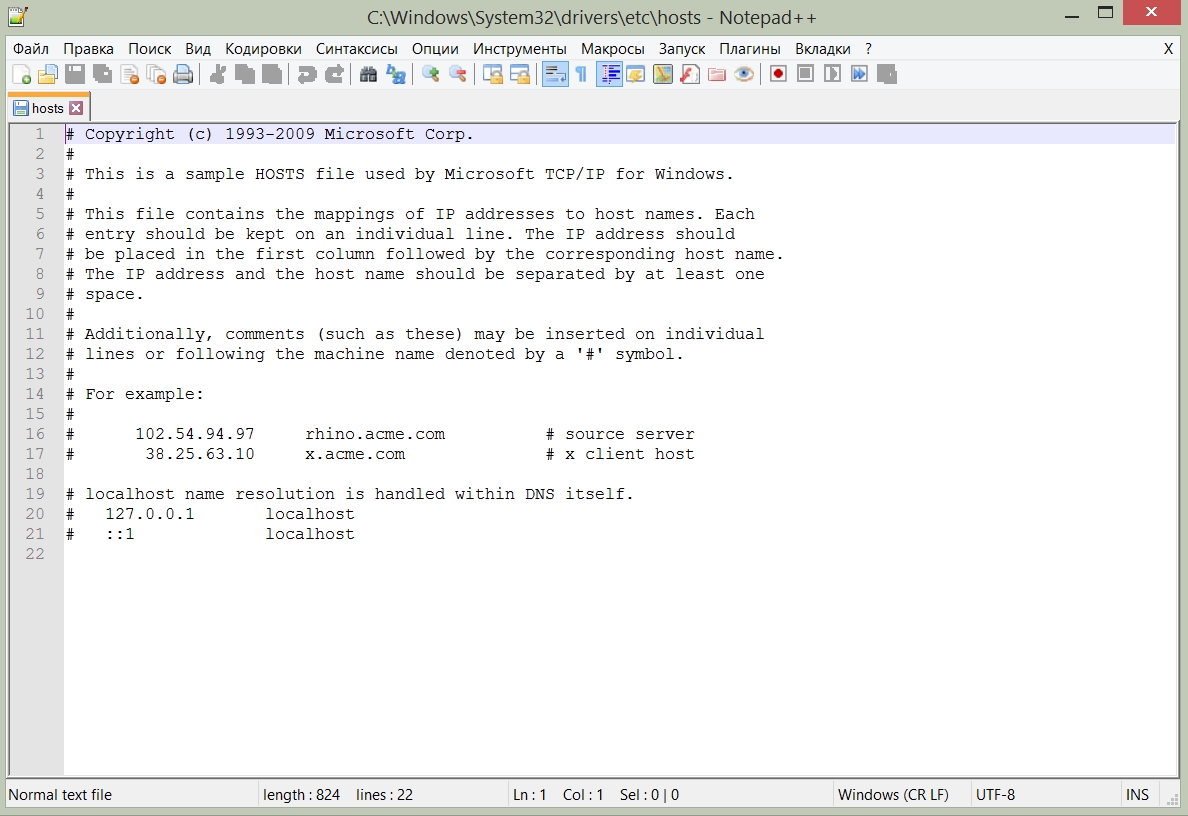На чтение 7 мин. Просмотров 10.2k. Опубликовано 03.09.2019
Иногда, чтобы решить определенную проблему или заблокировать определенный веб-сайт на вашем компьютере с Windows 10, вы должны отредактировать файл hosts.
Редактирование файла hosts – это довольно сложная процедура, и количество пользователей сообщило «Доступ запрещен» при попытке редактировать файл hosts в Windows 10.
Файл Hosts находится в вашем установочном каталоге Windows 10 и защищен от несанкционированного доступа, но если вам нужно отредактировать файл hosts, вы можете избежать сообщения «Доступ запрещен» , следуя одному из наших решений.
Вот еще несколько примеров этой проблемы:
- Не удается отредактировать файл hosts в Windows 10 . Если вы не можете редактировать файл hosts в Windows 10, возможно, вам не нужны соответствующие разрешения. Мы рассмотрим эту проблему здесь
- Файл хостов, используемый другим процессом . Это еще одна распространенная проблема, которая не позволяет пользователям редактировать файл хоста.
- У вас нет разрешения на сохранение файла hosts в Windows 10 . Это тот же случай, что и в первом сообщении об ошибке.
Как отредактировать файл hosts в Windows 10 и избежать сообщения «Доступ запрещен»?
Содержание .
- Запустите Блокнот как администратор
- Скопируйте файл hosts в другое место
- Убедитесь, что хосты не установлены только для чтения
- Изменить настройки безопасности для хостов
- Используйте скрытую учетную запись администратора
Исправлено: ошибка «Отказано в доступе» в Windows 10
Решение 1. Запустите «Блокнот» от имени администратора .
Если вы используете Блокнот в качестве текстового редактора, вам необходимо запустить его как администратор, прежде чем вы сможете редактировать файл hosts. Чтобы запустить Блокнот от имени администратора и отредактировать файл hosts, выполните следующие действия:
-
Нажмите Windows Key + S и введите Блокнот . Нажмите правой кнопкой мыши Блокнот в списке результатов и выберите Запуск от имени администратора .
- Когда откроется Блокнот , выберите Файл> Открыть .
-
Перейдите в папку C: Windows System32 drivers etc и замените Текстовые документы (* .txt) на Все файлы . Выберите хосты и нажмите Открыть .
- Внесите необходимые изменения и сохраните их.
Мы должны упомянуть, что это решение должно работать с любым другим текстовым редактором, поэтому, если вы не используете Блокнот, просто запустите нужный текстовый редактор от имени администратора, и вы сможете без проблем редактировать файл hosts.
Ищете альтернативные варианты блокнота? Вот 6 лучших текстовых редакторов, доступных прямо сейчас.
Кроме того, вы можете запустить командную строку как администратор и использовать ее для запуска Блокнота и редактирования файла hosts. Для этого выполните следующие инструкции:
-
Нажмите Windows Key + X и выберите в меню Командная строка (Администратор) .
-
Когда откроется командная строка, введите следующие строки и нажмите Enter после каждой строки:
- cd C: Windows System32 drivers etc
-
хозяева блокнота
- Блокнот теперь откроет файл hosts, и вы сможете внести необходимые изменения.
Если у вас возникли проблемы с доступом к командной строке от имени администратора, вам лучше ознакомиться с этим руководством.
Решение 2. Скопируйте файл hosts в другое место .
По словам пользователей, вы можете избежать сообщения «Доступ запрещен» при редактировании файла hosts, просто переместив файл в другое место, отредактировав его и вернув его в исходное местоположение. Для этого выполните следующие действия:
- Перейдите в C: Windows System32 drivers etc и найдите файл hosts.
- Скопируйте его на свой Рабочий стол или в любую другую папку, к которой у вас есть доступ.
- Откройте файл hosts на рабочем столе с помощью блокнота или любого другого текстового редактора.
- Внесите необходимые изменения и переместите файл hosts обратно в каталог C: Windows System32 drivers etc .
Отредактируйте файл хостов, следуя этому пошаговому руководству.
Решение 3. Убедитесь, что хосты не настроены только на чтение .
По умолчанию для файла hosts установлено только для чтения, что означает, что вы можете открыть его, но не можете вносить в него какие-либо изменения. Чтобы устранить эту проблему, необходимо отключить режим «Только чтение» для файла hosts, выполнив следующие действия:
- Перейдите в C: Windows System32 drivers etc .
- Найдите файл hosts, щелкните его правой кнопкой мыши и выберите в меню Свойства .
-
Перейдите в раздел Атрибуты и убедитесь, что параметр Только для чтения не отмечен .
- Нажмите Применить и ОК , чтобы сохранить изменения.
Теперь вы сможете внести необходимые изменения в файл hosts. После того, как вы закончите, было бы неплохо снова установить хост-файл в режим только для чтения.
Иногда все ваши документы доступны только для чтения, включая ваш файл hosts. Если вы хотите изменить их правильно, вы можете найти больше информации об этом в этом кратком руководстве.
Решение 4. Изменить настройки безопасности для хостов
Иногда для доступа к определенным файлам и папкам вам нужны соответствующие привилегии, и то же самое относится и к файлу hosts.
Если вы получаете «Доступ запрещен» при попытке изменить файл hosts, вы можете не иметь полного контроля над файлом, но вы можете легко изменить его, выполнив следующие действия:
- Перейдите в C: Windows System32 drivers etc .
- Найдите файл hosts, щелкните его правой кнопкой мыши и выберите Свойства .
-
Перейдите на вкладку Безопасность и нажмите кнопку Изменить .
- Вы должны увидеть список пользователей и групп на вашем компьютере, которые имеют доступ к файлу hosts. Если в списке есть ваше имя пользователя или группа, щелкните его и убедитесь, что для него установлены разрешения Полный доступ . Если вашего имени пользователя нет в списке, нажмите кнопку Добавить .
-
Введите имя пользователя или имя группы в поле Введите имена объектов для выбора и нажмите Проверить имена и ОК .
- Новый пользователь или группа будут добавлены в список. Теперь вам нужно выбрать вновь добавленную группу или пользователя и установить флажок Полный контроль ниже.
- Нажмите Применить и ОК , чтобы сохранить изменения.
Epic Guide alert! больше нет проблем с Проводником. Исправьте их все с помощью этого обширного руководства!
Решение 5. Использование скрытой учетной записи администратора
Большинство системных файлов защищены, поэтому вам нужно иметь учетную запись администратора, чтобы вносить в них изменения. Поскольку hosts является одним из системных файлов, для его редактирования требуется учетная запись администратора.
Если вы не используете учетную запись администратора, вы можете включить скрытую учетную запись администратора и использовать ее для внесения изменений в файл hosts. Чтобы включить скрытую учетную запись администратора, выполните следующие действия:
- Нажмите Ключ Windows + X и выберите Командная строка (Администратор) .
-
Когда откроется командная строка, введите администратор сетевого пользователя/активный: да и нажмите Enter . Это активирует скрытую учетную запись администратора.
- После активации учетной записи администратора вы можете переключиться на нее и попробовать изменить файл hosts.
Узнайте все, что нужно знать об учетной записи администратора и о том, как ее можно включить/отключить прямо здесь!
После внесения изменений в файл hosts вы можете вернуться к исходной учетной записи, снова запустить командную строку от имени администратора и ввести сетевой пользователь администратор/активный: нет , чтобы отключить скрытую учетную запись администратора.
Файл Hosts – это системный файл, поэтому он защищен, и обычно вам не рекомендуется его редактировать, но если вы решите это сделать, всегда полезно знать, как сбросить файл хостов по умолчанию в Windows 10 на случай, если что-то пойдет не так.
Если вам нужно отредактировать файл hosts, но вы получаете сообщение «Доступ запрещен» , не стесняйтесь попробовать некоторые из наших решений. Если у вас есть еще вопросы, не стесняйтесь оставлять их в разделе комментариев ниже.
Иногда, чтобы решить определенную проблему или заблокировать определенный веб-сайт на вашем компьютере с Windows 10, вы должны отредактировать файл hosts.
Редактирование файла хостов — относительно сложная процедура, и количество пользователей сообщило «Доступ запрещен» при попытке редактировать файл хостов в Windows 10.
Файл Hosts находится в вашем установочном каталоге Windows 10 и защищен от несанкционированного доступа, но если вам нужно отредактировать файл hosts, вы можете избежать сообщения «Отказано в доступе» , следуя одному из наших решений.
Вот еще несколько примеров этой проблемы:
- Невозможно отредактировать файл hosts Windows 10 — Если вы не можете отредактировать файл hosts в Windows 10, возможно, это потому, что у вас нет необходимых разрешений. Мы рассмотрим эту проблему здесь
- Файл хостов, используемый другим процессом — это еще одна распространенная проблема, которая не позволяет пользователям редактировать файл хоста.
- Нет прав на сохранение файла hosts Windows 10 — это тот же случай, что и первое сообщение об ошибке.
Как отредактировать файл hosts в Windows 10 и избежать сообщения «Доступ запрещен»?
Содержание:
- Запустите Блокнот как администратор
- Скопируйте файл hosts в другое место
- Убедитесь, что хосты не установлены только для чтения
- Изменить настройки безопасности для хостов
- Используйте скрытую учетную запись администратора
Исправлено: ошибка «Отказано в доступе» в Windows 10
Решение 1 — Запустите Блокнот от имени администратора
Если вы используете Блокнот в качестве текстового редактора, вам необходимо запустить его как администратор, прежде чем вы сможете редактировать файл hosts. Чтобы запустить Блокнот от имени администратора и отредактировать файл hosts, выполните следующие действия:
- Нажмите Windows Key + S , войдите в Блокнот . Щелкните правой кнопкой мыши Блокнот в списке результатов и выберите Запуск от имени администратора .
- Как только Блокнот откроется, выберите « Файл»> «Открыть» .
- Перейдите в папку C: Windows System32 drivers etc и убедитесь, что текстовые документы (* .txt) заменены на Все файлы . Выберите хосты и нажмите Открыть .
- Внесите необходимые изменения и сохраните их.
Мы должны отметить, что это решение должно работать с любым другим текстовым редактором, поэтому, если вы не используете Блокнот, просто запустите нужный текстовый редактор от имени администратора, и вы сможете без проблем редактировать файл hosts.
Ищете какие-нибудь альтернативы блокнотам? Вот 6 лучших текстовых редакторов, доступных прямо сейчас.
Кроме того, вы можете запустить командную строку как администратор и использовать ее для запуска Блокнота и редактирования файла hosts. Для этого выполните следующие инструкции:
- Нажмите клавишу Windows + X и выберите в меню командную строку (Admin) .
- Когда откроется командная строка, введите следующие строки и нажмите Enter после каждой строки:
- cd C: Windows System32 drivers etc
- хосты блокнота
- Блокнот теперь откроет файл hosts, и вы сможете внести необходимые изменения.
Если у вас возникли проблемы с доступом к командной строке от имени администратора, то вам лучше ознакомиться с этим руководством.
Решение 2. Скопируйте файл hosts в другое место
По словам пользователей, вы можете избежать сообщения «Отказано в доступе» при редактировании файла hosts, просто переместив файл в другое место, отредактировав его и вернув его в исходное местоположение. Для этого выполните следующие действия:
- Перейдите в C: Windows System32 drivers etc и найдите файл hosts.
- Скопируйте его на рабочий стол или в любую другую папку, к которой вы можете легко получить доступ.
- Откройте файл hosts на рабочем столе с помощью блокнота или любого другого текстового редактора.
- Внесите необходимые изменения и переместите файл hosts обратно в каталог C: Windows System32 drivers etc.
Отредактируйте файл hosts легко, следуя этому пошаговому руководству.
Решение 3. Убедитесь, что хосты не установлены только для чтения
По умолчанию для файла hosts установлено значение «Только для чтения», что означает, что вы можете открыть его, но не можете вносить в него какие-либо изменения. Чтобы устранить эту проблему, необходимо отключить режим «Только чтение» для файла hosts, выполнив следующие действия:
- Перейдите в C: Windows System32 drivers etc.
- Найдите файл hosts, щелкните его правой кнопкой мыши и выберите « Свойства» в меню.
- Перейдите в раздел « Атрибуты » и убедитесь, что опция « Только чтение» не включена .
- Нажмите Apply и OK, чтобы сохранить изменения.
Теперь вы сможете внести необходимые изменения в файл hosts. После того, как вы закончите, было бы неплохо снова установить хост-файл в режим только для чтения.
Иногда все ваши документы доступны только для чтения, включая ваш файл hosts. Если вы хотите изменить их правильно, вы можете найти больше информации об этом в этом кратком руководстве .
Решение 4 — Изменить настройки безопасности для хостов
Иногда для доступа к определенным файлам и папкам вам нужны соответствующие привилегии, и то же самое относится и к файлу hosts.
Если вы получаете «Доступ запрещен» при попытке изменить файл hosts, вы можете не иметь полного контроля над файлом, но вы можете легко изменить его, выполнив следующие действия:
- Перейдите в C: Windows System32 drivers etc.
- Найдите файл hosts, щелкните его правой кнопкой мыши и выберите « Свойства» .
- Перейдите на вкладку « Безопасность » и нажмите кнопку « Изменить» .
- Вы должны увидеть список пользователей и групп на вашем компьютере, которые имеют доступ к файлу hosts. Если в списке есть ваше имя пользователя или группа, щелкните по нему и убедитесь, что для него установлены Полные права доступа . Если вашего имени пользователя нет в списке, нажмите кнопку Добавить .
- Введите имя пользователя или имя группы в поле « Введите имена объектов для выбора», нажмите « Проверить имена» и « ОК» .
- Новый пользователь или группа будут добавлены в список. Теперь вам нужно выбрать вновь добавленную группу или пользователя и выбрать опцию Полный контроль ниже.
- Нажмите Apply и OK, чтобы сохранить изменения.
Эпический гид оповещения! больше нет проблем с Проводником. Исправьте их все с помощью этого обширного руководства!
Решение 5 — Использование скрытой учетной записи администратора
Большинство системных файлов защищены, поэтому вам необходима учетная запись администратора для внесения в них изменений. Поскольку hosts является одним из системных файлов, для его редактирования требуется учетная запись администратора.
Если вы не используете учетную запись администратора, вы можете включить скрытую учетную запись администратора и использовать ее для внесения изменений в файл hosts. Чтобы включить скрытую учетную запись администратора, выполните следующие действия:
- Нажмите клавишу Windows + X и выберите « Командная строка» («Администратор») .
- Когда откроется командная строка, введите net user administrator / active: yes и нажмите Enter . Это активирует скрытую учетную запись администратора.
- После активации учетной записи администратора вы можете переключиться на нее и попробовать изменить файл hosts.
Узнайте все, что нужно знать об учетной записи администратора и как вы можете включить / отключить ее прямо здесь!
После внесения изменений в файл hosts вы можете вернуться к исходной учетной записи, снова запустить командную строку от имени администратора и ввести net user administrator / active: no, чтобы отключить скрытую учетную запись администратора.
Файл Hosts — это системный файл, поэтому он защищен, и, как правило, не рекомендуется его редактировать, но если вы решите это сделать, всегда полезно знать, как сбросить файл hosts по умолчанию в Windows 10 на случай, если что-то пойдет не так.
Если вам нужно отредактировать файл hosts, но вы получаете сообщение «Доступ запрещен» , не стесняйтесь попробовать некоторые из наших решений. Если у вас есть еще вопросы, не стесняйтесь оставлять их в разделе комментариев ниже.
СВЯЗАННЫЕ ИСТОРИИ, КОТОРЫЕ ВЫ ДОЛЖНЫ ПРОВЕРИТЬ:
- Ошибка «Запись на диск: доступ запрещен» с помощью uTorrent [Fix]
- Исправлено: «Доступ к целевой папке запрещен» в Windows 8, 8.1
- «Доступ запрещен» Windows 10 ошибка [Fix]
- Как исправить ошибку 0x80070005 «Доступ запрещен»
Примечание редактора: этот пост был первоначально опубликован в апреле 2016 года и с тех пор был полностью переработан и обновлен для обеспечения свежести, точности и полноты.
все проще
выходишь из опенсервера, не гасишь, а именно выходишь
правой кнопкой по иконке
«запуск от Администратора» — запускаешь
1. Открыть cmd.exe (win + r)
2. Выполнить там команду:
attrib.exe -s -r -h -a C:Windowssystem32driversetchostsЕсли это не помогло, значит у вас скорее всего запущено антивирусное ПО, которое блокирует файл самостоятельно. В этом случаем можно в настройках ПО добавить исполняемый файл openserver в доверенные.
Спасибо тоже была проблема!
——————————————————————
1. Открыть cmd.exe (win + r)
2. Выполнить там команду:
attrib.exe -s -r -h -a C:Windowssystem32driversetchosts
в моем случае установил navicat premium, key не сработал, удалил программу, после опен не запускался, открыл «hosts» , вижу все строки коментированы,а в конце ->
127.0.0.1 activate.navicat.com
а сам файл в properties -> read only
исправил то и другое, заработало
— это потому, что каждый проэкт стоит под 127.0.0.1 , опен хочет прописать, а файл read only.
Мне нужен был автозапуск. Вот мое решение:
Добавить права на файл hosts на изменение (на скрине их нет, но надеюсь вы поймете где ставитьс)
В моём случае Kaspersky Internet Security защищал файл от изменений. Я просто добавил приложение OpenServer.exe в доверенные. Никаких прав на ярлык и флагов на hosts не понадобилось.
У меня блокировал protect браузера, поставил галочку доверять приложению и все заработало.
Спасибо, помогло!
В моём случае антивирус добавил файл на карантин и закрыл доступ.
блокировал антивирус др. веб
Помогло следующее: идем в настройки антивируса др. веб> «превентивная защита»> «поведенческий анализ»> выбираем вкладку «доступ приложений»> жмем плюс и выбираем «Open Server.exe» и ставим галочку напротив «Файл HOSTS».
Вопрос от пользователя
Здравствуйте!
Мне нужно отредактировать файл «hosts», но я не могу этого сделать, т.к. при открытии файла вижу ошибку: «Отсутствуют разрешения на открытие этого файла. Обратитесь к владельцу или администратору». Что можно сделать?
Систему полностью проверил антивирусом (Доктор Веб), вирусов не обнаружил…
Здравствуйте!
Ну в подавляющем большинстве случаев так происходит из-за некоторых настроек в Windows, вирусов и защитных программ, блокирующих доступ ко множеству системных файлов (например, антивирусов, как бы странно это не звучало).
Кстати, что касается Dr.Web — то его лечащая утилита CureIT часто блокирует доступ как раз-таки к файлу hosts.
Ниже, рассмотрю, как все исправить…
*
И так, что с ней делать (с ошибкой…)
Примерный вид ошибки, всплывающий при подобном, продемонстрирован на скриншоте ниже. Отмечу, что подобная ошибка может всплывать при редактировании любых файлов и программ.
Внешний вид ошибки
1) Разрешаем всем всё, через свойства файла
Кликните правой кнопкой мышки по файлу (который не хочет открываться), и в контекстном меню выберите свойства.
Далее откройте вкладку «Безопасность» (если будет кнопка «Дополнительно», как на скрине ниже — нажимайте на нее).
Свойства файла
После чего поставьте галочки во всех столбиках, разрешив и чтение, и запись, и изменение всем группам пользователей. Сохраните изменения.
Разрешаем все…
В большинстве случаев, ошибка должна исчезнуть…
2) Пробуем изменить доступ через командную строку
Идентичную* операцию можно проделать с помощью командной строки. Для этого, ее необходимо запустить от имени администратора.
Справка! Как запустить командную строку (в том числе от имени админа) — https://ocomp.info/kak-otkryit-komandnuyu-stroku.html
Далее необходимо воспользоваться следующей командой (на вопрос о том, уверены ли вы — ответить утвердительно):
cacls.exe C:WINDOWSsystem32driversetchosts /C /G SYSTEM:F Все:F
Пример подобной операции представлен ниже.
Меняем права на файл через командную строчку
Для справки!
Команда CACLS используется для просмотра и изменения списков управления доступом (Access Control List — ACL) к файлам. CACLS считается несколько устаревшей, однако, тем не менее, работает до сих пор!
3) Проверяем программы безопасности (антивирусы, защитные утилиты)
Некоторые антивирусы и в особенности программы по борьбе с вредоносным ПО, могут блокировать доступ к некоторым системным файлам. Например, если касаться того же hosts — то к нему доступ блокируют очень многие утилиты (например, Malwarebytes, AVG, Panda (при активации макс. защиты), Доктор Веб и т.д.).
Попробуйте на время отключить или удалить подобный софт.
Malwarebytes на страже системы
Кстати, большинство антивирусов легко отключить на час-другой через иконку в трее.
Отключение антивируса Avast на 1 час
4) UAC… (Контроль учетных записей)
Еще один момент: при активации максимальной защиты UAC (это спец. модуль в Windows для контроля за всеми значимыми изменениями в системе) — может так стать, что часть файлов вы изменить не сможете (вообще, это бывает не так уж часто, т.к. ползунок выкручивается на максимум вручную, а значит вы бы были в курсе…).
Чтобы настроить «чувствительность» UAC — откройте панель управления Windows, затем раздел «Учетные записи пользователей», и еще раз одноименную вкладку (см. скрин ниже).
Учетные запись пользователей
После щелкните по ссылке «Изменить параметры контроля учетных записей».
Изменить параметры контроля учетных записей
Далее просто потяните ползунок вниз, снижая уровень контроля (режим: «никогда не уведомлять» — значит, что UAC не будет уведомлять вас об изменениях, выполненных вами или приложениями. Эта опция отключает UAC!).
Снижаем уровень контроля (после проверки — верните ползунок на прежнее место)
Сохраните изменения и проверьте работу системы. После устранения ошибки, восстановите параметры, которые изменили.
*
Дополнения по теме приветствуются…
Удачи!


Полезный софт:
-
- Видео-Монтаж
Отличное ПО для создания своих первых видеороликов (все действия идут по шагам!).
Видео сделает даже новичок!
-
- Ускоритель компьютера
Программа для очистки Windows от «мусора» (удаляет временные файлы, ускоряет систему, оптимизирует реестр).
|
0 / 0 / 0 Регистрация: 28.10.2012 Сообщений: 17 |
|
|
1 |
|
|
14.12.2012, 09:34. Показов 37130. Ответов 8
здравствуйте
__________________
0 |
|
674 / 420 / 44 Регистрация: 09.07.2012 Сообщений: 1,419 |
|
|
14.12.2012, 10:47 |
2 |
|
Надо зайти в безопасный режим, там сможете.
1 |
|
0 / 0 / 0 Регистрация: 28.10.2012 Сообщений: 17 |
|
|
14.12.2012, 11:08 [ТС] |
3 |
|
я ноль в истории с виндой и компьютерами, так что хочу спросить: как это сделать? и будут ли в этом режиме открываться блокнот и папки?
0 |
|
Модератор 8364 / 3329 / 241 Регистрация: 25.10.2010 Сообщений: 13,536 |
|
|
14.12.2012, 15:45 |
4 |
|
когда пыталась изменить доступ к папке windows system 32 drivers etc, галочки (полный доступ, чтение и тд), как бы «заматированны» и я не могу на них нажать, на эти галочки А не вин 7 ли у Вас стоит?
1 |
|
4 / 4 / 0 Регистрация: 16.01.2012 Сообщений: 172 |
|
|
14.12.2012, 16:07 |
5 |
|
здравствуйте Знаете как просто сделать?)) Берете этот host файл копируете на рабочий стол, редактируете, и сохраните, и тащите его на место старого, и согласитесь заменить файл! Винда ругаться не будет и все быстро получится)) и в никакие режимы безопасности в вашем случае заходить не требуется
2 |
|
Persk |
|
14.12.2012, 16:15
|
|
Не по теме: Andrey5001, очень интересный метод
0 |
|
4 / 4 / 0 Регистрация: 16.01.2012 Сообщений: 172 |
|
|
14.12.2012, 16:22 |
7 |
|
Не по теме: Andrey5001, очень интересный метод Если честно он мне первый в голову пришёл когда я несмог отредактировать хост файл, при полых правах админа, без каких-то атрибтов на файл или папку всё всегда отлично получалось)) Если нет поправте меня
1 |
|
0 / 0 / 0 Регистрация: 28.10.2012 Сообщений: 17 |
|
|
15.12.2012, 01:49 [ТС] |
8 |
|
спасибо большое вам!
0 |
|
483 / 413 / 20 Регистрация: 06.02.2012 Сообщений: 1,693 |
|
|
18.12.2012, 14:48 |
9 |
|
Другой безболезненный метод в 7-ке.
1 |
Не получается запустить Open Server и появляется ошибка? Узнайте как решить данную проблему по инструкции размещённой в данной статье. Два способа запустить.
Но не всё так печально и если у вас не запускается Open Server, то я нашёл пару решений этой проблемы, которыми готов поделиться с вами.
Содержание
- Не запускается Open Server
- Решение для запуска Open Server
- Второй способ запуска
- OpenServer не запускается: решение популярных ошибок
- Просмотр логов OpenServer
- Запуск программы от имени администратора
- Редактирование файла hosts
- Невозможно подключиться к серверу
- Способ 1: Редактирование MySQL и phpMyAdmin
- Способ 2: Проверка данных авторизации
- OpenServer – Проблема запуска на win7, hosts
- Похожие публикации:
- 32 комментария: OpenServer – Проблема запуска на win7, hosts
Не запускается Open Server
В общем, осью (операционной системой) у меня установлена Windows 10, паровозом к которой идёт родной якобы «защитник от вирусов» Брандмауер. У тебя же, мой дорогой читатель, могут быть установлены другие антивирусные программы. Именно антивирус препятствует и блокирует запуск Open Servera.
Выдаёт ошибку следующего содержания:
а в панели инструментов флажок Open Servera отображается красным цветом:
Решение для запуска Open Server
Для начала нужно выйти из Open Server (полностью закрыть данную программу).
Для этого в панели задач кликаем правой кнопкой мышки по иконке Open Server и затем в появившемся меню выбираем пункт Выход
Затем открываем в проводнике папку с Open Server (обычно это диск C:/OSPanel у меня же диск G:/OSPanel )
Наводим курсор на версию Open Server cогласно разрядности вашей виндовс и кликаем правой кнопкой мышки.
В появившемся окне выбираем пункт Запуск от имени администратора :
В открывшемся окне подтвердите доступ для Open Server
Теперь вы можете запускать OpenServer из панели задач и он будет работать.
Второй способ запуска
Затем скопируйте код ниже, вставьте его в терминал и нажмите клавишу Enter
Эта команда находит файл hosts и снимает с него права только для администратора, из за которых openserver не может по умолчанию его перезаписывать, добавляя в него свои записи для создаваемых вами виртуальных хостов.
Источник
OpenServer не запускается: решение популярных ошибок
Локальный веб-сервер OpenServer не всегда работает корректно, особенно когда речь идет о его первом запуске после установки на компьютер. Часто пользователи сталкиваются с различными проблемами, приводящими к отсутствию отклика при запуске программы.
Далее я расскажу, как быстро избавиться от распространенных трудностей при работе с данным инструментом.
Просмотр логов OpenServer
Начну с небольшого совета, который чаще всего помогает сразу же распознать причину неполадки и решить ее, приложив минимальное количество усилий. Однако уточню, что подойдет эта рекомендация только в том случае, если сам OpenServer запускается в Windows, но при этом старта локального веб-сервера не происходит.
Запуск программы от имени администратора
Как бы банально это ни звучало, но часто запуск OpenServer от имени администратора решает все неполадки. Дело в том, что сам компонент тесно связан с сетью и файлами, отвечающими за соединение, поэтому и требует определенных привилегий при взаимодействии с ними. Если права доступа отсутствуют, соответственно, и запуска программы не произойдет.
После применения настроек софт всегда будет стартовать с повышенными привилегиями, что позволит избавиться от проблем с запуском.
Редактирование файла hosts
Встроенный в операционную систему файл hosts выполняет важную роль, и часто пользователи задействуют его, если хотят ограничить доступ к конкретным сайтам. Иногда его блокировка средствами Windows становится причиной проблем с запуском OpenServer. Информация об этом появляется в логах при попытке перейти на веб-сервер, поэтому причину можно сразу же распознать.
Хочу дать два совета:
Невозможно подключиться к серверу
Если же OpenServer запускается нормально, но при этом соединения с сервером не происходит, советую ознакомиться с дальнейшими инструкциями.
Способ 1: Редактирование MySQL и phpMyAdmin
Этот способ подойдет тем пользователям, которые используют OpenServer в связке с MySQL и phpMyAdmin. Он заключается в небольшой настройке этих двух компонентов для обеспечения нормального соединения, если вдруг возникла такая ситуация, что веб-сервер не хочет запускаться.
Первоочередная задача – создание нового пользователя MySQL. Вводим:
Команда отвечает за создание нового пользователя и установку для него пароля.
Вместо user и pass подставьте имя созданного пользователя и его пароль для MySQL.
Способ 2: Проверка данных авторизации
Это были самые распространенные способы решения проблем с запуском OpenServer.
Источник
Разработка и ведение стартапов, изготовление сайтов, дизайн печатной и сувенирной продукции, продвижение.
Большой проблемой становится запуск OpenServer при установленном на компьютере антивирусе Dr.Web.
После установки, и уже при запуске Open Server выдает ошибку с комментарием.
Файл C:Windowssystem32driversetchosts недоступен для записи
Нажмите значек Dr.Web, выберите значок «Замок», разрешите запуск программы, нажмите значок «Зубчатый круг», в окне «Настройки»:
1. Нажмите «Исключения», далее нажмите «Файлы и папки», нажмите на значок «+», нажмите кнопку «Обзор. «, раскройте диск (С:), далее папку «Windows», «System32», «Drivers», «etc», выберите файл «hosts», нажмите «ОК», «ОК».
В верхней части окна, нажмите стрелку влево, чтобы вернуться на предыдущий шаг настроек.
2. Нажмите «Компоненты защиты», далее нажмите «Превентивная защита», нажмите надпись «Изменить параметры блокировки подозрительных действий», в колонке «Защищаемый объект» найдите «Файл HOSTS», напротив него переведите отметку по колонке «Разрешать», закройте окно «Настройки».
После внесённых изменений, если требуется защитить файл от изменений, но при этом сохранить свои изменения, в превентивной защите выберите «Запрещать» для файла HOSTS.
1. Откройте cmd.exe (win + r) от имени Администратора
2. Выполните там команду:
а) Нажимаем на значёк OpenServer в трее
б) Заходим в раздел «настройки»
в) Заходим в раздел «сервер»
г) Ставим галочку «Не вносить изменения в Hosts файл»
Источник
Давно не было проблем с опенсервером, но сегодня на недавно установленной корпоративной windows 10 x64 при использовании стандартного защитника (антивируса) при запуске OS появилась такая ошибка: Файл C:Windowssystem32driversetchosts недоступен для записи.
Ни отключение защитника Windows, ни запуск опенсервера от имени администратора не помогали исправить проблему.
Немного погуглив нашёл ещё варианты решения проблемы.
Первый, это открыть настройки Open Server, далее вкладка «Сервер» и выбрать пункт «Не вносить изменения в HOST файл».
В этом случае опенсервер загружается, но ни один из сайтов не открывается. Может быть это только у меня такое, ну да ладно… Я не стал сильно разбираться с этим, и попробовал другой вариант, который помог решить данную проблему.
Второй, это снять права на файл HOST «только для администратора». Для этого нужно нужно выполнить команду:
Эта команда находит файл hosts и снимает с него права только для администратора, из-за которых openserver не может по умолчанию его перезаписывать, добавляя в него свои записи для создаваемых вами виртуальных хостов.
Если эта команда не проходит — значит у вас стоит антивирус. Можно временно отключить антивирус и переназначить права для файла
Источник
OpenServer – Проблема запуска на win7, hosts
На windows 7 файл hosts защищен от записи в него сторонним не доверенным ПО. По этому, при настройках безопасности по умолчанию, запуск OpenServer будет выполняться с ошибкой:
Чтобы разрешить OpenServer редактировать файл hosts нужно выполнить следующие действия:
1. Открыть cmd.exe (win + r)
2. Выполнить там команду:
Если это не помогло, значит у вас скорее всего запущено антивирусное ПО, которое блокирует файл самостоятельно. В этом случаем можно в настройках ПО добавить исполняемый файл openserver в доверенные.
Похожие публикации:
32 комментария: OpenServer – Проблема запуска на win7, hosts
В ХР без всякого изменения файла hosts работает!
Все верно… в ХР никаких изменений не нужно, а вот в 7 нужно… все таки разные версии мастдая… и политики безопасности разные….
Спасибо, что написали эту статью:)
Благодарю Вас за совет с командной строкой.
Надеюсь, сэкономлю время многим.
Ошибка: Hosts файл недоступен для записи
Проблема, что в меню Open server нет вкладки “Мои сайты”
Решение:
Dr.Web – Настройки – Основные – Превентивная защита – Уровень блокировки пользовательский – поставить галочку файл Hosts “Разрешить”.
Спасибо, Семён! Действительно, сэкономили!
Семён, спасибо, что не поленился и написал решение проблемы! Мне тоже помогло!
Семен, огромное спасибо. Гуглил множество страниц, но проблему помог исправить только ваш комментарий. Еще раз большое спасибо.
OpenServer – Проблема не запускается порядковый номер 94 не найден в библиотеке DLL LIBPQ.dll что это пожалуйста помогите
Спасибо большое, ваша статья помогла!
Касперский блокировал файл hosts.
Помогло добавить OpenServer в доверенные.
Автор стать большой молодец – открыл огромную дыру для вирусов!
Так держать!
Не ведитесь на такие псевдопрофессиональные советы!
А у меня выскакивает
2015-04-17 15:51:40 ——————————————–
2015-04-17 15:51:40 Начало процедуры запуска сервера
2015-04-17 15:51:40 Файл C:Windowssystem32driversetchosts недоступен для записи
2015-04-17 15:51:40 Отключите использование HOSTS файла или настройте права доступа
Имеется Касперский – в опции КОНТРОЛЬ ПРОГАММ ввел Open Server в доверенные – как мертвому припарки.
2015-04-17 15:51:40 Сбой запуска!
Посмотри тут, мне помогает
http:// http://www.woinfo.ru / kak-razreshit-izmenenie-fajla-hosts-v-kaspersky-internet-security-2013.html
выскакивает
Начало процедуры запуска сервера
Файл C:Windowssystem32driversetchosts недоступен для записи
2015-04-17 15:51:40 Отключите использование HOSTS файла или настройте права доступа
антивируса вообще нет
2015-04-17 15:51:40 Сбой запуска!
Ошибка:
Cannot write to file “C:Windows/system32/drivers/etc/hosts”!
Решения для WIN7 с установленным ДокторВебом.
Идем по пути:
ДокторВеб–Инструменты–Настройки–Компоненты защиты–Брэндмауэр–Изменить доступ к сети для приложений
Там находим файлы Денвера – С:WebServersdenwerRestart.exe С:WebServersdenwerRun.exe – и даем разрешения на:
1. Запуск сетевых приложений
2. Доступ к сетевым ресурсам
+ вносим файл hosts в исключения (ДокторВеб–Инструменты–Настройки–Исключения–Файлы и папки)
Обычно этого достаточно, чтоб все заработало.
У кого касперский 2016 Вот решение:
1. Правой кнопкой мышки по иконке в трее, выбрать настройка
2. Открыть вкладку Защита, затем Контроль программ
3. Открыть ссылку Управление ресурсами
4. Перейти по Операционная система/Системные файлы/Критические параметры
5. Найти там hosts и по иконке выбрать Выключить контроль.
Все, теперь перезапускаем Open Server
Как добавить исключение только для OpenServer, так как защита снята полностью с hosts файла?
Ребят, пробовал все вышеизложенное, но не работало.
Оказалось все проще. Я для запуска сервера использовал ярлык. Все что нужно было – запустить его от имени администратора.
Можно и не добавлять ярлык!
просто запустите приложение от администратора – работает отлично.
Как запустить OpenServer если ошибку выдает: 2016-02-15 07:27:22 Невозможно занять порт 80 поскольку он уже используется: Cлужбы Windows
Скайп тут ни причем (он отключен и порт отключен) а какие службы Windows могут быть тут причиной незапуска.
Windows 7 – 64
Ваша статья помогла, всё заработало Windows 7 x64
Источник

Не запускается Open Server? — Я и сам ох@ел от такой радости, когда вчера у меня на скачивание этого пакета ушло больше трёх часов, а в итоге он отказался запускаться в режиме локального хоста.
Но не всё так печально и если у вас не запускается Open Server, то я нашёл пару решений этой проблемы, которыми готов поделиться с вами.
Не запускается Open Server
В общем, осью (операционной системой) у меня установлена Windows 10, паровозом к которой идёт родной якобы «защитник от вирусов» Брандмауер. У тебя же, мой дорогой читатель, могут быть установлены другие антивирусные программы. Именно антивирус препятствует и блокирует запуск Open Servera.
Выдаёт ошибку следующего содержания:
Файл C:Windowssystem32driversetchosts недоступен для записи
Отключите использование HOSTS файла или настройте права доступа
Сбой запуска!
а в панели инструментов флажок Open Servera отображается красным цветом:
Блокировка запуска опен сервера — это всё проделки антивирусных программ установленных на компьютере.
Решение для запуска Open Server
Самый простой вариант — это запустить Опен Сервер с правами администратора.
Для начала нужно выйти из Open Server (полностью закрыть данную программу).
Для этого в панели задач кликаем правой кнопкой мышки по иконке Open Server и затем в появившемся меню выбираем пункт Выход
Затем открываем в проводнике папку с Open Server (обычно это диск C:/OSPanel у меня же диск G:/OSPanel )
Наводим курсор на версию Open Server cогласно разрядности вашей виндовс и кликаем правой кнопкой мышки.
В появившемся окне выбираем пункт Запуск от имени администратора :
В открывшемся окне подтвердите доступ для Open Server
Теперь вы можете запускать OpenServer из панели задач и он будет работать.
Второй способ запуска
Нужно открыть терминал cmd.exe — Можно вызвать сочетанием клавиш + R Здесь ещё команды клавишами для Windows
Затем скопируйте код ниже, вставьте его в терминал и нажмите клавишу Enter
attrib.exe -s -r -h -a C:Windowssystem32driversetchostsЭта команда находит файл hosts и снимает с него права только для администратора, из за которых openserver не может по умолчанию его перезаписывать, добавляя в него свои записи для создаваемых вами виртуальных хостов.
Если эта команда не проходит — значит у вас стоит антивирус. Можно временно отключить антивирус и переназначить права для файла
Windowssystem32driversetchosts
после чего снова включить антивирус.
Если Вам приходится работать с программами, которым необходимо запрещать доступ к интернету, и Вы делаете это с помощью файла hosts из папки C:WindowsSystem32driversetc, то Вы можете воспользоваться указанными ниже решениями для быстрого доступа к нему.
Вариант 1.
Для создания специального ярлыка, открывающего в Блокноте файл hosts, выполните указанные ниже действия.
- Щелкните правой кнопкой мыши по свободному пространству рабочего стола.
- Выберите в контекстном меню Создать → Ярлык.
- В открывшемся окне мастера, в строке «Укажите расположение объекта» введите: notepad.exe C:WindowsSystem32driversetchosts
- Нажмите кнопку Далее и укажите название ярлыка (Например, Редактировать HOSTS), после чего нажмите на кнопку Готово.
- Теперь достаточно запустить созданный ярлык и файл hosts откроется в Блокноте для редактирования.
Вариант 2.
- Для добавления в контекстное меню рабочего стола пункт Редактировать HOSTS файл, создайте и примените reg-файл со следующим содержимым:
Windows Registry Editor Version 5.00[HKEY_CLASSES_ROOTDirectoryBackgroundshellEditHOSTS]
@=»Редактировать HOSTS файл»
«HasLUAShield»=»»[HKEY_CLASSES_ROOTDirectoryBackgroundshellEditHOSTScommand]
@=hex(2):6e,00,6f,00,74,00,65,00,70,00,61,00,64,00,2e,00,65,00,78,00,65,00,20,
00,25,00,77,00,69,00,6e,00,64,00,69,00,72,00,25,00,5c,00,73,00,79,00,73,00,
74,00,65,00,6d,00,33,00,32,00,5c,00,64,00,72,00,69,00,76,00,65,00,72,00,73,
00,5c,00,65,00,74,00,63,00,5c,00,68,00,6f,00,73,00,74,00,73,00,00,00
- Чтобы удалить пункт Редактировать HOSTS файл из контекстного меню рабочего стола, создайте и примените reg-файл со следующим содержимым:
Windows Registry Editor Version 5.00[-HKEY_CLASSES_ROOTDirectoryBackgroundshellEditHOSTS]
- После многочисленных редактирований может возникнуть необходимость восстановить файл Hosts по умолчанию, если эта необходимость появилась то воспользуйтесь статьей — Восстановление содержимого файла hosts по умолчанию