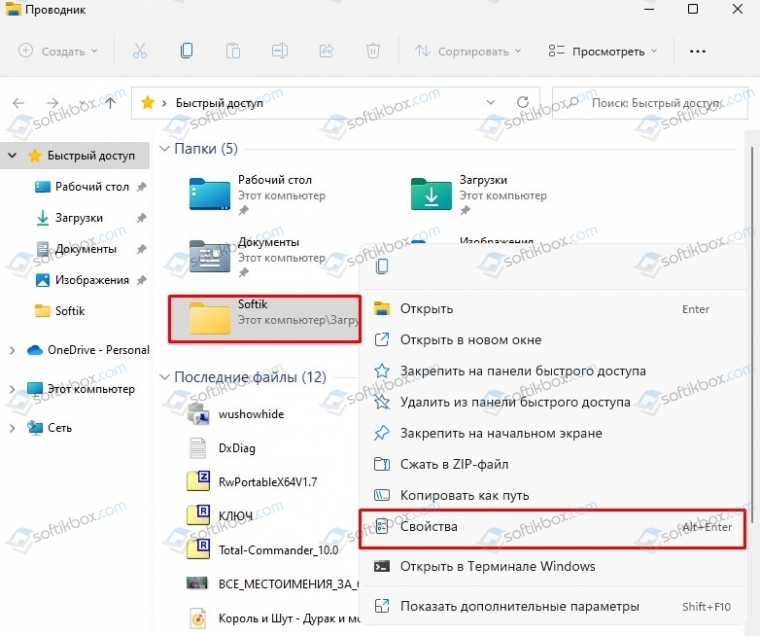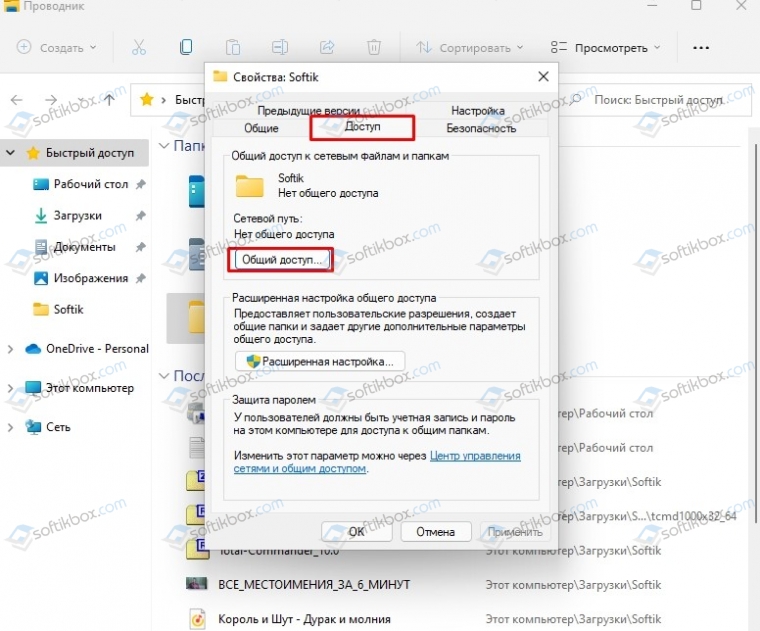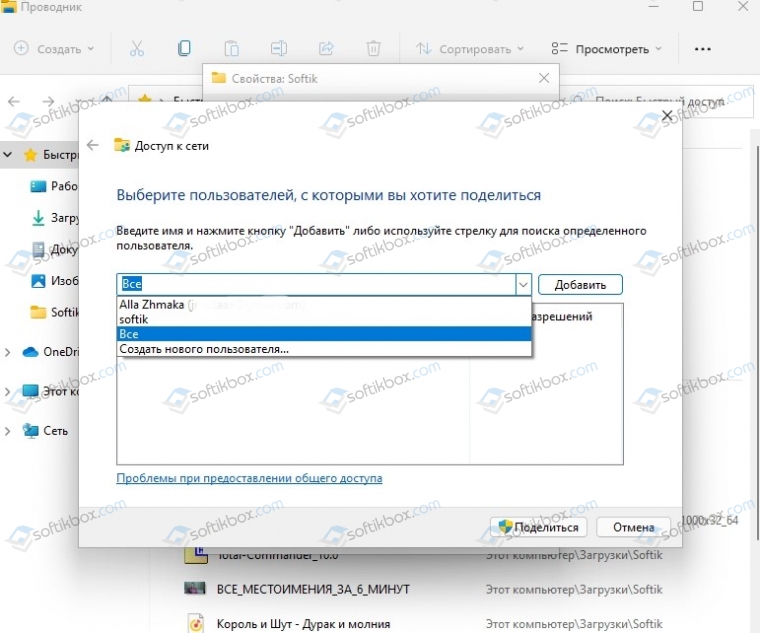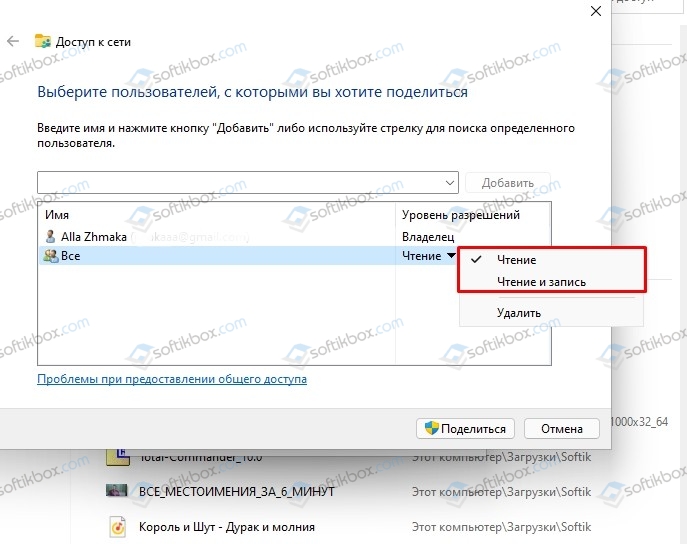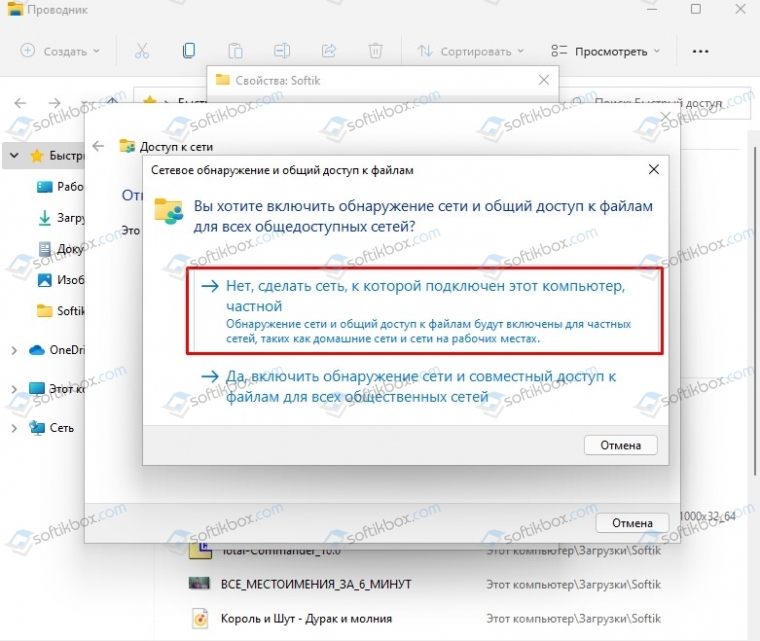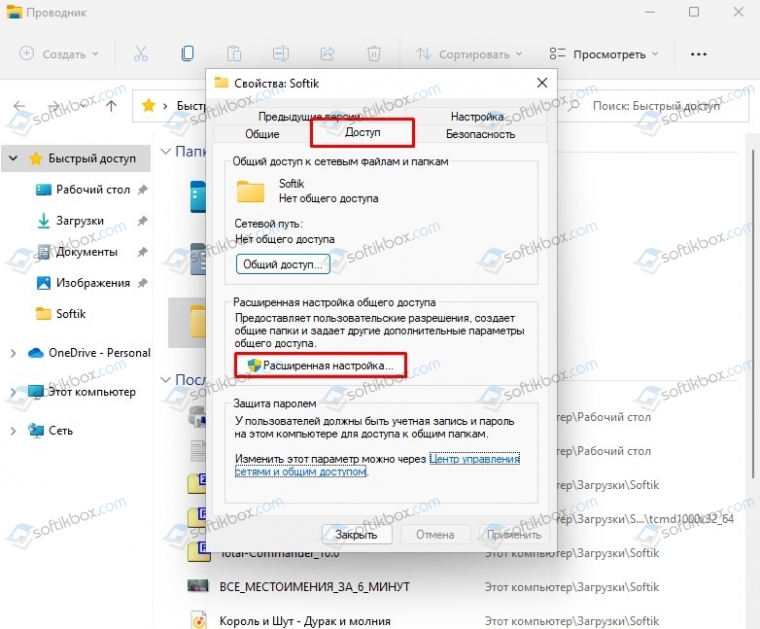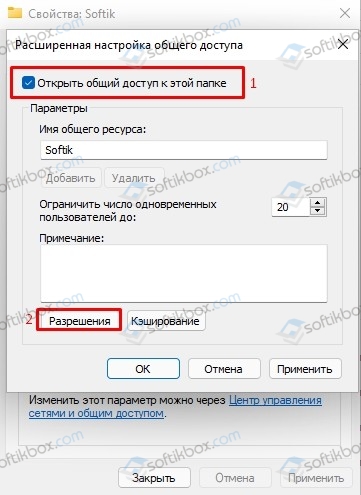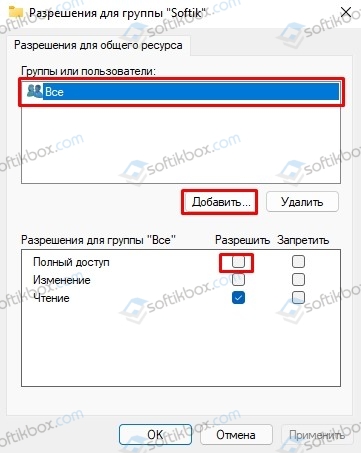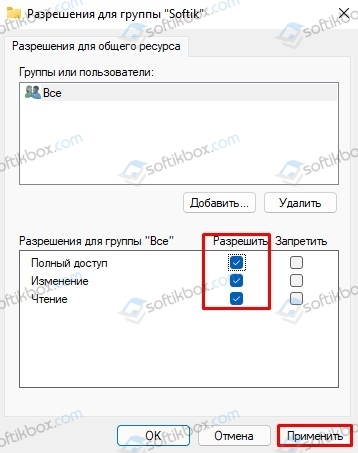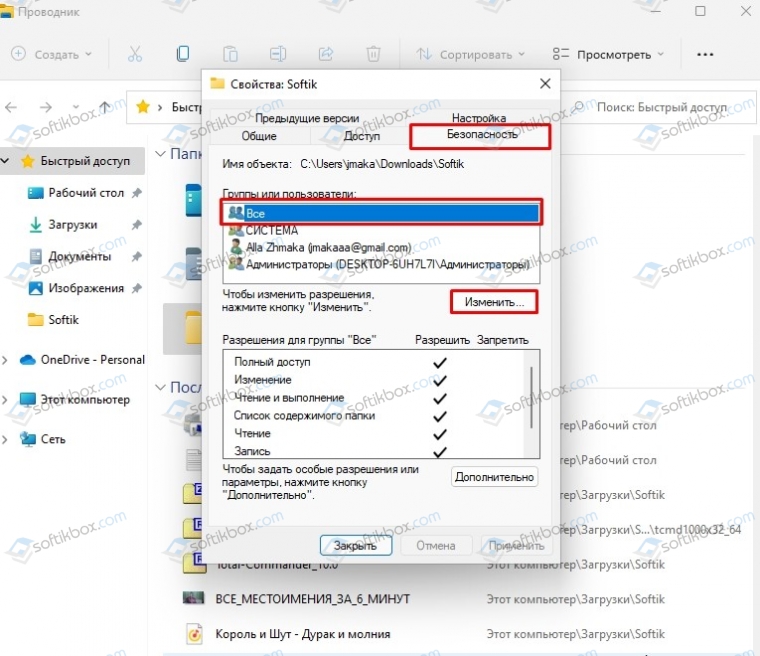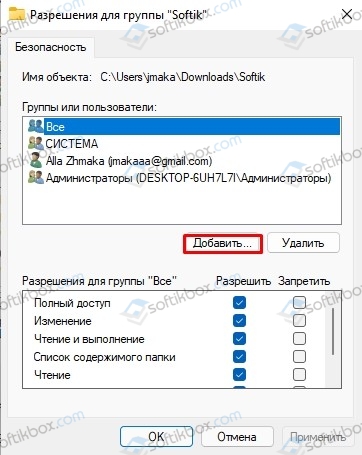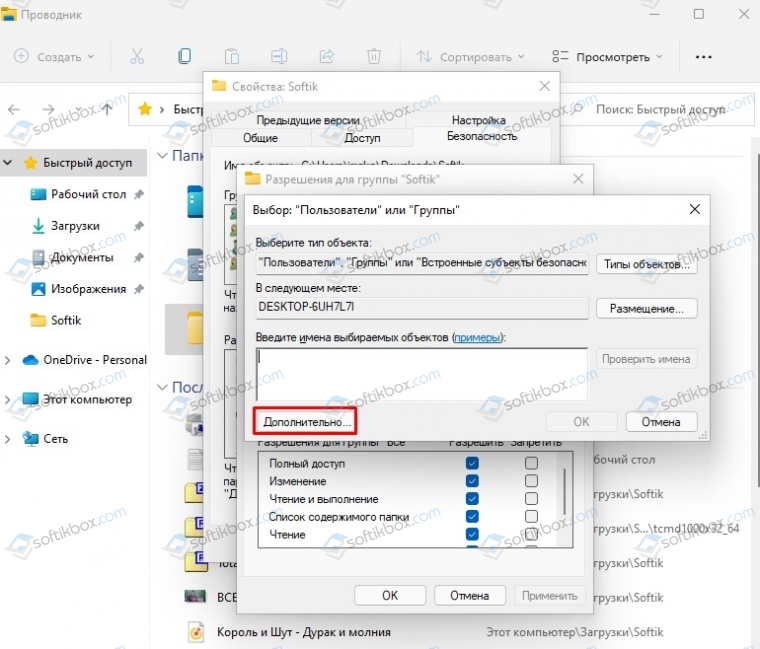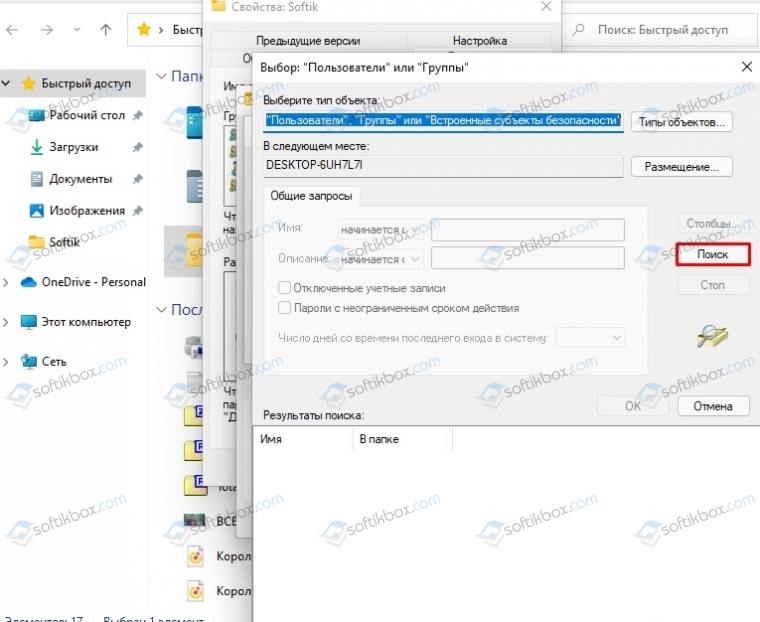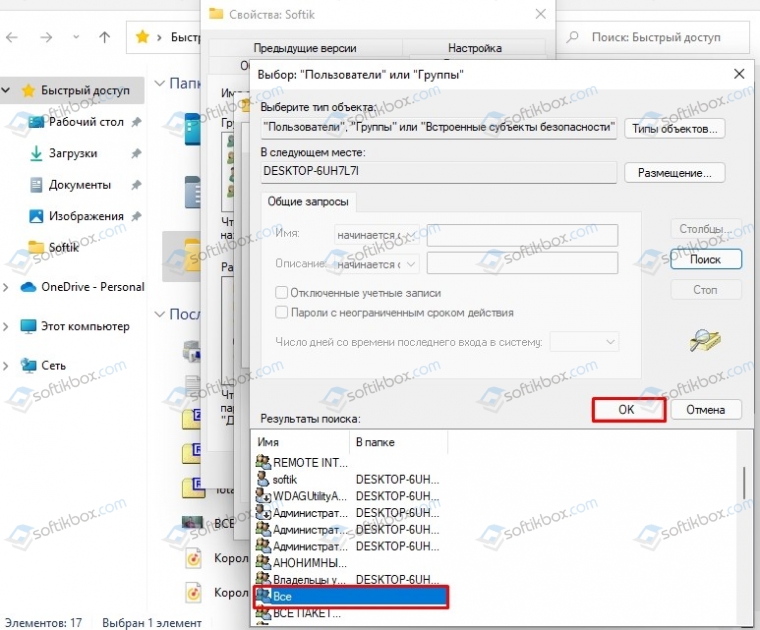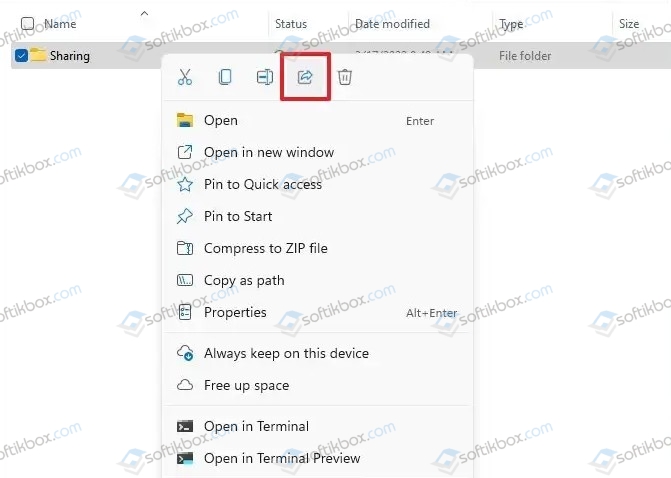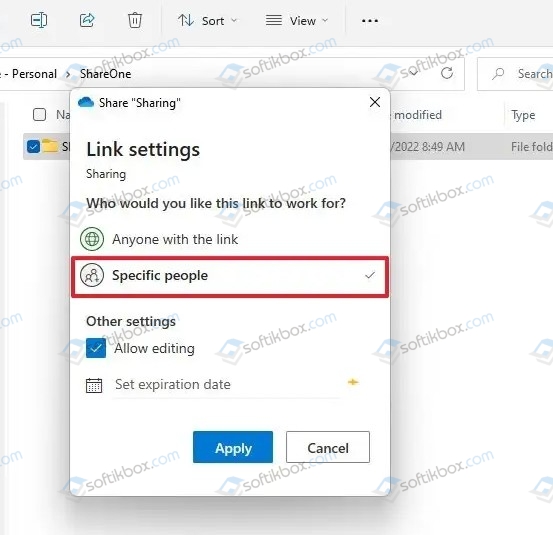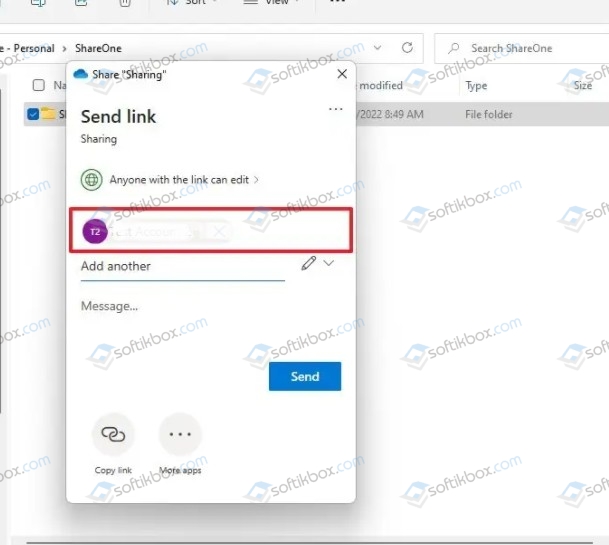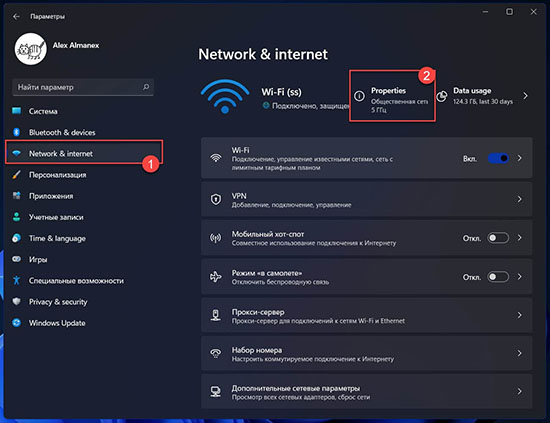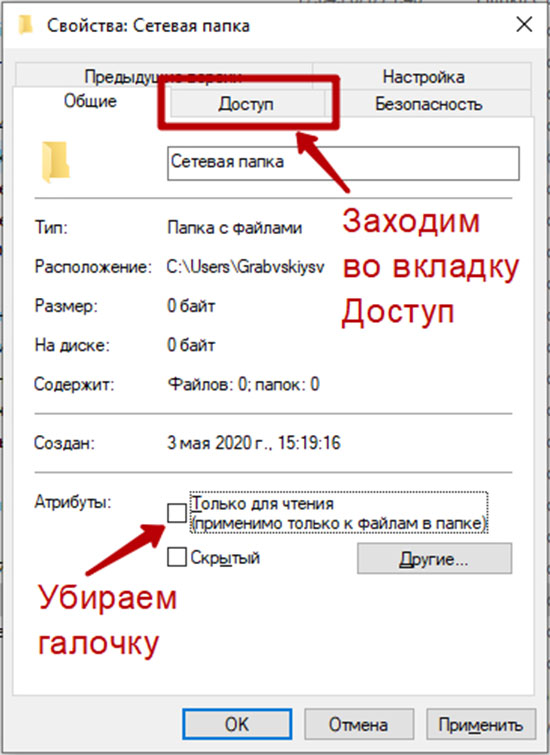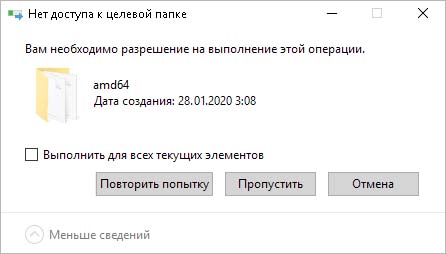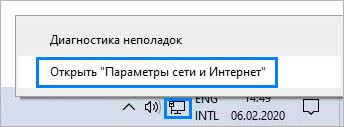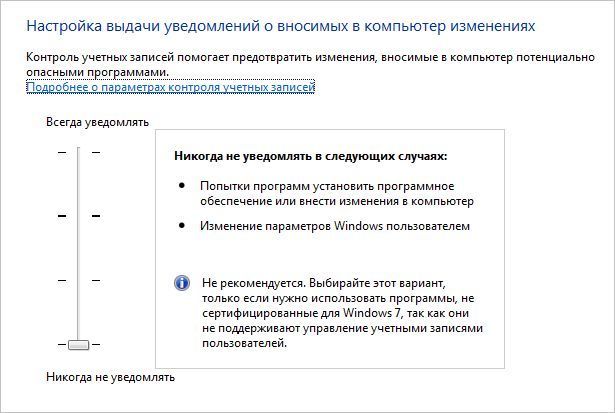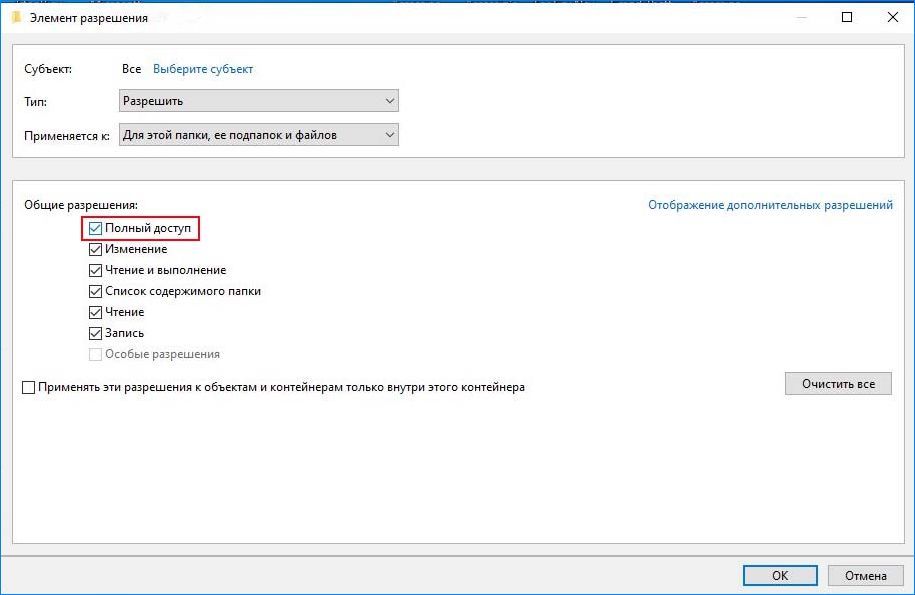Операционная система Windows – одна из наиболее часто используемых на компьютерах. Топовые позиции она заслужила за счёт простоты в эксплуатации, многозадачности, возможности настраивать отдельные рабочие столы для разных пользователей, с подключением сетевой аппаратуры и созданием локальных групп. При нормальном функционировании компьютерного устройства и системы, пользователь имеет возможность доступа ко всем требуемым для работы программам, утилитам и приложениям, может координировать работу устройства при помощи несложных операций. Иногда приходится сталкиваться с проблемами, заключающимися в запрете свободного доступа к определённым операциям, что ограничивает возможности, и вынуждает искать решения системной ошибки. Одной из таких ошибок в Windows является ограничение доступа к определённой категории папок и операциям с ними: неисправность заключается в появлении окна на дисплее, с надписью «Нет доступа к целевой папке». В этой статье расскажем, о чём свидетельствует ограничение возможностей пользователя этой категории и как устранить возникшую системную неисправность.
Причины возникновения ограничения доступа
ОС Windows, независимо от версии, является сложным программным продуктом, характеризующимся как надёжный и эффективный для работы в офисе и выполнения любых развлекательных и индивидуальных задач, имеющим сертификацию и многоуровневую защиту от несанкционированного стороннего вмешательства. Дополнительно к ограждению от наружного внедрения в систему, Windows обладает правовыми и административными системами защиты, которые предназначены для внутренней охраны сетевых элементов от самого пользователя. Подобный защитный элемент ограничивает возможности, с целью защиты системы от неисправностей, возникновение которых может быть вызвана неправильными действий человека. Поэтому некоторые операции ОС может блокировать по умолчанию, если есть опасность сбоя настроек и повреждения работы системы.
Верным является предположение, что существует следственно-причинная связь между сообщением «Нет доступа к целевой папке» и политикой безопасности ОС, заключающейся в блокировании несанкционированного действия, однако, причины могут иметь и иную природу, о которой будет рассказано дальше. Прежде чем перейти к дальнейшему решению неисправности, стоит убедиться, что пользователь не нарушает выполняемой операцией корректность и стабильность работы компьютерного программного обеспечения. Если же выполняемая операция является стандартной, ранее осуществлялась без возникновения ошибок, причина может объясняться отсутствием прав на определённую операцию, за счёт заражения системы вирусами, предварительным изменением настроек учётной записи, переустановкой ПО или другими несанкционированными действиями пользователя.
Суть проблемы
Проблематика, требующая поиска решения, зачастую заключается в невозможности копирования, удаления, перемещения файлов или документов пользователя, выражающаяся появлением на мониторе сообщения «Нет доступа к целевой папке», на Windows 10, или более ранних версиях. Такие проблемы часто непонятны пользователю, особенно в ситуациях, когда человек, имеет статус администратора компьютера, по умолчанию разрешающий выполнение перечисленных операций. Иногда параллельно с появлением ошибки на дисплее, выскакивает окно, требующее согласия на выполнение операции: в такой ситуации достаточно подтвердить команду, и продолжить работу в обычном режиме. Если же неисправность проявляется безальтернативным методом, тогда потребуется выполнить ряд операций, которые помогут устранить ошибку, восстановить необходимые права выполнения операций.
Варианты решения проблемы
Первоначально стоит попробовать решить проблему без принятия кардинальных действий и вмешательства в систему. Сделать это можно, попытавшись осуществить требуемую операцию с папкой в безопасном режиме, который открывается нажатием клавиши F8 при загрузке ноутбука. Нередко причиной неисправности выступает вирусное заражение системы, устранение выполняется сканированием любой из антивирусных программ, установленных на ПК, с последующим удалением вредоносных элементов и исправлением системных ошибок. Если такие мероприятия не дали желаемого результата, можно попробовать устранить ошибку посредством снятия ограничений на выполняемые процессы:
- Зайти в систему как «Администратор» и перейти в панель управления компьютером.
- Через реестр локальных пользователей зайти в пункт «Пользователи», с последующим переходом в графу «Администратор», открыв с помощью мышки свойства раздела.
- В открывшемся окне удалить отметку напротив позиции «Отключить учётную запись» и подтвердить кнопкой «ОК».
- Аналогичную процедуру выполнить с пользователем User (тут должно быть заданное вами имя пользователя).
Перезагрузить ПК: если ошибка была следствием ограничений прав пользователя, неисправность после выполненных операций должна исчезнуть.
Для уверенных пользователей ПК аналогичный результат доступен через командную строку. С этой целью нужно в поиск ввести «cmd», правой мышкой нажать на «cmd».
В запустившемся черном окне ввести команду «net user Administrator /active: yes», и нажать Enter.
Закрыть окно и перезагрузить ПК. Если перечисленные варианты не дали результата, попытаться решить вопрос с ограничением доступа до целевых папок, при помощи проверки наличия программных разрешений, с параллельным выставлением соответствующих допусков.
Для седьмой версии ОС, процедура выполняется согласно следующему регламенту:
- Найти в системе файловый элемент или папку, доступ к которой ограничен. С помощью мышки открыть «Свойства» недоступной папки, где перейти в категорию «Безопасность» и выбрать пункт «Дополнительно».
- В открывшемся окне, в верхней строке вкладок зайти в пункт под именем «Владелец», внизу страницы нажать на кнопку «Изменить».
- В качестве нового владельца потребуется выбрать «Администратор» и подтвердить нажатием кнопок «Применить» и «ОК».
- Система вернёт пользователя во вкладку «Безопасность», где потребуется нажать кнопку «Изменить», выбрать в списке пользователей «Администратор», зайти во вкладку «Разрешить» в нижней области окна, проставить галочки напротив всех пунктов и нажать «Применить» и «ОК».
Для восьмой и 10 версий Windows, процедура выглядит следующим образом:
- Выполняем первый пункт предыдущей инструкции.
- В открывшемся окне находим строку «Владелец», нажимаем «Изменить».
- Внизу нового окна выбираем «Дополнительно», дальше «Поиск».
- В результатах поиска необходимо найти и отметить строку «Всё», нажать кнопку «ОК».
- Пользователю откроется ещё одно окно, в котором надо нажать «ОК».
- Программа вернёт потребителя в окно «Дополнительные параметры безопасности для regedit», где последовательно надо нажать «Применить» и «ОК».
- Вернуться во вкладку «Безопасность» и подтвердить поправки кнопкой «Изменить», выделить строку «Администраторы» и проставить галочки напротив всех позиций в столбце «Разрешить».
- Подтвердить действия последовательным нажатием кнопок«Применить» и «ОК».
Описанные операции позволят выполнять требуемые действия с папкой, к которой доступ ограничивался системой.
Если описанные манипуляции являются сложными для пользователя, открыть доступ к целевым папкам могут помочь сторонние утилиты. Одной из самых популярных и простых в эксплуатации программ является бесплатная программа Unckloker. Для использования возможностей приложения достаточно его загрузить и установить на ПК, выбрать объект, который не поддаётся нужным действиям, нажать на него правой кнопкой мышки и в выпадающем списке выбрать пункт Unckloker. В окне программы потребуется выбрать действие и подтвердить его командой «ОК». На этом процедура завершена, доступ к объекту должен быть восстановлен.
Подведение итогов
Для исключения проблем с доступом к целевым папкам старайтесь систематически проверять ПК на наличие вирусов, а ещё лучше, установите антивирусную утилиту с автоматическим обновлением, исключающую возможность заражения компьютера, блокирующую поступление заражённой информации на устройство, оперируйте только действиями, значение и последствия которых вам известно. Ошибка, заключающаяся в ограничения доступа к целевым объектам, не относится к сложным в решении, а описанные варианты помогут оперативно устранить неполадку.
18.03.2022
Просмотров: 4979
В операционной системе Windows 11 есть возможность обмениваться файлами по сети, используя возможности самой операционной системы: Проводник, облако OneDrive. Однако есть еще один способ предоставить доступ к файлам по сети Windows 11 – через дополнительные настройки файла или папки. Однако в данном случае, передавая файл, изображение или видео можно столкнуться с рядом проблем. А поэтому стоит создать отдельную учетную запись для настойки общего доступа к файлам в Windows 11.
Читайте также: Как создать или задать статический IP-адрес в Windows 11?
Как поделиться файлами через Проводник в Windows 11?
Самый простой способ, как передать файлы другому пользователю – передать их по локальной сети, использовав опцию «Общий доступ к файлам» в Windows 11. При этом такой обмен возможен с платформами Mac, Android, Linux.
В самой Windows 11 есть два способа обмена файлами через Проводник:
- через базовые параметры для обмена файлами с минимальной конфигурацией;
- через расширенные параметры для настройки пользовательских разрешений.
Для того, чтобы предоставить доступ к файлу через базовые параметры, стоит выполнить следующие действия.
- Открываем «Проводник», выбираем папку, которой хотим поделиться. Нажимаем на ней правой кнопкой мыши и кликаем «Свойства».
- Переходим во вкладку «Общий доступ» и кликаем «Общий доступ».
- Из списка выбираем пользователя, которому хотите по локальной сети предоставить доступ и выбираем «Добавить».
- Появится окно. В разделе «Уровень разрешений» выставляем разрешения на общий доступ к содержимому папки. Если выставите «Чтение», то пользователь сможет только просматривать и открывать файлы. Если выставить «Чтение/запись», то пользователь сможет редактировать содержимое папки или файла.
- Теперь кликаем «Поделиться». Появится окно, в котором нужно нажать «Нет, сделать сеть, к которой подключен данный компьютер, частной».
- Подтверждаем путь к папке, которую хотите предоставить для другого пользователя и кликаете «ОК».
После этих настроек пользователи получат возможность доступа к файлам с использованием пароля учетной записи по пути «Проводник», «Сеть», «Компьютер» и открытая для доступа папка.
Открытие доступа к файлу или папке через расширенные параметры похожее на метод выше, но есть небольшие отличия. Рассмотрим их.
- Открываем «Проводник» и находим папку, которой вы хотите поделиться или файл. Выбираем «Свойства». Появится небольшое окно. В нем выбираем «Расширенная настройка».
- Появится небольшое окно. Ставит отметку «Открыть общий доступ к этой папке» и «Разрешения».
Теперь выбираем пользователя или всех пользователей и выставляем отметками типы разрешений. Кликаем «Применить».
- Возвращаемся к первому окну. Переходим во вкладку «Безопасность». Выбираем пользователя, для которого открываем доступ и кликаем «Изменить».
- Далее в похожем окне вновь нажимаем на кнопку «Добавить».
- Появится новое окно. Нажимаем на кнопку «Дополнительно».
- Нажимаем на кнопку «Поиск».
- В результатах поиска находим «Все» и нажимаем «ОК».
- Далее во всех оставшихся окнах нажимаем «ОК».
После этих настроек общий контент будет доступный, если вы откроете «Сеть» в Проводнике с удаленного ПК. При этом система выдаст запрос на ввод учетных данных. В случае, если на вашем ПК настроена учетная запись Майкрософт, то появится предложение войти в свой аккаунт с использованием логина и пароля.
Открываем доступ к файлам и папкам Windows 11 через OneDrive
Если у вас имеется установленный и настроенный сервис OneDrive, то поделиться файлом или папкой можно всего в пару кликов. Для этого выполняем следующие действия:
- В Проводнике нажимаем на папке или файле правой кнопкой мыши и выбираем «Поделиться».
- Выбираем «Конкретные пользователи». Ставим отметку «Разрешить редактирование», «Применить».
- Указываем e-mail пользователя, которому хотите предоставить доступ. Кликаем «Послать».
- Пользователь получит ссылку с доступом к файлам папки. При этом папка будет синхронизирована с облаком OneDrive.
Это самые простые способы, как поделиться файлами и папками через сеть в Windows 11, однако не едины. В сети можно найти еще методы, как можно передать файлы через интернет.
Современные вычисления принесли много полезных функций и создали новый стандарт, в соответствии с которым мы ожидаем, что все будет работать без сбоев. Из-за этого универсального стандарта может быть особенно неприятно, когда что-то столь простое, как общая папка в сети, внезапно перестает работать.
Невозможность доступа к общим папкам — проблема, которая много лет назад мучила пользователей Windows 10. Некоторые из решений проблемы тогда заключались в том, чтобы включить обнаружение сети и убедиться, что сетевые службы работают.
К счастью, исправить невозможность доступа к общей папке относительно просто. Даже Windows 11 поможет вам, показывая сетевую ошибку, при которой ОС предложит вам проверить написание имени общей папки.
В большинстве случаев правильное имя — это все, что требуется для получения доступа к общему ресурсу, но в других случаях требуется более тонкий подход.
Почему я не могу получить доступ к общей папке?
Может быть множество причин, по которым общая папка не работает. Это может быть неправильно настроенная сеть, неправильные настройки диска и вышеупомянутая ошибка в названии папки.
А в некоторых случаях учетная запись пользователя, находящаяся за папкой, имеет неподходящие настройки разрешений.
Прежде чем приступить к исправлениям в этом руководстве, рекомендуется сначала поговорить с тем, кто контролирует общую папку. Возможно, есть какой-то недосмотр, который мешает людям получить доступ к общей папке, как будто они забыли включить разрешения.
Однако, если вы являетесь человеком, который контролирует общую папку, вам придется перенастроить и предоставить разрешения на общий доступ к сети, чтобы облегчить этот доступ.
В этом руководстве будут рассмотрены различные процессы, которые вы можете попробовать, чтобы решить эту проблему с общей папкой.
Как исправить ошибку «Нет доступа к общей папке»?
1. Перенастройте разрешения для общего доступа к сети.
- Откройте проводник и выберите на своем компьютере диск или папку, к которой вы хотите предоставить общий доступ. Это руководство выберет папку, но методы те же.
- Щелкните папку правой кнопкой мыши и выберите « Свойства».
- В новом окне «Свойства» выберите вкладку « Совместное использование ».
- Нажмите кнопку Advanced Sharing в центре окна. Это откроет окно Advanced Sharing.
- Установите флажок в верхней части окна, чтобы разрешить общий доступ к этой папке.
- Введите имя общего ресурса в разделе «Настройки» для диска или папки, к которой вы хотите предоставить общий доступ .
- Вы можете ограничить количество пользователей, которые могут иметь доступ к общей папке, изменив номер справа.
- Затем нажмите кнопку « Разрешения» в разделе «Комментарии», чтобы открыть еще одно небольшое окно.
- Вы можете выбрать « Все», чтобы разрешить доступ каждому в сети, или выбрать несколько, щелкнув их имена пользователей.
- Включите разрешения для всех , установив все флажки в разделе «Разрешить».
- Нажмите « Применить», чтобы сохранить изменения.
- Щелкните ОК, чтобы закрыть окно «Разрешения для сохраненных изображений».
- В Advanced Sharing снова нажмите кнопку Применить затем O K , чтобы применить настройки.
- Если вы решили поделиться диском, вы увидите значок «Общий доступ» в нижней части экрана.
2. Предоставьте разрешения безопасности.
- Выберите диск или папку на вашем компьютере, к которой вы хотите предоставить общий доступ.
- Щелкните правой кнопкой мыши диск или папку и выберите « Свойства» .
- Выберите вкладку « Безопасность » в окне «Свойства».
- Нажмите « Изменить» посередине, чтобы изменить разрешения.
- Щелкните по кнопке Добавить .
- В новом всплывающем окне Выбор пользователей или групп, выберите Дополнительно в нижней части.
- Появится новое окно. Нажмите » Найти сейчас » справа.
- Внизу окна появится серия результатов поиска. Прокрутите вниз, пока не найдете Все.
- Выберите « Все» в списке и нажмите « ОК» .
- Вы вернетесь в окно выбора пользователей или групп. Выберите ОК.
- Вы увидите « Все» в списке в окне «Безопасность» в разделе «Группа или имена пользователей».
- Выберите « Все», а затем установите все флажки « Разрешить» в поле «Разрешения для всех».
- Нажмите Применить в нижней части окна, чтобы сохранить изменения.
- Нажмите ОК, чтобы закрыть окно разрешений.
3. Отключите параметр совместного доступа, защищенного паролем.
- Щелкните значок увеличительного стекла на панели задач.
- В строке поиска введите Расширенные настройки общего доступа и выберите первую запись, которую вы видите.
- Щелкните « Все сети», чтобы раскрыть параметры.
- Выберите параметр « Включить общий доступ…» в разделе « Общий доступ к папкам».
- Прокрутите вниз до раздела Защищенный паролем общий доступ и выберите Отключить защищенный паролем общий доступ.
- Нажмите « Сохранить изменения» внизу.
- Закройте дополнительные настройки общего доступа и перезагрузите компьютер.
4. Включите параметры файла и принтера.
- Откройте панель поиска, щелкнув значок увеличительного стекла и найдите Расширенные настройки общего доступа.
- Если вы находитесь в частной сети, нажмите « Частная», чтобы открыть меню.
- Выберите « Включить общий доступ к файлам и принтерам» в разделе « Общий доступ к файлам и принтерам», если он еще не выбран.
- Нажмите Сохранить изменения внизу.
- Если вы находитесь в общедоступной сети, щелкните Гость или Общедоступная .
- Затем выберите Включить общий доступ к файлам и принтерам, если он еще не выбран.
- Нажмите » Сохранить изменения» .
- Закройте дополнительные настройки общего доступа, затем перезагрузите компьютер.
Какие еще базовые функции Windows 11 могут не работать?
Общие папки — не единственная базовая функциональность, которая может дать сбой в Windows 11. Microsoft постоянно работает над исправлением ошибок и выпуском исправлений для Windows 11.
В качестве примера можно привести спящий режим в Windows 11. Спящий режим позволяет вам перевести компьютер в состояние низкого энергопотребления для экономии электроэнергии, сохраняя при этом некоторые из его функций работающими.
Это может быть так же просто, как вручную включить спящий режим, но в других случаях вам потребуется изменить некоторые настройки.
И если вы не знали, в Windows 11 есть встроенная функция VPN, о которой некоторые сообщили, что она не работает. Исправить VPN в ОС так же просто, как обновить компьютер, но в более сложных ситуациях потребуется переустановить сетевые адаптеры WAN.
В прошлом были случаи, когда сети Wi-Fi случайно пропадали на компьютерах с Windows 11 или некоторые приложения в ОС просто не работали.
В большинстве случаев простой перезапуск решает всех, но в других случаях необходимо найти правильное решение.
Не стесняйтесь оставлять комментарии ниже, если у вас есть какие-либо вопросы по другим проблемам или ошибкам Windows 11. И оставляйте комментарии к руководствам, которые вы хотели бы видеть, или к информации о функциях Windows 11.
Windows 11 позволяет создавать общие папки, чтобы легко обмениваться файлами с другими ПК или людьми. Использование общей папки упрощает доступ к файлам, хранящимся на другом компьютере в той же сети. Так что, если вы не можете получить к нему доступ, есть способы решить проблему «нет доступа к общей папке» в Windows 11.

Если вы столкнулись с похожей проблемой, это руководство содержит несколько советов по устранению неполадок, которые могут помочь. Итак, давайте проверим.
1. Используйте командную строку
Если вы не можете открыть общую папку в проводнике, вы также можете использовать командную строку для доступа к ней. Вот как это сделать.
Шаг 1. Нажмите клавишу Windows + X и в появившемся меню выберите Windows Terminal (Admin).
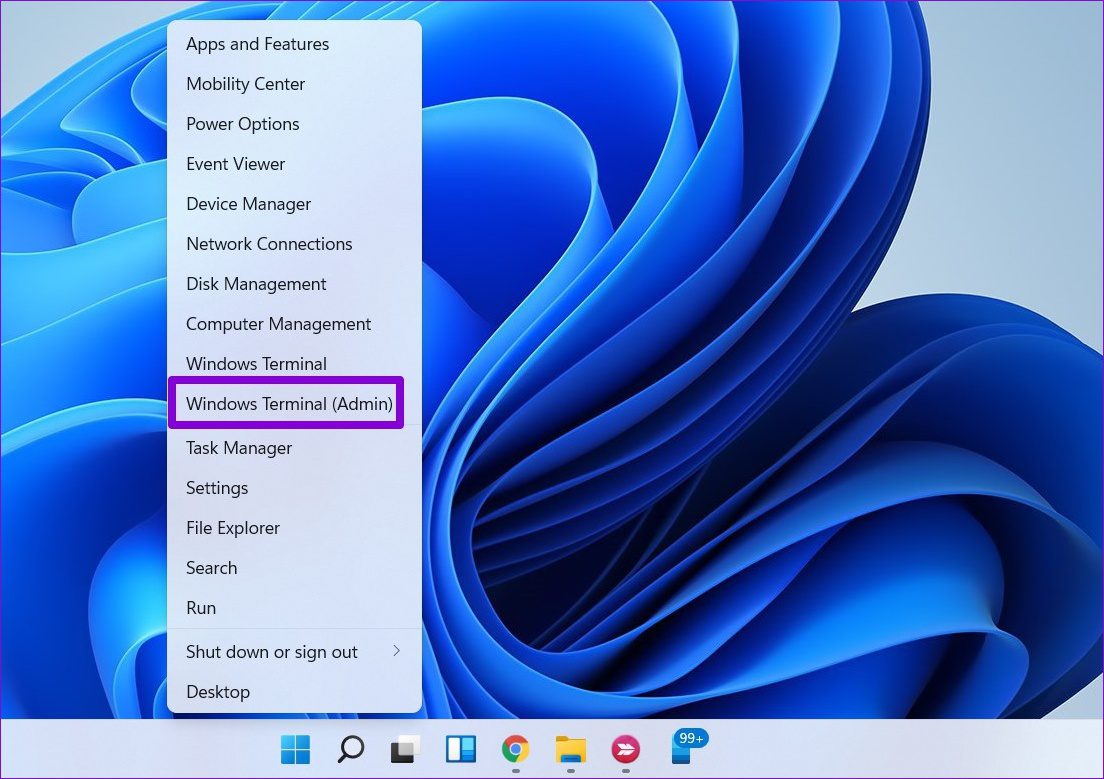
Шаг 2. Введите такие сведения, как имя ПК, имя сервера, и имя общей папки в следующей команде, а затем нажмите Enter.
net use : \
2. Включить поддержку общего доступа к файлам
Прежде чем переходить к расширенным решениям, необходимо убедиться, что на вашем ПК включен протокол общего доступа. Вот как это сделать.
Шаг 1. Откройте меню”Пуск”, введите включение или отключение функций Windows и нажмите Enter.
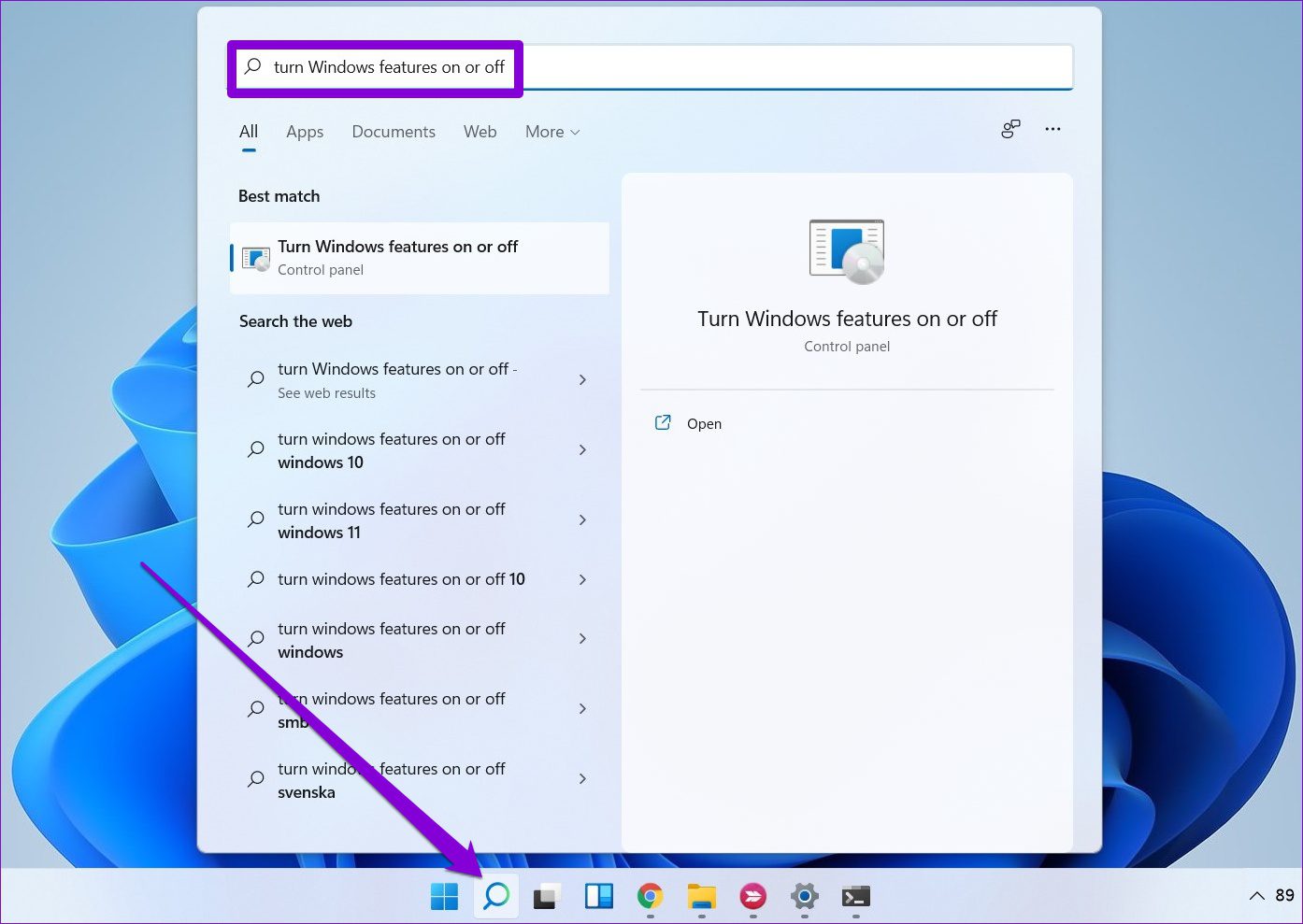
Шаг 2: Найдите и отметьте’Папка поддержки общего доступа к файлам SMB 1.0/CIFS.
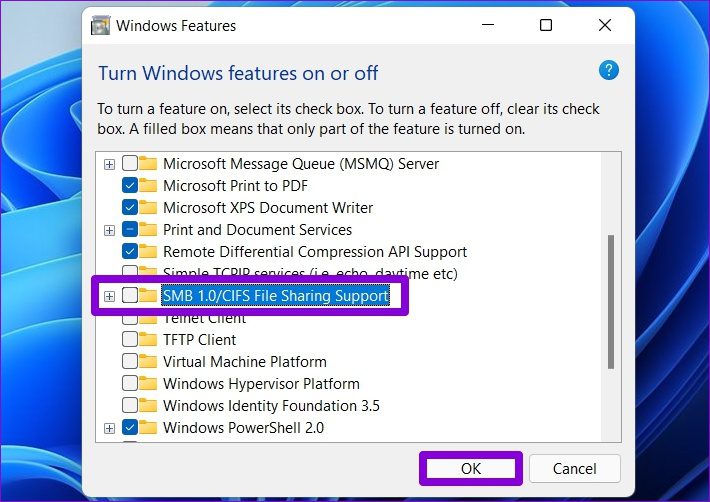
Перезагрузите компьютер, чтобы изменения вступили в силу, и проверьте, можете ли вы получить доступ к общей папке.
3. Включить сетевое обнаружение
Еще одна причина, по которой ваш компьютер может не получить доступ к общей папке, заключается в том, что сетевое обнаружение отключено. Включив его, ваш компьютер сможет просматривать и получать доступ к общим папкам в той же сети.
Шаг 1. Откройте меню”Пуск”, введите панель управления и нажмите Enter.
p> 
Шаг 2: Измените тип представления на маленькие или большие значки. Затем перейдите в Центр управления сетями и общим доступом.
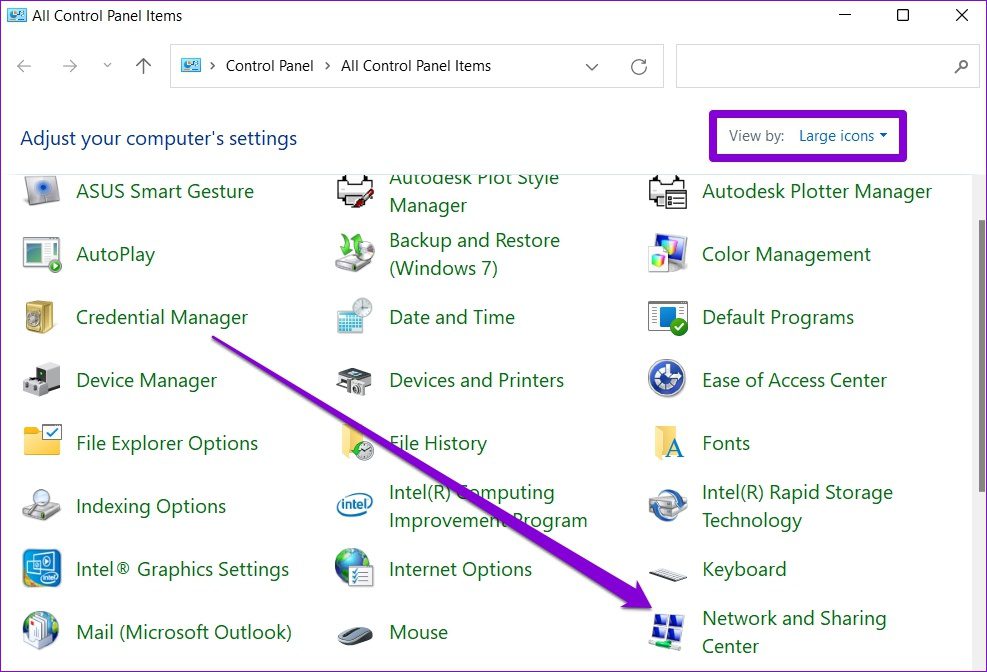
Шаг 3. На левой панели выберите Изменить дополнительные настройки общего доступа.
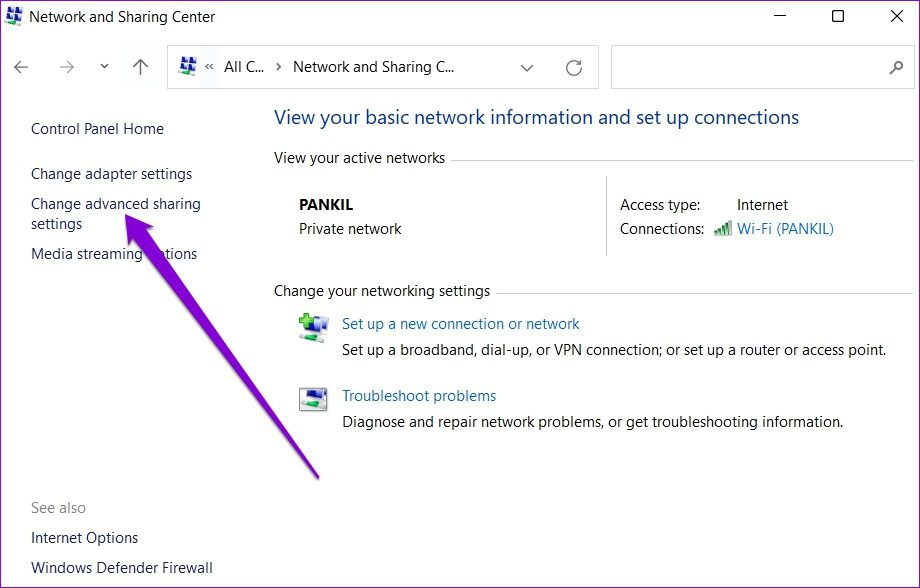
Шаг 4. В разделе”Частное”выберите”Включить сетевое обнаружение”.
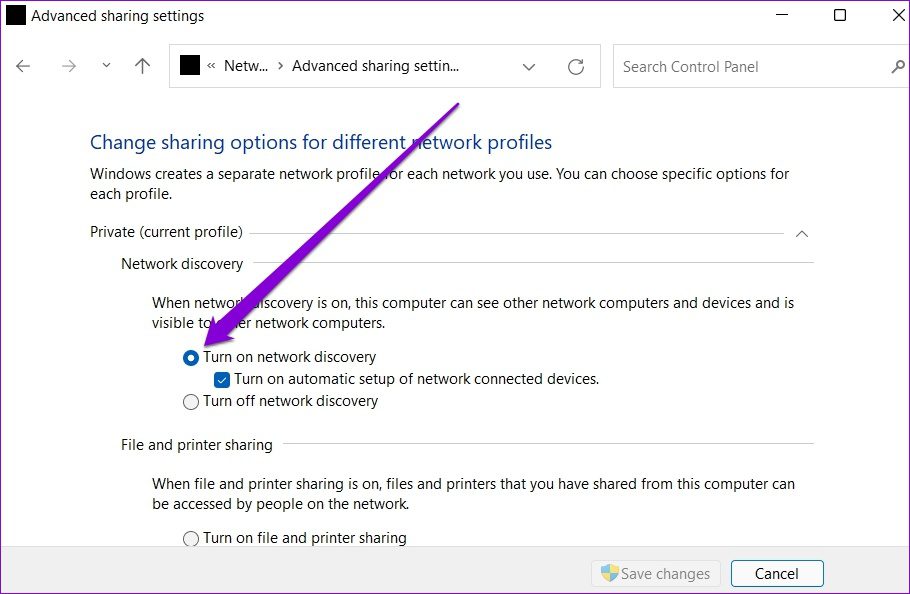
Шаг 5. Затем разверните Все сети и перейдите в раздел «Общий доступ, защищенный паролем». Выберите «Включить общий доступ, защищенный паролем» и нажмите «Сохранить изменения».
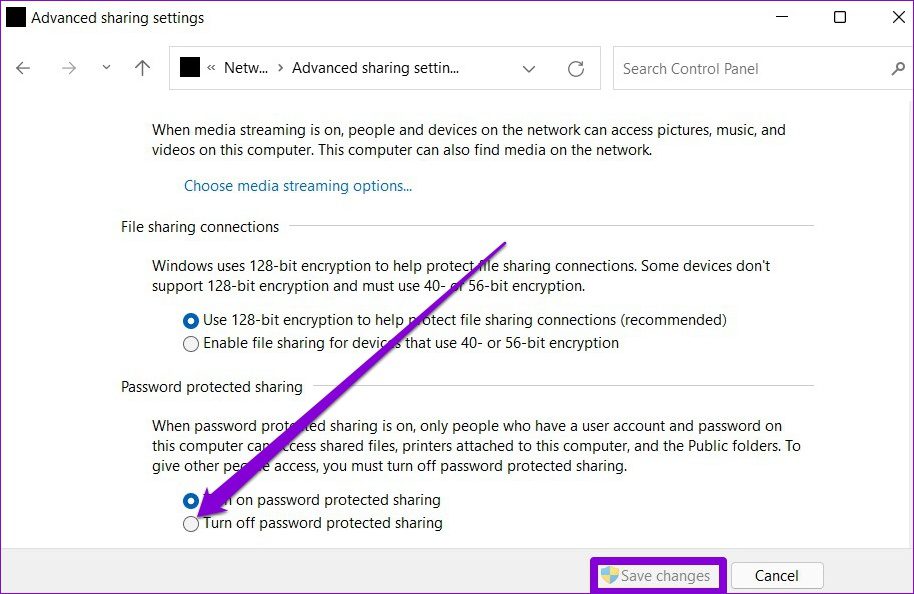
4. Проверьте права доступа к папке
Неправильная настройка или отсутствие разрешений на общий доступ также могут быть причиной того, что вы не можете получить доступ к общей папке. Выполните следующие действия, чтобы убедиться, что права доступа к общей папке настроены правильно.
Шаг 1. Нажмите клавишу Windows + E, чтобы запустить Проводник. Щелкните правой кнопкой мыши папку, которой хотите поделиться, и выберите «Свойства».

Шаг 2. В окне”Свойства”перейдите на вкладку”Общий доступ”. Затем нажмите «Расширенный доступ».
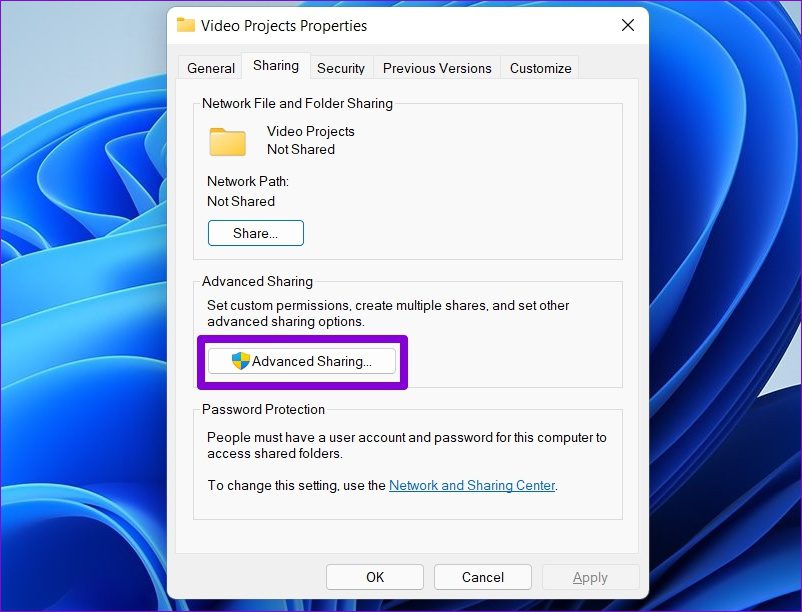
Шаг 3. Затем нажмите «Разрешения».

Шаг 4. В разделе”Имена групп или пользователей”выберите”Все”и разрешите полный доступ. Затем нажмите «Применить», а затем «ОК». Обратите внимание, что это позволит другим пользователям удалять файлы или папки и даже добавлять новые в общую папку.
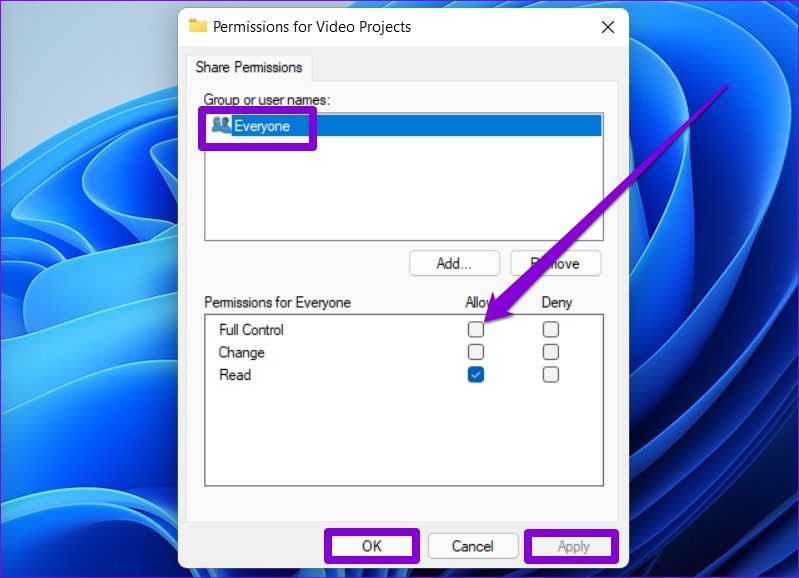
5. Запустите средство устранения неполадок
В Windows 11 есть средство устранения неполадок для каждой основной утилиты. Итак, если приведенные выше решения не помогают, попробуйте запустить средство устранения неполадок с общей папкой, и оно устранит проблему за вас.
Шаг 1. Нажмите значок поиска на Панель задач. Введите настройки устранения неполадок и нажмите Enter.
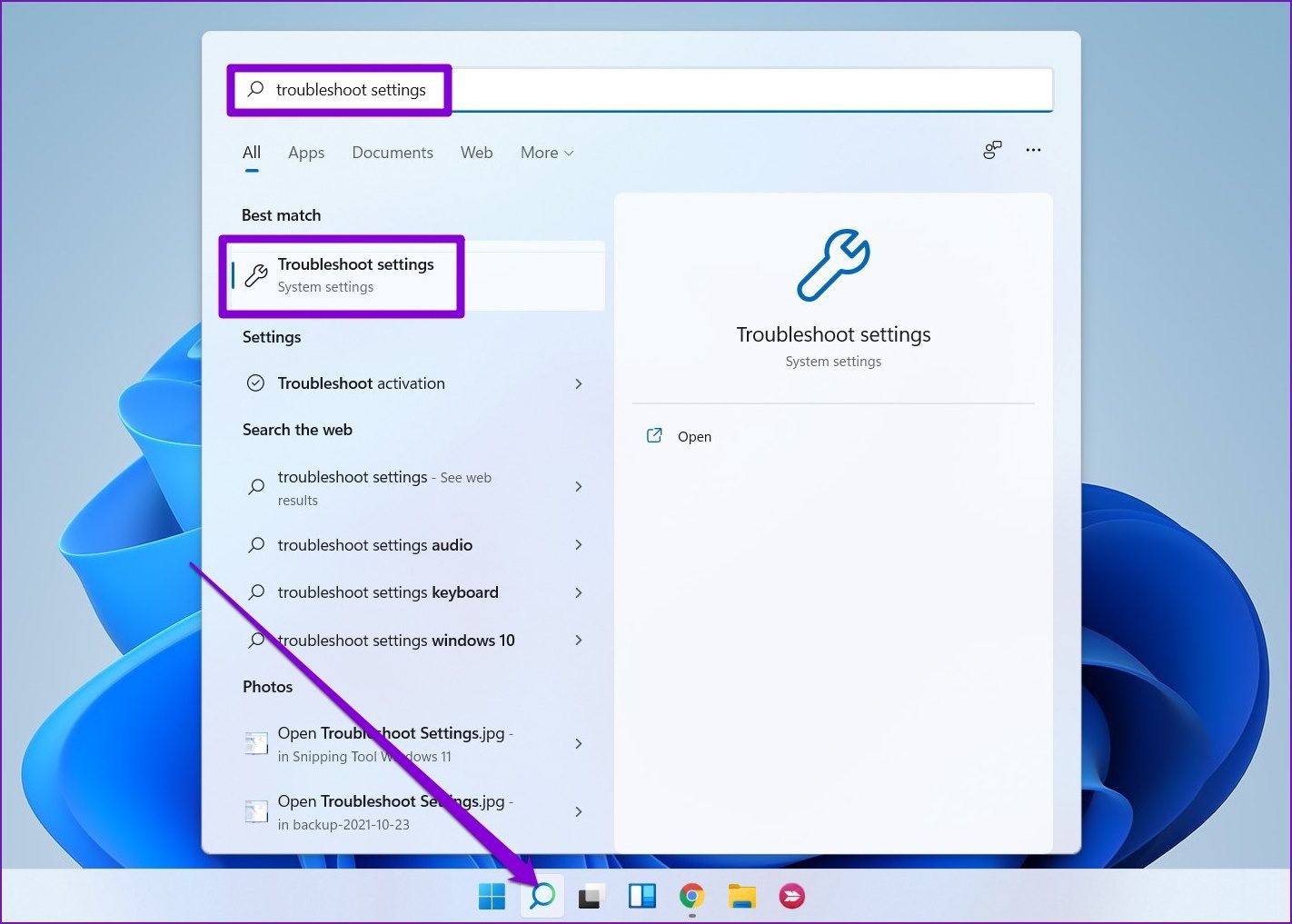
Шаг 2. Перейдите к разделу Другие средства устранения неполадок.
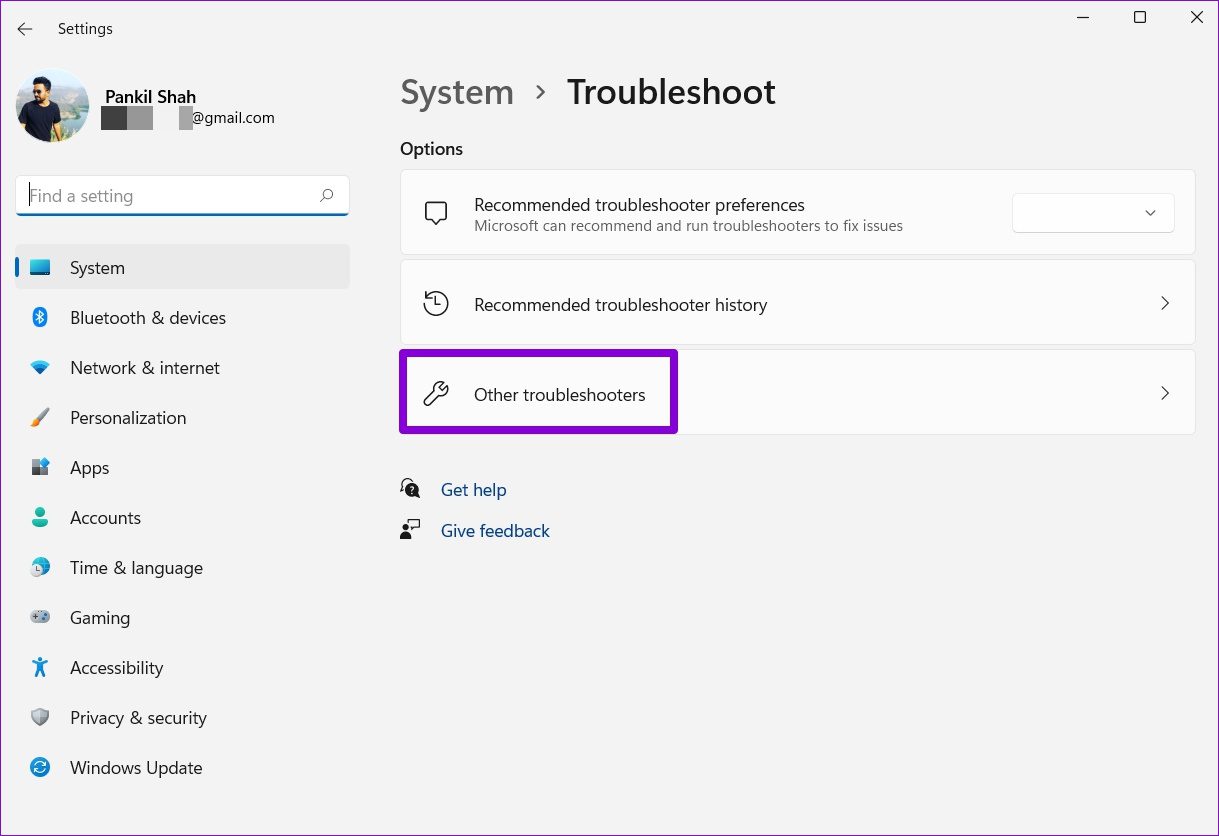
Шаг 3. Нажмите кнопку”Выполнить”рядом с пунктом”Общие папки”.
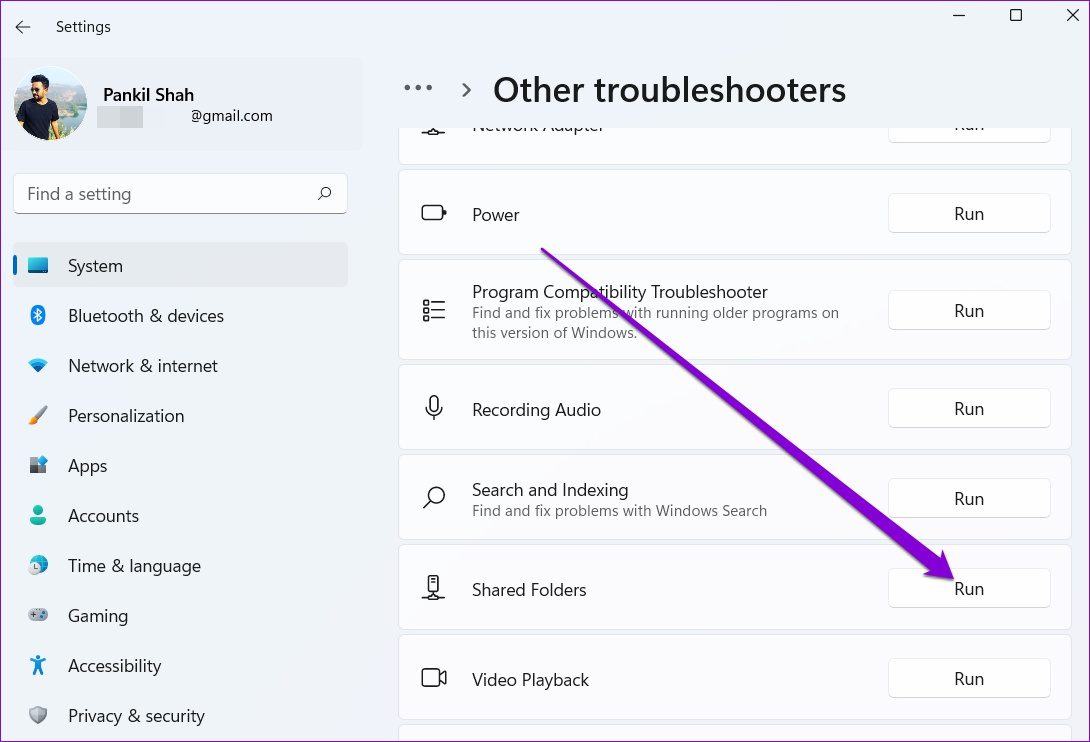
Оттуда следуйте инструкциям на экране, чтобы завершить процесс устранения неполадок.
6. Проверьте службы общего доступа
Если вы по-прежнему не можете получить доступ к общей папке в Windows, вам необходимо проверить, запущены ли службы сети и общего доступа на вашем ПК.
Шаг 1: нажмите клавишу Windows + R, чтобы запустить команду «Выполнить». Введите services.msc и нажмите Enter.
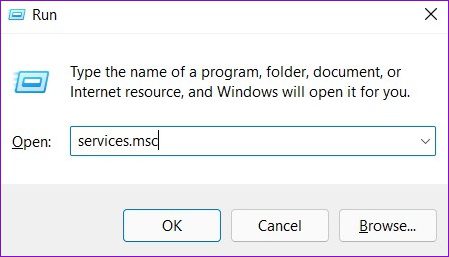
Шаг 2. В окне «Службы» вы найдете все службы, расположенные в алфавитном порядке. Щелкните правой кнопкой мыши «Хост поставщика функций обнаружения» и выберите «Пуск» в меню.
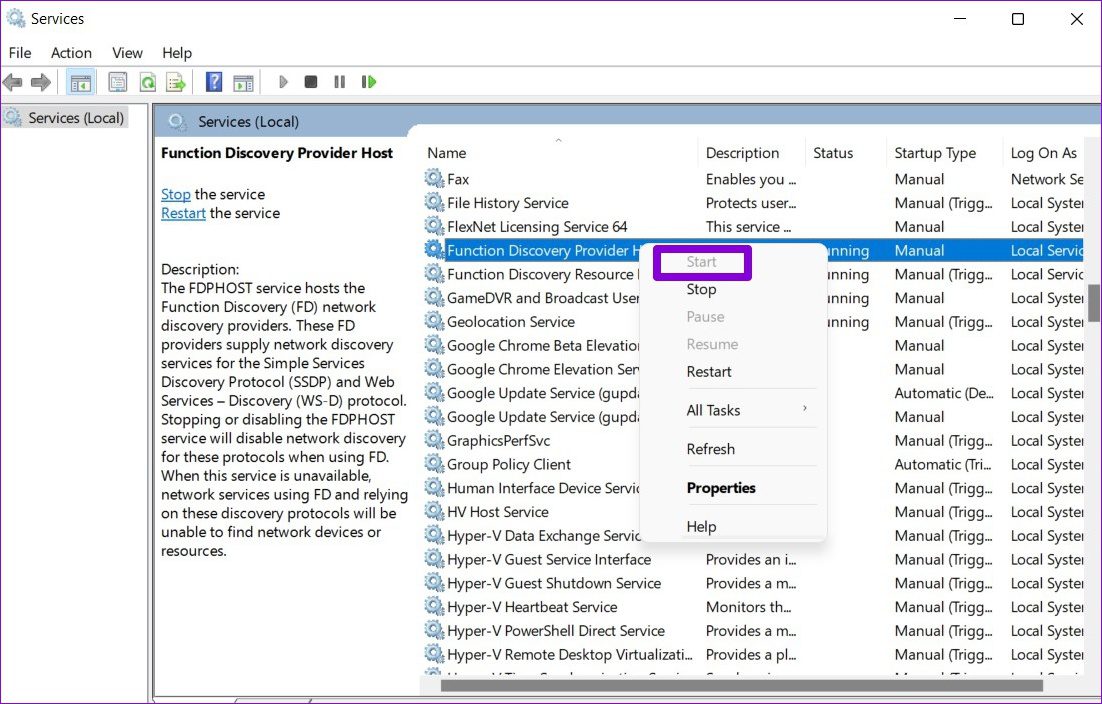
Повторите описанный выше шаг, чтобы также запустить службы публикации ресурсов обнаружения функций, обнаружения SSDP и узла устройства UPnP.
Если ничего не работает, вы можете изменить политики общего доступа ПК из редактора реестра. Реестр Windows является неотъемлемой частью операционной системы Windows. Мы рекомендуем вам сделать резервную копию файлов реестра, прежде чем пытаться что-либо спасти, если дела пойдут плохо.
Шаг 1. Нажмите клавишу Windows + R, введите regedit и нажмите Enter.
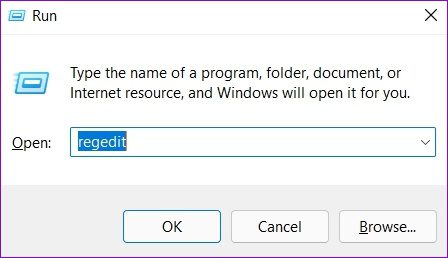
Шаг 2: Используйте адресную строку вверху, чтобы перейти к следующему разделу.
КомпьютерHKEY_LOCAL_MACHINESOFTWAREPoliciesMicrosoftWindowsLanmanWorkstation 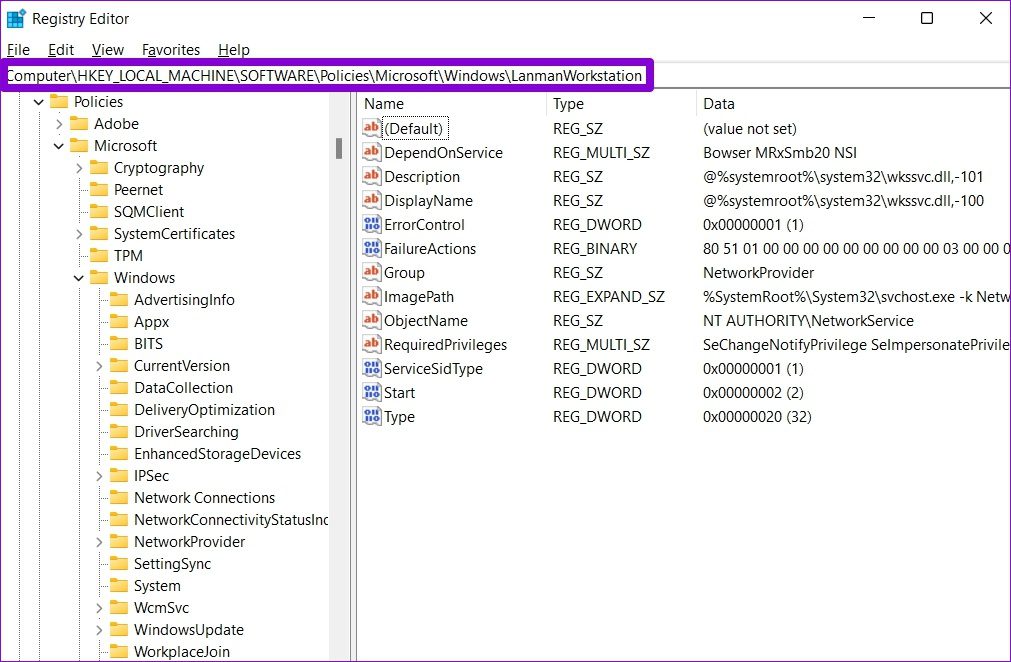
Если вы не можете найти LanmanWorkstation, щелкните правой кнопкой мыши ключ Windows, перейдите в раздел «Создать» и выберите «Раздел». Назовите его LanmanWorkstation.
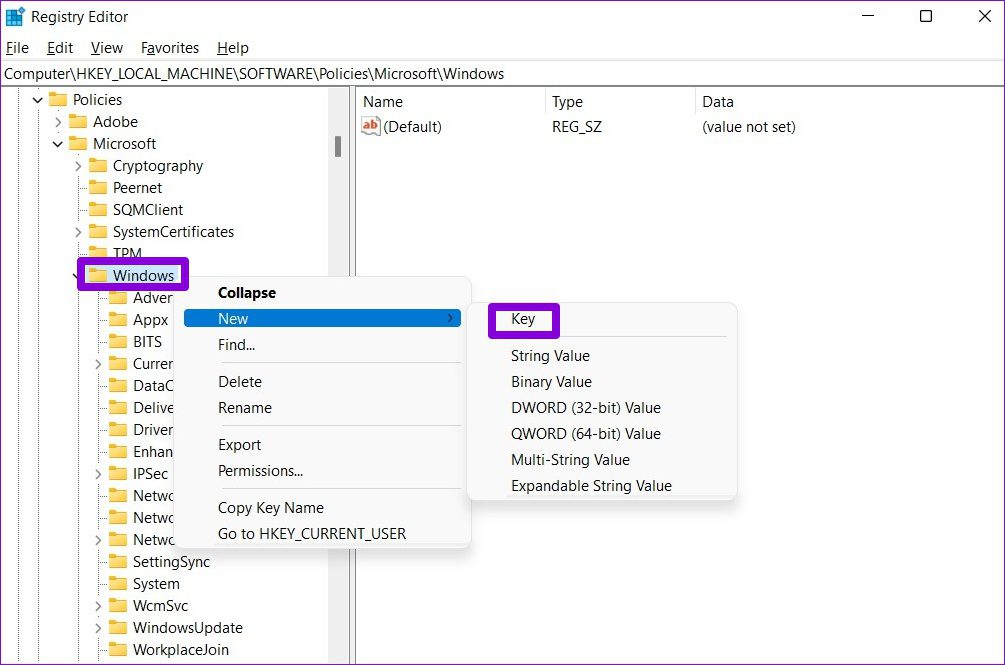
Шаг 3: Выберите ключ LanmanWorkstation, щелкните правой кнопкой мыши в любом месте пустого места справа и выберите «Создать» > «Значение DWORD (32-разрядное)». Назовите его AllowInsecureGuestAuth.
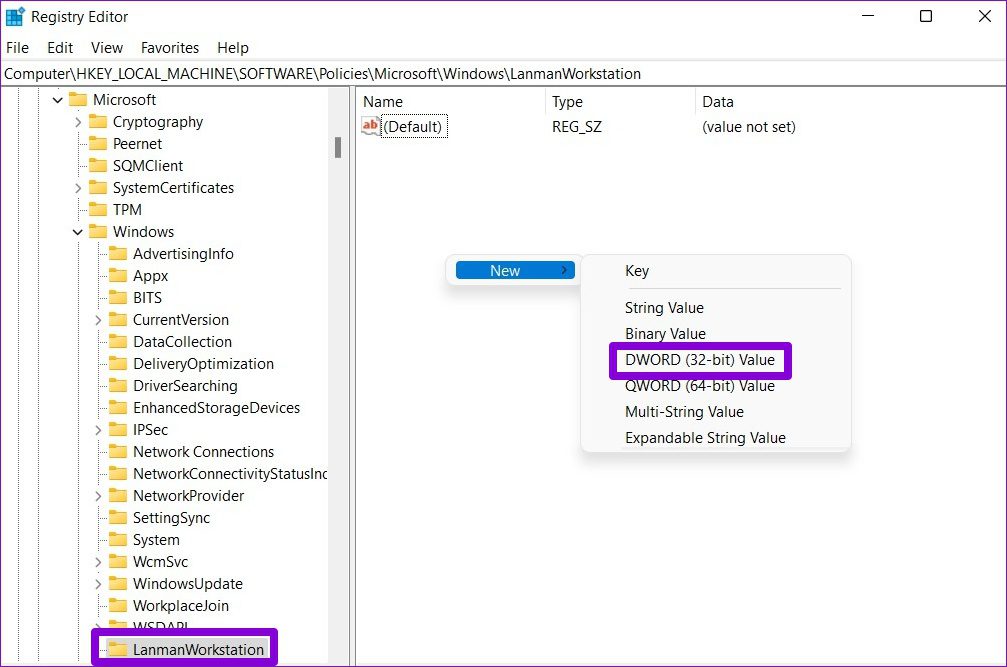
Шаг 4: Дважды щелкните вновь созданный параметр DWORD и измените его значение на 1.
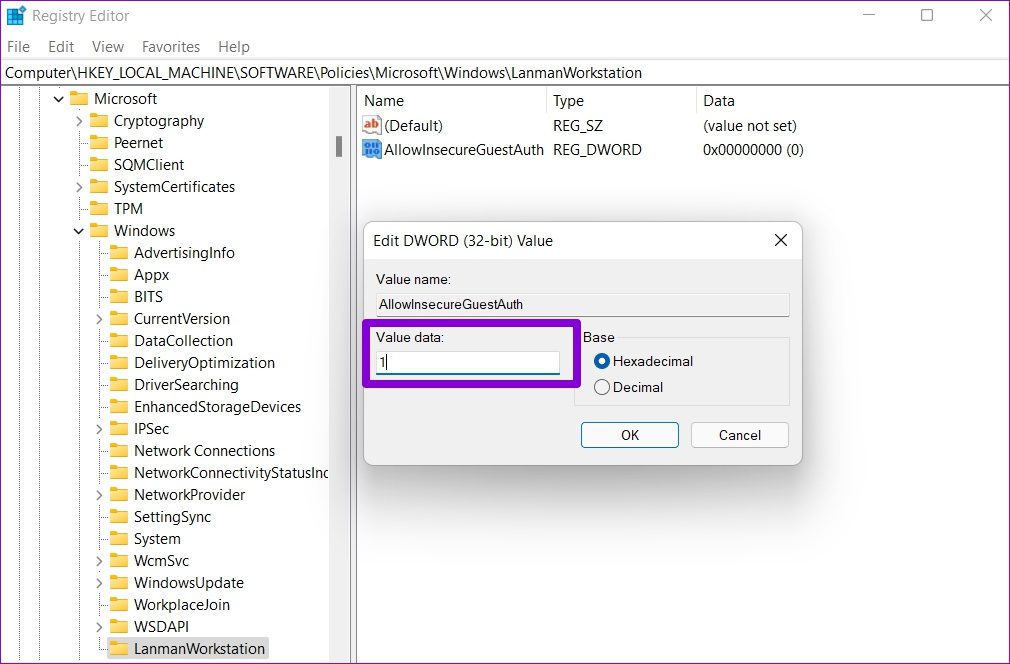
Перезагрузите компьютер и попробуйте снова получить доступ к общей папке.
Общий доступ — это забота
Общий доступ к файлам с компьютерами в той же сети приносит много комфорта к столу. Надеемся, что одно из приведенных выше решений устранило проблему «нет доступа к общей папке» в Windows 11, и вы можете получить доступ к общей папке на своем ПК с Windows 11.
После официального выпуска обновлений к ОС Виндовс 11 большая часть пользователей сталкиваются с проблемой, которая напрямую связана со сбросом настроек общего доступа и прочих параметров стационарного компьютера непосредственно в локальной сети, из-за чего они не отображаются. Трудности формируются даже у тех, кто инициировал предварительно чистую инсталляцию. Однако в таком случае деактивация предусматривается по умолчанию.
Многие указывают, что потратили большую часть свободного времени для того, чтобы понять, добавили разработчики компании Майкрософт встроенную опцию для непосредственной настройки общего доступа в категорию параметров.
К примеру, в 10-й версии в разработанном меню имеется клавиша, позволяющая выполнить запуск интересующего окна панели управления.
Однако обновленное программное обеспечение этого не предусматривает. Поэтому процедура активации выполняется не простым методом. Для этого требуется инициировать предварительный переход в соответствующую категорию. Последовательность действий включает в себя:
- Запускается меню «Пуск».
- С помощью функции поиска осуществляется переход в панель управления с последующим запуском интересующей утилиты.
- В открывшейся форме требуется отыскать раздел центра управления сетями и общим доступом.
- На следующем этапе требуется на панели с левой части нажать на ссылку внесения изменений в дополнительные настройки общего доступа.
- В автоматическом режиме выполняется запуск исчерпывающего списка параметров для используемого профиля. Пользователям требуется только активировать сетевое обнаружение с последующим предоставлением полного доступа непосредственно к файлам и принтерам. Для этого устанавливаются интересующие отметки.
Дополнительно, если пользователям требуется развернуть прочие учетные записи, внесение изменений в параметры осуществляются по стандартному алгоритму. Важно знать, что они неизменные для частной, гостевой и общедоступной сети в частности.
Поиск устройств и папок в сети
В плане бесперебойного функционирования с сетью в ОС Виндовс 11, разработчики не внесли кардинальных изменений, если не учитывать коррекцию интегрированного Проводника. Поэтому выявление персональных компьютеров и непосредственно директорий не влечет сложностей, вне зависимости от навыков и умений. Алгоритм действий:
- Изначально требуется нажать на «Этот компьютер» с последующим открытием исчерпывающего перечня «Сеть», если имеется желание узнать о доступных ПК.
- Соответствующий клик по интересующему устройству напрямую отвечает за процедуру отключения, что предоставляет возможность ознакомиться с информацией относительно общей директории и при необходимости скопировать требуемые файлы. С целью последующей авторизации требуется указывать персональные учетные данные, включая ключ безопасности.
- В случае ошибочного ввода автоматически отображается перечень альтернативных способов. Каждый вправе воспользоваться имеющимися по умолчанию данных либо выполнить вход через дополнительную учетную запись.
Процедура несложная и требует минимум времени.
Создание папки с локальным доступом
Важно понимать, что общие папки отображаются в исчерпывающем объеме исключительно после успешной синхронизации к интересующему стационарному компьютеру. Порядок действий:
- Пользователю требуется создать конкретную папку с наличием локального доступа.
- Требуется с помощью клавиши мыши нажать на интересующий каталог из отображаемого автоматически меню с последующим выбором раздела свойств.
- Выбор из представленного перечня подкатегории «Доступ».
- На следующем этапе требуется пользователям предоставить полный пакет разрешений с последующим нажатием на функцию «поделиться». Если интересующий юзер отсутствует, выполняется самостоятельное добавление, указывая требуемое имя в пустое поле.
Автоматически отображается информация о наличии открытого доступа. В результате можно с уверенностью говорить об успешном окончании процедуры внесения изменений в параметры.
Отключение защиты от пользователей без паролей
Не все пользователь принимают решение о создании пароля для последующей авторизации в ОС, в результате чего не получается выполнить вход в сетевой ПК с последующим получением доступа непосредственно к директории. Выходом из сложившейся ситуации станет изменение параметров безопасности, которые применимы по умолчанию. Последовательность действий включает в себя:
- Предварительный запуск локальной политики безопасности, к примеру, воспользовавшись Пуском.
- На следующем этапе требуется открыть категорию локальной политики путем нажатия на установленные по умолчанию параметров безопасности.
- Выбор подраздела учетных записей с разрешением использования опции пустого ключа исключительно при консольной авторизации.
- Отключение рассматриваемой функции с последующим сохранением полученных результатов.
Обратите внимание, если после выполненной перезагрузки стационарного компьютера пользователи выявили повторные перебои в функционировании, настоятельно рекомендуется удостовериться в предоставлении прав главного администратора.
Заключение
Важно четко понимать, что с момента официального выхода обновленной ОС Виндовс 11 прошло немного времени, из-за чего многочисленные пользователи и опытные тестировщики не смогли в полной мере оценить функциональные недочеты. Несмотря на это, даже проблемы с сетевым окружением решаемы рядовыми пользователями. Выходом из сложившейся ситуации станет соблюдение представленной выше последовательности действий. настоятельно рекомендуется соблюдать каждый представленный пункт, чтобы исключить риски допущения ошибок с вытекающими негативными последствиями.
( 8 оценок, среднее 1 из 5 )
При выполнении каких-либо операций с файлами в системных папках или на общем ресурсе это действие может неожиданно прерваться ошибкой «Нет доступа к целевой папке». Даже когда вход выполнен под учетной записью администратора, не удается скопировать, переместить или удалить файлы, поскольку Windows ограничивает действия с объектами, повреждение которых может повлиять на стабильность работы системы. Таким образом, доступ ограничивается отсутствием прав в учетной записи.
Содержание
- 1 Диагностика подключения
- 2 Включение обнаружения сети
- 3 Расширенная настройка
- 4 Отключение контроля учетных записей
- 5 Изменение владельца
- 6 Изменение через командную строку
Диагностика подключения
Если ошибка возникает при подключении к общему ресурсу, то, скорее всего, возникли проблемы с общим доступом на другом компьютере. В первую очередь нужно узнать IP этого компьютера. Для этого откройте командную строку с правами администратора с помощью системного поиска.
В консоли выполните команду:
ipconfig /all
Когда известен IP-адрес, перейдите на компьютер, на котором сталкиваетесь с ошибкой и запустите пинг тест.
ping -t «ip-адрес»
Если ответы не приходят, вполне возможно, что подключение блокируется брандмауэром или антивирусом. Отключите их и повторно запустите пинг.
При поступлении ответов, проверьте разрешения на общий доступ. Для этого перейдите в папку, щелкните правой кнопкой мыши и выберите Свойства. На вкладке «Доступ» кликните на кнопку «Общий доступ».
Проверьте, что пользователь, пытающийся открыть этот каталог с другого компьютера, здесь указан, а также уровень его разрешений установлен на «чтение/запись».
После проверьте, решена ли проблема.
Включение обнаружения сети
Если сталкиваетесь с ошибкой при копировании или перемещении файлов из общей папки, убедитесь, что сетевое обнаружение включено на обоих компьютерах.
Кликните на значок сети в системном трее и выберите «Параметры сети и интернет». Затем перейдите в «Центр управления сетями…».
В левом боковом меню перейдите на вкладку изменения дополнительных параметров.
В частном профиле включите обнаружение сети и общий доступ к файлам и принтерам.
Расширенная настройка
В расширенных настройках проверьте права на использование папки. Возможно, ошибка доступа к целевой папке возникает по причине отсутствия у текущей учетной записи полных прав на нее.
Щелкните правой кнопкой на нее и перейдите в Свойства. На вкладке Доступ щелкните на кнопку «Расширенная настройка».
На вкладе Разрешений установите полные права для текущего пользователя.
Отключение контроля учетных записей
Выполнение операций с каталогом может быть ограничено контролем учетных записей. Чтобы проверить его причастной к этой ошибке, выполните следующие шаги.
В строке системного поиска введите UAC и кликните по первому найденному результату.
В параметрах управления переместите ползунок в самый низ до позиции «Никогда не уведомлять», и примените изменения.
Перезагрузите ПК и выполните те действия, которые не удавалось из-за отсутствия доступа к целевой папке. Если ошибка остается, верните все обратно.
Изменение владельца
Windows также может ограничить проведение операций с папкой, когда у текущей учетной записи отсутствуют на нее права. Это может произойти, когда каталог находится на внешнем диске или флешке. Чтобы стать владельцем, войдите в систему как администратор.
Щелкните правой кнопкой мыши на целевой папке и выберите Свойства. На вкладке Безопасность кликните на «Дополнительно».
В позиции владельца нажмите на «Изменить».
Впишите в поле имен выбираемых объектов имя пользователя или щелкните на Дополнительно – Поиск и выберите ее из списка. После нажатия на «ОК» владелец будет изменен.
В списке Элементов разрешений укажите имя текущего пользователя и кликните на «Изменить» или «Добавить» при его отсутствии.
Отметьте флажком опцию «Полный доступ» и сохраните изменения на «ОК».
В окне дополнительных параметров безопасности отметьте флажком «Заменить владельца подконтейнеров и объектов» и сохраните на «ОК».
Изменение через командную строку
Также можно изменить владельца и установить полный контроль с помощью командной строки.
Откройте командную строку с правами администратора с помощью поиска Windows.
Выполните в консоли команду:
icacls «путь к файлу» /grant %имя пользователя%:F /t
После успешного выполнения введите следующую команду:
takeown /f «путь к файлу» /r
После завершения перейдите к каталогу и повторите то действие, которое вызывало проблему.
Примечание: В этой статье рассказывается, как обмениваться файлами или папками по локальной сети (LAN), например, на подключенных компьютерах у вас дома или на рабочем месте. Если вам интересно узнать, как поделиться файлом по Интернету, например, с другом или членом семьи, OneDrive предлагает простые способы сделать это. Дополнительные сведения см. в статье Общий доступ к файлам и папкам OneDrive.
Вот несколько ответов на распространенные вопросы об изменениях, связанных с общим доступом к файлам и папкам в Windows 11:
Чтобы поделиться файлом или папкой по сети в проводнике, выполните следующее:
-
Щелкните правой кнопкой мыши (или нажмите и удерживайте) файл, а затем выберите Показать дополнительные параметры > Предоставить доступ> Конкретным пользователям.
-
Выберите пользователя в сети для доступа к файлу или выберите Все, чтобы предоставить доступ к файлу всем пользователям сети.
Если выбрать одновременно несколько файлов, вы можете предоставить к ним общий доступ таким же образом. Эта функция работает и для папок: вы можете поделиться папкой, после чего общий доступ будет предоставлен ко всем файлам в ней.
Щелкните правой кнопкой мыши или выберите файл или папку, а затем нажмите Показать дополнительные параметры > Предоставить доступ > Удалить доступ.
В проводнике отображается параметр Удалить доступ для всех файлов, даже для тех, к которым не предоставляется общий доступ по сети.
Откройте проводник и введите \localhost в адресной строке.
Примечание: Если вы предоставили общий доступ к файлу из папки в профиле пользователя, то после перехода по адресу \localhost вы увидите профиль пользователя и все связанные файлы. Это не означает, что ко всем вашим файлам предоставлен общий доступ. Просто у вас есть доступ ко всем собственным файлам.
Если вы открываете проводник, переходите в раздел Сеть и видите сообщение об ошибке («Сетевое обнаружение выключено…»), вам потребуется включить сетевое обнаружение, чтобы просмотреть устройства в сети, который предоставляют общий доступ к файлам. Чтобы включить эту функцию, выберите баннер Сетевое обнаружение выключено и нажмите Включить сетевое обнаружение и общий доступ к файлам.
Для устранения неполадок, связанных с предоставлением общего доступа к файлам и папкам, выполните следующие действия на всех компьютерах, на которых вы хотите настроить общий доступ.
-
Обновление Windows. Обновление компьютеров до последней версии является ключом к тому, чтобы вы не пропустили ни одного драйвера или обновления Windows.
Открыть Центр обновления Windows -
Убедитесь, что компьютеры находятся в одной сети. Например, если компьютеры подключаются к Интернету с помощью беспроводного маршрутизатора, убедитесь, что они подключены через один и тот же беспроводной маршрутизатор.
-
Если вы подключены к сети Wi-Fi, измените ее тип на Частная. Чтобы узнать, как это сделать, ознакомьтесь с разделом Общедоступные и частные сети Wi-Fi в Windows.
-
Включите сетевое обнаружение и общий доступ к файлам и принтерам, а затем отключите общий доступ с защитой паролем.
-
Нажмите кнопку Пуск, а затем выберите Параметры .
-
На панели поиска Найти параметр введите Управление дополнительными параметрами общего доступа и выберите Управление дополнительными параметрами общего доступа в предложенных результатах.
-
В появившемся окне Дополнительные параметры общего доступа в разделе Частные выберите Включить сетевое обнаружение и Включить общий доступ к файлам и принтерам.
-
В разделе Все сети выберите Отключить общий доступ с парольной защитой.
-
-
Включите автоматический запуск служб общего доступа.
-
Нажмите клавишу Windows + R.
-
В диалоговом окне Выполнить введите services.msc и нажмите кнопку OK.
-
Щелкните правой кнопкой мыши каждую из следующих служб, выберите Свойства. Если они не работают, щелкните Запустить и рядом с полем Тип запуска выберите Автоматически:
-
Узел поставщика функции обнаружения
-
Публикация ресурсов функции обнаружения
-
Обнаружение SSDP
-
Узел универсальных PNP-устройств
-
-
Статьи по теме
-
Обмен с устройствами поблизости в Windows
-
Предоставление общего доступа к файлам в проводнике
-
Общедоступные и частные сети Wi-Fi в Windows
-
Решение проблем с сетевым подключением в Windows
В Windows 10 изменились некоторые функции общего доступа к файлам и папкам по сети, в том числе удаление домашней группы. Узнайте ответы на часто задаваемые вопросы о других изменениях, связанных с доступом к файлам и папкам в Windows 10.
Для предоставления общего доступа к файлу или папке в проводнике выполните одно из следующих действий.
-
Щелкните правой кнопкой мыши или выберите файл и нажмите Предоставить доступ > Определенные пользователи.
-
Выделите файл, перейдите на вкладку Поделиться в верхней части проводника, а затем в разделе Поделиться с выберите Определенные пользователи.
Выберите пользователя в сети для доступа к файлу или выберите Все, чтобы предоставить доступ к файлу всем пользователям сети.
Если выбрать одновременно несколько файлов, вы можете предоставить к ним общий доступ таким же образом. Эта функция работает и для папок: вы можете поделиться папкой, после чего общий доступ будет предоставлен ко всем файлам в ней.
Для прекращения общего доступа в проводнике выполните одно из следующих действий.
-
Щелкните правой кнопкой мыши или выделите файл или папку, а затем выберите Предоставить доступ > Удалить доступ.
-
Выберите файл или папку, перейдите на вкладку Общий доступ в верхней части проводника, а затем в разделе Поделиться с выберите Удалить доступ.
В проводнике отображается параметр Удалить доступ («Прекратить общий доступ» в предыдущих версиях Windows 10) для всех файлов, даже для тех, к которым не предоставляется общий доступ по сети.
Откройте проводник и введите \localhost в адресной строке.
Примечание: Если вы предоставили общий доступ к файлу из папки в профиле пользователя, то после перехода по адресу \localhost вы увидите профиль пользователя и все связанные файлы. Это не означает, что ко всем вашим файлам предоставлен общий доступ. Просто у вас есть доступ ко всем собственным файлам.
Если вы открываете проводник, переходите в раздел Сеть и видите сообщение об ошибке («Сетевое обнаружение выключено…»), вам потребуется включить сетевое обнаружение, чтобы просмотреть устройства в сети, который предоставляют общий доступ к файлам. Чтобы включить эту функцию, выберите баннер Сетевое обнаружение выключено и нажмите Включить сетевое обнаружение и общий доступ к файлам.
Для устранения неполадок, связанных с предоставлением общего доступа к файлам и папкам, выполните следующие действия на всех компьютерах, на которых вы хотите настроить общий доступ.
-
Обновление Windows. Обновление компьютеров до последней версии является ключом к тому, чтобы вы не пропустили ни одного драйвера или обновления Windows.
Открыть Центр обновления Windows -
Убедитесь, что компьютеры находятся в одной сети. Например, если компьютеры подключаются к Интернету с помощью беспроводного маршрутизатора, убедитесь, что они подключены через один и тот же беспроводной маршрутизатор.
-
Если вы подключены к сети Wi-Fi, измените ее тип на Частная. Чтобы узнать, как это сделать, ознакомьтесь с разделом Общедоступные и частные сети Wi-Fi в Windows.
-
Включите сетевое обнаружение и общий доступ к файлам и принтерам, а затем отключите общий доступ с защитой паролем.
-
Нажмите кнопку Пуск , выберите Параметры > Сеть и Интернет , а затем справа выберите Параметры общего доступа.
-
В разделе Частные выберите Включить сетевое обнаружение и Включить общий доступ к файлам и принтерам.
-
В разделе Все сети выберите Отключить общий доступ с парольной защитой.
-
-
Включите автоматический запуск служб общего доступа.
-
Нажмите клавишу Windows + R.
-
В диалоговом окне Выполнить введите services.msc и нажмите кнопку OK.
-
Щелкните правой кнопкой мыши каждую из следующих служб, выберите Свойства. Если они не работают, щелкните Запустить и рядом с полем Тип запуска выберите Автоматически:
-
Узел поставщика функции обнаружения
-
Публикация ресурсов функции обнаружения
-
Обнаружение SSDP
-
Узел универсальных PNP-устройств
-
-
Статьи по теме
-
Обмен с устройствами поблизости в Windows
-
Предоставление общего доступа к файлам в проводнике
-
Общедоступные и частные сети Wi-Fi в Windows
-
Решение проблем с сетевым подключением в Windows