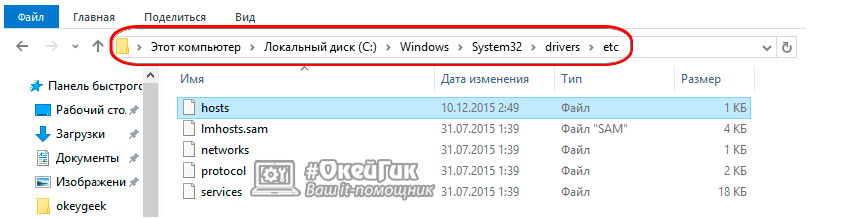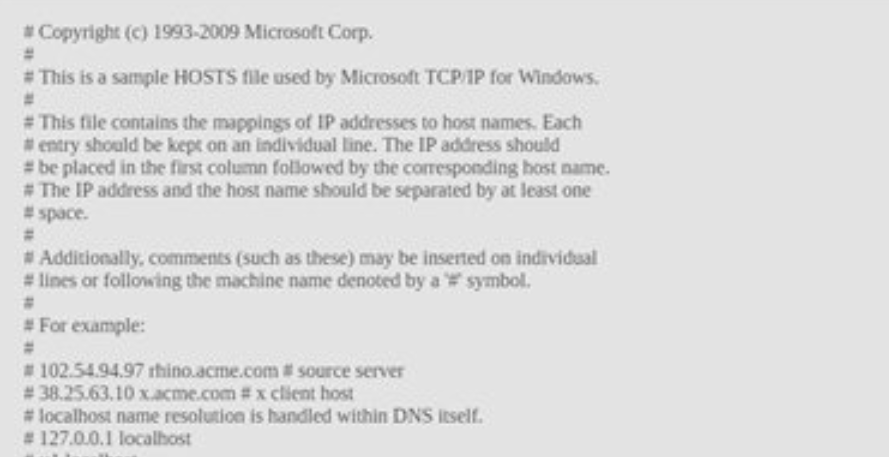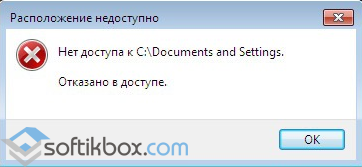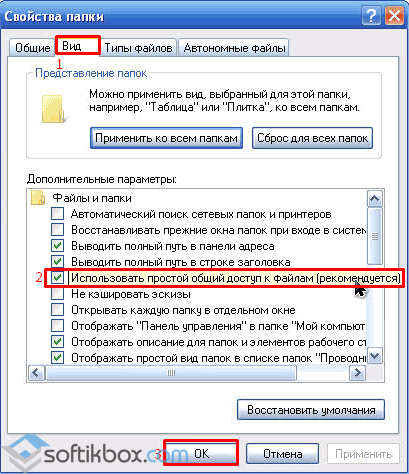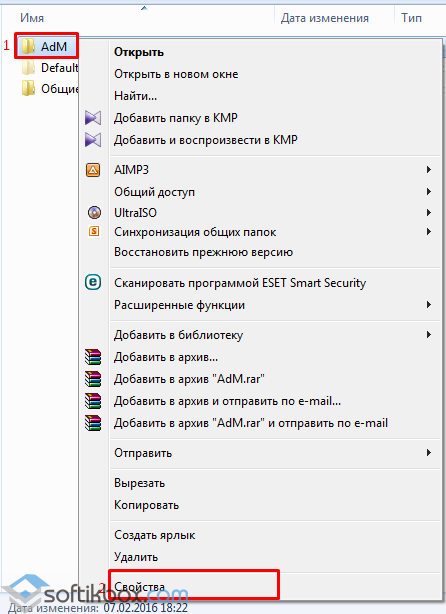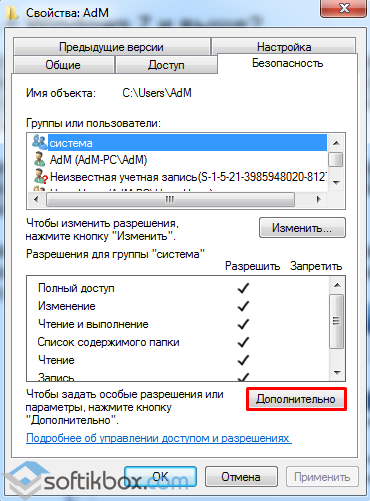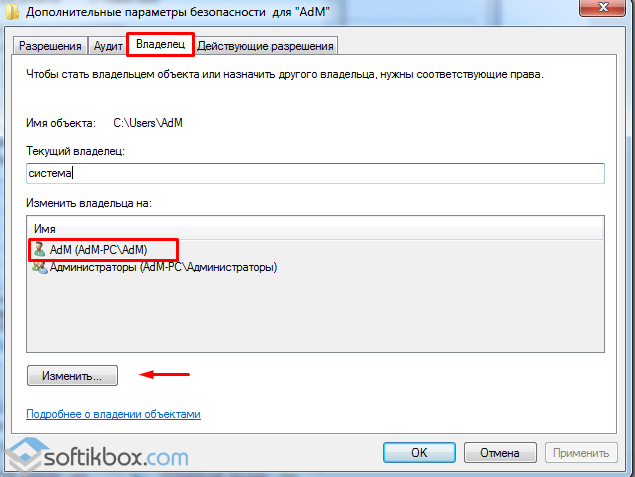Если вы отменили общий доступ к своей папке «Мои документы», а потом переустановили windows, то открыть её просто так уже не получится. В этой статье рассказывается как получить доступ к папке «Documents and Settings» после переустановки windows или каких-то иных действий.
1. Открываем любое окно проводника. Далее вверху жмем «Сервис» — «Свойства папки». Открывается окно с выбором параметров.
2. Переходим на вкладку «Вид» и ищем в списке параметров «Использовать простой общий доступ к файлам (рекомендуется)», убираем с этого пункта галочку и нажимаем «ОК».
3. Заходим на локальный диск, где установлена операционная система, нажимаем правой кнопкой мыши на папку «Documents and Settings» и выбираем «Свойства».
4. В появившемся окне переходим на вкладку «Безопасность». Клик на группу «Администраторы», чуть ниже проставляем галочки «Разрешить на все пункты».
5. Дальше жмем «Дополнительно», переходим на вкладку «Владелец», выбираем свой профиль, жмем «Применить», затем «ОК».
6. Теперь можно заходить в папку ваших документов, она разблокирована.
P.S.: рекомендуется поставить обратно галочку из пункта 2 после завершения операций.
Компьютерная помощь в Самаре оперативно, надежно, недорого

Содержание
- Зачем туда заходить?
- Что делать, если нет доступа?
- Как быть с Windows 7 и выше?
Зачем туда заходить?
Часто бывает, что папка «Мои документы» удалена с рабочего стола, или вам необходимо сохранить каталог «Избранное» для браузера. Также documents and settings может вам понадобиться, поскольку множество игр и приложений хранят там пользовательские настройки и файлы сохранений процесса. Кроме того, если вы переустановили или восстановили операционную систему, могли быть изменены права доступа.
Это обусловлено тем, что имя пользователя может быть изменено в процессе использования Windows. Если нет возможности зайти в папку documents and settings, скорее всего, проблема возникла из-за несоответствия имён или нарушения параметров авторизации. Кроме того, повлиять на изменение прав на каталог могут вирусы или сбой в системе.
Что делать, если нет доступа?
Если папка documents and settings отказывает вам в доступе или изменении информации, значит, вы не являетесь её администратором или «владельцем». Если проблема вызвана вирусным программным обеспечением или вирусами, можно попробовать изменить параметры разрешений. Для этого необходимо:
- Открыть любой каталог в проводнике;
- Запустить меню «Сервис»;
- Выбрать пункт «Свойства папки»;
- Найти и деактивировать параметр «Использовать простой общий доступ к папкам»;
- Нажать кнопку «Применить» и закрыть окно кнопкой «ОК».
Для Windows XP внесение изменений на этом обычно заканчивается. Если папка открывается, но файлы в ней не редактируются или не сохраняются, нужно в её свойствах снять галочку «Только для чтения».
Как быть с Windows 7 и выше?
Если доступа нет, и операционная система у вас седьмой версии или выше, то чаще всего причиной является то, что папка documents and settings не существует. То есть она находится на системном диске, но это лишь ярлык. Пользовательские файлы Windows 7 располагаются в каталоге «C:Имя пользователя». Однако и с ней могут возникнуть такие же проблемы, и в доступе может быть отказано.
Если описанные выше действия выполнены, но папка documents and settings продолжает выдавать сообщение об ошибке при попытке зайти в неё, необходимо приступить к проверке пользовательских разрешений. Для этого нужно выполнить последовательность действий:
- Выделить левой кнопкой мыши необходимый каталог и выбрать из выпадающего меню пункт «Свойства»;
- Перейти во вкладку «Безопасность» и проверить, чтобы не было запретов на исполнение определенных действий;
- Нажать кнопку «Дополнительно»;
- Перейти в открывшемся окне во вкладку «Владелец»;
- Установить галочку, активировав параметр «Заменить владельца субконтейнеров и объектов»;
- Из списка выбрать имя пользователя, который имеет права администратора в текущей операционной системе, остальным в доступе будет отказано;
- Нажать кнопку «Ок» и немного подождать, пока принимаются настройки.
Также во вкладке «Безопасность» в окне «Группы и пользователи» можно удалить тех, кому не должны предоставляться права на папку и добавить нужных. Эта функция очень полезна для того, чтобы «лишние» учетные записи, которые могли быть созданы вирусными программами, не могли прочитать содержимое.
После этого лучше перезагрузить компьютер и попробовать открыть папку documents and settings, если доступа по-прежнему нет – убедиться в правильности выбранного пользователя и разрешений для него.
Важно обратить внимание на выбор пользователя. Если вы неправильно укажите доступ ко всей папке, то операционная система при запуске может выдать ошибки или не загрузить элементы рабочего стола, поскольку права к ним будут изменены и в доступе будет отказано.
Итог:
Таким же простым способом можно открыть доступ к любой папке на компьютере или запретить использовать свои каталоги другим пользователям. Конечно же, для этого необходимо обладать правами администратора.
Зная как управлять отказами и разрешениями каталогов, вы без проблем сможете защитить личные данные от посторонних или вернуть себе доступ к documents and settings.
20.02.2016
Просмотров: 27376
Многие пользователи неоднократно сталкивались с проблемой отказа в доступе к личным файлам. Такие файлы хранятся в папке Documents and Settings. По сути это системный каталог, доступ к которому предоставляется владельцу прав Администратора. Если их нет или имя каталога было изменено, может возникнуть ошибка «Documents and Settings отказано в доступе» и попасть в папку будет невозможно.
Однако такая проблема может появиться и из-за нарушения параметров авторизации. Как же решить проблему и попасть в Documents and Settings?
Читайте также: Заблокированы все приложения в Windows 10
Содержание:
- Что делать, если отказано в доступе к Documents and Settings?
- Способы решения проблемы для Windows 7 и выше
Что делать, если отказано в доступе к Documents and Settings?
Если в доступе к Documents and Settings вам было отказано, значит, вы не являетесь владельцем данной папки. Стоит проверить ПК на наличие вирусов. Чаще всего эта проблема возникает из-за поражения системных файлов вредоносным ПО, которое меняет имя каталога, из-за чего путь к папке оказывается неправильным и пользователь не может её открыть. Также можно попытаться изменить параметры разрешения для Documents and Settings. Для этого стоит открыть в Проводнике любой каталог и вызвать меню «Сервис». Далее кликаем «Свойства папки», переходим во вкладку «Вид» и ставим отметку «Использовать простой общий доступ к файлам (рекомендуется)».
После этого закрываем все окна и перезагружаем ПК. Проблема должна исчезнуть.
Способы решения проблемы для Windows 7 и выше
Если у вас установлена Windows 7 и выше, и вы не можете попасть в папку Documents and Settings, причиной тому может быть её отсутствие. Точнее вы будете видеть всего лишь ярлык, но не папку. В операционных системах Windows 7 и выше пользовательские файлы находятся по адресу: диск С, папка Имя пользователя. Однако с ней, как и с Documents and Settings, может возникнуть аналогичная проблема. Чтобы попасть в пользовательские папки, стоит проверить наличие требуемых разрешений. Для этого нужно выполнить ряд несложных действий.
Выбираем каталог Documents and Settings или Имя пользователя. Жмём правой кнопкой мыши и выбираем «Свойства».
Переходим во вкладку «Безопасность» и проверяем, чтобы не стояло ограничений на выполнение определённых действий. Для этого нужно нажать на кнопку «Дополнительно».
В новом окне открываем вкладку «Владелец». Здесь должен быть указан владелец прав Администратора. Если стоит что-то другое, кликаем «Изменить» и выбираем своего пользователя с повышенными правами.
После выполнения данных действий нужно перезагрузить ПК.
Важно отметить, если вы неправильно выберете пользователя, то после загрузки ОС рабочий стол будет изменён, так как права к некоторым элементам будут изменены. В таком случае нужно выставить правильный доступ к файлам.
Задайте вопрос Быстрый доступ
-
Вопрос
- 15 августа 2011 г. 22:26 Ответить | Цитировать
Ответы
-
- Помечено в качестве ответа19 августа 2011 г. 7:46
16 августа 2011 г. 5:38 Ответить | Цитировать
-
C:Users — вот теперь, условно говоря, старый Documents & Settings… также разделены пути Documents & SettingsAll UsersApplication Data (теперь лежит в C:ProgramData), Documents & SettingsAll Users (C:UsersPublic) и т.д…
- Помечено в качестве ответа19 августа 2011 г. 7:46
16 августа 2011 г. 6:44 Ответить | Цитировать
Все ответы
- 16 августа 2011 г. 4:40 Ответить | Цитировать
-
- Помечено в качестве ответа19 августа 2011 г. 7:46
16 августа 2011 г. 5:38 Ответить | Цитировать
-
C:Users — вот теперь, условно говоря, старый Documents & Settings… также разделены пути Documents & SettingsAll UsersApplication Data (теперь лежит в C:ProgramData), Documents & SettingsAll Users (C:UsersPublic) и т.д…
- Помечено в качестве ответа19 августа 2011 г. 7:46
16 августа 2011 г. 6:44 Ответить | Цитировать
Зачастую задачей пользователя не является подробная разборка работу операционной системы, в которой он начинает работать. Многим на windows бывает достаточно только основного, к примеру, простое подключение к интернету через Wi-Fi или через привод. Вот что необходимо для этого, так просто ввести, верно, логин/пароль и вперед.
Мало кто из них задумывается, что принцип то работы интернета гораздо сложнее. На самом же деле файл hosts в windows 10 играет далеко не последнюю роль. Именно данный продукт зачастую становится легкой мишенью для разного рода вирусных программ. В статье вы легко узнаете, как же всё-таки выглядит такой файл хост. Плюс коснемся не менее важной информации, где находится файл hosts windows 10.
Зачем виндовс нужен этот файл
Этому, расположенному в виндовсе файлу отводится важная роль. Здесь лежит на нём основная задача – переведение именно символьной информации в нужный IP-адрес. Вот в чем роль такого важного файла – роль преобразователя самого символьного запроса в IP-адрес сервера. Причем приоритетнее считается запрос от самого компьютера не к DNS-серверам, а именно к данному типу файла. Вот почему знать про него стоит и почему он выполняет немаловажную роль в работе системы в целом.
Если подробно заняться изучением файла, то разработчикам удается пользоваться таким продуктом в своих целях. Причем такой файл может являться запретом и просто блокировать вход на определенные сайты или IP-адреса. Довольно часто такой блокировке со стороны злоумышленников могут подвергаться именно популярные сети или те сети, на которых находится какое-либо важное программное, вирусное обеспечение.
Как это мешает работе
Нередко злоумышленники пользуются доверием пользователя и всякими обманными путями создают сайт довольно похожий на популярную сеть, и по какой-то причине пользователь не может попасть на свою страничку, его перенаправляют на обманный сайт и уже там просят ввести пароль и логин. Естественно, наивный пользователь клюёт на такую уловку и просто вводит свои данные и вот они в считанные секунды просто улетели в руки именно этого злоумышленника и он уже владеет вашими данными.
Чтобы такого не произошло, требуется только от пользователя найти, где будет лежать такой документ и просто следить за его состоянием в работе.
Где прячется файл
Стоит знать, что файл этот – системный и, следовательно, он проходит установку во время установки самой системы, и поэтому он есть в специальных appdata системный папках. Несколько способов, как можно отыскать appdata и файл там имеющийся.
Способ номер один
- Нашли поиск;
- Ввели туда «hosts»;
- Нажали поиск.
Система отыщет «hosts» в папке appdata. Вот только есть некоторый минус такого метода поиска. Всё дело во времени, которое может быть потрачено на такие поиски, если компьютер забит разного рода файлами, тот этот вариант может занять и более часа. Это не всегда удобно и поэтому стоит, если и решили использовать такой вариант немного ограничивать устройство в поиске. Можно будет примерно обозначить диск, в котором распределен такой файлик.
 Способ номер два
Способ номер два
Такой способ нередко быстрее и проще, чем предыдущий вариант. Предполагает поиск appdata, специальной папки, где и есть такой файл. Если система на диске С, то стоит искать в папке appdata именно в этом диске. На примере несколько другое отображение такого файла.
Вот что должно находится в таком файле:
При желании можно легко менять такой файл, стоит только открыть блокнот и его в такой программе.
Решайте проблемы быстрее и не попадайтесь мошенникам.
Многие пользователи неоднократно сталкивались с проблемой отказа в доступе к личным файлам. Такие файлы хранятся в папке Documents and Settings. По сути это системный каталог, доступ к которому предоставляется владельцу прав Администратора. Если их нет или имя каталога было изменено, может возникнуть ошибка «Documents and Settings отказано в доступе» и попасть в папку будет невозможно.
Однако такая проблема может появиться и из-за нарушения параметров авторизации. Как же решить проблему и попасть в Documents and Settings?
Читайте также:Заблокированы все приложения в Windows 10
Содержание:
Если в доступе к Documents and Settings вам было отказано, значит, вы не являетесь владельцем данной папки. Стоит проверить ПК на наличие вирусов. Чаще всего эта проблема возникает из-за поражения системных файлов вредоносным ПО, которое меняет имя каталога, из-за чего путь к папке оказывается неправильным и пользователь не может её открыть. Также можно попытаться изменить параметры разрешения для Documents and Settings. Для этого стоит открыть в Проводнике любой каталог и вызвать меню «Сервис». Далее кликаем «Свойства папки», переходим во вкладку «Вид» и ставим отметку «Использовать простой общий доступ к файлам (рекомендуется)».
После этого закрываем все окна и перезагружаем ПК. Проблема должна исчезнуть.
Если у вас установлена Windows 7 и выше, и вы не можете попасть в папку Documents and Settings, причиной тому может быть её отсутствие. Точнее вы будете видеть всего лишь ярлык, но не папку. В операционных системах Windows 7 и выше пользовательские файлы находятся по адресу: диск С, папка Имя пользователя. Однако с ней, как и с Documents and Settings, может возникнуть аналогичная проблема. Чтобы попасть в пользовательские папки, стоит проверить наличие требуемых разрешений. Для этого нужно выполнить ряд несложных действий.
Выбираем каталог Documents and Settings или Имя пользователя. Жмём правой кнопкой мыши и выбираем «Свойства».
Переходим во вкладку «Безопасность» и проверяем, чтобы не стояло ограничений на выполнение определённых действий. Для этого нужно нажать на кнопку «Дополнительно».
В новом окне открываем вкладку «Владелец». Здесь должен быть указан владелец прав Администратора. Если стоит что-то другое, кликаем «Изменить» и выбираем своего пользователя с повышенными правами.
После выполнения данных действий нужно перезагрузить ПК.
Важно отметить, если вы неправильно выберете пользователя, то после загрузки ОС рабочий стол будет изменён, так как права к некоторым элементам будут изменены. В таком случае нужно выставить правильный доступ к файлам.
Используемые источники:
- https://social.technet.microsoft.com/forums/ru-ru/943c5deb-fc04-4fca-99c8-f0ac2360b715/105010721082-10851072108110901080-10871072108710821091
- http://secretwindows.ru/instrukcii/raspolozhenie-fajlov-i-programm/documents-and-settings-gde-nayti-windows-10.html
- https://softikbox.com/otkazano-v-dostupe-k-documents-settings-14699.html
Сообщение от CoD — MW2
Но я, к примеру, знал, что это не папка, а какая то ссылка.
понимаете разработчики её назвали папкой(пусть будет как они хотели) скрыли, в целях безопасности(ну как высокое напряжение для зевак)ограничили доступ, одного не пойму — чё там делать? gecata пояснил(а) ну очень популярно, (как понимаю что бы не обидеть тс) типа не лезь туда — нету там файлов, это мне напоминает сюжет: мастер — делает электроутюг — понятное дело человек в курсе ,,там может и ударить,, а дитё не сознательное — хочет гвоздь воткнуть в розетку, да дитя можно простить — человек не в курсе…и при этом обьяснить что нельзя этого делать по этому не будем строго относится к тс..
Сообщение от CoD — MW2
лучше б на стабильность бы больше уделяли внимания
а вы не считаете, что если не все беды(то большинство) от самих пользователей — то каких нибудь оптимизаторов наставим, то реестр ,,почистим,,(хотя системник у этих ,,чистюль,, — откроешь…. а там мать моя родная — тонна пыли) вроде понятно что кулеры тянут вместе с воздухом и пыль, а она присутствует везде не смотря на то что в комнате постоянно уборка происходит, но многие не придают этому значения, по их понятиям чистить пк… это установка ,,чистильщиков и оптимизаторов,, и всё — ,,можно спать спокойно,, как почитаешь на форуме ,,уши отпадают,, — я ни чего ни делал…. а ос рухнула, прям ,,барабашка,, завелась, а с хлопчиками( кто подсел ,,на игрушки,,) — это вообще пипец… к примеру вышла новая ОС и все надеясь на то что всё ,,забегает,, в новой ОС даже не читая системные требования начинают впихивать всю эту ,,макулатуру,, в новую ось, а потом да она такое дерьмо, а вот эта да вещь(предыдущая) а этот хлам нам майки подсовывают, или какая слежка за нами… ну улыбает здорово, а такие случаи — ,,впихнул,, сам не понимая чего и… получил глюки, зато резюме ,,на высшим уровне,, ,,майки,, дебилы и козлы, то бабки с нас сосут…то бесплатный сыр в мышеловке и т.п.
1
Случается так, что Windows 10 отказывает пользователям в предоставлении доступа к файлам и папкам, хранящимся на компьютере. В основном, данная проблема связана с тем, что юзеры не обладают соответствующими правами, даже несмотря на наличие учетной записи с правами администратора. Обычно такое происходит в случае с системными файлами / папками, либо с теми, что ранее принадлежали пользователю, чья учетная запись более не существует. Что делать, если отказано в доступе к файлу или папке в Windows 10? Если данная проблема мучает и вас, вам должна помочь эта инструкция, в которой описано, как получить полный доступ к файлам или папкам в Windows 10.
Получить полный доступ к файлу или папке в Windows 10 через Проводник
- Откройте Проводник и отыщите нужный файл или папку. Если файл или папку в проводнике не видно, не забудьте включить отображение скрытых файлов и папок.
- Правой кнопкой мышки щелкните по файлу или папке и нажмите на пункт Свойства.
- Перейдите в Безопасность и нажмите на кнопку Дополнительно.
- В окне Дополнительные параметры безопасности нажмите на ссылку Изменить.
- Нажмите на Дополнительно — Поиск.
- Из перечня пользователей и групп выберите предпочитаемого владельца и нажмите ОК.
- Установите галочку напротив Заменить владельца подконтейнеров и объектов, и нажмите на ОК.
- Вновь щелкните правой кнопкой мышки по файлу или папке и откройте Свойства – Безопасность.
- Нажмите на Дополнительно – Добавить.
- Щелкните по ссылке Выберите субъект.
- Нажмите на Дополнительно – Поиск, выберите субъект из списка и нажмите ОК.
- Под надписью Общие разрешения поставьте галочку напротив пункта Полный доступ и нажмите на ОК.
- Поставьте галочку напротив пункта Заменить все записи разрешений дочернего объекта наследуемыми от этого объекта.
- Нажмите на ОК для применения всех изменений.
Стать владельцем файла или папки в Windows 10 с помощью утилиты TakeOwnershipEx
В качестве альтернативного варианта вы можете использовать утилиту TakeOwnershipEx. Она позволяет заменить владельца файла или папки и получить полный доступ к ним в несколько простых нажатий. Пользователям достаточно сделать следующее:
- Скачать архив с установщиками и распаковать их в удобную вам директорию.
- Открыть файл TakeOwnershipEx-1.2.0.1-Win8 и следовать подсказкам мастера установки.
- Запустить установленную утилиту TakeOwnershipEx. В окне Компоненты Windows нажать на Скачать и установить этот компонент.
- Повторно запустить утилиту. Нажать на кнопку TakeOwnership или Получить права доступа, если вы выбрали русский язык в окне программы.
- Выбрать нужный файл или папку и нажать ОК.
- В случае успешного выполнения команды должно появиться окно с сообщением: You get full access to target или Получен полный доступ к файлу/папке.
Оказалась ли полезной данная инструкция? Помогла ли она вам в решении проблемы с получением доступа к файлам и папкам в Windows 10? Напишите свой ответ в комментариях.
Чтобы открыть папку AppData в Windows 10, 8 и 7:
- Откройте проводник / проводник Windows.
- Введите% AppData% в адресную строку и нажмите Enter.
- Перейдите в нужную папку (Roaming или Local)
Где находится папка настроек в Windows 10?
В Windows 10 больше нет папки C: Documents and Settings. Вы можете найти содержимое этой папки в папке C: UsersYourUserIDAppDataLocal в Windows 10.
Как открыть папку «Документы и настройки»?
Откройте «Мой компьютер». Дважды щелкните диск C :. На диске C: дважды щелкните папку Documents and Settings. В «Документах и настройках» дважды щелкните папку пользователей «Мои документы», которых вы хотите просмотреть.
Как получить доступ к документам и настройкам в Windows 10?
Решение 1.
Щелкните файл или папку правой кнопкой мыши и выберите «Свойства». Щелкните вкладку «Безопасность». В разделе «Группы или пользователи» щелкните свое имя, чтобы просмотреть имеющиеся у вас разрешения. Щелкните «Изменить», щелкните свое имя, установите флажки для необходимых разрешений и нажмите «ОК».
Причина в том, что они не могли видеть папку AppData. Это потому, что Windows по умолчанию скрывает папку AppData, и вам нужно «показать» ее, прежде чем вы сможете ее увидеть. … В разделе «Файлы и папки»> «Скрытые файлы и папки» выберите параметр «Показать скрытые файлы, папки и диски».
Как мне найти свою папку .minecraft?
Чтобы найти папку данных Minecraft в Windows, удерживайте нажатой клавишу Windows (обычно изображение логотипа Windows и обычно между клавишами Control и Alt, обычно слева от пробела), а затем нажмите клавишу R, не отпуская . Должно появиться окно с названием «Выполнить». В этом поле вам нужно ввести% appdata%.
Как сделать так, чтобы проводник выглядел нормально?
Чтобы восстановить исходные настройки для определенной папки в проводнике, выполните следующие действия:
- Откройте «Проводник».
- Нажмите на вкладку «Просмотр».
- Нажмите на кнопку Опции.
- Нажмите на вкладку «Просмотр».
- Нажмите кнопку «Сбросить папки».
- Щелкните кнопку Да.
- Нажмите кнопку ОК.
18 июн. 2019 г.
Где настройки в проводнике?
Щелкните вкладку «Просмотр». Здесь вы найдете настройки для просмотра файлов и папок в проводнике. Вкладка «Просмотр» в параметрах папки. Список настроек длинный.
Как изменить папку по умолчанию для всех папок в Windows 10?
Изменить вид папки
- На рабочем столе нажмите или коснитесь кнопки проводника на панели задач.
- Нажмите или коснитесь кнопки «Параметры» в окне «Просмотр», а затем нажмите «Изменить папку и параметры поиска».
- Щелкните или коснитесь вкладки «Просмотр».
- Чтобы установить текущий вид для всех папок, щелкните или коснитесь «Применить к папкам».
8 ян. 2014 г.
Как мне найти свои документы?
На телефоне вы обычно можете найти свои файлы в приложении «Файлы». Если вы не можете найти приложение «Файлы», возможно, у производителя вашего устройства другое приложение.
…
Найти и открыть файлы
- Откройте на телефоне приложение «Файлы». Узнайте, где найти свои приложения.
- Ваши загруженные файлы будут отображаться. Чтобы найти другие файлы, нажмите «Меню». …
- Чтобы открыть файл, коснитесь его.
Почему запрещен доступ к папке «Мои документы и настройки»?
Иногда единственная причина, по которой вам отказывают в доступе к вашим документам и папке настроек, заключается в том, что у вас нет разрешения на их просмотр. В таком случае решение простое — вам просто нужно получить разрешения.
В чем разница между документами и моими документами?
Если вы заметили в адресной строке, когда вы просматриваете «Мои документы», и щелкните там, чтобы увидеть полный путь, он изменится на фактический путь к папке. Текущий вошедший в систему пользователь всегда будет видеть свою папку «Документы» как «Мои документы» в зависимости от персонализации папки, выполняемой на рабочем столе.
Почему я не могу открыть свои файлы в Windows 10?
Если проводник не открывается в Windows 10, вы также можете перейти к параметрам проводника, чтобы восстановить настройки по умолчанию и попробовать. … На вкладке «Общие» нажмите «Очистить», чтобы очистить историю проводника, а затем нажмите «Восстановить настройки по умолчанию». На вкладке «Просмотр» нажмите «Сбросить папки»> «Восстановить настройки по умолчанию».
Как мне получить доступ к папке NetHood?
Re: НетХуд
Это системная папка, поэтому в проводнике Windows вам нужно перейти в Инструменты> Параметры папки> Вкладка «Просмотр» и включить просмотр защищенных файлов операционной системы. Кроме того, чтобы получить доступ к папке NetHood, вы должны стать ее владельцем.
Как исправить отказ в доступе в Windows 10?
Как исправить сообщение об отказе в доступе в Windows 10?
- Станьте владельцем каталога. …
- Добавьте свою учетную запись в группу администраторов. …
- Включите скрытую учетную запись администратора. …
- Проверьте свои разрешения. …
- Используйте командную строку для сброса разрешений. …
- Установите свою учетную запись как администратор. …
- Используйте инструмент сброса разрешений.












 Способ номер два
Способ номер два