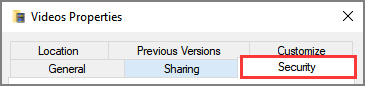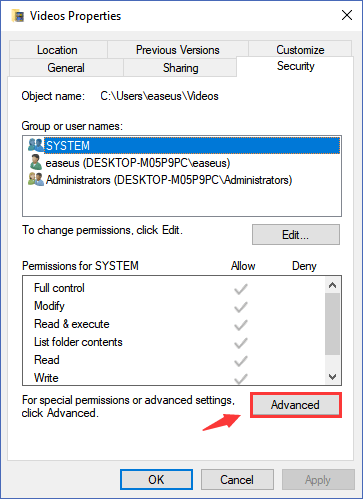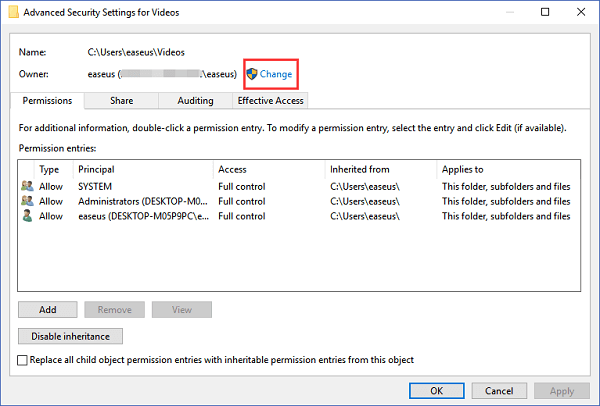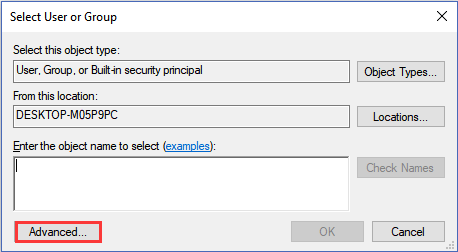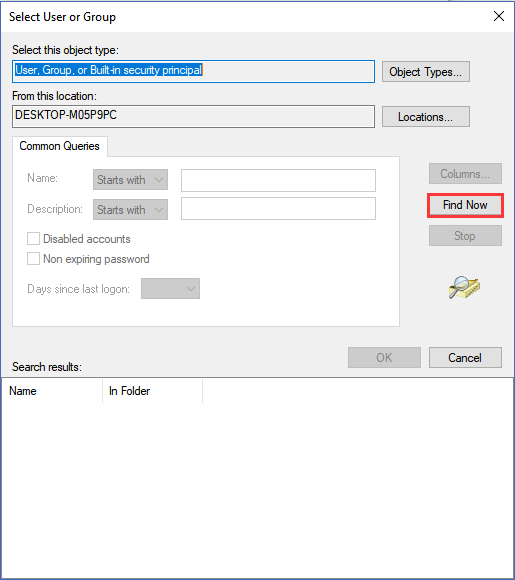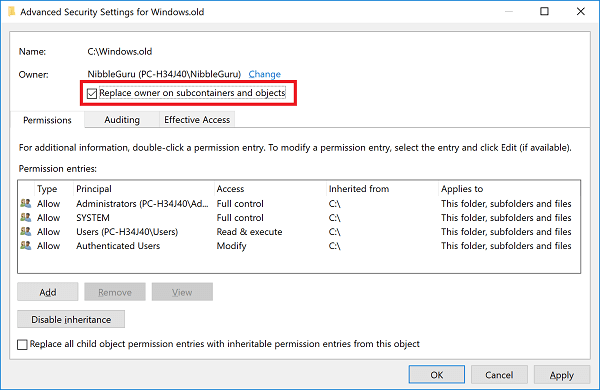Случается так, что Windows 10 отказывает пользователям в предоставлении доступа к файлам и папкам, хранящимся на компьютере. В основном, данная проблема связана с тем, что юзеры не обладают соответствующими правами, даже несмотря на наличие учетной записи с правами администратора. Обычно такое происходит в случае с системными файлами / папками, либо с теми, что ранее принадлежали пользователю, чья учетная запись более не существует. Что делать, если отказано в доступе к файлу или папке в Windows 10? Если данная проблема мучает и вас, вам должна помочь эта инструкция, в которой описано, как получить полный доступ к файлам или папкам в Windows 10.
Получить полный доступ к файлу или папке в Windows 10 через Проводник
- Откройте Проводник и отыщите нужный файл или папку. Если файл или папку в проводнике не видно, не забудьте включить отображение скрытых файлов и папок.
- Правой кнопкой мышки щелкните по файлу или папке и нажмите на пункт Свойства.
- Перейдите в Безопасность и нажмите на кнопку Дополнительно.
- В окне Дополнительные параметры безопасности нажмите на ссылку Изменить.
- Нажмите на Дополнительно — Поиск.
- Из перечня пользователей и групп выберите предпочитаемого владельца и нажмите ОК.
- Установите галочку напротив Заменить владельца подконтейнеров и объектов, и нажмите на ОК.
- Вновь щелкните правой кнопкой мышки по файлу или папке и откройте Свойства – Безопасность.
- Нажмите на Дополнительно – Добавить.
- Щелкните по ссылке Выберите субъект.
- Нажмите на Дополнительно – Поиск, выберите субъект из списка и нажмите ОК.
- Под надписью Общие разрешения поставьте галочку напротив пункта Полный доступ и нажмите на ОК.
- Поставьте галочку напротив пункта Заменить все записи разрешений дочернего объекта наследуемыми от этого объекта.
- Нажмите на ОК для применения всех изменений.
Стать владельцем файла или папки в Windows 10 с помощью утилиты TakeOwnershipEx
В качестве альтернативного варианта вы можете использовать утилиту TakeOwnershipEx. Она позволяет заменить владельца файла или папки и получить полный доступ к ним в несколько простых нажатий. Пользователям достаточно сделать следующее:
- Скачать архив с установщиками и распаковать их в удобную вам директорию.
- Открыть файл TakeOwnershipEx-1.2.0.1-Win8 и следовать подсказкам мастера установки.
- Запустить установленную утилиту TakeOwnershipEx. В окне Компоненты Windows нажать на Скачать и установить этот компонент.
- Повторно запустить утилиту. Нажать на кнопку TakeOwnership или Получить права доступа, если вы выбрали русский язык в окне программы.
- Выбрать нужный файл или папку и нажать ОК.
- В случае успешного выполнения команды должно появиться окно с сообщением: You get full access to target или Получен полный доступ к файлу/папке.
Оказалась ли полезной данная инструкция? Помогла ли она вам в решении проблемы с получением доступа к файлам и папкам в Windows 10? Напишите свой ответ в комментариях.
Аннотация
При попытке доступа к файлам и папкам в Windows или работе с ними могут возникать такие проблемы:
-
Проблема 1. Вы получаете сообщение об ошибке «Отказано в доступе» или аналогичное.
-
Проблема 2. Невозможно получить доступ к файлам и папкам, изменить, сохранить или удалить их.
-
Проблема 3. Невозможно открыть файл или папку после установки новой версии Windows.
Способ
Чтобы решить конкретную проблему, выберите наиболее подходящее к вашей ситуации описание и выполните указанные действия. Используйте метод, соответствующий вашей версии Windows.
Примечание. При подобных проблемах не всегда появляется сообщение об ошибке «Отказано в доступе». Если устранить проблему не удается, попробуйте другие предлагаемые действия.
Причина
Сообщение об ошибке «Отказано в доступе» может появляться по одной или нескольким из следующих причин:
-
Изменился владелец папки.
-
У вас нет необходимых разрешений.
-
Файл зашифрован.
Решение
Windows 8
Возможно, вы не являетесь владельцем файла или папки.
Если вы недавно обновили систему до Windows 8, могли измениться некоторые сведения о вашей учетной записи. Поэтому вы можете больше не быть владельцем некоторых файлов или папок. Эту проблему можно устранить, снова став владельцем файлов и папок.
Чтобы стать владельцем файла или папки, выполните указанные ниже действия.
-
Нажмите и удерживайте папку, владельцем которой вы хотите стать, и выберите пункт Свойства. (Если вы используете мышь, щелкните папку правой кнопкой и выберите пункт Свойства.)
-
Откройте вкладку Безопасность, нажмите кнопку Дополнительно и выберите пункт Изменить. При получении запроса на ввод пароля администратора или подтверждение введите пароль или подтвердите действие.
-
Введите имя пользователя, которому нужно предоставить права владельца, и выберите элемент Проверить имена.
Примечание. Появится имя учетной записи лица, которому вы предоставляете права владельца.
-
Нажмите кнопку ОК.
-
Если необходимо, чтобы этот пользователь также стал владельцем файлов и вложенных папок в этой папке, установите флажок Заменить владельца подконтейнеров и объектов.
-
Нажмите кнопку ОК.
Возможно, у вас нет необходимых разрешений.
Проблемы при доступе к файлам и папкам могут быть связаны с разрешениями. Разрешения — это правила, которые определяют, может ли пользователь получать доступ к файлам и папкам или изменять их. Чтобы проверить разрешения на файл или папку:
-
Нажмите и удерживайте (или щелкните правой кнопкой мыши) файл или папку, а затем выберите пункт Свойства.
-
Откройте вкладку Безопасность.
-
В разделе Группы или пользователи выберите свое имя, чтобы увидеть имеющиеся у вас разрешения.
Для открытия файла необходимо разрешение на чтение. Чтобы изменить разрешения на файл или папку, выполните указанные ниже действия.
Важно! Чтобы изменить разрешения на файлы и папки, необходимо войти в систему с правами администратора.
-
Нажмите и удерживайте (или щелкните правой кнопкой мыши) файл или папку, а затем выберите пункт Свойства.
-
Откройте вкладку Безопасность.
-
В разделе Группы или пользователи выберите свое имя, чтобы увидеть имеющиеся у вас разрешения.
-
Нажмите кнопку Изменить, выберите свое имя, установите флажки для нужных разрешений и нажмите кнопку ОК.
Файл или папка могут быть зашифрованы.
Шифрование позволяет защитить файлы и папки от нежелательного доступа. Открыть зашифрованный файл или папку без сертификата, который использовался для шифрования, невозможно. Чтобы увидеть, зашифрованы ли файл или папка:
-
Нажмите и удерживайте (или щелкните правой кнопкой мыши) файл или папку, а затем выберите пункт Свойства.
-
Перейдите на вкладку Общие и нажмите кнопку Дополнительно.
Если установлен флажок Шифровать содержимое для защиты данных, для открытия файла или папки потребуется сертификат, который использовался для их шифрования. В этом случае следует получить этот сертификат у пользователя, который создал или зашифровал файл или папку, либо попросить его расшифровать их.
Windows 7
Возможно, вы не являетесь владельцем файла или папки.
Если вы недавно обновили систему до Windows 7, могли измениться некоторые сведения о вашей учетной записи. Поэтому вы можете больше не быть владельцем некоторых файлов или папок. Эту проблему можно устранить, снова став владельцем файлов и папок.
Чтобы стать владельцем файла или папки:
-
Щелкните правой кнопкой мыши значок папки, владельцем которой вы хотите стать, и выберите пункт Свойства.
-
Откройте вкладку Безопасность, нажмите кнопку Дополнительно и выберите вкладку Владелец.
-
Нажмите кнопку Изменить.
Примечание. При получении запроса на ввод пароля администратора или подтверждения введите пароль или подтвердите действие.
-
Выберите имя лица, которому требуется предоставить права владельца.
-
Если необходимо, чтобы этот пользователь также стал владельцем файлов и вложенных папок в этой папке, установите флажок Заменить владельца подконтейнеров и объектов.
-
Нажмите кнопку ОК.
Возможно, у вас нет необходимых разрешений.
Проблемы при доступе к файлам и папкам могут быть связаны с разрешениями. Разрешения — это правила, которые определяют, может ли пользователь получать доступ к файлам и папкам или изменять их. Чтобы установить разрешения файла или папки, выполните указанные ниже действия.
-
Щелкните файл или папку правой кнопкой мыши и выберите пункт Свойства.
-
Откройте вкладку Безопасность.
-
В разделе Группы или пользователи выберите свое имя, чтобы увидеть имеющиеся у вас разрешения.
Для открытия файла необходимо разрешение на чтение. Чтобы изменить разрешения на файл или папку, выполните указанные ниже действия.
Важно! Чтобы изменить разрешения на файлы и папки, необходимо войти в систему с правами администратора.
-
Щелкните файл или папку правой кнопкой мыши и выберите пункт Свойства.
-
Откройте вкладку Безопасность.
-
В разделе Группы или пользователи выберите свое имя, чтобы увидеть имеющиеся у вас разрешения.
-
Нажмите кнопку Изменить, выберите свое имя, установите флажки для нужных разрешений и нажмите кнопку ОК.
Дополнительные сведения о разрешениях см. в статье Что такое разрешения?.
Файл или папка могут быть зашифрованы.
Шифрование позволяет защитить файлы и папки от нежелательного доступа. Открыть зашифрованный файл или папку без сертификата, который использовался для шифрования, невозможно. Чтобы увидеть, зашифрованы ли файл или папка:
-
Щелкните файл или папку правой кнопкой мыши и выберите пункт Свойства.
-
Откройте вкладку Общие и нажмите кнопку Дополнительно.
Если установлен флажок Шифровать содержимое для защиты данных, для открытия файла или папки потребуется сертификат, который использовался для их шифрования.
Этот сертификат следует получить у пользователя, который создал или зашифровал файл или папку, либо попросить его расшифровать их.
Дополнительные сведения см. в статье Импорт и экспорт сертификатов и закрытых ключей.
Причина
Проблемы с доступом к файлам и папкам и при работе с ними могут возникать по одной или нескольким из следующих причин:
-
Изменился владелец папки.
-
У вас нет необходимых разрешений.
-
Файл зашифрован.
-
Файл поврежден.
-
Профиль пользователя поврежден.
Решение
Windows 8
Возможно, вы не являетесь владельцем файла или папки.
Если вы недавно обновили систему до Windows 8, могли измениться некоторые сведения о вашей учетной записи. Поэтому вы можете больше не быть владельцем некоторых файлов или папок. Эту проблему можно устранить, снова став владельцем файлов и папок.
Чтобы стать владельцем файла или папки, выполните указанные ниже действия.
-
Нажмите и удерживайте папку, владельцем которой вы хотите стать, и выберите пункт Свойства. (Если вы используете мышь, щелкните папку правой кнопкой и выберите пункт Свойства.)
-
Откройте вкладку Безопасность, нажмите кнопку Дополнительно и выберите пункт Изменить. При получении запроса на ввод пароля администратора или подтверждение введите пароль или подтвердите действие.
-
Введите имя пользователя, которому нужно предоставить права владельца, и выберите элемент Проверить имена.
Примечание. Появится имя учетной записи лица, которому вы предоставляете права владельца.
-
Нажмите кнопку ОК.
-
Если необходимо, чтобы этот пользователь также стал владельцем файлов и вложенных папок в этой папке, установите флажок Заменить владельца подконтейнеров и объектов.
-
Нажмите кнопку ОК.
Возможно, у вас нет необходимых разрешений.
Проблемы при доступе к файлам и папкам могут быть связаны с разрешениями. Разрешения — это правила, которые определяют, может ли пользователь получать доступ к файлам и папкам или изменять их. Чтобы проверить разрешения на файл или папку:
-
Нажмите и удерживайте (или щелкните правой кнопкой мыши) файл или папку, а затем выберите пункт Свойства.
-
Откройте вкладку Безопасность.
-
В разделе Группы или пользователи выберите свое имя, чтобы увидеть имеющиеся у вас разрешения.
Для открытия файла необходимо разрешение на чтение. Чтобы изменить разрешения на файл или папку, выполните указанные ниже действия.
Важно! Чтобы изменить разрешения на файлы и папки, необходимо войти в систему с правами администратора.
-
Нажмите и удерживайте (или щелкните правой кнопкой мыши) файл или папку, а затем выберите пункт Свойства.
-
Откройте вкладку Безопасность.
-
В разделе Группы или пользователи выберите свое имя, чтобы увидеть имеющиеся у вас разрешения.
-
Нажмите кнопку Изменить, выберите свое имя, установите флажки для нужных разрешений и нажмите кнопку ОК.
Дополнительные сведения о разрешениях см. в статье Что такое разрешения?.
Файл или папка могут быть зашифрованы.
Шифрование позволяет защитить файлы и папки от нежелательного доступа. Открыть зашифрованный файл или папку без сертификата, который использовался для шифрования, невозможно. Чтобы увидеть, зашифрованы ли файл или папка:
-
Нажмите и удерживайте (или щелкните правой кнопкой мыши) файл или папку, а затем выберите пункт Свойства.
-
Перейдите на вкладку Общие и нажмите кнопку Дополнительно.
Если установлен флажок Шифровать содержимое для защиты данных, для открытия файла или папки потребуется сертификат, который использовался для их шифрования. В этом случае следует получить этот сертификат у пользователя, который создал или зашифровал файл или папку, либо попросить его расшифровать их.
Файл или папка могут быть повреждены
Файлы могут оказаться поврежденными по разным причинам. Наиболее часто это случается, когда при открытом файле происходит сбой компьютера или пропадает питание. Большинство поврежденных файлов невозможно восстановить. В таком случае необходимо удалить файл или восстановить его из резервной копии.
Дополнительные сведения о поврежденных файлах и способах их восстановления см. в статье Поврежденные файлы: вопросы и ответы.
Ваш локальный профиль пользователя может быть поврежден.
Иногда Windows может неправильно читать данные локального профиля пользователя. Это может заблокировать доступ к файлам и папкам. В таком случае может потребоваться новый локальный профиль пользователя. Для его создания сначала создайте учетную запись локального пользователя. При создании учетной записи также создается и профиль. Чтобы создать учетную запись локального пользователя:
-
Проведите пальцем от правого края экрана, нажмите Параметры и выберите Изменение параметров компьютера. (Если вы используете мышь, наведите указатель на правый верхний угол экрана, переместите его вниз, нажмите Параметры, а затем Изменение параметров компьютера.)
-
В области навигации выберите элемент Пользователи.
-
Выберите команду Добавить пользователя, а затем выберите пункт Возможен ли вход без учетной записи Майкрософт?
-
Выберите элемент Локальная учетная запись.
-
Введите имя новой учетной записи.
-
Если вы хотите использовать пароль, введите и подтвердите его. Если вы решили не использовать пароль, не вводите его и нажмите кнопку Далее.
-
Нажмите кнопку Готово.
Windows 7
Возможно, вы не являетесь владельцем файла или папки.
Если вы недавно обновили систему до Windows 7, могли измениться некоторые сведения о вашей учетной записи. Поэтому вы можете больше не быть владельцем некоторых файлов или папок. Эту проблему можно устранить, снова став владельцем файлов и папок.
Чтобы стать владельцем файла или папки:
-
Щелкните правой кнопкой мыши значок папки, владельцем которой вы хотите стать, и выберите команду Свойства.
-
Откройте вкладку Безопасность, нажмите кнопку Дополнительно и выберите вкладку Владелец.
-
Нажмите кнопку Изменить. При получении запроса на ввод пароля администратора или подтверждение введите пароль или подтвердите действие.
-
Выберите имя лица, которому требуется предоставить права владельца.
-
Если необходимо, чтобы этот пользователь также стал владельцем файлов и вложенных папок в этой папке, установите флажок Заменить владельца подконтейнеров и объектов.
-
Нажмите кнопку ОК.
Возможно, у вас нет необходимых разрешений.
Проблемы при доступе к файлам и папкам могут быть связаны с разрешениями. Разрешения — это правила, которые определяют, может ли пользователь получать доступ к файлам и папкам или изменять их. Чтобы проверить разрешения на файл или папку:
-
Нажмите и удерживайте (или щелкните правой кнопкой мыши) файл или папку, а затем выберите пункт Свойства.
-
Откройте вкладку Безопасность.
-
В разделе Группы или пользователи выберите свое имя, чтобы увидеть имеющиеся у вас разрешения.
Для открытия файла необходимо разрешение на чтение. Чтобы изменить разрешения на файл или папку, выполните указанные ниже действия.
Важно! Чтобы изменить разрешения на файлы и папки, необходимо войти в систему с правами администратора.
-
Щелкните файл или папку правой кнопкой мыши и выберите пункт Свойства.
-
Откройте вкладку Безопасность.
-
В разделе Группы или пользователи выберите свое имя, чтобы увидеть имеющиеся у вас разрешения.
-
Нажмите кнопку Изменить, выберите свое имя, установите флажки для нужных разрешений и нажмите кнопку ОК.
Дополнительные сведения о разрешениях см. в статье Что такое разрешения?.
Файл или папка могут быть зашифрованы.
Шифрование позволяет защитить файлы и папки от нежелательного доступа. Открыть зашифрованный файл или папку без сертификата, который использовался для шифрования, невозможно. Чтобы увидеть, зашифрованы ли файл или папка:
-
Щелкните файл правой кнопкой мыши и выберите пункт Свойства.
-
Откройте вкладку Общие и нажмите кнопку Дополнительно.
Если установлен флажок Шифровать содержимое для защиты данных, для открытия файла или папки потребуется сертификат, который использовался для их шифрования.
Этот сертификат следует получить у пользователя, создавшего файл. Дополнительные сведения см. в статье Импорт и экспорт сертификатов и закрытых ключей.
Файл или папка могут быть повреждены
Файлы могут оказаться поврежденными по разным причинам. Наиболее часто это случается, когда при открытом файле происходит сбой компьютера или пропадает питание. Большинство поврежденных файлов невозможно восстановить. В таком случае необходимо удалить файл или восстановить его из резервной копии.
Дополнительные сведения о поврежденных файлах и способах их восстановления см. в статье Поврежденные файлы: вопросы и ответы.
Ваш профиль пользователя может быть поврежден.
Иногда Windows может неправильно читать данные локального профиля пользователя. Это может заблокировать доступ к файлам и папкам. В таком случае может потребоваться новый локальный профиль пользователя. Для его создания сначала создайте учетную запись локального пользователя. При создании учетной записи также создается и профиль.
Дополнительные сведения о создании профилей пользователя см. в статье Восстановление поврежденного профиля пользователя. После того как профиль пользователя создан, можно скопировать в него существующие файлы, чтобы иметь к ним доступ.
Причина
Проблемы с доступом к файлам и папкам после обновления версии Windows могут возникать по одной или нескольким из следующих причин:
-
Изменился владелец папки.
-
Файлы из предыдущей системы сохранены в папку Windows.old.
Решение
Windows 8
Возможно, вы не являетесь владельцем файла или папки.
Если вы недавно обновили систему до Windows 8, могли измениться некоторые сведения о вашей учетной записи. Поэтому вы можете больше не быть владельцем некоторых файлов и папок. Эту проблему можно устранить, снова став владельцем файлов и папок.
Чтобы стать владельцем файла или папки:
-
Нажмите и удерживайте папку, владельцем которой вы хотите стать, и выберите пункт Свойства. (Если вы используете мышь, щелкните папку правой кнопкой и выберите пункт Свойства.)
-
Откройте вкладку Безопасность, нажмите кнопку Дополнительно и выберите пункт Изменить. При получении запроса на ввод пароля администратора или подтверждение введите пароль или подтвердите действие.
-
Введите имя пользователя, которому нужно предоставить права владельца, и выберите элемент Проверить имена.
Примечание. Появится имя учетной записи лица, которому вы предоставляете права владельца.
-
Нажмите кнопку ОК.
-
Если необходимо, чтобы этот пользователь также стал владельцем файлов и вложенных папок в этой папке, установите флажок Заменить владельца подконтейнеров и объектов.
-
Нажмите кнопку ОК.
Вам нужно восстановить файлы из папки Windows.old.
Если вы недавно обновили систему до Windows 8 и не переформатировали жесткий диск, старые файлы могут быть доступны в папке Windows.old.
Чтобы устранить эту проблему автоматически, щелкните ссылку или нажмите кнопку Исправить. Затем в диалоговом окне Загрузка файла нажмите кнопку Выполнить и следуйте инструкциям мастера устранения проблем. Чтобы устранить проблему самостоятельно, перейдите к разделу «Самостоятельное решение проблемы».
Получить помощь в решении проблемы
Примечания.
-
Мастер может быть доступен только на английском языке. Однако автоматическое исправление подходит для версий Windows на всех языках.
-
Если вы используете не тот компьютер, на котором возникла проблема, сохраните решение для исправления на устройство флэш-памяти или компакт-диск и запустите его на нужном компьютере.
Самостоятельное решение проблемы
Чтобы извлечь файлы вручную:
-
Откройте рабочий стол, коснитесь значка папки и нажмите Компьютер. Или нажмите клавиши WINDOWS+Е.
-
Дважды коснитесь диска, на котором установлена ОС Windows (обычно это диск С), или дважды щелкните его.
-
Дважды коснитесь папки Windows.old или дважды щелкните ее.
-
Дважды коснитесь папки «Пользователи» или дважды щелкните ее.
-
Дважды коснитесь имени пользователя или дважды щелкните его.
-
Откройте папки с файлами, которые требуется извлечь. Например, чтобы извлечь файлы из папки «Документы», дважды коснитесь папки Документы или дважды щелкните ее.
-
Скопируйте нужные файлы из каждой папки и вставьте их в папку в Windows 8. Например, если необходимо извлечь все содержимое папки «Документы», находящейся в папке Windows.old, скопируйте все файлы из этой папки и вставьте их в библиотеку документов в Windows 8.
-
Повторите действия с 5-го по 7-е для каждой учетной записи пользователя на компьютере.
Дополнительные сведения о восстановлении данных из предыдущих версий Windows см. в статье Восстановление потерянных или удаленных файлов.
Windows 7
Возможно, вы не являетесь владельцем файла или папки.
Если вы недавно обновили систему до Windows 7, могли измениться некоторые сведения о вашей учетной записи. Поэтому вы можете больше не быть владельцем некоторых файлов и папок. Эту проблему можно устранить, снова став владельцем файлов и папок.
Чтобы стать владельцем файла или папки:
-
Щелкните правой кнопкой мыши значок папки, владельцем которой вы хотите стать, и выберите команду Свойства.
-
Откройте вкладку Безопасность, нажмите кнопку Дополнительно и выберите вкладку Владелец.
-
Нажмите кнопку Изменить. При получении запроса на ввод пароля администратора или подтверждение введите пароль или подтвердите действие.
-
Выберите имя лица, которому требуется предоставить права владельца.
-
Если необходимо, чтобы этот пользователь также стал владельцем файлов и вложенных папок в этой папке, установите флажок Заменить владельца подконтейнеров и объектов.
-
Нажмите кнопку ОК.
Возможно, вам потребуется восстановить файлы из папки Windows.old.
Если вы недавно обновили систему до Windows 7 и не переформатировали жесткий диск, старые файлы могут быть доступны в папке Windows.old.
Чтобы устранить эту проблему автоматически, щелкните ссылку или нажмите кнопку Исправить. В диалоговом окне Загрузка файла нажмите кнопку Выполнить и следуйте инструкциям мастера устранения проблем. Если вы предпочитаете решить проблему самостоятельно, перейдите к разделу «Самостоятельное решение проблемы».
Получить помощь в решении проблемы
Примечания.
-
Мастер может быть доступен только на английском языке. Однако автоматическое исправление подходит для версий Windows на всех языках.
-
Если вы используете не тот компьютер, на котором возникла проблема, сохраните решение для исправления на устройство флэш-памяти или компакт-диск и запустите его на нужном компьютере.
Самостоятельное решение проблемы
Чтобы извлечь файлы вручную:
-
Нажмите кнопку Пуск и выберите пункт Компьютер.
-
Дважды щелкните диск, на котором установлена ОС Windows (обычно это диск C).
-
Дважды щелкните папку Windows.old.
-
Дважды щелкните папку «Пользователи».
-
Дважды щелкните имя пользователя.
-
Откройте папки с файлами, которые требуется извлечь. Например, чтобы извлечь файлы из папки «Документы», дважды щелкните папку Документы.
-
Скопируйте нужные файлы из каждой папки и вставьте их в папку в Windows 7. Например, если необходимо извлечь все содержимое папки «Документы», находящейся в папке Windows.old, скопируйте все файлы из этой папки и вставьте их в библиотеку документов в Windows 7.
-
Повторите действия с 5-го по 7-е для каждой учетной записи пользователя на компьютере.
Дополнительные сведения о восстановлении данных из предыдущих версий Windows см. в статье Восстановление потерянных или удаленных файлов.
Чтобы иметь возможность получения полных прав на не принадлежащую пользователю папку, необходимо обладать в системе правами администратора.
В Windows 10 имеются встроенные средства управления правами и разрешениями пользователей. Они не слишком удобны, но для поставленной задачи вполне подходят.
- Откройте «Свойства» папки из ее контекстного меню.
- Переключитесь в окне свойств на вкладку «Безопасность» и нажмите кнопку «Дополнительно».
- Напротив параметра «Владелец» нажмите кнопку «Изменить», если владелец отсутствует или им является другой пользователь.
- В открывшемся диалоговом окошке выбора впишите ваше имя пользователя и нажмите «Проверить имена», чтобы убедиться в правильности ввода данных.
- Вместо непосредственного ввода имени пользователя можно нажатием кнопки «Дополнительно» открыть окно выбора пользователя или группы, в нем нажать кнопку «Поиск» и выбрать пользователя, которого хотите назначить владельцем.
- После того как имя пользователя появится напротив параметр «Владелец», отметьте флажком опцию «Заменить владельца подконтейнеров и объектов» и сохраните настройки нажатием «OK».
- Подтвердите действие в открывшемся диалоговом окошке.
- Снова откройте свойства папки на вкладке «Безопасность» и убедитесь, что выбранный пользователь имеет все разрешения.
- В противном случае нажмите «Изменить» и установите флажок в пункте «Полный доступ».

Может статься, что назначенного пользователя в группе не окажется либо опция снятия/установки разрешений будет неактивной. В этом случае выполните следующие действия:
- Откройте «Дополнительные параметры безопасности» как было показано выше в шаге 2 и нажмите кнопку «Добавить».
- В открывшемся окне нажмите «Выберите субъект».
- Добавьте нужного вам пользователя как было показано выше в шаге 4 и нажмите «OK».
- В окне «Элемент разрешения для…» выставьте «Полный доступ» и сохраните настройки нажатием «OK».
- Выделите в окне дополнительных разрешений только что добавленного участника мышкой и отметьте флажком чекбокс «Заменить все записи разрешений дочернего объекта наследуемыми от этого объекта». Сохраните настройки и подтвердите выполнение операции.


Способ 2: Сторонние программы
Для получения прав на пользовательские и некоторые системные каталоги также можно использовать специализированные утилиты, например TakeOwnershipEx. Эта небольшая бесплатная программа хороша тем, что интегрируется непосредственно в окружение «Проводника».
Скачать TakeOwnershipEx с официального сайта
- Скачайте, установите и запустите утилиту. В Windows 10 инструмент может потребовать .NET Framework — согласитесь на его инсталляцию, нажав в диалоговом окне «Скачать и установить этот компонент».
- Кликните по папке, на которую хотите получить права и доступ правой кнопкой мыши, и выберите из контекстного меню опцию «Получить доступ/Восстановить права».

В случае удачного получения всех разрешений утилита вернет сообщение «Получен полный доступ к файлу/папке».
Еще статьи по данной теме:
Помогла ли Вам статья?
Well, the problem seems stumped a lot of people to access their user folder as follows:
«My Windows 10 notebook died but fortunately I was able to rescue the hard drive and put it into another PC. Unfortunately, the other PC can’t open the C/Users/Joe folder. What do I have to do to open the folder?»
Is this hard to access from an old hard disk? Of course not, in this article, you can get the way to access the user folder on an old hard drive in Windows 10. If this method fails to access selected data due to some unexpected reasons, a data recovery tool can help you solve the problem at the end of the article.
| Workable Solutions | Step-by-step Troubleshooting |
|---|---|
| How to Access User Folder on Old Hard Drive | You can take ownership and grant full control to files or folders to access. Right-click on the file or folder and select Properties. Click the Security tab…Full steps |
| More Useful Guides on Accessing User Folder | You can also learn how to restrict access to a folder in Windows 10. Right-click the target user folder. Choose Properties on the drop-down menu…Full steps |
| How to Recover Files When Can’t Access User Folder | If your user folder fails to access, you can use EaseUS EaseUS Data Recovery Wizard to recover folders from an old hard drive in simple steps…Full steps |
How to Access User Folder on Old Hard Drive
Here is the step-by-step tutorial to take ownership and grant full control to files or folders in Windows 10.
Step 1. Right-click on the targeted file or folder.
Step 2. Select «Properties» from the drop-down menu.
Step 3. On the Property window, click the «Security» tab.
Step 4. Click the «Advanced» button below the table.
Step 5. Choose the «Change» tab next to the Owner.
Step 6. You can see the «Select User or Group» window, click the «Advanced» button.
Step 7. Click «Find Now».
Step 8. Select a user name and click OK.
Step 9. Click OK.
Step 10. Check the box «Replace owner on subcontainers and objects». And then click Apply.
Step 11. Click OK if the Windows Security window pops up.
If you have set the above steps, generally you can access your folder now. But if it shows another warning message like: You don’t have the permission to read the X folder. You can continue to grant access to the user folder as follows:
Step 1. Close the setting dialog opened by the above steps.
Step 2. Right-click the folder and select «Properties».
Step 3. Click the «Security» tab.
Step 4. Under the Group and user name table, click the «Edit».
Step 5. Click «Add».
Step 6. Type «Everyone» on the box. And click on Check names and click «OK».
Step 7. Select «Full Control» and click «Apply».
People Also Ask about Accessing User Folder
1. How to Restrict Access to a Folder in Windows 10/11?
Step 1. Right-click the user folder you want to restrict. Choose «Properties» on the drop-down menu.
Step 2. Select the «Security» tab. And you can see the existing user account.
Step 3. Under the «Group or user names», click the «Edit» button.
Step 4. Click Add button under the “Group or user name” table.
Step 5. Enter the object user name in the blank box.
Step 6. Click «Check Names» and click «OK».
Step 7. Go to Group or user names, select the newly added user. Under the permissions for < user name >, check «Deny» next to the Full control.
Step 8. Once a warning message shows up, click the «Yes« button.
Step 9. Click the OK button.
Once it is done, the folder can not be accessed by a specific user. If you test it to open the folder, you will see a warning message like «You don’t currently have permission to access this folder.» If you try to move on via clicking the «Continue» button, you can see the «You have been denied permission to access this folder.»
2. Where is All User Folder in Windows 10/11?
Your user files are stored on the C:/Users. You can click This PC to access your C drive. And choose your username to see folders like Pictures, Desktop, Downloads, Documents, and more.
Bonus Tip: How to Recover Files When User Folder is Fail to Access
If your user folder fails to be access by the above tutorial, the culprits may relate to a virus attack or system crash. Still, don’t worry, you can use a data recovery software, EaseUS Data Recovery Wizard, to recover folders from an old hard drive in Windows 11/10/8/7. You can restore and save data to a safe place and read the inaccessible folder.
Data recovery is the salient feature of this software. Speaking of device adaption, it is capable of getting data back on an internal/external hard drive, USB flash drive, memory, SD card, and more.
Download the EaseUS Data Recovery Wizard and apply the steps to recover data from the inaccessible folder.
Step 1. Launch EaseUS Data Recovery Wizard in Windows 11/10/8/7 and choose the place where you lost data. Then, click «Scan».
Step 2. After the scan, use the file format filter on the left or upper right corner to find the files you need. Then, you can click the «Preview» button or double-click a file to preview its content.
Step 3. Click the checkbox next to the file and click «Recover» to get back the lost data to a secure place.
Conclusion
That’s the topic this article talks about, we provide the full details to access the user folder from the old hard drive. The steps here seem a little complex but it works. If it fails to access data by some sudden crash, data recovery software can help you. Hope you can get what you want on this page.
Well, the problem seems stumped a lot of people to access their user folder as follows:
«My Windows 10 notebook died but fortunately I was able to rescue the hard drive and put it into another PC. Unfortunately, the other PC can’t open the C/Users/Joe folder. What do I have to do to open the folder?»
Is this hard to access from an old hard disk? Of course not, in this article, you can get the way to access the user folder on an old hard drive in Windows 10. If this method fails to access selected data due to some unexpected reasons, a data recovery tool can help you solve the problem at the end of the article.
| Workable Solutions | Step-by-step Troubleshooting |
|---|---|
| How to Access User Folder on Old Hard Drive | You can take ownership and grant full control to files or folders to access. Right-click on the file or folder and select Properties. Click the Security tab…Full steps |
| More Useful Guides on Accessing User Folder | You can also learn how to restrict access to a folder in Windows 10. Right-click the target user folder. Choose Properties on the drop-down menu…Full steps |
| How to Recover Files When Can’t Access User Folder | If your user folder fails to access, you can use EaseUS EaseUS Data Recovery Wizard to recover folders from an old hard drive in simple steps…Full steps |
How to Access User Folder on Old Hard Drive
Here is the step-by-step tutorial to take ownership and grant full control to files or folders in Windows 10.
Step 1. Right-click on the targeted file or folder.
Step 2. Select «Properties» from the drop-down menu.
Step 3. On the Property window, click the «Security» tab.
Step 4. Click the «Advanced» button below the table.
Step 5. Choose the «Change» tab next to the Owner.
Step 6. You can see the «Select User or Group» window, click the «Advanced» button.
Step 7. Click «Find Now».
Step 8. Select a user name and click OK.
Step 9. Click OK.
Step 10. Check the box «Replace owner on subcontainers and objects». And then click Apply.
Step 11. Click OK if the Windows Security window pops up.
If you have set the above steps, generally you can access your folder now. But if it shows another warning message like: You don’t have the permission to read the X folder. You can continue to grant access to the user folder as follows:
Step 1. Close the setting dialog opened by the above steps.
Step 2. Right-click the folder and select «Properties».
Step 3. Click the «Security» tab.
Step 4. Under the Group and user name table, click the «Edit».
Step 5. Click «Add».
Step 6. Type «Everyone» on the box. And click on Check names and click «OK».
Step 7. Select «Full Control» and click «Apply».
People Also Ask about Accessing User Folder
1. How to Restrict Access to a Folder in Windows 10/11?
Step 1. Right-click the user folder you want to restrict. Choose «Properties» on the drop-down menu.
Step 2. Select the «Security» tab. And you can see the existing user account.
Step 3. Under the «Group or user names», click the «Edit» button.
Step 4. Click Add button under the “Group or user name” table.
Step 5. Enter the object user name in the blank box.
Step 6. Click «Check Names» and click «OK».
Step 7. Go to Group or user names, select the newly added user. Under the permissions for < user name >, check «Deny» next to the Full control.
Step 8. Once a warning message shows up, click the «Yes« button.
Step 9. Click the OK button.
Once it is done, the folder can not be accessed by a specific user. If you test it to open the folder, you will see a warning message like «You don’t currently have permission to access this folder.» If you try to move on via clicking the «Continue» button, you can see the «You have been denied permission to access this folder.»
2. Where is All User Folder in Windows 10/11?
Your user files are stored on the C:/Users. You can click This PC to access your C drive. And choose your username to see folders like Pictures, Desktop, Downloads, Documents, and more.
Bonus Tip: How to Recover Files When User Folder is Fail to Access
If your user folder fails to be access by the above tutorial, the culprits may relate to a virus attack or system crash. Still, don’t worry, you can use a data recovery software, EaseUS Data Recovery Wizard, to recover folders from an old hard drive in Windows 11/10/8/7. You can restore and save data to a safe place and read the inaccessible folder.
Data recovery is the salient feature of this software. Speaking of device adaption, it is capable of getting data back on an internal/external hard drive, USB flash drive, memory, SD card, and more.
Download the EaseUS Data Recovery Wizard and apply the steps to recover data from the inaccessible folder.
Step 1. Launch EaseUS Data Recovery Wizard in Windows 11/10/8/7 and choose the place where you lost data. Then, click «Scan».
Step 2. After the scan, use the file format filter on the left or upper right corner to find the files you need. Then, you can click the «Preview» button or double-click a file to preview its content.
Step 3. Click the checkbox next to the file and click «Recover» to get back the lost data to a secure place.
Conclusion
That’s the topic this article talks about, we provide the full details to access the user folder from the old hard drive. The steps here seem a little complex but it works. If it fails to access data by some sudden crash, data recovery software can help you. Hope you can get what you want on this page.
На чтение 5 мин. Просмотров 7k. Опубликовано 13.07.2019
Ошибка «Отказано в доступе» в Windows 10 возникает, когда вы пытаетесь получить доступ к файлам или работать с ними, а затем получаете одно из следующих трех сообщений:
- Ошибка доступа запрещена
- Вы не можете получить доступ, изменить, сохранить или удалить файлы и папки
- Вы не можете открыть файл или папку после установки новой версии Windows
Если у вас нет доступа к файлам в Windows 10 из-за различных сообщений об ошибках, попробуйте решения, перечисленные в этом руководстве, в зависимости от того, какое сообщение об ошибке вы получаете.
Содержание
- ИСПРАВЛЕНИЕ: Windows не разрешает мне доступ к файлам
- 1. Смена владельца папки
- 2. У вас нет соответствующих разрешений
- 3. Файл или папка зашифрованы
- 4. Файл или папка могут быть повреждены
- 5.Профиль пользователя может быть поврежден
- 6. Восстановите файлы из папки Windows.old
- 7. Вручную включить SMBv1
ИСПРАВЛЕНИЕ: Windows не разрешает мне доступ к файлам
- Смена владельца папки
- У вас нет соответствующих разрешений
- Файл или папка зашифрованы
- Файл или папка могут быть повреждены
- Профиль пользователя может быть поврежден
- Восстановить файлы из папки Windows.old
- Включить SMBv1 вручную
1. Смена владельца папки
Если вы недавно обновили Windows с более ранней версии, некоторые данные учетной записи также могли измениться, поэтому у вас могут не быть владельца некоторых файлов или папок. Чтобы вернуть право собственности на файл или папку, выполните следующие действия:
- Нажмите правой кнопкой мыши папку, владельцем которой вы хотите стать, затем нажмите Свойства .
- Перейдите на вкладку Безопасность .

- Нажмите Дополнительно

- Нажмите Изменить . Если вас попросят ввести пароль администратора или подтверждение, введите пароль или предоставьте подтверждение.
- Введите имя человека, которому вы хотите передать право собственности, и нажмите Проверить имена . Отобразится имя учетной записи лица, которому вы назначаете владельца.

- Нажмите OK . Если вы хотите, чтобы этот человек был владельцем файлов и подпапок, содержащихся в этой папке, установите флажок Заменить владельца на подконтейнерах и объектах .

- Нажмите OK
– СВЯЗАННО: исправлено: «Файл данных Outlook недоступен» в Windows 10
2. У вас нет соответствующих разрешений
Разрешения определяют, можете ли вы получать доступ или изменять файлы и папки. Чтобы проверить это, сделайте следующее:
- Нажмите правой кнопкой мыши файл или папку и выберите Свойства .
- Нажмите Безопасность .
- В разделе Группы или имена пользователей нажмите или нажмите свое имя, чтобы просмотреть имеющиеся у вас разрешения. Чтобы открыть файл, вам необходимо иметь разрешение на чтение .

Чтобы изменить права доступа к файлу или папке, выполните следующие действия.
- Войдите в систему как администратор
- Нажмите правой кнопкой мыши файл или папку и выберите Свойства .
- Нажмите Безопасность .

- В разделе Группы или имена пользователей нажмите свое имя, чтобы просмотреть имеющиеся у вас разрешения.

- Нажмите Изменить , нажмите или нажмите свое имя, установите флажки для необходимых разрешений.
- Нажмите OK .
3. Файл или папка зашифрованы
Шифрование защищает ваши файлы и папки от несанкционированного доступа. Если у вас нет сертификата, который использовался для шифрования файла или папки, вы не сможете его открыть. Чтобы решить эту проблему, сначала нужно проверить, зашифрован ли он, выполнив следующие действия:
- Щелкните правой кнопкой мыши файл или папку
- Нажмите Свойства .
- Перейдите на вкладку Общие .

- Нажмите, если установлен флажок Зашифровать содержимое для защиты данных , необходимо иметь сертификат, который использовался для шифрования файла или папки, чтобы открыть его. Получите сертификат от человека, который создал или зашифровал файл или папку, или попросите человека расшифровать файл или папку.


– СВЯЗАНО: «Ошибка 5: доступ запрещен», ошибка установки программного обеспечения в Windows [FIX]
4. Файл или папка могут быть повреждены
Файлы могут быть повреждены по разным причинам, но чаще всего это происходит, когда у вас открыт файл, когда ваш компьютер выходит из строя или теряет питание. Большинство таких файлов не могут быть восстановлены, в этом случае вы должны удалить или восстановить файл из резервной копии.
5.Профиль пользователя может быть поврежден
Иногда Windows может некорректно читать ваш локальный профиль пользователя, что означает, что вы можете потерять доступ к своим файлам и папкам. В этом случае вам необходимо создать новый профиль пользователя, поэтому вам нужна новая локальная учетная запись пользователя. Как только это будет сделано, профиль также будет создан. Сделать это:
- Нажмите Пуск и выберите Настройки .

- Нажмите Изменить настройки ПК .
- Нажмите Пользователи .
- Нажмите Добавить пользователя .
- Нажмите Могут ли они войти без учетной записи Microsoft ?
- Нажмите Локальный аккаунт .
- Введите имя вашей новой учетной записи.
- Если вы хотите использовать пароль, введите и подтвердите пароль, который вы хотите использовать. Если вы решите не использовать пароль, нажмите Далее , не вводя пароль.
- Нажмите Готово .
6. Восстановите файлы из папки Windows.old
После недавнего обновления, если вы не переформатировали свой жесткий диск, вы можете получить доступ к старым файлам из папки Windows.old. Чтобы решить эту проблему, вы можете использовать ссылку «Исправить» из Windows или исправить это вручную, выполнив следующие действия:
- Нажмите Пуск и выберите Проводник .
- Дважды щелкните диск, на котором установлена Windows (обычно диск C).
- Дважды щелкните папку Windows.old .

- Дважды щелкните папку Пользователи .

- Дважды нажмите свое имя пользователя .
- Откройте папки, содержащие файлы, которые вы хотите получить.
- Скопируйте нужные файлы из каждой папки и вставьте их в папку в новой версии Windows, например, Окно 10.
- Повторите последние два шага для каждой учетной записи пользователя на вашем компьютере.
– СВЯЗАН: приложения не могут получить доступ к камере/микрофону в Windows 10 April Update? [FIX]
7. Вручную включить SMBv1
SMBv1 – это протокол обмена файлами, который позволяет вам получать доступ к вашим файлам с вашего компьютера Windows. Сделать это:
- Нажмите Пуск и выберите Настройки .

- Нажмите Приложения .

- Нажмите ссылку Программы и компоненты под Связанными настройками.

- В новом окне нажмите ссылку Включить или отключить функции Windows .

- В появившемся окне прокрутите вниз до Поддержка общего доступа к файлам SMB 1.0/CIFS .
- Нажмите +, чтобы расширить эту категорию.
- Установите флажок для SMB 1.0/CIFS Server и нажмите ОК.
- Перезагрузите компьютер
Это установит файлы, необходимые для протокола обмена файлами, необходимого для доступа к файлам.
Удалось ли вам получить доступ к файлам после использования любого из вышеуказанных решений? Дайте нам знать, оставив комментарий в разделе ниже.
Как стать владельцем и получить полный доступ к файлам и папкам в Windows 10
- Откройте проводник и найдите файл или папку, владельцем которой вы хотите стать.
- Щелкните файл или папку правой кнопкой мыши, выберите «Свойства», а затем щелкните вкладку «Безопасность».
- Нажмите кнопку Дополнительно.
- Появится окно выбора пользователя или группы.
Как сделать локального пользователя администратором в Windows 10
- Щелкните меню Пуск.
- Нажмите «Настройки».
- Щелкните по счетам.
- Щелкните Семья и другие пользователи.
- Щелкните по учетной записи, которую хотите изменить.
- Нажмите кнопку «Изменить тип учетной записи».
- Щелкните раскрывающееся меню.
- Щелкните «Администратор».
Как делиться файлами без домашней группы в Windows 10
- Откройте проводник (клавиша Windows + E).
- Перейдите в папку с файлами, которыми вы хотите поделиться.
- Выберите один, несколько или все файлы (Ctrl + A).
- Щелкните вкладку «Поделиться».
- Нажмите кнопку «Поделиться».
- Выберите метод обмена, в том числе:
Как мне получить доступ к файлам пользователя?
Как получить доступ к файлам и папкам
- Откройте «Проводник».
- Найдите и найдите файл или папку, к которым вы хотите иметь полный доступ.
- Щелкните его правой кнопкой мыши и выберите «Свойства».
- Щелкните вкладку Безопасность, чтобы получить доступ к разрешениям NTFS.
- Нажмите кнопку Дополнительно.
- На странице «Дополнительные параметры безопасности» необходимо щелкнуть ссылку «Изменить» в поле «Владелец».
Как перенести мой профиль пользователя на другой компьютер?
Он помогает вам выбрать, что перенести на новые компьютеры, например учетные записи пользователей, избранное в Интернете и электронную почту. Чтобы запустить его, введите Windows Easy Transfer в поле поиска «Начать» и нажмите Enter, чтобы открыть его. Если вы уже сохранили свои файлы на внешний жесткий диск, подключите диск, нажмите «Да» и следуйте указаниям мастера.
Как мне увидеть всех пользователей на экране входа в Windows 10?
Как показать все учетные записи пользователей на экране входа в Windows 10
- Однако система автоматически сбрасывает значение параметра Enabled на 0 при каждом входе в систему.
- Убедитесь, что задача появилась в Планировщике задач Windows (taskschd.msc).
- Выйдите из системы и войдите снова.
- После следующего перезапуска все учетные записи пользователей будут отображаться на экране входа в Windows 10 или 8 вместо последнего.
Как мне увидеть всех пользователей на экране входа в Windows 10?
Шаг 1. Откройте окно командной строки от имени администратора. Шаг 2: Введите команду: net user, а затем нажмите клавишу Enter, чтобы отобразить все учетные записи пользователей, существующие в вашей Windows 10, включая отключенные и скрытые учетные записи пользователей. Они расположены слева направо, сверху вниз.
Как передать файлы от одного пользователя другому на одном компьютере?
Шаги
- Войдите в свою учетную запись при первом запуске Windows.
- Щелкните меню «Пуск».
- Щелкните «Компьютер» на правой панели меню.
- Найдите файлы, которые вы будете передавать.
- Выберите файлы, которые вы хотите передать, выделив их.
- Скопируйте файлы.
- Выберите место, куда нужно передать файлы.
Для этого перейдите в «Настройки»> «Учетные записи»> «Семья и другие пользователи»> «Добавить кого-нибудь на этот компьютер». На открывшемся экране нажмите «У меня нет данных для входа этого человека». Затем в нижней части следующего экрана нажмите «Добавить пользователя без учетной записи Microsoft». Вы можете добавить пользователя, у которого нет учетной записи Microsoft.
Вот как предоставить общий доступ к папке на вашем компьютере с Windows:
- Найдите папку, которой хотите поделиться, и щелкните ее правой кнопкой мыши.
- Выберите «Поделиться с», а затем «Определенным людям».
- Появится панель общего доступа с возможностью поделиться с любыми пользователями компьютера или вашей домашней группы.
- Сделав свой выбор, нажмите «Поделиться».
Как мне получить доступ к папке «Пользователи» в Windows?
2 ответы
- Найдите файл или папку, которой вы хотите стать владельцем, в проводнике Windows.
- Щелкните правой кнопкой мыши файл или папку и выберите «Свойства» в контекстном меню.
- Перейдите на вкладку «Безопасность».
- Нажмите «Вперед».
- Теперь перейдите на вкладку «Владелец» в дополнительных настройках безопасности для окон пользователя.
Как мне предоставить себе полные разрешения в Windows 10?
3. Измените тип учетной записи пользователя в учетных записях пользователей.
- Используйте сочетание клавиш Windows + R, чтобы открыть команду запуска, введите netplwiz и нажмите Enter.
- Выберите учетную запись пользователя и нажмите кнопку «Свойства».
- Щелкните вкладку Членство в группе.
- Выберите тип учетной записи: Стандартный пользователь или Администратор.
- Нажмите кнопку ОК.
Как открыть папку приложения Windows 10?
Чтобы получить доступ к папке WindowsApps, щелкните папку правой кнопкой мыши и выберите параметр «Свойства» из списка параметров контекстного меню. Вышеупомянутое действие откроет окно свойств. Перейдите на вкладку «Безопасность» и нажмите кнопку «Дополнительно» в нижней части окна.
Как перенести мой профиль Windows 10 на другой компьютер?
Копирование и создание резервной копии профиля пользователя Windows 10
- Шаг 1. Если вы хотите сэкономить место для хранения на вашем ПК, подключите внешний жесткий диск или USB к вашему ПК, чтобы сохранить резервную копию профиля пользователя.
- Шаг 2: Нажмите «Пуск», затем «Панель управления», затем выберите «Резервное копирование и восстановление (Windows 7)».
Как скопировать учетную запись пользователя в Windows 10?
Ответы (3)
- Нажмите клавиши Windows + X на клавиатуре, выберите Панель управления.
- Выберите Система и безопасность, а затем Система.
- Щелкните Advanced System Settings.
- В разделе «Профили пользователей» нажмите «Настройки».
- Выберите профиль, который хотите скопировать.
- Щелкните Копировать в, а затем введите имя или перейдите к профилю, который нужно перезаписать.
Как перенести Windows 10 на другой компьютер?
Удалите лицензию, затем перенесите на другой компьютер. Чтобы переместить полную лицензию Windows 10 или бесплатное обновление с розничной версии Windows 7 или 8.1, лицензия больше не может активно использоваться на ПК. В Windows 10 нет возможности деактивации.
Как переключить пользователей, когда Windows 10 заблокирована?
Вариант 2. Переключение пользователей с экрана блокировки (Windows + L)
- Одновременно нажмите клавиши Windows + L (т. Е. Удерживайте клавишу Windows и нажмите L) на клавиатуре, и компьютер заблокируется.
- Нажмите на экран блокировки, и вы вернетесь на экран входа. Выберите и войдите в учетную запись, на которую хотите переключиться.
Как мне добавить другого пользователя на мой экран входа в Windows 10?
Создайте локальную учетную запись пользователя
- Нажмите кнопку «Пуск», выберите «Настройки»> «Учетные записи», а затем выберите «Семья и другие пользователи».
- Выберите Добавить кого-нибудь на этот компьютер.
- Выберите У меня нет данных для входа этого человека и на следующей странице выберите Добавить пользователя без учетной записи Microsoft.
Где находится папка «Все пользователи» в Windows 10?
В Windows 10 войдите в систему как администратор (локальный администратор). Перейдите в Панель управления> Параметры проводника> щелкните вкладку «Вид»> в разделе «Дополнительные настройки»: найдите скрытые файлы и папки> выберите «Показать скрытые файлы, папки и диски» и нажмите «ОК». Папка «Общедоступный рабочий стол» обычно является скрытой папкой.
Чтобы скрыть учетную запись на экране входа в Windows 10, выполните следующие действия: используйте сочетание клавиш Windows + R, чтобы открыть команду «Выполнить», введите regedit и нажмите «ОК», чтобы открыть реестр Windows. Щелкните правой кнопкой мыши Winlogon, выберите «Создать» и нажмите «Ключ». Щелкните правой кнопкой мыши раздел SpecialAccounts, выберите новый и нажмите «Ключ».
Как я могу увидеть активных пользователей в Windows?
Как увидеть пользователей, вошедших в систему в Windows 10/8/7
- Нажмите одновременно клавиши с логотипом Windows + R, чтобы открыть окно «Выполнить». Введите cmd и нажмите Enter.
- Когда откроется окно командной строки, введите запрос пользователя и нажмите Enter. В нем будут перечислены все пользователи, которые в настоящее время вошли на ваш компьютер.
Как скрыть учетную запись пользователя в Windows 10?
Чтобы скрыть учетную запись пользователя с экрана входа в Windows 10, вам необходимо сделать следующее.
- Щелкните правой кнопкой мыши кнопку «Пуск» на панели задач проводника и выберите «Управление компьютером» в его контекстном меню.
- В разделе «Управление компьютером» -> «Системные инструменты» выберите пункт «Локальные пользователи и группы» -> «Пользователи».
- Затем откройте редактор реестра.
Как мне найти пользователей в Windows 10?
В выпусках Windows 10 Домашняя и Windows 10 Профессиональная:
- Нажмите кнопку «Пуск», затем выберите «Настройки»> «Учетные записи»> «Семья и другие люди»> «Добавить кого-нибудь на этот компьютер».
- Введите имя пользователя, пароль, подсказку для пароля и нажмите Далее.
Windows 10 многопользовательская?
С многопользовательской системой Windows 10 все меняется. В то время как многопользовательская версия доступна в предварительной версии Windows 10 прямо сейчас, на конференции Microsoft Ignite было объявлено, что многопользовательская версия Windows 10 будет частью единственного предложения Azure под названием Windows Virtual Desktop (WVD).
Могу ли я использовать одну и ту же учетную запись Microsoft на двух компьютерах с Windows 10?
В любом случае Windows 10 предлагает способ синхронизации ваших устройств, если вы хотите. Во-первых, вам нужно будет использовать одну и ту же учетную запись Microsoft для входа на каждое устройство с Windows 10, которое вы хотите синхронизировать. Если у вас еще нет учетной записи Microsoft, вы можете создать ее внизу этой страницы учетной записи Microsoft.
Как поделиться дополнительными папками с вашей домашней группой в Windows 10
- Используйте сочетание клавиш Windows + E, чтобы открыть проводник.
- На левой панели разверните библиотеки вашего компьютера в HomeGroup.
- Щелкните правой кнопкой мыши «Документы».
- Нажмите «Свойства».
- Нажмите «Добавить».
- Выберите папку, к которой вы хотите предоставить общий доступ, и нажмите «Включить папку».
Можно ли использовать USB-кабель для передачи данных с одного компьютера на другой?
Соединив два компьютера с помощью такого кабеля, вы можете передавать файлы с одного компьютера на другой и даже создать небольшую сеть и поделиться своим подключением к Интернету со вторым компьютером. Фактически, если вы используете USB-кабель A / A, вы можете записать USB-порты своих компьютеров или даже их блоки питания.
Как подключить сетевой диск в Windows 10
- Откройте проводник и выберите этот компьютер.
- Щелкните раскрывающийся список Подключить сетевой диск в меню ленты вверху, затем выберите «Подключить сетевой диск».
- Выберите букву диска, которую вы хотите использовать для сетевой папки, затем нажмите «Обзор».
- Если вы получили сообщение об ошибке, вам необходимо включить обнаружение сети.
Как получить доступ к папкам в Windows 10?
Вот как стать владельцем и получить полный доступ к файлам и папкам в Windows 10.
- БОЛЬШЕ: Как использовать Windows 10.
- Щелкните правой кнопкой мыши файл или папку.
- Выберите пункт Свойства.
- Перейдите на вкладку «Безопасность».
- Нажмите Дополнительно.
- Нажмите «Изменить» рядом с именем владельца.
- Нажмите Дополнительно.
- Нажмите Найти сейчас.
Как найти программные файлы в Windows 10?
Процедура
- Войдите в панель управления.
- Введите «папка» в строку поиска и выберите «Показать скрытые файлы и папки».
- Затем щелкните вкладку «Просмотр» в верхней части окна.
- В разделе «Дополнительные настройки» найдите «Скрытые файлы и папки».
- Нажмите на кнопку OK.
- Скрытые файлы теперь будут отображаться при выполнении поиска в проводнике Windows.
Где хранятся приложения Microsoft Windows 10?
Приложения Metro, универсальные приложения или приложения Магазина Windows в Windows 10/8 устанавливаются в папку WindowsApps, расположенную в папке C: Program Files. Это скрытая папка, поэтому, чтобы ее увидеть, вам нужно сначала открыть Параметры папки и установить флажок Показывать скрытые файлы, папки и диски.
Фото в статье «Wikimedia Commons» https://commons.wikimedia.org/wiki/File:Fpls-02-00016-g003.png
Папка пользователя в Windows 10 — это папка, созданная специально для каждой учетной записи пользователя, настроенной в системе Windows 10. В папке находятся важные папки библиотеки, такие как «Документы», «Изображения» и «Загрузки», а также папка «Рабочий стол». Здесь же находится папка AppData. Вы можете легко открыть папку профиля пользователя, например, перейти в папку C: Users и открыть более раннюю версию своего пользователя. Если вам нужен более простой способ доступа к папке пользователя в Windows 10, вот три альтернативных метода.
Окно запуска
Используйте сочетание клавиш Win + R, чтобы открыть окно запуска. Введите один из следующих вариантов и нажмите «Ввод», чтобы открыть папку «Пользователь» для текущего пользователя.
.
или
%USERPROFILE%
Панель навигации в проводнике
Щелкните правой кнопкой мыши пустую область на панели навигации в проводнике. В контекстном меню выберите «Показать все папки», и ваш профиль пользователя будет добавлен в качестве местоположения на панели навигации.
Каждый раз, открывая проводник, вы сможете быстро получить к нему доступ с панели навигации. Этот метод добавит несколько других папок на панель навигации, поэтому, если вы не хотите беспорядка, посетите папку профиля пользователя, щелкните ее правой кнопкой мыши и выберите вместо этого параметр «Закрепить в быстром доступе».
Создание ярлыка на рабочем столе или плитки меню Пуск
Щелкните правой кнопкой мыши пустую область на рабочем столе и выберите «Создать»> «Ярлык». В поле «Местоположение» введите полный путь к папке вашего профиля пользователя. Нажмите «Далее», и имя папки будет добавлено автоматически. Вы можете использовать этот ярлык, чтобы быстро открыть папку «Пользователь», или можете щелкнуть ее правой кнопкой мыши и выбрать параметр «Закрепить в начале», чтобы закрепить ее как плитку в меню «Пуск». Если вы решите закрепить папку в меню «Пуск», вы можете удалить ярлык со своего рабочего стола после закрепления плитки.
Помните, что все пользовательские папки находятся в следующем месте, и это действительно простая папка. В нем нет ничего особенно экстраординарного, что означает, что вы можете получить к нему доступ любым другим способом, чем доступ к часто используемой папке. Вы можете, например, также закрепить папку пользователя в списке переходов проводника.
C:Users
Если у вас есть права администратора в системе, вы можете использовать метод ярлыка для быстрого доступа к папке профиля другого пользователя, хотя вам все равно может быть предложено пройти аутентификацию с помощью пароля администратора. Два других метода не будут работать для других пользовательских папок, но метод ярлыка будет работать.
При попытке получить доступ к файлам и папкам для дальнейшей работы пользователь может столкнуться с ограничением, которое сопровождается системным уведомлением об ошибке. В окне информации на компьютере с Windows 10 появляется надпись «Отказано в доступе». Юзер при этом не может открыть, войти в файл или отредактировать его. Отказ в доступе к системам хранения появляется по разным причинам. Попробуем разобраться в источниках проблемы и как их устранить.
Почему пишет, что «Вам отказано в доступе»?
Для входа в папку или файл пользователю достаточно нажать на объект левой кнопкой мыши, затем – клавишу ввода. Можно открыть элементы двойным кликом мышки.
Если после выполнения этих операций появилось окно с уведомлением об отказе доступа, причины этого кроются в следующем:
- Одной из основных является то, что данные – системные. Открытие и редактирование содержимого без расширенных прав заблокировано самим разработчиком. Корпорация «Майкрософт» позаботилась о том, чтобы случайным образом системные документы не были подвергнуты изменениям.
- Файл в данный момент используется другим приложением или системной службой. В этом случае юзеру достаточно закрыть элемент, который после станет доступным для дальнейшей работы.
- В настройках файла установлен режим «только чтение». Все попытки отредактировать документ будут безуспешными в этом случае.
- Отсутствие расширенных прав при попытке открыть элемент программы, созданный Администратором, приведет к появлению рассматриваемой ошибки. В этом случае понадобится установить нового владельца или войти в учетку с правами Администратора.
- Если приложение полностью не было удалено с устройства, и на диске сохранился остаточный мусор, пользователю будет отказано в доступе к объектам. Юзеру потребуется выполнить полное удаление компонентов, воспользовавшись специальными утилитами.
- При ручном вызове через КС или окно «Выполнить» системных файлов и папок в скрытом режиме они не будут отображаться.
Во всех случаях можно получить полный доступ к файлам и папкам в Виндовс 10. Решение зависит от того, какое сообщение получил пользователь. Выяснив причину возникновения неполадки, останется применить доступные методы ее исправления.
Решение проблемы
Для того чтобы войти в папку, которая заблокирована программой с появлением ошибки «Отказано в доступе», нужно воспользоваться одним из предложенных способов.
Применение утилиты TakeOwnershipEx
Данное приложение поможет заменить владельца файла или папки, получить права на объект. В «десятке» доступ к программным элементам ограничен на уровне NTFS. Владелец файлов – служба TakeOwnershipEx. В большинстве случаев доступ к папке или файлу для пользователей открыт только в режиме чтения. Полные права утилита выдает только Администраторам.
Применить софт можно следующим образом:
- Зайти на официальный сайт разработчика.
- Скачать архив с установщиком, распаковать в папку «Application data».
- Открыть файл, следовать подсказкам Мастера.
- Запустить установленное приложение.
- В окне «Компоненты Windows» нажать на строку «Скачать и установить этот компонент».
- Снова запустить скачанный софт.
- Кликнуть по кнопке «TakeOwnership».
- Выбрать русский язык.
- Откроется каталог папок на жестком диске. Кликнуть по нужному объекту, затем – «Ok».
Появится окно об успешном выполнении операции, в котором пользователь увидит сообщение «Получен полный доступ к папке/файлу».
Настройки Windows
Если владелец цифрового устройства не желает скачивать и устанавливать сторонние утилиты на ПК или не удается выполнить операцию по другим причинам, устранить проблему с доступом к объекту можно, воспользовавшись «Проводником». Для восстановления доступа нужно следовать пунктам плана:
- Найти заблокированный элемент, кликнуть по нему ПКМ.
- В открывшемся меню выбрать пункт «Свойства».
- В новом окне выбрать вкладку «Безопасность».
- Кликнуть по кнопке «Изменить».
- Найти учетную запись, под которой пользователь вошел в систему.
- Нажать по ней один раз ЛКМ.
- Отметить галочкой в нижней части меню пункт «Полный доступ».
- При отсутствии аккаунта нажать кнопку «Добавить».
- Вписать в строку логин пользователя, нажать кнопку «Проверить имена». При вводе данных нужно учитывать, что невозможно переместить сюда учетку, если пользователь не использовал верхние и нижние регистры. При правильном вводе информации система найдет и добавит запись.
- Нажать кнопку «Ok».
- В списке пользователей в первом открытом окне появится учетная запись.
- Поставить отметку возле строки «Полный доступ».
- Сохранить изменения разрешений, закрыть окно.
Юзеру останется только проверить, исчезла ли проблема с запуском приложения. В большинстве случаев получение полного доступа через «Проводник» помогает устранить неполадку.
Командная строка
Универсальный инструмент помогает юзерам настраивать компьютер для собственного удобства работы с ним. КС способствует активации скрытых объектов, отключению или включению определенных процессов, а также помогает открыть доступ к файлам и папкам.
Открыть элемент программы, к которому расположение недоступно, с помощью КС можно следующим способом:
- Открыть окно нажатием клавиш: «Win + R».
- Ввести в строку: «cmd». Нажать клавишу ввода.
- Выбрать в списке КС с правами Администратора.
- В открывшемся окне набрать команду: «takeown /F «C:FolderLumpics» /R /D Y», где указать полный путь к файлу или папке вместо надписи в кавычках.
- В указанной папке расположено большое количество файлов, поэтому процесс займет некоторое время. Чем больше данных хранится, тем больше времени потребуется для результата.
- По завершению процесса юзер увидит соответствующее окно с разрешением прав доступа.
Изменение прав таким способом помогает пользователю открыть ранее заблокированный объект. Если с первого раза устранить проблему не удалось, юзеру нужно перепроверить запуск КС. Возможно, внешний инструмент программы был запущен без расширенных прав. Остается только повторить все действия.
Если ранее пользователю на компьютере с Windows 10 было отказано в доступе, то после выполнения рекомендаций, описанных выше, он снова может продолжать работу с папками и файлами в обычном режиме. Рекомендуется перед выполнением каких-либо действий предварительно выполнить полное сканирование системы на вирусы. Зараженные файлы также могут стать источником проблемы с доступом к содержимому.