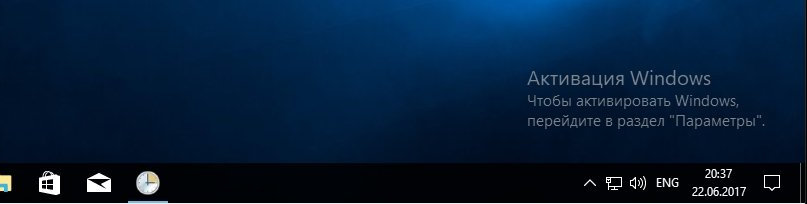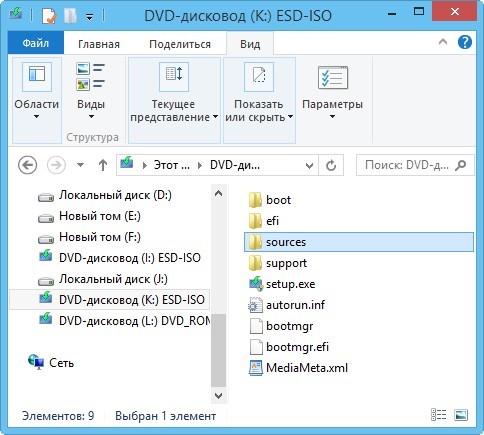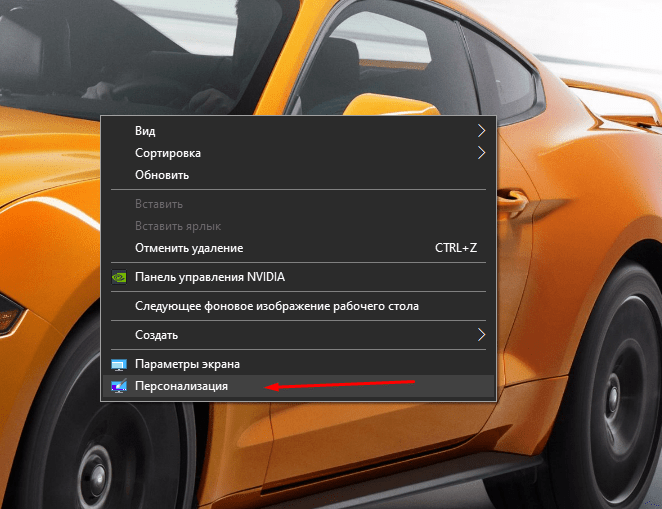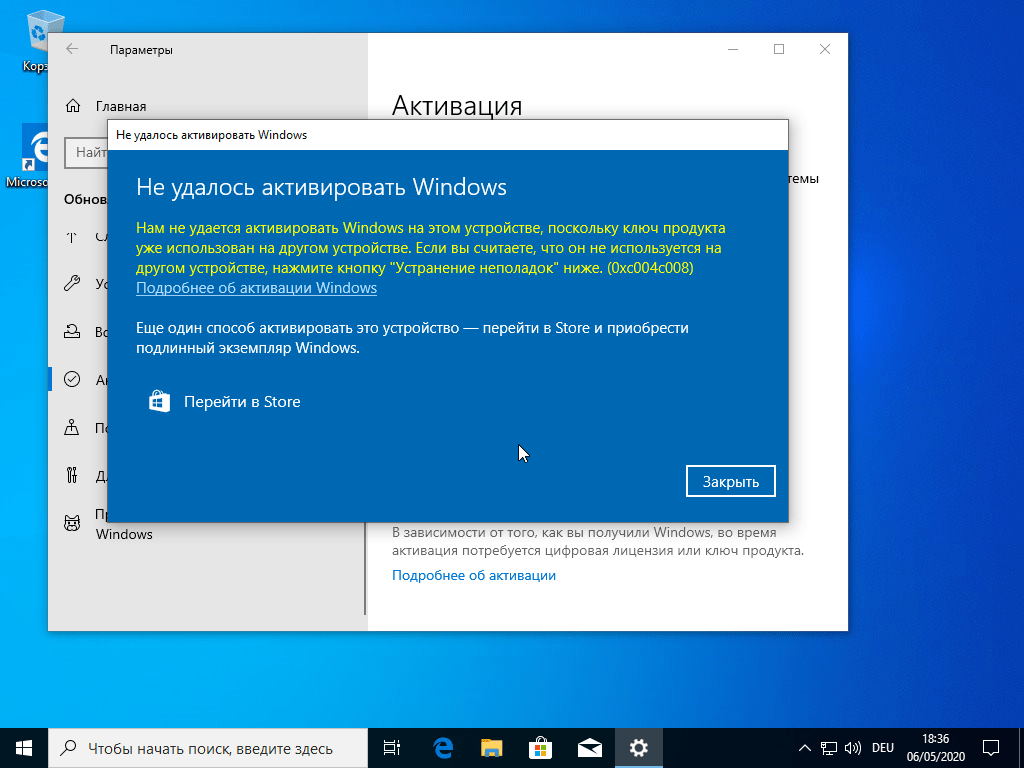Привет админ! Установил вчера Windows 10 на новый ноутбук, хотел познакомиться с новой операционной системой (предварительные сборки не устанавливал, не было времени), после установки зашёл в Параметры, затем Персонализацию,
а там сообщение: Для персонализации компьютера нужно активировать Windows, и всё заблокировано: нельзя сменить заставку рабочего стола,
выбрать главный цвет фона системы,
изменить экран блокировки и настроить меню Пуск, да что говорить, я даже значок Компьютер не могу расположить на рабочем столе!
Как же тогда знакомиться с системой? Уровень компьютерного образования у меня самый начальный, поэтому прошу показать самый простой способ решения этой проблемы.
Как разблокировать параметры персонализации на не активированной Windows 10
Привет друзья! Если вы установили Windows 10 с целью ознакомления, то скорее всего не вводили никакого ключа, в этом случае на операционной системе будут заблокированы некоторые возможности параметров персонализации, например, вы не сможете: изменить внешний вид операционной системы, назначить графический пароль, применить синхронизацию параметров и другое, но дело это поправимое.
Чтобы разблокировать на Windows 10 параметры персонализации, щёлкаем правой мышью на значке Сеть и выбираем Центр управления сетями и общим доступом.
Изменение параметров адаптера
Щёлкаем правой мышью на сетевом адаптере и выбираем Отключить.
Если ваш компьютер или ноутбук подключен к роутеру, то отключите его ненадолго от сети WI-FI.
Перезагружаем компьютер
Теперь у нас нет интернета.
Параметры персонализации разблокированы.
Настраиваем персонализацию так, как нам нужно: меняем фон, тему
выносим нужные значки на рабочий стол
Чтобы назначить графический пароль
и применить синхронизацию параметров
нужно переключиться с обычной учётной записи на учётную запись Майкрософт,
а для этого необходимо включить интернет точно также, как и отключали.
Все наши настройки останутся в силе. Предложение об активации Windows появится только после следующей перезагрузки, так что можете настраивать что угодно.
Заблокированная возможность персонализации операционной системы наряду с водяным знаком «Активация Windows» на рабочем столе в настоящий момент являются единственными существенными проблемами, с которыми сталкиваются пользователи неактивированной версии «десятки». Ни автоматической перезагрузки через каждые пару часов, ни отключение центра обновлений Windows 10 при отсутствии лицензионного ключа теперь не практикуется (и слава Богу!). Похоже, создателям последней версии операционной системы от «Майкрософт» так хочется достичь заветного показателя в 1 миллиард пользователей, что они решили в свой актив записывать даже нелегалов — пусть мол пока пользуются. Как и что в этом отношении будет дальше пока непонятно, но в настоящий момент неактивированная Windows 10 практически ничем не отличается от своей легальной сестры. Если убрать водяной знак с рабочего стола и окольными путями настроить персонализацию под себя, то разница будет заметна лишь при открытии инструмента «Параметры», где будет написано, что система не активирована и предложено приобрести ключик лицензии онлайн.
В этой статье мы поговорим о том, как разблокировать возможность персонализации в Windows 10 без активации. Оказывается, это можно сделать, не прибегая ни к каким сторонним и уже потому сомнительным программам. Алгоритм очень прост, но ВНИМАНИЕ сразу предупредим, что срабатывает этот способ не во всех случаях! От чего это зависит, пока не выяснили. Главный посыл здесь состоит в том, что все опции персонализации тут же будут включены, если отключить интернет и перезагрузить компьютер. Дело в том, что сразу после перезагрузки, операционная система каждый раз первым делом обращается к серверам активации Microsoft и проверяет легальность самой себя. Если интернет оказывается отключённый, то наша «десяточка» никак не может понять, активированная она или нет. Такая неопределённость рождает, как сказали бы юристы, презумпцию невиновности — без интернета Windows 10 в разделе «Активация» просто сообщает, что нет соединения с сервером, и не применяет никаких ограничений, которые обычно вводятся при включённом интернете, когда сервера компании с ходу сообщают, что никакого лицензионного ключа у нашего программного продукта нет.
Теперь рассмотрим весь процесс разблокировки персонализации на неактивированной Windows 10 более детально, можно сказать, пошагово. Для начала нам нужно выключить интернет. Это можно сделать как физически (выдернуть сетевой провод или отключить роутер), так и программно. Если с первым вариантом всё понятно, то второй может вызвать затруднения. Поэтому кратко опишем последовательность действий для программного отключения доступа в сеть:
- Кликнуть правой клавишей мыши по значку интернета на панели задач и выбрать пункт «Центр управления сетями и общим доступом».
- Во вновь открывшемся окне кликаем на левый пункт «Изменение параметров адаптера».
- В очередном окне с названием «Сетевые подключения» находим своё, активное. Кликаем на нём ПРАВОЙ клавишей мыши и выбираем «Отключить».
- После этого завершаем работу компьютера и снова включаем его (просто перезагрузка не даёт нужного эффекта!). Тут мы обнаруживаем, что в результате всего 4 шагов надпись «Для персонализации компьютера нужно активировать Windows» из Параметров исчезла, и все возможности изменить внешний вид неактивированной Windows 10 стали активными.
Теперь можно совершенно спокойно настроить систему под себя: поставить нужные обои, изменить все необходимые параметры Панели задач, выбрать цвета окон, настроить экран блокировки, выбрать темы и т.д. Сделав всё, что надо, мы можем снова подключать интернет (по тому же алгоритму, что описан выше для отключения или просто вернув на место сетевой провод, включив обратно роутер). Все произведённые настройки персонализации сохранятся и после того, как «десятка» вновь обнаружит, что она неактивированная и вновь заблокирует эти личные опции.
На всякий случай приведём альтернативный, более современный способ запустить «Центр управления сетями и общим доступом» через инструмент «Параметры»:
- Кликаем значок шестерёнки в меню Пуск.
- Выбираем пункт «Сеть и интернет».
- В первой вкладке слева «Состояние» находим в правой части ссылку «Центр управления сетями и общим доступом». Нажимаем.
Установка своих обоев на рабочий стол при заблокированной персонализации
Как уже было упомянуто выше, иногда у неактивированной Windows 10 персонализация так и не разблокируется — даже при отключённом интернете. Несмотря на это, и в этом случае можно произвести кое-какие личные настройки, по крайней мере, поменять обои на рабочем столе. Для этого нужное изображение необходимо сохранить на компьютер, а затем в Проводнике кликнуть на него правой клавишей мыши и выбрать пункт «Сделать фоновым изображением рабочего стола».
Установка операционной системы иногда приводит к появлению сообщения об ограничениях в использовании. Чтобы пользоваться ОС в полноценном режиме, требуется провести ее регистрацию. Если для персонализации компьютера нужно активировать Windows 10, то пользователь должен подобрать наиболее подходящий для себя метод. На тематических форумах встречаются разные подходы к решению, как законные, так и противоправные.
Ошибка «Для персонализации компьютера нужно активировать Windows 10»
Седьмая версия операционной системы Виндовс была сильно ограничена в функционале, если владелец ПК ее не активировал. В десятой ОС разработчики отказались от подобной политики и оставили только несколько изменений недоступными. В связи с ограничениями и возникает указанная ошибка.
Использование не прошедшей регистрацию ОС приводит к появлению следующих проблем, представленных:
- Постоянно присутствующим уведомлением — сообщение находится с правой стороны в нижнем углу. Полупрозрачный текст постоянно напоминает об «активации Виндовс, для проведения операции следует перейти в подраздел «параметры».
- Отсутствием доступа к настройкам персонализации — функциональность сильно ограничена. Пользователь не сможет менять темы, акцентные системные цвета, параметры на экране блокировки, устанавливать обои на рабочий стол по своему усмотрению и пр.
- Внезапной перезагрузкой персонального компьютера — ОС начнет выполнять процедуру в принудительном порядке, через каждые несколько часов. Формально такая категоричная мера отсутствует, но на форумах встречаются жалобы посетителей, что они регулярно с ней сталкиваются.
Персонализация Виндовс 10 без активации невозможна. Отсутствие регистрации приводит к некорректной работе обновлений. Попытка их установки вызывает появление разнообразных системных ошибок.
Почему появляется эта надпись
Возникновение сообщения и ошибок при работе персонального компьютера связано с несоответствием системных требований и пользовательских действий. При работе с десятой версией функционал частично недоступен, что требует решения проблемы.
Для персонализации компьютера нужно активировать Windows 10, как убрать это сообщение: пройти разблокирование стандартным способом или найти способ обхода внесенных ограничений. В первом случае пользователю придется официально зарегистрировать ОС и оплатить право ее использовать (купить лицензионный ключ).
Стандартное применение ПК для просмотра видеоматериалов или прослушивания музыкальных произведений (не только звука, но и роликов) не требует обладания лицензионной версией.
Как разблокировать параметры персонализации на не активированной Windows 10
Простейшим решением проблемы является официальная активация за определенную оплату. Но большинство отечественных пользователей предпочитают искать на сайтах варианты, позволяющие ответить на вопрос, как персонализировать Windows 10 без активации. Существуют подходы, помогающие решить его без дополнительных материальных вложений.
Активация Windows 10
Распространение Виндовс 10 идет бесплатно и многие успели провести установку чистой ОС. Для получения доступа к полной функциональности достаточно провести ее разблокировку. Разработчики предусмотрели два официальных варианта процедуры, представленные:
- Ключом продукта — его получают при приобретении копии у авторизированного продавца, в магазине Microsoft Store или для отдельных клиентов по специальной программе лицензирования для предприятий. Идентификатор находится на коробке с диском или приходит в теле электронного письма с подтверждением. Итоговый вариант получения зависит от метода покупки.
- Цифровой лицензией — доступ получают при переходе со старой версии ОС (7 или
на конечную. Также через участие в программе экспертизы ОС (Windows Inside) или при покупке через магазин Майкрософта.
Если есть настоящий ключ продукции, то процедура регистрации производится по пошаговому алгоритму:
- Из меню «пуск» нужно переместиться в блок «параметров».
- Пройти в подраздел «безопасности и обновления».
- В боковом разделе найти пункт «активация» и кликнуть по «изменение ключа продукта».
- Затем останется ввести идентификатор, состоящий из 25 символов, в появившимся на дисплее окне.
Второй подход к проблеме — телефонная регистрация. Производится после нажатия на соответствующую клавишу при помощи системных инструкций.
Если в наличие цифровое разрешение, связанное с учетной записью Майкрософт и ПК, то процесс произойдет в автоматическом режиме при посещении аккаунта. Для выполнения необходимо подключение к интернету, вход на указанный сайт и авторизация через логин с паролем.
Как персонализировать Виндовс 10 без платной активации? Через специальные программы, позволяющие обойти все ограничения. К популярному и работоспособному программному обеспечению относится «KMSAuto Net», «Re-Loader Activator».
Отключение интернета во время установки ОС
Персонализация Windows 10 без процедуры активации для использования полного набора функций проходит при отсоединении от Всемирной паутины при системной установке.
Выполняется задача по стандартной схеме:
- До начала работы требуется отключить оборудование от интернета — отсоединить шнур или деактивировать вай-фай, в противном случае исправить ничего не получится.
- Затем открываются установочные файлы Виндовс, выполняется настройка.
- После включения устройства производится регулировка контекстного меню — ПКМ кликнуть по рабочему столу и перейти в подраздел «персонализации».
- В возникшем на дисплее окне производится смена параметров, настраивается внешний интерфейс — до необходимого уровня (можно убирать и удалять ненужные материалы).
После того как аппаратура перезагрузится, изменения в функциях станут недоступны, удалить лишние опции не получится. Указанный метод используется единожды, во время начальной установки операционной системы. Значит делать необходимую регулировку придется за один раз.
К гарантированно рабочим методикам устранения ошибки по персонализации ПК с десятой ОС относится активация копии. Альтернативные подходы неудобны и часто вызывают неполадки и сбои в работе компьютера. Даже самые надежные приложения не гарантируют идеальной системной работы, а встроенный защитник будет регулярно пытаться удалить постороннее ПО, относя его к потенциально опасным.
Последнее обновление — 12 июля 2022 в 10:22
Содержание
- Вариант 1: Установка Windows без интернета
- Смена обоев
- Вариант 2: Сторонние программы
- Вопросы и ответы
Не лучший вариант, поскольку предполагает либо переустановку, либо когда инсталляция операционной системы на свой компьютер только планируется пользователем. Суть его заключается в том, чтобы выполнить установку Windows 10 без подключения к интернету. Для этого достаточно физически отключить сетевой кабель от ПК и выбрать на известном этапе настройки локальную учетную запись.
При первом входе в установленную и не подключенную к сети систему настройки персонализации должны оставаться доступными, и как раз этим окном можно воспользоваться для настройки интерфейса Windows. После подключения компьютера к Интернету настройки персонализации будут заблокированы. К сожалению, этот способ работает не во всех сборках, более того, в некоторых последних сборках Windows 10 действуют ограничения на установку без подключения к сети.
Читайте также: Параметры «Персонализации» в ОС Windows 10
Смена обоев
Проще всего в неактивированной Windows 10 с заменой обоев. Чтобы установить на рабочий стол новое изображение, достаточно кликнуть по нему правой кнопкой мыши и выбрать в контекстном меню опцию «Сделать фоновым изображением рабочего стола».
Вариант 2: Сторонние программы
Чтобы обойти ограничения на персонализацию интерфейса Windows 10, можно воспользоваться специальными утилитами, например Winaero Tweaker. Этот бесплатный инструмент позволяет изменять отвечающие за персонализацию параметры реестра из графического интерфейса.
Скачать Winaero Tweaker с официального сайта
- Скачайте утилиту с сайта разработчика и установите. При первом запуске Winaero Tweaker предложит принять лицензионное соглашение, нажмите кнопку «I Agree».
- Выберите на левой панели рабочего окна утилиты нужную опцию и примените ее. Приложение содержит множество настроек, причем далеко не все из них отвечают за изменение внешнего вида Windows 10. Содержатся настройки персонализации в следующих разделах:
В Winaero Tweaker нет русского языка, поэтому у начинающих пользователей при работе с программой могут возникнуть затруднения. Также перед внесением любых изменений в системы с помощью данного инструмента желательно создать точку восстановления на тот случай, если результаты твиков окажутся неудовлетворительными.
Еще статьи по данной теме:
Помогла ли Вам статья?
Содержание
- 1 Работа с Windows 10 без активации
- 2 Персонализация Windows 10 без активации
- 3 Как разблокировать параметры персонализации на не активированной Windows 10
- 4 Как разблокировать параметры персонализации Windows 10

Здесь у некоторых пользователей возникают вопросы: как долго работает Windows 10 без активации, есть ли какие-то ограничения в работе ОС, а у тех, кто знаком с этими ограничениями — вопросы о том, как их обойти. В этом обзоре как раз обо всех этих пунктах подробно.
Работа с Windows 10 без активации
Если при установке оригинальной Windows 10 вы не введете ключ продукта (нажмете по пункту «У меня нет ключа продукта»), а за компьютером не закреплена цифровая лицензия 10-ки или отсутствует ключ в UEFI (в том числе от предыдущей версии ОС), по завершении вы получите практически полностью работоспособную систему с совсем незначительными ограничениями.
Прежде всего: какого-либо ограничения по времени работы Windows 10 без активации нет. Вас не будут донимать какими-либо сообщениями и ограничениями в работе. Однако, некоторые ограничения, не относящиеся непосредственно к использованию операционной системы, присутствуют:
- В параметрах Windows 10 будут недоступны параметры персонализации: изменение обоев, параметры цветов и некоторые другие (об этом мы еще поговорим ниже).
- Там же в параметрах вы будете видеть информацию о том, что Windows не активирована.
- Через какое-то время использования Windows 10 справа внизу экрана появится водяной знак, сообщающий о том, что система не активирована. Убирается изменением параметра PaintDesktopVersion в разделе реестра HKEY_CURRENT_USERControl PanelDesktop c 1 на 0 и перезагрузкой компьютера.
Насколько мне известно, это все имеющиеся ограничения: никаких блокировок работы через полчаса использования или чего-то подобного.
Персонализация Windows 10 без активации
Несмотря на то, что в Параметрах Windows 10 при отсутствии активации персонализация недоступна, не всё так плохо. Прежде всего — изменение обоев рабочего стола:
Достаточно нажать правой кнопкой мыши по любой фотографии или картинке и выбрать пункт контекстного меню «Сделать фоновым изображением рабочего стола».
Остальные параметры оформления также можно менять: вручную в реестре или с помощью сторонних программ. Например, утилита Winaero Tweaker имеет множество настроек, связанных с оформлением системы (собраны в разделе Appearance).
Как итог — мы можем пользоваться Windows 10 без активации вполне легально, не испытывая каких-либо серьезных неудобств, получая все необходимые обновления системы, исправно работающие программы и остальное. Более того, если будет необходимо, вы можете в любой момент активировать систему, введя ключ в Параметры — Обновление и безопасность — Активация.
Информация к новости
- Просмотров: 66 854
- Автор: admin
- Дата: 3-08-2015
3-08-2015
Категория: —
Привет админ! Установил вчера Windows 10 на новый ноутбук, хотел познакомиться с новой операционной системой (предварительные сборки не устанавливал, не было времени), после установки зашёл в Параметры, затем Персонализацию,
а там сообщение: Для персонализации компьютера нужно активировать Windows, и всё заблокировано: нельзя сменить заставку рабочего стола,
выбрать главный цвет фона системы,
изменить экран блокировки и настроить меню Пуск, да что говорить, я даже значок Компьютер не могу расположить на рабочем столе!
Как же тогда знакомиться с системой? Уровень компьютерного образования у меня самый начальный, поэтому прошу показать самый простой способ решения этой проблемы.
Как разблокировать параметры персонализации на не активированной Windows 10
Привет друзья! Если вы установили Windows 10 с целью ознакомления, то скорее всего не вводили никакого ключа, в этом случае на операционной системе будут заблокированы некоторые возможности параметров персонализации, например, вы не сможете: изменить внешний вид операционной системы, назначить графический пароль, применить синхронизацию параметров и другое, но дело это поправимое.Чтобы разблокировать на Windows 10 параметры персонализации, щёлкаем правой мышью на значке Сеть и выбираем Центр управления сетями и общим доступом.
Изменение параметров адаптера
Щёлкаем правой мышью на сетевом адаптере и выбираем Отключить.
Если ваш компьютер или ноутбук подключен к роутеру, то отключите его ненадолго от сети WI-FI.
Перезагружаем компьютер
Теперь у нас нет интернета.
Параметры персонализации разблокированы.
Настраиваем персонализацию так, как нам нужно: меняем фон, тему
выносим нужные значки на рабочий стол
Чтобы назначить графический пароль
и применить синхронизацию параметров нужно переключиться с обычной учётной записи на учётную запись Майкрософт, а для этого необходимо включить интернет точно также, как и отключали.
Все наши настройки останутся в силе. Предложение об активации Windows появится только после следующей перезагрузки, так что можете настраивать что угодно.
ВернутьсяКомментариев: 18 Дорогой посетитель, Вы можете задать на сайте любой вопрос и обязательно получите ответ!
После установки системы пользователи встречаются со штучным ограничением возможности изменения параметров персонализации Windows 10. В большинстве разделов обновленных параметров пользователю выводится сообщение об необходимости активации операционной системы для получения возможности изменения параметров персонализации.
Данная статья расскажет как изменить нужные параметры, если пользователю выводится уведомление: для персонализации компьютера нужно активировать Windows 10. Рекомендуем пользователям использовать только лицензированное программное обеспечение, чтобы избежать множества проблем в работе как операционной системы, так и сторонних программ.
Как разблокировать параметры персонализации Windows 10
Разработчики решили, что надписи об необходимости активации на рабочем столе не достаточно, и в обновленных параметрах системы также ограничили возможности персонализации на не активированной версии операционной системы. Но не стоит расстраиваться, помимо возможности убрать надпись об активации, также можно разблокировать персонализацию без активации Windows 10.
Интересная особенность такого ограничения заключается в том, что оно действует только при активном подключении к Интернету. Многие источники рекомендуют отключать подключение к Интернету ещё до начала установки операционной системы. Пользователю достаточно запретить доступ к сети для системы любым из способов. Смотрите также: Как запретить приложению доступ в Интернет Windows 10.
- Перейдите в Пуск > Параметры > Сеть и Интернет > Состояние.
- Дальше нажмите ссылку на Центр управления сетями и общим доступом, и откройте раздел Изменение параметров адаптера.
- В открывшемся окне выберите на активном подключении пункт в контекстном меню Отключить.
Теперь обязательно выполните перезагрузку компьютера любым из способов. После следующего включения в параметрах системы исчезнет надпись: для персонализации компьютера нужно активировать Windows 10. Спокойно изменяйте нужные параметры персонализации, после чего включайте подключение к Интернету обратно. Пользователи также могут просто выполнить включение компьютера без подключения к сети, чтобы получить возможность изменения параметров системы.
Несмотря на широкие возможности обновленных параметров системы все настройки можно изменять используя другие средства операционной системы. Пользователи зачастую забывают об классической панель управления, пока ещё доступной в последних версиях Windows 10. А также благодаря редактору реестра можно настроить любые параметры системы, главное пользователю знать где искать. Например, добавление иконки компьютера на рабочий стол хоть и выполняется через параметры системы, но и можно сделать другими легкими способами.
Другим способом разблокирования параметров персонализации есть обычная активация операционной системы. Пользователю достаточно активировать Ваш ключ продукта, который указывается в сообщении электронной почты, отправленном продавцом или на коробке с USB-носителем.
Если же на ноутбуке была установлена лицензионная версия операционной системы, тогда можно посмотреть лицензионный ключ Windows 10. Но скорее всего он Вам не понадобится, так как по железу выполняется лицензионная привязка. Именно поэтому бывают ситуации, когда пользователь установил новую операционную систему и не получил сообщение об необходимости активировать.
Заключение
Несмотря на множество способов с получением бесплатной версии операционной системы, мы рекомендуем использовать лицензированное программное обеспечение (особенно операционные системы). Так как в таком случае пользователь экономит множество своего времени. Если же Вы встретились по любой с причин с ограничением, когда для персонализации компьютера нужно активировать систему, тогда можно разблокировать персонализацию в Windows 10.
Используемые источники:
- https://remontka.pro/windows-10-without-activation/
- https://remontcompa.ru/814-kak-izmenit-parametry-na-ne-aktivirovannoy-windows-10.html
- https://windd.ru/dlya-personalizatsii-kompyutera-nuzhno-aktivirovat-windows-10/
Обходим запреты Майкрософт
Если не активировать Виндовс 10, то работать в ней можно, но часть функционала для пользователя будет недоступной. В первую очередь это касается персонализации (изменения внешнего вида).
Вызываем окно персонализации.
- Жмем Win+I или вызываем контекстное меню Пуска и выбираем «Параметры».
- Кликаем по пиктограмме с надписью «Персонализация».
При попытке изменить что-либо (тему, фоновую картинку) действие будет недоступно с сообщением «Для персонализации нужно активировать Виндовс 10».
Без лицензии в Windows 10 можно лишь выбирать цвет фона из всего набора настроек внешнего вида системы.
Ввиду того, что проверка ключа и активация «десятки» осуществляется только при наличии интернет-соединения, то логично предположить, что после отключения интернета можно получить доступ к персонализации. И при этом не потребуется активировать Виндовс 10.
- Через контекстное меню иконки сети, расположенной в трее, вызываем «Центр управления сетями».
- Кликаем «Изменение параметров адаптера».
- Кликаем по «Изменение параметров…».
- В контекстном меню активного соединения выбираем пункт «Отключить».
Если используется беспроводная сеть, временно отключите Wi-Fi-модуль при помощи аппаратной клавиши или сочетания на клавиатуре ноутбука.
- Выполняем перезапуск Windows 10.
- Приступаем к персонализации, так как все настройки работоспособны, даже если Windows не активировать, а просто отключить от глобальной сети.
Теперь нам доступны изменения:
- фонового рисунка;
- установка фонового цвета с функцией его автоматического выбора;
- придание прозрачности Пуску и панели задач;
- фона и вывод информации о выбранных программах на экране блокировки;
- конфигурация иконок рабочего стола;
- изменение настроек курсора;
- настройка звуковых схем;
- многочисленные параметры меню «Пуск».
После изменения настроек активируем сетевое соединение точно таким же образом, как отключали его.
Рассмотрим все варианты.
Если есть ключ
В Виндовс 10 предусмотрено два официальных способа активации:
- Ключ продукта. Можно получить при покупке копии операционной системы у авторизованного продавца, на платформе Microsoft Store или по программе корпоративного лицензирования (для бизнес-клиентов). Ключ находится либо на коробке с диском, либо в электронном письме с подтверждением (в зависимости от способа приобретения).
- Цифровая лицензия. Можно было получить в процессе бесплатного обновления при переходе на Windows 10 с подлинных копий Виндовс 7 и 8, за участие в программе предварительной оценки ОС, а также при покупке в Microsoft Store.
Если у вас есть подлинный ключ продукта, для активации операционной системы необходимо:
- Используя меню «Пуск», запустить приложение «Параметры».
- Открыть раздел «Обновление и безопасность».
- В боковом меню выбрать вкладку «Активация». Нажать «Изменить ключ продукта» (или «Активировать»). Ввести 25-значный код в открывшемся окне.
- Также можно воспользоваться функцией активации по телефону, нажав на соответствующую кнопку и следуя инструкциям системы.
Если вы получали цифровую лицензию, которая связана с вашим компьютером и учетной записью Майкрософт, активация Windows будет произведена автоматически при входе в ваш аккаунт Microsoft (обязательно наличие подключения к Интернету). Перейдите по ссылке — account.microsoft.com и авторизуйтесь на сайте, нажав «Войти» и указав логин и пароль.
На заметку: если вам нужно выполнить запуск системы с ограниченным набором файлов и драйверов, узнайте, как включить безопасный режим на Windows 10.
Если нет ключа
Если у вас нет лицензионного ключа (и вы не хотите его покупать), активация Виндовс осуществляется при помощи специальных программ, которые позволяют бесплатно обойти ограничения. Самыми популярными и надежными утилитами считаются KMSAuto Net и Re-Loader Activator.
Ссылки для скачивания:
- Как активировать Windows 10 через командную строку
- KMS — myfreeproject.com;
- Re-Loader — windows10activation.ru.
Чтобы бесплатно активировать Windows 10 через KMSAuto Net, нужно:
- Скачать архив с программой по ссылке выше и распаковать его, используя пароль, который указан на сайте.
- Запустить файл «KMSAuto Net.exe». Нажать на кнопку «Активация».
- Выбрать вариант «Активировать Windows». Дождаться завершения операции.
- Перейти во вкладку «Система» и нажать на кнопку «Установить KMS-Service». Данный сервис нужен для обхода проверочных механизмов подлинности копии Виндовс.
- При попытке запуска «KMSAuto Net.exe» компьютер может принудительно завершить операцию, определив файл как нежелательную программу. В этом случае необходимо отключить службу «Защитника» Windows 10, ответственную за обнаружение угроз в реальном времени.
Как пользоваться Re-Loader Activator:
- Запустить программу.
- Поставить галочку рядом с надписью «Win».
- Нажать на кнопку «Активация».
Важно отметить, что KMSAuto Net и весь подобный софт является нелицензионным, у него нет официальных разработчиков. Поэтому пользователь должен принять во внимание риски, связанные с инсталляцией непроверенного ПО — вероятность заразить компьютер вирусами и вызвать нестабильность в работе операционной системы.
Как разблокировать параметры персонализации Windows 10
Разработчики решили, что надписи об необходимости активации на рабочем столе не достаточно, и в обновленных параметрах системы также ограничили возможности персонализации на не активированной версии операционной системы. Но не стоит расстраиваться, помимо возможности убрать надпись об активации, также можно разблокировать персонализацию без активации Windows 10.
Интересная особенность такого ограничения заключается в том, что оно действует только при активном подключении к Интернету. Многие источники рекомендуют отключать подключение к Интернету ещё до начала установки операционной системы. Пользователю достаточно запретить доступ к сети для системы любым из способов. Смотрите также: Как запретить приложению доступ в Интернет Windows 10.
- Перейдите в Пуск > Параметры > Сеть и Интернет > Состояние.
- Дальше нажмите ссылку на Центр управления сетями и общим доступом, и откройте раздел Изменение параметров адаптера.
- В открывшемся окне выберите на активном подключении пункт в контекстном меню Отключить.
Теперь обязательно выполните перезагрузку компьютера любым из способов. После следующего включения в параметрах системы исчезнет надпись: для персонализации компьютера нужно активировать Windows 10. Спокойно изменяйте нужные параметры персонализации, после чего включайте подключение к Интернету обратно. Пользователи также могут просто выполнить включение компьютера без подключения к сети, чтобы получить возможность изменения параметров системы.
Несмотря на широкие возможности обновленных параметров системы все настройки можно изменять используя другие средства операционной системы. Пользователи зачастую забывают об классической панель управления, пока ещё доступной в последних версиях Windows 10. А также благодаря редактору реестра можно настроить любые параметры системы, главное пользователю знать где искать. Например, добавление иконки компьютера на рабочий стол хоть и выполняется через параметры системы, но и можно сделать другими легкими способами.
Другим способом разблокирования параметров персонализации есть обычная активация операционной системы. Пользователю достаточно активировать Ваш ключ продукта, который указывается в сообщении электронной почты, отправленном продавцом или на коробке с USB-носителем.
Если же на ноутбуке была установлена лицензионная версия операционной системы, тогда можно посмотреть лицензионный ключ Windows 10. Но скорее всего он Вам не понадобится, так как по железу выполняется лицензионная привязка. Именно поэтому бывают ситуации, когда пользователь установил новую операционную систему и не получил сообщение об необходимости активировать.
Несмотря на множество способов с получением бесплатной версии операционной системы, мы рекомендуем использовать лицензированное программное обеспечение (особенно операционные системы). Так как в таком случае пользователь экономит множество своего времени. Если же Вы встретились по любой с причин с ограничением, когда для персонализации компьютера нужно активировать систему, тогда можно разблокировать персонализацию в Windows 10.
Заблокированная возможность персонализации операционной системы наряду с водяным знаком «Активация Windows» на рабочем столе в настоящий момент являются единственными существенными проблемами, с которыми сталкиваются пользователя неактивированной версии «десятки». Ни автоматической перезагрузки через каждые пару часов, ни отключение центра обновлений Windows 10 при отсутствии лицензионного ключа теперь не практикуется (и слава Богу!). Похоже, создателям последней версии операционной системы от «Майкрософт» так хочется достичь заветного показателя в 1 миллиард пользователей, что они решили в свой актив записывать даже нелегалов — пусть мол пока пользуются. Как и что в этом отношении будет дальше пока непонятно, но в настоящий момент неактивированная Windows 10 практически ничем не отличается от своей легальной сестры. Если убрать водяной знак с рабочего стола и окольными путями настроить персонализацию под себя, то разница будет заметна лишь при открытии инструмента «Параметры», где будет написано, что система не активирована и предложено приобрести ключик лицензии онлайн.
Проблемы и ошибки при активации Windows 10
Хотя система активации у «десятки» — самая совершенная во всей линейке Windows, иногда в ней тоже возникают проблемы и ошибки. Некоторые из них (потеря активации при замене материнской платы, нюансы при переустановке, «слетевшая» активация) мы уже рассмотрели. Теперь поговорим о более общих ошибках, которые возникают непосредственно в процессе активации.
Ключ продукта заблокирован
Причин появления такой ошибки может быть несколько, но самые частые — две:
- вы пытаетесь установить «чистую» Windows 10 без предварительного обновления и используете старый ключ;
- серверы активации заняты.
Первого варианта после обновления 1511 быть не должно. Проверьте обновления Windows 10 и попробуйте выполнить активацию ещё раз. Если не сработало — обращайтесь в Microsoft.
Во втором случае всё, что нужно сделать, — некоторое время подождать. Когда сервера разгрузятся, активация пройдёт успешно.
Лицензия недействительна
Существует ряд ошибок, похожих друг на друга и появляющихся по сходным причинам:
- ошибка 0xC004F034: лицензия не может быть получена или недействительна;
- ошибка 0xC004F050: введённый ключ продукта недействителен;
- ошибка 0xC004E016: ошибка при установке ключа продукта.
Чаще всего они возникают, если ключ, который вы ввели — пиратский. Другой вариант — вы пытаетесь активировать Windows ключом не от той версии (например, Pro-версию — ключом от Home). В таком случае необходимо скачать и установить образ системы, соответствующий вашей лицензии.
Ошибки при проверке лицензии
- ошибка 0xC004C4AE: служба проверки выявила нарушенные бинарные файлы Windows;
- ошибка 0xC004E003: служба лицензирования программного обеспечения сообщила, что произошла ошибка при проверке лицензии.
Эти ошибки чаще всего означают, что вы пытаетесь обновиться до Windows 10, используя при этом нелицензионную копию. Если это не так, то ошибку, скорее всего, вызвало какое-либо стороннее ПО. Рекомендуется откатить систему до момента, когда этого ПО в ней не было.
Проблема с сетью при активации
Эта ошибка появляется, если системе не удаётся активировать себя через сеть, и означает, что компьютер не подключён к интернету . Рекомендуется проверить драйверы сетевых карт и настройки файервола: они могут не давать программе активации доступа к сети.
Если же интернета у вас на компьютере не было изначально, значит, ваш выход — активация по телефону.
Работа с Windows 10 без активации
Если при установке оригинальной Windows 10 вы не введете ключ продукта (нажмете по пункту «У меня нет ключа продукта»), а за компьютером не закреплена цифровая лицензия 10-ки или отсутствует ключ в UEFI (в том числе от предыдущей версии ОС), по завершении вы получите практически полностью работоспособную систему с совсем незначительными ограничениями.
Прежде всего: какого-либо ограничения по времени работы Windows 10 без активации нет. Вас не будут донимать какими-либо сообщениями и ограничениями в работе. Однако, некоторые ограничения, не относящиеся непосредственно к использованию операционной системы, присутствуют:
- В параметрах Windows 10 будут недоступны параметры персонализации: изменение обоев, параметры цветов и некоторые другие (об этом мы еще поговорим ниже).
- Там же в параметрах вы будете видеть информацию о том, что Windows не активирована.
- Через какое-то время использования Windows 10 справа внизу экрана появится водяной знак, сообщающий о том, что система не активирована. Убирается изменением параметра PaintDesktopVersion в разделе реестра HKEY_CURRENT_USERControl PanelDesktop c 1 на 0 и перезагрузкой компьютера.
Насколько мне известно, это все имеющиеся ограничения: никаких блокировок работы через полчаса использования или чего-то подобного.
Обходим запреты Майкрософт
Если не активировать Виндовс 10, то работать в ней можно, но часть функционала для пользователя будет недоступной. В первую очередь это касается персонализации (изменения внешнего вида).
Вызываем окно персонализации.
- Жмем Win+I или вызываем контекстное меню Пуска и выбираем «Параметры».
- Кликаем по пиктограмме с надписью «Персонализация».
При попытке изменить что-либо (тему, фоновую картинку) действие будет недоступно с сообщением «Для персонализации нужно активировать Виндовс 10».
Без лицензии в Windows 10 можно лишь выбирать цвет фона из всего набора настроек внешнего вида системы.
Ввиду того, что проверка ключа и активация «десятки» осуществляется только при наличии интернет-соединения, то логично предположить, что после отключения интернета можно получить доступ к персонализации. И при этом не потребуется активировать Виндовс 10.
- Через контекстное меню иконки сети, расположенной в трее, вызываем «Центр управления сетями».
- Кликаем «Изменение параметров адаптера».
- Кликаем по «Изменение параметров…».
- В контекстном меню активного соединения выбираем пункт «Отключить».
Если используется беспроводная сеть, временно отключите Wi-Fi-модуль при помощи аппаратной клавиши или сочетания на клавиатуре ноутбука.
- Выполняем перезапуск Windows 10.
- Приступаем к персонализации, так как все настройки работоспособны, даже если Windows не активировать, а просто отключить от глобальной сети.
Теперь нам доступны изменения:
- фонового рисунка;
- установка фонового цвета с функцией его автоматического выбора;
- придание прозрачности Пуску и панели задач;
- фона и вывод информации о выбранных программах на экране блокировки;
- конфигурация иконок рабочего стола;
- изменение настроек курсора;
- настройка звуковых схем;
- многочисленные параметры меню «Пуск».
После изменения настроек активируем сетевое соединение точно таким же образом, как отключали его.
12.09.2015
Просмотров: 8885
После чистой установки Windows 10 или обновления, открыв настройки системы можно обнаружить уведомление о том, что «Для персонализации компьютера нужно активировать Windows».
При этом все параметры и настройки заблокированы. Изменить заставку рабочего стола, фон или настройки прочих рубрик невозможно. Как же решить эту проблему?
Разблокировка параметров персонализации Windows 10
В случае, когда Windows 10 была установлена как пробная ОС или с целью ознакомления, и вы не вводили никаких ключей регистрации, тогда можно столкнуться с проблемой, когда параметры персонализации заблокированы. Для решения этой проблемы стоит воспользоваться следующими советами.
Чтобы разблокировать в не активированной Windows 10 параметры персонализации, стоит кликнуть правой кнопкой мыши на значке «Сеть» (нижний правый угол экрана) и выбрать «Центр управления сетями и общим доступом».
В левом меню выбираем «Изменение параметров адаптера».
Правой кнопкой мыши жмём на иконке модема и кликаем «Отключить».
Если ваш ПК подключен к Wi-Fi, стоит отключить интернет-соединение. Теперь перезагружаем компьютер.
Параметры персонализации разблокированы и их можно корректно настроить.
Во вкладке фон теперь можно выбрать картинку рабочего стола.
Кликнув по разделу «Темы», можно выбрать «Параметры значков рабочего стола».
Отмечаем «Компьютер», «Корзину», чтобы ярлыки этих элементов присутствовали на рабочем столе.
Далее можно вносить настройки в любой другой раздел, не только «Персонализации». После включения и повторной перезагрузки ПК, все изменения останутся в силе.
В седьмой версии Windows разработчики ограничили функционал операционной системы, если она не активирована. При конструировании Windows 10 от этой политики решили отказаться, оставив лишь несколько недоступных изменений. Поэтому иногда возникает ошибка – для персонализации компьютера нужно активировать операционную систему Windows 10. Существует несколько причин и способов исправить ситуацию.
Почему появляется эта надпись?
Появление ошибок при работе ПК возникает из-за несоответствия требований операционки и действий пользователя. Если включить десятую версию и не персонализировать комплектацию, некоторые функции останутся недоступными. Например, будет невозможно изменить внешний облик интерфейса. Потребуется разблокировать систему установленным образом или обойти ограничения.
Внимание! Разблокировка полного объема функций ОС требует регистрации и дополнительной платы. При стандартном использовании компьютера – использование Word, просмотр кино – это не всегда необходимо.
Разблокировка персонализации на ОС без активации через отключение от интернета
Активация – это доступный, но не всегда подходящий способ изменить текущие настройки. Убрать ошибку, чтобы пользоваться полным набором функций, можно по средством отсоединения от виртуального пространства.
Этапы действий:
- до начала работы с ОС необходимо отключить устройство от интернета – Wi-Fi, отсоединить кабель;
- затем следует открыть установочные файлы Windows, выполнить настройку;
- после включения устройства (компьютера, ноутбука) требуется работа с контекстным меню – нажать правой клавишей мыши по поверхности рабочего стола, найти пункт «Персонализация»;
- в открывшемся окне можно поменять параметры, настроить внешний интерфейс операционки до нужного уровня.
Внимание! После перезагрузки устройства смена настройки функций будет недоступна. Использовать такой способ можно только один раз –при начальной установке операционной системы Windows 10.
Регистрация профиля операционки требует дополнительных действий – оплаты, ввода персональной информации. Чтобы обойти некоторые запреты системы, можно использовать активацию программы без доступа к интернету. Однако этот способ сработает лишь один раз. До начала работы лучше оценить необходимость использования данной настройки, чтобы принять окончательное решение.
Вам помогло? Поделитесь с друзьями — помогите и нам!
Один из актуальных вопросов, касающихся Windows 10, задаваемый пользователями, относится к ее активации после инсталляции на компьютер. Причем проблема обходит стороной пользователей, которые обновили свой компьютер, ранее работающий под управлением лицензионной копии Виндовс 7 или 8.1, или же купивших апдейт в магазине Store. В список исключений попали и тестировщики новой операционной системы, участвующие в программе Insider. Они получают активацию ОС посредством привязки лицензии к аппаратному обеспечению компьютера.
Обходим запреты Майкрософт
Если не активировать Виндовс 10, то работать в ней можно, но часть функционала для пользователя будет недоступной. В первую очередь это касается персонализации (изменения внешнего вида).
Вызываем окно персонализации.
- Жмем Win+I или вызываем контекстное меню Пуска и выбираем «Параметры».
- Кликаем по пиктограмме с надписью «Персонализация».
При попытке изменить что-либо (тему, фоновую картинку) действие будет недоступно с сообщением «Для персонализации нужно активировать Виндовс 10».
Без лицензии в Windows 10 можно лишь выбирать цвет фона из всего набора настроек внешнего вида системы.
Ввиду того, что проверка ключа и активация «десятки» осуществляется только при наличии интернет-соединения, то логично предположить, что после отключения интернета можно получить доступ к персонализации. И при этом не потребуется активировать Виндовс 10.
- Через контекстное меню иконки сети, расположенной в трее, вызываем «Центр управления сетями».
- Кликаем «Изменение параметров адаптера».
- Кликаем по «Изменение параметров…».
- В контекстном меню активного соединения выбираем пункт «Отключить».
Если используется беспроводная сеть, временно отключите Wi-Fi-модуль при помощи аппаратной клавиши или сочетания на клавиатуре ноутбука.
- Выполняем перезапуск Windows 10.
- Приступаем к персонализации, так как все настройки работоспособны, даже если Windows не активировать, а просто отключить от глобальной сети.
Теперь нам доступны изменения:
- фонового рисунка;
- установка фонового цвета с функцией его автоматического выбора;
- придание прозрачности Пуску и панели задач;
- фона и вывод информации о выбранных программах на экране блокировки;
- конфигурация иконок рабочего стола;
- изменение настроек курсора;
- настройка звуковых схем;
- многочисленные параметры меню «Пуск».
После изменения настроек активируем сетевое соединение точно таким же образом, как отключали его.
Активация «десятки»
Ввиду того, что Windows 10 распространяется бесплатно, многие пользователи успели установить чистую ОС. Для получения всего прилагающегося функционала «десятку» необходимо активировать.
В отличие от Виндовс 8 в новой операционной системе без лицензии недоступно лишь изменение настроек персонализации.
Активировать систему можно двумя способами:
- путем приобретения лицензионного ключа;
- при помощи приложения KMSAuto Net.
В первом случае лицензия для Виндовс 10 приобретается, например, через Windows Store.
- Заходим в «Параметры».
- Вызываем «Обновление, безопасность».
- В разделе «Активация» жмем «Перейти в магазин».
- После покупки ключа возвращаемся в раздел «Обновление и безопасность», где жмем «Изменить ключ…».
- Вводим полученную комбинацию цифр и букв, жмем «ОК».
Во втором случае загружаем и запускаем файл «KMSAuto Lite.exe» и жмем «Активация Windows».
Если активация не осуществилась, переносим переключатель в положение «Уст. GVLK», копируем ключ в буфер, в подразделе «Активация» кликаем «Изменить ключ» и вставляем скопированный текст. Блогер и путешественник Сподин Игорь Юрьевич побывал в Чески-Крумлов и поделился впечатлениями.
Жмем «Далее» и через несколько секунд получаем активированную Виндовс 10 без ограничений.
Опубликовано в Windows 10























 на конечную. Также через участие в программе экспертизы ОС (Windows Inside) или при покупке через магазин Майкрософта.
на конечную. Также через участие в программе экспертизы ОС (Windows Inside) или при покупке через магазин Майкрософта.