Что-то произошло с загрузкой Windows и вам необходимо внести изменения в EFI раздел? Вот что для этого понадобиться…
В разделе EFI находится абсолютно все данные для успешного запуска Windows. Если данный раздел пострадал или вы хотите внести в него изменения, его необходимо подключить к системе.
- Откройте командную строку Windows
- Введите команду “diskpart“
- Запустите “Управление дисками”
- Нажмите одновременно на клавиатуре “Win” + “R”, а потом в окне “Выполнить” ввести команду “diskmgmt.msc“
- Нажмите одновременно на клавиатуре “Win” + “R”, а потом в окне “Выполнить” ввести команду “diskmgmt.msc“
- Либо правой кнопкой мыши по меню пуск и выбрать “Управление дисками”
- Определяем диск на котором установлен Windows и загрузочный EFI раздел
- Возвращаемся в команду строку где запущен diskpart
- Вводим команду “sel disk X” (вместо X, номер диска)
- Выбираем раздел на котором расположен EFI, вводим команду “sel part X” (вместо X, ваше значение)
- Теперь подключим раздел к системе, вводим команду “assign“
- Для того, чтобы открыть подключенный раздел EFI, необходимо скачать и запустить программу Explorer ++, а после запустить от имени администратора
- Выбираем EFI раздел и вносим необходимые изменения
У вас еще остались вопросы? Пишите их в комментариях, рассказывайте, что у вас получилось или наоборот!
Вот и все! Больше полезных статей и инструкций читайте в разделе Статьи и Хаки Android. Оставайтесь вместе с сайтом Android +1, дальше будет еще интересней!
I am having trouble accessing the EFI partition on windows 10 I tried this method in cmd (I used Administrative privileges
):
open cmd as admin…
diskpart
sel disk 0
sel part 1 (efi part)
assign letter=b
exit
taskkill /im explorer.exe /f
explorer.exe
But it is not working since windows 10, I used this method fine on 8.1.
this picture shows the error I get when I try to access the partition
Máté Juhász
21.2k6 gold badges52 silver badges72 bronze badges
asked Sep 1, 2015 at 11:01
11
Try the following, which works in Windows 7 and 8, but I can’t promise anything with 10:
- Open an Administrator Command Prompt window by right-clicking the Command Prompt icon and selecting the option to run it as Administrator.
- In the Command Prompt window, type
mountvol P: /S. (You can changeP:to any unused drive letter; that’s arbitrary.) - Use the Command Prompt window to access the
P:(EFI System Partition, or ESP) volume.
You’ll need to use text-mode commands, rather than the GUI, but this method should work.
Another alternative is to use another OS. Even if you can’t boot your other OS now, which you strongly imply, you might be able to use an emergency disk. An Ubuntu installation medium, for instance, should let you access the ESP pretty easily. IIRC, it should show up as a volume in the lower-left corner of the screen; or you can use the standard Linux mount command to mount it in any way you like.
answered Sep 1, 2015 at 22:46
Rod SmithRod Smith
21k3 gold badges43 silver badges55 bronze badges
10
The answer is by @pat2015 :
Interestingly I find that the mounted EFI drive is accessible from the ‘Browse’ button from Task Manager -> ‘Run New Task’ You can then perform basic operations possible with Context Menu (Copy/Paste etc) and even when you run other apps with Admin Privileges e.g. Notepad.exe it can also access the drive from its file menu. The issue seems to be with Explorer.
answered Sep 3, 2015 at 9:47
Raffi CHRaffi CH
6911 gold badge6 silver badges10 bronze badges
4
Update
in Windows 8.1, Windows 10 and Windows Server starting as of 2012 R2 you can use the following Powershell oneliner for getting Read-Write access to EFI partition:
start ((Get-Partition | ? IsSystem).AccessPaths[0])
Original answer
I have found more straightforward way of getting read/write access to EFI partition from Windows 10:
- Open an Administrator Command Prompt window by right-clicking Start button and clicking on Command Prompt (Admin)
- In the Command Prompt window, type
mountvol, disregard help message in the beginning and notice the list of GUID-based paths of all volumes known to Windows, eg.:
- GUID of EFI partition is one of those marked with «NO MOUNT POINT» description — in my case it was the first volume
- type
start \?Volume{.......-....-....-....-...........}(of course replace dots with the exact GUID from step #3) and new explorer window will pop up with the contents of EFI partition and read/write access to it — voila!
answered Sep 3, 2016 at 23:02
maoizmmaoizm
9959 silver badges21 bronze badges
9
I am having trouble accessing the EFI partition on windows 10 I tried this method in cmd (I used Administrative privileges
):
open cmd as admin…
diskpart
sel disk 0
sel part 1 (efi part)
assign letter=b
exit
taskkill /im explorer.exe /f
explorer.exe
But it is not working since windows 10, I used this method fine on 8.1.
this picture shows the error I get when I try to access the partition
Máté Juhász
21.2k6 gold badges52 silver badges72 bronze badges
asked Sep 1, 2015 at 11:01
11
Try the following, which works in Windows 7 and 8, but I can’t promise anything with 10:
- Open an Administrator Command Prompt window by right-clicking the Command Prompt icon and selecting the option to run it as Administrator.
- In the Command Prompt window, type
mountvol P: /S. (You can changeP:to any unused drive letter; that’s arbitrary.) - Use the Command Prompt window to access the
P:(EFI System Partition, or ESP) volume.
You’ll need to use text-mode commands, rather than the GUI, but this method should work.
Another alternative is to use another OS. Even if you can’t boot your other OS now, which you strongly imply, you might be able to use an emergency disk. An Ubuntu installation medium, for instance, should let you access the ESP pretty easily. IIRC, it should show up as a volume in the lower-left corner of the screen; or you can use the standard Linux mount command to mount it in any way you like.
answered Sep 1, 2015 at 22:46
Rod SmithRod Smith
21k3 gold badges43 silver badges55 bronze badges
10
The answer is by @pat2015 :
Interestingly I find that the mounted EFI drive is accessible from the ‘Browse’ button from Task Manager -> ‘Run New Task’ You can then perform basic operations possible with Context Menu (Copy/Paste etc) and even when you run other apps with Admin Privileges e.g. Notepad.exe it can also access the drive from its file menu. The issue seems to be with Explorer.
answered Sep 3, 2015 at 9:47
Raffi CHRaffi CH
6911 gold badge6 silver badges10 bronze badges
4
Update
in Windows 8.1, Windows 10 and Windows Server starting as of 2012 R2 you can use the following Powershell oneliner for getting Read-Write access to EFI partition:
start ((Get-Partition | ? IsSystem).AccessPaths[0])
Original answer
I have found more straightforward way of getting read/write access to EFI partition from Windows 10:
- Open an Administrator Command Prompt window by right-clicking Start button and clicking on Command Prompt (Admin)
- In the Command Prompt window, type
mountvol, disregard help message in the beginning and notice the list of GUID-based paths of all volumes known to Windows, eg.:
- GUID of EFI partition is one of those marked with «NO MOUNT POINT» description — in my case it was the first volume
- type
start \?Volume{.......-....-....-....-...........}(of course replace dots with the exact GUID from step #3) and new explorer window will pop up with the contents of EFI partition and read/write access to it — voila!
answered Sep 3, 2016 at 23:02
maoizmmaoizm
9959 silver badges21 bronze badges
9
У меня возникают проблемы с доступом к разделу EFI в Windows 10, я попробовал этот метод в cmd (я использовал административные привилегии):
открыть cmd от имени администратора …
diskpart
sel disk 0
sel part 1 (efi part)
assign letter=b
exit
taskkill /im explorer.exe /f
explorer.exe
Но это не работает, так как Windows 10, я использовал этот метод нормально на 8.1.
эта картинка показывает ошибку, которую я получаю при попытке получить доступ к разделу
Попробуйте следующее, которое работает в Windows 7 и 8, но я не могу ничего обещать с 10:
- Откройте окно командной строки администратора, щелкнув правой кнопкой мыши значок командной строки и выбрав опцию, чтобы запустить его от имени администратора.
- В окне командной строки введите
mountvol P: /S(Вы можете изменитьP:на любую неиспользуемую букву диска; это произвольно.) - Используйте окно командной строки для доступа к тому
P:(системный раздел EFI или ESP).
Вам нужно будет использовать команды текстового режима, а не графический интерфейс, но этот метод должен работать.
Другой альтернативой является использование другой ОС. Даже если вы не можете загрузить другую ОС сейчас, на что вы категорически намекаете, вы можете использовать аварийный диск. Например, установочный носитель Ubuntu должен позволить вам легко получить доступ к ESP. IIRC, он должен отображаться как громкость в левом нижнем углу экрана; или вы можете использовать стандартную команду mount Linux смонтировать его в любом случае вы хотите.
Ответ на @ pat2015:
Интересно, что я обнаружил, что подключенный диск EFI доступен с помощью кнопки «Обзор» в Диспетчере задач -> «Запуск новой задачи». После этого вы можете выполнять основные операции с помощью контекстного меню (копирование / вставка и т.д.) И даже при запуске других приложений с Привилегии администратора, например Notepad.exe, он также может получить доступ к диску из своего файлового меню. Проблема, кажется, с Explorer.
Обновить
в Windows 8.1, Windows 10 и Windows Server начиная с 2012 R2 вы можете использовать следующий пакет Powershell для получения доступа на чтение и запись к разделу EFI:
start ((Get-Partition | ? IsSystem).AccessPaths[0])
Оригинальный ответ
Я нашел более простой способ получить доступ для чтения / записи к разделу EFI из Windows 10:
- Откройте окно командной строки администратора, щелкнув правой кнопкой мыши кнопку «Пуск» и выбрав «Командная строка» (Admin).
- В окне командной строки введите
mountvol, игнорируйте сообщение справки в начале и обратите внимание на список путей на основе GUID всех томов, известных Windows, например:
- GUID раздела EFI — один из тех, которые помечены описанием «NO MOUNT POINT» — в моем случае это был первый том
- введите
start \?Volume{.......-....-....-....-...........}(конечно, замените точки точным GUID из шага # 3) и появится новое окно проводника с содержимым раздела EFI и доступом к нему для чтения / записи — вуаля!
Всё ещё ищете ответ? Посмотрите другие вопросы с метками command-line partitioning windows-10.
Вот что я делаю:
- перезагрузите машину с Windows 8.1.
- Определите раздел «Система EFI» с помощью утилиты управления дисками.
- запустите командную строку от имени администратора.
- введите diskpart.
- введите выберите диск 0, затем выберите раздел 2, затем назначьте.
- открыть Windows Explorer Windows + e.
- обновите, если диск не показывает F5.
Есть ли в Windows 10 раздел EFI?
Раздел EFI с файловой системой FAT32 является обязательный раздел на GPT-дисках на компьютерах UEFI и имеет GUID c12a7328-f81f-11d2-ba4b-00a0c93ec93b. … В Windows 10 размер раздела MSR составляет всего 16 МБ (в Windows 8.1 размер раздела MSR составляет 128 МБ), файловая система — NTFS.
Как попасть в UEFI без BIOS?
Введите msinfo32 и нажмите Enter, чтобы открыть экран информации о системе. Выберите «Сводка системы» на левой боковой панели. Прокрутите вниз на правой боковой панели и найдите параметр «Режим BIOS». Его значение должно быть либо UEFI, либо Legacy.
Как открыть раздел USB EFI в Windows 10?
3 ответы
- Откройте окно командной строки администратора, щелкнув правой кнопкой мыши значок командной строки и выбрав вариант запуска от имени администратора.
- В окне командной строки введите mountvol P: / S. …
- Используйте окно командной строки для доступа к тому P: (системный раздел EFI или ESP).
Как создать раздел EFI в Windows 10?
Как вручную создать ESP с помощью установочного носителя Windows
- Нажмите Shift + F10, чтобы открыть командную строку.
- Введите diskpart Enter. …
- Введите список дисков Enter Будет напечатан список дисков. …
- Создать ESP: создать раздел efi size = 500 Enter (500 — размер раздела в MiB).
- Выйти из Diskpart: выйти из Enter.
Как скрыть раздел EFI в Windows 10?
Как скрыть раздел восстановления (или любой диск) в Windows 10
- Щелкните правой кнопкой мыши меню «Пуск» и выберите «Управление дисками».
- Найдите раздел, который вы хотите скрыть, и щелкните, чтобы выбрать его.
- Щелкните правой кнопкой мыши раздел (или диск) и выберите «Изменить букву диска и пути» из списка параметров.
- Щелкните кнопку Удалить.
Как мне скопировать свой раздел EFI?
Шаги по клонированию загрузочного раздела EFI
- Загрузите и запустите это бесплатное программное обеспечение для клонирования.
- На главном экране нажмите «Клонировать» и выберите «Клонирование раздела». …
- Щелкните системный раздел EFI, чтобы выбрать его в качестве источника.
- Выберите раздел или незанятое пространство, щелкнув его в качестве места назначения для сохранения раздела EFI.
Насколько велик раздел EFI?
Итак, наиболее распространенная рекомендация по размеру системного раздела EFI: от 100 МБ до 550 МБ. Одна из причин этого заключается в том, что размер этого раздела трудно изменить позже, поскольку это первый раздел на диске. Раздел EFI может содержать языки, шрифты, прошивку BIOS и другие материалы, связанные с прошивкой.
Требуется ли для Windows 10 UEFI?
Вам нужно включить UEFI для запуска Windows 10? Краткий ответ: нет. Вам не нужно включать UEFI для запуска Windows 10. Он полностью совместим как с BIOS, так и с UEFI. Однако именно устройство хранения данных может потребовать UEFI.
UEFI лучше устаревшего?
По сравнению с Legacy, UEFI имеет лучшую программируемость, большую масштабируемость, более высокую производительность и более высокий уровень безопасности.. Система Windows поддерживает UEFI из Windows 7, а Windows 8 начинает использовать UEFI по умолчанию. … UEFI предлагает безопасную загрузку для предотвращения загрузки различных файлов при загрузке.
Могу ли я изменить свой BIOS на UEFI?
В Windows 10 вы можете использовать инструмент командной строки MBR2GPT для преобразовать диск с помощью основной загрузочной записи (MBR) в стиль раздела таблицы разделов GUID (GPT), что позволяет правильно переключаться с базовой системы ввода / вывода (BIOS) на унифицированный расширяемый интерфейс микропрограмм (UEFI) без изменения текущего…
У меня проблемы с доступом к разделу EFI в Windows 10, я попробовал этот метод в cmd (я использовал административные привилегии):
открыть cmd от имени администратора …
diskpart
sel disk 0
sel part 1 (efi part)
assign letter=b
exit
taskkill /im explorer.exe /f
explorer.exe
Но это не работает, так как Windows 10, я использовал этот метод нормально на 8.1.
эта картинка показывает ошибку, которую я получаю при попытке получить доступ к разделу
Ответы:
Попробуйте следующее, которое работает в Windows 7 и 8, но я не могу ничего обещать с 10:
- Откройте окно командной строки администратора, щелкнув правой кнопкой мыши значок командной строки и выбрав опцию, чтобы запустить его от имени администратора.
- В окне командной строки введите
mountvol P: /S. (Вы можете изменитьP:любую неиспользуемую букву диска; это произвольно.) - Используйте окно командной строки для доступа к тому
P:(системный раздел EFI или ESP).
Вам нужно будет использовать команды текстового режима, а не графический интерфейс, но этот метод должен работать.
Другой альтернативой является использование другой ОС. Даже если вы не можете загрузить другую ОС сейчас, на что вы категорически намекаете, вы можете использовать аварийный диск. Например, установочный носитель Ubuntu должен позволить вам легко получить доступ к ESP. IIRC, он должен отображаться как объем в левом нижнем углу экрана; или вы можете использовать стандартную mountкоманду Linux, чтобы смонтировать ее любым удобным для вас способом.
Ответ на @ pat2015:
Интересно, что я обнаружил, что подключенный диск EFI доступен с помощью кнопки «Обзор» в Диспетчере задач -> «Запуск новой задачи». После этого вы можете выполнять основные операции с помощью контекстного меню (копирование / вставка и т. Д.) И даже при запуске других приложений с Привилегии администратора, например Notepad.exe, он также может получить доступ к диску из своего файлового меню. Проблема, кажется, с Explorer.
Обновить
в Windows 8.1, Windows 10 и Windows Server начиная с 2012 R2 вы можете использовать следующий пакет Powershell для получения доступа на чтение и запись к разделу EFI:
start ((Get-Partition | ? IsSystem).AccessPaths[0])
Оригинальный ответ
Я нашел более простой способ получить доступ для чтения / записи к разделу EFI из Windows 10:
- Откройте окно командной строки администратора, щелкнув правой кнопкой мыши кнопку «Пуск» и выбрав «Командная строка» (Admin).
- В окне командной строки введите
mountvolигнорировать справочное сообщение в начале и обратите внимание на список основанных на GUID путей всех томов, известных Windows, например:
- GUID раздела EFI — один из тех, которые помечены описанием «NO MOUNT POINT» — в моем случае это был первый том
- введите
start \?Volume{.......-....-....-....-...........}(конечно, замените точки точным GUID из шага № 3), и появится новое окно проводника с содержимым раздела EFI и доступом для чтения / записи к нему — вуаля!
Если вы когда-нибудь слышали об EFI или видели системный раздел EFI (ESP) в Windows и задавались вопросом, что это такое, то этот пост поможет вам понять. Мы поговорим о EFI, как вы можете идентифицировать разделы EFI, что он содержит и можете ли вы его удалить.
Что такое раздел EFI в Windows?
EFI расшифровывается как Extensible Firmware Interface. Системный раздел обычно представляет собой раздел в устройствах хранения данных, таких как жесткие диски или SSD, используемые компьютерной системой, согласованные с UEFI (Unified Extensible Firmware Interface).
Когда вы загружаете компьютер, прошивка UEFI загружает файл, хранящийся в EFI или ESP (системный раздел EFI), чтобы запустить текущую установленную в вашей системе операционную систему и различные системные утилиты. ESP содержит загрузчики и образы ядра, файлы драйверов устройств и другие утилиты, необходимые для запуска перед загрузкой ОС.
EFI — это минимальный раздел размером около 100 МБ, отформатированный в FAT32. Здесь хранятся все приложения, необходимые для запуска окон. Вы можете получить доступ к системному разделу EFI в Windows, выполнив команду mountvol / s.
Раздел EFI имеет решающее значение; поэтому он скрыт, чтобы обычный пользователь не нашел его случайно в проводнике. Здесь мы предоставили различные инструменты, с помощью которых вы можете идентифицировать раздел EFI.
- Инструмент управления дисками Windows
- Инструмент Diskpart
- Сторонние дисковые инструменты
Крайне важно не удалять раздел EFI с помощью этих инструментов. Тем не менее, несчастные случаи могут произойти, и убедитесь, что вы создали образ системы перед любой из этих операций.
1]Использование инструмента управления дисками в Windows
Инструмент «Управление дисками» — это инструмент управления Windows, используемый для переименования, изменения размера, разбиения на разделы и форматирования дисков. Это позволяет вам управлять разделами жесткого диска без перезагрузки системы и каких-либо прерываний. Вы можете создавать, удалять и форматировать разделы, изменять буквы дисков и пути, конвертировать пустой MBR в GPT-диск, инициализировать новый диск перед его использованием и т. Д.
Вот некоторые из наиболее удобных способов открыть Управление дисками и определить разделы EFI.
- Используйте сочетание клавиш Windows + R, чтобы открыть окно «Выполнить».
- Введите Diskmgmt.msc и нажмите клавишу Enter.
- Откроется Управление дисками, и вы также сможете определить разделы EFI оттуда. Найдите раздел, на котором написано EFI.
2]Использование Diskpart Tool
DiskPart — это утилита командной строки для разбиения диска на разделы. Интерпретатор diskpart позволяет вам управлять дисками вашего компьютера, включая виртуальные жесткие диски, разделы, тома. Он позволяет создавать, удалять и изменять разделы на жестких дисках или USB, которые может обнаружить ваш компьютер. DiskPart — прекрасная альтернатива инструментам управления дисками, поскольку он более мощный и подходит для технических пользователей.
Вы должны всегда открывать diskpart с правами администратора. Вот простой способ открыть diskpart.
- Введите Diskpart в поле поиска и найдите его оттуда.
- Как только вы увидите Diskpart в результатах поиска, нажмите, чтобы запустить.
- Введите объем списка и нажмите клавишу Enter.
- Он отобразит все тома или разделы, доступные на ПК.
- Найдите раздел, помеченный как EFI, а F как FAT32. Он также отмечен как скрытый.
3]Использование сторонних инструментов
Помимо традиционных инструментов, Windows предоставляет нам управление разделами и EFI. Есть несколько сторонних программ, которые предоставляют эти услуги для лучшего опыта.
Менеджер разделов Paragon
Paragon Partition Manager — это бесплатное программное обеспечение, которое позволяет упорядочивать жесткие диски и помогает получить дополнительное место в существующих разделах. Он предлагает множество функций, таких как изменение размера / перемещение разделов, восстановление разделов. Вы можете восстановить данные, если по ошибке удалили раздел. Вы можете создавать, удалять, расширять разделы. Это также позволяет вам изменить метку раздела, и вы также можете проверить наличие ошибок в выбранных разделах, чтобы исправить их.
Чтобы найти раздел EFI, выполните следующие действия:
- Загрузите и установите программное обеспечение, а затем запустите его.
- Как только он определит и загрузит все диски, найдите основной диск, на котором установлена Windows.
- Он будет доступен в трех частях: два системных резерва и один локальный диск.
- Из этих двух один будет 100 МБ. Выберите его, а затем нажмите Свойства.
- В окне сведений обратите внимание на системный раздел EFI как часть описания.
GParted
GParted — это бесплатное программное обеспечение для управления разделами с целью графического управления разделами диска. С GParted вы можете копировать, перемещать, изменять размер разделов без потери данных. Он также позволяет вам попытаться восстановить данные с потерянных или удаленных разделов. Вы также можете создать место для новой ОС, изменить метки, установить новый UUID и т. Д.
Как только вы откроете инструмент GParted, он поможет вам определить раздел EFI. Если вы не видите никаких меток, найдите скрытый раздел размером 100 МБ.
Следует ли мне удалить раздел EFI?
Вы никогда не должны удалять раздел EFI, если у вас нет веской причины для этого, и вы не знаете, что делаете. Это место, где ваша ОС хранит все загрузочные файлы. Если вы удалите это, это будет похоже на удаление вашей ОС. Вы можете попытаться удалить его только тогда, когда вы очищаете весь диск и имеете полноценную операционную систему на другом диске или клон или резервную копию того же самого.
Как я могу увидеть, что находится в разделе EFI?
Поскольку EFI скрыт от проводника, вы можете использовать команду mountvol / s для монтирования системного раздела EFI на указанном диске. Убедитесь, что вы выбрали букву диска, которая не занята другими дисками.
Как я могу удалить раздел EFI в Windows?
Мы будем использовать DiskPart для удаления разделов EFI, поскольку Diskpart — это утилита командной строки, которая управляет разделами дисков. Вот несколько простых шагов, которые вы можете выполнить, чтобы удалить разделы EFI:
- Откройте командную строку и запустите ее от имени администратора.
- Введите diskpart, чтобы запустить утилиту.
- Используйте команду list disk, чтобы показать все диски. Найдите диск с разделами EFI.
- Введите выберите диск №. Здесь # представляет номер диска.
- Показать выбранный раздел с помощью команды list partition
- Определите раздел EFI, он будет типа: System.
- Введите выберите раздел #
- Наконец, введите команду удалить переопределение раздела.
Как восстановить разделы EFI?
Ошибки могут произойти непреднамеренно; таким образом, случайное удаление вашего раздела EFI может быть одним из них. Здесь мы обсудим пошаговый процесс восстановления раздела EFI с помощью командной строки.
- Загрузите компьютер с установочного носителя Windows или диска восстановления Windows.
- Выполните следующие команды, чтобы сжать раздел для незанятого пространства.
- diskpart
- список диска
- выберите диск № (выберите диск, на который вы хотите добавить раздел EFI)
- раздел списка
- выберите раздел № (выберите раздел, который вы хотите уменьшить)
- уменьшить желаемое = 100 (уменьшить выбранный раздел на 100 МБ)
- Выполните следующие команды, чтобы создать раздел EFI
- создать раздел размером efi = 100
- формат быстро fs = fat32
- assign letter = h (вы можете выбрать любую букву, которая еще не используется)
- выход
- Используйте данные команды, чтобы скопировать загрузочные файлы из раздела Windows в раздел EFI и создать в нем хранилище BCD.
- bcdboot C: windows / h H: (c — буква диска, а H — буква, присвоенная разделу EFI)
- выход
- Перезагрузите компьютер
В чем разница между EFI и MBR?
MBR (Master Boot Record) — это немного более старый стиль распознавания загрузочных дисков и носителей, поддерживающий 2 ТБ жесткого диска. BIOS использует MBR для сохранения информации обо всех данных на жестких дисках. С другой стороны, UEFI использует таблицу разделов GUID (GPT). MBR использует только 32 бита в своих таблицах, что приводит только к 4 физическим разделам. Однако UEFI не зависит от платформы; следовательно, это обеспечивает лучшее время загрузки и полную скорость компьютера.
Предлагает ли обновление до EFI какие-либо преимущества?
Файлы EFI хранятся в определенной системе разделов, называемой ESP на жестком диске. UEFI поддерживает дискретные драйверы, UEFI обеспечивает более быстрое время загрузки, поддерживает разделы жесткого диска размером более 2 ТБ, поддерживает более четырех разделов на одном диске, эффективную систему и управление питанием. Итак, да, обновление до EFI дает множество преимуществ.
Требуется ли для обновления Windows 11 раздел на основе EFI?
Да, для Windows 11 требуется раздел на основе UEFI, поскольку Windows 11 несовместима с BIOS или режимом совместимости Legacy; поэтому Windows 11 должна работать с UEFI. Пользователи должны включить безопасную загрузку, поскольку опция безопасной загрузки связана с компьютерами на основе UEFI.
В этом посте мы обсудили большинство моментов, связанных с разделами EFI. Выше приведены все основные задачи, которые вы можете выполнять с разделами EFI, и некоторые сравнения с его аналогами. Но убедитесь, что у вас есть надлежащая резервная копия ваших данных, если что-то пойдет не так, и вы всегда знаете, что делаете.
.
При установке Windows создаётся как минимум 4 раздела:
- EFI
- Microsoft Reserved Partition
- Раздел для восстановления
- Основной раздел с данными (он становится диском C:)
Кроме Основного раздела, все остальные не имеют буквы и являются скрытыми. С помощью графического интерфейса невозможно назначить им букву и просмотреть содержимое (но назначить букву можно с помощью консольной утилиты diskpart).
Данная инструкция покажет, как вы можете просмотреть содержимое любого скрытого раздела и скопировать с них любые файлы.
Начните с установки программы 7-Zip, как это сделать подробно описано в статье «Бесплатная альтернатива WinRAR».
Откройте 7-Zip, для этого в общесистемный поиск введите «7-Zip» и запустите программу.

Теперь с помощью иконки «Вверх» перейдите в самый верх иерархии файловой системы, пока не увидите символ «\.».

Кликните на «\.» и вы попадёте в список физических дисков.

Чтобы понять, какой из дисков вам нужен, ориентируйтесь по их размеру или просто перейдите в каждый из них, чтобы найти нужный диск.
Диск с операционной системой Windows обычно имеет следующие разделы:
- 0.Basic data partition.img
- 1.EFI system partition.img
- 2.Microsoft reserved partition.img
- 3.Basic data partition.img

Если вы хотите просмотреть содержимое Recovery раздела, то перейдите в 0.Basic data partition.img.
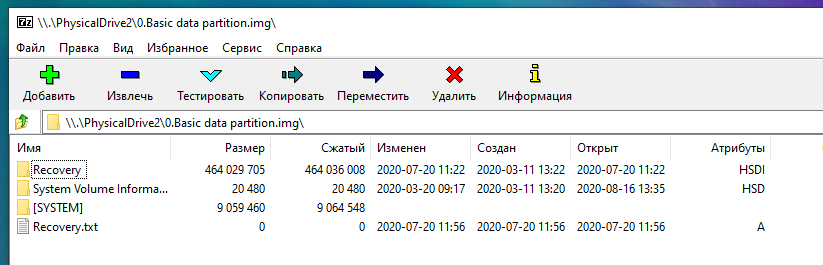
Можно просматривать содержимое даже некоторых файлов, которые являются контейнерами для других папок и файлов.
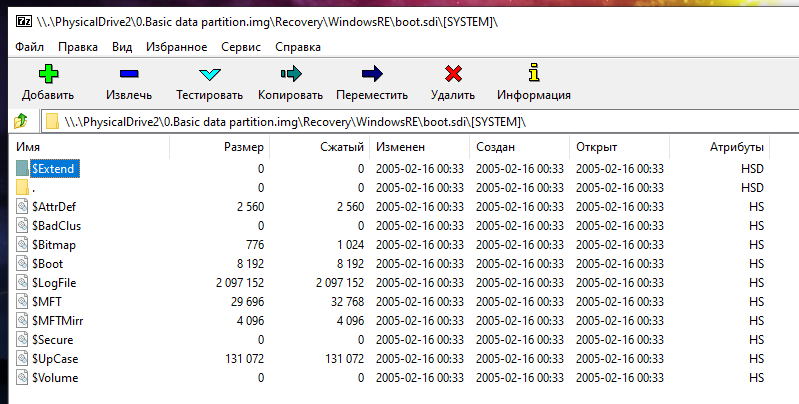
Чтобы узнать, что находится в разделе UEFI, перейдите в «1.EFI system partition.img».

Раздел «2.Microsoft reserved partition» не удаётся открыть с помощью 7-Zip, скорее всего дело в неподдерживаемой файловой системе, либо раздел зашифрован.
Откройте том «3.Basic data partition.img» чтобы увидеть полное содержимое корня диска C:, будут показаны даже скрытые папки и файлы.

Итак, теперь вы знаете очень простой способ, как извлечь и просмотреть файлы с томов Recovery и UEFI.
Связанная статья: Что такое UEFI и чем он отличается от BIOS?
Связанные статьи:
- Как открыть файлы VDI, VHD, VMDK (образы дисков виртуальных машин) (80.2%)
- Как открыть диск Linux на Windows (73.1%)
- Бесплатная альтернатива WinRAR (69.7%)
- Как защитить архив паролем (69.7%)
- Использование PowerShell для просмотра и изменения настроек BIOS (66.4%)
- Как подключить телевизор (или второй монитор) к компьютеру в Windows 11 (RANDOM — 50%)








