Иногда возникает ситуация при которой необходимо извлечь иконку из EXE и DLL-файла. Windows дает возможность использовать для ярлыков и программ иконки встроенные в файлы DLL и EXE, но не позволяет извлечь их и сохранить в формате ICO или PNG.
В этой статье мы рассмотрим несколько бесплатных программ, которые могут извлечь иконку из EXE и DLL файлов в Windows 10.
Содержание
- Файл ICO
- Как извлечь иконку из EXE и DLL
- Извлечь иконку из EXE или DLL с помощью Resource Hacker
- Извлечение иконки из файлов EXE и DLL с помощью IconViewer
- Извлечь иконку из EXE или DLL-файла с помощью IcoFX
- Заключение
Файл ICO
ICO — это файл изображений, который используется для иконок приложений и ярлыков Windows. Файл ICO содержит одно или несколько изображений с различными размерами и глубиной цвета, поэтому их можно использовать с разным разрешением экрана. Традиционно исполняемые файлы содержат иконку в формате ICO, поэтому они отображаются в меню «Пуск» и на ярлыках на рабочем столе. Операционная система позволяет изменить иконку файла или ярлыка, загрузив ее из другого файла *.ICO, *.EXE, *.DLL.
В Windows 10 есть свои иконки, которые находятся в файлах:
- C:Windowssystem32shell32.dll
- C:Windowssystem32imageres.dll
- C:Windowssystem32moricons.dll
- C:Windowsexplorer.exe
РЕКОМЕНДУЕМ:
Как извлечь страницы из файла PDF
Чтобы извлечь иконку из файла, вам потребуется сторонний софт. Для этого есть множество утилит. Я расскажу о трех надежных бесплатных программах, которые я использую.
Начнем с утилиты Resource Hacker.
Извлечь иконку из EXE или DLL с помощью Resource Hacker
Resource Hacker — это удобное и простое в использовании приложение, которое сэкономит ваше время при необходимости извлечь значок из файла в Windows 10.
Шаг 1: Скачайте Resource Hacker.
Шаг 2: Установите приложение.
Шаг 3: Запустите приложение Resource Hacker.
Шаг 4: Перейдите в меню «Файл» —> «Открыть» или нажмите Ctrl + O, чтобы найти файл, из которого следует извлечь иконку (я открою папку c:windowsexplorer.exe).
Шаг 5: На левой панели разверните группу значков и перейдите к нужному значку (используйте область предварительного просмотра справа).
Шаг 6: В меню выберите «Действие» —> «Сохранить ресурс * .ico».
Шаг 7: Выберите папку для сохранения файла ICO и нажмите Сохранить.
Теперь значок извлечен и сохранен в файле *.ico:
Несколько советов по использованию Resource Hacker
- Resource Hacker — это 32-битное приложение. Если вы используете его в 64-битной версии Windows 10, оно может не открыть определенные системные файлы. В таком случае вы можете скопировать их в другой каталог, например, скопировать файл c:windowssystem32shell32.dll в c:data и открыть файл c:datashell32.dll в Resource Hacker.
- Сохраняя отдельные иконки из группы иконок, вы получаете один файл с расширением ICO с одним размером иконки.
- Чтобы получить файл ICO со всеми доступными размерами значков, перейдите к узлу «Группа значков» на левой панели, разверните ее и повторите шаги, описанные выше.
РЕКОМЕНДУЕМ:
Как определить разрядность .EXE в Windows?
Некоторым пользователям может быть сложно использовать Resource Hacker. Пара альтернативных приложений: IconViewer и IcoFX, позволят сохранять значков в других форматах изображений, включая PNG и BMP.
Извлечение иконки из файлов EXE и DLL с помощью IconViewer
Шаг 1: Скачайте IconViewer (есть как 32-битные, так и 64-битные версии программы).
Шаг 2: Установите приложение IconViewer.
Шаг 3 Откройте проводник и откройте папку, содержащую файл, из которого хотите извлечь иконки. Например, перейдите в c:WindowsSystem32.
Шаг 4: Щелкните правой кнопкой мыши по файлу с иконками, например, «shell32.dll» и выберите «Свойства» из контекстного меню.
Шаг 5: Перейдите на вкладку «Icons», добавленную приложением IconViewer.
Шаг 6: Выберите значок, который надо извлечь, и щелкните значок дискеты, чтобы сохранить его.
Шаг 7: Укажите папку назначения, имя файла и выберите формат файла (ICO, PNG или BMP). Далее нажмите на кнопку «Сохранить».
Значок сохранен.
Извлечь иконку из EXE или DLL-файла с помощью IcoFX
IcoFX — еще один бесплатный инструмент, для извлечения значков (официальный сайт). Сегодня это уже платная программа, но к счастью, архив программ FileHippo по-прежнему предлагает для скачивания старую бесплатную версию 1.6.4.
Основное отличие IcoFX от приложений, упомянутых выше, заключается в том, что IcoFX — это полнофункциональный редактор иконок. Resource Hacker позволяет изменять файлы. IconViewer — это просто средство извлечения значков. С помощью IcoFX вы можете рисовать собственные значки, используя инструменты для рисования и наложения графических эффектов.
Чтобы извлечь значок из файла с IcoFX:
Шаг 1: Скачайте бесплатную версию 1.6.4 из архива FileHippo.
Шаг 2: Выберите File —> Open из меню (или нажмите Ctrl + O).
Шаг 3: Выберите файл для извлечения значка. Появится диалоговое окно со всеми значками, которые приложение смогло найти в данном файле.
Шаг 4: Выберите иконку и нажмите «Extract». Это откроет значок в редакторе.
Шаг 5: Чтобы извлечь значок определенного размера, щелкните правой кнопкой мыши по его миниатюре в левой панели редактора и нажмите на кнопку «Экспорт изображения …» в контекстном меню.
Шаг 6: Укажите папку для хранения файла, нужный формат файла (PNG, BMP, JPEG, GIF или JP2) и присвойте имя файлу.
Шаг 7: Нажмите на кнопку «Сохранить».
РЕКОМЕНДУЕМ:
Как извлечь установленный APK-файл
Заключение
На этом все. Теперь вы знаете как извлечь иконки из DLL и EXE-файлов. В следующей статье я расскажу, как изменить иконку любой программы.

Загрузка…
Содержание
- Как создать ярлык на рабочем столе в Windows 10
- Как вывести ярлык на рабочий стол Windows 10
- Как быстро найти EXE-файл программы в Windows 10
- Если Вы не можете найти ярлык
- Как создать ярлык приложения из Microsoft Store на рабочем столе
- Программы и компоненты в windows 10
- Управление установленными программами в Windows 10
- Как найти “Программы и компоненты” в Windows 10?
- Обновленные “Программы и компоненты” – “Приложения и возможности”
- Как открыть программы и компоненты в Windows 10
- Откройте «Приложения и возможности», щелкнув правой кнопкой мыши значок Windows.
- Запуск программ и компонентов через диалоговое окно «Выполнить»
- Доступ к программам и компонентам из командной строки
- Включите программы и компоненты из Windows PowerShell
- Запуск программ и компонентов на панели управления
Как создать ярлык на рабочем столе в Windows 10
Если ярлык установленной программы не отображается на рабочем столе Windows 10 или был удален по ошибке, наше небольшое руководство поможет его создать.
Иногда возникает такая ситуация, когда иконки пропадают с рабочего стола и начинающему пользователю сложно разобраться, как восстановить ярлык или просто добавить значок для определенного приложения.
Как вывести ярлык на рабочий стол Windows 10
Для вывода значка на рабочий стол нужной программы, откройте меню пуск и найдите ее используя прокрутку, после чего зажмите иконку мышкой и переместите на рабочий стол.
Или щелкните правой кнопкой мыши на рабочем столе, наведите курсор на «Создать» и нажмите «Ярлык«.
Найдите необходимое приложение через кнопку «Обзор«, выберите его и нажмите «OK«.
Еще вариант, зайдите в папку нужной программы, щелкните по исполняемому файлу правой кнопкой мыши, выберите «Отправить» и нажмите «Рабочий стол (создать ярлык)».
Источник
Как быстро найти EXE-файл программы в Windows 10
Е сли Вам нужно найти EXE-файл программы в проводнике, есть быстрый способ сделать это, если у Вас есть доступ к ярлыку.
Сначала найдите ярлык, указывающий на приложение, EXE-файл которого Вам нужно найти, потому что Вам нужно будет открыть окно его свойств. Щелкните его правой кнопкой мыши и выберите «Свойства».
Если ярлык закреплен на панели задач, щелкните его правой кнопкой мыши, а затем щелкните правой кнопкой мыши его имя еще раз в меню, которое всплывает прямо над ним. В появившемся меню нажмите «Свойства».
Если ярлык находится в меню «Пуск», у Вас есть больше возможностей для перехода (и этот метод работает только с традиционными настольными приложениями Windows, а не с приложениями UWP). Щелкните правой кнопкой мыши ярлык в меню «Пуск» выберите «Дополнительно» > «Открыть расположение файла».
Откроется окно проводника, которое указывает на файл ярлыка приложения. Щелкните этот ярлык правой кнопкой мыши и выберите «Свойства».
Независимо от того, каким образом Вы открыли свойства ярлыка, появится окно свойств. Убедитесь, что Вы находитесь на вкладке «Ярлык», затем нажмите «Расположение файла».
Вы попадете прямо в папку, где содержится EXE файл приложения.
Что Вы будете делать дальше, зависит от того, чего Вы пытаетесь достичь. Просто будьте осторожны — изменение или перемещение файлов программы может привести к ее неправильной работе.
Если Вы не можете найти ярлык
Если ярлык программы, EXE-файл которой Вы хотите найти, недоступен, Вы можете просмотреть C:Program Files или C:Program Files (x86) на Вашем компьютере, чтобы найти основную папку программы приложения. Найдите папку с именем, похожим на название издателя программы или название самого приложения. Откройте ее, и Вы сможете найти EXE, который ищете.
Источник
Как создать ярлык приложения из Microsoft Store на рабочем столе
В операционной системе Windows 10 пользователям доступны не только классические программы для Windows, но и новый тип программ, называемых универсальными приложениями Windows (UWP apps) и распространяемых через Microsoft Store. Данные приложения отличаются масштабируемым интерфейсом и могут запускаться не только на компьютерах, но и на других устройствах, например, на приставке Xbox One или очках Microsoft HoloLens.
После установки такого приложения из Microsoft Store оно появляется в списке приложений в меню «Пуск». Оттуда приложение можно закрепить на начальном экране или на панели задач. Но, из меню «Пуск» нельзя создавать ярлык на рабочем столе, что создает неудобства для пользователей, которые привыкли запускать программы именно с помощью ярлыков.
В этой небольшой статье мы расскажем о том, как создать ярлык на рабочем столе для приложения, установленного из магазина Microsoft Store.
Для того чтобы создать ярлык приложения из Microsoft Store нужно нажать комбинацию клавиш Win-R и в открывшемся окне выполнить команду « shell:AppsFolder ».
В результате появится окно со списком всех установленных программ. Здесь будут доступны как классические программы для Windows, так и новые универсальные приложения.
Для того чтобы создать ярлык на рабочем столе нужно найти здесь нужную программу, кликнуть по ней правой кнопкой мышки и выбрать пункт « Создать ярлык ».
Если программ много, и вы не можете найти нужную, то можно воспользоваться поиском. В правом верхнем углу окна есть поисковая строка, которая выполняет поиск по установленным приложениям.
Создатель сайта comp-security.net, автор более 2000 статей о ремонте компьютеров, работе с программами, настройке операционных систем.
Спасибо! Этот способ работает и в Windows 11
Источник
Программы и компоненты в windows 10
Переход на более новую операционную систему Windows 10 у многих пользователей вызвал массу вопросов. Ведь разработчики существенно изменили интерфейс управления данной версии ОС по сравнению с Windows 7. Так, например, панель управления была запрятана неизвестно куда и привычным способом через меню “Пуск” в Windows 10 доступ к ней уже не получить.
В данной статье мы расскажем где в Windows 10 находятся “Программы и компоненты” и как можно посмотреть список установленных на компьютере программ.
Управление установленными программами в Windows 10
Осуществлять просмотр у удаление всех установленных программ в Windows 10 можно двумя способами – через всем привычный элемент панели управления “Программы и компоненты”, а также через глобальные настройки Windows.
Как найти “Программы и компоненты” в Windows 10?
В меню “Пуск” искать их бесполезно. А вот через поиск найти можно. Правда сначала нужно зайти в “Панель управления” а уже в ней отыскать “Программы и компоненты”.
Для этого жмем на значок лупы в левом нижнем углу экрана чуть правее меню “Пуск”. В открывшемся поле ввода пишем “Панель управления”.
Открываем панель управления
После этого в результатах поиска переходим по первой строчке.
Переходим к программам и компонентам
В уже знакомой вам панели управления находим программы и компоненты и открываем их. Отобразится список всех установленных программ на вашем компьютере, которые можно удалить.
Обновленные “Программы и компоненты” – “Приложения и возможности”
В Windows 10 разработчики решили немного обновить окно с установленными программами. Теперь в глобальных настройках Windows оно называется “Приложения и возможности”.
Чтобы перейти в него нужно нажать на значок сообщения в правом нижнем углу экрана и в открывшемся окне выбрать “Все параметры”.
Открываем параметры windows 10
В окне “Параметры Windows” выбираем “Приложения” после чего откроется окно “Приложения и возможности” в котором также как и в “Программах и компонентах” отображается перечень всех установленных программ с возможностью их удаления.
Источник
Как открыть программы и компоненты в Windows 10
«Программы и компоненты» — это место, в котором содержатся все программы и приложения, которые установленные на ПК. Чтобы восстановить, изменить или удалить программы и приложения, большинство пользователей всегда обращаются к программам и компонентам. Конечно, если вы хотите узнать, как открывать программы и компоненты в Windows 10, вот несколько способов для более удобного использования.
Откройте «Приложения и возможности», щелкнув правой кнопкой мыши значок Windows.
Просто нажмите одновременно клавиши Win + X или щелкните правой кнопкой мыши значок Windows, в контекстном меню отобразятся Приложения и возможности. Затем просто нажмите на этот пункт.
Запуск программ и компонентов через диалоговое окно «Выполнить»
Доступ к программам и компонентам из командной строки
Включите программы и компоненты из Windows PowerShell
Запуск программ и компонентов на панели управления
Если вы часто используете данное средство, мы рекомендуем вам создать ярлык программ и компонентов на рабочем столе компьютера, который поможет вам быстро его находить, когда вам нужно.
Чтобы создать ярлык «программ и компонентов» в Windows 10 следуйте инструкции:
Шаг 1. Щелкните правой кнопкой мыши пустую область на рабочем столе, нажмите «Создать» и выберите «Ярлык».
Шаг 3: Введите «Программы и компоненты» в поле имени и нажмите кнопку «Готово».
Шаг 4: В это время вы, очевидно, можете увидеть ярлык «Программы и компоненты» на рабочем столе. Это доказывает, что вы успешно создали ярлык для программ и компонентов.
Источник
Does an EXE or DLL file use a nice icon you want to use? Here’s how to extract it using IconViewer for Windows.
Some users might need to include software icon images on their websites or other design projects. However, Windows 11 doesn’t include any built-in utility or option for extracting software icons with ICO or PNG files.
Nevertheless, there are some third-party software icon extraction utilities for Windows with which you get icons from programs. This is how you can extract icons from software EXE and system DLL files with IconViewer.
IconViewer is an admittedly old icon extraction tool, but you can still utilize it in Windows 11/10. It’s a freely available extension for File Explorer that enables you to extract icons via programs’ properties windows. You can download, install, and then extract software icons with IconViewer like this.
- Open the download page for IconViewer in your browser.
- Click the IconViewer 3.02 x64 edition download link.
- Launch File Explorer to open the folder that includes the downloaded IconViewer setup file.
- Double-click the IconViewer installer to open the setup window.
- Select the Express Install option.
- Click the I accept the terms checkbox and press the Next button to install.
- Now open a software folder in Explorer.
- Right-click the EXE file for the software you want to extract an icon from and select Properties.
- Click the Icons tab shown directly below.
- Select an icon to extract there.
- Choose a size and color option on the Device images menu. The preview shows what the icon looks like for each option.
- Press the Save As button.
- Select an Icon, Bitmap, or PNG Image option on the Save as type drop-down menu.
- Enter a title for the file in the name box.
- Choose a folder to save the extracted icon in.
- Press the Save button to finish.
- Now open up the folder in which you saved the extracted icon. There you’ll find a new extracted file for the software icon with which you can do as you wish.
Note that you can’t extract icons from desktop shortcuts for software. You’ve got to open the properties windows for the actual EXE software files in their folders as covered above. You can, however, select an Open File Location button from the properties windows of software shortcuts to bring up their folders.
Windows 11 has a plethora of system icons. However, there isn’t any System Icons folder from which you can find and open their ICO files. The Windows icon sets are incorporated within DLL files in the System32 folder. These are some of the system icon DLL files:
- Internet, folder, and peripheral icons: C:Windowssystem32shell32.dll
- Action, folder, and device icons: C:Windowssystem32imageres.dll
- Older icons for Windows hardware: C:WindowsSystem32compstui.dll
- Windows 95 icon pack: C:WindowsSystem32pifmgr.dll
- Audio icons: C:WindowsSystem32mmres.dll
- Multimedia icons: C:WindowsSystem32wmploc.dll
- Action and error symbol icons: C:WindowsSystem32comres.dll
You can select some of those icons by clicking the Change Icon button for desktop shortcuts. Clicking that button typically opens a selection of shell32.dll icons in the Change Icon window. However, that option isn’t much good if you want to open files for those icons in software.
You can’t open those DLL files, but you can extract the icons from them. IconViewer can extract icons from the DLL files specified above. You can extract icons for those DLL files much the same as software EXE ones as follows.
- Bring up the Explorer file manager.
- Open the Windows > System32 folder in Explorer.
- Enter shell32.dll, or another DLL file name listed above, in Explorer’s search box.
- Click the DLL file with the right mouse button to select the Properties option.
- Then select the Icons tab on the properties windows.
- Choose one of the numerous system icons available, and select a size option for it.
- Click Save As to save the icon as outlined in steps 13-16 for the software icon extraction method.
Extracting icons is a piece of cake with the IconArchive tool. You can also extract icons with alternative utilities like MiTec Icon Explorer and Thumbico, but IconArchive is a decent Explorer extension that does the business just fine. With that tool, you can obtain a multitude of icons with ICO or PNG formats for whatever design purposes you need them.
Does an EXE or DLL file use a nice icon you want to use? Here’s how to extract it using IconViewer for Windows.
Some users might need to include software icon images on their websites or other design projects. However, Windows 11 doesn’t include any built-in utility or option for extracting software icons with ICO or PNG files.
Nevertheless, there are some third-party software icon extraction utilities for Windows with which you get icons from programs. This is how you can extract icons from software EXE and system DLL files with IconViewer.
IconViewer is an admittedly old icon extraction tool, but you can still utilize it in Windows 11/10. It’s a freely available extension for File Explorer that enables you to extract icons via programs’ properties windows. You can download, install, and then extract software icons with IconViewer like this.
- Open the download page for IconViewer in your browser.
- Click the IconViewer 3.02 x64 edition download link.
- Launch File Explorer to open the folder that includes the downloaded IconViewer setup file.
- Double-click the IconViewer installer to open the setup window.
- Select the Express Install option.
- Click the I accept the terms checkbox and press the Next button to install.
- Now open a software folder in Explorer.
- Right-click the EXE file for the software you want to extract an icon from and select Properties.
- Click the Icons tab shown directly below.
- Select an icon to extract there.
- Choose a size and color option on the Device images menu. The preview shows what the icon looks like for each option.
- Press the Save As button.
- Select an Icon, Bitmap, or PNG Image option on the Save as type drop-down menu.
- Enter a title for the file in the name box.
- Choose a folder to save the extracted icon in.
- Press the Save button to finish.
- Now open up the folder in which you saved the extracted icon. There you’ll find a new extracted file for the software icon with which you can do as you wish.
Note that you can’t extract icons from desktop shortcuts for software. You’ve got to open the properties windows for the actual EXE software files in their folders as covered above. You can, however, select an Open File Location button from the properties windows of software shortcuts to bring up their folders.
Windows 11 has a plethora of system icons. However, there isn’t any System Icons folder from which you can find and open their ICO files. The Windows icon sets are incorporated within DLL files in the System32 folder. These are some of the system icon DLL files:
- Internet, folder, and peripheral icons: C:Windowssystem32shell32.dll
- Action, folder, and device icons: C:Windowssystem32imageres.dll
- Older icons for Windows hardware: C:WindowsSystem32compstui.dll
- Windows 95 icon pack: C:WindowsSystem32pifmgr.dll
- Audio icons: C:WindowsSystem32mmres.dll
- Multimedia icons: C:WindowsSystem32wmploc.dll
- Action and error symbol icons: C:WindowsSystem32comres.dll
You can select some of those icons by clicking the Change Icon button for desktop shortcuts. Clicking that button typically opens a selection of shell32.dll icons in the Change Icon window. However, that option isn’t much good if you want to open files for those icons in software.
You can’t open those DLL files, but you can extract the icons from them. IconViewer can extract icons from the DLL files specified above. You can extract icons for those DLL files much the same as software EXE ones as follows.
- Bring up the Explorer file manager.
- Open the Windows > System32 folder in Explorer.
- Enter shell32.dll, or another DLL file name listed above, in Explorer’s search box.
- Click the DLL file with the right mouse button to select the Properties option.
- Then select the Icons tab on the properties windows.
- Choose one of the numerous system icons available, and select a size option for it.
- Click Save As to save the icon as outlined in steps 13-16 for the software icon extraction method.
Extracting icons is a piece of cake with the IconArchive tool. You can also extract icons with alternative utilities like MiTec Icon Explorer and Thumbico, but IconArchive is a decent Explorer extension that does the business just fine. With that tool, you can obtain a multitude of icons with ICO or PNG formats for whatever design purposes you need them.
Иногда вы работаете над проектом и вам нужен доступ к высококачественной версии значка приложения Windows 10, но вы не можете найти ее в Интернете. К счастью, бесплатная утилита под названием IconViewer позволяет легко извлечь высококачественный значок из EXE-файла приложения. Вот как.
Первый, скачать IconViewer с сайта разработчика и установите его. Важно отметить, что IconViewer не запускается в отдельном окне программы. Вместо этого он добавляет специальную вкладку в окно свойств файла, которая позволяет вам просматривать и извлекать значок программы по вашему выбору.
Чтобы IconViewer работал, вам необходимо иметь прямой доступ к EXE-файлу приложения, из которого вы хотите извлечь значок. Вот быстрый способ сделать это: если у вас есть доступ к ярлыку, который указывает на приложение, щелкните его правой кнопкой мыши и выберите «Свойства». Затем нажмите «Открыть расположение файла» на вкладке «Ярлык», и вы попадете прямо в папку EXE в проводнике.
В противном случае вы обычно можете найти EXE-файл приложения в подпапках C: Program Files или C: Program Files (x86).
Когда вы найдете EXE-файл приложения, щелкните его правой кнопкой мыши и выберите «Свойства».
В окне «Свойства» щелкните вкладку «Значки». Это специальная вкладка, которая появляется только при установке утилиты IconViewer.
На вкладке «Значки» вы увидите окно со списком всех доступных значков, хранящихся в EXE-файле. Некоторые значки будут храниться в нескольких размерах. В Windows 10 самый большой из доступных значков обычно отображается как «256 × 256, 32-бит (PNG)» на вкладке «Значки».
Щелкните значок, который нужно извлечь, и выберите размер значка в поле «Изображения устройств». Затем щелкните значок «Сохранить», который выглядит как винтажная 3,5-дюймовая дискета.
Когда появится диалоговое окно «Сохранить как», выберите место, где вы хотите сохранить его, затем введите имя файла.
Затем выберите формат файла извлеченного значка в раскрывающемся меню «Тип файла». Вы можете выбрать «Значок (* .ico)», «Растровое изображение (* .bmp)» или «Изображение PNG (* .png)». Если вы собираетесь использовать значок с другой программой, выберите «Значок (* .ico)». Если вы будете использовать значок в проекте графического дизайна и хотите сохранить прозрачность фона, выберите «Изображение PNG (* .png)».
Затем нажмите «Сохранить».
После этого значок будет извлечен и сохранен в выбранном вами месте. Вы можете закрыть окно свойств EXE-файла или извлечь разные значки из одного и того же файла. Очень удобно!
Что вы думаете об этой статье?
Перейти к содержанию
На чтение 1 мин. Просмотров 105k. Опубликовано 23.06.2013
Существует огромное количество программ, которые могут извлечь иконки из файлов. И для тех, кто нуждается довольно часто в данной операции, возможно, нужно подыскать подходящую программу. А эта статья будет интересна в первую очередь для тех, кому эта операция требуется достаточно редко и искать/устанавливать дополнительный софт нет желания.
Для извлечения ресурсов из файла будем использовать бесплатную программу архиватор 7-zip (скачать).
7-zip архиватор относится к приложениям класса must-have — рекомендую к установке, даже если с архивами нечасто приходится работать.
Для извлечения иконок из файла нужно выполнить следующие действия:
- Берем exe-файл (или dll) копируем его в отдельное место (лучше все действия проводить с бэкапом файла, а не с оригиналом).
- Для скопированного файла с помощью 7-zip выполняем операцию «Распаковать в …» (Клик правой кнопкой мыши по файлу -> контекстное меню 7-zip)
- В появившейся «разархивированной» папке ищем нужные иконки.
Способ, как видно выше, очень простой и не требует специфичного софта для извлечения ресурсов.
В операционной системе Windows 10 пользователям доступны не только классические программы для Windows, но и новый тип программ, называемых универсальными приложениями Windows (UWP apps) и распространяемых через Microsoft Store. Данные приложения отличаются масштабируемым интерфейсом и могут запускаться не только на компьютерах, но и на других устройствах, например, на приставке Xbox One или очках Microsoft HoloLens.
После установки такого приложения из Microsoft Store оно появляется в списке приложений в меню «Пуск». Оттуда приложение можно закрепить на начальном экране или на панели задач. Но, из меню «Пуск» нельзя создавать ярлык на рабочем столе, что создает неудобства для пользователей, которые привыкли запускать программы именно с помощью ярлыков.
В этой небольшой статье мы расскажем о том, как создать ярлык на рабочем столе для приложения, установленного из магазина Microsoft Store.
Для того чтобы создать ярлык приложения из Microsoft Store нужно нажать комбинацию клавиш Win-R и в открывшемся окне выполнить команду «shell:AppsFolder».
В результате появится окно со списком всех установленных программ. Здесь будут доступны как классические программы для Windows, так и новые универсальные приложения.
Для того чтобы создать ярлык на рабочем столе нужно найти здесь нужную программу, кликнуть по ней правой кнопкой мышки и выбрать пункт «Создать ярлык».
Если программ много, и вы не можете найти нужную, то можно воспользоваться поиском. В правом верхнем углу окна есть поисковая строка, которая выполняет поиск по установленным приложениям.
Посмотрите также:
- Как создать ярлык сайта на рабочем столе
- Как создать ярлык Мой компьютер на рабочем столе Windows 7
- Как перезагрузить компьютер через командную строку
- Как убрать стрелки с ярлыков в Windows 7
- Как изменить размер значков на рабочем столе в Windows 7 или Windows 10
Автор
Александр Степушин
Создатель сайта comp-security.net, автор более 2000 статей о ремонте компьютеров, работе с программами, настройке операционных систем.
Остались вопросы?
Задайте вопрос в комментариях под статьей или на странице
«Задать вопрос»
и вы обязательно получите ответ.
В свойствах файла или каталога вы можете легко заменить его значок, но если захотите получить в распоряжение сам файл изображения, то обнаружите, что сделать это в Windows не так-то просто. Дело в том, что системные иконки Windows являются частью либо DLL-библиотек, либо исполняемых EXE-файлов. Чтобы их извлечь, вам понадобится стороннее программное обеспечение вроде IconsExtract — бесплатной утилиты от известного разработчика NirSoft.
Для примера вскроем с ее помощью библиотеку shell32.dll, расположенную в каталоге System32.
Запускаем утилиту (она не требует установки) и тут же получаем предложение просканировать ту самую shell32.dll, выбираемую по умолчанию.
Если хотите поработать с другими файлами, пожалуйста, через стандартный обзор в IconsExtract можно указать любой файл формата EXE, DLL, CPL и OCX или даже папку, содержащую несколько таких файлов.
Поддерживается утилитой и сканирование запущенных в Windows процессов, а по сути, тех же файлов, только с возможностью выбора.
Помимо иконок, IconsExtract ищет в выбранных объектах файлы курсоров, причем программа позволяет отфильтровать графику по размеру и глубине прозрачности. Жмем «Найти значки». Менее через пару секунд утилита вскроет файл и выведет в основном окне все содержащиеся в нём иконки, а нам останется лишь извлечь их.
Зажав Ctrl, выделяем нужные, жмем Ctrl + S и сохраняем изображения в любую папку на выбор. По умолчанию утилита сохраняет иконки в папку icons, создаваемую в каталоге с ее исполняемым файлом.
Просканировав системные файлы, вы будете удивлены количеством хранящихся в них иконок, среди которых обнаружится немало таких, которые вы не найдете более в Windows 10, но которые используются в старых версиях системы. Исключение составляют файлы универсальных приложений, с коими IconsExtract работу не поддерживает.
Официальная страница: www.nirsoft.net/utils/iconsext.html
Загрузка…
Ярлык – иконка, с помощью которой можно запустить какое-либо приложение, документ Ворд и т. д. Это ссылка на файл, а не сам файл. И весит она гораздо меньше, чем документ. В том и польза: на рабочем столе лучше не размещать тяжелые файлы, иначе компьютер начнет подвисать. По удобству ярлык можно сравнить с горячими клавишами – только здесь не нужно запоминать комбинации кнопок. Нажал дважды на значок – окно открылось.
Содержание
- 1 Как добавлять ярлык на рабочий стол в Windows 10
- 1.1 С помощью «Проводника Виндовс»
- 1.2 Через мастер создания иконок
- 1.3 Добавляем значок «Мой компьютер» на рабочий стол
- 1.4 Создаем ярлык «Спящий режим»
- 1.5 Ярлык для «Выключения компьютера»
- 2 Как добавить ярлык на разные панели в Windows 10
- 2.1 Меню «Пуск»
- 2.2 Автозагрузка
- 2.3 Панель задач
- 2.4 В трей
Чтобы отличить файл от ярлыка: на последнем стоит стрелка, в левом нижнем углу иконки. Если удалить ярлык, сам документ останется в системе.
Добавить ярлык на рабочий стол можно двумя методами: через «Проводник Виндовс» либо через мастер создания иконок, встроенный в ОС.
Для стандартных значков ОС («Мой компьютер», «Корзина» и т. д.) действуют другие методы, поэтому рассмотрим их отдельно.
С помощью «Проводника Виндовс»
«Проводник» – встроенное приложение ОС, в котором можно искать файлы, хранящиеся на жестком диске ПК или на флешке.
Чтобы создать иконку программы, нужно найти в «Проводнике» файл для ее запуска. Как это сделать:
- Нажать на значок лупы, расположенный справа от иконки «Пуск» в левом нижнем углу. Если его нет, кликнуть по значку «Пуск» правой кнопкой мышки и перейти к пункту «Найти».
- Ввести название приложения/файла/документа в строку для поиска. Через некоторое время в верхней части панели появится искомый файл.
- Нажать на приложение правой кнопкой мыши. Появится меню, в нем выбрать строку «Перейти к расположению файла». Загрузится окно «Проводник Windows», а в нем каталог с файлом, который запускает программу.
- Выделить файл левой кнопкой мыши, а затем правой. В меню нажать на строку «Создать ярлык».
- Если в текущей папке запрещено создавать иконки, появится уведомление с предложением перенести ярлык на рабочий стол. Нажать «Да», чтобы согласиться.
- Если иконку сразу разместят в «Проводнике Виндовс», перетащить ее курсором мышки на рабочий стол Виндовс. Для этого зажать левой кнопкой значок и передвинуть его за пределы окна «Проводник». Отпустить мышку. При желании передвинуть иконку в нужную область стола.
Можно использовать и другой пункт в сером меню, чтобы добавить ссылку программы на стол. Нужно кликнуть правой клавишей по файлу в «Проводнике», навести стрелку на строку «Отправить». В дополнительном меню выбрать значение «Рабочий стол (создать ярлык)».
Через мастер создания иконок
В Виндовс есть встроенное приложение, которое создает ссылки на файлы. В нем требуется обозначить, в какой папке находится документ, а также ввести название для будущего значка.
Покажем наглядно, как воспользоваться мастером:
- Щелкнуть правой кнопкой мыши по пустому месту на столе (то есть там, где нет никаких иконок). В сером меню навести стрелку на строку «Создать». В новом окошке нажать «Ярлык». Откроется мастер создания иконок.
- Кликнуть по «Обзор».
- В новом окне открыть папку, в которой находится файл для запуска программы. Обычно все приложения устанавливаются в папку Program Files на системном диске С.
- Выделить левой кнопкой мыши файл для запуска. Обычно у него расширение exe (стоит сразу после названия файла). Нажать ОК.
- В окне мастера щелкнуть по «Далее».
- При желании ввести другое имя для иконки. По умолчанию название будущей ссылки совпадает с названием файла. Нажать «Готово».
Когда иконка будет добавлена на рабочий стол, можно передвинуть ее на более удобное место.
Добавляем значок «Мой компьютер» на рабочий стол
Значок «Мой компьютер» можно случайно удалить. Паниковать незачем: чтобы вернуть кнопку, нужно зайти в настройки Виндовс и обратно ее включить.
Наглядная инструкция:
- Открыть меню «Пуск» и нажать на шестеренку. Либо одновременно зажать две клавиши – Windows и I.
- В окне «Параметры» выбрать плитку «Персонализация».
- В списке слева перейти в блок «Темы». Прокрутить страницу справа и кликнуть по ссылке «Параметры значков рабочего стола».
- В новом окне поставить галочку рядом с пунктом «Компьютер». Нажать «Применить», а затем ОК.
- Если не нравится стандартная картинка ярлыка, можно поставить другую. Для этого выделить значок «Этот компьютер» левой кнопкой мыши, а затем нажать «Сменить значок».
- Выбрать картинку и кликнуть по ОК.
На иконку «Мой компьютер» можно поставить комбинацию горячих клавиш. С помощью нее можно быстро запускать главную страницу «Проводника Windows», даже не нажимая на сам ярлык.
Как установить комбинацию:
- Кликнуть по значку правой кнопкой – выполнить действие «Создать ярлык».
- Теперь щелкнуть правой кнопкой по только что созданному ярлыку. Зайти в «Свойства» иконки.
- В строке «Быстрый вызов» написать слово «Нет».
- Придумать комбинацию горячих клавиш и зажать ее. Комбинация тут же появится в строке «Быстрый вызов». Нажать «Применить» и ОК.
- Удалить первую иконку, которая идет без стрелки на значке. Для этого зажать ее левой кнопкой мыши и перетащить на значок «Корзина».
В Windows 10 иконка «Мой компьютер» имеет немного другое название – «Этот компьютер».
Предлагаем прочитать статью про горячие клавиши и их установку.
Создаем ярлык «Спящий режим»
Ярлык способен не только запускать программу, но и вводить компьютер в какое-либо состояние: завершать его работу, включать «Спящий режим» или «Гибернацию», перезагружать.
Как создать ярлык «Спящий режим» классическим способом:
- Зажать на клавиатуре сочетание клавиш Windows и R на пару секунд. В окне «Выполнить» написать cmd. Зажать одновременно кнопки Ctrl + Shift + Enter. Это позволит запустить «Командную строку» от имени администратора.
- В «Командной строке» написать код powercfg -hibernate off. Нажать на Enter для выполнения команды. Она позволит отключить режим гибернации. Если не выполнить этот шаг, ярлык будет переводить ПК в состояние гибернации, а не сна. Закрыть окно черного редактора.
- Нажать на пустую часть стола правой кнопкой. Выполнить действие «Создать ярлык» в появившемся списке опций.
- Скопировать команду rundllexe powrprof.dll,SetSuspendState 0,1,0. Для этого выделить левой кнопкой мыши сам код, а затем зажать вместе клавиши Ctrl и C. Вставить ее в поле «Указать расположение» с помощью кнопок Ctrl + V. (читайте более подробно про буфер обмена) Нажать «Далее».
- Дать ярлыку какое-либо имя. Любое на ваше усмотрение, но чтобы было понятно, для чего иконка. Кликнуть по «Готово».
Есть еще один способ – использовать любой текстовый редактор для создания иконки. Что нужно сделать:
- Нажать на значок лупы рядом с кнопкой «Пуск» в левом нижнем углу экрана.
- Ввести слово «Блокнот» либо название другого текстового редактора, установленного на компьютере. Подойдет и обычный Microsoft Word. Открыть приложение в результатах.
- Скопировать и вставить команду rundll32.exe powrprof.dll,SetSuspendState 0,1,0 в текстовый редактор.
- Нажать «Файл», а затем «Сохранить как».
- В списке слева выделить «Рабочий стол», чтобы документ сохранился именно там. В названия файла ввести «Спящий режим.bat». Нажать «Сохранить».
На столе вы увидите документ с расширением bat и шестеренками. Если по нему дважды кликнуть, компьютер «заснет».
Ярлык для «Выключения компьютера»
Как добавить ярлык «Выключить компьютер»:
- В пустой области рабочего стола нажать правой кнопкой мыши. Щелкнуть по строчке «Создать ярлык» в списке.
- Ввести в строке команду Shutdown.exe /s /t 00. Если выключать ПК нужно через несколько секунд после запуска ярлыка, вместо 00 поставить время в секундах. Нажать «Далее».
- Написать название ярлыка, например «Завершение работы». Кликнуть по «Готово».
На рабочий стол добавится новый ярлык, но он будет без картинки. Инструкция, как поставить изображение на иконку, находится чуть выше в этой статье – в разделе о значке «Мой компьютер».
Кнопку для выключения ПК можно сделать и с помощью файла bat, как и в случае со «Спящим режимом». Нужно выполнить все те же шаги из предыдущего раздела, только в сам текстовый файл вставить такую команду: shutdown.exe /s /t 00.
Вместо 00 можно поставить интервал в секундах, после которого устройство должно выключиться.
Также предлагаем ознакомиться с правилами выключения компьютера.
Как добавить ярлык на разные панели в Windows 10
Иконки приложений можно добавлять не только на рабочий стол. Есть еще панели:
- меню «Пуск»,
- панель задач (нижняя полоса, с помощью которой можно переключаться между окнами программ),
- автозагрузка,
- трей Виндовс.
Меню «Пуск»
В Windows 10 панель «Пуск» разделили на две части: в первой находится перечень программ, установленных на ПК, во второй – начальный экран с плитками приложений, которые пользователь чаще всего открывает. Там же может располагаться виджет погоды и другие значки.
В левом списке могут быть указаны не все программы. Если обнаружилось, что какого-то приложения там нет, нужно добавить туда ярлык вручную. Каким образом:
- Открыть «Проводник Windows» с помощью иконки «Этот компьютер» на рабочем столе.
- Перейти на вкладку «Вид». В разделе «Показать и скрыть» поставить отметку на строке «Скрытые элементы». Это действие откроет доступ к некоторым системным папкам Виндовс.
- Теперь открыть локальный диск С либо диск с другой буквой, но тот, на котором установлен Windows. Последовательно перейти в такие папки: Users («Пользователи») – «Имя текущего аккаунта» – AppData – Roaming – Microsoft – Windows – «Главное меню» – «Программы».
- Перетащить ярлык приложения с рабочего стола в папку «Программы». Для этого зажать значок левой кнопкой мыши и передвинуть его на окно «Проводника». Когда появится фраза «Переместить в «Программы», отпустить мышку. Кстати, более подробно о программе Skype можно почитать тут.
Вместо программы в левый список, можно добавить какой-либо пользовательский файл. Ход действий будет таким же.
Как еще добавить иконку в меню «Пуск» (в правую область с плитками): отыскать ярлык приложения на рабочем столе, щелкнуть по нему правой кнопкой. В сером меню нажать на действие «Закрепить на начальном экране».
Также разрешается открыть саму панель «Пуск». В левом перечне отыскать приложение, щелкнуть по нему правой кнопкой, а затем закрепить его на начальном экране.
То же самое можно сделать, если отыскать файл приложения в «Проводнике Windows» (документ с расширением exe для его запуска).
Автозагрузка
В Виндовс 7 и версиях ниже на панели «Пуск» есть папка «Автозагрузка». Туда можно добавлять иконки программ, которые запускаются вместе с компьютером.
В Виндовс 10 этой папки нет, но только в меню «Пуск», из системы она никуда не исчезла. Этот каталог можно найти с помощью «Проводника Windows» на системном диске С. В него нужно поместить ярлык приложения – тогда система начнет его автоматически запускать вместе с входом в Виндовс.
Покажем, как добавить ярлык в автозагрузку:
- Зажать клавиши Windows и R. В окне «Выполнить» ввести команду shell:startup. Нажать ОК – откроется папка «Автозагрузка» в «Проводнике».
- Если нужно, чтобы приложение запускалось вместе с системой для всех учетных записей на ПК, в окне «Выполнить» написать shell:common startup.
- Зажать левой клавишей ярлык программы на рабочем столе и перетащить его на область программы «Проводник». Когда появится фраза «Переместить в автозагрузку», отпустить кнопку мыши – ярлык появится в перечне приложений на автозапуск.
Панель задач
Чтобы добавить значок какого-либо приложения на панель задач, зажать мышкой иконку на рабочем столе и перетащить ее на линию в нижней части дисплея. Когда появится слово «Закрепить», отпустить кнопку мыши – приложение появится на панели.
Есть немного другой способ:
- Запустить приложение любым удобным способом – через некоторое время его окно сразу появится на нижней панели.
- Щелкнуть по этому окну правой кнопкой. В меню выполнить предпоследнее действие «Закрепить».
- Закрыть приложение – значок останется на месте. Теперь с помощью него можно быстро открывать программу.
Также на нижней панели можно включить некоторые системные кнопки. Для этого нажать на свободную область панели правой клавишей. Навести стрелку на первую строчку «Панели». В новом меню отметить галочками значки, которые нужно включить: адрес, ссылки, голосовой помощник, языковая панель.
Также в главном меню можно активировать кнопку «Просмотр задач». Если потом нажать на эту кнопку, на экране появятся мини-окна приложений, которые сейчас запущены в Виндовс.
Через экран «Просмотр задач» можно создать еще несколько рабочих столов.
Чтобы включить кнопку «Поиск», навести стрелку на второй пункт и выбрать второе или третье значение – «Показать значок поиска» и «Показать поле поиска». Рядом с «Пуском» вы увидите иконку в виде лупы. Если на нее нажать, откроется панель, в которой можно искать приложения, файлы, разделы настроек Виндовс и т. д.
В трей
Трей Виндовс находится на панели задач, это ее правый конец. В нем располагаются как системные иконки (время, громкость, заряд батареи и т. д.), так и значки различных приложений, установленных на ПК.
Как добавить что-либо в трей Виндовс пошагово:
- Щелкнуть правой кнопкой мыши по свободному полю панели задач. Нажать на последнюю строку «Параметры».
- В новом окне прокрутить страницу до раздела «Область уведомлений» (это другое название трея Виндовс). Перейти по ссылке «Выберите значки, отображаемые в панели задач».
- Включить с помощью тумблеров те или иные значки программ.
- Перейти также по второй ссылке «Выключение и включение системных иконок», чтобы активировать либо удалить такие значки Виндовс: часы, громкость, питание, сеть и т. д.
Теперь вы умеете добавлять ярлыки с помощью «Проводника Виндовс» и специального мастера по созданию иконок. Самое важное в этих способах – найти папку, в которой находится файл для запуска приложения. Стандартные значки «Этот компьютер», «Корзина» и прочие включаются в настройках Виндовс, а не с помощью «Проводника». Также мы знаем, как добавить на рабочий стол кнопки «Выключение ПК» и «Спящий режим». Для более быстрого запуска окон можно перенести ярлыки на такие панели: в меню «Пуск», панель задач, трей Виндовс, папку «Автозагрузка».













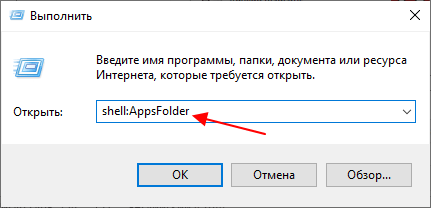
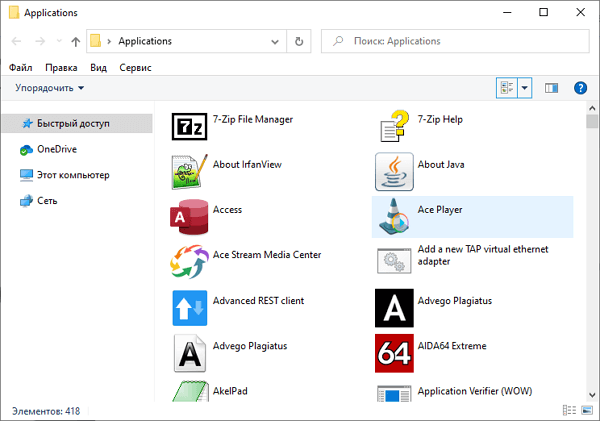
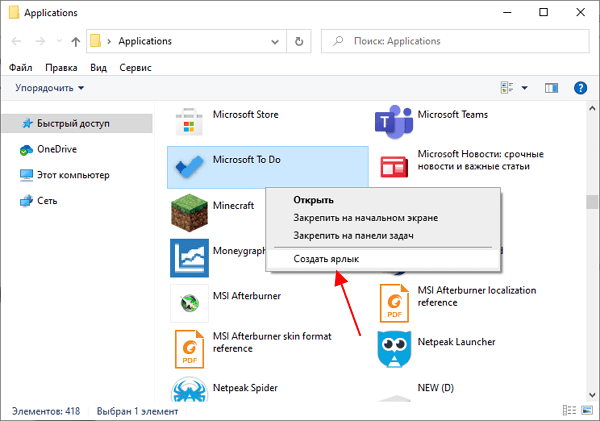



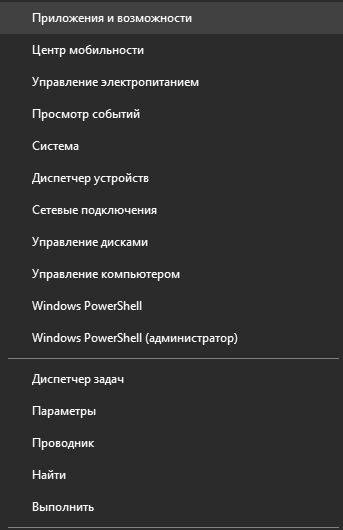

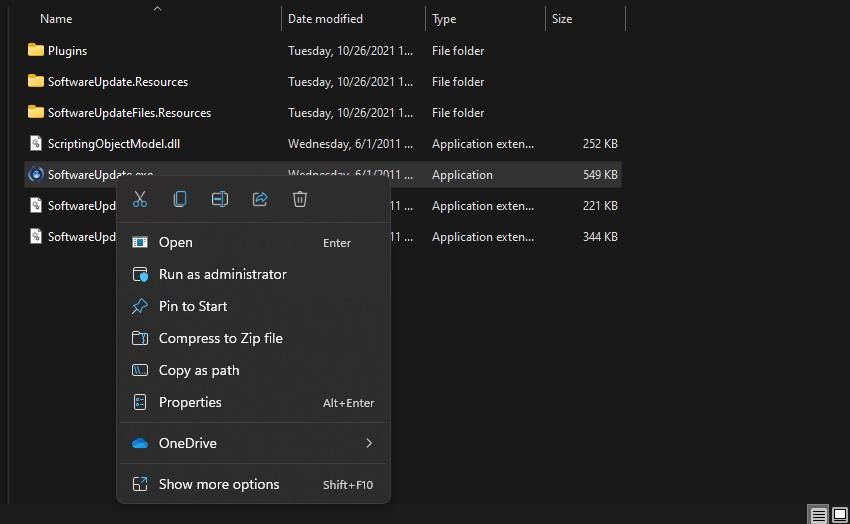
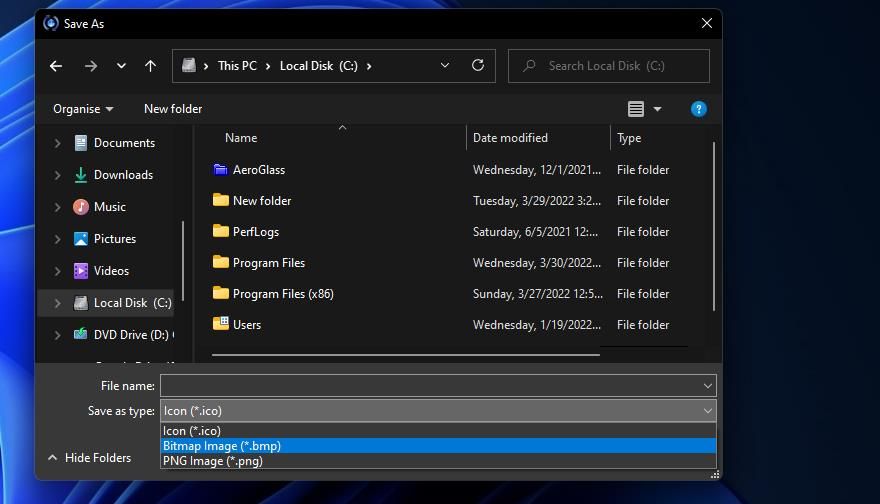
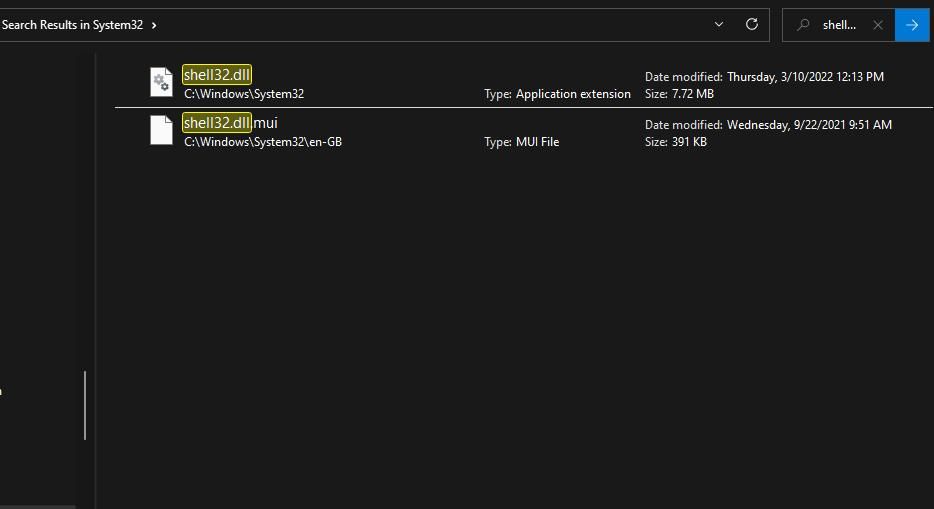

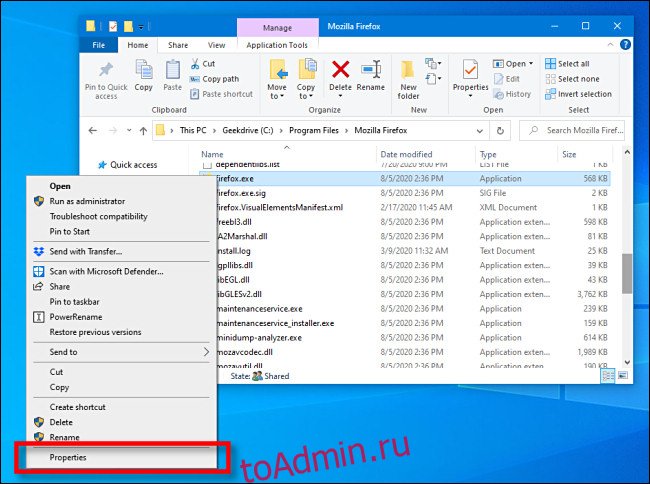
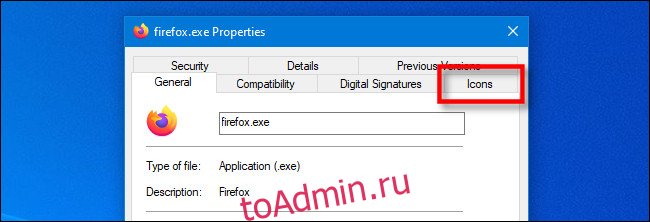
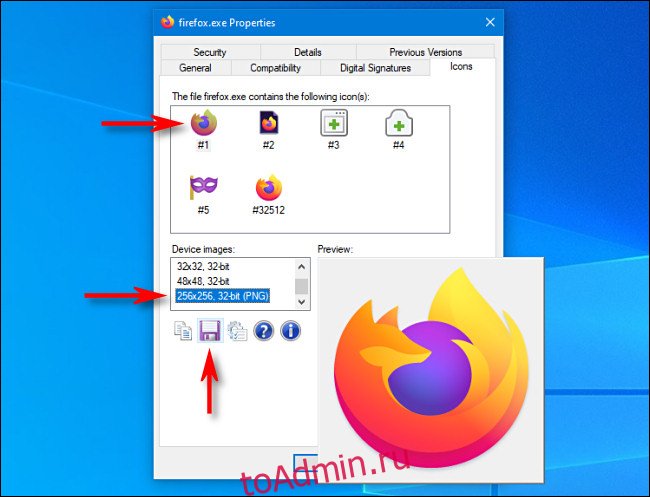
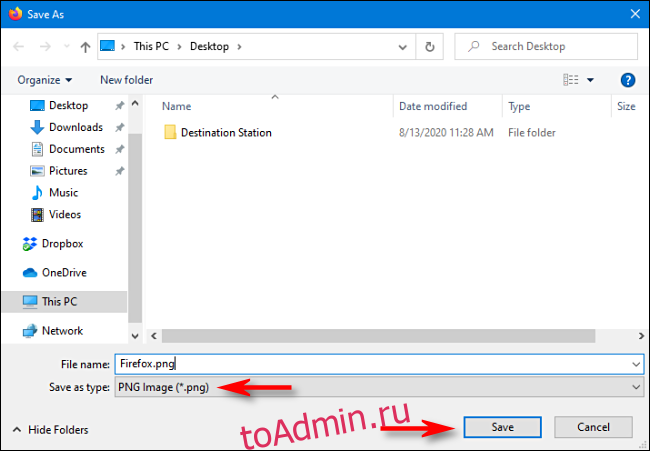
/01_7-zip_func.png)
/02_7-zip_func.png)


























































