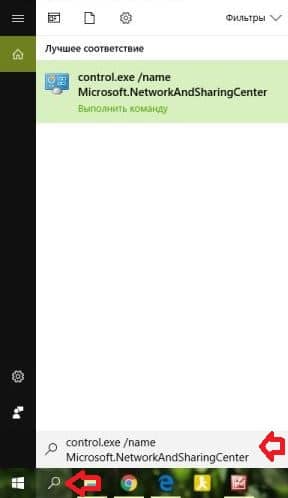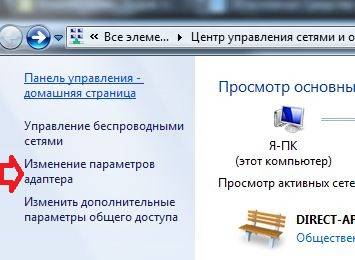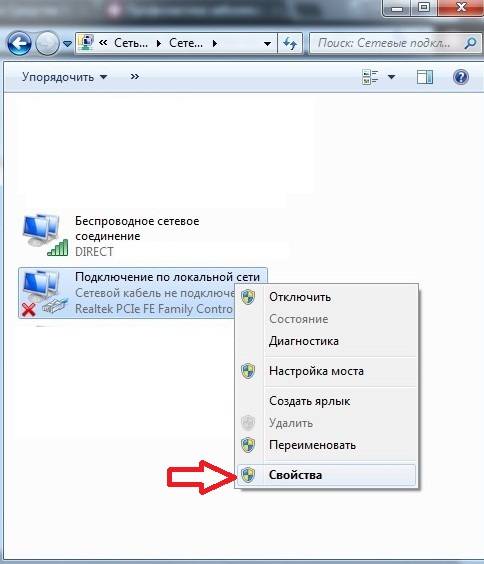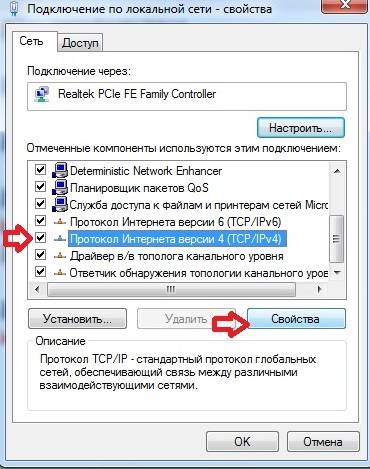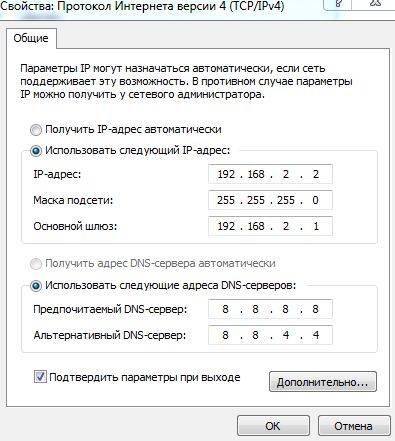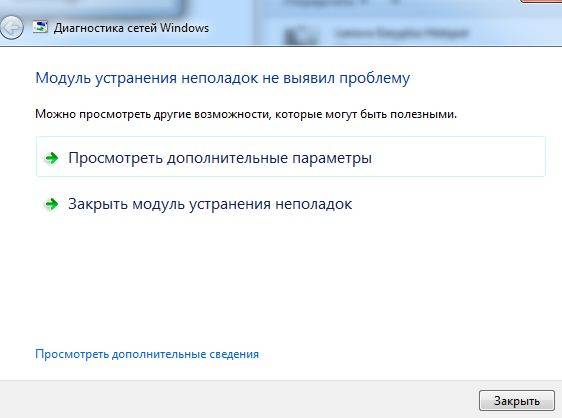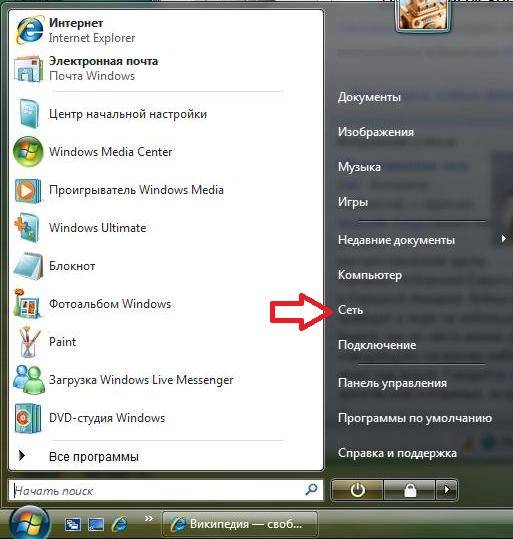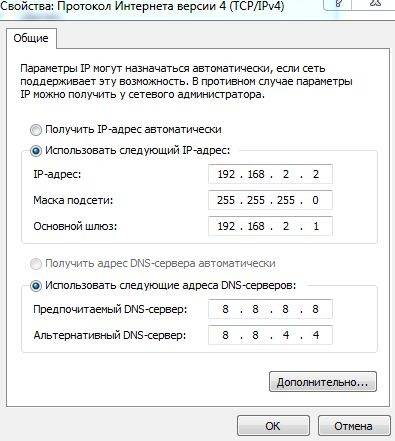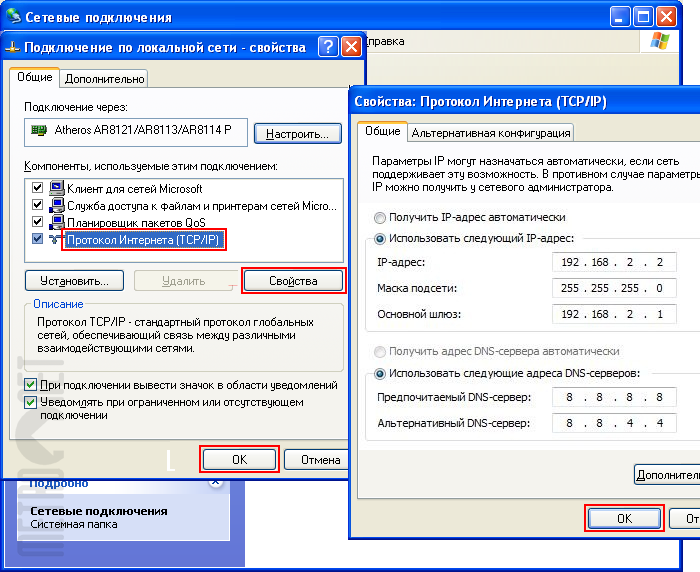В настройках любого компьютера или ноутбука, который работает на Windows, в свойствах протокола TCP/IPv4 (версии 4) сетевого адаптера можно прописать статические IP и DNS-адреса. Проще говоря, в свойствах подключения к интернету по сетевому кабелю (LAN), или в свойствах беспроводного адаптера (Wi-Fi). Это нужно для того, чтобы была возможность прописать вручную необходимые адреса для подключения к модему, роутеру, или оборудованию провайдера в том случае, если на этих устройствах не работает DHCP-сервер. Если вы не в теме, то DHCP-сервер как раз и занимается автоматической раздачей IP и DNS адресов.
Иногда действительно возникает необходимость указать статические адреса в свойствах сетевого подключения. Например, когда провайдер не раздает IP автоматически. Как это сделать, я писал в статье как прописать IP-адрес в Windows 7? Задаем настройки TCP/IP вручную. Но в большинстве случаев, провайдер выдает сетевые настройки автоматически. А на всех модемах и роутерах DHCP-сервер работает по умолчанию. И это значит, что для подключения к интернету с помощью кабеля или Wi-Fi, в настройках определенного сетевого подключения, в свойствах протокола IPv4 должны быть выставлены параметры автоматического получения IP-адреса, маски подсети, шлюза, и DNS-адресов.
Если там прописаны какие-то адреса, и вы пытаетесь подключиться к маршрутизатору, то скорее всего столкнетесь с проблемой IPv4 без доступа к интернету/сети, или без доступа к интернету в Windows 7 и «Ограничено» в Windows 10. При подключении к интернету через роутер, сетевые адреса компьютер должен получать автоматически. В противном случае к Wi-Fi сети подключиться не получится и интернет работать не будет. А если вы только установили маршрутизатор, то зайти в его настройки по адресу 192.168.1.1, или 192.168.0.1 у вас скорее всего так же не получится.
Поэтому, при любых проблемах с подключением к интернету, я всегда рекомендую в первую очередь проверять параметры получения IP. Сейчас покажу, как проверить эти настройки в Windows 10 и Windows 7. Для Windows 8 эта инструкция тоже подойдет.
Настройка автоматического получения IP и DNS в Windows 10
Нам нужно открыть окно «Сетевые подключения». Вариантов есть много. Можно через параметры, через панель управления, или через окно «Выполнить». Нажмите сочетание клавиш Win + R, скопируйте команду ncpa.cpl и нажмите Ok.
Если вы подключаетесь по кабелю, то нажмите правой кнопкой мыши на подключение «Ethernet» и выберите «Свойства». А если по Wi-Fi, то открываем свойства адаптера «Беспроводная сеть».
Дальше выделив пункт «IP версии 4 (TCP/IPv4) нужно нажать на кнопку «Свойства», поставить переключатели возле пунктов «Получать IP-адрес автоматически» и «Получать адрес DNS-сервера автоматически» и нажать Ok (2 раза).
Обратите внимание, что сетевые настройки сетевой карты (LAN) и беспроводного Wi-Fi адаптера (если он есть в вашем компьютере) меняются отдельно.
Еще как вариант, может для кого-то даже более простой – можно сделать сброс всех сетевых настроек к заводским. По инструкции: сброс настроек сети в Windows 10. По умолчанию адреса назначаются автоматически.
Автоматические сетевые настройки в Windows 7
В Windows 7 все примерно так же. Открыть «Сетевые подключения» можно так же командой через окно «Выполнить», или через «Центр управления сетями и общим доступом», в который можно зайти нажав правой кнопкой мыши на иконку подключения в трее. Там нужно выбрать «Изменение параметров адаптера».
Дальше необходимо открыть «Свойства» (нажав правой кнопкой мыши) адаптера, параметры которого нужно сменить. Если подключение по кабелю, то это «Подключение по локальной сети», а если по Wi-Fi – «Беспроводное сетевое соединение».
Выделяем «Протокол Интернета версии 4 (TCP/IPv4)», нажимаем «Свойства», выставляем автоматическое поучение IP-адресов и адресов DNS-сервера, и нажимаем Ok.
После выполнения этих действий компьютер будет получать настройки IP и DNS от DHCP-сервера маршрутизатора, или провайдера.
Точно так же можно скинуть настройки сети (в том числе и IP) с помощью определенных команд, о которых я подробно писал в статье сброс настроек сети TCP/IP и DNS в Windows 7.
Протокол TCP/IP определяет порядок обмена данными между вашим компьютером и другими компьютерами.
Чтобы упростить управление параметрами TCP/IP, рекомендуется использовать автоматический протокол DHCP. При использовании DHCP IP-адреса автоматически назначаются компьютерам в сети (если сеть поддерживает эту функцию). Если вы используете DHCP, то при перемещении компьютера в другое расположение вам не потребуется изменять параметры TCP/IP. При использовании DHCP не нужно вручную настраивать параметры TCP/IP, например DNS и WINS.
Включение DHCP и изменение других параметров TCP/IP
-
Нажмите кнопку «Пуск», а затем введите параметры. Выберите параметры >сети & Интернете.
-
Выполните одно из следующих действий:
-
Для Wi-Fi сети выберите Wi-Fi > управление известными сетями. Выберите сеть, для которой необходимо изменить параметры.
-
Для сети Ethernet выберите Ethernet, а затем выберите сеть Ethernet, к которой вы подключены.
-
-
Рядом с назначением IP-адреса выберите «Изменить».
-
В разделе «Изменение параметров IP-адресов сети» или «Изменение параметров IP-адреса» выберите «Автоматический (DHCP) или «Вручную«.
-
Указание параметров IPv4 вручную
-
В разделе «Изменение параметров IP-адреса сети » или «Изменить параметры IP-адреса» выберите «Вручную», а затем включите протокол IPv4.
-
Чтобы указать IP-адрес, введите параметры IP-адреса в полях IP-адреса, маски подсети и шлюза.
-
Чтобы указать адрес DNS-сервера, в полях Предпочитаемый DNS-сервер и Альтернативный DNS-сервер введите адреса основного и дополнительного DNS-серверов.
-
Чтобы указать, следует ли использовать зашифрованное (DNS по протоколу HTTPS) или незашифрованное подключение к указанному DNS-серверу или серверам, для DNS по протоколу HTTPS выберите нужный параметр:
-
Отключено. Все запросы DNS будут отправляться на DNS-сервер, незашифрованный в виде открытого текста по протоколу HTTP.
-
Включен (автоматический шаблон): запросы DNS шифруются и отправляются на DNS-сервер по протоколу HTTPS. Запросы DNS будут использовать параметры по умолчанию для автоматического шаблона или пытаться обнаружить их автоматически.
-
On (manual template): DNS-запросы шифруются и отправляются на DNS-сервер по протоколу HTTPS. Они будут использовать параметры, которые вы введете в поле шаблона DNS по протоколу HTTPS .
-
-
Если вы используете DNS по протоколу HTTPS (автоматический или ручной шаблон), включите или отключите резервный текст в виде обычного текста:
-
Если он включен, запрос DNS будет отправлен незашифрованным, если его невозможно отправить по протоколу HTTPS.
-
Если он отключен, запрос DNS не будет отправлен, если он не может быть отправлен по протоколу HTTPS.
-
-
-
Указание параметров IPv6 вручную
-
В разделе «Изменение параметров IP-адреса сети » или «Изменение параметров IP-адреса» выберите «Вручную», а затем включите протокол IPv6.
-
Чтобы указать IP-адрес, введите параметры IP-адреса в полях ip-адреса, длины префикса подсети и шлюза.
-
Чтобы указать адрес DNS-сервера, в полях Предпочитаемый DNS-сервер и Альтернативный DNS-сервер введите адреса основного и дополнительного DNS-серверов.
-
Чтобы указать, следует ли использовать зашифрованное (DNS по протоколу HTTPS) или незашифрованное подключение к указанному DNS-серверу или серверам, для DNS по протоколу HTTPS выберите нужный параметр:
-
Отключено. Все запросы DNS будут отправляться на DNS-сервер, незашифрованный в виде открытого текста по протоколу HTTP.
-
Включен (автоматический шаблон): запросы DNS шифруются и отправляются на DNS-сервер по протоколу HTTPS. Запросы DNS будут использовать параметры по умолчанию для автоматического шаблона или пытаться обнаружить их автоматически.
-
On (manual template): DNS-запросы шифруются и отправляются на DNS-сервер по протоколу HTTPS. Они будут использовать параметры, которые вы введете в поле шаблона DNS по протоколу HTTPS .
-
-
Если вы используете DNS по протоколу HTTPS (автоматический или ручной шаблон), включите или отключите резервный текст в виде обычного текста:
-
Если он включен, запрос DNS будет отправлен незашифрованным, если его невозможно отправить по протоколу HTTPS.
-
Если он отключен, запрос DNS не будет отправлен, если он не может быть отправлен по протоколу HTTPS.
-
-
-
Если выбрать параметр Автоматически (DHCP), параметры IP-адресов и адрес DNS-сервера устанавливаются автоматически маршрутизатором или другой точкой доступа (рекомендуется).
-
Если выбрать параметр Вручную, вы сможете вручную задать параметры IP-адресов и адрес DNS-сервера.
-
-
После внесения необходимых изменений, нажмите кнопку Сохранить.
Примечание: Чтобы установить IPv4, запустите командную строку с правами администратора, введите netsh interface ipv4 install, а затем нажмите клавишу ВВОД.
Включение DHCP и изменение других параметров TCP/IP
-
Нажмите кнопку Пуск и выберите Параметры > Сеть и Интернет.
-
Выполните одно из следующих действий:
-
Для Wi-Fi сети выберите wi-Fi > управление известными сетями. Выберите сеть, параметры которой нужно изменить, а затем выберите Свойства.
-
Для сети Ethernet выберите Ethernet, а затем выберите сеть Ethernet, к которой вы подключены.
-
-
В разделе Назначение IP нажмите кнопку Изменить.
-
В разделе Изменить параметры IP выберите параметр Автоматически (DHCP) или Вручную.
-
Указание параметров IPv4 вручную
-
В разделе Изменить параметры IP выберите параметр Вручную и включите параметр IPv4.
-
Чтобы указать IP-адрес, в полях IP-адрес, Длина префикса подсети и Шлюз введите параметры IP-адресов.
-
Чтобы указать адрес DNS-сервера, в полях Предпочитаемый DNS-сервер и Альтернативный DNS-сервер введите адреса основного и дополнительного DNS-серверов.
-
-
Указание параметров IPv6 вручную
-
В разделе Изменить параметры IP выберите параметр Вручную и включите параметр IPv6.
-
Чтобы указать IP-адрес, в полях IP-адрес, Длина префикса подсети и Шлюз введите параметры IP-адресов.
-
Чтобы указать адрес DNS-сервера, в полях Предпочитаемый DNS-сервер и Альтернативный DNS-сервер введите адреса основного и дополнительного DNS-серверов.
-
-
Если выбрать параметр Автоматически (DHCP), параметры IP-адресов и адрес DNS-сервера устанавливаются автоматически маршрутизатором или другой точкой доступа (рекомендуется).
-
Если выбрать параметр Вручную, вы сможете вручную задать параметры IP-адресов и адрес DNS-сервера.
-
-
После внесения необходимых изменений, нажмите кнопку Сохранить.
Примечание: Чтобы установить IPv4, запустите командную строку с правами администратора, введите netsh interface ipv4 install, а затем нажмите клавишу ВВОД.
Включение DHCP и изменение других параметров TCP/IP
-
Выполните одно из следующих действий:
-
В Windows 8.1 нажмите кнопку Пуск, начните вводить Просмотр сетевых подключений, а затем в отобразившемся списке выберите Просмотр сетевых подключений.
-
В Windows 7 откройте раздел Сетевые подключения. Для этого нажмите кнопку Пуск и выберите Панель управления. В поле поиска введите адаптер, а затем в разделе Центр управления сетями и общим доступом выберите Просмотр сетевых подключений.
-
-
Щелкните правой кнопкой мыши подключение, которое вы хотите изменить, и выберите Свойства. Если требуется ввести пароль администратора или подтвердить действие, введите пароль или предоставьте подтверждение.
-
Откройте вкладку Сеть . В разделе Отмеченные компоненты используются этим подключением выберите либо IP версии 4 (TCP/IPv4), либо IP версии 6 (TCP/IPv6), а затем нажмите кнопку Свойства.
-
Чтобы указать параметры IP-адреса IPv4, выполните одно из указанных ниже действий.
-
Чтобы автоматически получать параметры IP-адреса с помощью DHCP, выберите Получить IP-адрес автоматически, а затем нажмите кнопку ОК.
-
Чтобы указать IP-адрес, выберите Использовать следующий IP-адрес, а затем в полях IP-адрес, Маска подсети и Основной шлюз введите параметры IP-адреса.
-
-
Чтобы указать параметры IP-адреса IPv6, выполните одно из указанных ниже действий.
-
Чтобы автоматически получать параметры IP-адреса с помощью DHCP, выберите Получить IP-адрес автоматически, а затем нажмите кнопку ОК.
-
Чтобы указать IP-адрес, выберите Использовать следующий IPv6-адрес, а затем в полях IPv6-адрес, Длина префикса подсети и Основной шлюз введите соответствующие параметры IP-адреса.
-
-
Чтобы указать параметры адреса DNS-сервера, выполните одно из указанных ниже действий.
-
Чтобы автоматически получать адрес DNS-сервера с помощью DHCP, выберите Получить адрес DNS-сервера автоматически, а затем нажмите кнопку ОК.
-
Чтобы указать адрес DNS-сервера, выберите Использовать следующие адреса DNS-серверов, а затем в полях Предпочитаемый DNS-сервер и Альтернативный DNS-сервер введите адрес основного и дополнительного DNS-серверов.
-
-
Чтобы изменить дополнительные параметры DNS, WINS и IP-адреса, нажмите кнопку Дополнительно.
Примечание: Чтобы установить IPv4, запустите командную строку с правами администратора, введите netsh interface ipv4 install, а затем нажмите клавишу ВВОД.
Нужна дополнительная помощь?
В данной статье показаны действия, с помощью которых можно настроить (установить) автоматическое получение IP-адреса на устройстве с операционной системой Windows 7, Windows 8.1, Windows 10.
Операционная система Windows позволяет настроить сетевой адаптер на использование статического IP-адреса вручную или использовать автоматически назначенную конфигурацию (автоматическое получение IP-адреса) с помощью локального сервера DHCP (Dynamic Host Configuration Protocol).
Использование статического IP-адреса рекомендуется для устройств которые предоставляют услуги пользователям сети поскольку его конфигурация никогда не изменяется, но может наступить время когда вам больше не понадобится поддерживать эту конфигурацию, и динамически назначенная конфигурация сети будет более подходящей.
Если вы используете статический IP-адрес и нужно переключиться на динамическую конфигурацию (автоматическое получение IP-адреса), то эту задачу можно выполнить несколькими способами, включая использование свойств сетевого подключения, командной строки, консоли Windows PowerShell, а также использование приложения «Параметры» в Windows 10
Содержание
- Как настроить автоматическое получение IP-адреса использую командную строку
- Как настроить автоматическое получение IP-адреса используя Windows PowerShell
- Как настроить автоматическое получение IP-адреса используя свойства сетевого подключения
- Как настроить автоматическое получение IP-адреса используя «Параметры»
Как настроить автоматическое получение IP-адреса использую командную строку
Чтобы настроить автоматическое получение IP-адреса можно использовать командную строку.
Первое что нужно сделать, это посмотреть названия имеющихся сетевых подключений и IP-адреса, для этого запустите командную строку от имени администратора и выполните следующую команду:
netsh interface ipv4 show config
Среди полученного списка смотрим название сетевого соединения.
Чтобы установить автоматическое получение IP-адреса, выполните команду следующего вида:
netsh interface ip set address «Ethernet» dhcp
Где Ethernet — имя сетевого соединения.
С помощью следующей команды, разрешите сетевому адаптеру автоматически получать конфигурацию адресов DNS-серверов с помощью DHCP:
netsh interface ipv4 set dns name=»Ethernet» dhcp
В приведенной выше команде измените Ethernet на имя соответствующее вашему сетевому адаптеру.
После выполнения этих шагов сетевой адаптер перестанет использовать статический IP-адрес и автоматически получит динамический IP-адрес и адреса DNS серверов от DHCP-сервера.
Как настроить автоматическое получение IP-адреса используя Windows PowerShell
Также настроить автоматическое получение IP-адреса можно используя консоль Windows PowerShell.
Получаем текущую конфигурацию сети, для этого откройте консоль Windows PowerShell от имени администратора и выполните следующую команду:
Get-NetIPConfiguration
Среди результатов, находим нужный сетевой интерфейс и запоминаем его InterfaceAlias, в данном примере это Ethernet.
Устанавливаем автоматическое получение IP-адреса следующей командой:
Get-NetAdapter -Name «Ethernet» | Set-NetIPInterface -Dhcp Enabled
В приведенной выше команде измените Ethernet на имя соответствующее вашему сетевому адаптеру.
С помощью следующей команды, разрешите сетевому адаптеру автоматически получать конфигурацию адресов DNS-серверов с помощью DHCP:
Set-DnsClientServerAddress -InterfaceAlias «Ethernet» -ResetServerAddresses
В приведенной выше команде измените Ethernet на имя соответствующее вашему сетевому адаптеру.
После выполнения этих шагов, статический IP-адрес и DNS-адреса сетевого адаптера будут сброшены, и ваш компьютер получит новую динамическую конфигурацию от DHCP.
Как настроить автоматическое получение IP-адреса используя свойства сетевого подключения
Данный способ предполагает использование графического интерфейса сетевого подключения и применим к операционным системам Windows 7, Windows 8.1, Windows 10.
Чтобы настроить автоматическое получение IP-адреса данным способом, нажмите сочетание клавиш + R, в открывшемся окне Выполнить введите (скопируйте и вставьте) ncpa.cpl и нажмите клавишу Enter ↵.
В окне «Сетевые подключения» выберите нужный сетевой адаптер и кликните по нему правой кнопкой мыши, в открывшемся контекстном меню выберите пункт Свойства.
В следующем окне выберите компонент IP версии 4 (TCP/IPv4) и нажмите кнопку Свойства.
В открывшемся окне включите опции Получить IP-адрес автоматически и Получить адрес DNS-сервера автоматически, затем нажмите кнопку OK и закройте остальные окна.
После выполнения шагов статически назначенная конфигурация TCP/IP будет удалена, и устройство попытается автоматически запросить динамическую конфигурацию из сети.
Как настроить автоматическое получение IP-адреса используя «Параметры»
Данный способ применим только в операционной системе Windows 10.
Windows 10 позволяет изменить параметры IP-адреса с помощью приложения «Параметры» для беспроводных и проводных адаптеров.
Настройка автоматического получения IP-адреса для Wi-Fi адаптера
Чтобы настроить автоматическое получение IP-адреса для Wi-Fi адаптера, последовательно откройте:
Пуск ➯ Параметры ➯ Сеть и Интернет ➯ Wi-Fi
В правой части окна нажмите на текущее Wi-Fi подключение.
Затем в разделе «Параметры IP» нажмите кнопку Редактировать.
В окне «Изменение параметров IP», в раскрывающемся меню выберите пункт Автоматически (DHCP)
Затем нажмите кнопку Сохранить.
После выполнения этих шагов конфигурация сетевого стека будет сброшена, и устройство запросит IP-адрес с DHCP-сервера (обычно маршрутизатора).
Настройка автоматического получения IP-адреса для Ethernet адаптера
Возможность изменения параметров сетевого протокола для Ethernet адаптера доступна начиная с Windows 10 версии 1903 и в более поздних версиях.
Чтобы настроить автоматическое получение IP-адреса для адаптера Ethernet, последовательно откройте:
Пуск ➯ Параметры ➯ Сеть и Интернет ➯ Ethernet
В правой части окна нажмите на текущее Ethernet подключение.
Затем в разделе «Параметры IP» нажмите кнопку Редактировать.
В окне «Изменение параметров IP», в раскрывающемся меню выберите пункт Автоматически (DHCP)
Затем нажмите кнопку Сохранить.
После выполнения этих шагов конфигурация сетевого стека будет сброшена, и устройство запросит IP-адрес с DHCP-сервера (обычно маршрутизатора).
Используя рассмотренные выше действия, можно настроить (установить) автоматическое получение IP-адреса на устройстве с операционной системой Windows 7, Windows 8.1, Windows 10.


Что такое IP-адрес
Инструкция на примере Windows 10, но также может применяться к Windows 8 / 7, частично, к XP.
Графический интерфейс
1. Кликните правой кнопкой по значку сети в правом нижнем углу и …
а) в последних версиях Windows 10 выбираем Открыть «Параметры сети и Интернет»:
… и Центр управления сетями и общим доступом:
б) в ранних версиях Windows 10, а также 8 / 7 выбираем Центр управления сетями и общим доступом:
2. В меню слева кликните по Изменение параметров адаптера:
3. В открывшемся окне найдите нужную сетевую карту. Например, если компьютер подключается к сети по WiFi, последняя будет назваться «Беспроводная сеть». Кликните по ней правой кнопкой мыши и выберите Свойства:
4. Кликните один раз по пункту IP версии 4 (TCP/IPv4) и нажмите кнопку Свойства:
5. Выставите переключатели в положение Получить IP-адрес автоматически и Получить адрес DNS-сервера автоматически:
6. Нажмите OK — еще раз OK и дождитесь получения компьютером IP-адреса.
Командная строка
Также мы можем настроить сетевые настройки при помощи командной строки. Для этого открываем ее от имени администратора и вводим:
netsh interface ip show config
Мы получим список сетевых интерфейсов с их настройками. Находим нужный нам, например:
Настройка интерфейса «Ethernet 2»
DHCP включен: Нет
IP-адрес 192.168.88.25
Префикс подсети: 192.168.88.0/24 (маска 255.255.255.0)
Метрика интерфейса: 5
DNS-серверы со статической настройкой: Нет
Зарегистрировать с суффиксом: Только основной
WINS-серверы со статической настройкой: Нет
* в данном примере нас интересует имя интерфейса — Ethernet 2. Оно будет использоваться для настройки.
Теперь настраиваем адаптер на автоматическое получение IP-адреса:
netsh interface ip set address «Ethernet 2» dhcp
Была ли полезна вам эта инструкция?
Да Нет
Шаг 1 Откройте Панель управления.
Здесь мы покажем, как можно различными способами открыть панель управления в Windows 10.
- Нажмите сочетание клавиш «Windows
+ R”. Перед вами появится окно “Выполнить”. Введите “control panel” и нажмите OK.
2) Нажмите сочетание клавиш "Windows + X” и затем нажмите "Панель управления";
 3) Вы также можете ввести "Панель управления" (control panel) в строке поиска в левой нижней части экрана.
3) Вы также можете ввести "Панель управления" (control panel) в строке поиска в левой нижней части экрана.
Чтобы проверить IP-адрес компьютера нажмите «Сеть и Интернет -> Центр управления сетями и общим доступом — > Изменение параметров адаптера (на левой стороне)»;
Далее нажмите правой кнопкой мыши на "Ethernet" (правой кнопкой мыши на Беспроводное сетевое соединение, если вы хотите проверить беспроводной IP-адрес), и перейти к Состояние -> Сведения;
Там вы увидите все TCP/IP детали этого компьютера.
Шаг 2
Нажмите правой кнопкой мыши на "Ethernet", перейдите в "Свойства", а затем выберите "IP версии 4 (TCP/IPv4)" и нажмите Свойства;
Шаг 3
Чтобы вручную установить IP-адрес, пожалуйста, выберите "Использовать следующий IP-адрес", и укажите IP или DNS адреса вручную;
- Если вам необходимо установить статический DNS-сервер, выберите «Использовать следующие адреса DNS-серверов«. Если данное требование отсутствует, выберите «Получить адрес DNS-сервера автоматически«.
Был ли этот FAQ полезен?
Ваш отзыв поможет нам улучшить работу сайта.
Что вам не понравилось в этой статье?
- Недоволен продуктом
- Слишком сложно
- Неверный заголовок
- Не относится к моей проблеме
- Слишком туманное объяснение
- Другое
Как мы можем это улучшить?
Спасибо
Спасибо за обращение
Нажмите здесь, чтобы связаться с технической поддержкой TP-Link.
Содержание
- 1 В каких случаях может понадобиться присвоить IP вручную
- 2 Как указать статический IP в Windows 7, Windows 8.1 и Windows 10
- 3 Как отменить вручную указанный IP-адрес
- 4 Как превратить ПК в Wi-Fi точку доступа;
- 5 Как установить две (или более) версии Windows;
- 6 Что каждый пользователь должен знать о диспетчере задач Windows
Шаг 1 Откройте Панель управления.
Здесь мы покажем, как можно различными способами открыть панель управления в Windows 10.
- Нажмите сочетание клавиш «Windows
+ R”. Перед вами появится окно “Выполнить”. Введите “controlpanel” и нажмите OK.
2) Нажмите сочетание клавиш "Windows + X” и затем нажмите "Панель управления";
3) Вы также можете ввести "Панель управления" (control panel) в строке поиска в левой нижней части экрана.
Чтобы проверить IP-адрес компьютера нажмите «Сеть и Интернет -> Центр управления сетями и общим доступом — > Изменение параметров адаптера (на левой стороне)»;
Далее нажмите правой кнопкой мыши на "Ethernet" (правой кнопкой мыши на Беспроводное сетевое соединение, если вы хотите проверить беспроводной IP-адрес), и перейти к Состояние -> Сведения;
Там вы увидите все TCP/IP детали этого компьютера.
Шаг 2
Нажмите правой кнопкой мыши на "Ethernet", перейдите в "Свойства", а затем выберите "IP версии 4 (TCP/IPv4)" и нажмите Свойства;
Шаг 3
Чтобы вручную установить IP-адрес, пожалуйста, выберите "Использовать следующий IP-адрес", и укажите IP или DNS адреса вручную;
- Если вам необходимо установить статический DNS-сервер, выберите «Использовать следующие адреса DNS-серверов«. Если данное требование отсутствует, выберите «Получить адрес DNS-сервера автоматически«.
Статический IP — это адрес, который всегда выдаётся одному и тому же устройству в сети. Важно понимать, что статический IP-адрес не обязательно должен быть настроен вручную. Он может выдаваться и автоматически (DHCP резервирование). Но в этой статье мы расскажем именно о том, как назначить статический IP-адрес вручную.
В каких случаях может понадобиться присвоить IP вручную
1. В локальной сети нет DHCP-сервера.
В наше время такая ситуация встречается крайне редко. Сейчас практически в каждом доме и офисе есть либо роутер, либо модем, либо точка доступа. Всё это оборудование имеет встроенный DHCP-сервер и настраивать IP-адреса вручную не приходится.
Но если ваша локальная сеть состоит из компьютеров, соединённых с помощью коммутатора, или же если вы соединили два компьютера патч-кордом напрямую, то для установки связи между ними понадобится вручную задать IP-адреса и маску подсети.
2. Конфигурирование оборудования.
Некоторое оборудование по умолчанию не настроено на выдачу IP-адресов. Яркий пример тому — некоторые модели репитеров, у которых функция репитера активирована по умолчанию. Такое устройство обладает статическим IP-адресом, который указывается в инструкции или на днище корпуса. Для настройки такого оборудования требуется подключить его к сетевому адаптеру компьютера с помощью патч-корда и вручную задать сетевой карте компьютера IP из того же диапазона.
По-большому счёту, этот вариант является частным случаем первого варианта. Ведь подключая устройство по сети вы создаёте ту же локальную сеть, состоящую из одного компьютера и одного сетевого устройства.
Как указать статический IP в Windows 7, Windows 8.1 и Windows 10
1 Нажмите правой кнопкой мыши по пиктограмме сети в панели задач.
2 Выберите Центр управления сетями и общим доступом:
3 Найдите нужное сетевое подключение и нажмите на ссылку с названием сетевого интерфейса:
4 В окне Состояние — <имя интерфейса> нажмите кнопку Свойства:
5 Выделите в списке пункт Протокол Интернета версии 4
6 Нажмите кнопку Свойства:
7 Установите верхний переключатель в положение Использовать следующий IP-адрес.
8 Укажите нужные сетевые параметры: IP-адрес, маску подсети, основной шлюз и DNS-серверы.
9 Нажмите OK для сохранения параметров:
10 Нажмите Закрыть для применения параметров сетевого адаптера:
После нажатия кнопки Закрыть идёт применение заданных параметров. Вы можете видеть сообщение «Идентификация».
11 Когда слово «Идентификация» исчезнет, нажмите Закрыть в окне состояния:
Как отменить вручную указанный IP-адрес
Для того, чтобы удалить настройки статического IP и разрешить сетевой карте получать параметры автоматически, переведите переключатели в положения:
- Получить IP-адрес автоматически
- Получить адрес DNS-сервера автоматически
и нажмите OK-Закрыть-Закрыть.
Когда вы организовываете домашнюю сеть зачастую компьютеру нужно назначить ip-адрес вручную. Сегодня опишем как назначить статический ip-адрес в операционных системах Windows 7,8,10,XP,Vista.
Дополнение: если у вас есть роутер, то ему назначен ip адрес (тот который предоставил вам провайдер), а он уже присваивает другие ip всем устройствам в сети. То есть, если к сети интернет вы подключены через роутер, то поменяв ip адрес на компьютере — он изменится только для устройств в вашей сети, а для других пользователей за приделами вашей квартиры — он будет тем же.
Windows 7, Windows 8.x, Windows 10
Чтобы назначить компьютеру ip -адрес вручную:
1. Откройте «Центр управления сетями и общим доступом»: один из способов — в строке поиска или в меню «Выполнить» (выполнить вызывается клавишами Win+r) введите команду control.exe /name Microsoft.NetworkAndSharingCenter и нажмите клавишу Enter.
2. После открытия Центра управления сетями и общим доступом — с левой стороны выбираем Изменение параметров адаптера
Как назначить статический ip-адрес в Windows 7,8,10
3. Нажимаем на Подключение по локальной сети правой клавишей мыши и выбираем Свойства
Как назначить статический ip-адрес в Windows 7,8,10
4. В открывшемся окне находим Протокол Интернета версии 4 (TCP/IPv4), выбираем его и нажимаем Свойства
Как назначить статический ip-адрес в Windows 7,8,10
5. Ставим галочку в поле Использовать следующий IP- адрес и вводим ip адрес, маску подсети и основной шлюз, которые соответствуют вашей создаваемой сети.
Ставим галочку в поле «Подтвердить параметры при выходе» и нажмите OK.
Как назначить статический ip-адрес в Windows 7,8,10
6. Windows проверит сеть на наличие ошибок и если все в порядке напишет — Модуль устранения неполадок не выявил проблему. Нажмите на «Закрыть».
Как назначить статический ip-адрес в Windows 7,8,10
7. Теперь можно проверить настройки сети: зайдите в командную строку и введите команду IPCONFIG, вы увидите настройки вашего сетевого адаптера
Как назначить статический ip-адрес в Windows 7,8,10
Windows Vista
Изменение IP-адреса в Windows Vista:
1. Зайдите в Пуск, нажмите на «Сеть» правой клавишей мыши и выберите Свойства;
Как назначить статический ip-адрес в Windows Vista
2. В «Центре управления сетями …» нажмите на Управление сетевыми подключениями
Как назначить статический ip-адрес в Windows Vista
3. На Подключение по локальной сети нажимаем правой клавишей мыши и выбираем Свойства
Как назначить статический ip-адрес в Windows Vista
4. В открывшемся окне находим Протокол Интернета версии 4 (TCP/IPv4), выбираем его и нажимаем Свойства
Как назначить статический ip-адрес в Windows Vista
5. Ставим галочку в поле «Использовать следующий IP- адрес» и вводим ip адрес, маску подсети и основной шлюз, которые соответствуют вашей создаваемой сети, нажимаем OK.
Как назначить статический ip-адрес в Windows Vista
6. Закройте следующее окно. Теперь можно проверить настройки сети: зайдите в командную строку и введите команду IPCONFIG, вы увидите настройки вашего сетевого адаптера
Как назначить статический ip-адрес в Windows Vista
Windows XP
1. Открываем «Пуск»=> Настройка => Сетевые подключения или Пуск => Панель управления => Сетевые подключения => на «Подключение по локальной сети» нажимаем правой кнопкой мыши, выбираем «Свойства».
Как назначить статический ip-адрес в Windows XP
2. Дальше как и в других операционных системах, сначала выделяем Протокол интернета (TCP/IP) и нажимаем Свойства. Теперь выбираем Использовать следующий IP- адрес и вводим ip адрес, маску подсети и основной шлюз, которые соответствуют вашей создаваемой сети, нажмите OK
Как назначить статический ip-адрес в Windows XP
3. Нажимаем кругом ОК, закрываем окна, и проверяем настройки сети. Заходим в Пуск => Выполнить => вводим ipconfig => нажимаем Enter
Как назначить статический ip-адрес в Windows XP
Всё, мы рассмотрели как в каждой операционной системе назначить статический ip-адрес. Если есть дополнения — пишите комментарии! Удачи Вам 🙂
Читайте также:
Как превратить ПК в Wi-Fi точку доступа;
Как установить две (или более) версии Windows;
Что каждый пользователь должен знать о диспетчере задач Windows
Используемые источники:
- https://www.tp-link.com/ru/support/faq/919/
- https://compfixer.info/win-static-ip/
- https://vynesimozg.com/naznachit-ip-adres-v-windows/
Сетевая карта, которой оснащен каждый компьютер, способна предоставлять пользователю доступ в глобальную и локальную сеть. Глобальная сеть – это интернет, которым сейчас пользуются практически все. Менее популярная локальная сеть – это возможность соединять несколько компьютеров для быстрого обмена информацией, использования общего дискового пространства и так далее. В частности, это очень удобно для работы в офисе, так как, во-первых, все операций проводятся быстрее, а во-вторых, вы не будете зависеть ни от вашего провайдера, ни от чужого сервера. Поэтому если вы не знаете, как провести настройки локальной сети на ОС Windows 10, вам наверняка помогут описанные в статье инструкции.
Настройка сети Windows 10
Настройка сетевого подключения DHCP и со статическим IP-адресом
DHCP
-подключение
Самое простое подключение к Интернету, которое используют множество провайдеров, — это DHCP-подключение. DHCP(Dynamic Host Configuration Protocol) — это протокол динамической настройки узла. То есть все необходимые данные для подключения к сети и получению доступа к Интернету уже автоматически приходят к вам на компьютер, если на нем заданы соответствующие настройки.
Проверить, какой тип подключения у вас — достаточно просто: возьмите кабель провайдера, который тот провел в ваше жилое помещение, и подключите его в Ethernet-разъем в системном блок(технически, материнской плате). Как только вы это сделаете, то у вас сразу же появится доступ к Интернету. Да, вот так вот все просто, причем даже настраивать ничего не нужно. Тем не менее если у вас DHCP-подключение, но подключившись ничего не произошло, то, возможно, у вас не выставлено автоматическое получение IP-адреса и адреса DNS-сервера.
Чтобы автоматически получать эти данные, вам нужно сделать следующее:
- нажмите правой кнопкой мыши на Пуск и выберите «Сетевые подключения»;
- далее кликните на пункт «Настройка параметров адаптера»;
- дважды кликните на сетевое подключение в новом окне;
- нажмите на кнопку «Свойства»;
- дважды кликните на компонент «IP версии 4 (TCP/IPv4)»(или же IP версии 6, если ваш провайдер использует этот протокол);
- поставьте галочки напротив опций по автоматическому получению IP-адреса и адреса DNS-сервера;
- сохраните настройки.
Если у вас DHCP-подключение, то у вас сразу же должен открыться доступ к Интернету. Впрочем, следует заметить, что настройки по автоматическому получению IP и DNS по умолчанию выставлены в ОС Windows 10, так что вам, скорее всего, не придется пользоваться вышеуказанными шагами. Однако, при наличии проблем — используйте их.
Подключение по статическому IP-адресу
Помимо DHCP-подключения, некоторые провайдеры предоставляют своим пользователям подключение по статическому IP-адресу. Если у вас такое подключение, то чтобы получить доступ к Интернету, вам придется немножко повозиться в настройках.
Если у вас подключение по статическому IP-адресу, то провайдер должен был уведомить вас об этом, а также выдать данные для выполнения подключения. Подключите кабель провайдера в Ethernet-порт вашей материнской платы. Затем пройдите в Сетевые подключения→Настройка параметров адаптера→Двойной клик на сетевом подключении→Свойства→IP версии 4 (TCP/IPv4)(или протокол TCP/IPv6).
Поставьте галочки возле опций по ручной установке IP-адреса и DNS и введите те адреса, которые указал вам ваш провайдер(или найдите их в договоре). Сохраните настройки сетевого подключения, после чего доступ к Интернету будет открыт. Как видите, немного сложнее, чем с DHCP-подключением, но все еще крайне просто.
- Настраиваем в Windows 10 мышку
1 Нажмите правой кнопкой мыши по пиктограмме сети в панели задач.
2 Выберите Центр управления сетями и общим доступом:
3 Найдите нужное сетевое подключение и нажмите на ссылку с названием сетевого интерфейса:
4 В окне Состояние — <�имя интерфейса> нажмите кнопку Свойства:
5 Выделите в списке пункт Протокол Интернета версии 4
6 Нажмите кнопку Свойства:
7 Установите верхний переключатель в положение Использовать следующий IP-адрес.
8 Укажите нужные сетевые параметры: IP-адрес, маску подсети, основной шлюз и DNS-серверы.
9 Нажмите OK для сохранения параметров:
10 Нажмите Закрыть для применения параметров сетевого адаптера:
После нажатия кнопки Закрыть идёт применение заданных параметров. Вы можете видеть сообщение «Идентификация».
11 Когда слово «Идентификация» исчезнет, нажмите Закрыть в окне состояния:
Инструкция для получения автоматического IP адреса и DNS в Windows 7
Для такой системы, как Windows 7, все происходит точно таким же образом, как и в примере выше. Но чтобы новички сильно не терялись, мы рассмотрим и этот случай.
Сделайте клик правой кнопочкой мыши по иконке сети, которая располагается в том же месте, на панели уведомлений. Затем, через развернувшееся меню, переходим к Центру управления сетями и в окошке, которое открылось, делаем клик по Изменению параметров для адаптера. В следующем окошке находим нужный способ соединения и заходим в его Свойства, нажав правой кнопкой по адаптеру, который Вы используете.
Настройка IP и DNS на Windows 8 (8.1)
Нажмите правой кнопкой мыши на значок сети, на панели уведомлений. Выберите Центр управления сетями и общим доступом. Дальше, в новом окне нажмите на Изменение параметров адаптера. Откроется окно с доступными подключениями к интернету.
Это интересно: Как выйти в интернет с компьютера используя телефон (Android, Windows Phone) как модем по Wi-Fi?
В новом окне вы можете выставить автоматическое получение адресов для данного адаптера (выделив пункты Получать IP-адрес автоматически и Получать адрес DNS-сервера автоматически), или же задать статически адреса.
После внесения изменений, не забудьте применить настройки, нажав на кнопку Ok.
— Настройка сетевого интерфейса через графический интерфейс [GUI]
Первым делом нам нужно попасть в «Центр управления сетями и общим доступом«.
Я привожу два универсальных способа, как в него попасть, используя операционные системы: Windows 7, 8, 8.1, 10, Server 2008, 2012, 2016.
Первый способ: Заходим в «Панель управления» -> «Центр управления сетями и общим доступом«.(Рис.1.1)
Второй способ: через «Выполнить«:
Заходим в «Выполнить«[Win+R] -> Вводим команду приведённую ниже и жмём — «OK«.(Рис.1.2)
control.exe /name
Microsoft.NetworkandSharingCenter
На данный момент мой ПК подключен к одной сети. Для того чтобы перейти к параметрам соединения, в строке «Подключение:» нажмите на тип подключения, в моём случае это «Ethernet» [При подключении по Wi-FI надпись будет — «Беспроводное сетевое соединение (название сети)«](Рис.1.3)
Откроется окно — «Состояние — Ethernet«, показывающее состояние подключения к сети. Нас интересует кнопка «Свойства«, нажимаем её -> открывается окно «Ethernet: свойства» в списке компонентов выбираем «IP версии 4 (TCP/IPv4)» и опять же жмём кнопку «Свойства«.(Рис.1.4)
Откроется окно — «Свойства: IP версии 4 (TCP/IPv4)«, оно то нам и нужно.(Рис.1.5)
1.1. — GUI — Получение динамического IP-адреса [Автоматически по DHCP]
Перед нами окно — «Свойства: IP версии 4 (TCP/IPv4)«.(Рис.1.5)
Для того чтобы получить динамические[автоматически по DHCP] настройки сети, а именно — IP-адрес, Маску подсети, Основной шлюз и DNS-серверы, нужно переключить радиокнопки в положения:
- Получить IP-адрес, автоматически
- Получить адрес DNS-сервера автоматически
В окне «Свойства: IP версии 4 (TCP/IPv4)» нажимаем «ОК«.
В окне «Ethernet: свойства» тоже нажимаем «ОК«.(Рис.1.6)
Перед нами окно «Состояние — Ethernet» -> нажимаем кнопку «Сведения…» -> откроется окно «Сведения о сетевом подключении«, в котором мы можем посмотреть настройки сети.(Рис.1.7)
И так мы видим:
- DHCP включен: Да
- Адрес IPv4: 10.0.0.50
- Маска подсети IPv4: 255.255.255.0
- Шлюз по умолчанию IP: 10.0.0.1
- DHCP-сервер IPv4: 10.0.0.1
- DNS-серверы IPv4: 8.8.8.8, 8.8.4.4
Настройки по DHCP получены, всё правильно, на этом с получением динамических сетевых настроек заканчиваем.
1.2. — GUI — Задать/Изменить статический IP-адрес [Указание IP-адреса вручную]
Статические настройки сети задаются вручную пользователем. Они прописываются в настройках сетевого подключения и жестко закрепляется за данным устройством.
В этом разделе, для моего ПК я пропишу статический IP-адрес — 10.0.0.10
Перед нами окно — «Свойства: IP версии 4 (TCP/IPv4)«.(Рис.1.8)
Для того чтобы задать/изменить статические настройки сети [Указать IP-адрес и DNS-серверы вручную], нужно переключить радиокнопки в положения:
- Использовать следующий IP-адрес
- Использовать следующие адреса DNS-серверов
И ввожу:
- IP-адрес: 10.0.0.10
- Маска подсети: 255.255.255.0
- Основной шлюз: 10.0.0.1
- Предпочитаемый DNS-сервер: 10.0.0.1
- Альтернативный DNS-сервер: оставляю пустым
Для сохранения нажимаем «ОК«.
В окне «Ethernet: свойства» тоже нажимаем «ОК«.(Рис.1.9)
Перед нами окно «Состояние — Ethernet«(Рис.1.10) -> нажимаем кнопку «Сведения…» откроется окно «Сведения о сетевом подключении«, в котором мы можем посмотреть настройки сети.
И так мы видим:
- DHCP включен: Нет
- Адрес IPv4: 10.0.0.10
- Маска подсети IPv4: 255.255.255.0
- Шлюз по умолчанию IP: 10.0.0.1
- DNS-серверы IPv4: 10.0.0.1
Нужные нам сетевые настройки применились. Всё отлично.
На этом с настройкой сети через графический интерфейс[GUI] заканчиваем.
































 + R”. Перед вами появится окно “Выполнить”. Введите “control panel” и нажмите OK.
+ R”. Перед вами появится окно “Выполнить”. Введите “control panel” и нажмите OK.
 3) Вы также можете ввести "Панель управления" (control panel) в строке поиска в левой нижней части экрана.
3) Вы также можете ввести "Панель управления" (control panel) в строке поиска в левой нижней части экрана.

 + R”. Перед вами появится окно “Выполнить”. Введите “controlpanel” и нажмите OK.
+ R”. Перед вами появится окно “Выполнить”. Введите “controlpanel” и нажмите OK.