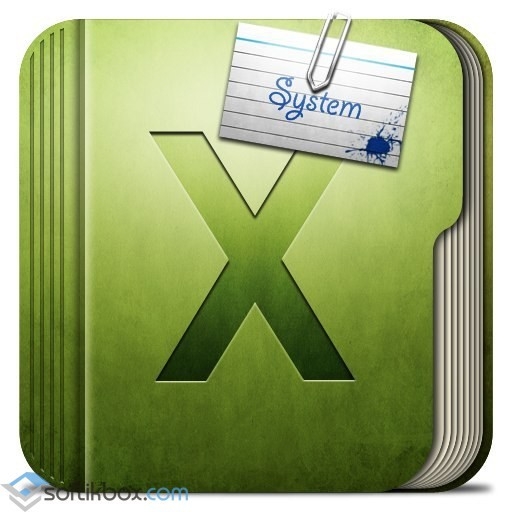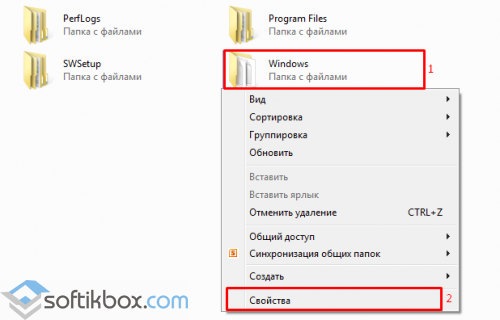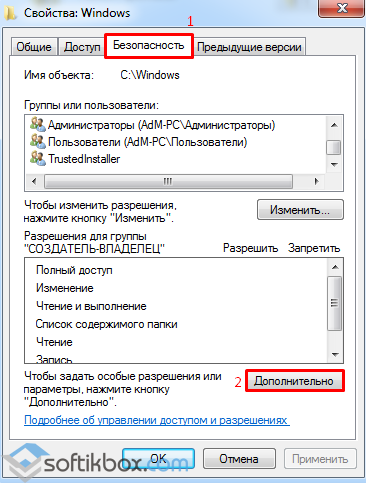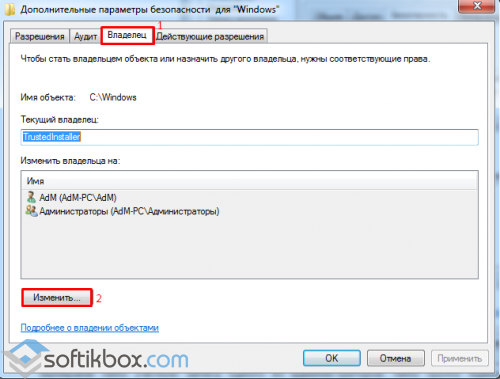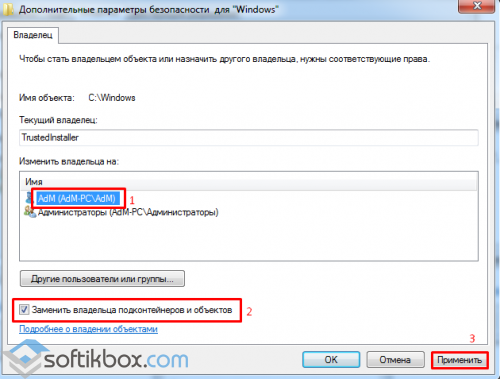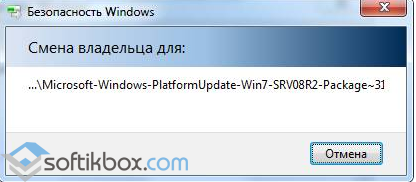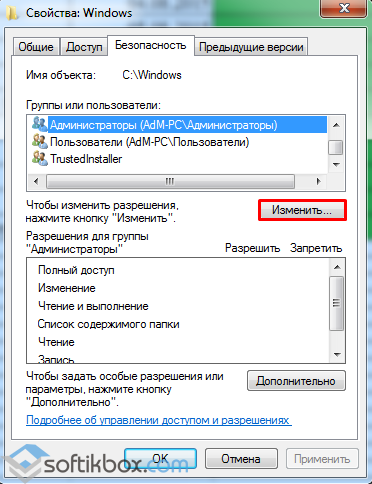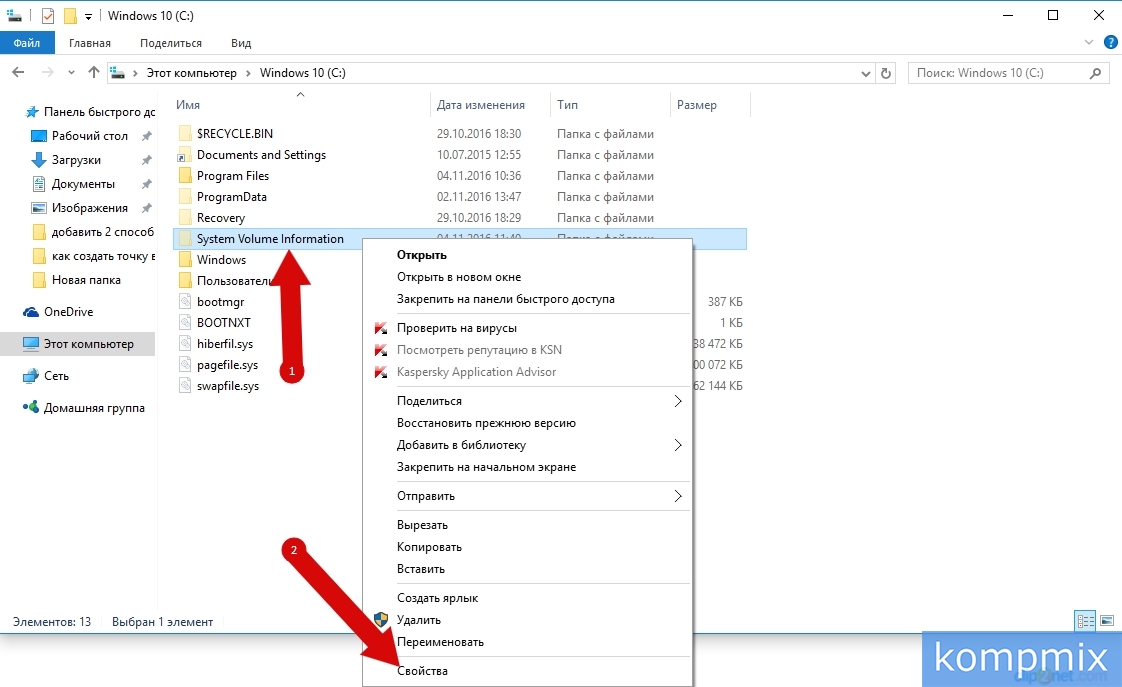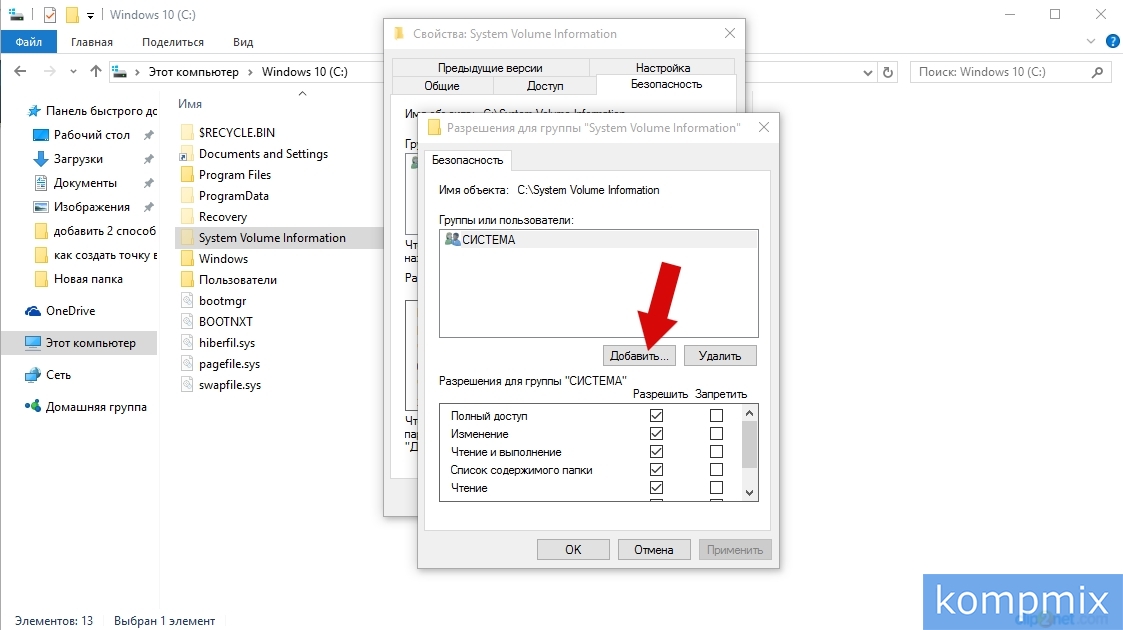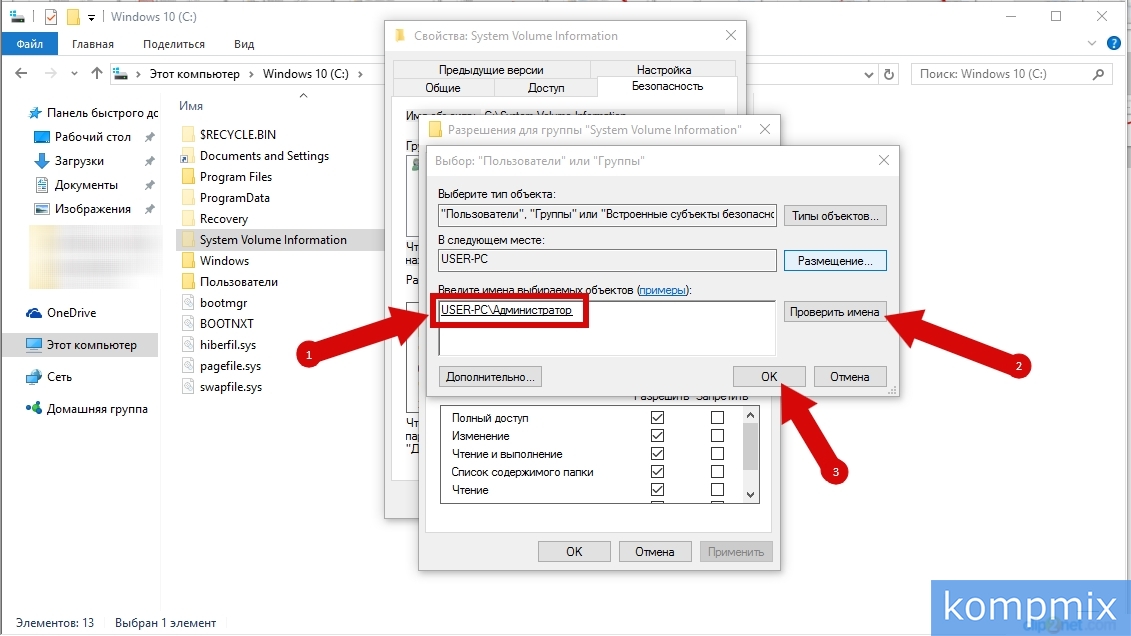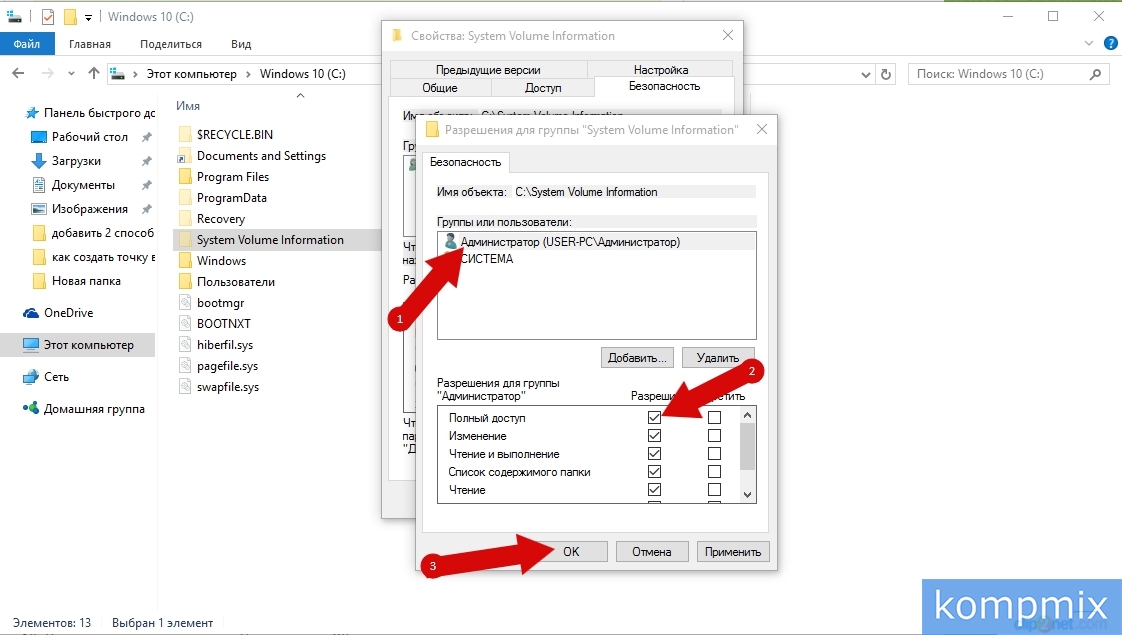Случается так, что Windows 10 отказывает пользователям в предоставлении доступа к файлам и папкам, хранящимся на компьютере. В основном, данная проблема связана с тем, что юзеры не обладают соответствующими правами, даже несмотря на наличие учетной записи с правами администратора. Обычно такое происходит в случае с системными файлами / папками, либо с теми, что ранее принадлежали пользователю, чья учетная запись более не существует. Что делать, если отказано в доступе к файлу или папке в Windows 10? Если данная проблема мучает и вас, вам должна помочь эта инструкция, в которой описано, как получить полный доступ к файлам или папкам в Windows 10.
Получить полный доступ к файлу или папке в Windows 10 через Проводник
- Откройте Проводник и отыщите нужный файл или папку. Если файл или папку в проводнике не видно, не забудьте включить отображение скрытых файлов и папок.
- Правой кнопкой мышки щелкните по файлу или папке и нажмите на пункт Свойства.
- Перейдите в Безопасность и нажмите на кнопку Дополнительно.
- В окне Дополнительные параметры безопасности нажмите на ссылку Изменить.
- Нажмите на Дополнительно — Поиск.
- Из перечня пользователей и групп выберите предпочитаемого владельца и нажмите ОК.
- Установите галочку напротив Заменить владельца подконтейнеров и объектов, и нажмите на ОК.
- Вновь щелкните правой кнопкой мышки по файлу или папке и откройте Свойства – Безопасность.
- Нажмите на Дополнительно – Добавить.
- Щелкните по ссылке Выберите субъект.
- Нажмите на Дополнительно – Поиск, выберите субъект из списка и нажмите ОК.
- Под надписью Общие разрешения поставьте галочку напротив пункта Полный доступ и нажмите на ОК.
- Поставьте галочку напротив пункта Заменить все записи разрешений дочернего объекта наследуемыми от этого объекта.
- Нажмите на ОК для применения всех изменений.
Стать владельцем файла или папки в Windows 10 с помощью утилиты TakeOwnershipEx
В качестве альтернативного варианта вы можете использовать утилиту TakeOwnershipEx. Она позволяет заменить владельца файла или папки и получить полный доступ к ним в несколько простых нажатий. Пользователям достаточно сделать следующее:
- Скачать архив с установщиками и распаковать их в удобную вам директорию.
- Открыть файл TakeOwnershipEx-1.2.0.1-Win8 и следовать подсказкам мастера установки.
- Запустить установленную утилиту TakeOwnershipEx. В окне Компоненты Windows нажать на Скачать и установить этот компонент.
- Повторно запустить утилиту. Нажать на кнопку TakeOwnership или Получить права доступа, если вы выбрали русский язык в окне программы.
- Выбрать нужный файл или папку и нажать ОК.
- В случае успешного выполнения команды должно появиться окно с сообщением: You get full access to target или Получен полный доступ к файлу/папке.
Оказалась ли полезной данная инструкция? Помогла ли она вам в решении проблемы с получением доступа к файлам и папкам в Windows 10? Напишите свой ответ в комментариях.
Возможно, самая важная папка для Windows, System32 стала настоящим явлением в последние годы благодаря различным шуткам и розыгрышам в Интернете. Но что такого особенного в этой малоизвестной папке, тихо спрятанной на системном диске Windows, что делает ее такой важной, как вы можете получить к ней доступ и с какими проблемами вы можете столкнуться, если будете относиться к ней легкомысленно? Вот все, что вам нужно знать.
Что такое папка System32?
System32 — одна из основных папок, используемых Windows. Во время установки Windows все необходимые файлы и папки, которые имеют решающее значение для правильной работы Windows, копируются в эту папку. К ним относятся важные системные файлы, связанные исполняемые файлы, используемые утилитами Windows, библиотека динамической компоновки (DLL) и даже некоторые программные файлы, которые копируются в эту папку.
Однако не обманывайтесь именем System32. Все это справедливо как для 32-битных, так и для 64-битных компьютеров. На 64-разрядном компьютере папка System32 содержит 64-разрядные файлы, а 32-разрядные файлы находятся в другой папке с именем SysWOW64.
По теме: Как очистить кеш в Windows 11
Тем не менее, вы все еще можете получить доступ к папке System32 на вашем ПК с Windows, чтобы просмотреть файлы в ней. Все, что сверх этого, должно быть сделано с полным пониманием того, во что вы ввязываетесь. Итак, без лишних слов, вот несколько способов открыть папку System32 в Windows, независимо от того, есть ли у вас Windows 11, Windows 10 или более ранняя версия.
Способ 1: с помощью проводника
Самый простой способ получить доступ к папке System32 — через проводник. Вот как это сделать:
Нажмите Win + E, чтобы открыть проводник. Нажмите «Этот компьютер», если вы еще не там.
Затем перейдите по следующему адресу:
C:виндовс
Либо скопируйте и вставьте вышеуказанное в адресную строку.
Примечание. Если ваша Windows не установлена на диск C, то замените C в указанном выше адресе на букву диска, на котором она установлена.
А затем нажмите Enter. Здесь прокрутите вниз и найдите папку System32.
Если вы получаете сообщение об ошибке «Для выполнения этого действия требуется разрешение», обратитесь к приведенному ниже ИСПРАВЛЕНИЮ и узнайте, как получить разрешения для этой папки.
По теме: Как сбросить настройки звука в Windows 11
Способ 2: использование командной строки (CMD)
Вы можете получить доступ к папке System32 и файлам в ней из самой командной строки. Вот как это сделать:
Нажмите «Пуск», введите cmd, затем выберите «Командная строка».
По умолчанию вы будете получать доступ к файлам, локальным для вашего пользователя.
Чтобы получить доступ к папке System32, вам придется изменить здесь каталог. Введите следующую команду:
компакт-диск C:WindowsSystem32
Затем нажмите Enter.
Это также каталог по умолчанию, когда вы открываете экземпляр командной строки с повышенными правами (с правами администратора). Таким образом, более быстрый способ получить доступ к папке System32 — просто найти командную строку, щелкнуть ее правой кнопкой мыши и выбрать «Запуск от имени администратора».
Теперь, чтобы просмотреть файлы в System32, введите dir.
Нажмите Enter. В командной строке теперь будут перечислены все файлы в папке System32.
Связанный: Где находится «Мой компьютер» в Windows 11? Как легко найти «этот компьютер»!
Способ 3: использование RUN
Другой способ открыть папку System32 — ввести ее адрес в поле команды RUN. Вот как это сделать.
Нажмите Win + R, чтобы открыть окно «Выполнить». Затем введите или скопируйте и вставьте следующее:
C:WindowsSystem32
Затем нажмите Enter. Это откроет папку System32.
Отказано в доступе к System32: «Для выполнения этого действия требуется разрешение» — как исправить
Если при доступе к папке System32 вы столкнулись с сообщением об ошибке «Отказано в доступе», вам придется вручную стать владельцем папки System32. Вот как это сделать:
Откройте Проводник с помощью комбинации клавиш Win+E. Затем перейдите в папку C:Windows.
Щелкните правой кнопкой мыши папку System32 и выберите «Свойства».
Нажмите на вкладку «Безопасность».
Нажмите «Дополнительно» внизу.
Рядом с «Владелец» нажмите «Изменить».
Нажмите «Дополнительно».
Затем нажмите «Найти сейчас».
Затем выберите группу или имена пользователей, которым нужно предоставить доступ к папке. Или прокрутите вниз и выберите «Все», чтобы каждый имел доступ к папке.
Нажмите «ОК».
Теперь установите флажок «Заменить владельца подконтейнеров и объектов».
Нажмите «ОК».
При появлении запроса нажмите Да. Затем дождитесь смены владельца.
Нажмите OK при появлении запроса.
Нажмите «ОК».
Теперь снова щелкните правой кнопкой мыши папку System32 и выберите «Свойства».
Перейдите на вкладку «Безопасность».
Выберите «Администраторы» в разделе «Имена групп или пользователей». Затем нажмите «Изменить».
Выберите Администраторы. Затем поставьте галочку напротив «Полный доступ» в разделе «Разрешить».
Нажмите «ОК».
Нажмите Да
Нажмите OK во всех открытых окнах.
Теперь вы должны иметь доступ к папке System32.
Папка System32 открывается автоматически при запуске: как исправить
В идеале папка System32 не должна открываться автоматически. Это проблема, которая может быть вызвана сторонними приложениями, вирусами или поврежденными файлами реестра, которые вмешиваются в папку system32. Таким образом, нужно будет попробовать несколько проверок и решений, чтобы решить эту проблему.
Исправление 1: проверьте наличие вредоносных программ
Вирусы и вредоносные программы являются одной из основных причин открытия папки system32 при запуске. Итак, первое исправление, которое нужно попробовать, — это сканирование на наличие вирусов. Если у вас есть антивирусное программное обеспечение, откройте его и выполните полное сканирование.
Если у вас нет антивирусного программного обеспечения, вы все равно можете использовать Windows Security. Вот как это сделать:
Поместите Пуск, введите «Защита от вирусов и угроз» и откройте его.
Теперь нажмите «Параметры сканирования».
Выберите Полное сканирование.
Затем нажмите «Сканировать сейчас».
Подождите, пока система безопасности Windows завершит сканирование, а затем перезагрузите систему.
Исправление 2: проведите сканирование SFC
Поврежденные или отсутствующие файлы также могут быть причиной автоматического открытия папки system32. Быстрое сканирование SFC из командной строки может помочь вам проверить и решить эту проблему. Вот как:
Нажмите «Пуск», введите cmd, щелкните правой кнопкой мыши командную строку и выберите «Запуск от имени администратора».
Теперь введите следующую команду:
SFC/сканировать
Нажмите Enter.
После завершения перезагрузите систему и проверьте, решена ли проблема.
ИСПРАВЛЕНИЕ 3: Устранение неполадок служб запуска
Еще одна вещь, которую нужно сделать, — убедиться, что никакие сторонние приложения не влияют на систему. Вот как это узнать:
Нажмите «Пуск», введите msconfig и откройте «Конфигурация системы».
Перейдите на вкладку Услуги.
Здесь установите флажок рядом с полем Скрыть все службы Microsoft.
Если все еще есть несколько проверенных служб, нажмите «Отключить все».
Затем нажмите ОК.
Наконец, перезагрузите компьютер. Если на этот раз папка System32 не открывается, то можно с уверенностью сказать, что проблема была вызвана одним из приложений. Какое именно приложение можно выяснить только методом проб и ошибок. Просмотрите недавно установленные приложения, удалите их по одному и проверьте, решена ли проблема.
Исправление 4: восстановление системы
Если вышеуказанные исправления не решают проблему, последним средством должно быть не удаление самой папки System32, а восстановление системы. Вот как:
Нажмите «Пуск», введите «Точка восстановления» и выберите «Создать точку восстановления».
Нажмите «Восстановление системы».
Здесь вы можете оставить выбор по умолчанию (Рекомендуемое восстановление) и нажать «Далее».
Или выберите «Выбрать другую точку восстановления» и нажмите «Далее».
Здесь установите флажок Показать больше точек восстановления.
Выберите событие, до которого вы хотите восстановить систему. Затем нажмите Далее.
Нажмите Готово.
Это запустит процесс восстановления системы. Дождитесь его завершения и проверьте, решена ли проблема.
Не удается найти файлы в System32: как исправить
Получив доступ к папке System32, пользователи иногда могут обнаружить, что некоторые файлы и папки, которые, как они ожидали, там должны быть, недоступны. Это связано с тем, что файлы и папки скрыты, и их можно решить несколькими щелчками мыши.
Для этого нажмите Win+E, чтобы открыть проводник. Затем нажмите «Просмотр» на панели инструментов выше.
Выберите «Показать», а затем нажмите «Скрытые файлы», чтобы рядом с ним была установлена галочка.
Теперь вы также сможете просматривать все скрытые файлы и папки.
Папка System32 — одна из самых заметных папок на ПК с Windows. Доступ к нему для просмотра файлов и папок, которые составляют некоторые из его наиболее важных файлов, довольно прост. Однако, если вы не знаете, что делаете, вам никогда не следует удалять или изменять файлы внутри него, чтобы не нанести непоправимый ущерб вашему компьютеру.
Почему важна папка System32?
Файлы и папки в папке System32 относятся к множеству программ, о которых вы, возможно, уже знаете, таких как командные терминалы, такие как PowerShell и командная строка, панель управления, диспетчер задач, управление компьютером, управление дисками и тому подобное. Например, если вы открываете командную строку, вы в основном получаете доступ к исполняемому файлу cmd, который находится в этой папке.
Однако в папке System32 есть ряд файлов, которые вы, возможно, никогда не откроете сами, но которые, тем не менее, важны для правильного функционирования множества приложений и служб. Даже файлы реестра Windows, которые могут оказать серьезное влияние на общее функционирование общесистемных операций, находятся в папке System32.
Поскольку существует так много важных файлов и подпапок, от которых зависит нормальное функционирование Windows, папку System32 следует считать неприкосновенной, поскольку она является Сама винда.
Можно ли удалить папку System32 (и нужно ли)?
Одним словом – да, но только в ущерб собственной системе. Сама Windows возводит множество барьеров, чтобы отговорить вас от дальнейшего продвижения по этому пути. Впрочем, если вы настойчивы, то и на самом деле можете этим заняться, но ни к чему хорошему это не приведет. Любой, кто рекомендует вам удалить папку System32, например, чтобы избавить ваш компьютер от вирусов, только пытается заставить вас убить вашу собственную систему.
Даже если вам удастся удалить эту критическую папку, результатом не будет взрыв или громкий хлопок, как заставляют нас думать некоторые онлайн-мемы. Вместо этого он будет медленно угасать, пока Windows ищет отсутствующие файлы (безрезультатно) и начинает работу по восстановлению, в результате чего появляется список ошибок и проблем.
Мы надеемся, что вы нашли это руководство полезным для открытия папки System32 или получения необходимых для этого разрешений, а также устранения связанных с ней проблем.
СВЯЗАННЫЕ С
Автор:
Randy Alexander
Дата создания:
24 Апрель 2021
Дата обновления:
2 Февраль 2023
Содержание
- направления
- предупреждение
- Что вам нужно
Папка System32 — это специальная папка, используемая операционной системой Windows для хранения пользовательских данных и важных компонентов операционной системы. Для защиты целостности системы на папку наложены определенные ограничения, которые запрещают пользователям изменять любой контент. Пользователям Windows, которым необходимо изменить файл в папке, может потребоваться снять ограничения.
направления
Некоторым пользователям Windows может потребоваться снять ограничения на папку System 32 (кнопки изображения клавиатуры от robootb от Fotolia.com)
-
Войдите в учетную запись администратора. Это единственные учетные записи, которые могут определять и изменять владельца папок.
-
Щелкните правой кнопкой мыши папку System 32. Щелкните «Свойства», а затем откройте вкладку «Безопасность», когда появится окно системы.
-
Выберите параметр «Дополнительно» и, когда откроется окно «Дополнительные параметры безопасности», перейдите на вкладку «Владелец». Нажмите «Изменить».
-
Выберите «Администраторы» из списка и нажмите «ОК». Прочитайте диалоговое окно, которое появляется, и нажмите «ОК».
-
Перейдите на вкладку «Разрешения» и нажмите «Изменить разрешения». Нажмите «Добавить» в появившемся окне.
-
Нажмите кнопку «Дополнительно» в новом окне. Новое окно появится еще раз. Нажмите «Найти сейчас» и найдите используемую учетную запись. Нажмите на имя учетной записи, нажмите «ОК». Окно закроется.
-
Нажмите «ОК» еще раз, и когда появится окно «Ввод разрешений для Windows», нажмите «Полный доступ». Нажмите «ОК» и прочитайте диалоговое окно, которое появляется. Нажмите «Да» или «ОК», в зависимости от того, какую версию Windows вы используете. Теперь у вас есть полный контроль над папкой System 32.
предупреждение
- Будьте осторожны, чтобы не переименовывать и не удалять все файлы в папке System 32, что может быть важно для инфраструктуры вашей операционной системы. Это может сделать компьютер непригодным для использования.
Что вам нужно
- Учетная запись администратора
Содержание
- Нет доступа к системной папке и файлу. Как его получить?
- Как открыть доступ к системным папкам в Windows 10
- Windows доступа к файловой системе и конфиденциальности
- Принцип работы параметров доступа к файловой системе
- Исключения из параметров конфиденциальности доступа к файловой системе
- Windows 10 не дает мне доступ к моим файлам
- ИСПРАВЛЕНИЕ: Windows не разрешает мне доступ к файлам
- 1. Смена владельца папки
- 2. У вас нет соответствующих разрешений
- 3. Файл или папка зашифрованы
- 4. Файл или папка могут быть повреждены
- 5.Профиль пользователя может быть поврежден
- 6. Восстановите файлы из папки Windows.old
- 7. Вручную включить SMBv1
- У вас нет разрешений на доступ к этой папке в Windows — что делать
- Основная причина отказа
- Даем разрешение на доступ к папке в Windows 10
- Второй способ
- Если у вас нет разрешения в Windows 7
- Более сложные способы
- Взаимодействие с командной строкой
- В случае с флешкой
- Подведем итоги
Нет доступа к системной папке и файлу. Как его получить?
В случае, когда необходимо внести изменения в системной папке ProgramFiles или файле, Windows выдаёт отказ в доступе. Это значит, что в учётной записи отсутствует разрешение на изменение объекта. В основном владельцем таких папок, как WINDOWS и Program Files является Windows Modules Installer или TrustedInstaller. Это ряд служб, которые имеют доступ к редактированию системных файлов. Поэтому нужно получить к ним доступ и только затем изменить необходимый элемент.
Чтобы получить доступ к системным папкам, необходимо в первую очередь получить полные права на учётную запись. Для этого выполняем ряд неложных действий.
Открываем «Компьютер» и жмём правой кнопкой мыши на папке «Windows». Выбираем функцию «Свойства».
Переходим во вкладку «Безопасность». Видим, что мы не имеем полных прав. Поэтому жмём «Дополнительно».
Откроется окно дополнительных параметров безопасности системы. Переходим во вкладку «Владелец» и кликаем «Изменить».
Выбираем свою учётную запись, ставим отметку «Заменить владельца подконтейнеров и объектов» и жмём «Применить», а затем «ОК».
Запустится смена параметров доступа ко всем системным файлам и папкам Windows.
Новому владельцу нужно назначить определённые права. Возвращаемся к вкладке «Безопасность». В разделе «Группы или пользователи» жмём «Изменить».
Выбираем свою учётную запись и проставляем отметки возле нужных операций. В первую очередь отмечаем «Полный доступ».
Сохраняем изменения, перезагружаем ПК и вносим изменения в нужные системные папки и файлы.
Источник
Как открыть доступ к системным папкам в Windows 10
При работе с системными файлами следует отметить, что в атрибутах папки по умолчанию установлено «Скрытый». Как отобразить скрытые папки Вы можете узнать в инструкции «Скрытые папки в ОС Windows 10».
Перейдем к открытию доступа к системным файлам в ОС Windows 10. Для этого кликните правой кнопкой мыши по скрытому файлу, в доступе к которому Вам было отказано. В открывшемся контекстном меню нажмите строку «Свойства».
Перейдите во вкладку «Безопасность» и кликните кнопку «Изменить».
На этом этапе необходимо нажать кнопку «Добавить».
Теперь в блоке «Введите имена выбираемых объектов» необходимо указать имя пользователя, под которым был осуществлен вход в операционную систему. Следует отметить, что, если Вы не знаете имя пользователя, под которым был осуществлен вход в операционную систему посмотреть его можно нажав кнопку «Пуск», где имя пользователя будет отображаться в верхнем левом углу. Для проверки правильности ввода нажмите кнопку «Проверить имена». В случае некорректного ввода системой будет выдано соответствующее оповещение. Теперь жмем кнопку «Ок».
Далее выделяем строку с именем пользователя и в блоке «Разрешения для группы…» ставим отметку в строке «Полный доступ» и жмем кнопку «Ок». Если информация помогла Вам – жмите Спасибо!
Источник
Windows доступа к файловой системе и конфиденциальности
Некоторым приложениям требуется доступ к файловой системе, чтобы предоставлять пользователям все возможности. Предоставление приложению разрешения на доступ к файловой системе позволяет ему обращаться к тем же файлам и папкам, к которым есть доступ у вас. Приложение должно запросить такой доступа, а вы можете разрешить или отклонить запрос.
Предоставление доступа к файловой системе может дать приложению доступ к личному содержимому, которое требуется настроить. Именно поэтому мы позволяем вам контролировать файлы, к которым предоставляется доступ, давая возможность выбрать, каким приложениям разрешен доступ к файловой системе. Если вы даете разрешение на использование приложения, но потом передумаете, вы можете отключить для него доступ к файловой системе. Для этого выполните следующие действия.
В Windows 10 начните > Параметры > конфиденциальности > файловой системе.
В Windows 11 перейдите в начните > Параметры > конфиденциальности & безопасности > файловой системе.
Доступ к файловой системе может быть уже отключен, если вы используете устройство, выданное вам на работе, или если вы добавили рабочую учетную запись на собственное устройство. В этом случае в верхней части страницы параметров файловой системы появится сообщение «Некоторые параметры управляются организацией».
Принцип работы параметров доступа к файловой системе
Чтобы разрешить или запретить доступ к файловой системе для конкретного приложения или службы
Выполните одно из следующих действий:
В Windows 11 перейдите в пуск > Параметры > Конфиденциальность & безопасность > Файловая система и убедитесь, что для приложений включено приложение «Доступ к файловой системе».
Выберите приложения и службы, которые могут получать доступ к файловой системе, включив или выключив параметры отдельных приложений и служб.
Чтобы запретить доступ к файловой системе для большинства приложений
Выполните одно из следующих действий:
В Windows 11 перейдите в пуск > Параметры > Конфиденциальность & безопасность > Файловая система и убедитесь, что отключено приложение «Доступ приложений к файловой системе».
Это запретит приложениям доступ к файловой системе на устройстве, на котором выполнен вход. Если другие пользователи работают на этом устройстве, они по-прежнему могут включить доступ к файловой системе под своими учетными записями.
Исключения из параметров конфиденциальности доступа к файловой системе
В списке отображаются не все приложения, в которых можно выбрать приложения, которые могут получить доступ к файловой системе. Некоторые программы Windows, например программы, скачаемые из Интернета или установленные с определенным типом мультимедиа (например, компакт-диск, DVD- или USB-накопитель), не будут отображаться в этом списке, и на них не влияет параметр, позволяющий приложениям получать доступ к файловой системе. Чтобы разрешить или запретить доступ к файловой системе для одной из этих программ, проверьте параметры самой программы.
Источник
Windows 10 не дает мне доступ к моим файлам
Ошибка «Отказано в доступе» в Windows 10 возникает, когда вы пытаетесь получить доступ к файлам или работать с ними, а затем получаете одно из следующих трех сообщений:
Если у вас нет доступа к файлам в Windows 10 из-за различных сообщений об ошибках, попробуйте решения, перечисленные в этом руководстве, в зависимости от того, какое сообщение об ошибке вы получаете.
ИСПРАВЛЕНИЕ: Windows не разрешает мне доступ к файлам
1. Смена владельца папки
Если вы недавно обновили Windows с более ранней версии, некоторые данные учетной записи также могли измениться, поэтому у вас могут не быть владельца некоторых файлов или папок. Чтобы вернуть право собственности на файл или папку, выполните следующие действия:
– СВЯЗАННО: исправлено: «Файл данных Outlook недоступен» в Windows 10
2. У вас нет соответствующих разрешений
Разрешения определяют, можете ли вы получать доступ или изменять файлы и папки. Чтобы проверить это, сделайте следующее:
Чтобы изменить права доступа к файлу или папке, выполните следующие действия.
3. Файл или папка зашифрованы
Шифрование защищает ваши файлы и папки от несанкционированного доступа. Если у вас нет сертификата, который использовался для шифрования файла или папки, вы не сможете его открыть. Чтобы решить эту проблему, сначала нужно проверить, зашифрован ли он, выполнив следующие действия:
– СВЯЗАНО: «Ошибка 5: доступ запрещен», ошибка установки программного обеспечения в Windows [FIX]
4. Файл или папка могут быть повреждены
Файлы могут быть повреждены по разным причинам, но чаще всего это происходит, когда у вас открыт файл, когда ваш компьютер выходит из строя или теряет питание. Большинство таких файлов не могут быть восстановлены, в этом случае вы должны удалить или восстановить файл из резервной копии.
5.Профиль пользователя может быть поврежден
Иногда Windows может некорректно читать ваш локальный профиль пользователя, что означает, что вы можете потерять доступ к своим файлам и папкам. В этом случае вам необходимо создать новый профиль пользователя, поэтому вам нужна новая локальная учетная запись пользователя. Как только это будет сделано, профиль также будет создан. Сделать это:
6. Восстановите файлы из папки Windows.old
После недавнего обновления, если вы не переформатировали свой жесткий диск, вы можете получить доступ к старым файлам из папки Windows.old. Чтобы решить эту проблему, вы можете использовать ссылку «Исправить» из Windows или исправить это вручную, выполнив следующие действия:
– СВЯЗАН: приложения не могут получить доступ к камере/микрофону в Windows 10 April Update? [FIX]
7. Вручную включить SMBv1
SMBv1 – это протокол обмена файлами, который позволяет вам получать доступ к вашим файлам с вашего компьютера Windows. Сделать это:
Это установит файлы, необходимые для протокола обмена файлами, необходимого для доступа к файлам.
Удалось ли вам получить доступ к файлам после использования любого из вышеуказанных решений? Дайте нам знать, оставив комментарий в разделе ниже.
Источник
У вас нет разрешений на доступ к этой папке в Windows — что делать
У каждой папки есть свои инструкции. Созданные правила защищают и предотвращают потерю данных, что, увы, нередко вызывает проблемы у юзера. Очень часто, при удалении, переносе, либо попытке запуска некоторых папок, пользователи могут встречать ограничение «У вас нет разрешений на доступ к этой папке». В статье мы расскажем что делать и как разблокировать доступ к ресурсам в Windows (7, 8, 10).
Основная причина отказа
Частенько, главной причиной блокировки является несоответствие имени администратора и владельца ПК или отсутствие должных прав на выполнение операции. Так бывает при переустановке ОС, а особенно в процессе перехода с семерки на десятку или же при эксплуатации нескольких операционок на компе. В особо тяжелых случаях пользователь пытается изменить что-либо в системных директориях, чего делать крайне нежелательно. Можно ли оперативно получить доступ? Да, нужно лишь подобрать подходящее решение.
У вас нет разрешений на доступ к этой папке
Даем разрешение на доступ к папке в Windows 10
Дополнительные параметры безопасности в Windows 10
Выбор группы для папки
Предупреждение от Windows
Второй способ
Альтернативный вариант состоит из повтора шагов 1-5 из предыдущей инструкции, но вместо подбора имени, мы будем задавать его самостоятельно. В окошко «Введите имена выбираемых объектов» можно прописать один из вариантов:
Один из них точно подойдет. Убедитесь, в наличии всех разрешений для этой учетки.
Если у вас нет разрешения в Windows 7
С семеркой все намного проще. Зайдя в Безопасность и выбрав пункт «Дополнительно», сразу будут предложены имя вашей учетной записи и группа Администраторы. Если это вам не поможет, то в этом окне выбирайте кнопку «Изменить», и аналогичным образом находите или прописывайте владельца. Не забывайте установить изменение для вложенного содержимого (это уведомление появляется при наличии вложенных папок в главную).
Более сложные способы
В большинстве случаев описанных ранее методов вполне достаточно, но в особо тяжелых случаях они не помогут. Придется пойти по более сложному пути — назначить владельца для раздела реестра.
Это решение необходимо в тех ситуациях, когда речь идет об установленных программах или играх. Подразумевается, что на компе используется несколько учеток, а софт установлен для конкретной из них.
Взаимодействие с командной строкой
Сразу нужно уточнить, что открывать консоль нужно от имени Админа, независимо от запущенной учетки.
«takeown» – команда, назначающая текущего пользователя владельцем (папки или файла).
Вот наглядные примеры:
Команда не сработает, если не запустить строку из под Админа
Опция «icacls» – команда, изменяющая разрешения к папке или объекту. В нашем случае интересует открытие полного набора действий, поэтому будем говорить только о них.
Для открытия полного доступа используйте команды:
Вместо имени пользователя можно использовать любую другую группу. Помимо этого в сети можно найти батники, которые автоматически выполнят описанные процедуры.
В случае с флешкой
Если у вас возникли аналогичная проблема с папками на флешке, то изменение владельца и разрешений не всегда избавляет от проблемы. Причины отказа в доступе могут крыться в блокирующем софте. К примеру, частенько в этом винят антивирусы и, собственно, вирусы. Отключение защиты или сканирование системы и самой флешки могут помочь в этом случае. Если флешка пустая — проведите форматирование.
Если вдруг вышеописанные шаги не помогут в случае с флешкой — то следует применить специальные программы, для разблокировки доступа к файлам. Так, хорошо с проблемой справляются утилиты Unlocker, Uninstall Tool, Total Commander. В них уже предусмотрен механизм работы с подобными условиями и ограничениями. Любую такую программу нужно запускать из-под админа.
Подведем итоги
Все вышеуказанные способы в полной мере решают блокировку «У вас нет разрешений на доступ к этой папке» и что с этим делать вы теперь знаете. В любом случае помните — Windows неспроста активирует защиту некоторых папок. Особенно это касается системных директорий и файлов, расположенных в них. Перед удалением, перемещением или сменой всегда уточняйте информацию по таким объектам.
Источник
08.03.2020
При работе с системными файлами следует отметить, что в атрибутах папки по умолчанию установлено «Скрытый». Как отобразить скрытые папки Вы можете узнать в инструкции «Скрытые папки в ОС Windows 10».
Перейдем к открытию доступа к системным файлам в ОС Windows 10. Для этого кликните правой кнопкой мыши по скрытому файлу, в доступе к которому Вам было отказано. В открывшемся контекстном меню нажмите строку «Свойства».
Перейдите во вкладку «Безопасность» и кликните кнопку «Изменить».
На этом этапе необходимо нажать кнопку «Добавить».
Теперь в блоке «Введите имена выбираемых объектов» необходимо указать имя пользователя, под которым был осуществлен вход в операционную систему. Следует отметить, что, если Вы не знаете имя пользователя, под которым был осуществлен вход в операционную систему посмотреть его можно нажав кнопку «Пуск», где имя пользователя будет отображаться в верхнем левом углу. Для проверки правильности ввода нажмите кнопку «Проверить имена». В случае некорректного ввода системой будет выдано соответствующее оповещение. Теперь жмем кнопку «Ок».
Далее выделяем строку с именем пользователя и в блоке «Разрешения для группы…» ставим отметку в строке «Полный доступ» и жмем кнопку «Ок». Если информация помогла Вам – жмите Спасибо!
Оценка статьи:

Загрузка…
Чтобы иметь возможность получения полных прав на не принадлежащую пользователю папку, необходимо обладать в системе правами администратора.
В Windows 10 имеются встроенные средства управления правами и разрешениями пользователей. Они не слишком удобны, но для поставленной задачи вполне подходят.
- Откройте «Свойства» папки из ее контекстного меню.
- Переключитесь в окне свойств на вкладку «Безопасность» и нажмите кнопку «Дополнительно».
- Напротив параметра «Владелец» нажмите кнопку «Изменить», если владелец отсутствует или им является другой пользователь.
- В открывшемся диалоговом окошке выбора впишите ваше имя пользователя и нажмите «Проверить имена», чтобы убедиться в правильности ввода данных.
- Вместо непосредственного ввода имени пользователя можно нажатием кнопки «Дополнительно» открыть окно выбора пользователя или группы, в нем нажать кнопку «Поиск» и выбрать пользователя, которого хотите назначить владельцем.
- После того как имя пользователя появится напротив параметр «Владелец», отметьте флажком опцию «Заменить владельца подконтейнеров и объектов» и сохраните настройки нажатием «OK».
- Подтвердите действие в открывшемся диалоговом окошке.
- Снова откройте свойства папки на вкладке «Безопасность» и убедитесь, что выбранный пользователь имеет все разрешения.
- В противном случае нажмите «Изменить» и установите флажок в пункте «Полный доступ».

Может статься, что назначенного пользователя в группе не окажется либо опция снятия/установки разрешений будет неактивной. В этом случае выполните следующие действия:
- Откройте «Дополнительные параметры безопасности» как было показано выше в шаге 2 и нажмите кнопку «Добавить».
- В открывшемся окне нажмите «Выберите субъект».
- Добавьте нужного вам пользователя как было показано выше в шаге 4 и нажмите «OK».
- В окне «Элемент разрешения для…» выставьте «Полный доступ» и сохраните настройки нажатием «OK».
- Выделите в окне дополнительных разрешений только что добавленного участника мышкой и отметьте флажком чекбокс «Заменить все записи разрешений дочернего объекта наследуемыми от этого объекта». Сохраните настройки и подтвердите выполнение операции.


Способ 2: Сторонние программы
Для получения прав на пользовательские и некоторые системные каталоги также можно использовать специализированные утилиты, например TakeOwnershipEx. Эта небольшая бесплатная программа хороша тем, что интегрируется непосредственно в окружение «Проводника».
Скачать TakeOwnershipEx с официального сайта
- Скачайте, установите и запустите утилиту. В Windows 10 инструмент может потребовать .NET Framework — согласитесь на его инсталляцию, нажав в диалоговом окне «Скачать и установить этот компонент».
- Кликните по папке, на которую хотите получить права и доступ правой кнопкой мыши, и выберите из контекстного меню опцию «Получить доступ/Восстановить права».

В случае удачного получения всех разрешений утилита вернет сообщение «Получен полный доступ к файлу/папке».
Еще статьи по данной теме:
Помогла ли Вам статья?

Бывает система пишет Вам отказано в доступе к определённой папке Windows 10. Такое встречается даже после чистой установки операционной системы. И при использовании учётки Майкрософт. Не стоит пытаться исправить ошибку, если Вы не являетесь администратором устройства. Сразу же отключите контроль учётных записей пользователя (UAC).
Эта статья расскажет, что делать когда нет разрешений и Вам отказано в доступе к этой папки на Windows 10. Нужно понимать, что получить доступ для просмотра и права на изменение данных это разные вещи. На примере последней версии ОС попробуем дать доступ к нужно папке или диску и дополнительно присвоить права на изменение или удаление.
Почему пишет, что Вам отказано в доступе?
Обычно чтобы получить доступ к папке пользователю достаточно воспользоваться клавишей продолжить. После нажатия которой бывает открывается нужное Вам расположение. Не всегда всё так просто. В новом окошке сообщается: Вам отказано в доступе к этой папке. Здесь есть и полезное сообщение, для получения доступа к этой папке следует перейти на вкладку безопасность.
- Вариант 1. Вы не являетесь администратором устройства. Доступ к папке Вам и ненужен. Все данные были специально скрыты. Без учётной записи администратора ничего не получиться.
- Вариант 2. Ошибка выскакивает при попытке открыть системные папки. Операционная система себя так защищает. Если же Вы уверенны в своих действиях, тогда можно получить доступ.
Нажмите правой кнопкой мышки на папку и в контекстном меню выберите пункт Свойства. Перейдите во вкладку Безопасность и нажмите Дополнительно, чтобы задать особые разрешения или параметры.
Теперь напротив Владелец (может писать: не удалось отобразить текущего владельца) нажимаем кнопку Изменить.
Далее, нужно ввести имя учетной записи администратора, которое можно узнать по пути C:Пользователи и нажать Проверить имена.
После успешного поиск записи администратора нужно нажать ОК, чтобы сохранить изменения. В строке владелец должно появится имя Вашей учётной записи.
Более опытные пользователи могут включить доступ отдельной папке в командной строке Windows 10. Можете посмотреть как запустить командную строку, поскольку в контекстном меню она заменена на Windows PowerShell.
Вам нужно любым способом открыть командную строку от имени администратора, например, используя поиск. Теперь достаточно выполнить команду: takeown /F «путь к папке» /R /D Y.
Для удаления папки нужно обладать правами администратора
Способом предложенным выше Вы точно получаете доступ к нужной папке в Windows 10. Соль заключается в том, что изменить или удалить её содержимое не получиться. Нужно получать права на изменения данных для Вашей учётной записи.
Нажимаем кнопку Дополнительно во вкладке Безопасность, как делали ранее. Теперь появилась возможность нажать кнопку Изменить разрешения.
В элементах разрешений выбираем субъект Администраторы (применяется только для этой папки) и нажимаем кнопку Изменить. В открывшемся окне отмечаем пункт Полный доступ и нажимаем кнопку ОК.
Заключение
Теперь Вы сможете открыть папку и посмотреть её содержимое, даже если ранее Вам было отказано в доступе. Обычно папки без доступа для пользователей скрываются от них средствами ОС Windows 10. Очень не приятно в процессе использования своего же компьютера обнаружить, что доступ к данным Вам просто закрыт.
Дополнительно рекомендуемся проверить систему на наличие вредоносного ПО. Часто встречал ситуации, когда вирусы закрывали доступ в заражённые расположения. Действительно не приятная ситуация. На всякий случай несколько раз подумайте, нужен ли Вам доступ в текущее расположение или нет, возможно туда лучше не лезть.

Администратор и основатель проекта Windd.ru. Интересуюсь всеми новыми технологиями. Знаю толк в правильной сборке ПК. Участник программы предварительной оценки Windows Insider Preview. Могу с лёгкостью подобрать комплектующие с учётом соотношения цены — качества. Мой Компьютер: AMD Ryzen 5 3600 | MSI B450 Gaming Plus MAX | ASUS STRIX RX580 8GB GAMING | V-COLOR 16GB Skywalker PRISM RGB (2х8GB).
Получить полный доступ в Windows 10 к папкам можно следующим образом. В проводнике откройте свойства папки к которой у вас нет полного доступа.
В открывшихся свойствах обязательно перейдите на вкладку Безопасность, а затем на этой вкладке нажмите на кнопку с надписью Дополнительно.
В открывшемся окне нажмите на пункт Изменить.
В новом окне нажмите на кнопку с надписью Дополнительно.
Затем нажмите на кнопку с надписью Поиск. В результате в нижней части окна появится список. Вам нужно в этом списке найти и нажать на пункт Администратор. Для подтверждения нажмите на кнопку ОК во всех окнах кроме свойств папки.
В свойствах папки нажмите на кнопку с надписью Изменить. В открывшемся окне поставьте галочку у пункта Полный доступ, а затем нажмите на кнопку ОК в обоих окнах. Теперь у вас имеется полный доступ к данной папке.
Бывают ситуации, когда пользователь не может получить доступ к некоторым файлам и папкам в Windows 10, хранящимся на ПК.
Чаще всего это возникает из-за того, что у юзера нет нужных прав, несмотря на то, что его учетная запись с правами администратора. Зачастую доступ не удается получить к системным файлам и папкам, или же к тем, которые принадлежали пользователю, чья учетная запись была удалена.
Ниже мы приводим инструкцию как получить полный к файлам и папкам в Windows 10:
- Открываем «Проводник» и находим файл или папку, к которой не удается получить доступ
- Щелкаем по нему(ей) правой кнопкой мыши и выбираем «Свойства»
- Переходим во вкладку «Безопасность», там жмем на кнопку «Дополнительно»
- Открывается окно «Дополнительные параметры безопасности» и напротив строчки «Владелец» жжем «Изменить»
- Выбираем «Дополнительно» — «Поиск»
- Из всего перечня пользователей и групп необходимо выбрать того, кому вы хотите разрешить доступ и нажимаете «ОК»
- Необходимо поставить галочку напротив «Заменить владельца подконтейнеров и объектов» и нажать «ОК»
- Жмем правой кнопкой мыши по файлу или папке и запускаем «Свойства» – «Безопасность».
- Далее «Дополнительно» — «Добавить»
- Нажимаем ссылку «Выберите объект»
- Затем «Дополнительно» – «Поиск», выбираем из списка нужный субъект и нажимаем «ОК»
- Среди списка элементов «Общие разрешения» напротив пункта «Полный доступ» ставим галочку и жмем «ОК».
- В самом низу окна пункт «Заменить все записи разрешений дочернего объекта наследуемыми от этого объекта», ставим возле него галочку и жмем «ОК» для применения всех изменений.
Также можно получить доступ при помощи специальной утилиты TakeOwnershipEx можно всего в несколько шагов получить полный доступ к файлам и папкам в Windows 10:
- Устанавливаем и запускаем утилиту TakeOwnershipEx. В окне «Компоненты Windows» может появиться предупреждение о необходимости скачать некоторые компоненты, делаем это и устанавливаем их.
- Затем снова запускаем утилиту. Жмем кнопку «TakeOwnership» («Получить права доступа»).
- Выбираем нужный файл или папку
- Если все прошло успешно, то в отдельном окне появится сообщение: «You get full access to target» «Получен полный доступ к файлу/папке».
Бонус для дочитавших до конца: играть в шарики линии