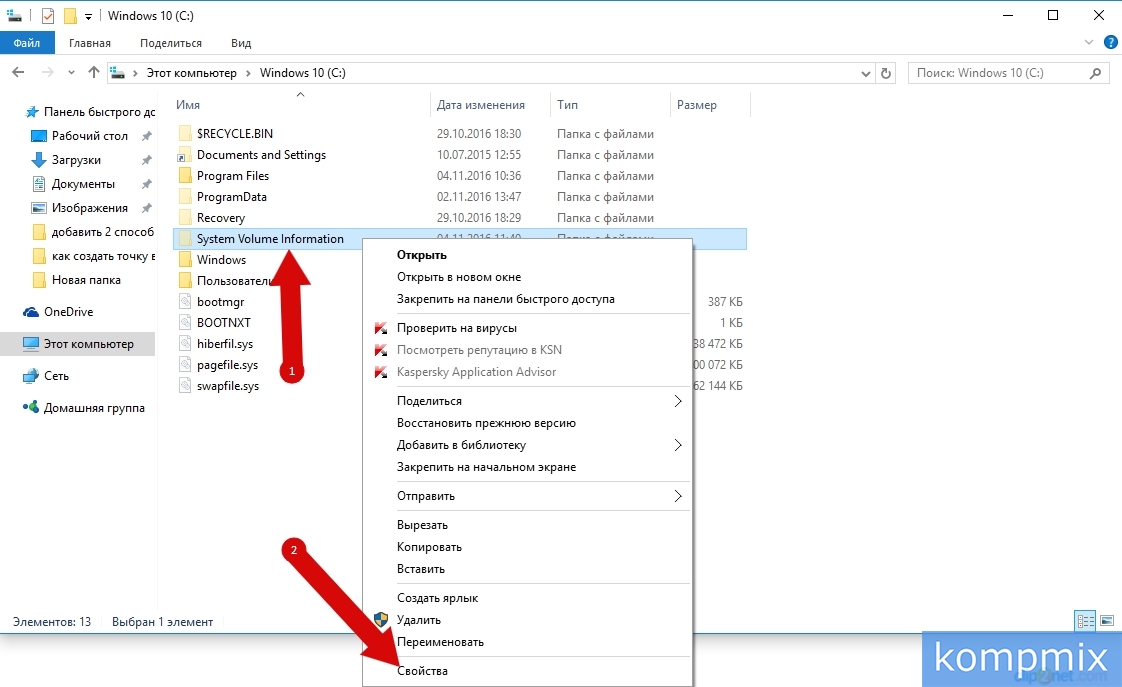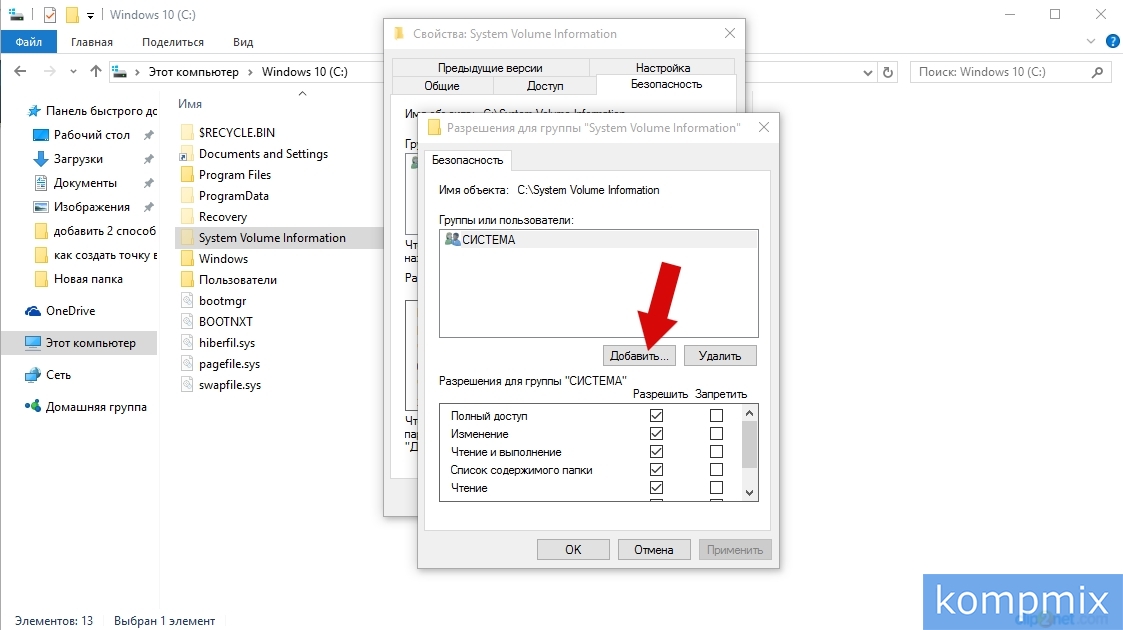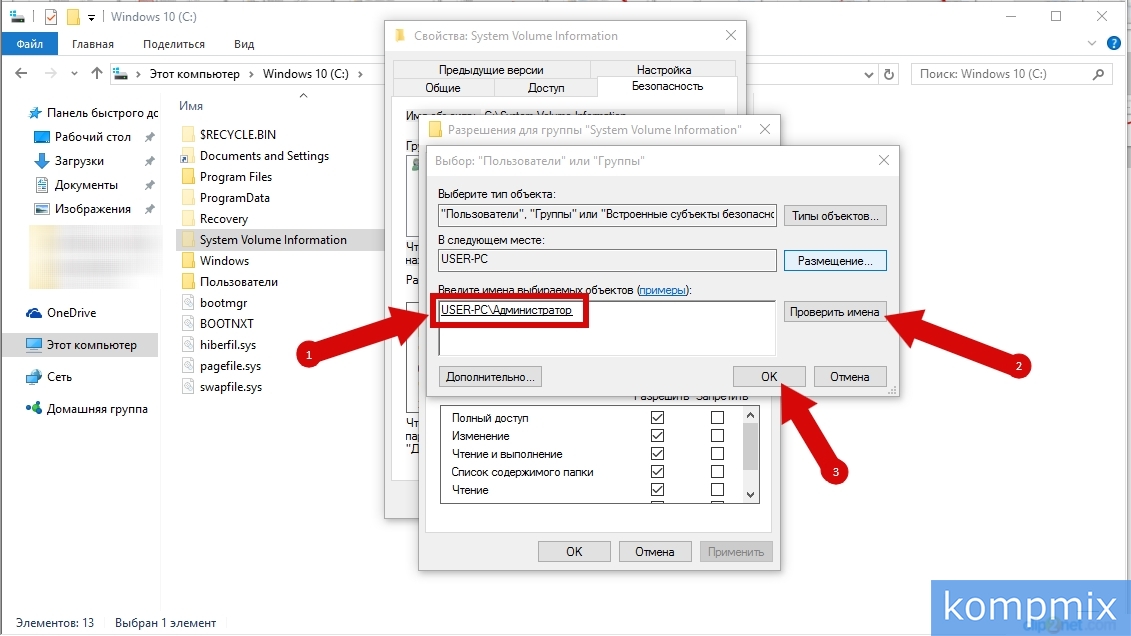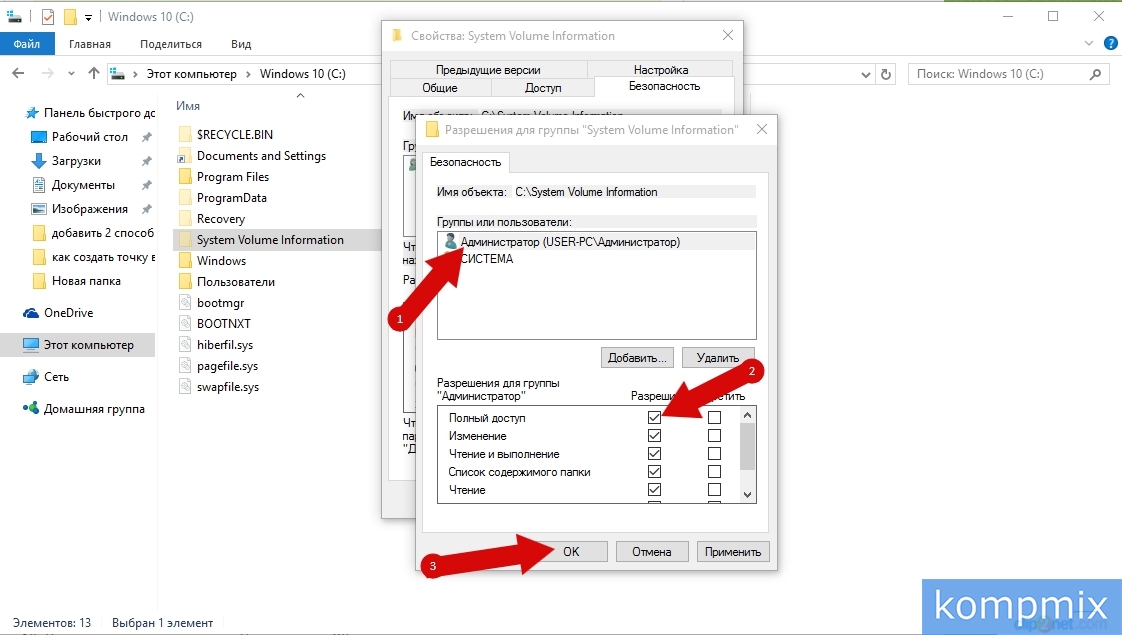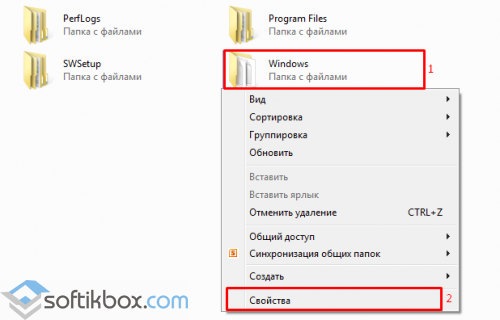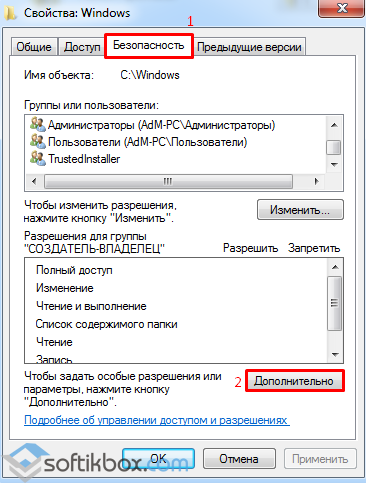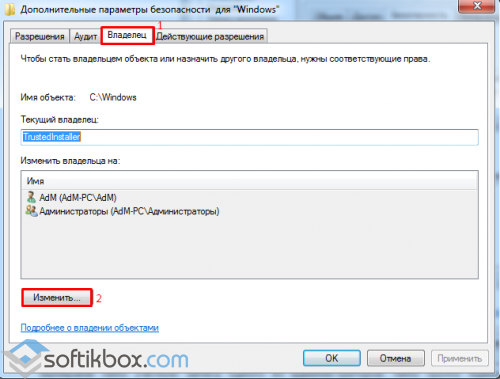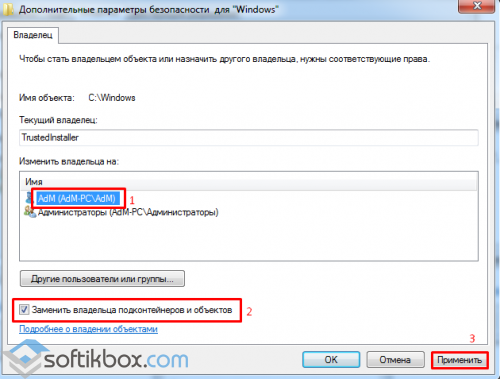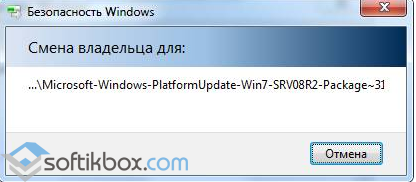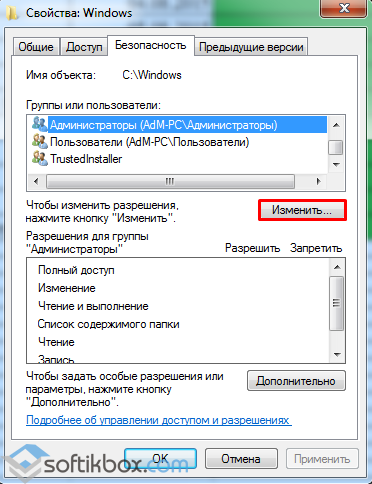Случается так, что Windows 10 отказывает пользователям в предоставлении доступа к файлам и папкам, хранящимся на компьютере. В основном, данная проблема связана с тем, что юзеры не обладают соответствующими правами, даже несмотря на наличие учетной записи с правами администратора. Обычно такое происходит в случае с системными файлами / папками, либо с теми, что ранее принадлежали пользователю, чья учетная запись более не существует. Что делать, если отказано в доступе к файлу или папке в Windows 10? Если данная проблема мучает и вас, вам должна помочь эта инструкция, в которой описано, как получить полный доступ к файлам или папкам в Windows 10.
Получить полный доступ к файлу или папке в Windows 10 через Проводник
- Откройте Проводник и отыщите нужный файл или папку. Если файл или папку в проводнике не видно, не забудьте включить отображение скрытых файлов и папок.
- Правой кнопкой мышки щелкните по файлу или папке и нажмите на пункт Свойства.
- Перейдите в Безопасность и нажмите на кнопку Дополнительно.
- В окне Дополнительные параметры безопасности нажмите на ссылку Изменить.
- Нажмите на Дополнительно — Поиск.
- Из перечня пользователей и групп выберите предпочитаемого владельца и нажмите ОК.
- Установите галочку напротив Заменить владельца подконтейнеров и объектов, и нажмите на ОК.
- Вновь щелкните правой кнопкой мышки по файлу или папке и откройте Свойства – Безопасность.
- Нажмите на Дополнительно – Добавить.
- Щелкните по ссылке Выберите субъект.
- Нажмите на Дополнительно – Поиск, выберите субъект из списка и нажмите ОК.
- Под надписью Общие разрешения поставьте галочку напротив пункта Полный доступ и нажмите на ОК.
- Поставьте галочку напротив пункта Заменить все записи разрешений дочернего объекта наследуемыми от этого объекта.
- Нажмите на ОК для применения всех изменений.
Стать владельцем файла или папки в Windows 10 с помощью утилиты TakeOwnershipEx
В качестве альтернативного варианта вы можете использовать утилиту TakeOwnershipEx. Она позволяет заменить владельца файла или папки и получить полный доступ к ним в несколько простых нажатий. Пользователям достаточно сделать следующее:
- Скачать архив с установщиками и распаковать их в удобную вам директорию.
- Открыть файл TakeOwnershipEx-1.2.0.1-Win8 и следовать подсказкам мастера установки.
- Запустить установленную утилиту TakeOwnershipEx. В окне Компоненты Windows нажать на Скачать и установить этот компонент.
- Повторно запустить утилиту. Нажать на кнопку TakeOwnership или Получить права доступа, если вы выбрали русский язык в окне программы.
- Выбрать нужный файл или папку и нажать ОК.
- В случае успешного выполнения команды должно появиться окно с сообщением: You get full access to target или Получен полный доступ к файлу/папке.
Оказалась ли полезной данная инструкция? Помогла ли она вам в решении проблемы с получением доступа к файлам и папкам в Windows 10? Напишите свой ответ в комментариях.
08.03.2020
При работе с системными файлами следует отметить, что в атрибутах папки по умолчанию установлено «Скрытый». Как отобразить скрытые папки Вы можете узнать в инструкции «Скрытые папки в ОС Windows 10».
Перейдем к открытию доступа к системным файлам в ОС Windows 10. Для этого кликните правой кнопкой мыши по скрытому файлу, в доступе к которому Вам было отказано. В открывшемся контекстном меню нажмите строку «Свойства».
Перейдите во вкладку «Безопасность» и кликните кнопку «Изменить».
На этом этапе необходимо нажать кнопку «Добавить».
Теперь в блоке «Введите имена выбираемых объектов» необходимо указать имя пользователя, под которым был осуществлен вход в операционную систему. Следует отметить, что, если Вы не знаете имя пользователя, под которым был осуществлен вход в операционную систему посмотреть его можно нажав кнопку «Пуск», где имя пользователя будет отображаться в верхнем левом углу. Для проверки правильности ввода нажмите кнопку «Проверить имена». В случае некорректного ввода системой будет выдано соответствующее оповещение. Теперь жмем кнопку «Ок».
Далее выделяем строку с именем пользователя и в блоке «Разрешения для группы…» ставим отметку в строке «Полный доступ» и жмем кнопку «Ок». Если информация помогла Вам – жмите Спасибо!
Оценка статьи:

Загрузка…
Чтобы иметь возможность получения полных прав на не принадлежащую пользователю папку, необходимо обладать в системе правами администратора.
В Windows 10 имеются встроенные средства управления правами и разрешениями пользователей. Они не слишком удобны, но для поставленной задачи вполне подходят.
- Откройте «Свойства» папки из ее контекстного меню.
- Переключитесь в окне свойств на вкладку «Безопасность» и нажмите кнопку «Дополнительно».
- Напротив параметра «Владелец» нажмите кнопку «Изменить», если владелец отсутствует или им является другой пользователь.
- В открывшемся диалоговом окошке выбора впишите ваше имя пользователя и нажмите «Проверить имена», чтобы убедиться в правильности ввода данных.
- Вместо непосредственного ввода имени пользователя можно нажатием кнопки «Дополнительно» открыть окно выбора пользователя или группы, в нем нажать кнопку «Поиск» и выбрать пользователя, которого хотите назначить владельцем.
- После того как имя пользователя появится напротив параметр «Владелец», отметьте флажком опцию «Заменить владельца подконтейнеров и объектов» и сохраните настройки нажатием «OK».
- Подтвердите действие в открывшемся диалоговом окошке.
- Снова откройте свойства папки на вкладке «Безопасность» и убедитесь, что выбранный пользователь имеет все разрешения.
- В противном случае нажмите «Изменить» и установите флажок в пункте «Полный доступ».

Может статься, что назначенного пользователя в группе не окажется либо опция снятия/установки разрешений будет неактивной. В этом случае выполните следующие действия:
- Откройте «Дополнительные параметры безопасности» как было показано выше в шаге 2 и нажмите кнопку «Добавить».
- В открывшемся окне нажмите «Выберите субъект».
- Добавьте нужного вам пользователя как было показано выше в шаге 4 и нажмите «OK».
- В окне «Элемент разрешения для…» выставьте «Полный доступ» и сохраните настройки нажатием «OK».
- Выделите в окне дополнительных разрешений только что добавленного участника мышкой и отметьте флажком чекбокс «Заменить все записи разрешений дочернего объекта наследуемыми от этого объекта». Сохраните настройки и подтвердите выполнение операции.


Способ 2: Сторонние программы
Для получения прав на пользовательские и некоторые системные каталоги также можно использовать специализированные утилиты, например TakeOwnershipEx. Эта небольшая бесплатная программа хороша тем, что интегрируется непосредственно в окружение «Проводника».
Скачать TakeOwnershipEx с официального сайта
- Скачайте, установите и запустите утилиту. В Windows 10 инструмент может потребовать .NET Framework — согласитесь на его инсталляцию, нажав в диалоговом окне «Скачать и установить этот компонент».
- Кликните по папке, на которую хотите получить права и доступ правой кнопкой мыши, и выберите из контекстного меню опцию «Получить доступ/Восстановить права».

В случае удачного получения всех разрешений утилита вернет сообщение «Получен полный доступ к файлу/папке».
Еще статьи по данной теме:
Помогла ли Вам статья?
Аннотация
При попытке доступа к файлам и папкам в Windows или работе с ними могут возникать такие проблемы:
-
Проблема 1. Вы получаете сообщение об ошибке «Отказано в доступе» или аналогичное.
-
Проблема 2. Невозможно получить доступ к файлам и папкам, изменить, сохранить или удалить их.
-
Проблема 3. Невозможно открыть файл или папку после установки новой версии Windows.
Способ
Чтобы решить конкретную проблему, выберите наиболее подходящее к вашей ситуации описание и выполните указанные действия. Используйте метод, соответствующий вашей версии Windows.
Примечание. При подобных проблемах не всегда появляется сообщение об ошибке «Отказано в доступе». Если устранить проблему не удается, попробуйте другие предлагаемые действия.
Причина
Сообщение об ошибке «Отказано в доступе» может появляться по одной или нескольким из следующих причин:
-
Изменился владелец папки.
-
У вас нет необходимых разрешений.
-
Файл зашифрован.
Решение
Windows 8
Возможно, вы не являетесь владельцем файла или папки.
Если вы недавно обновили систему до Windows 8, могли измениться некоторые сведения о вашей учетной записи. Поэтому вы можете больше не быть владельцем некоторых файлов или папок. Эту проблему можно устранить, снова став владельцем файлов и папок.
Чтобы стать владельцем файла или папки, выполните указанные ниже действия.
-
Нажмите и удерживайте папку, владельцем которой вы хотите стать, и выберите пункт Свойства. (Если вы используете мышь, щелкните папку правой кнопкой и выберите пункт Свойства.)
-
Откройте вкладку Безопасность, нажмите кнопку Дополнительно и выберите пункт Изменить. При получении запроса на ввод пароля администратора или подтверждение введите пароль или подтвердите действие.
-
Введите имя пользователя, которому нужно предоставить права владельца, и выберите элемент Проверить имена.
Примечание. Появится имя учетной записи лица, которому вы предоставляете права владельца.
-
Нажмите кнопку ОК.
-
Если необходимо, чтобы этот пользователь также стал владельцем файлов и вложенных папок в этой папке, установите флажок Заменить владельца подконтейнеров и объектов.
-
Нажмите кнопку ОК.
Возможно, у вас нет необходимых разрешений.
Проблемы при доступе к файлам и папкам могут быть связаны с разрешениями. Разрешения — это правила, которые определяют, может ли пользователь получать доступ к файлам и папкам или изменять их. Чтобы проверить разрешения на файл или папку:
-
Нажмите и удерживайте (или щелкните правой кнопкой мыши) файл или папку, а затем выберите пункт Свойства.
-
Откройте вкладку Безопасность.
-
В разделе Группы или пользователи выберите свое имя, чтобы увидеть имеющиеся у вас разрешения.
Для открытия файла необходимо разрешение на чтение. Чтобы изменить разрешения на файл или папку, выполните указанные ниже действия.
Важно! Чтобы изменить разрешения на файлы и папки, необходимо войти в систему с правами администратора.
-
Нажмите и удерживайте (или щелкните правой кнопкой мыши) файл или папку, а затем выберите пункт Свойства.
-
Откройте вкладку Безопасность.
-
В разделе Группы или пользователи выберите свое имя, чтобы увидеть имеющиеся у вас разрешения.
-
Нажмите кнопку Изменить, выберите свое имя, установите флажки для нужных разрешений и нажмите кнопку ОК.
Файл или папка могут быть зашифрованы.
Шифрование позволяет защитить файлы и папки от нежелательного доступа. Открыть зашифрованный файл или папку без сертификата, который использовался для шифрования, невозможно. Чтобы увидеть, зашифрованы ли файл или папка:
-
Нажмите и удерживайте (или щелкните правой кнопкой мыши) файл или папку, а затем выберите пункт Свойства.
-
Перейдите на вкладку Общие и нажмите кнопку Дополнительно.
Если установлен флажок Шифровать содержимое для защиты данных, для открытия файла или папки потребуется сертификат, который использовался для их шифрования. В этом случае следует получить этот сертификат у пользователя, который создал или зашифровал файл или папку, либо попросить его расшифровать их.
Windows 7
Возможно, вы не являетесь владельцем файла или папки.
Если вы недавно обновили систему до Windows 7, могли измениться некоторые сведения о вашей учетной записи. Поэтому вы можете больше не быть владельцем некоторых файлов или папок. Эту проблему можно устранить, снова став владельцем файлов и папок.
Чтобы стать владельцем файла или папки:
-
Щелкните правой кнопкой мыши значок папки, владельцем которой вы хотите стать, и выберите пункт Свойства.
-
Откройте вкладку Безопасность, нажмите кнопку Дополнительно и выберите вкладку Владелец.
-
Нажмите кнопку Изменить.
Примечание. При получении запроса на ввод пароля администратора или подтверждения введите пароль или подтвердите действие.
-
Выберите имя лица, которому требуется предоставить права владельца.
-
Если необходимо, чтобы этот пользователь также стал владельцем файлов и вложенных папок в этой папке, установите флажок Заменить владельца подконтейнеров и объектов.
-
Нажмите кнопку ОК.
Возможно, у вас нет необходимых разрешений.
Проблемы при доступе к файлам и папкам могут быть связаны с разрешениями. Разрешения — это правила, которые определяют, может ли пользователь получать доступ к файлам и папкам или изменять их. Чтобы установить разрешения файла или папки, выполните указанные ниже действия.
-
Щелкните файл или папку правой кнопкой мыши и выберите пункт Свойства.
-
Откройте вкладку Безопасность.
-
В разделе Группы или пользователи выберите свое имя, чтобы увидеть имеющиеся у вас разрешения.
Для открытия файла необходимо разрешение на чтение. Чтобы изменить разрешения на файл или папку, выполните указанные ниже действия.
Важно! Чтобы изменить разрешения на файлы и папки, необходимо войти в систему с правами администратора.
-
Щелкните файл или папку правой кнопкой мыши и выберите пункт Свойства.
-
Откройте вкладку Безопасность.
-
В разделе Группы или пользователи выберите свое имя, чтобы увидеть имеющиеся у вас разрешения.
-
Нажмите кнопку Изменить, выберите свое имя, установите флажки для нужных разрешений и нажмите кнопку ОК.
Дополнительные сведения о разрешениях см. в статье Что такое разрешения?.
Файл или папка могут быть зашифрованы.
Шифрование позволяет защитить файлы и папки от нежелательного доступа. Открыть зашифрованный файл или папку без сертификата, который использовался для шифрования, невозможно. Чтобы увидеть, зашифрованы ли файл или папка:
-
Щелкните файл или папку правой кнопкой мыши и выберите пункт Свойства.
-
Откройте вкладку Общие и нажмите кнопку Дополнительно.
Если установлен флажок Шифровать содержимое для защиты данных, для открытия файла или папки потребуется сертификат, который использовался для их шифрования.
Этот сертификат следует получить у пользователя, который создал или зашифровал файл или папку, либо попросить его расшифровать их.
Дополнительные сведения см. в статье Импорт и экспорт сертификатов и закрытых ключей.
Причина
Проблемы с доступом к файлам и папкам и при работе с ними могут возникать по одной или нескольким из следующих причин:
-
Изменился владелец папки.
-
У вас нет необходимых разрешений.
-
Файл зашифрован.
-
Файл поврежден.
-
Профиль пользователя поврежден.
Решение
Windows 8
Возможно, вы не являетесь владельцем файла или папки.
Если вы недавно обновили систему до Windows 8, могли измениться некоторые сведения о вашей учетной записи. Поэтому вы можете больше не быть владельцем некоторых файлов или папок. Эту проблему можно устранить, снова став владельцем файлов и папок.
Чтобы стать владельцем файла или папки, выполните указанные ниже действия.
-
Нажмите и удерживайте папку, владельцем которой вы хотите стать, и выберите пункт Свойства. (Если вы используете мышь, щелкните папку правой кнопкой и выберите пункт Свойства.)
-
Откройте вкладку Безопасность, нажмите кнопку Дополнительно и выберите пункт Изменить. При получении запроса на ввод пароля администратора или подтверждение введите пароль или подтвердите действие.
-
Введите имя пользователя, которому нужно предоставить права владельца, и выберите элемент Проверить имена.
Примечание. Появится имя учетной записи лица, которому вы предоставляете права владельца.
-
Нажмите кнопку ОК.
-
Если необходимо, чтобы этот пользователь также стал владельцем файлов и вложенных папок в этой папке, установите флажок Заменить владельца подконтейнеров и объектов.
-
Нажмите кнопку ОК.
Возможно, у вас нет необходимых разрешений.
Проблемы при доступе к файлам и папкам могут быть связаны с разрешениями. Разрешения — это правила, которые определяют, может ли пользователь получать доступ к файлам и папкам или изменять их. Чтобы проверить разрешения на файл или папку:
-
Нажмите и удерживайте (или щелкните правой кнопкой мыши) файл или папку, а затем выберите пункт Свойства.
-
Откройте вкладку Безопасность.
-
В разделе Группы или пользователи выберите свое имя, чтобы увидеть имеющиеся у вас разрешения.
Для открытия файла необходимо разрешение на чтение. Чтобы изменить разрешения на файл или папку, выполните указанные ниже действия.
Важно! Чтобы изменить разрешения на файлы и папки, необходимо войти в систему с правами администратора.
-
Нажмите и удерживайте (или щелкните правой кнопкой мыши) файл или папку, а затем выберите пункт Свойства.
-
Откройте вкладку Безопасность.
-
В разделе Группы или пользователи выберите свое имя, чтобы увидеть имеющиеся у вас разрешения.
-
Нажмите кнопку Изменить, выберите свое имя, установите флажки для нужных разрешений и нажмите кнопку ОК.
Дополнительные сведения о разрешениях см. в статье Что такое разрешения?.
Файл или папка могут быть зашифрованы.
Шифрование позволяет защитить файлы и папки от нежелательного доступа. Открыть зашифрованный файл или папку без сертификата, который использовался для шифрования, невозможно. Чтобы увидеть, зашифрованы ли файл или папка:
-
Нажмите и удерживайте (или щелкните правой кнопкой мыши) файл или папку, а затем выберите пункт Свойства.
-
Перейдите на вкладку Общие и нажмите кнопку Дополнительно.
Если установлен флажок Шифровать содержимое для защиты данных, для открытия файла или папки потребуется сертификат, который использовался для их шифрования. В этом случае следует получить этот сертификат у пользователя, который создал или зашифровал файл или папку, либо попросить его расшифровать их.
Файл или папка могут быть повреждены
Файлы могут оказаться поврежденными по разным причинам. Наиболее часто это случается, когда при открытом файле происходит сбой компьютера или пропадает питание. Большинство поврежденных файлов невозможно восстановить. В таком случае необходимо удалить файл или восстановить его из резервной копии.
Дополнительные сведения о поврежденных файлах и способах их восстановления см. в статье Поврежденные файлы: вопросы и ответы.
Ваш локальный профиль пользователя может быть поврежден.
Иногда Windows может неправильно читать данные локального профиля пользователя. Это может заблокировать доступ к файлам и папкам. В таком случае может потребоваться новый локальный профиль пользователя. Для его создания сначала создайте учетную запись локального пользователя. При создании учетной записи также создается и профиль. Чтобы создать учетную запись локального пользователя:
-
Проведите пальцем от правого края экрана, нажмите Параметры и выберите Изменение параметров компьютера. (Если вы используете мышь, наведите указатель на правый верхний угол экрана, переместите его вниз, нажмите Параметры, а затем Изменение параметров компьютера.)
-
В области навигации выберите элемент Пользователи.
-
Выберите команду Добавить пользователя, а затем выберите пункт Возможен ли вход без учетной записи Майкрософт?
-
Выберите элемент Локальная учетная запись.
-
Введите имя новой учетной записи.
-
Если вы хотите использовать пароль, введите и подтвердите его. Если вы решили не использовать пароль, не вводите его и нажмите кнопку Далее.
-
Нажмите кнопку Готово.
Windows 7
Возможно, вы не являетесь владельцем файла или папки.
Если вы недавно обновили систему до Windows 7, могли измениться некоторые сведения о вашей учетной записи. Поэтому вы можете больше не быть владельцем некоторых файлов или папок. Эту проблему можно устранить, снова став владельцем файлов и папок.
Чтобы стать владельцем файла или папки:
-
Щелкните правой кнопкой мыши значок папки, владельцем которой вы хотите стать, и выберите команду Свойства.
-
Откройте вкладку Безопасность, нажмите кнопку Дополнительно и выберите вкладку Владелец.
-
Нажмите кнопку Изменить. При получении запроса на ввод пароля администратора или подтверждение введите пароль или подтвердите действие.
-
Выберите имя лица, которому требуется предоставить права владельца.
-
Если необходимо, чтобы этот пользователь также стал владельцем файлов и вложенных папок в этой папке, установите флажок Заменить владельца подконтейнеров и объектов.
-
Нажмите кнопку ОК.
Возможно, у вас нет необходимых разрешений.
Проблемы при доступе к файлам и папкам могут быть связаны с разрешениями. Разрешения — это правила, которые определяют, может ли пользователь получать доступ к файлам и папкам или изменять их. Чтобы проверить разрешения на файл или папку:
-
Нажмите и удерживайте (или щелкните правой кнопкой мыши) файл или папку, а затем выберите пункт Свойства.
-
Откройте вкладку Безопасность.
-
В разделе Группы или пользователи выберите свое имя, чтобы увидеть имеющиеся у вас разрешения.
Для открытия файла необходимо разрешение на чтение. Чтобы изменить разрешения на файл или папку, выполните указанные ниже действия.
Важно! Чтобы изменить разрешения на файлы и папки, необходимо войти в систему с правами администратора.
-
Щелкните файл или папку правой кнопкой мыши и выберите пункт Свойства.
-
Откройте вкладку Безопасность.
-
В разделе Группы или пользователи выберите свое имя, чтобы увидеть имеющиеся у вас разрешения.
-
Нажмите кнопку Изменить, выберите свое имя, установите флажки для нужных разрешений и нажмите кнопку ОК.
Дополнительные сведения о разрешениях см. в статье Что такое разрешения?.
Файл или папка могут быть зашифрованы.
Шифрование позволяет защитить файлы и папки от нежелательного доступа. Открыть зашифрованный файл или папку без сертификата, который использовался для шифрования, невозможно. Чтобы увидеть, зашифрованы ли файл или папка:
-
Щелкните файл правой кнопкой мыши и выберите пункт Свойства.
-
Откройте вкладку Общие и нажмите кнопку Дополнительно.
Если установлен флажок Шифровать содержимое для защиты данных, для открытия файла или папки потребуется сертификат, который использовался для их шифрования.
Этот сертификат следует получить у пользователя, создавшего файл. Дополнительные сведения см. в статье Импорт и экспорт сертификатов и закрытых ключей.
Файл или папка могут быть повреждены
Файлы могут оказаться поврежденными по разным причинам. Наиболее часто это случается, когда при открытом файле происходит сбой компьютера или пропадает питание. Большинство поврежденных файлов невозможно восстановить. В таком случае необходимо удалить файл или восстановить его из резервной копии.
Дополнительные сведения о поврежденных файлах и способах их восстановления см. в статье Поврежденные файлы: вопросы и ответы.
Ваш профиль пользователя может быть поврежден.
Иногда Windows может неправильно читать данные локального профиля пользователя. Это может заблокировать доступ к файлам и папкам. В таком случае может потребоваться новый локальный профиль пользователя. Для его создания сначала создайте учетную запись локального пользователя. При создании учетной записи также создается и профиль.
Дополнительные сведения о создании профилей пользователя см. в статье Восстановление поврежденного профиля пользователя. После того как профиль пользователя создан, можно скопировать в него существующие файлы, чтобы иметь к ним доступ.
Причина
Проблемы с доступом к файлам и папкам после обновления версии Windows могут возникать по одной или нескольким из следующих причин:
-
Изменился владелец папки.
-
Файлы из предыдущей системы сохранены в папку Windows.old.
Решение
Windows 8
Возможно, вы не являетесь владельцем файла или папки.
Если вы недавно обновили систему до Windows 8, могли измениться некоторые сведения о вашей учетной записи. Поэтому вы можете больше не быть владельцем некоторых файлов и папок. Эту проблему можно устранить, снова став владельцем файлов и папок.
Чтобы стать владельцем файла или папки:
-
Нажмите и удерживайте папку, владельцем которой вы хотите стать, и выберите пункт Свойства. (Если вы используете мышь, щелкните папку правой кнопкой и выберите пункт Свойства.)
-
Откройте вкладку Безопасность, нажмите кнопку Дополнительно и выберите пункт Изменить. При получении запроса на ввод пароля администратора или подтверждение введите пароль или подтвердите действие.
-
Введите имя пользователя, которому нужно предоставить права владельца, и выберите элемент Проверить имена.
Примечание. Появится имя учетной записи лица, которому вы предоставляете права владельца.
-
Нажмите кнопку ОК.
-
Если необходимо, чтобы этот пользователь также стал владельцем файлов и вложенных папок в этой папке, установите флажок Заменить владельца подконтейнеров и объектов.
-
Нажмите кнопку ОК.
Вам нужно восстановить файлы из папки Windows.old.
Если вы недавно обновили систему до Windows 8 и не переформатировали жесткий диск, старые файлы могут быть доступны в папке Windows.old.
Чтобы устранить эту проблему автоматически, щелкните ссылку или нажмите кнопку Исправить. Затем в диалоговом окне Загрузка файла нажмите кнопку Выполнить и следуйте инструкциям мастера устранения проблем. Чтобы устранить проблему самостоятельно, перейдите к разделу «Самостоятельное решение проблемы».
Получить помощь в решении проблемы
Примечания.
-
Мастер может быть доступен только на английском языке. Однако автоматическое исправление подходит для версий Windows на всех языках.
-
Если вы используете не тот компьютер, на котором возникла проблема, сохраните решение для исправления на устройство флэш-памяти или компакт-диск и запустите его на нужном компьютере.
Самостоятельное решение проблемы
Чтобы извлечь файлы вручную:
-
Откройте рабочий стол, коснитесь значка папки и нажмите Компьютер. Или нажмите клавиши WINDOWS+Е.
-
Дважды коснитесь диска, на котором установлена ОС Windows (обычно это диск С), или дважды щелкните его.
-
Дважды коснитесь папки Windows.old или дважды щелкните ее.
-
Дважды коснитесь папки «Пользователи» или дважды щелкните ее.
-
Дважды коснитесь имени пользователя или дважды щелкните его.
-
Откройте папки с файлами, которые требуется извлечь. Например, чтобы извлечь файлы из папки «Документы», дважды коснитесь папки Документы или дважды щелкните ее.
-
Скопируйте нужные файлы из каждой папки и вставьте их в папку в Windows 8. Например, если необходимо извлечь все содержимое папки «Документы», находящейся в папке Windows.old, скопируйте все файлы из этой папки и вставьте их в библиотеку документов в Windows 8.
-
Повторите действия с 5-го по 7-е для каждой учетной записи пользователя на компьютере.
Дополнительные сведения о восстановлении данных из предыдущих версий Windows см. в статье Восстановление потерянных или удаленных файлов.
Windows 7
Возможно, вы не являетесь владельцем файла или папки.
Если вы недавно обновили систему до Windows 7, могли измениться некоторые сведения о вашей учетной записи. Поэтому вы можете больше не быть владельцем некоторых файлов и папок. Эту проблему можно устранить, снова став владельцем файлов и папок.
Чтобы стать владельцем файла или папки:
-
Щелкните правой кнопкой мыши значок папки, владельцем которой вы хотите стать, и выберите команду Свойства.
-
Откройте вкладку Безопасность, нажмите кнопку Дополнительно и выберите вкладку Владелец.
-
Нажмите кнопку Изменить. При получении запроса на ввод пароля администратора или подтверждение введите пароль или подтвердите действие.
-
Выберите имя лица, которому требуется предоставить права владельца.
-
Если необходимо, чтобы этот пользователь также стал владельцем файлов и вложенных папок в этой папке, установите флажок Заменить владельца подконтейнеров и объектов.
-
Нажмите кнопку ОК.
Возможно, вам потребуется восстановить файлы из папки Windows.old.
Если вы недавно обновили систему до Windows 7 и не переформатировали жесткий диск, старые файлы могут быть доступны в папке Windows.old.
Чтобы устранить эту проблему автоматически, щелкните ссылку или нажмите кнопку Исправить. В диалоговом окне Загрузка файла нажмите кнопку Выполнить и следуйте инструкциям мастера устранения проблем. Если вы предпочитаете решить проблему самостоятельно, перейдите к разделу «Самостоятельное решение проблемы».
Получить помощь в решении проблемы
Примечания.
-
Мастер может быть доступен только на английском языке. Однако автоматическое исправление подходит для версий Windows на всех языках.
-
Если вы используете не тот компьютер, на котором возникла проблема, сохраните решение для исправления на устройство флэш-памяти или компакт-диск и запустите его на нужном компьютере.
Самостоятельное решение проблемы
Чтобы извлечь файлы вручную:
-
Нажмите кнопку Пуск и выберите пункт Компьютер.
-
Дважды щелкните диск, на котором установлена ОС Windows (обычно это диск C).
-
Дважды щелкните папку Windows.old.
-
Дважды щелкните папку «Пользователи».
-
Дважды щелкните имя пользователя.
-
Откройте папки с файлами, которые требуется извлечь. Например, чтобы извлечь файлы из папки «Документы», дважды щелкните папку Документы.
-
Скопируйте нужные файлы из каждой папки и вставьте их в папку в Windows 7. Например, если необходимо извлечь все содержимое папки «Документы», находящейся в папке Windows.old, скопируйте все файлы из этой папки и вставьте их в библиотеку документов в Windows 7.
-
Повторите действия с 5-го по 7-е для каждой учетной записи пользователя на компьютере.
Дополнительные сведения о восстановлении данных из предыдущих версий Windows см. в статье Восстановление потерянных или удаленных файлов.
Есть много причин, по которым вам может понадобиться использовать один и тот же компьютер для нескольких пользователей. Windows 10 — это мощная и настраиваемая операционная система, которая заботится обо всех разрешениях файлов на системном уровне. Это поможет вам безопасно работать и защитить ваши файлы от других пользователей на том же компьютере. Однако вы можете столкнуться с различными ошибками разрешения файлов в Windows 10 по разным причинам. В большинстве случаев вы увидите сообщение об отказе в доступе или ошибку разрешения при попытке открыть файлы, принадлежащие другим пользователям.
У вас должна быть учетная запись с административными привилегиями, чтобы изменить владельца или разрешение и получить доступ к этим файлам. В этой статье мы объясним пошаговый процесс изменения прав доступа к файлам в Windows 10 для доступа к файлам и папкам.
Связанный: Просмотр или скрытие файлов в Windows 10.
Распространенные ошибки прав доступа к файлам
Вот несколько сценариев, в которых вы можете столкнуться с ошибкой разрешения файла в Windows 10.
- Когда у вас есть общие компьютеры, и другие пользователи устанавливают разрешения для определенных файлов, к которым у вас нет доступа.
- Вы хотите получить доступ к системным файлам. Мы не рекомендуем редактировать системные файлы, так как это может вызвать непредвиденные сбои.
- Скопированные файлы с USB или внешнего жесткого диска защищены, и вы хотите изменить их на своем компьютере.
- Вы хотите изменить файлы, скопированные из других операционных систем, таких как macOS.
- Вы хотите отменить разрешение другого пользователя, чтобы запретить доступ к определенным общим файлам.
Есть два способа справиться со всеми вышеперечисленными ситуациями. Если вы являетесь владельцем файла, просто измените права доступа к файлу, чтобы предоставить или запретить доступ другим пользователям. Если вы хотите получить доступ к другим файлам, сначала вам нужно стать владельцем, а затем изменить права доступа к файлу. Давайте объясним оба сценария в следующих разделах. Помните, что в обеих ситуациях вам необходимо иметь доступ администратора для выполнения необходимых действий.
1. Вы не являетесь владельцем
1.1. Возьмите на себя ответственность за файлы или папки
Первый шаг для доступа к файлу — получить разрешение на конкретный файл, приняв его право собственности. Когда вы стали владельцем этого конкретного файла, вы можете легко настроить разрешения и получить доступ. Следуйте приведенным ниже инструкциям, чтобы стать владельцем любого файла или папки в Windows 10.
- Нажмите сочетания клавиш «Win + E» на клавиатуре, чтобы открыть проводник Windows. Найдите и найдите файл или папку, к которым вы хотите получить полный доступ.
- Щелкните файл правой кнопкой мыши, выберите параметр «Свойства», чтобы открыть диалоговое окно свойств.
- Вы увидите множество вкладок в диалоговом окне свойств, перейдите на вкладку «Безопасность» и нажмите кнопку «Дополнительно».
- Вы увидите всплывающее диалоговое окно «Дополнительные настройки безопасности», в котором вы можете увидеть текущего владельца файла. Windows отобразит владельца как «Система», когда вы выбрали системный файл. В нашем примере владельцем файла является «WebNots», поскольку это файл изображения, созданный пользователем. Щелкните ссылку «Изменить» напротив имени владельца.
- В диалоговом окне «Выбрать пользователя или группу» нажмите кнопку «Дополнительно» внизу.
- Следующим шагом является поиск вашей учетной записи пользователя, которой вы хотите передать право собственности.
- Нажмите кнопку «Найти», и Windows отобразит все имена пользователей, доступные на компьютере.
- Проверьте результаты поиска и выберите правильную учетную запись пользователя. Помните, что выбранная учетная запись пользователя — это та учетная запись, которую вы хотите передать от первоначального владельца.
- Нажмите кнопку «ОК» или «Применить» во всех открытых диалоговых окнах, чтобы сохранить изменения.
Теперь вы получите право собственности на выбранный файл или папку для нового пользователя. Вы можете видеть, что владелец отображается как «Администратор», как показано ниже, поскольку мы изменили владельца с «WebNots» на другую учетную запись администратора на ПК.
Связанный: Как заблокировать сайты в Google Chrome?
1.2. Получите разрешения для файлов или папок
После того, как вы получите право собственности на файл, следующим шагом будет получение необходимых разрешений для получения полного доступа к этому файлу. Выполните аналогичный процесс, описанный выше, чтобы открыть диалоговое окно «Дополнительные параметры безопасности» файла.
- Нажмите кнопку «Добавить», чтобы добавить нового пользователя.
- Вы увидите диалоговое окно, показывающее «Разрешение для имени файла». Здесь вы можете просмотреть текущие доступные разрешения для файла.
- Теперь щелкните ссылку «Выбрать принципала» напротив поля «Принципал», чтобы назначить разрешения другому пользователю.
- В диалоговом окне «Выбрать пользователя или группу» нажмите кнопку «Дополнительно». Теперь нажмите кнопку «Найти», чтобы найти пользователей на вашем компьютере.
- В результатах поиска выберите свою учетную запись пользователя, которой вы хотите назначить разрешения, и нажмите «ОК».
- В диалоговом окне «Ввод разрешений» выберите разрешения, которые вы хотите получить, в разделе «Основные разрешения». Вы можете просто выбрать опцию «Полный доступ», чтобы получить все разрешения для этого файла.
- Вы также можете установить расширенные разрешения, щелкнув ссылку «Показать расширенные разрешения».
- После назначения необходимых разрешений нажмите «ОК» или «Применить» в открытых диалоговых окнах, чтобы сохранить изменения.
Теперь у вас есть необходимые разрешения для файла или папки и необходимый контроль доступа.
Помните, что все файлы, хранящиеся в родительской папке, будут иметь те же разрешения, что и у этой папки. В случае, если вы хотите изменить разрешения для подчиненных файлов, вы можете перейти к «Расширенным параметрам безопасности» этого конкретного файла и внести изменения, как описано выше. Либо нажмите кнопку «Отключить наследование», когда добавляете свое имя пользователя.
2. Вы являетесь владельцем
Если вы являетесь владельцем файла, вы можете легко изменить разрешения.
- Щелкните правой кнопкой мыши файл или папку и перейдите в «Свойства».
- Перейдите на вкладку «Безопасность» и нажмите кнопку «Изменить» напротив «Чтобы изменить разрешения, нажмите« Изменить »».
- На следующем экране вы можете выбрать существующих пользователей в списке или добавить / удалить пользователя и настроить необходимые разрешения для каждого пользователя.
Заключение
Некоторые из нас устанавливают атрибуты «Только для чтения» или «Скрытый» на вкладке «Общие» в свойствах файла или папки. Однако любой пользователь может легко отключить эти атрибуты. Таким образом, настройка разрешений необходима для защиты от несанкционированного доступа к вашему контенту. Кроме того, как администратор вы можете стать владельцем файлов и при необходимости проверить содержимое.

Бывает система пишет Вам отказано в доступе к определённой папке Windows 10. Такое встречается даже после чистой установки операционной системы. И при использовании учётки Майкрософт. Не стоит пытаться исправить ошибку, если Вы не являетесь администратором устройства. Сразу же отключите контроль учётных записей пользователя (UAC).
Эта статья расскажет, что делать когда нет разрешений и Вам отказано в доступе к этой папки на Windows 10. Нужно понимать, что получить доступ для просмотра и права на изменение данных это разные вещи. На примере последней версии ОС попробуем дать доступ к нужно папке или диску и дополнительно присвоить права на изменение или удаление.
Почему пишет, что Вам отказано в доступе?
Обычно чтобы получить доступ к папке пользователю достаточно воспользоваться клавишей продолжить. После нажатия которой бывает открывается нужное Вам расположение. Не всегда всё так просто. В новом окошке сообщается: Вам отказано в доступе к этой папке. Здесь есть и полезное сообщение, для получения доступа к этой папке следует перейти на вкладку безопасность.
- Вариант 1. Вы не являетесь администратором устройства. Доступ к папке Вам и ненужен. Все данные были специально скрыты. Без учётной записи администратора ничего не получиться.
- Вариант 2. Ошибка выскакивает при попытке открыть системные папки. Операционная система себя так защищает. Если же Вы уверенны в своих действиях, тогда можно получить доступ.
Нажмите правой кнопкой мышки на папку и в контекстном меню выберите пункт Свойства. Перейдите во вкладку Безопасность и нажмите Дополнительно, чтобы задать особые разрешения или параметры.
Теперь напротив Владелец (может писать: не удалось отобразить текущего владельца) нажимаем кнопку Изменить.
Далее, нужно ввести имя учетной записи администратора, которое можно узнать по пути C:Пользователи и нажать Проверить имена.
После успешного поиск записи администратора нужно нажать ОК, чтобы сохранить изменения. В строке владелец должно появится имя Вашей учётной записи.
Более опытные пользователи могут включить доступ отдельной папке в командной строке Windows 10. Можете посмотреть как запустить командную строку, поскольку в контекстном меню она заменена на Windows PowerShell.
Вам нужно любым способом открыть командную строку от имени администратора, например, используя поиск. Теперь достаточно выполнить команду: takeown /F «путь к папке» /R /D Y.
Для удаления папки нужно обладать правами администратора
Способом предложенным выше Вы точно получаете доступ к нужной папке в Windows 10. Соль заключается в том, что изменить или удалить её содержимое не получиться. Нужно получать права на изменения данных для Вашей учётной записи.
Нажимаем кнопку Дополнительно во вкладке Безопасность, как делали ранее. Теперь появилась возможность нажать кнопку Изменить разрешения.
В элементах разрешений выбираем субъект Администраторы (применяется только для этой папки) и нажимаем кнопку Изменить. В открывшемся окне отмечаем пункт Полный доступ и нажимаем кнопку ОК.
Заключение
Теперь Вы сможете открыть папку и посмотреть её содержимое, даже если ранее Вам было отказано в доступе. Обычно папки без доступа для пользователей скрываются от них средствами ОС Windows 10. Очень не приятно в процессе использования своего же компьютера обнаружить, что доступ к данным Вам просто закрыт.
Дополнительно рекомендуемся проверить систему на наличие вредоносного ПО. Часто встречал ситуации, когда вирусы закрывали доступ в заражённые расположения. Действительно не приятная ситуация. На всякий случай несколько раз подумайте, нужен ли Вам доступ в текущее расположение или нет, возможно туда лучше не лезть.

Администратор и основатель проекта Windd.ru. Интересуюсь всеми новыми технологиями. Знаю толк в правильной сборке ПК. Участник программы предварительной оценки Windows Insider Preview. Могу с лёгкостью подобрать комплектующие с учётом соотношения цены — качества. Мой Компьютер: AMD Ryzen 5 3600 | MSI B450 Gaming Plus MAX | ASUS STRIX RX580 8GB GAMING | V-COLOR 16GB Skywalker PRISM RGB (2х8GB).
Содержание
- Как получить к папке полный доступ в Windows 10
- Предоставление общего доступа к файлам по сети в Windows 10
- Общая папка в Windows 10: как создать, настроить и открыть общий доступ
- Настраиваем общий доступ в Windows 10
- Способ №1
- Способ №2
- Как подключиться к общей папке в Windows 10
- Как включить анонимный доступ без ввода данных
- Устранение неполадок при настройке общего доступа
- Заключение
- Как дать полный доступ к папке Windows 10?
- Как получить полный доступ к папке в Windows 10?
- Как предоставить себе полный доступ Windows 10?
- Как дать себе полный доступ к папке?
- Как получить права администратора к папке в Windows 10?
- Как восстановить доступ к папке в Windows 10?
- Как изменить права доступа к папке Windows 10?
- Как открыть доступ к файлу?
- Как поставить галочку особые разрешения?
- Как получить доступ к папке syswow64?
- Как открыть общий доступ к папке Program Files Windows 7?
- Как дать программе доступ к папке?
- Как изменить право собственности на файл или папку в Windows?
- Как зайти в папку с правами администратора?
- Как изменить атрибуты файла в Windows 10?
- Как стать владельцем файлов и папок – инструкция
- Как получить полный доступ к файлам и папкам
- Зачем нужны права файлам и папкам
- Причины и решение проблем с доступом к файлам
- Что с правами файлов и папок делать нельзя
- Выводы
Как получить к папке полный доступ в Windows 10
Получить полный доступ в Windows 10 к папкам можно следующим образом. В проводнике откройте свойства папки к которой у вас нет полного доступа.

В открывшихся свойствах обязательно перейдите на вкладку Безопасность, а затем на этой вкладке нажмите на кнопку с надписью Дополнительно.

В открывшемся окне нажмите на пункт Изменить.

В новом окне нажмите на кнопку с надписью Дополнительно.

Затем нажмите на кнопку с надписью Поиск. В результате в нижней части окна появится список. Вам нужно в этом списке найти и нажать на пункт Администратор. Для подтверждения нажмите на кнопку ОК во всех окнах кроме свойств папки.

В свойствах папки нажмите на кнопку с надписью Изменить. В открывшемся окне поставьте галочку у пункта Полный доступ, а затем нажмите на кнопку ОК в обоих окнах. Теперь у вас имеется полный доступ к данной папке.
Источник
Предоставление общего доступа к файлам по сети в Windows 10
В Windows 10 изменились некоторые функции общего доступа к файлам и папкам по сети, в том числе удаление домашней группы. Узнайте ответы на часто задаваемые вопросы о других изменениях, связанных с доступом к файлам и папкам в Windows 10.
Для предоставления общего доступа к файлу или папке в проводнике выполните одно из следующих действий.
Щелкните правой кнопкой мыши или выберите файл и нажмите Предоставить доступ к > Отдельные люди.
Выделите файл, перейдите на вкладку Поделиться в верхней части проводника, а затем в разделе Поделиться выберите Отдельные люди.
Если выбрать одновременно несколько файлов, вы можете предоставить к ним общий доступ таким же образом. Эта функция работает и для папок: вы можете поделиться папкой, после чего общий доступ будет предоставлен ко всем файлам в ней.
Для прекращения общего доступа в проводнике выполните одно из следующих действий.
Щелкните правой кнопкой мыши или выделите файл или папку, а затем выберите Предоставить доступ к > Удалить доступ.
Выберите файл или папку, перейдите на вкладку Общий доступ в верхней части проводника, а затем в разделе Поделиться с выберите Удалить доступ.
В проводнике отображается параметр «Удалить доступ» («Прекратить общий доступ» в предыдущих версиях Windows 10) для всех файлов, даже для тех, к которым не предоставляется общий доступ по сети.
Откройте проводник и введите \localhost в адресной строке.
Примечание: Если вы предоставили общий доступ к файлу из папки в профиле пользователя, то после перехода по адресу \localhost вы увидите профиль пользователя и все связанные файлы. Это не означает, что ко всем вашим файлам предоставлен общий доступ. Просто у вас есть доступ ко всем собственным файлам.
Если вы открываете проводник, переходите в раздел Сеть и видите сообщение об ошибке («Сетевое обнаружение выключено. «), вам потребуется включить сетевое обнаружение, чтобы просмотреть устройства в сети, который предоставляют общий доступ к файлам. Чтобы включить эту функцию, выберите баннер Сетевое обнаружение выключено и нажмите Включить сетевое обнаружение и общий доступ к файлам.
Для устранения неполадок, связанных с предоставлением общего доступа к файлам и папкам, выполните следующие действия на всех компьютерах, на которых вы хотите настроить общий доступ.
Убедитесь, что компьютеры находятся в одной сети. Например, если компьютеры подключаются к Интернету с помощью беспроводного маршрутизатора, убедитесь, что они подключены через один и тот же беспроводной маршрутизатор.
Если вы подключены к сети Wi-Fi, измените ее тип на Частная. Чтобы узнать, как это сделать, ознакомьтесь с разделом Общедоступные и частные сети Wi-Fi в Windows 10.
Включите сетевое обнаружение и общий доступ к файлам и принтерам, а затем отключите общий доступ с защитой паролем.
В разделе Частная выберите Включить сетевое обнаружение и Включить общий доступ к файлам и принтерам.
В разделе Все сети выберите Отключить общий доступ с парольной защитой.
Включите автоматический запуск служб общего доступа.
Нажмите клавишу Windows + R.
В диалоговом окне Выполнить введите services.msc и нажмите кнопку OK.
Щелкните правой кнопкой мыши каждую из следующих служб, выберите Свойства. Если они не работают, щелкните Запустить и рядом с полем Тип запуска выберите Автоматически:
Источник
Общая папка в Windows 10: как создать, настроить и открыть общий доступ
Предоставление общего доступа к папкам – необходимая процедура для создания локальной сети. Если нужно организовать обмен данными между несколькими компьютерами, без этого не обойтись. Задача несложная, однако у начинающих пользователей часто возникают трудности.
В сегодняшнем руководстве я на пальцах объясню, как создать, настроить и открыть общий доступ к папке в Windows 10.
Настраиваем общий доступ в Windows 10
Прежде чем переходить к настройке общего доступа, для начала нам потребуется установить частный сетевой профиль – в таком случае компьютер будет виден прочим устройствам и может быть открыт для совместного использования файлов.
Изменяем профиль сети:
Теперь можем спокойно переходить к настройке общего доступа.
Способ №1
Открываем доступ к папке:
Папка для общего доступа открыта, и теперь в нее можно войти с другого компьютера, подключенного в ту же локальную сеть.
Способ №2
Данный способ подойдет не только для расшаривания папок, но и дисков. Например, вы можете предоставить доступ к локальному диску С. Сделать это можно следующим образом:
Аналогичным образом можно предоставить доступ для любого другого диска или папки.
Как подключиться к общей папке в Windows 10
Дело за малым – запустить компьютер из локальной сети и всего в несколько кликов перейти в общую папку. Не забудьте, что данный ПК также должен использовать частную сеть, о чем я говорил в начале.
Подключаемся к общей папке:
При успешной попытке мы подключимся к другому компьютеру и увидим все файлы, к которым предоставили доступ.
Как включить анонимный доступ без ввода данных
Ранее мы получали доступ к папке через авторизацию – вводили логин и пароль. Иногда в подобных манипуляциях нет необходимости, и их можно избежать. Работает, к сожалению, данный способ только на Windows 10 Pro и Enterprise. Если на вашем компьютере домашняя версия, то активировать анонимный доступ не получится.
Подключаем анонимный доступ:
На этом все. Теперь мы можем спокойно получить доступ к папке с другого компьютера без ввода логина и пароля.
В случае с диском все немного иначе:
Вот так мы можем предоставить доступ к локальному диску без логина и пароля. Обязательно в конце примените внесенные изменения, по желанию добавьте нужные разрешения. Настройка редактора групповых политик аналогична той, что мы проводили выше.
Устранение неполадок при настройке общего доступа
В некоторых случаях система Windows 10 может выдавать предупреждения о недоступности сетевого ресурса либо просто «ругаться» на настройки. Все это можно исправить в «Центре управления сетями и общим доступом». Настройки стоит проверять на компьютере, к которому вы пытаетесь подключиться. Выглядеть они должны следующим образом:
Теперь можете снова подключиться к папке – все должно заработать. В некоторых случаях может потребоваться перезагрузка устройства.
Заключение
Получение общего доступа к папке или диску – простая задача, но со своими нюансами. Важно, чтобы оба устройства были подключены к одной сети – это может быть как проводное соединение, так и через Wi-Fi роутер. Если все учтено, но ошибки до сих пор не дают подключиться, то стоит отключить антивирусное средство либо воспользоваться вышеуказанной инструкцией.
Источник
Как дать полный доступ к папке Windows 10?
Как получить полный доступ к папке в Windows 10?
Получить полный доступ к файлу или папке в Windows 10 через Проводник
Как предоставить себе полный доступ Windows 10?
Нажимаем ссылку «Выберите объект» Затем «Дополнительно» – «Поиск», выбираем из списка нужный субъект и нажимаем «ОК» Среди списка элементов «Общие разрешения» напротив пункта «Полный доступ» ставим галочку и жмем «ОК».
Как дать себе полный доступ к папке?
Для файла или папки.
Как получить права администратора к папке в Windows 10?
Кликните правой кнопкой мыши по файлу или папке, доступ к которому нужно получить (стать владельцем), в контекстном меню выберите пункт «Свойства». На вкладке «Безопасность» нажмите кнопку «Дополнительно». Напротив пункта «Владелец» нажмите «Изменить».
Как восстановить доступ к папке в Windows 10?
Восстановление доступа к папке
Как изменить права доступа к папке Windows 10?
Изменить разрешения пользователя или группы для файла, папки, диска или ключа реестра в дополнительных параметрах безопасности
Как открыть доступ к файлу?
Щелкните файл или папку правой кнопкой мыши и выберите пункт Свойства. Откройте вкладку Безопасность. В разделе Группы или пользователи выберите свое имя, чтобы увидеть имеющиеся у вас разрешения. Нажмите кнопку Изменить, выберите свое имя, установите флажки для нужных разрешений и нажмите кнопку ОК.
Как поставить галочку особые разрешения?
Щелкните правой кнопкой мыши объект, для которого требуется задать дополнительные или особые разрешения, в контекстном меню выберите пункт Свойства и откройте вкладку Безопасность. Нажмите кнопку Дополнительно, а затем — Изменить разрешения. Щелкните Добавить.
Как получить доступ к папке syswow64?
Чтобы получить полный доступ к их содержимому, нужно настроить доступ к файлам:
Как открыть общий доступ к папке Program Files Windows 7?
Как открыть общий доступ к папке Windows 7
Как дать программе доступ к папке?
Принцип работы параметров доступа к файловой системе
Как изменить право собственности на файл или папку в Windows?
2] Перейдите на вкладку «Безопасность» в окне свойств и нажмите кнопку «Дополнительно» в правом нижнем углу. Это откроет дополнительные параметры безопасности этого файла или папки. 3] В этом окне текущий владелец будет указан со ссылкой «Изменить» (рядом с меткой «Владелец:»). Нажмите на нее.
Как зайти в папку с правами администратора?
Жмём правой кнопкой мыши по проблемному файлу или папке, то есть к которому нужно получить доступ. В контекстном меню выбираем пункт «Свойства». Переходим на вкладку «Безопасность» и нажимаем кнопку «Дополнительно». Напротив пункта «Владелец» нажимаем кнопку «Изменить».
Как изменить атрибуты файла в Windows 10?
Откройте проводник с ярлыка или нажав клавиши Win+E на клавиатуре. 2. Найдите и выделите файл или папку, атрибуты которого вы хотите изменить, нажмите на “Свойства” в ленте проводника (также вы можете нажать на файл или папку правой клавишей мыши и выбрать “Свойства” из контекстного меню).
Источник
Как стать владельцем файлов и папок – инструкция
При открытии, удалении или других манипуляциях с файлами и папками вы можете столкнуться с ошибкой доступа к файлам. Я расскажу о том, как с этим бороться и почему так происходит.
Как получить полный доступ к файлам и папкам
Сначала инструкция о том, как получить полный доступ к папкам и файлам. В следующей главе будет объяснение для любознательных.
Открываем папку, где находится проблемный файл или папка. Чтобы получить полный доступ к их содержимому, нужно настроить доступ к файлам:
1. Нажимаем правой кнопкой мыши по заблокированному файлу (или папке) без доступа – Свойства – выбираем вкладку Безопасность:
2. Нажимаем кнопку Дополнительно – выбираем вкладку Владелец:
3. Нажимаем кнопку Изменить и выбираем имя вашего пользователя (в моем случае это Dima, у вас будет другое), также ставим галку на Заменить владельца подконтейнеров и объектов:
4. Если появится окно с текстом “Вы не имеете разрешение на чтение содержимого папки. Хотите заменить разрешения для этой папки так, чтобы иметь права полного доступа?”, отвечаем Да:
5. После смены владельца папки появится окно с текстом “Вы только что стали владельцем этого объекта. Нужно закрыть и вновь открыть окно свойств этого объекта, чтобы видеть или изменять разрешения”. Нажимаем OK, затем снова нажимаем OK (в окне Дополнительные параметры безопасности).
6. В окне Свойства – Безопасность снова нажимаем Дополнительно, только теперь смотрим первую вкладку открывшегося окна – Разрешения. Надо нажать кнопку Изменить разрешения:
7. Нажмите кнопку Добавить:
(Если вы работаете со свойствами папки, а не файла, отметьте галкой пункт “Заменить все разрешения дочернего объекта на разрешения, наследуемые от этого объекта”. )
8. В открывшемся окне “Выбор: пользователи или группы” вам потребуется ввести имя вашего пользователя (можете посмотреть его в меню “Пуск” – имя будет самой верхней строчкой), нажать кнопку Проверить имена, затем OK:
Если вам нужно, чтобы папка (или файл) открывалась без ограничений абсолютно всеми пользователями, т.е. не только вашим, то снова нажмите Добавить и введите имя “Все” без кавычек (“All” в англоязычной версии Windows), затем нажмите Проверить имена и OK.
9. На вкладке Разрешения по очереди нажимайте два раза по строчкам с именами пользователей и ставьте галку на пункт “Полный доступ”:
Это автоматически поставит галки на пунктах ниже.
10. Затем нажимайте ОК, в следующем окне отвечайте на предупреждение Да, снова ОК, чтобы закрыть все окна.
Готово! Полный доступ к файлам и папкам получен! Можете спокойно их открывать, изменять и производить другие действия с ними.
Вывод: нужно сделать два шага: стать “владельцем” файла или папки (п. 3), затем назначить себе права доступа (п. 6). Во многих инструкциях о том, как получить полный доступ к файлам и папкам, упоминают только первый шаг, забывая о втором. Это не совсем правильно, потому что настройки безопасности файла/папки могут быть разные, надо привести их в нормальный вид, а не только стать “владельцем”.
Зачем нужны права файлам и папкам
Механизм разграничения доступа к файлам и папкам необходим по многим причинам. Например:
1. Ограничение доступа к информации разными пользователями.
Если на одном компьютере или в общей сети работает несколько (больше одного) пользователей, логично ограничить доступ к информации – одним пользователям доступна вся информация (чаще всего это администраторы), другим – только их собственные файлы и папки (обычные пользователи).
Например, дома можно сделать ограничение прав одного пользователя так, чтобы защитить важные файлы и папки от удаления (чтобы ребенок не смог по незнанию удалить важные документы), в то время как с другого (родительского профиля) можно было делать все, что угодно.
2. Безопасность операционной системы.
В Windows XP все устроено довольно примитивно – пользователи с правами администратора могут изменять (и удалять) любые папки и файлы на жестком диске, в том числе системные, т.е. принадлежащие Windows. Фактически, любая программа, запущенная в профиле пользователя-администратора, могла сделать с содержимым жесткого диска всё, что угодно. Например, удалить файл boot.ini, из-за чего Windows перестанет загружаться.
Под правами ограниченного пользователя, где благодаря настройкам безопаности нельзя было удалять важные системные файлы, мало кто сидел, предпочитая администраторскую учетную запись. Таким образом, учетная запись с правами администратора в Windows XP создает самые благоприятные условия для вирусов.
В Windows Vista, в Windows 7 и Windows 8 работает “Контроль учетных записей пользователя” (кратко UAC): при работе в администраторской учетной записи программы, запускаемые пользователем, работают с ограниченными правами. То есть удалить или изменить системные файлы программы не могут. Программы способны получить более полный доступ, запросив его у пользователя с помощью окна UAC, о котором я уже рассказывал:
Если права доступа к файлам настроены правильно и UAC включен, то вирусы, запущенные в администраторской учетной записи Vista/7/8, не смогут серьезно навредить системе без разрешения человека, сидящему за компьютером.
UAC бесполезен в случаях:
1. Если за компьютером сидит пользователь, бездумно нажимающий кнопки “Да” и “OK”
2. Если запускать программы “от имени администратора” (правой кнопкой по ярлыку программы – Запустить от имени администратора).
4. Для системных файлов и папок на жестком диске разрешен полный доступ всем пользователям.
Советую почитать описание типов учетных записей Windows:
Типы учетных записей в Windows 7/8
Программы, запущенные в учетной записи ограниченного пользователя Windows Vista/7/8 (тип “Обычный доступ”), не могут вызвать окно UAC и работать с правами администратора, что вполне логично.
Повторю еще раз: когда нет возможности повысить свои права до администраторских, навредить защищенным с помощью ограничения прав доступа файлам операционной системы нельзя.
Причины и решение проблем с доступом к файлам
Проблема в том, что вы пытаетесь получить доступ к файлам и папкам, созданных под другой учетной записью. Решения два: либо разрешить всем пользователям доступ, либо разрешить только тем, кому это нужно, перечислив их. Оба решения легко реализуемы по инструкции выше. Разница лишь в том, что вы будете вводить в пункте 8 – слово “Все” или перечисляя пользователей.
Кстати, можно разрешить доступ всем, но запретить одному (нескольким) пользователям, при этом настройка запрета будет приоритетной для перечисленных пользователей.
Причин возникновения проблем с доступом к файлам множество. Наиболее часто они появляются, если у вас несколько учетных записей, несколько операционных систем или компьютеров – везде учетные записи разные, при создании файлов и папок права назначаются тоже разные.
Что с правами файлов и папок делать нельзя
Существует миф о том, что операционная система ограничивает доступ пользователя к его файлам, поэтому надо назначать права доступа всем файлам на диске. Это неправда и изменять права всех файлов нельзя! В системе, в которой не “ковырялись”, не назначали права доступа вручную, все назначено правильно!
Используйте мою инструкцию только в случае реально возникших проблем, не для предотвращения надуманных.
Поясняю: разрешив доступ к системным файлам, Windows по-прежнему будет работать, вот только любой вирус или некорректно работающая программа могут сделать очень нехорошие вещи. Вряд ли вам нужны проблемы.
Свои настройки безопасности имеют папки “C:Windows”, “C:Program files”, “C:Program files (x86)”, “C:Users”, “C:System Volume Information”, “C:ProgramData”, “C:Recovery” и многие другие. Их менять нельзя, за исключением случаев, если надо произвести какие-либо манипуляции с файлами (например, чтобы изменить тему Windows), причем надо вернуть настройки обратно.
Также не рекомендую запускать все программы “от имени администратора” – в этом режиме они имеют повышенные привилегии, поэтому имеют возможность навредить системе.
Совет: если программа корретно работает только в том случае, если запущена “от имени администратора”, при обычном запуске выдавая ошибки – попробуйте назначить полные права на изменение папке с ней в “C:Program files” или “C:Program files (x86)” (не самой папке Program files, а папке с нужной программой внутри нее!).
Очень часто это помогает запустить на Windows Vista/7/8/10 старые игры, которые хранят файлы настроек, сохранений внутри своей папки. Будучи запущенными без прав изменить свои собственные файлы, такие игры в лучшем случае не могут сохранить игровой прогресс, в худшем – закрываются или вовсе не запускаются. Со старыми программами то же самое.
Выводы
1. Назначить права доступа относительно легко.
2. Права доступа менять без обоснованной цели нельзя.
3. Изменили права системных файлов – меняйте их обратно. Чтобы изменить права системных папок и файлов на прежние, можно воспользоваться этой инструкцией (метод для Windows Vista должен подойти и к Windows 7, Windows 8, 10).
4. Изменение настроек безопасности – дело тонкое и автор статьи не несет ответственности за ваши действия.
Источник
22.08.2015
Просмотров: 12236
В случае, когда необходимо внести изменения в системной папке ProgramFiles или файле, Windows выдаёт отказ в доступе. Это значит, что в учётной записи отсутствует разрешение на изменение объекта. В основном владельцем таких папок, как WINDOWS и Program Files является Windows Modules Installer или TrustedInstaller. Это ряд служб, которые имеют доступ к редактированию системных файлов. Поэтому нужно получить к ним доступ и только затем изменить необходимый элемент.
Как получить доступ к системным файлам и папкам?
Чтобы получить доступ к системным папкам, необходимо в первую очередь получить полные права на учётную запись. Для этого выполняем ряд неложных действий.
Открываем «Компьютер» и жмём правой кнопкой мыши на папке «Windows». Выбираем функцию «Свойства».
Переходим во вкладку «Безопасность». Видим, что мы не имеем полных прав. Поэтому жмём «Дополнительно».
Откроется окно дополнительных параметров безопасности системы. Переходим во вкладку «Владелец» и кликаем «Изменить».
Выбираем свою учётную запись, ставим отметку «Заменить владельца подконтейнеров и объектов» и жмём «Применить», а затем «ОК».
Запустится смена параметров доступа ко всем системным файлам и папкам Windows.
Новому владельцу нужно назначить определённые права. Возвращаемся к вкладке «Безопасность». В разделе «Группы или пользователи» жмём «Изменить».
Выбираем свою учётную запись и проставляем отметки возле нужных операций. В первую очередь отмечаем «Полный доступ».
Сохраняем изменения, перезагружаем ПК и вносим изменения в нужные системные папки и файлы.
При открытии, удалении или других манипуляциях с файлами и папками вы можете столкнуться с ошибкой доступа к файлам. Я расскажу о том, как с этим бороться и почему так происходит.
Как получить полный доступ к файлам и папкам
Сначала инструкция о том, как получить полный доступ к папкам и файлам. В следующей главе будет объяснение для любознательных.
Открываем папку, где находится проблемный файл или папка. Чтобы получить полный доступ к их содержимому, нужно настроить доступ к файлам:
1. Нажимаем правой кнопкой мыши по заблокированному файлу (или папке) без доступа — Свойства — выбираем вкладку Безопасность:
2. Нажимаем кнопку Дополнительно — выбираем вкладку Владелец:
3. Нажимаем кнопку Изменить и выбираем имя вашего пользователя (в моем случае это Dima, у вас будет другое), также ставим галку на Заменить владельца подконтейнеров и объектов:
4. Если появится окно с текстом «Вы не имеете разрешение на чтение содержимого папки. Хотите заменить разрешения для этой папки так, чтобы иметь права полного доступа?», отвечаем Да:
5. После смены владельца папки появится окно с текстом «Вы только что стали владельцем этого объекта. Нужно закрыть и вновь открыть окно свойств этого объекта, чтобы видеть или изменять разрешения». Нажимаем OK, затем снова нажимаем OK (в окне Дополнительные параметры безопасности).
6. В окне Свойства — Безопасность снова нажимаем Дополнительно, только теперь смотрим первую вкладку открывшегося окна — Разрешения. Надо нажать кнопку Изменить разрешения:
7. Нажмите кнопку Добавить:
(Если вы работаете со свойствами папки, а не файла, отметьте галкой пункт «Заменить все разрешения дочернего объекта на разрешения, наследуемые от этого объекта». )
8. В открывшемся окне «Выбор: пользователи или группы» вам потребуется ввести имя вашего пользователя (можете посмотреть его в меню «Пуск» — имя будет самой верхней строчкой), нажать кнопку Проверить имена, затем OK:
Если вам нужно, чтобы папка (или файл) открывалась без ограничений абсолютно всеми пользователями, т.е. не только вашим, то снова нажмите Добавить и введите имя «Все» без кавычек («All» в англоязычной версии Windows), затем нажмите Проверить имена и OK.
9. На вкладке Разрешения по очереди нажимайте два раза по строчкам с именами пользователей и ставьте галку на пункт «Полный доступ»:
Это автоматически поставит галки на пунктах ниже.
10. Затем нажимайте ОК, в следующем окне отвечайте на предупреждение Да, снова ОК, чтобы закрыть все окна.
Готово! Полный доступ к файлам и папкам получен! Можете спокойно их открывать, изменять и производить другие действия с ними.
Вывод: нужно сделать два шага: стать «владельцем» файла или папки (п. 3), затем назначить себе права доступа (п. 6). Во многих инструкциях о том, как получить полный доступ к файлам и папкам, упоминают только первый шаг, забывая о втором. Это не совсем правильно, потому что настройки безопасности файла/папки могут быть разные, надо привести их в нормальный вид, а не только стать «владельцем».
Зачем нужны права файлам и папкам
Механизм разграничения доступа к файлам и папкам необходим по многим причинам. Например:
1. Ограничение доступа к информации разными пользователями.
Если на одном компьютере или в общей сети работает несколько (больше одного) пользователей, логично ограничить доступ к информации — одним пользователям доступна вся информация (чаще всего это администраторы), другим — только их собственные файлы и папки (обычные пользователи).
Например, дома можно сделать ограничение прав одного пользователя так, чтобы защитить важные файлы и папки от удаления (чтобы ребенок не смог по незнанию удалить важные документы), в то время как с другого (родительского профиля) можно было делать все, что угодно.
[ig_notice style=»notice»]В первой главе я показал, как разрешить доступ определенным пользователям. Точно так же можно и ограничить доступ — шаги те же самые, только в пункте 9 надо ставить другие галочки.[/ig_notice]
2. Безопасность операционной системы.
В Windows XP все устроено довольно примитивно — пользователи с правами администратора могут изменять (и удалять) любые папки и файлы на жестком диске, в том числе системные, т.е. принадлежащие Windows. Фактически, любая программа, запущенная в профиле пользователя-администратора, могла сделать с содержимым жесткого диска всё, что угодно. Например, удалить файл boot.ini, из-за чего Windows перестанет загружаться.
Под правами ограниченного пользователя, где благодаря настройкам безопаности нельзя было удалять важные системные файлы, мало кто сидел, предпочитая администраторскую учетную запись. Таким образом, учетная запись с правами администратора в Windows XP создает самые благоприятные условия для вирусов.
В Windows Vista, в Windows 7 и Windows 8 работает «Контроль учетных записей пользователя» (кратко UAC): при работе в администраторской учетной записи программы, запускаемые пользователем, работают с ограниченными правами. То есть удалить или изменить системные файлы программы не могут. Программы способны получить более полный доступ, запросив его у пользователя с помощью окна UAC, о котором я уже рассказывал:
Если права доступа к файлам настроены правильно и UAC включен, то вирусы, запущенные в администраторской учетной записи Vista/7/8, не смогут серьезно навредить системе без разрешения человека, сидящему за компьютером.
UAC бесполезен в случаях:
1. Если за компьютером сидит пользователь, бездумно нажимающий кнопки «Да» и «OK»
2. Если запускать программы «от имени администратора» (правой кнопкой по ярлыку программы — Запустить от имени администратора).
3. UAC отключен.
4. Для системных файлов и папок на жестком диске разрешен полный доступ всем пользователям.
Советую почитать описание типов учетных записей Windows:
Программы, запущенные в учетной записи ограниченного пользователя Windows Vista/7/8 (тип «Обычный доступ»), не могут вызвать окно UAC и работать с правами администратора, что вполне логично.
Повторю еще раз: когда нет возможности повысить свои права до администраторских, навредить защищенным с помощью ограничения прав доступа файлам операционной системы нельзя.
Причины и решение проблем с доступом к файлам
Проблема в том, что вы пытаетесь получить доступ к файлам и папкам, созданных под другой учетной записью. Решения два: либо разрешить всем пользователям доступ, либо разрешить только тем, кому это нужно, перечислив их. Оба решения легко реализуемы по инструкции выше. Разница лишь в том, что вы будете вводить в пункте 8 — слово «Все» или перечисляя пользователей.
Кстати, можно разрешить доступ всем, но запретить одному (нескольким) пользователям, при этом настройка запрета будет приоритетной для перечисленных пользователей.
Причин возникновения проблем с доступом к файлам множество. Наиболее часто они появляются, если у вас несколько учетных записей, несколько операционных систем или компьютеров — везде учетные записи разные, при создании файлов и папок права назначаются тоже разные.
Что с правами файлов и папок делать нельзя
[ig_notice style=»alert»]Ни в коем случае не назначайте полный доступ файлам и папкам на всем жестком диске с установленной операционной системой![/ig_notice]
Существует миф о том, что операционная система ограничивает доступ пользователя к его файлам, поэтому надо назначать права доступа всем файлам на диске. Это неправда и изменять права всех файлов нельзя! В системе, в которой не «ковырялись», не назначали права доступа вручную, все назначено правильно!
Используйте мою инструкцию только в случае реально возникших проблем, не для предотвращения надуманных.
Поясняю: разрешив доступ к системным файлам, Windows по-прежнему будет работать, вот только любой вирус или некорректно работающая программа могут сделать очень нехорошие вещи. Вряд ли вам нужны проблемы.
Свои настройки безопасности имеют папки «C:Windows», «C:Program files», «C:Program files (x86)», «C:Users», «C:System Volume Information», «C:ProgramData», «C:Recovery» и многие другие. Их менять нельзя, за исключением случаев, если надо произвести какие-либо манипуляции с файлами (например, чтобы изменить тему Windows), причем надо вернуть настройки обратно.
[ig_notice style=»alert»]Не меняйте настройки безопасности «просто так», делая систему беззащитной перед вирусами и сбоями! После установки Windows права доступа к системным папкам настроены правильно, не надо их менять![/ig_notice]
Также не рекомендую запускать все программы «от имени администратора» — в этом режиме они имеют повышенные привилегии, поэтому имеют возможность навредить системе.
Совет: если программа корретно работает только в том случае, если запущена «от имени администратора», при обычном запуске выдавая ошибки — попробуйте назначить полные права на изменение папке с ней в «C:Program files» или «C:Program files (x86)» (не самой папке Program files, а папке с нужной программой внутри нее!).
Очень часто это помогает запустить на Windows Vista/7/8/10 старые игры, которые хранят файлы настроек, сохранений внутри своей папки. Будучи запущенными без прав изменить свои собственные файлы, такие игры в лучшем случае не могут сохранить игровой прогресс, в худшем — закрываются или вовсе не запускаются. Со старыми программами то же самое.
Выводы
1. Назначить права доступа относительно легко.
2. Права доступа менять без обоснованной цели нельзя.
3. Изменили права системных файлов — меняйте их обратно. Чтобы изменить права системных папок и файлов на прежние, можно воспользоваться этой инструкцией (метод для Windows Vista должен подойти и к Windows 7, Windows 8, 10).
4. Изменение настроек безопасности — дело тонкое и автор статьи не несет ответственности за ваши действия.
Бывают ситуации, когда пользователь не может получить доступ к некоторым файлам и папкам в Windows 10, хранящимся на ПК.
Чаще всего это возникает из-за того, что у юзера нет нужных прав, несмотря на то, что его учетная запись с правами администратора. Зачастую доступ не удается получить к системным файлам и папкам, или же к тем, которые принадлежали пользователю, чья учетная запись была удалена.
Ниже мы приводим инструкцию как получить полный к файлам и папкам в Windows 10:
- Открываем «Проводник» и находим файл или папку, к которой не удается получить доступ
- Щелкаем по нему(ей) правой кнопкой мыши и выбираем «Свойства»
- Переходим во вкладку «Безопасность», там жмем на кнопку «Дополнительно»
- Открывается окно «Дополнительные параметры безопасности» и напротив строчки «Владелец» жжем «Изменить»
- Выбираем «Дополнительно» — «Поиск»
- Из всего перечня пользователей и групп необходимо выбрать того, кому вы хотите разрешить доступ и нажимаете «ОК»
- Необходимо поставить галочку напротив «Заменить владельца подконтейнеров и объектов» и нажать «ОК»
- Жмем правой кнопкой мыши по файлу или папке и запускаем «Свойства» – «Безопасность».
- Далее «Дополнительно» — «Добавить»
- Нажимаем ссылку «Выберите объект»
- Затем «Дополнительно» – «Поиск», выбираем из списка нужный субъект и нажимаем «ОК»
- Среди списка элементов «Общие разрешения» напротив пункта «Полный доступ» ставим галочку и жмем «ОК».
- В самом низу окна пункт «Заменить все записи разрешений дочернего объекта наследуемыми от этого объекта», ставим возле него галочку и жмем «ОК» для применения всех изменений.
Также можно получить доступ при помощи специальной утилиты TakeOwnershipEx можно всего в несколько шагов получить полный доступ к файлам и папкам в Windows 10:
- Устанавливаем и запускаем утилиту TakeOwnershipEx. В окне «Компоненты Windows» может появиться предупреждение о необходимости скачать некоторые компоненты, делаем это и устанавливаем их.
- Затем снова запускаем утилиту. Жмем кнопку «TakeOwnership» («Получить права доступа»).
- Выбираем нужный файл или папку
- Если все прошло успешно, то в отдельном окне появится сообщение: «You get full access to target» «Получен полный доступ к файлу/папке».
Бонус для дочитавших до конца: играть в шарики линии