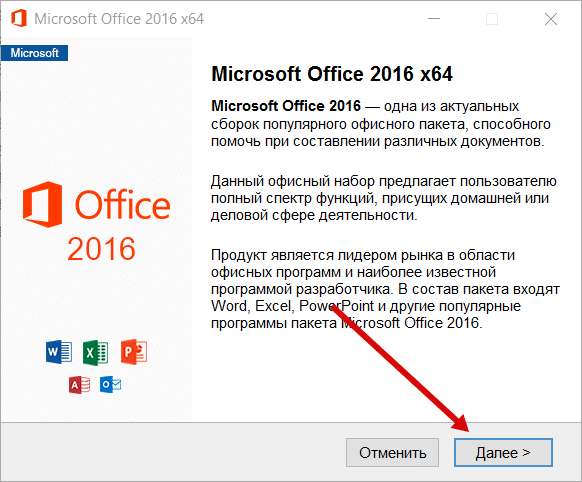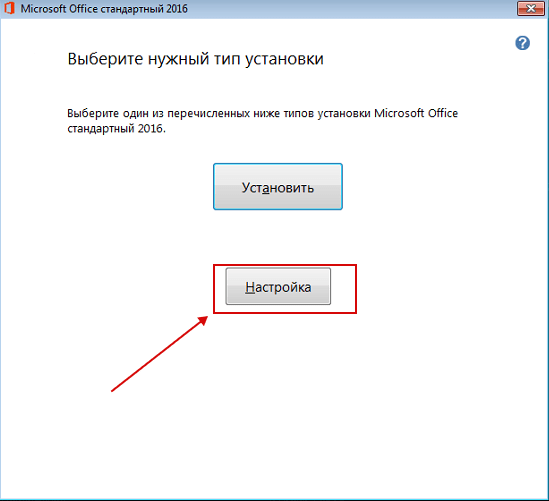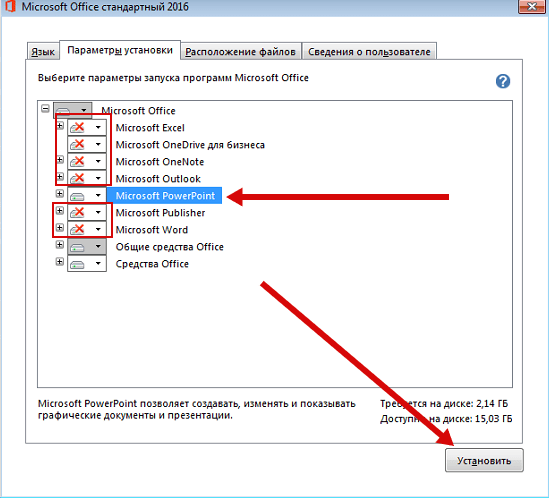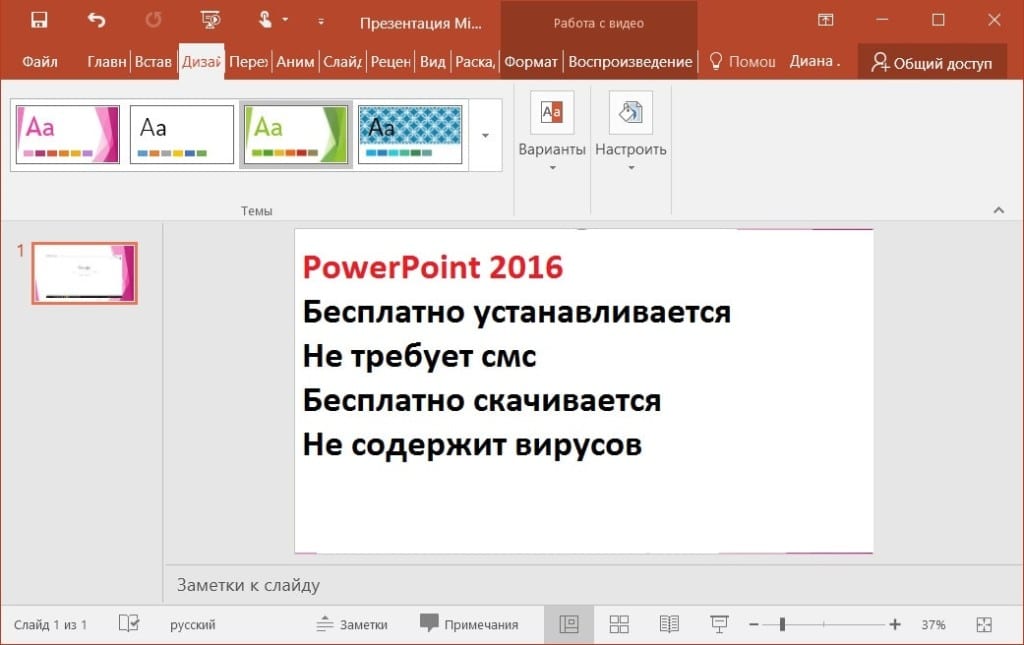|
Категория: | Программа подготовки презентаций |
| Поддерживаемые ОС: | Windows 10 | |
| Разрядность: | 32 bit, 64 bit, x32, x64 | |
| Для устройств: | Компьютер | |
| Язык интерфейса: | На Русском | |
| Версия: | Бесплатно | |
| Разработчик: | Microsoft |
Без проблем установить PowerPoint для Windows 10 — самая популярная программа для создания презентаций. Она совместима с операционной системой Windows 10 и нетребовательна к техническим характеристикам компьютера. Благодаря простой рабочей среде даже начинающий пользователь может создать впечатляющую презентацию с графическими и текстовыми элементами.
PowerPoint для Виндовс 10 на компьютер
Первый релиз Microsoft Office PowerPoint для Windows вышел в 1990 году. С того времени программа постоянно совершенствовалась разработчиками. Появилось множество возможностей для создания качественных презентаций. Особое внимание уделено простому использованию. Чтобы работать с программой, не нужно быть профессионалом. Добавление информации реализовано на интуитивном уровне. Если возникают затруднения — можно прочитать встроенные подсказки. За несколько часов любой человек сможет создать привлекательную и качественную презентацию, которая удостоится внимания зрителей.
Разработчики добавили возможность совместной работы над проектом. Несколько участников способны создавать презентацию одновременно благодаря облачным технологиям. Файл хранится на удаленном сервере, доступ к которому получают избранные участники. Для этого необходимо зарегистрировать учетную запись Microsoft Office. Для обсуждения спорных моментов рекомендуется оставлять комментарии, которые увидят остальные участники команды и примут верное решение. Благодаря групповой работе подготовить презентацию получится гораздо быстрее — особенно, если она многостраничная и содержит много полезной информации.
Microsoft PowerPoint для версий windows:
|
|
Скачать PowerPoint для Windows 10 бесплатно
| Приложение | OS | Формат | Версия | Загрузка |
|---|---|---|---|---|
| Microsoft PowerPoint 2019 | Windows 10 | x32-x64 | Бесплатно (на русском) |
Скачать ↓ |
| Microsoft PowerPoint 2016 | Windows 10 | x64 | Бесплатно (на русском) |
Скачать ↓ |
| Microsoft PowerPoint 2013 | Windows 10 | x64 | Бесплатно (на русском) |
Скачать ↓ |
| Microsoft PowerPoint 2010 | Windows 10 | x64 | Бесплатно (на русском) |
Скачать ↓ |
| Microsoft PowerPoint 2007 | Windows 10 | x32-x64 | Бесплатно (на русском) |
Скачать ↓ |
| Внимание!! После установки PowerPoint 2019 активируйте его скачав активатор для PowerPoint 2019 распакуйте в любую папку и запустите от имени администратора start.cmd
Пароль на архиве: 1234 |
Как установить PowerPoint для windows 10:
Запустите установочный файл.
Нажмите установить.
Дождитесь конца установки.
Обычно программой пользуются корпоративные клиенты, которым нужно создавать презентацию нового продукта компании. Немалую популярность программное обеспечение получило в образовательных организациях. Иногда программу устанавливают частные лица, планирующие показать свой доклад. Хранить презентацию на устройстве не обязательно — файл можно записать на флешку и открыть в программе на компьютере в аудитории (главное, чтобы на нем тоже был установлен PowerPoint). Для демонстрации презентации лучше пользоваться широкоэкранным монитором или мультимедийным проектором, чтобы зрители могли хорошо видеть информацию.
Главная / Microsoft Powerpoint
- 82
- 1
- 2
- 3
- 4
- 5
Операционная система: Windows
Microsoft PowerPoint 2021

Скачать
Microsoft PowerPoint 2019

Скачать
Microsoft Powerpoint 2013

Скачать
Microsoft Powerpoint 2010

Скачать
Microsoft PowerPoint 2007

Скачать
Microsoft PowerPoint 2003

Скачать
Microsoft Powerpoint 2016

Скачать
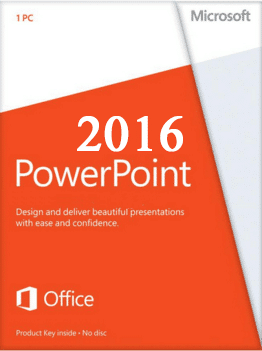 |
|
* Файлы доступные на сайте можно скачать абсолютно бесплатно без регистрации и без смс.
PowerPoint – широко известная и, пожалуй, самая удобная и распространенная программа для создания и графического оформления презентаций. Сейчас она входит в пакет Microsoft Office и, начиная с самой первой версии, выпущенной в 1987 году для Apple Macintosh, изменяется в соответствии со всеми современными тенденциями в развитии электронных технологий.
Помимо создания простых фигур, в Microsoft PowerPoint 2016 теперь возможно введение рукописных примечаний с помощью устройств сенсорного ввода прямо на слайдах с регулировкой цвета и толщины линии.
| Приложение | Платформа | Интерфейс | Скачивание | Загрузка |
|
Microsoft PowerPoint 2016 |
Windows 10 | на русском | Бесплатно |
Скачать x64 ↓ Скачать x32 ↓ |
|
Microsoft PowerPoint 2016 |
Windows 7 | на русском | Бесплатно |
Скачать x64 ↓ Скачать x32 ↓ |
|
Microsoft PowerPoint 2016 |
Windows 8 | на русском | Бесплатно |
Скачать x64 ↓ Скачать x32 ↓ |
|
Microsoft PowerPoint 2016 |
Windows XP | на русском | Бесплатно |
Скачать x64 ↓ Скачать x32 ↓ |
Краткое описание работы с PowerPoint
Для создания презентации в этой программе достаточно просто запустить ее, выбрать нужный шаблон для работы и начать разрабатывать и размещать на слайдах необходимые элементы. Более опытные пользователи могут обойтись и без шаблонов. На каждом слайде можно поместить: текст, редактируемый по размеру, шрифту, цвету и тени, растровые изображения, звуковое сопровождение и много другое. Все эти элементы могут появляться на слайде со спецэффектами, развлекающими и привлекающими внимание зрителя.
Как установить PowerPoint 2016
Запустите программу нажмите далее
Нажмите Настройка
Выберите нужные программы, ненужные пометьте красным крестиком.
Новшества, представленные в Power Point 2016
В Microsoft Office PowerPoint 2016 простой маркированный список благодаря технологии SmartArt можно превратить в стильную схему пошагового процесса. Для обладателей подписки на Office 365 создан расширенный и упрощенный интерфейс видеозаписи презентаций а так же создан удобный интерфейс для обратной связи с представителями компании через Интернет.
Интерактивное оглавление
Появилась возможность группировать слайды в интерактивное оглавление, позволяющее менять порядок показа слайдов по собственному усмотрению непосредственно во время демонстрации графического материала.
Поле действий
Также одним из последних обновлений было встроено одно очень важное поле – история действий. Благодаря этому полю можно контролировать все произведенные во время работы действия и при необходимости их отменить.
Новая тема
Появилась возможность сменить тему Office на расцветку с высокой контрастностью (темно-серый фон, черный цвет окон) для облегчения давления на зрение при длительной работе с программой.
Важность программы для рядового пользователя
Как отметил известный русский дизайнер Артемий Лебедев, популярность Microsoft PowerPoint обусловлена, прежде всего, необходимостью дополнения текстовой информации иллюстрациями, которая воспитывается у американцев с детства благодаря оверхед-проекторам (современный аналог советского диафильма). Такой способ подачи способствует лучшему усвоению материала, так как статистически среди людей гораздо больше тех, кто острее воспринимает мир глазами (визуалов). Тех же, кто лучше обучается через слух (аудиалов) или мышечную память (кинестетики), гораздо меньше.
Так распорядилась сама природа, так как именно наблюдательность помогала большинству людей выжить на заре человечества, а способность постоянно быстро двигаться, и острый слух необходимы были охотникам и ночным сторожевым, коих в человеческих племенах было меньшинство.
Таким образом, используя Microsoft Office PowerPoint 2016 и все его современные преимущества, оратор имеет гораздо больше шансов привлечь аудиторию своим докладом. Не зря с английского “power point” означает «успешный доклад».
Powerpoint 2021 – обновленная программа для создания и редактирования презентаций. Отличный помощник для учебы, работы, бизнеса или домашнего развлечения. Программа появилась вместе с выходом новой операционной системой Windows 2021. В качестве базы были собраны самые свежие и проверенные решения из пакета Microsoft Office 365.
Особенности:
- Улучшенная запись слайд-шоу. В конечном варианте добавлено: включение видео выступающего, работы с рукописным вводом и поддержка лазерной указки.
- Воспроизведение росчерка пера. Напишите какую-либо надпись с помощью графического планшета или другого инструмента. Сделайте из этого анимацию, используя инструменты: «Перемотка» или «Воспроизведение».
- Визуальное оформление. Новый вид окон с закругленными углами, обновленный вид вкладок на ленте, нейтральная цветовая палитра.
- Совместное форматирование. Вы можете работать с презентацией большой командой. Аватары исполнителей и редакторов покажут, кто сейчас трудится над документом. Развернутые комментарии позволят обсудить ту или иную правку онлайн, прямо в теле комментария.
- Изменение во вкладке «Рисование». Дополнение к инструментам: линейка и точечный ластик.
Скриншоты
Microsoft PowerPoint
 Описание Microsoft PowerPoint
Описание Microsoft PowerPoint
Microsoft PowerPoint — программа, предназначенная для создания, редактирования и просмотра презентаций. Приложение предлагает широкий набор инструментов для работы с мультимедийными файлами и гипертекстом. Работа с программой максимально проста: большинство действий можно выполнить простым перетаскиванием.
Microsoft PowerPoint поддерживает импорт файлов из других приложений офисного пакета Microsoft Office. В приложении реализована возможность совместной работы над проектом с использованием облачного хранилища OneDrive и индивидуальное определение уровней доступа для каждого участника.
Основные возможности Microsoft PowerPoint:
- Подробный мастер создания презентации с пошаговой инструкцией;
- Режим «Докладчик» позволяет увидеть, какой слайд будет показан следующим, а также добавить личные заметки для каждого слайда;
- Режим «Навигатор» переключает картинки в любой последовательности, независимо от их расположения в презентации;
- Анимированные эффекты видеопереходов;
- Большое количество предустановленных шаблонов презентаций;
- Предварительный просмотр подготовленного материала;
- Рукописный ввод формул;
- Запись экрана из меню программы;
- Временная шкала;
- Возможность самостоятельно настроить рабочее пространство;
- Опция защиты от потери данных;
- Возможность поместить презентацию под пароль.
Настраивается автосохранение в заданный промежуток времени, как локально так и в облаке. Показ слайдов доступен как в оконном, так и в полноэкранном режиме. Кроме этого, в приложении реализован инструмент для анализа отображения данных и синхронизация с электронной почтой, контактами и календарем.
Размер и формат слайдов может подбираться автоматически в соответствии с установленными настройками. В последних версиях PowerPoint добавлены функции масштабирования и морфинга.
Горячие клавиши
- CTRL+N — Создание презентации
- CTRL+X — ВыРезание выделенного текста, объекта или слайда
- CTRL+C — Копирование выделенного текста, объекта или слайда
- ALT+N — Вставка рисунка
- ALT+H — Выбор макета слайда
- PAGE DOWN — Перейти к следующему слайду
- PAGE UP — Переход к предыдущему слайду
- F5 — Запуск слайд-шоу
- ESC — Завершение слайд-шоу
- CTRL+Q — Закрыть PowerPoint
- ALT + H, S, H — Вставка фигуры
- ALT+G, H — Выбор темы
Поддерживаемые форматы файлов и расширения
- PPTX — Презентация PowerPoint
- PPTM — Презентация PowerPoint с поддержкой макросов
- PPT — Презентация PowerPoint 97-2003
- PDF — Формат PDF-документа
- XPS — Формат XPS-документа
- POTX — Шаблоны оформления PowerPoint
- POTM — Шаблон оформления Microsoft Office PowerPoint с поддержкой макросов
- POT — Шаблон оформления PowerPoint 97-2003
- THMX — Тема Office
- PPSX — Демонстрация PowerPoint
- PPSM — Демонстрация PowerPoint с поддержкой макросов
- PPS — Презентация PowerPoint 97-2003
- PPAM — Надстройка PowerPoint
- PPA — Надстройка PowerPoint 97-2003
- XML — Презентация PowerPoint в формате XML
Минимальные системные требования
Системные требования для запуска и установки Microsoft PowerPoint для операционных систем Windows
| Программа | Процессор | ОЗУ | HDD |
| Microsoft PowerPoint 2016 | 1 ГГц | от 1 ГБ | от 3 ГБ |
| Microsoft PowerPoint 2013 | 1 ГГц | 1 — 2 ГБ | от 3 ГБ |
| Microsoft PowerPoint 2010 | 500 МГц | от 256 Мб | от 1.5 ГБ |
| Microsoft PowerPoint 2007 | 500 МГц | от 256 Мб | от 1 ГБ |
| Microsoft PowerPoint 2003 | 400 МГц | от 64 Мб | от 200 МБ |
* Microsoft PowerPoint корректно работает со всеми версиями Windows
| Программа | ОС | Разрядность | Интерфейс | Загрузка |
|---|---|---|---|---|
|
Microsoft PowerPoint 2021 |
для Windows | 32-bit — 64-bit | на русском ! | скачать |
|
Microsoft PowerPoint 2020 |
для Windows | 32-bit — 64-bit | на русском | скачать |
|
Microsoft PowerPoint 2019 |
для Windows | 32-bit — 64-bit | на русском | скачать |
|
Microsoft PowerPoint 2016 |
для Windows | 32-bit — 64-bit | на русском | скачать |
|
Microsoft PowerPoint 2013 |
для Windows | 32-bit — 64-bit | на русском | скачать |
|
Microsoft PowerPoint 2010 |
для Windows | 32-bit — 64-bit | на русском | скачать |
|
Microsoft PowerPoint 2007 |
для Windows | 32-bit — 64-bit | на русском | скачать |
|
Microsoft PowerPoint 2003 |
для Windows | 32-bit — 64-bit | на русском | скачать |
E-mail по всем вопросам: info@microffice.net
Microffice.net
не официальное русскоязычное сообщество любителей офисного пакета Microsoft
© 2014-2021
PowerPoint 2019 является популярной программой для создания презентаций и слайд-шоу. Новая версия приложения обладает продвинутым функционалом, а также понятным интерфейсом, адаптированным под планшетные ПК и телефоны с сенсорными экранами.
Возможности Microsoft PowerPoint 2019
- Работа с Windows Server;
- Корректное открытие формата PDF;
- Добавление различных медиафайлов;
- Множество спецэффектов и фильтров;
- Наличие цифровой записной книжки;
- Поддерживается функция рукописного ввода;
- Тонкая разработка дизайна слайдов к вашим презентациям;
- Синхронизация электронной почты, календарей и контактов;
- Импорт файлов из других приложений Word, Excel, PowerPoint, MS Office 365, OneNote, Microsoft Publisher 2019 и т.д.
Преимущества
- Простой в использовании интерфейс;
- Инструмент анализа отображения данных;
- Создание шаблонов для своих презентаций;
- Поддержка новых формул, диаграмм и графиков;
- Функция морфинга (Morph) и масштабирования Zoom;
- Автоподбор размера и формата слайдов в зависимости от настроек;
- Официальный сайт компании Microsoft регулярно обновляет приложение;
- Последняя версия программы PowerPoint совместима с Windows 10 и Mac OS X (x86, x64), в ней появилось большое количество переходов с поддержкой анимации, аудио и видео в высоком разрешении.
Недостатки
- Не работает с ОС Windows XP и Vista;
- Довольно высокие системные требования;
- Больше возможностей в полной версии Microsoft Office 2019 Professional Plus.

Вопросы по программе
Microsoft PowerPoint 2019 скачать бесплатно
Последняя версия:
2019 от
05.11
2018
Лицензия: Бесплатно
Операционные системы:
Windows 7, 8, 10
Интерфейс: Русский
Размер файла: 900 Mb
Скачать PowerPoint 2019 Microsoft_Office_2019_Pro_Plus_Rus_Setup.img
Полное описание
PowerPoint — мощное приложение с множеством полезных функций и новых инструментов , позволяющих быстро и удобно создавать презентации любой сложности. Предоставляет широкий выбор оформлений и переходов для слайдов.
Обратите внимание на поддержку мобильных устройств и планшетных ПК. Были улучшены функции совместной работы и добавлены прямые соединения с веб-хранилищами, благодаря чему больше нет необходимости нагружать жесткий диск компьютера. Теперь можно комфортно общаться с другими пользователями в специальном диалоговом окне мессенджера Skype для бизнеса.
Программное обеспечение включает Microsoft Outlook — продвинутый почтовый клиент, с помощью которого можно передавать документы по email. В нем имеются средства для просмотра и проверки любых изменений, вносимых в процессе подготовки презентации. Доступна автоматическая сортировка и фильтрация материалов по типу данных, новым событиям, форматам и так далее. Есть возможность создания слайдов с использованием различных изображений, текстовых эффектов, видеороликов и музыкального сопровождения.
ПоверПойнт входит в состав офисного пакета Office версии 2019, если вас интересует отдельная установка конструктора PowerPoint, снимите галочки с остальных компонентов в окне инсталлятора.
jQuery(document).ready(function() {
App.init();
//App.initScrollBar();
App.initAnimateDropdown();
OwlCarousel.initOwlCarousel();
//ProgressBar.initProgressBarHorizontal();
});
Наверно все знают о том, что компания Microsoft запустила услугу Office онлайн, если нет, то Office онлайн это веб-приложения — Word, Exel, PowerPoint, OneNote, новинки Sway, Forms и To-Do. Для работы с пакетом вам не потребуется приобретать лицензию на продукты MS Office, просто выберите любое приложение и пользуйтесь совершенно бесплатно. Правда, удобно?
Пакет программ для редактирования документов «Офис», позволяет не только просматривать, но и создавать, редактировать ранее созданные документы.
В данном руководстве мы рассмотрим два способа как пользоваться пакетом MS Office онлайн.
- Первый: С помощью бесплатного предустановленного приложения «Office» для Windows 10.
- Второй: Самостоятельно настроим систему, для комфортного использования MS Office онлайн в Windows 10.
После чего сможем создавать новые документы Word, Exel, PowerPoint, OneNote, Sway и редактировать их практически как с обычной программой Microsoft Office, бесплатно.
Примечание: Инструкция написана для Windows 10, которая использует учетную запись microsoft для входа в систему. Подписка на Office 365 не требуется, Office будет использовать бесплатные онлайн-версии Word, Excel, PowerPoint, OneNote, Sway, Forms и To-Do если нет доступа к полноценным версиям.
Способ 1 из 2 — Приложение «Office».
Приложение «Office» позволяет работать максимально эффективно, обеспечивая централизованный доступ ко всем приложениям и файлам Microsoft Office. Само приложение распространяется бесплатно и может использоваться с любой подпиской как с бесплатной веб-версией Office так и с Office 365, Office 2019 — 2016.
Шаг 1: Чтобы приступить к работе, откройте приложение «Office», в большинстве случаев приложение уже есть в системе, если нет, перейдите по ссылке в магазин Windows и установите приложение.
Шаг 2: Откройте меню «Пуск» найдите и запустите установленное приложение «Office».
Если вы для входа в Windows 10 вы используете учетную запись Microsoft, то, вы автоматически авторизуетесь в приложении, если нет создайте учетную запись и войдите в приложение.
Что такое учетная запись Майкрософт?
Учетная запись Майкрософт — это адрес электронной почты и пароль, которые вы используете для Outlook.com, Hotmail, Office, OneDrive, Skype, Xbox и Windows.
Интерфейс приложения вполне дружелюбный, включает в себя онлайновые версии избранных приложений Office: Word, Excel, PowerPoint и многое другое. Установка или подписка не требуются. Это бесплатно!
Создание нового документа.
Шаг 3: Для создания нового документа, достаточно нажать кнопку с текстом «Создать», после чего появится всплывающее окно для выбора типа документа (см. картинку)
После выбора типа документа, он откроется в браузере по умолчанию, вы сможете набирать, и редактировать документы Word, Excel, PowerPoint и др. в обычном редакторе Microsoft Office.
Вы можете вместо «Создать» выбрать нужный тип офисного документа доступного на главной странице приложения, после чего будет предложено, создать новый пустой документ, использовать шаблоны или открыть для редактирования ранее созданный документ.
Если в списке ранее созданных документов кликнуть на одном из них правой кнопкой мыши, появится контекстное меню, с помощью которого вы сможете:
- Открыть документ в браузере
- Закрепить его в отдельном списке
- Удалить документ из списка
- Открыть расположение файла
Как открыть документ MS Office.
Шаг 4: Чтобы открыть документ MS Office который находится на жестком диске или на флешке, нажмите кнопку «Добавить или открыть» (см картинку), если вы не видите подпись к кнопке, разверните окно приложения на весь экран.
Вы также можете перетащить мышкой нужный вам документ из любой папки в окно приложения, после чего документ будет добавлен в список и мгновенно открыт.
Как сохранить документ.
Шаг 5: Созданный новый или редактируемый старый документ, сохраняется автоматически в облачное хранилище OneDrive, но вы можете сохранить его на жесткий диск или флеш накопитель.
Для этого, в редакторе откройте в меню «Файл» → «Сохранить как» и нажмите «Скачать копию», в всплывающем окне «Документ готов» подтвердите действие нажав кнопку «Скачать», после чего документ будет загружен в папку «Загрузки» доступной в проводнике.
Также в нижней части окна приложения вы найдете ссылку «Другие документы в OneDrive» с помощью которой вы можете посмотреть, редактировать и загружать на ПК, ранее созданные документы.
Печать.
Если вам необходимо распечатать документ на принтере, в открытом документе перейдите в меню «Файл» → «Печать» «Напечатать этот документ». Выберите свой принтер и нажмите кнопку «Печать».
Как вы уже убедились, приложение «Офис» позволяет просматривать, создавать и редактировать ранее созданные документы. Последнее, но не менее важное вам нет необходимости приобретать дорогостоящую лицензию на продукты MS Office. Это бесплатно!
Способ 2 из 2 — Как настроить Windows 10, для комфортного использования MS Office онлайн не используя приложение.
Чтобы не отступать от традиций, решим вопрос запуска / создания документов MS Office непосредственно с рабочего стола. Для этого нам необходимо создать ярлыки для программ офисного пакета, после чего мы сможем закрепить их на панели задач или в меню «Пуск».
Шаг 1: Создать ярлыки для онлайн пакета MS Office просто.
- Кликните правой кнопкой мыши на Рабочем столе, в открывшимся контекстном меню выберите «Создать» → «Ярлык».
- В строке «Укажите расположения объекта» скопируйте и вставьте или наберите ссылку, указанную ниже, согласно необходимому приложению из пакета MS Office, нажмите кнопку «Далее», в примере мы создаем ярлык для текстового редактора Word.
Word :
https://office.live.com/start/Word.aspx?ui=ru%2DRU&rs=RU
Exel :
https://office.live.com/start/Excel.aspx?ui=ru%2DRU&rs=RU
PowerPoint :
https://office.live.com/start/PowerPoint.aspx?ui=ru%2DRU&rs=RU
Onenote :
https://www.onenote.com/notebooks?ui=ru-RU&rs=RU&auth=1
Sway:
https://sway.com/my
Forms:
https://forms.office.com/Pages/DesignPage.aspx
To-Do:
https://to-do.microsoft.com/tasks/?auth=1
- В следующем окне введите желаемое имя для ярлыка.
- Повторите данную операцию для тех приложений, которые вам нужны.
Если вы хотите изменить значки для созданных ярлыков, загрузите архив со значками .ico
Шаг 2: Настроим синхронизацию с облачным хранилищем OneDrive.
По умолчанию в облачное хранилище OneDrive вам будет доступно 5 гигабайт под хранение ваших файлов, для документов этого больше, чем достаточно.
С помощью Проводника, вы можете создать в OneDrive любую папку для хранения ваших документов. В примере мы будем использовать штатную папку Windows 10 — «Документы».
Для того чтобы новый документ MS Office сохранялся в папку «Документы» или иметь возможность редактировать из папки ранее созданные документы, нам потребуется настроить OneDrive.
- Откройте Параметры OneDrive, нас интересует вкладка «Резервное копирование».
- Кликните правой кнопкой мыши значок «OneDrive» на панели задач и выберите в появившемся меню «Параметры».
- В открывшимся окне перейдите на вкладку «Резервное копирование» и нажмите кнопку «Управление резервным копированием».
- Здесь выберите «Документы» и нажмите кнопку «Запустить резервное копирование».
Примечание: Если после установки Windows 10 вы не меняли эти настройки то по умолчанию они уже включены, но все равно проверьте.
Кликните правой кнопкой мыши в проводнике Windows на папке «Документы» и выберите в контекстном меню «Всегда сохранять на этом устройстве».
Если все сделали правильно, то открыв папку «OneDrive» в проводнике, Вы увидите папку «Документы», которая будет дублировать содержание одноименной папки на вашем ПК.
Шаг 2: Создание и редактирование документов.
Создадим новый документ в MS Office онлайн с рабочего стола. Для этого, запустите любой из созданных ранее ярлыков Word, Exel, PowerPoint. При первом запуске вы увидите предложение войти с помощью учетной записи Microsoft, если вы для входа в систему уже используете учетную запись, пароль вводить не придется.
В открывшимся окне нажмите «Новый документ» или вы можете загрузить документы которые уже есть на вашем ПК нажав ссылку «Добавить и открыть», а также выбрать один из доступных шаблонов, все можно начинать работать, согласитесь быстро и удобно.
Как и в первом способе, Документ сохраняется автоматически вам не надо волноваться, что набранный текст в Word, таблица Exel или презентация PowerPoint пропадет. Вы можете указать в какую папку система должна сохранить ваш документ, Перейдите в документе в меню «Файл» → «Сохранить как» → «Сохранить как (Сохранении копии в OneDrive)» и выберите папку «Документы».
После того как вы внесли изменения в созданный документ, закройте окно и в Проводнике Windows перейдите в папку «Документы». В папке вы найдете созданный вами документ, он хранится не только в облаке, но и на компьютере, то есть у вас будет доступ к созданному файлу даже без интернета.
Примечание: вы должны понимать — если вы удалите файл на компьютере, он удалится из облака и наоборот.
Шаг 3: Как открыть или редактировать ранее сохраненные документы в MS Office онлайн.
Вы можете перенести в эту папку и свои старые документы, созданные в любой версии MS Office и с лёгкостью открывать их и редактировать.
Чтобы открыть ранее созданный документ, откройте проводник, перейдите в папку «OneDrive» → «Документы», кликните правой кнопкой мыши на нужном документе и выберите в контекстном меню «Посмотреть в Интернете».
После открытия, документа, вы можете вносить правки.
Вот и все, теперь вы можете создавать и редактировать документы MS Office совершенно бесплатно.
Надеюсь, информация будет полезной. А что думаете вы про Microsoft Offiсe онлайн, поделитесь в комментариях ниже.
Содержание
- PowerPoint для Windows 10: установка, расположение, использование
- Где скачать и как установить PowerPoint для Windows 10?
- Где находится PowerPoint на Windows 10?
- Поиск приложений Office в Windows 10, 8 и 7
- Где на моем компьютере находится PowerPoint (включая Windows 10)? Простое руководство по его установке
- Введение в PowerPoint
- Где мой PowerPoint?
- Чтобы проверить, есть ли на вашем компьютере PowerPoint
- Чтобы проверить, есть ли на вашем Mac PowerPoint
- Как найти PowerPoint в Windows 10?
- Как получить PowerPoint на свой компьютер бесплатно?
- Как установить PowerPoint на мой компьютер?
- Bottom Line
- Найдите свою версию в PowerPoint 2016 для Windows
- Где PowerPoint 2016?
- Какая у нас версия?
- Установить/изменить версию PowerPoint по умолчанию
- У нас есть Word, почему мы не можем найти PowerPoint?
- Где находится powerpoint в Windows 10?
- Где в Windows 10 Microsoft Office?
- Где находится программа Power Point?
- Как бесплатно пользоваться Microsoft Office в Windows 10?
- Где можно скачать Microsoft Office Word?
- Можно ли установить офис 2007 на Windows 10?
- Как установить офис на Windows 10?
- Где находится панель рисования в PowerPoint?
- Как открыть боковую панель в PowerPoint?
- Как сделать слайды для презентации?
- Как продлить офис 365 бесплатно?
- Как активировать майкрософт офис бесплатно?
- Сколько стоит лицензия Microsoft Office?
- Как найти PowerPoint в Windows 10?
- Как открыть PowerPoint в Windows 10?
- Как открыть PowerPoint?
- Включает ли Windows 10 PowerPoint?
- Как установить PowerPoint в Windows 10?
- Каким ярлыком можно открыть PowerPoint?
- PowerPoint онлайн бесплатен?
- Как я могу просматривать PowerPoint без PowerPoint?
- Как я могу использовать PowerPoint, не покупая его?
- Является ли Microsoft PowerPoint бесплатным для Windows?
- Какой офис лучше всего подходит для Windows 10?
- Как скачать PowerPoint на 2020 год?
- Какая последняя версия PowerPoint?
- Какой вид представления отсутствует в MS PowerPoint?
PowerPoint для Windows 10: установка, расположение, использование
Многие пользователи ПК часто используют такой продукт компании Microsoft, как PowerPoint. Это программа для создания презентаций с добавлением текста, графики, видео и музыки, а также прочих вспомогательных материалов, таких как таблиц, графиков и т д. Однако при подборе PowerPoint для Windows 10, многие пользователи задаются вопросом, какая версия программы совместима с новой операционной системой?
Где скачать и как установить PowerPoint для Windows 10?
Ранее мы писали о том, как скачать бесплатно пакет офисных программ на Windows 10. На этот раз предлагаем разобраться, где скачать бесплатно Microsoft PowerPoint.
Найти совместимый с новой операционной системой поверпоинт можно на официальном сайте Microsoft по ссылке. Однако важно отметить, что с десяткой совместимы только версии PowerPoint 2010, 2013, 2016 и 365. Выбрав одну из подходящих версий, можно загрузить установочный файл программы.
После загрузки программы, выбираем разрядность системы и запускаем установку. Следуем подсказкам Мастера-установщика и ожидаем окончания инсталляции.
О том, какой интерфейс имеет программа и какие её возможности, смотрите в видео:
Где находится PowerPoint на Windows 10?
Важно отметить, что в Виндовс 10 имеется установленный пакет Microsoft PowerPoint. Это пробная версия 365, которая предоставляется в бесплатное использование только на 1 месяц. Для того, чтобы открыть Microsoft PowerPoint, стоит выполнить следующее:
Важно отметить, что данная версия программы бесплатно будет работать только один месяц. Если вы не собираетесь ею пользоваться, сохраняйте все файлы в том формате, который будет читаться другими версиями PowerPoint.
Также, необходимо отметить, что на Windows 10 можно использовать PowerPoint в онлайн-режиме. О том, как использовать онлайн версию программы, читайте по ссылке.
Источник
Поиск приложений Office в Windows 10, 8 и 7
Вот как можно найти и открыть приложения Office на начальном экране и панели задач в Windows 10, Windows 8.1, Windows 8 или Windows 7.
У вас компьютер с Mac OS? Сведения о том, как добавить приложения Office для Mac на панель Dock, см. в статье Добавление значка приложения Office для Mac на панель Dock.
Если в Windows 10 установлено больше 512 приложений, они могут не отображаться в разделе Все приложения, в меню Пуск или при поиске.
Эта ошибка была исправлена в ноябрьском обновлении Windows 10, которое скачивается и устанавливается автоматически. Если вы еще не получили это обновление, можете проверить его наличие вручную, как описано на странице Вопросы и ответы.
Если не удается установить ноябрьское обновление Windows 10, вы можете найти нужное приложение следующим образом (этот способ также можно использовать во время установки обновления): Приложения Office отсутствуют в разделе «Все приложения» в Windows 10.
Посмотрите этот видеоролик или выполните указанные ниже действия, чтобы узнать, как найти приложения Office в Windows 10.
Нажмите кнопку Пуск и начните вводить имя приложения, например Word или Excel. По мере ввода автоматически будет выполняться поиск. В результатах поиска щелкните приложение, чтобы запустить его.
Для Microsoft 365, Office 2022, Office 2019 или Office 2016 выберите Пуск и прокрутите экран до нужного приложения Office, например Excel.
Для выпуска Office 2013 выберите Пуск и прокрутите экран до группы приложений Microsoft Office 2013.
Совет: Чтобы открывать приложения Office быстрее, закрепите их на начальном экране или на панели задач на рабочем столе. Для этого щелкните имя приложения правой кнопкой мыши и выберите команду Закрепить на начальном экране или Закрепить на панели задач.
Если вы по-прежнему не можете найти ярлыки приложений Office, выполните восстановление Office по сети. В этом случае см. статью Восстановление приложения Office.
Посмотрите этот видеоролик или выполните указанные ниже действия, чтобы узнать, как найти приложения Office в Windows 8.
На начальном экране начните вводить имя приложения, например Word или Excel. По мере ввода автоматически будет выполняться поиск. В результатах поиска щелкните приложение, чтобы запустить его.
Важно: Найти приложения Office по слову «Office» невозможно, поэтому нужно ввести имя конкретного приложения.
Проведите пальцем вверх или щелкните стрелку (или коснитесь ее) в нижней части начального экрана, чтобы просмотреть список приложений.
Чтобы увидеть группу Microsoft Office, вам, возможно, потребуется прокрутить экран влево или вправо.
Чтобы открывать приложения Office быстрее, закрепите их на начальном экране или на панели задач на рабочем столе. Для этого щелкните имя приложения правой кнопкой мыши и выберите команду Закрепить на начальном экране или Закрепить на панели задач.
Чтобы быстро закрепить приложения Office на панели задач, вы также можете воспользоваться этим средством. Просто перейдите по предоставленной ссылке, нажмите кнопку Открыть и следуйте инструкциям средства.
Если вы по-прежнему не можете найти ярлыки приложений Office, выполните восстановление Office по сети, как описано в статье Восстановление приложения Office.
Если вам не удается найти набор Office после восстановления Windows 8 или Windows 8.1, возможно, он удален.
Выберите версию Office, которую вы хотите переустановить, и выполните указанные ниже действия.
Нажмите кнопку Пуск, введите имя приложения, например, Word или Excel, в поле Найти программы и файлы. В результатах поиска щелкните приложение, чтобы запустить его.
Выберите команды Пуск > Все программы, чтобы просмотреть список всех приложений.
Чтобы увидеть группу Microsoft Office, вам, возможно, потребуется прокрутить список вниз.
Совет: Чтобы открывать приложения Office быстрее, закрепите их в меню «Пуск» или на панели задач на рабочем столе. Для этого щелкните имя приложения правой кнопкой мыши и выберите команду Закрепить в меню «Пуск» или Закрепить на панели задач.

Если вы по-прежнему не можете найти ярлыки приложений Office, выполните восстановление Office по сети, как описано в статье Восстановление приложения Office.
Источник
Где на моем компьютере находится PowerPoint (включая Windows 10)? Простое руководство по его установке
Сначала проверьте, есть ли на вашем компьютере Microsoft Office предустановленный комплект. Если у вас есть Microsoft Office, вполне вероятно, что PowerPoint был включен как одна из программ.
Введение в PowerPoint
PowerPoint — это программа для презентаций, изначально созданная Робертом Гаскинсом и Деннисом Остином.
В начале 1980-х годов они работали в программном стартапе, известном как Foregotit, Inc. Гаскинсу и Остину было поручено создать новое программное обеспечение, и PowerPoint оказался достаточно многообещающим, чтобы привлечь интерес Apple к своим компьютерам Macintosh.
Вскоре Microsoft приобрела PowerPoint и Foregotit и превратила команду разработчиков продукта в свое новое графическое подразделение.
Первая версия PowerPoint предлагала только черно-белые изображения. прозрачные пленки или флип-чарты.
Однако в последующих версиях PowerPoint были добавлены цветные слайды, слайд-шоу в реальном времени, анимационные эффекты, а также возможности аудио и видео, в результате чего появилась программа, которую мы все знаем сегодня.
Где мой PowerPoint?
Для некоторых пользователей PowerPoint может быть предустановлен при покупке компьютера.
Сначала проверьте, не установлен ли на вашем компьютере пакет Microsoft Office.
Если у вас есть Microsoft Office, вполне вероятно, что PowerPoint был включен как одна из программ.
Чтобы проверить, есть ли на вашем компьютере PowerPoint
Щелкните поиск на панели задач.
Введите «Powerpoint» для поиска программы. Если он существует, он появится в результатах в виде значка.
Щелкните значок, чтобы открыть программу.
Если на вашем компьютере установлена более ранняя версия Windows, чем Windows 10, нажмите «Пуск», «Выполнить», а затем введите «POWERPNT.EXE» в диалоговом окне «Выполнить».
Нажмите ОК или нажмите Enter. Если PowerPoint установлен, он должен начать работу.
Однако, если PowerPoint не был установлен, вы увидите сообщение с сообщением «Windows не может найти программу POWERPNT».
Чтобы проверить, есть ли на вашем Mac PowerPoint
Сначала откройте приложение Finder. Щелкните «Приложения» под заголовком «Места».
Если PowerPoint был установлен, вы увидите значок с надписью «Microsoft PowerPoint». Дважды щелкните значок, чтобы открыть PowerPoint.
Другой способ найти свою программу PowerPoint — открыть папку «Приложения», затем «Office 201X», где 201X представляет год выпуска.
Как найти PowerPoint в Windows 10?
Если ваш компьютер работает в операционной системе Windows 10, выполните указанные выше действия, чтобы проверьте, есть ли на вашем компьютере PowerPoint (для пользователей ПК).
Используйте функцию поиска для поиска PowerPoint, затем щелкните значок, чтобы открыть программу.
Как получить PowerPoint на свой компьютер бесплатно?
К сожалению, если на вашем компьютере не было предустановлено PowerPoint и/или Office Suite, вам придется приобрести его в магазине Microsoft по адресу https://www.Microsoft.com/store.
Щелкните меню заголовка с заголовком« Программное обеспечение », и вы увидите раскрывающееся меню. Щелкните «Офис».
ряд пакетов Microsoft Office
Вы увидите ряд пакетов Microsoft Office.
Выберите один который соответствует вашим потребностям, но убедитесь, что он включает PowerPoint
(Примечание: цены не указаны, так как они могут время от времени меняться).
Если вы пользователь Mac, обязательно приобретите версию для Mac, нажав «Office для Mac»!
Во-первых, LibreOffice Impress — очень убедительная программа для презентаций для обычных пользователей.
Она поддерживает операционные системы Linux, Windows и Mac. Он также имеет открытый исходный код и обещает мультимедийные презентации, так что попробуйте!
Наша следующая рекомендация — Google Slides. Это часть платформы Google Cloud, которая позволяет нескольким пользователям одновременно создавать и редактировать слайды.
Ранее мы рассмотрели, как сохранить слайды Google на флэш-накопитель, и обнаружили, что это помогает быть довольно универсальной программой.
SlideDog — это простая и современная программа для презентаций. Базовая версия бесплатна и поддерживает все виды мультимедийных файлов, включая PDF-файлы и видео. Его недостатком является то, что он не поддерживает Mac.
Apple Keynote — это программа для презентаций, разработанная специально для macOS и iOS.
Для устройств Apple, приобретенных после сентября 2013 года, Keynote приложение бесплатное. Таким образом, пользователи Mac могут полагаться только на Keynote при создании презентаций..
Как установить PowerPoint на мой компьютер?
Если вы приобрели PowerPoint в магазине Microsoft, убедитесь, что вы вошли в свою учетную запись Microsoft.
Если вы приобрели PowerPoint или Office у внешнего поставщика, убедитесь, что у вас есть квитанции и руководство по установке.
Перейдите на https://setup.office.com /. Если вам будет предложено войти снова, введите свои учетные данные Microsoft и нажмите «Войти».
Далее вам будет предложено ввести ключ продукта. Его можно найти в истории заказов в магазине Microsoft.
Если вы приобрели PowerPoint/Office у внешнего поставщика, ключ продукта должен быть указан в квитанции или руководстве по установке.
После успешного ввода ключа продукта и некоторых других данных вам будет предложено загрузить установочный файл. Загрузка может занять несколько минут.
После загрузки установочного файла откройте его и следуйте инструкциям по установке Microsoft Office.
PowerPoint должен теперь будет установлен как часть пакета Office. Вы можете сразу начать использовать его для создания красивых презентаций!
Bottom Line
PowerPoint оказался самой популярной и многофункциональной программой для презентаций с момента ее создания. тридцать лет назад.
Если вы не уверены, установлен ли на вашем компьютере PowerPoint, следуйте нашим инструкциям, чтобы проверить его.
Если у вас его нет. мы настоятельно рекомендуем вам приобрести его, так как он обязательно будет приносить пользу на долгие годы!
Найдите свою версию в PowerPoint 2016 для Windows
Где PowerPoint 2016?
Вы не можете найти PowerPoint 2016 на твой компьютер? Иногда такой вопрос может смущать! Или на вашем компьютере есть другие версии PowerPoint; может более старые версии? Да, мы знаем, что такое может случиться, хотя это звучит немного странно. Тем не менее, у вас есть вполне веские оправдания того, что вы не можете найти PowerPoint, в основном в таких сценариях, как этот:
Чтобы найти PowerPoint 2016 для Windows, выполните следующие действия:
Какая у нас версия?
Установить/изменить версию PowerPoint по умолчанию
Так как же изменить версию по умолчанию? Обычно последняя установленная версия является версией по умолчанию, но есть и другие способы изменить значения по умолчанию, и все они не работают все время!
У нас есть Word, почему мы не можем найти PowerPoint?
Даже если у вас установлен Microsoft Office, это не значит, что у вас тоже есть PowerPoint. Причина в том, что некоторые выпуски Office не включают PowerPoint; это не так с более новыми выпусками. Если у вас есть версия Office 2016 без PowerPoint, возможно, вы выбрали вариант выборочной установки для Office и отменили выбор PowerPoint? Решение состоит в том, чтобы запустить установку восстановления, как объяснялось ранее на этой странице, и теперь выбрать PowerPoint в параметрах установки.
Источник
Где находится powerpoint в Windows 10?
Где в Windows 10 Microsoft Office?
Нажмите кнопку Пуск, введите имя приложения, например, Word или Excel, в поле Найти программы и файлы. В результатах поиска щелкните приложение, чтобы запустить его. Выберите команды Пуск > Все программы, чтобы просмотреть список всех приложений.
Где находится программа Power Point?
Программа Power Point (Пауэр Пойнт) устанавливается на компьютер в пакете Microsoft Office. Найти ее можно через кнопку «Пуск» на компьютере 4.1. … Затем кликните на надпись «Все программы». В списке выберите папку Microsoft Office.
Как бесплатно пользоваться Microsoft Office в Windows 10?
Самый простой способ использовать приложения Office бесплатно – открыть их онлайн-версию, авторизовавшись по учетной записи Microsoft. Найти список программ можно здесь. Если учетной записи Microsoft нет, можно быстро и бесплатно её создать.
Где можно скачать Microsoft Office Word?
Word (Microsoft Office) же на официальном сайте office.com) Это платный продукт и чтобы его скачать придется приобрести лицензию. Но я уже давно перешел на Google Docs (docs.google.com) — бесплатный инструмент для работы с документами, который умеет работать с форматом doc и docx.
Можно ли установить офис 2007 на Windows 10?
Версии Office до Office 2007 также больше не поддерживаются и могут не работать в Windows 10. Сведения об обновлении до последней версии Office см.
Как установить офис на Windows 10?
Вверху страницы найдите «Службы и подписки» и в выпавшем меню выберите Microsoft Office. Во вкладке «Другие настройки» выберите разрядность (32- или 64-bit) и язык. Нажмите «Установить» (Install Office). При покупке домашней или корпоративной версии появится дополнительно окно.
Где находится панель рисования в PowerPoint?
Выберите вкладку “Рецензирование”.
Она расположена на панели инструментов справа. У пользователей Office 365 вкладка может носить название “Рисование”.
Как открыть боковую панель в PowerPoint?
Если вам нужно больше места для просмотра, вы можете закрыть боковую панель, нажав на X в правом верхнем углу этой панели. Чтобы восстановить боковую панель, просто нажмите значок Обычный вид еще раз.
Как сделать слайды для презентации?
Как продлить офис 365 бесплатно?
Как активировать майкрософт офис бесплатно?
Как активировать ключ продукта Office?
Сколько стоит лицензия Microsoft Office?
Microsoft Office Профессиональный 2019 (лицензия ESD), цена за 1 лицензию, 269-17064. 24 866 руб.
Источник
Как найти PowerPoint в Windows 10?
Сначала откройте приложение Finder. Щелкните «Приложения» под заголовком «Места». Если PowerPoint был установлен, вы увидите значок с надписью «Microsoft PowerPoint». Дважды щелкните значок, чтобы открыть PowerPoint.
Как открыть PowerPoint в Windows 10?
Выберите тот, который лучше всего подходит для вашего рабочего процесса.
Как открыть PowerPoint?
Как запустить Microsoft PowerPoint
Включает ли Windows 10 PowerPoint?
Некоторые потребители просто не знают, что существует онлайн-версия Microsoft Office, в которую входят все приложения, включая Outlook, PowerPoint, Word и Excel. Однако Windows 10 Домашняя не включает Excel и Word. … Таким образом, вы можете запускать OneDrive, Publisher, Outlook, PowerPoint, Excel и Word.
Как установить PowerPoint в Windows 10?
Метод 2 из 3: загрузка PowerPoint на компьютер
Каким ярлыком можно открыть PowerPoint?
Основные сочетания клавиш PowerPoint
PowerPoint онлайн бесплатен?
Вы можете войти в систему с учетной записью Microsoft или создать ее бесплатно, если у вас ее еще нет. Помните, что использовать PowerPoint в Интернете можно бесплатно. Microsoft PowerPoint Online очень похож на настольную версию PowerPoint.
Как я могу просматривать PowerPoint без PowerPoint?
Если на вашем компьютере не установлен PowerPoint, вы все равно можете открывать и просматривать презентации PowerPoint с помощью PowerPoint в Интернете или PowerPoint на мобильном устройстве. Если на вашем компьютере установлена Windows 10, вы можете установить PowerPoint Mobile для просмотра презентаций.
Как я могу использовать PowerPoint, не покупая его?
Чтобы начать использовать Office бесплатно, все, что вам нужно сделать, это открыть браузер, перейти на Office.com и выбрать приложение, которое вы хотите использовать. Вы можете выбрать онлайн-копии Word, Excel, PowerPoint и OneNote, а также приложения для контактов и календаря и онлайн-хранилище OneDrive.
Является ли Microsoft PowerPoint бесплатным для Windows?
Доступ к Microsoft PowerPoint и другим основным программам Office через Интернет предоставляется бесплатно, и все, что вам понадобится, — это учетная запись Microsoft. Перейдите на Office.com и создайте учетную запись или войдите в уже имеющуюся. … Когда вы работаете с файлом здесь, он будет сохранен в OneDrive, облачном хранилище Microsoft.
Какой офис лучше всего подходит для Windows 10?
Если вам необходимо иметь все, что может предложить пакет, Microsoft 365 (Office 365) — лучший вариант, поскольку вы получаете все приложения для установки на каждом устройстве (Windows 10, Windows 8.1, Windows 7 и macOS). Это также единственный вариант, который обеспечивает непрерывные обновления по невысокой цене.
Как скачать PowerPoint на 2020 год?
Как скачать бесплатную пробную версию PowerPoint
Какая последняя версия PowerPoint?
| Разработчики) | Корпорация Майкрософт |
|---|---|
| Стабильный выпуск | 16.0.13929.20196 / 22 апреля 2022 г. |
| Операционная система | Android Oreo и более поздние версии |
| Тип | Презентационная программа |
| Лицензия | Проприетарное коммерческое программное обеспечение |
Какой вид представления отсутствует в MS PowerPoint?
тип представления, которого нет в PowerPoint ms, — это представление примечаний.
Источник