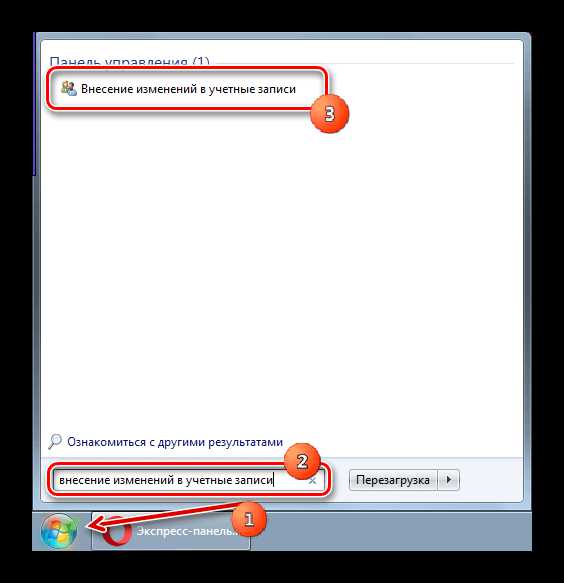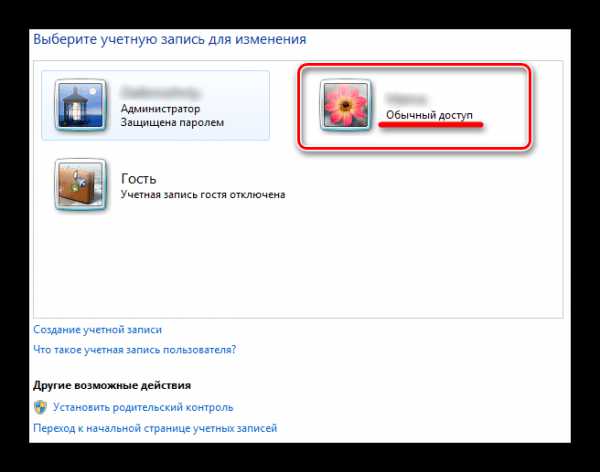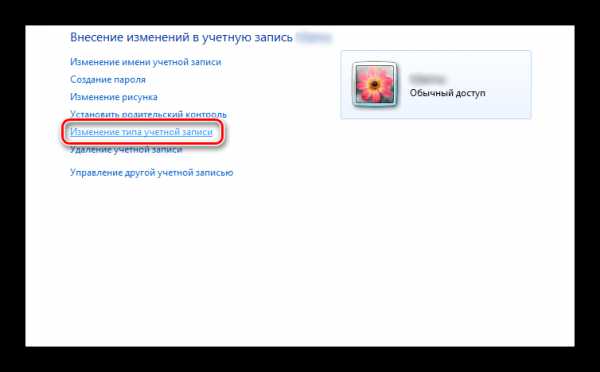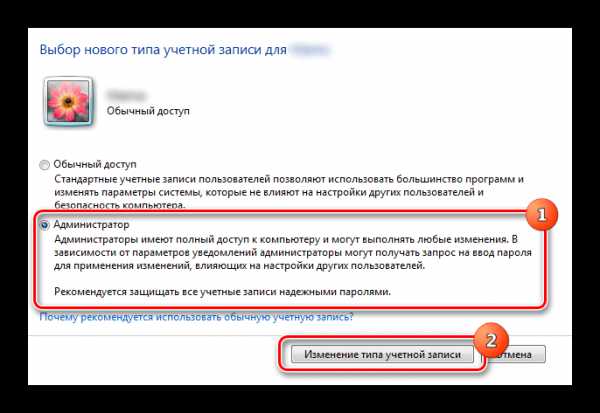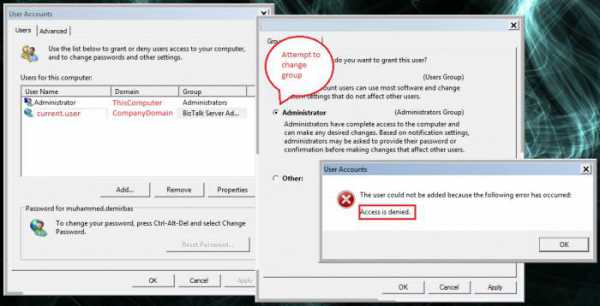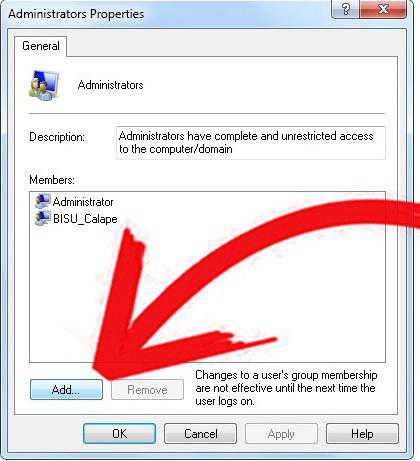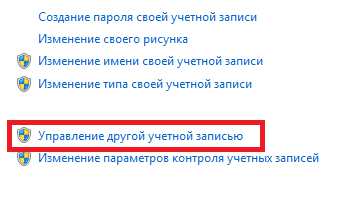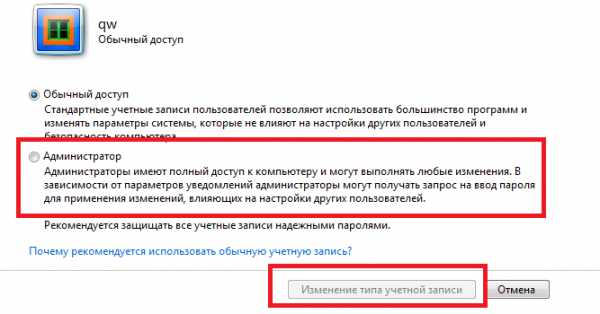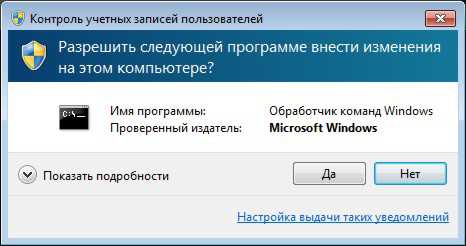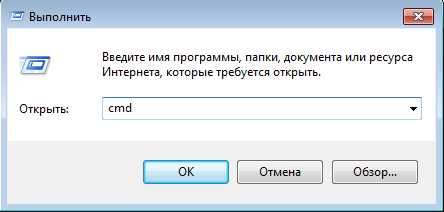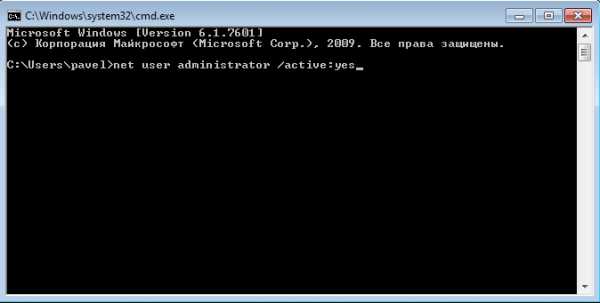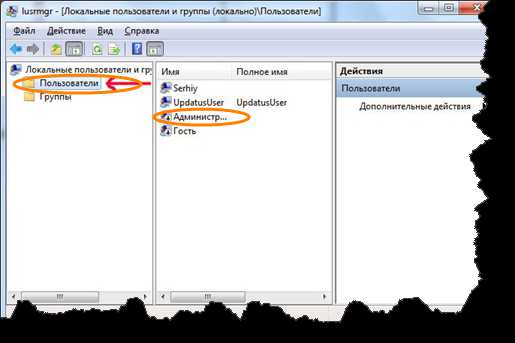Содержание
- Сброс пароля «Администратора» в Windows 7
- Способ 1: Аварийный диск ERD Commander
- Способ 2: Встроенное в систему средство
- Способ 3: «Командная строка»
- Способ 4: Флеш-накопитель для сброса пароля
- Заключение
- Вопросы и ответы
В Windows 7 имеется встроенный пользователь «Администратор», обладающая исключительными правами на выполнение различных операций в системе. В некоторых случаях требуется произвести какие-либо настройки или действия с файлами от его имени с вводом соответствующего учетной записи пароля. Разумеется, сделать это невозможно, если данные утеряны. Сегодня мы разберем методы их изменения для «Администратора» в «семерке».
По умолчанию пароль этой учетной записи пуст, а сама она отключена, то есть войти в нее невозможно без дополнительных манипуляций. При этом права сохраняются. Сброс данных может потребоваться в ситуации, если они ранее были заданы, а потом «благополучно» утеряны. Существует несколько способов сменить или вовсе убрать пароль для «Администратора».
Способ 1: Аварийный диск ERD Commander
ERD Commander предназначен для использования в ситуациях, когда требуется произвести какие-либо действия в системе без ее запуска. Он содержит вспомогательный софт, внедренный в дистрибутив со средой восстановления. В перечне, кроме прочего, имеется «Мастер изменения паролей», позволяющий сменить данные для входа любого пользователя. Для того чтобы воспользоваться данным инструментом, необходимо скачать и записать на флешку образ диска. Затем следует загрузить ПК с подготовленного носителя, предварительно изменив настройки BIOS.
Подробнее:
Как записать ERD Commander на флешку
Как выставить загрузку с флешки в БИОСе
- После загрузки мы увидим экран с версиями операционных систем. Выбираем пункт, содержащий «WIN7» и нужную разрядность в скобках. У нас это (х64). Нажимаем ENTER.
- На следующем этапе программа предложит подключиться к сети в фоновом режиме. Отказываемся.
- Далее потребуется определиться с переназначением букв дисков. Здесь можно нажать на любую кнопку, так как эти параметры для нас не важны.
- Настройки раскладки оставляем как есть и жмем «Далее».
- Ждем, пока будет обнаружена установленная ОС, кликаем по ней в списке и идем далее.
- В следующем окне открываем самый нижний раздел с инструментами MSDaRT.
- Запускаем «Мастер изменения паролей».
- После открытия программы жмем «Далее».
- Ищем «Администратора» и прописываем пароль в два поля ввода. Здесь пока не требуется придумывать сложной комбинации, так как мы ее позже поменяем.
- Нажимаем «Готово», завершая работу «Мастера».
- В окне MSDaRT жмем «Закрыть».
- Перезагружаем машину соответствующей кнопкой. Во время перезагрузки возвращаем настройки БИОС и запускаем ОС.
- На экране входа видим, что в списке пользователей появился «Администратор». Кликаем по значку этой «учетки».
Вводим созданный в ERD пароль.
- Система сообщит, что требуется смена данных. Нажимаем ОК.
- Задаем новую комбинацию.
- На экране с надписью «Пароль был изменен» жмем ОК. После этого произойдет вход в «учетку».
- Из соображений безопасности оставлять включенным «Администратора» ни в коем случае нельзя. Открываем стартовое меню и переходим к «Панели управления».
- Кликаем по апплету «Администрирование», предварительно переключившись в режим просмотра, указанный на скриншоте.
- Идем в раздел «Управление компьютером».
- Раскрываем ветку «Локальные пользователи и группы» и выбираем в ней папку с пользователями. Нажимаем на «Администратора» ПКМ и открываем «Свойства».
- Ставим галку в чекбоксе «Отключить учетную запись» и жмем «Применить».
- Перезагружаем компьютер.
Способ 2: Встроенное в систему средство
В «семерке» имеется собственное встроенное средство для управления паролями. Обязательным условием для его использования является наличие прав администратора у того пользователя, под которым выполняется операция. Для того чтобы добраться до нужных настроек, выполняем пункты с 17 по 20 предыдущего параграфа.
- Нажимаем ПКМ по «учетке» в списке и переходим к пункту «Задать пароль».
- В открывшемся окне с предупреждением о возможной утрате доступа к шифрованным данным и паролям нажимаем «Продолжить».
- Далее у нас есть два варианта. Можно оставить пароль пустым или ввести какие-нибудь данные.
- Закрываем диалоговое окно кнопкой ОК. На этом операция завершена, перезагрузка не требуется.
Способ 3: «Командная строка»
Используя данный инструмент, можно выполнять множество действий в системе без использования GUI (графического интерфейса), в том числе и менять пароли учетных записей. Делать это можно как из запущенной Виндовс, так и на экране входа. Во втором случае придется немного повозиться с подготовкой. Начнем с первого варианта.
- Открываем строку «Выполнить» (Win+R) и вводим
cmdЗажимаем сочетание клавиш CTRL+SHIFT и жмем ОК. Это действие запустить «Командную строку» от имени администратора.
Читайте также: Как включить «Командную строку» в Windows 7
- Вводим команду
net user Администратор “”Нажимаем ENTER. Обратите внимание, что кавычки необходимо вводить в английской раскладке клавиатуры, иначе появится ошибка. Между кавычками можно прописать символы пароля. Приведенный вариант подразумевает его отсутствие.
Если по каким-то причинам доступ к системе невозможен, необходимо воспользоваться установочным диском с той версией ОС, которая в данный момент используется на компьютере. Далее следует подготовка, о которой мы говорили ранее. Полную информацию можно получить в статье ниже.
Подробнее: Сброс пароля Виндовс 7 через «Командную строку»
Команда, которую требуется вводить на экране входа, такая же, как и в случае с операцией в работающей «винде»:
net user Администратор “”
Есть еще один способ, позволяющий вызвать «Командную строку» при входе. Он немного проще предыдущего, но дает такой же результат. В Виндовс имеется утилита (sethc.exe), которая при многократном нажатии SHIFT показывает диалоговое окно с предложением включить залипание клавиш. Полезная для нас особенность заключается в том, что это происходит и на экране входа. Если заменить ее файл «экзешником» CMD, при попытке вызвать залипание откроется окно «Командной строки».
- После загрузки с флешки нажимаем SHIFT+F10.
- Далее нам необходимо определить букву тома, на котором находится папка «Windows». Сделать это необходимо, так как установщик может поменять буквы, и мы получим ошибку.
dir d:Опыт нам говорит, что в большинстве случаев системным оказывается диск «D».
Если папка «Windows» отсутствует в списке, следует проверить другие буквы.
- Выполняем резервное копирование файла утилиты в корень системного диска.
copy d:windowssystem32sethc.exe d: - Следующая команда заменит sethc.exe на cmd.exe.
copy d:windowssystem32cmd.exe d:windowssystem32sethc.exeНа запрос замены пишем «у» и нажимаем ENTER.
- Перезагружаем ПК и на экране входа жмем несколько раз SHIFT.
- Вводим уже знакомую нам команду.
net user Администратор “”
- Данные мы сменили, теперь нужно восстановить утилиту. Загружаем компьютер с флешки, открываем «Командную строку» и вводим команду, указанную ниже.
copy d:sethc.exe d:windowssystem32sethc.exeЗаменяем файл вводом «у» и нажатием ENTER.
Способ 4: Флеш-накопитель для сброса пароля
Наиболее надежным методом сброса данных «Администратора» является специально созданная флешка с ключом. Обусловлено это тем, что только при ее применении мы не теряем шифрованные данные. Записать такой носитель можно, только войдя в соответствующую учетную запись, а также зная ее пароль (если он пуст, операция смысла не имеет).
- Подключаем флешку к ПК.
- Открываем «Командную строку» и выполняем команду
"C:Windowssystem32rundll32.exe" keymgr.dll,PRShowSaveWizardExW
- В открывшемся окне утилиты идем далее.
- Выбираем флешку в выпадающем списке и нажимаем «Далее».
- В поле ввода пишем текущий пароль «Администратора».
- Ждем окончания операции и жмем «Далее».
- Готово, закрываем «Мастер».
Инструкция по использованию флешки
- Запускаем компьютер (накопитель должен быть подключен).
- Для того чтобы появилась возможность сброса, вводим неправильные данные. На экране с предупреждением жмем ОК.
- Нажимаем на ссылку, указанную на скриншоте.
- В открывшемся окне «Мастера» идем далее.
- Ищем в выпадающем списке нашу флешку.
- Пишем новый пароль и подсказку к нему.
- Нажимаем «Готово».
Заключение
Мы сегодня разобрали четыре варианта сброса пароля «Администратора» в Windows 7. Они отличаются подходом и применяемыми инструментами, но имеют одинаковые результаты. В штатной ситуации лучше всего подойдет «Командная строка» из-под работающей системы. Если же доступ к «учеткам» закрыт, можно воспользоваться аварийным или установочным диском. Наиболее простым и надежным вариантом является флешка с записанным ключом, но ее созданием нужно озаботиться заранее.
Вступление
Для безопасного хранения личной информации многие пользователи используют пароль на свою учётную запись. Если вы единственный пользователь компьютера, ваша учётная запись является учётной записью администратора. Она обеспечивает в случае необходимости доступ ко всем функциям системы для тонкой настройки, а также позволяет редактировать системный раздел файловой системы.
Пароль администратора дает доступ к функциям всей системы
Но вот случилась беда — владелец забыл код доступа администратора и при попытке входа видит сообщение о неправильно введённом пароле и невозможности входа в систему. Ситуация усугубляется ещё тем, что Windows хранит все пароли в надёжно защищённом разделе на жёстком диске при помощи системы SAM. В целях безопасности получить доступ к нему и узнать пароль далеко не так просто, как может показаться на первый взгляд. С одной стороны, это обезопасит вас от стороннего вмешательства, но, с другой, это здорово портит жизнь, если забыть комбинацию доступа. Наиболее сильно страдают пользователи Windows 7, так как эта версия ОС предлагает только работу с локальной учётной записью, в отличие от более новых Windows 8, 8.1 и 10. Здесь пользователь может прикрепить к компьютеру учётную запись Microsoft и в случае забытого пароля сможет сбросить его через сайт с любого устройства. Владельцы ПК на семёрке могут лишь убрать пароль администратора.
К счастью, всё не так страшно, как может показаться на первый взгляд. Если вы будете следовать нашей подробной инструкции, как выполнить сброс пароля администратора Windows 7 при использовании локального аккаунта, а также как узнать пароль, то сможете без особых сложностей решить свою проблему за короткое время без посторонней помощи. Итак, приступаем.
Решить проблему входа в систему устройства можно
Способ 1. С применением установочного диска либо образа восстановления
Для этого вам нужны будут загрузочный диск или флешка с Windows либо же предварительно созданный диск восстановления (это также может быть и флешка). Если со вторым может не задаться, так как вряд ли вы постоянно создаёте свежие диски восстановления, то установочный образ можно скачать на большом количестве сайтов.
- Вставьте диск либо флешку в ПК, в BIOS отметьте носитель в качестве приоритетного при загрузке. Это нужно для того, чтобы произошла загрузка с внешнего носителя, а не со встроенного жёсткого диска.
- Зависимо от версии Windows, нажмите Диагностика — Дополнительные параметры — Командная строка либо Восстановление системы — Далее — Командная строка.
- Когда командная строка откроется, добавьте regedit и кликните Enter.
- Кликните мышкой по разделу HKEY_LOCAL_MACHINE, чтобы выделить его, затем нажмите Файл — Загрузить куст.
- В открывшем окошке перейдите в C:WindowsSystem32config (если система инсталлирована в иной раздел, адрес будет несколько другим) и откройте файл System.
- Назовите загружаемый раздел любым именем, например, 555.
- В редакторе реестра отыщите в раздел HKEY_LOCAL_MACHINE555Setup, найдите там параметры CmdLine и SetupType. Кликните по каждому из них дважды и смените показатели на следующие:
- CmdLine — cmd.exe.
- SetupType — 0 поменяйте на 2.
- Отметьте созданный вами раздел 555, затем кликните Файл — Выгрузить куст.
- Достаньте флешку или диск, закройте все активные утилиты, выберите «Перезагрузка» в главном окне мастера восстановления.
Выделите раздел HKEY_LOCAL_MACHINE, как указано на риснке
После перезапуска при входе в систему будет развёрнута командная строка. С её помощью и будем выполнять дальнейшие операции.
Сброс пароля
Чтобы сбросить пароль, примените такую команду:
net user логин пароль
Эта команда актуальна, если вы точно помните написание имени пользователя. Если вы забыли, то напечатайте команду net user, после чего будут отображены все сохранённые на ПК учётные записи.
Создание нового аккаунта
Если у вас не установлено ни одного аккаунта администратора, необходимо его создать с помощью ввода нескольких команд. Для этого одну за другой введите их в командной строке:
net user логин пароль /add
net localgroup Администраторы логин /add
net localgroup Пользователи логин /delete
Первая команда сначала создаёт новую учётку, затем относит её к группе администраторов, а затем удаляет из группы пользователей. После применения всех команд закройте командную строку.
Теперь у вас есть аккаунт администратора
Вход в систему
Создав новую учётную запись с новым паролем, у вас без проблем получится войти в систему Windows.
Примечание! Узнать пароль таким способом у вас не получится, только сбросить!
Способ 2. С использованием сторонних утилит
Offline NT Password Editor
Если первый способ подразумевал использование стандартных возможностей Windows, то второй предлагает воспользоваться сторонними утилитами, позволяющими произвести сброс пароля администратора Windows 7. Одной из наиболее приемлемых является Offline NT Password Editor, которая позволяет получить полный доступ к системному разделу ОС. Можно как убрать или поменять пароль, так и активировать учётную запись администратора. В утилите не представлен графический интерфейс, но тем не менее разобраться с ней совсем не сложно. Каждый этап пронумерован и указано, что вам требуется сделать. Итак, какие шаги нужно выполнить для сброса пароля с помощью этой утилиты?
- На другом компьютере или ноутбуке перейдите на сайт разработчика, в разделе Bootdisk пролистайте до надписи Download и загрузите необходимую вам версию. Имя файла состоит из цифр и букв. Если вы хотите создать загрузочный диск, качайте файл, в названии которого присутствует cd, если же вы будете пользоваться флешкой, то usb.
- Если пользуетесь диском, запишите скачанный образ через программу записи, а если флешкой, то выполните следующие манипуляции:
- Скопируйте содержимое архива на флешку, не создавая никаких дополнительных файлов.
- Разверните командную строку от имени администратора.
- Воспользуйтесь командой f:syslinux.exe -ma f:, где вместо f напишите букву, под которой определяется флешка в проводнике Windows. Если не выдаёт никакой ошибки, значит, всё записалось, как положено.
- Вставьте ваш внешний носитель в компьютер, в BIOS выставьте его в качестве первого при загрузке, включите компьютер. Вместо окна приветствия Windows должен запуститься интерфейс утилиты.
Разобраться в приложении не составит труда
Шаг 1
Первым делом нужно выбрать раздел жёсткого диска, на который установлена ОС Windows. Программа предоставляет список разделов диска с указанием их размера, на который вам и следует ориентироваться. Если помнить, что обычно система устанавливается на диск C, который меньше диска D в несколько раз, ошибиться будет довольно сложно. Введите цифры с номером раздела и нажмите кнопку Enter.
Шаг 2
Далее, нужно указать путь к файлам реестра. Программа предлагает путь по умолчанию, согласитесь с ним и нажмите Enter.
После этого утилита запрашивает, какую часть реестра нужно загрузить. Выберите 1 — Password reset [sam system security], нажмите соответствующую цифру и подтвердите кнопкой Enter.
Шаг 3
Изменение или сброс пароля путём редактирования пользовательских данных в реестре. В утилите будет запущено chntpw Main Interactive Menu, в котором сразу же выбран пункт 1 — Edit user data and passwords. Подтвердите выбор нажатием кнопки Enter. Если же вам нужно изменить пароль, выберите 2 — Edit (set new) user password.
В открывшемся меню chntpw Edit User Info & Passwords отображаются все аккаунты компьютера, с их кодовым обозначением в шестнадцатеричной системе счисления (столбик RID). Нас интересует учётная запись администратора, чаще всего она отображается первой в списке и выбирается по умолчанию. Если имя аккаунта отображается английскими буквами, напечатайте его в поле ввода под таблицей, если же русскими, то воспользуйтесь информацией из колонки RID. Запись в поле ввода будет в формате 0xABCD, где вместо ABCD нужно поставить значение из таблицы. Выбор подтверждается кнопкой Enter.
Далее отображается User Edit Menu со списком действий, которые можно выполнять с учётной записью администратора. Выберите 1 — Clear (blank) user password и подтвердите кнопкой Enter. Программа должна сообщить об успешном сбросе пароля.
Шаг 4
Сохранение внесённых изменений (Step Four: Writing back changes). Последовательно нажмите ! и q для выхода из предыдущих меню, после чего утилита предложит сохранить изменения, выдав запрос «About to write file(s) back! Do it?». Введите y, а на следующий запрос впечатайте n.
Для перезагрузки введите команду reboot или нажмите на маленькую кнопку на системном блоке компьютера. Система запустит вас без запроса пароля. Установить его вы сможете самостоятельно в меню управления учётными записями.
ERD Commander
Ещё одна довольно продвинутая утилита для сброса пароля администратора Windows. Для начала потребуется на рабочем компьютере создать загрузочную флешку с утилитой. Для этого:
- Подготовьте флешку объёмом не менее 1 Гбайта, а также скачайте следующие четыре файла: HPUSBDISK.zip, Ghost32.exe, Grub4dos.zip, файл образа ERD Commander в формате gho.
- Вставьте флешку в компьютер, после чего запустите HPUSBdisk.exe, в окошке Device выберите ваш накопитель, File system отметьте как FAT32, после чего кликните кнопку Start. Флешка будет отформатирована, поэтому позаботьтесь о том, чтобы куда-нибудь сохранить хранящуюся на ней важную информацию.
- Распакуйте архив Grub4dos.zip и запустите grubinst_gui.exe, после чего в поле Disk выберите флешку и в самом низу кликните кнопку Install. В случае успешного завершения процедуры вы должны увидеть сообщение следующего содержания: «The Mbr/bs has been successfully installed. Press to continue…». Теперь можно смело переходить к следующему этапу.
- Запустите Ghost32.exe — нажмите Ok — Local — Disk — From Image, после чего укажите файл ERD.gho и кликните по нему мышкой.
- В открывшемся окне выберите флешку, нажмите Ok — Ok — Yes и дождитесь, пока загрузочная флешка не будет до конца создана. Обычно на это уходит 10–15 минут.
После загрузки появится окно выбора целевой операционной системы Windows
Теперь вам предстоит работа с загрузочной флешкой ERD Commander. Вот что нужно сделать:
- Подключив флешку к компьютеру, через BIOS настройте приоритет загрузки так, чтобы флешка была первой, и включите ПК.
- Выберите вашу версию Windows. Если вы перепутаете разрядность системы, то ничего страшного, просто на следующем этапе утилита выдаст ошибку и вы сможете повторить процедуру сначала.
- Дождавшись загрузки, выберите установленную операционную систему, нажмите Далее — Microsoft Diagnostics — Мастер изменения паролей.
- Вы увидите окошко со списком пользователей и полями для ввода пароля. Выберите учётную запись администратора, запишите новый пароль и подтвердите его.
- Вытащите флешку с USB-разъёма, загрузитесь в обычном режиме и воспользуйтесь новым паролем.
Примечание! Узнать пароль таким способом у вас не получится, только удалить или установить новый!
Способ 3. Подмена системных файлов
Наверняка вы слышали о функции залипания клавиш. Достаточно 5 раз быстро нажать кнопку Shift, как выйдет окошко с запросом на активацию режима. За неё отвечает файл sethc.exe, расположенный в системном разделе Windows. Интересно, что активировать его можно даже в окне ввода пароля при запуске Windows. Но поскольку ситуация такова, что пользователь забыл его, нам нужно заменить его на файл cmd.exe, отвечающий за открытие командной строки. Как это сделать?
- Загрузитесь с внешнего носителя Windows, в окне инсталляции нажмите Восстановление системы — Командная строка.
- Последовательно примените такие команды:
- copy c:windowssystem32sethc.exe c: — чтобы создать резервную копию утилиты sethc.exe.
- copy c:windowssystem32cmd.exe c:windowssystem32sethc.exe — чтобы заменить файл sethc.exe на cmd.exe.
- Выполните перезагрузку компьютера в обычном режиме.
- Когда появится окно пароля, пять раз нажмите кнопку Shift, после чего откроется командная строка.
- Чтобы поменять пароль, напечатайте команду net user логин пароль, после чего ещё раз перезагрузитесь и теперь вы точно сможете попасть в систему.
Используйте команду net user и перезагрузите компьютер
Примечание! Узнать пароль таким способом вы не сможете, только удалить!
Как узнать пароль учётной записи
В этом пункте познакомимся, как взломать пароль администратора или просто узнать его. Ведь во многих случаях просто проще не производить сброс пароля, а просто считать забытый. Для этого нам понадобится утилита Ophcrack, обладающая нужными нам возможностями. Она способна работать в графическом и текстовом интерфейсе и, по заверениям создателей, способна узнать практически любой пароль, сохранённый на вашей системе. Как ею воспользоваться?
- Перейти на официальный сайт и скачать подходящую версию: в виде установочного файла программы, если вы можете войти в систему, или же Live CD для создания загрузочного носителя, если в систему не пускает, так как забыл пароль.
- Запустить установочный файл либо загрузиться с флешки или диска и выбрать графический или текстовый интерфейс утилиты.
- Подождать, пока утилита не прочитает и не выведет на экран пароли системы. Зависимо от мощности компьютера это может занимать разное время.
Чтобы сбросить пароль, скачайте программу утилита Ophcrack
На этом всё. Как видите, ничего сложного нет и если ваш пароль не слишком сложный, то программа поможет вам его узнать. После этого вы сможете заново войти в систему и ввести свой код доступа. Практика показывает, что если пароль очень сложный, состоящий из комбинации больших и маленьких букв, а также цифр, то программа может не справиться.
Заключение
Надеемся, что наша инструкция помогла вам в ситуации, когда вы забыли пароль своей учётной записи Windows. Вы теперь знаете, как сбросить его и установить новый. Если у вас остаются вопросы, задавайте их в комментариях.
Что делать если забыл пароль от компьютера? Это руководство подскажет, как поступить, если вы забыли пароль Windows и как решить эту проблему без переустановки операционной системы. Кроме того, мы рассмотрим и другие возможные проблемы с паролями. Операционные системы Windows 10 и Windows 7 обладают улучшенными возможностями безопасности по сравнению с более ранними системами Windows XP/2000.
Содержание:
Кстати, возможно на вашем ПК установлен один из часто используемых паролей, полный список популярных паролей смотрите — ЗДЕСЬ.

Естественно, для каждого способа защиты есть способ его обойти, особенно, если у вас есть физический доступ к компьютеру.
В этой статье мы рассмотрим различные методы защиты компьютера с помощью пароля и способы их обойти. Начнем мы не с паролей учетных записей пользователей, но с не менее важных паролей, таких, как пароли BIOS.
Как «обойти» пароль BIOS?
Пароль BIOS — один из самых старых способов защиты компьютера от несанкционированного доступа и один из самых распространенных. Почему? Это одно из самых эффективных средств, если пользователь не имеет доступа к системному блоку. В противном случае, это все равно, что запереть дом на множество замков и оставить открытым окно.
Установки BIOS по умолчанию во всех системных платах не хранят информацию о паролях. Так что все, что нужно сделать, чтобы убрать пароль BIOS, — просто сбросить текущие установки, восстановив конфигурацию по умолчанию. Но помните, что сброс текущих настроек BIOS уничтожит не только пароль, но и все те настройки, которые вы устанавливали самостоятельно.
Есть два способа сбросить настройки BIOS. У большинства системных плат есть специальный джампер для очистки CMOS (память, в которой хранятся настройки BIOS). Обычно этот джампер находится около батарейки на системной плате, но для полной уверенности желательно обратиться к инструкции от материнской платы. На некоторых материнских платах вместо джампера есть просто два контакта, которые для сброса CMOS нужно замкнуть металлическим предметом, например, отверткой.
Если на вашей плате есть джампер, то для очистки CMOS выключите компьютер, установите перемычку так, чтобы она замыкала контакты джампера, и нажмите кнопку включения компьютера. Ваш компьютер не начнет загружаться, но установки в CMOS будут сброшены. Уберите перемычку и снова включите компьютер. Скорее всего, вы увидите на экране просьбу нажать F1, чтобы произвести установку параметров BIOS. Если вас устраивают установки по умолчанию, нажмите F1, а в меню BIOS выберите пункт ‘Save and exit’ (сохранить и выйти). После этого компьютер загрузится как обычно, за исключением пароля BIOS.
Если вы не знаете, где на вашей плате находится необходимый джампер или его вообще нет, что вполне возможно, придется пойти другим путем. На каждой системной плате есть батарейка, которая является источником питания для памяти CMOS, позволяя сохранять информацию. Как правило, это стандартная батарейка CR2032.
Чтобы очистить CMOS, выключите компьютер и извлеките батарейку (возможно, вам понадобится тонкая отвертка). Через 5-10 минут установите батарейку на место и включите компьютер. В BIOS будут установлены параметры по умолчанию, а пароля не будет. Для продолжения загрузки нужно будет нажать клавишу F1, и если вас устраивают установки по умолчанию, выбрать в появившемся меню BIOS пункт ‘Save and exit’.
Как вы убедились, все это очень просто на настольном компьютере, а вот с ноутбуком пароль BIOS может стать серьезной проблемой. Из-за частых краж портативных компьютеров, производители позаботились о том, чтобы получить доступ, минуя пароль, было практически невозможно. Так что, если вы забыли пароль BIOS у своего ноутбука, скорее всего, вам придется обратиться в сервисный центр производителя.
Что делать, если забыл пароль от Windows?
Если обстоятельства сложились таким образом, что вы забыли пароль Windows, то тогда, рекомендуем вам выполнить его сброс руководствуясь встроенной учетной записью под названием Администратор. Делается это в безопасном режиме, во время загрузки или перезагрузки вашего ПК.
Чтобы восстановить доступ к своему компьютеру вам нужно будет просто нажать F8 и в уже открывшемся меню, в котором вашему вниманию будут представлены некоторые дополнительные варианты загрузки вашей операционной системы, вам придется выбрать вышеупомянутый «Безопасный режим». Далее вам понадобиться выбрать встроенную учетную запись, которая, кстати говоря, по умолчанию, не может быть защищена каким-либо паролем.
Если вы все сделали правильно, так как точно соблюдали вышеупомянутую последовательность действий то еще находясь на Рабочем столе, вам должно выбить окно с сообщением, что Windows работает в необходимом вам, «Безопасном режиме», который является максимально упрощенным. Вам нужно будет нажать «Да» и зайти в Панель управления — Учетные записи пользователей, где находиться значок той учетной записи, пароль от которой вы собственного говоря и хотите сбросить. Слева вы должны выбрать пункт «Изменение пароля» и в соответствующем окне ввести, а после и подтвердить новый пароль. В конечном итоге, чтобы вышеупомянутые изменения вступили в свою законную силу, вам нужно будет перезагрузить ПК.
Как взломать пароль Windows на компьютере или ноутбуке?
Для того, чтобы сделать это, вам придется придерживаться следующей последовательности действий:
- Приготовьте компакт-диск, либо-же флешку, на которые должен быть записан специальный набор реанимационных программ, предназначающихся для восстановления Windows. Его вам нужно будет вставить в дисковод или в соответствующий порт во время последующей перезагрузки компьютера. Этот пакет реанимационных программ можно подготовить самостоятельно, загрузив туда программы, предназначающиеся для разделения, сохранения и восстановления данных, либо-же скачать какой-то, уже готовы, RBCD 10.0, к примеру;
- Во время запуска ПК, для того, чтобы зайти в BIOS, нажимаем кнопку «DELETE». Там нам нужно будет поменять приоритет установки и назначить загрузку компьютера с CD-ROM. После этого мы посещаем наш загрузочный диск в дисковод и перезагружаем ПК;
- Зайдя в меня диска-реаниматора, которое должно у нас появится после того, как произошла загрузка пакета реанимационных программ, мы должны выбрать редактируемую копию Windows и перейти в режим «Восстановление системы» — раздел, который будет находиться у вас в самом низу страницы;
- Ищем командную строку и вводим туда «regedit» (ищем ее в диалоговых настройках этого же окна). Находим, а после и выделяем раздел HKEY_LOCAL_MACHINE, в котором нам потребуется выбрать File, а далее Load hive;
- Открываем файл «SAM» и выбираем раздел — HKEY_LOCAL_MACHINEимя_кустаSAMDomainsAccountUsers00001F4. Дважды щелкаем по размещенному там ключу F и переходим к самому первому значению, находящемуся в строке, которое нам нужно будет заменить цифрой 10;
- В том же разделе выбираем «File», а после этого «Load Hive». Нажимаем «Да» для того, чтобы подтвердить выгрузку куста. Закрываем редактор реестра, заканчиваем таким образом процесс установки, достаем флешку или диск и перезагружаем компьютер.
Как узнать пароль от компьютера?
Вопрос: как взломать пароль на компьютере, остается актуальным до сих пор. К сожалению, реально узнать пароль от компьютера, представляется возможным только правильно подобрав его ручным способом. По этому, если вы не готовы к тому, чтобы тратить несколько часов своего свободного времени на этот процесс, настоятельно рекомендуем вам просто сбросить его и придумать какой-то новый.
Как узнать пароль администратора в Windows 7?
Опять таки, гораздо легче просто сбросить пароль и придумать после какой-то новый. Тем не менее, если вам нужно именно узнать пароль, рекомендуем вам в этих целях пользоваться программой, что называется Elcomsoft System Recovery Professional, из образа которой, вам потребуется будет сделать загрузочный диск. Правильно настроив загрузку BIOS с привода и установив эту программу, сразу-же при входе на Рабочий стол, вам откроется окно, в котором вы сможете увидеть имена пользователей, в том числе и Администратора, а также пароли от их учетных записей.
Как сбросить пароль на Windows 7?
Задаваясь вопросом: что делать если забыл пароль от своего собственного ПК, совершенно не обязательно пользоваться уже вышеперечисленными методами его восстановления. Сброс пароля в операционной системе Windows 7, можно произвести также и с помощью команды Net User. Для этого дела, во время перезагрузки ПК вам понадобиться нажать F8. Таким образом, вы сможете открыть Меню позволяющее вам осуществить дополнительные варианты загрузки данной операционной системы, в котором вам нужно будет выбрать не просто «Безопасный режим», а такой, который поддерживал бы еще и коммандную строку. Находясь в нем, вам понадобится выбрать встроенную учетную запись Администратор и в окне Интерпретатора команд, сразу-же после этого, появиться приглашения системы, где вам нужно будет ввести net user «имя пользователя» «пароль» .
Предполагаем, вы и сами понимаете, что вместо «имя пользователя» вам потребуется ввести имя вашей локальной пользовательской учетной записи, а вместо «пароль» вам новый пароль. Если вы все сделали правильно, то для того, чтобы закрыть окно, вам нужно будет прописать в командной строке: exit и перезагрузить ПК.
Как сбросить пароль на Windows 8?
В случае с этой операционной системой дела обстоят намного проще! Сброс пароля на Windows 8, можно осуществить следующим образом:
- На экране входа в систему вам понадобится нажать на специальный значок питания, который находится в правом нижнем углу вашего экрана;
- Далее вам потребуется нажать клавишу Shift и щелкнуть «Перезагрузка»;
- Нажмите «Устранение неполадок»;
- Щелкните «Сброс ПК»;
- Нажмите «Далее» и система автоматически перезагрузиться для того, чтобы начать подготовку к сбросу пароля.
Как сбросить пароль на Windows 10?
Не так уж и сложно сбросить пароль пользователям Windows 10, конечно-же, при условии, если у них имеется доступ к электронной почте, либо-же к телефону, к которому была привязана их учетная запись. В противном случае, вам придется сбрасывать пароль с флешки, как это уже было описано выше.
Как сбросить пароль администратора Windows 7?
Сбрасывать пароль администратора Windows 7 лучше всего через Интерпретатора команд Windows. Соблюдайте следующую последовательность действий:
- Во-первых, запустите его. Сделать это можно придерживаясь следующего пути: Пуск — Выполнить — Запуск программы — cmd. В открывшемся меню Интерпретатора команд, вам нужно будет ввести: control userpasswords, после чего у вас откроется окно под названием «Учетные записи пользователей»;
- Выделите ту учетную запись пароль от которой вы хотите сбросить и не забудьте при этом снять флажок их пункта «Требовать ввод имени пользователя и пароль»;
- В открывшемся окне от вас потребуется ввести, а после и подтвердить новый пароль. Далее, в окне командной загрузки вам понадобиться ввести Exit и перезагрузить ПК, как обычно.
Просмотр паролей, которые хранит Windows
Кроме паролей доступа различных пользователей Windows хранит и ряд других, не менее важных: пароль соединения с интернет, пароли почтовых ящиков или доступа к web-сайтам. Их, как правило, достаточно много, так что вполне естественно, что они со временем забываются.
Операционная система предлагает функцию «автозаполнения» для паролей и другой часто вводимой информации в браузерах (Google Chrome, Яндекс.Браузер, Opera (Blink), Firefox, Explorer 11 и д.р.). Так что не редки ситуации, когда пользователь вводит пароль один раз, а через несколько месяцев, естественно, не может его вспомнить. Все понимают, что важные пароли нужно записывать, но делают это далеко не все. А если вы уже не помните пароль, как его узнать, ведь он отображается в виде ряда звездочек: ******?
Решение предлагают программы разных производителей, которые могут получить пароль из этой строки звездочек. Существует достаточно много свободно распространяемых программ для расшифровки паролей Windows или скрытых паролей из строк ввода в различных браузерах.
Мы будем использовать программу Asterisk Key от компании Passware. Это удобная в обращении свободно распространяемая программа, которая анализирует скрытые звездочками пароли и сообщает их вам. С ней очень просто работать. Достаточно выделить строку с паролем и нажать кнопку ‘recover’.
Конечно, есть и коммерческие версии программ, которые, как правило, обладают большим набором функций. Например, программа Password Recovery Toolbox сканирует систему и определяет сохраненные пароли, данные, сохраненные для автоматического заполнения, пароли Outlook Express, пароли для соединения с интернет и т.д. Эта информация потом представляется в удобной форме. Еще несколько альтернатив выше описанных программ: Pwdcrack, Peeper Password или Password Viewer.
Пароли пользователей Windows XP
Windows XP хранит пароли пользователей в измененном виде. Например, пароль «password» будет храниться в виде строки, подобной этой: ‘HT5E-23AE-8F98-NAQ9-83D4-9R89-MU4K’. Эта информация хранится в файле c названием SAM в папке C:windowssystem32config.
Эта часть файла SAM шифруется системной утилитой syskey, чтобы улучшить защищенность паролей. Данные, необходимые для расшифровки информации после syskey, хранятся в файле system в той же папке. Но эта папка недоступна никому из пользователей. Доступ к ней имеет только сама операционная система во время своей работы. Получить доступ к файлам SAM и system можно только под управлением другой операционной системы или подключив диск к другому компьютеру с системой Windows.
Сброс паролей пользователей в режиме администратора в windows XP
Все версии Windows XP имеют учетную запись «administrator». Это имя дает пользователю полный доступ к системе и возможность сбрасывать пароли всех остальных пользователей. Это может вас спасти, если вы по какой-либо причине не можете зайти под своим обычным паролем пользователя. Специфика использования пароля администратора зависит от версии Windows XP: XP Professional.
Пароль администратора задается во время установки операционной системы. Если вы его записали или просто нажали enter, оставив его пустым, то вы легко войдете в систему как администратор и сбросите пароли пользователей. Чтобы войти в систему в режиме администратора, на экране с приветствием системы нажмите два раза CTRL+ALT+DEL, появится окно для ввода пароля администратора.
Когда компьютер загрузится, зайдите в ‘startcontrol paneluser accounts’ (пускпанель управленияучетные записи пользователей) и измените необходимый пароль. Коль вы уже здесь, это хорошая возможность исправить свою ошибку, если вы оставили пароль администратора пустым. Кроме того, желательно изменить название учетной записи ‘adminisrator’. Это название известно всем, и его используют первым, чтобы получить доступ к вашему компьютеру. Для изменения названия учетной записи нажмите правой кнопкой мыши на ‘my computer’ (мой компьютер) и выберите ‘manage’ (управление). Раскройте ‘local users and groups’ (локальные пользователи и группы) и откройте папку ‘users’ (пользователи). Нажмите правой кнопкой мыши на запись ‘administrator’ и измените ее.
XP Home.
Эта система не даст вам просто так получить доступ к компьютеру в режиме администратора. Сначала понадобится загрузить компьютер в режиме защиты от сбоев. Для этого: перезагрузите компьютер; сразу же после тестирования BIOS нажмите несколько раз F8; в появившемся меню выберите ‘start Windows XP in safe mode’ (загрузить Windows XP в режиме защиты от сбоев). Когда компьютер загрузится, зайдите с именем пользователя ‘administrator’. Пароль по умолчанию отсутствует. Теперь вы можете изменять пароли пользователей, зайдя в ‘startcontrol paneluser accounts’ (пускпанель управленияучетные записи пользователей). Когда вы закончите, перезагрузите компьютер обычным способом.
Создание диска, сбрасывающего пароли
Windows XP позволяет записать на обычную дискету информацию, которая предоставляет возможность сбросить пароль. Естественно, если вы уже забыли пароль и не можете получить доступ к системе, то никакого диска вы создать не сможете, а вот завести такую дискету заранее, чтобы обезопасить себя от подобных случайностей, стоит.
Для создания дискеты: зайдите в ‘startcontrol paneluser accounts’ (пускпанель управленияучетные записи пользователей); выберите имя, под которым вы вошли в систему; в меню связанных задач выберите ‘prevent a forgotten password’ (предотвратить забывание паролей); следуйте инструкциям запустившегося мастера.
Для сбрасывания паролей с помощью дискеты: если вы введете пароль при входе в систему неправильно, система спросит, или вы его не забыли; на этом этапе вы сможете использовать свою дискету, следуя пошаговым инструкциям операционной системы.
Будьте осторожны: если вы использовали встроенные возможности Windows по шифрованию файлов и папок, но не устанавливали обновление операционной системы (service pack 1), удаление пароля приведет к потере зашифрованной информации.
Утилиты для изменения паролей Windows XP/7/8/10
Существуют специальные утилиты, позволяющие редактировать или сбрасывать пароли пользователей Windows XP/7/8/10. Принцип работы большинства из них заключается в загрузке минимальной версии альтернативной операционной системы, например DOS или Linux, под управлением которой можно получить доступ к файлам с паролями.
Пример подобной утилиты можно найти по этому адресу: http://home.eunet.no/~pnordahl/ntpasswd/ Инструкции по работе, так же как файлы для создания загрузочного диска Linux, доступны на этом же сайте.
Обращаем ваше внимание, что если вы использовали функции операционной системы по шифрованию файлов и папок, изменив пароль с помощью какой-либо программы, вы лишитесь доступа к зашифрованным данным. В этом случае может помочь следующий метод, позволяющий не заменять забытый пароль новым, а узнать старый.
Подбор и расшифровка паролей
Если ничто другое не помогает, но у вас есть физический доступ к компьютеру, значит еще не все потеряно. Можно переписать файлы config и SAM и попытаться расшифровать пароли, которые в них хранятся, с помощью специальных утилит сторонних производителей. Как мы уже говорили, для этого придется использовать альтернативную операционную систему, например DOS или Linux. А когда файлы будут в вашем распоряжении, можно использовать одну из программ для расшифровки паролей, например, LC4 или Proactive Windows Security Explorer.
Вам понадобятся:
Смотри наши инструкции по настройке девасов в ютуб!
- Доступ к другому компьютеру.
- Как минимум две пустые дискеты.
- Архиватор, рассчитанный на работу с командной строкой, например, RAR.
- Загрузочный диск DOS или Windows 98 (имидж необходимого диска можно получить по адресу http://www.bootdisk.com/) или минимальная версия Linux (например, Knoppix). Необходимость в загрузочных дисках отпадает, если вы можете просто подключить к другому компьютеру свой жесткий диск. Если вы используете загрузочный диск DOS, а разделы на вашем жестком диске используют файловую систему NTFS, то для доступа к ним вам понадобится программа, позволяющая под управлением DOS просматривать разделы в формате NTFS, например, NTFSDOS.
- Программа для получения паролей. Мы рекомендуем использовать Proactive Windows Security Explorer, так как бэта-версия этой программы является бесплатной, а бесплатная версия LC4 очень ограничена.
Использование загрузочной флешки:
- Если на вашем жестком диске есть разделы в формате NTFS, скопируйте файл NTFSDOS на вашу загрузочную флешку.
- Скопируйте на загрузочную флешку архиватор (RAR).
- Загрузите компьютер с этой флешки. Если есть разделы с NTFS, наберите команду NTFSDOS, эта программа покажет, какая буква присвоена вашему системному диску, ее и нужно будет использовать вместо буквы C в следующем пункте.
- Поместите в архив системные файлы с паролями. Например, если вы используете архиватор rar32, соответствующая команда будет выглядеть так: Rar32 a -v a:systemandsam c:windowssystem32configsystem c:windowssystem32configsam Если файлы не поместятся на одну флешку, архиватор попросит вас вставить вторую.
Взлом паролей
Каждая из выбранных вами программ выведет список обнаруженных в файле SAM учетных записей. Выберите те из них, пароли к которым вам нужно определить. Если вы используете Proactive Windows Security Explorer, выберите Atack type: Brute-force. Если вы использовали в пароле только цифры, отметьте пункт ‘all digits (0-9)’. Начните процесс подбора пароля с помощью команды из меню Recovery.
Подбор пароля может длиться от 10 минут до нескольких часов, а то и нескольких дней, и может закончиться неудачно. Особенно, если в пароле используются буквы в различных регистрах, цифры и специальные символы.
Это хороший способ проверки надежности своих паролей. Если вы хотите просто проверить свой пароль, проделайте описанные выше шаги и посмотрите, сколько времени займет его подбор.
Программы для взлома пароля в Windows
Программных средств, способных помочь вам взломать пароль в Windows существует огромное количество. Помимо вышеупомянутой программы, существует также и Windows Admin Password Hack. Но, к сожалению, назвать ее актуальной уже нельзя, поскольку работает она только в Windows 2000/XP. Ее ближайшей заменой является MultiBoot 2k10, который по сути дела, является собой богатый функционалом загрузочный диск.
Выводы
В любом случае, если кто-то из ваших близких забыл пароль на Windows 7, ну или вы сами вынуждены были столкнутся с этим — не отчаивайтесь, существует масса решения данной проблемы. Ну а для того, чтобы вопросов: как взломать пароль на ноутбуке — у вас больше не возникало, настоятельно рекомендуем вам сохранять их где-либо, в заметках внутри собственного смартфона, к примеру.
Мы надеемся, что вам не придется прибегать к описанным нами методам. Чтобы такая необходимость не возникала, помните, что все важные пароли нужно записывать. А если есть реальная необходимость защищать информацию на вашем компьютере, то используйте пароли из символов в обоих регистрах и цифр и не используйте обычных слов. В этом случае ваши пароли будет очень трудно взломать.
ПК или ноутбук часто становится яблоком раздора между членами семьи. Особенно когда родители, боясь обидеть кого-то из детей, ещё больше накаляют обстановку неопределённостью. Нередко взрослые избегают чётких указаний, кто из детей основной хозяин компьютера, кому именно вверено устройство с обременением делиться им с братьями и сёстрами. Ведомые эгоизмом, дети часто сами вверяют себе компьютеры и используют для этого простейший путь – установку пароля на единственную учётную запись Windows.
Обойти парольную защиту компьютера можно путём создания новой учётной записи Windows. Как это сделать, рассмотрим ниже.
-
Новая учётная запись Windows для тех, кому в старую ограничен вход паролем
Эта статья в первую очередь для пользователей, обиженных действиями эгоистичных членов семьи. Для тех, кто столкнулся с парольной защитой компьютера, тогда как имеет такое же право его использовать наравне с обидчиком. Чтобы обойти парольную защиту компьютера созданием новой учётной записи, потребуется немного – установочный диск с любой современной версией Windows и выполнение приведённой ниже инструкции. Она подходит для всех актуальных версий Windows – 7, 8.1 и 10.
-
Локальная учётная запись для восстановления пароля от учётной записи Microsoft
Изложенную ниже инструкцию также можно использовать и для восстановления забытого пароля от учётной записи Microsoft, если она подключена к компьютеру, и именно её пароль необходимо ввести, чтобы продолжить запуск Windows. Попасть в запароленную локальную учётную запись можно путём сброса пароля. Для этого существует несколько способов: как правило, используется загрузочный носитель либо с установочным диском Windows, либо со специальным сторонним софтом типа Lazesoft Recovery или MSDaRT. Если же на компьютере подключена учётная запись Microsoft, сбрасывать забытый пароль необходимо в веб-интерфейсе на сайте Microsoft. А для этого нужно как-то добраться к браузеру. Это не проблема, если в помещении есть другое компьютерное устройство. Но если компьютер только один, при этом под рукой есть загрузочные флешка или DVD-диск с дистрибутивом Windows, попасть в систему можно путём создания новой учётной записи.
-
Замена Центра специальных возможностей Windows командной строкой
Для создания новой учётной записи на запароленном компьютере прибегнем к помощи командной строки. Её можно будет вызвать на экране блокировки — в предзагрузочном состоянии Windows, где осуществляется выбор учётных записей для входа в систему. Но запуск командной строки на экране блокировки изначально не предусмотрен – нет ни специальной кнопки, ни горячих клавиш. Поэтому прежде необходимо позаботиться о возможности запуска командной строки на экране блокировки. Для этого придётся временно пожертвовать одной из функций, доступных на экране блокировки Windows — Центром специальных возможностей.
Позднее при необходимости эту функцию можно вернуть на место. А пока что она будет заменена на командную строку Windows. То есть, кнопкой вызова Центра специальных возможностей будет запускаться командная строка.
Именно для осуществления такой замены нам и понадобится установочный диск Windows. Это может быть установочный диск любой современной системы от Microsoft как то: настольные реакции Windows 7, 8.1, 10, серверные редакции Windows Server 2008 (R2), Server 2012 (R2), Server 2016. Все они предусматривают вызов командной строки на начальном этапе установки Windows путём нажатия горячих клавиш Shift+F10.
Если загрузочной флешки или DVD-диска с дистрибутивом Windows нет, а попасть внутрь запароленного компьютера принципиально, придётся прибегнуть к помощи другого устройства – ПК или ноутбука. С его помощью можно создать установочный диск. Самый простой вариант заполучить дистрибутив – скачать с официального сайта Microsoft утилиту Media Creation Tool для установки Windows 10. Эта утилита бесплатно и дистрибутив скачает, и тут же создаст загрузочную флешку. Также дистрибутив отдельных англоязычных версий и редакций Windows в формате ISO—файла можно бесплатно заполучить на сайте пробного ПО TechNet. Это будет чуть быстрее, чем с посредничеством утилиты Media Creation Tool, но потребуется отдельным этапом запись образа на флешку с помощью стороннего софта. В случае с загрузочным DVD-диском выбор не принципиален. В любом случае образ с дистрибутивом Windows необходимо записывать на болванку.
Итак, имеем установочный диск Windows, загружаемся с него в BIOS. В первом же окне установки системы жмём клавиши Shift+F10.
Запустится командная строка. Прежде чем приступить к замене Центра специальных возможностей на командную строку, необходимо определить, какой буквой обозначен раздел установленной на компьютере системы. Дело в том, что даже если в проводнике полноценно работающей Windows системный раздел виден как диск С, это не значит, что он будет так определяться другим ПО. Часто самозагружающееся ПО определяет как диск С зарезервированные системой несколько Мб – небольшой раздел, создаваемый Windows автоматически в процессе своей установки. Уточним это и запустим в командной строке обычный блокнот. Вводим следующую команду и жмём Enter:
notepad
В дальнейшем Enter необходимо жать после ввода каждой команды. В окне открывшегося блокнота жмём «Файл», затем «Открыть».
Откроется окошко проводника Windows. Делаем клик на разделе «Мой компьютер», чтобы увидеть обозначение разделов диска. В нашем случае видим тот самый вариант со смещением системного раздела. Зарезервированные системой мегабайты получили метку диска С, а непосредственно системный раздел значится как диск D. Это нужно учесть при вводе следующих команд. Жмём «Отмена» в окне проводника и закрываем блокнот.
Вернувшись в окно командной строки, вводим команду по типу:
copy d:windowsSystem32utilman.exe d:
Вместо значения «d:» в двух местах подставляем свою букву раздела с установленной Windows – например, «с», «е» и т.д.
Как только появится сообщение о скопированных файлах, вводим следующую команду по типу:
copy d:windowssystem32cmd.exe d:windowssystem32utilman.exe
И снова вместо значения «d:» подставляем свою букву раздела с установленной Windows.
Последний этап – вводим подтверждение:
yes
Всё – замена проведена. Можем закрывать и командную строку, и окно начала установки новой Windows. Закрытие последнего будет иметь следствием перезагрузку компьютера. Соглашаемся.
После перезагрузки входим в BIOS и устанавливаем загрузку компьютера с жёсткого диска. Непосредственно для создания новой учётной записи установочный диск Windows нам не нужен.
-
Создание новой учётной записи Windows
Когда компьютер загрузится, на экране блокировки жмём кнопку Центра специальных возможностей.
Как следствие проделанных выше изменений, откроется окно командной строки. Необходимо ввести команду по типу:
net user Имя_нового_пользователя /add
В нашем случае имя такого нового пользователя — UserPC2, потому команда выглядит так:
net user UserPC2 /add
Далее вводим такую команду:
netplwiz
Откроется окошко учётных записей. Делаем клик на только что созданном пользователе и жмём кнопку «Свойства».
В открывшемся новом окошке переключаемся на вкладку «Членство в группах» и устанавливаем для только что созданной учётной записи статус администратора. В этом случае новая учётная запись будет иметь точно такие же преимущества, как и запароленная учётная запись другого администратора Windows. Жмём «Применить» и «Ок».
Если новая локальная учётная запись используется не для временного доступа к компьютеру, можно сразу установить на неё пароль. В окне учётных записей жмём кнопку внизу «Сменить пароль».
Вводим придуманный пароль, подтверждаем его и жмём «Ок».
Всё сделано. После закрытия окна учётных записей на экране блокировки Windows обнаружим только что созданную учётную запись. Если она ещё не отображается, перезагружаем компьютер. Возможность перезагрузки компьютера на экране блокировки Windows увидим при нажатии на кнопку питания.
Выполняем вход в только что созданную учётную запись и дожидаемся завершения настроек пользовательского профиля, а также установки Metro—приложений в случае с Windows 8.1 и 10.
-
Удаление учётной записи Windows и заметание следов
Когда запароленным компьютером необходимо попользоваться какое-то время, например, в отсутствие его хозяина, а затем вернуть устройство в исходное состояние, как будто бы им никто вовсе не пользовался, созданную в обход пароля учётную запись можно удалить.
Перед удалением учётной записи необходимо провести тотальную чистку компьютера – деинсталлировать установленные программы, почистить браузер, системную корзину, удалить личные файлы и т.п. Нужно убрать всё, чтобы хозяин компьютера, если он опытный пользователь, не догадался что устройство в его отсутствие кто-то использовал.
Как удалить учётную запись? Использование в таком случае стандартного инструментария Windows для удаления учётных записей – в панели управления или в приложении «Параметры» для систем 8.1 и 10 – будет безуспешным. Удалить текущую учётную запись можно только с другой учётной записи, которая обладает правами администратора. Исключение составляет способ с использованием командной строки. Запускаем её от имени администратора внутри системы. В Windows 8.1 и 10 используем контекстное меню на кнопке «Пуск».
В Windows 7 открываем в меню «Пуск» раздел «Стандартные», на командной строке вызываем контекстное меню и выбираем запуск от имени администратора.
Чтобы удалить текущую учётную запись, в окне командной строки вводим команду:
net users
Далее ещё одна команда по типу:
net user Имя_пользователя /delete
В нашем случае имя учётной записи — UserPC2, соответственно, команда будет выглядеть так:
net user UserPC2 /delete
Закрываем командную строку, выходим из системы, и видим, что отныне вход возможен только в одну учётную запись – ту, что была ранее. Однако след существования другой учётной записи ещё остался. Это папка пользовательского профиля на диске С. Она может быть случайно обнаружена хозяином компьютера.
Эту папку можно удалить с помощью любого загрузочного диска с реанимационным софтом, который предусматривает наличие файлового менеджера. Есть и более простой способ при участии уже знакомых нам инструментов — командной строки и блокнота. На экране блокировки кнопкой Центра специальных возможностей запускаем командную строку.
Открываем блокнот командой:
notepad
В блокноте жмём «Файл», затем «Открыть».
В открывшемся проводнике блокнота отыскиваем папку пользовательского профиля. Она размещается на системном диске в папке «Пользователи». И удаляем эту папку обычным способом, как это можно было бы сделать в проводнике Windows.
Может быть так, что с первого раза папка пользовательского профиля удалённой учётной записи не уничтожится. В этом случае необходимо перезагрузить компьютер и, попав на экран блокировки, повторить попытку снова.
-
Возврат Центра специальных возможностей Windows на место
После того, как в командной строке на экране блокировки больше не будет необходимости, можем вернуть назад Центр специальных возможностей. Для этого снова загружаемся с установочного диска Windows и в первом же окне жмём клавиши Shift+F10. В окне открывшейся командной строки вводим:
move d:utilman.exe d:windowssystem32utilman.exe
И снова вместо буквы диска d в двух местах подставляем свою букву системного раздела с Windows. После чего вводим подтверждение:
yes
Загрузка…
На чтение 3 мин Просмотров 25.1к. Опубликовано 25.05.2017 Обновлено 03.09.2019
Содержание
- Самый простой способ получения прав администратора
- Установка прав администратора для программ
- Ещё один способ включить права администратора
- Заключение
Зачем нужно запускать Windows от имени администратора? Например, чтобы настроить системные параметры, установить соответствующие программы и вообще получить полный контроль над компьютером. Если зайти в виндовс как обычный пользователь, то таких возможностей не будет, вы сможете только работать с обычными файлами и папками (не системными), запускать бОльшую часть программ, настраивать только те параметры, которые не касаются других пользователей системы.
Как правило, большинство владельцев ПК являются единственными его пользователями и вход в систему под администратором установлен по умолчанию. В этом есть свой минус – это открывает «дорогу» различным вирусам, которые могут сделать с системой любые действия. Поэтому перед тем, как получить права администратора в Windows 7, задумайтесь, зачем вам это нужно?
Самый простой способ получения прав администратора
Заходим в «Панель управления», открываем «Учётные записи пользователей». Мы увидим логин, под которым заходим в систему. Нажав на иконку, мы можем назначить пароль для выбранной учётной записи, если он прежде не был установлен или произвести его корректировку.
- нажимаем «Изменение типа своей учётной записи»;
- ставим галочку напротив пункта «Администратор»;
- жмём «Изменение типа своей учётной записи».
Установка прав администратора для программ
Зачастую программы выполняют определённые функции только тогда, когда у вас есть права администратора. Чтобы программа всегда запускалась от имени администратора, щёлкаем правой кнопкой мыши по её ярлыку и нажимаем на «Свойства».
Далее ставим галочку возле «Выполнять эту программу от имени администратора».
Однако, такие привилегии нужны далеко не всегда и в целях безопасности мы бы не советовали включать права «Администратора» абсолютно для всех приложений.
Аналогично и с некоторыми файлами-папками – они тоже могут требовать права администратора для выполнения некоторых действий. Так, к примеру, простой пользователь не сможет удалить или переименовать папку «system», находящуюся в директории «C/Windows/».
Те же ограничения наложены и на прочие скрытые системные файлы и папки, коих для безопасности системы скрыто предостаточно. Как их отобразить и сделать собственную папку скрытой подробно описано в статье «Как открыть скрытые папки в Windows 7».
Ещё один способ включить права администратора
- Нажимаем Win + R, откроется командная строка.
- Вводим «control userpasswords2».
Откроется окно учётные записи пользователей.
- Выберите вкладку «Дополнительно» и нажмите на одноимённую кнопку.
- Далее всё зависит от того, какая у вас версия Windows 7. Если «Домашняя базовая», тогда появится предупреждение, что все операции с правами следует делать через «Учётные записи пользователей. Если же у вас расширенная версия (например, Профессиональная), тогда откройте левую верхнюю папку «Пользователи», а в средней колонке – «Администратор».
- Откроется окно настроек, в котором уберите галочку с графы «Отключить учётную запись».
- Жмёте «ОК» и перезагружаете компьютер.
Заключение
Это основная инструкция того, как получить права администратора в Windows 7. Однако, лучше выставлять их для конкретной программы, чтобы какой-либо вирус не заразил файловую систему полностью. В основном обладать правами админа необходимо для утилит, работающих с системой.
В IT всю осознанную жизнь, большая часть знаний это опыт и практика, но все помнить невозможно, поэтому добавляя новые материалы, делаю заметки для себя и делюсь с вами. 
Содержание
- 1 Настройка прав администратора в Windows 7
- 1.1 Назначение прав администратора в Windows 7
- 1.2 Как активировать права администратора?
- 1.3 Дополнительный способ наделения пользователя правами администратора в Windows 7
- 2 Как убрать права администратора в Windows 7
- 2.1 Подробная инструкция о том, как можно отключить админа из Windows 7
- 2.2 Что делать, если нужно подключить функцию Администратора?
- 2.3 Первый способ
- 2.4 Второй способ
- 2.5 Инструкция
- 2.6 Как удалить администратора в windows 7
- 2.7 Командная строка с правами администратора
- 3 Получение прав администратора в Windows 7
- 3.1 Изменение параметров системы контроля учётных записей
- 3.2 Включение учётной записи администратора
- 3.3 Администраторские права с помощью командной строки
- 3.4 Права администратора через Панель управления
- 3.5 Права администратора для файлов и папок
- 3.6 Дать возможности администратора программе
- 3.7 Расширенные права для папок и файлов
- 3.8 Стоит ли вообще получать расширенные возможности
- 3.9 Как удалить учётную запись
- 4 Как включить учетную запись Администратора в Windows 7?
- 4.1 Способ 1
- 4.2 Способ 2
- 4.3 Способ 3
- 5 Полные права администратора windows 7
Очень часто встречается ситуация, когда у некоторых пользователей, работающих под управлением операционных систем Windows 7 отсутствуют права на удаление файла или папок с файлами (замок на иконке с папкой).
При попытке осуществления некоторых действий система выводит ошибку о недостаточных правах и посылает за обращением к системному администратору.
Назначение прав администратора в Windows 7
Не каждое программное обеспечение в Windows 7 можно инсталлировать со стандартными правами. Временами необходимо обладание максимальными привилегиями в системе. Как еще говорят, правами суперпользователя.
Но по «дефолту» эта «учетка» заблокирована в целях повышения безопасности использования операционной системы обычными пользователями для ограничения их вмешательств в процессы системы, а так же для предотвращения проникновения вредоносного кода.
Но есть возможность обхода этих правил и выполнения необходимых действий в системе разблокировав эту учетную запись на требуемое время. Это так же помогает при решении проблем с доступом к некоторым папкам с файлами в системе Windows 7, с запуском программ если такие имеют место.
Завладев привилегиями администратора в Windows 7, Вам так же станут доступны следующие действия:
- внесение корректировок в системных каталогах (установка или удаление программного обеспечения, драйвера устройства или компонента ActiveX;
- корректировка меню «Пуск» (для любого пользователя);
- загрузка и установка обновления Windows 7;
- подналадка брандмауэра Windows 7;
- вмешательство в контроль учетных записей пользователей;
- настройка родительского запрета;
- настройка планировщика заданий;
- восстановление системных файлов Windows 7 из резервных копий;
- все возможные манипуляции в каталоге любого пользователя;
- редактирование реестра.
Как активировать права администратора?
Если на рабочей станции у Вас применяется меню «Пуск» классического вида, заходите в «Панель управления» и кликните по иконке «Администрирования». В противном случае значок «Администрирования» будет располагаться при выборе категории с мелкими значками в «Панели управления».
Кликните два раза иконку «Управления компьютером» и зайдите в оснастку «Локальных пользователей и групп».
Далее в списке имен (правая часть консоли управления) зайдите в папку «Пользователи».
Кликом правой клавиши мышки по учетной записи «Администратор» в контекстном меню потребуется выбрать «Свойства». Отменяете «чекбокс» напротив пункта «Отключения учетной записи».
Далее в поле «Полное имя» придумайте подпись, которая не совпадает с именем владельца компьютера (оно было задано при установке «операционки» Windows 7).
Давите кнопку «Применить» и ОК.
После этого перезагрузите компьютер и можете заходить в систему под разблокированной учетной записью администратора с соответствующими ей правами.
Консоль управления можно открывать и другим способом. Клик правой клавишей мыши по иконке «Моего компьютера» вызывает выпадающее меню. В нем надо выбрать команду «Управление». В окне консоли (в левой его части) щелкните по оснастке «Локальных пользователей и групп».
Вы всегда можете отключить функцию «Контроля учетных записей» (UAC). Для этого в «Панели управления» откройте пункт «Учетных записей пользователей».
Выделите пункт «Изменения параметров контроля» и передвиньте бегунок в нижнее состояние.
Система самостоятельно будет опознавать каждого пользователя как администратора компьютера.
Имеется и еще один простой способ. В окошке для запуска программ, либо при помощи сочетания клавиш win+r, вбейте secpol.msc и запустите команду. Отметьте «Запускать с правами администратора». Затем откройте узлы «Локальных политик» и «Параметров безопасности».
В списке политик выберите «Учетные записи» и посмотрите состояние записи «Администратор». Если она отключена выберите «Свойства» и переключите ее состояние.
Если Вы устанавливали на свой компьютер версию операционки Windows 7 Домашняя Премиум или Windows 7 Домашняя Базовая, то в меню «Пуск» нажмите «Выполнить», затем введите cmd. Щелчком правой кнопки мышки выберите «Запустить от имени администратора».
Введите следующую команду:
net user Администратор /active:yes
Подтвердите ввод кнопкой Enter и перезагружайте компьютер. Вход в систему делайте под администратором.
Дополнительный способ наделения пользователя правами администратора в Windows 7
Кроме всего вышесказанного, можно также использовать локальное применение прав администратора. Что это может означать? Предположим, у Вас инсталлирована программа и для ее корректной работы требуются права администратора.
Здесь возможно использовать первый способ, включив соответствующую «учетку», а можно изменить настройку, в соответствии с которой необходимое программное обеспечение станет запускаться и работать от «учетки» администратора (его права будут распространены и применяться только к программе, выбранной пользователем). Этот способ наиболее безопасен, ведь Вам не потребуется постоянное включение и отключение прав админа. Чтобы запускать программное обеспечение в этом режиме требуется навести мышку на ярлык и, нажав правую кнопку, выбрать «Запуск от учетной записи администратора».
Источник: https://itpotok.ru/nastroika-prav-administratora-v-windows-7/
Как убрать права администратора в Windows 7
Система Windows седьмой версии способна поддерживать одновременно несколько учетных записей для пользователей: обычного, администратора и гостя.
После создания их можно будет и удалить. Администратор не может отключать и блокировать учетную запись из пользовательского интерфейса на панели управления.
Пользователю стоит знать, как отключить администратора Windows 7.
Подробная инструкция о том, как можно отключить админа из Windows 7
Действовать нужно следующим образом:
- Когда на одном компьютере стоит несколько учетных записей, следует войти в систему посредством аккаунта, созданного под названием «Администратор». После окончательного запуска ОС надо открыть панель управления через пусковое меню.
- В окошке нужно войти в графу просмотра, чтобы выбрать вид мелких и крупных значков. Таким образом ускоряется поиск необходимого элемента. Нужный пункт располагается в разделе «Система и безопасность». В данном окошке имеются свои подразделы для управления функциями. Здесь надо выбрать кнопку «администрирование».
- На панели выбираем управление компьютером, которое запускается двойным щелчком мышью. В появившемся окошке слева будет раздел с локальными пользователями и группами. Среди возникших папок выбрать нужно ту, которая носит имя «Пользователи». Здесь хранятся данные об учетных записях, созданных на устройстве.
- Далее отмечают аккаунт со статусом админа и открывают его. В новой вкладке можно ознакомиться со свойствами учетной записи, а отключение функции осуществляется посредством устранения галочки напротив надписи. Ее нужно переместить в поле отключения учетной записи.
- Процесс отключения администрирования осуществляется через командную строчку. Там прописывается фраза «Net user Администратор /Active:no». Затем нажимается клавиша Ввода. После этого система отправляет сообщение об отключении функции.
Что делать, если нужно подключить функцию Администратора?
Для включения прав Администратора потребуется открыть утилиту под названием «Выполнить» сочетанием кнопок Win+R. Потом вводится фраза: control userpasswords2. По окончании данного действия открывается окошко с учетной записью пользователей.
Здесь потребуется кликнуть на дополнительной вкладке и нажать кнопку.
В следующем окне с левой стороны кликают по пункту с пользователями и посередине (дважды) — по надписи «Администратор».
После этих действий галочка с пункта по отключению учетной записи убирается, а для сохранения настроек компьютер придется перезагрузить.
В некоторых случаях пользователю ПК может потребоваться отключить учетную запись того или иного пользователя. Обратите свое внимание, что отключение учетной записи — это именно отключение, а не ее . Сегодня я покажу, как это правильно сделать.
Первый способ
Первым делом нам нужно попасть в панель управления. Для этого нажмите на кнопку «Пуск» и выберите одноименный пункт.
Второй вариант — нажмите на клавиатуре клавиши WIN+R, появится окно, в которое нужно написать слово control и нажать ОК.
Панель управления запущена. Здесь находим пункт «Администрирование» и нажимаем на него.
В новом окне мы видим несколько различных пунктов, но наc интересует только один — «Управление компьютером». Заходим в него.
В окне «Управление компьютером» нажимаем «Локальные пользователи и группы», затем — «Пользователи» и выбираем пользователя, кликнув по нему два раза левой кнопкой мыши.
Откроется окно свойств пользователя. Что бы отключить учетную запись, поставьте галочку рядом с пунктом «Отключить учетную запись» и нажмите ОК.
Второй способ
Второй способ позволяет отключить учетную запись с помощью командной строки. Для этого нужно открыть .
Нажимаете кнопку «Пуск», в строке «Найти программы и файлы» пишете слово cmd. В верхней части окна появится ярлык командной строки.
Нажмите на него правой кнопкой мыши и выберите «Запуск от имени администратора».
Командная строка запущена. Теперь нужно добавить команду net user Имя пользователя /Active:no, где в качестве имя пользователя указываете имя учетной записи, например, net user Administrator /Active:no. После этого нажимаете клавишу Enter.
Будьте внимательны. При отключении нескольких учетных записей вы и сами можете не попасть в свою учетную запись, если случайно отключите ее.
Операционная система Windows 7 предоставляет возможность создавать несколько учетных записей: администратора, обычного пользователя и даже гостя.
У многих пользователей, которые работают с этой ОС, при любой операции на компьютере (от установки простых игр и даже до перемещения файлов) всплывает окно, в котором необходимо дать разрешение на это действие.
Функция носит название «Администратор». В ряде случаев бывает необходимо ее отключить.
Инструкция
В этом окне появятся подразделы, которые необходимы для управления всеми функциями системы. Выберите «Администрирование».
Во вновь открывшемся окне, в его левой части, раскройте раздел «Локальные пользователи и группы». Перед вами появятся две папки. Выберите «Пользователи». В ней хранятся сведения обо всех учетных записях, которые были созданы на компьютере ранее.
После это нажмите кнопку ОК.
Система сообщит вам о том, что эта функция отключена. В результате данных действий учетная запись «Администратор» будет отключена. Точно такие же манипуляции можно произвести для отключения любого другого аккаунта.
Источник: https://comuedu.ru/operating-systems/full-administrator-rights.html
Как удалить администратора в windows 7
» windows 7 » Как удалить администратора в windows 7
Сделал новую учетную запись, но ни одна программа не встает — нет прав администратора. Вверху появиться утилита, запустите ее как описано выше (с правами администратора).
У меня windows 7 Домашняя базовая, пробовал через консоль получить права администратора, но пишет «отказано в доступе». Кроме того, следует знать, как установить программу без прав администратора на windows 7 Максимальная.
Перед тем как получить права администратора в Виндовс 7, нужно помнить об определенных рисках.
Надежнее всего для выполнения своего желания активировать специальную учетную запись, все действия из-под которой будут выполняться с администраторскими правами.
Командная строка с правами администратора
Если она не сработает, необходимо использовать вариант «net user Администратор /active:yes». Так как получить права администратора в windows 7 для постоянного запуска одного приложения требуется довольно редко, рассмотрим наиболее простой случай.
Источник: https://ichudoru.com/kak-ubrat-prava-administratora-v-windows-7/
Получение прав администратора в Windows 7
Типы учётных записей
При своей установке Windows 7 самостоятельно создаёт два типа учётных записей:
- Учётная запись Администратор.
- Учётная запись Пользователь.
Первая из них позволяет настроить системные параметры, установить системные приложения и обеспечивает полный контроль над компьютером. Вторая предназначена для повседневной работы с большинством программ, папок и файлов (исключая системные), а также настраивать параметры, незатрагивающие других пользователей.
Если вы единственный пользователь компьютера, то у вас по умолчанию уже будут права администратора.
К сожалению, постоянная работа под учётной записью администратора (УЗА) рискованна с точки зрения безопасности компьютера, так как открывает «лазейку» для вредоносных программ, которым также будет разрешено делать на компьютере все.
Именно по этой причине повседневная работа под УЗА не рекомендуется, поэтому она по умолчанию отключена. Однако иногда возникает необходимость выполнить какие-либо действия, требующие привилегий администратора.
В этой статье будет рассмотрено несколько способов получить в Windows 7 привилегии администратора.
Изменение параметров системы контроля учётных записей
Эта система (UAC) была введена впервые в ОС Windows Vista. Она предназначена для предотвращения изменений, которые могут внести потенциально опасные программы.
Делается это с помощью уведомлений, выдаваемых перед попыткой внесения изменений, на которые нужны администраторские права.
В этой системе предусмотрены четыре уровня уведомлений:
- Всегда уведомлять. Уведомления выдаются при любой попытке внести изменения в файлы или параметры Windows, которые требуют привилегий администратора. После вывода уведомления рабочий стол блокируется, чтобы предотвратить исполнение программы. Для продолжения работы, необходимо в окне UAC ответить на запрос (принять или отклонить).
- Выдаются при любой попытке внести изменения в файлы, которые требуют прав администратора. При попытке изменения параметров Windows уведомления не выводятся, но если это делает внешняя программа, то они выдаются. Рабочий стол затемняется. Наиболее безопасный параметр.
- То же, что и предыдущий уровень, но без затемнения рабочего стола.
- Никогда не уведомлять.
Первый уровень – самый безопасный, но требующий постоянного вмешательства пользователя, последний – наименее безопасный.
Таким образом, для отключения UAC достаточно просто перейти на нижний уровень, выполнить требуемые действия и восстановить ранее установленный уровень.
Изменить уровень уведомлений можно таким образом: «Пуск» – «Панель управления» – «Учётные записи пользователей» – «Изменение параметров контроля учётных записей».
Будет выдано окно, имеющее ползунок с четырьмя положениями уровня уведомлений. Для отключения UAC нужно убрать ползунок в нижнее положение и кликнуть «ОК». После этого Windows будет считать каждого пользователя администратором.
Включение учётной записи администратора
Если пользователь все же предпочёл, невзирая на риск, дать себе права администратора, то это действие можно выполнить двумя способами:
- С помощью командной строки.
- Через панель управления.
Администраторские права с помощью командной строки
Чтобы получить права администратора в Windows 7, нужно выполнить следующие действия:
- Нажать «Пуск» и ввести в строку поиска команду cmd.
- В появившемся окне правой кнопкой мыши щёлкнуть строку cmd и в раскрывшемся списке выбрать «Запуск от имени администратора».
- В открывшемся окне командной строки ввести net user administrator /active:yes (в англоязычной версии Windows) или net user администратор /active:yes (в русскоязычной версии Windows), затем нажать Enter.
- В командной строке ввести net user administrator (в англоязычной версии Windows) или net user администратор (в русскоязычной версии Windows), затем нажать Enter. Вместо нужно задать пароль, который должен быть установлен для учётной записи администратора.
- Ввести команду exit и нажать Enter.
- Перезагрузиться и войти в систему под УЗА.
Права администратора через Панель управления
Чтобы обладать администраторскими правами, можно это сделать и другим способом. Он таков:
- Открыть панель управления и выбрать пункт «Администрирование».
- В правой части открывшегося окна дважды щёлкнуть «Управление компьютером».
- В открывшемся окне раскрыть пункт «Локальные пользователи» и щёлкнуть по элементу «Пользователи». Откроется окно следующего вида со списком всех пользователей этого компьютера.
Далее следует дважды щёлкнуть по пункту «Администратор» и получить окно с его свойствами.
Как из него видно, УЗА отключена. Для её включения нужно убрать галку с элемента «Отключить учётную запись» и нажать «ОК». После этого следует перезагрузиться и войти под УЗА.
Права администратора для файлов и папок
Не следует забывать, что если всегда запускать операционную систему от имени администратора, на компьютер может «вселиться» вредоносная программа, ведь ей будут даны администраторские права.
Поэтому безопаснее эти права дать не на весь компьютер, а на отдельные папки и файлы.
Этот факт объясняется тем, что при работе под учётной записью простого пользователя будут работать предустановленные средства защиты, и проникновение вредоносного кода на компьютер практически невозможно. Что же нужно сделать, чтобы дать повышенные права файлам и папкам?
Дать возможности администратора программе
Если при своём запуске какая-то программа требует привилегий администратора, то это можно сделать следующим простым способом.
Щёлкаем правой кнопкой мыши по её ярлыку, появится контекстное меню, из него нужно выбрать пункт «Свойства». Открывается окно свойств, в котором выбираем вкладку «Совместимость».
Она всегда содержит чекбокс «Всегда выполнять программу от имени администратора», метим его установкой галки, затем нажимаем «ОК».
Расширенные права для папок и файлов
Часто случается так, что пользователь не может, например, удалить какую-либо папку или файл. Это связано с тем, что в свойствах этого объекта на вкладке «Безопасность» у группы «Система» нет разрешения на полный доступ. Необходимо дать это разрешение и проблема исчезнет.
Стоит ли вообще получать расширенные возможности
Известно, что около 60% всех случаев внедрения в компьютеры вредоносных программ происходит как раз при режиме работы под УЗА.
Дело усугубляется ещё и тем, что многие пользователи даже не считают необходимым использовать при интернет-сёрфинге новые версии браузеров, файерволов и антивирусных программ. Сегодня существует достаточно мало программ, требующих административных привилегий.
Если такое приложение применяется для повседневной работы, то лучшим вариантом будет найти не такую требовательную альтернативу.
Как удалить учётную запись
После всего сказанного о риске постоянной работы под УЗА у многих читателей может возникнуть вопрос об удалении этой учетки. Это сделать несложно.
Выполните «Пуск» — «Панель управления» — «Учётные записи пользователей». Откроется окно с перечнем всех учётных данных пользователей, зарегистрированных на данном компьютере.
Следует выделить нужную запись при помощи левой кнопкой мыши и выбрать пункт «Удалить учётную запись».
Источник: https://sdelaicomp.ru/windows-7/poluchenie-prav-administratora.html
Как включить учетную запись Администратора в Windows 7?
В этой статье Мы опишем 3 способа включения учетной записи Администратора в Windows 7.
Внимание: работа из учетной записи главного администратора происходит с низким уровнем защиты, так как все программы (соответственно и вирусы) будут запускаться от имени Администратора.
Итак, приступим.
Способ 1
1) Жмём Пуск и выбираем Панель управления
Если у Вас нет Пуска то наводим курсор мыши в правый нижний угол и ждём появления Меню и выбираем Параметры, далее откроется похожее Меню, в котором выбираем Панель управления и следуем указаниям ниже.
2) Устанавливаем Просмотр: Категория и выбираем Система и безопасность
3) Далее находим и выбираем Администрирование
4) В появившемся окне в конце списка находим и выбираем Управление компьютером
5) В окне Управление компьютером открываем Локальные пользователи
6) Видим учетную запись Администратора, открываем её
7) У нас появится окно Свойства: Администратор, в данном окне убираем галочку напротив надписи Отключить учетную запись, в поле Полное имя можно вписать название учетной записи Администратора.

9) Перезагружаем компьютер. Готово! Права администратора получены!
Способ 2
Чтобы включить учетную запись Администратора, необходимо запустить командную строку повышенного уровня, идем по пути Пуск — Все программы — Служебные Windows — Командная строка. Жмем по Командной строке правой кнопкой мыши и выбираем в контекстном меню Запустить от имени Администратора.
Появится окно Командной строки, в ней набираем такую команду:
Для англоязычной Windows:
net user administrator /active:yes
и нажмите клавишу ВВОД/Enter.
Для русскоязычной Windows:
net user администратор /active:yes
и нажмите клавишу ВВОД/Enter.
После ввода видим что команда выполнена успешно. Перезагружаем ПК. Готово! Права администратора получены.
Команда для отключения полномочий Администратора командой:
Для англоязычной Windows:
net user administrator /active:no
и нажмите клавишу ВВОД/Enter.
Для русскоязычной Windows:
net user администратор /active:no
и нажмите клавишу ВВОД/Enter.
Так же видим сообщение об успешно выполненной команде. Полномочия Администратора отключены!
А также можно установить пароль для Администратора командой:
Для англоязычной Windows:
net user administrator password
и нажмите клавишу ВВОД.
Для русскоязычной Windows:
net user администратор password
и нажмите клавишу ВВОД.
Вместо password — ваш пароль.
Способ 3
1) Альтернативный метод включения и отключения учетной записи Администратора.
Воспользуемся опцией «Локальная политика безопасности» (Жмем Пуск — Выполнить (так же можно вызвать сочетанием клавиш win+R) — и вводим параметр secpol.msc — нажимаем Enter).
2) В появившемся окне находим Локальная политика жмём по ней 2 раза левой клавишей мыши, в раскрывшемся списке находим Параметры безопасности и так же жмём 2 раза левой клавишей мыши. В появившемся списке параметров в центре окна находим Учетные записи: состояние учетной записи Администратор и открываем двойным нажатием левой клавишей мыши.
3) У нас появится вот такое окно:
4) Изменяем параметр на Включен и нажимаем ОК. Закрываем все предыдущие окна и перезагружаем компьютер.
5) Готово! Права Администратора получены!
Внимание: работа из учетной записи главного администратора происходит с низким уровнем защиты, так как все программы (соответственно и вирусы) будут запускаться от имени Администратора.
(Пока оценок нет :-()
Загрузка…
Источник: https://hsp.kz/kak-vklyuchit-uchetnuyu-zapis-administratora-v-windows-7/
Полные права администратора windows 7
Система Windows седьмой версии способна поддерживать одновременно несколько учетных записей для пользователей: обычного, администратора и гостя.
После создания их можно будет и удалить. Администратор не может отключать и блокировать учетную запись из пользовательского интерфейса на панели управления.
Пользователю стоит знать, как отключить администратора Windows 7.
Главная » windows 7 » Как получить права администратора в windows 7
Получение прав администратора в windows 7
Типы учётных записей
При своей установке windows 7 самостоятельно создаёт два типа учётных записей:
- Учётная запись Администратор.
- Учётная запись Пользователь.
Первая из них позволяет настроить системные параметры, установить системные приложения и обеспечивает полный контроль над компьютером. Вторая предназначена для повседневной работы с большинством программ, папок и файлов (исключая системные), а также настраивать параметры, незатрагивающие других пользователей.
Если вы единственный пользователь компьютера, то у вас по умолчанию уже будут права администратора. К сожалению, постоянная работа под учётной записью администратора (УЗА) рискованна с точки зрения безопасности компьютера, так как открывает «лазейку» для вредоносных программ, которым также будет разрешено делать на компьютере все. Именно по этой причине повседневная работа под УЗА не рекомендуется, поэтому она по умолчанию отключена. Однако иногда возникает необходимость выполнить какие-либо действия, требующие привилегий администратора, а с ней и вопрос «Как получить права администратора в windows 7».
В этой статье будет рассмотрено несколько способов получить в windows 7 привилегии администратора.
Изменение параметров системы контроля учётных записей
Эта система (UAC) была введена впервые в ОС windows Vista. Она предназначена для предотвращения изменений, которые могут внести потенциально опасные программы. Делается это с помощью уведомлений, выдаваемых перед попыткой внесения изменений, на которые нужны администраторские права. В этой системе предусмотрены четыре уровня уведомлений:
- Всегда уведомлять. Уведомления выдаются при любой попытке внести изменения в файлы или параметры windows, которые требуют привилегий администратора. После вывода уведомления рабочий стол блокируется, чтобы предотвратить исполнение программы. Для продолжения работы, необходимо в окне UAC ответить на запрос (принять или отклонить).
- Выдаются при любой попытке внести изменения в файлы, которые требуют прав администратора. При попытке изменения параметров windows уведомления не выводятся, но если это делает внешняя программа, то они выдаются. Рабочий стол затемняется. Наиболее безопасный параметр.
- То же, что и предыдущий уровень, но без затемнения рабочего стола.
- Никогда не уведомлять.
Первый уровень – самый безопасный, но требующий постоянного вмешательства пользователя, последний – наименее безопасный. Таким образом, для отключения UAC достаточно просто перейти на нижний уровень, выполнить требуемые действия и восстановить ранее установленный уровень. Изменить уровень уведомлений можно таким образом: «Пуск» – «Панель управления» – «Учётные записи пользователей» – «Изменение параметров контроля учётных записей». Будет выдано окно, имеющее ползунок с четырьмя положениями уровня уведомлений. Для отключения UAC нужно убрать ползунок в нижнее положение и кликнуть «ОК». После этого windows будет считать каждого пользователя администратором.
Включение учётной записи администратора
Если пользователь все же предпочёл, невзирая на риск, дать себе права администратора, то это действие можно выполнить двумя способами:
- С помощью командной строки.
- Через панель управления.
Администраторские права с помощью командной строки
Чтобы получить права администратора в windows 7, нужно выполнить следующие действия:
- Нажать «Пуск» и ввести в строку поиска команду cmd.
- В появившемся окне правой кнопкой мыши щёлкнуть строку cmd и в раскрывшемся списке выбрать «Запуск от имени администратора».
- В открывшемся окне командной строки ввести net user administrator /active:yes (в англоязычной версии windows) или net user администратор /active:yes (в русскоязычной версии windows), затем нажать Enter.
- В командной строке ввести net user administrator <пароль> (в англоязычной версии windows) или net user администратор <пароль> (в русскоязычной версии windows), затем нажать Enter. Вместо <пароль> нужно задать пароль, который должен быть установлен для учётной записи администратора.
- Ввести команду exit и нажать Enter.
- Перезагрузиться и войти в систему под УЗА.
Права администратора через Панель управления
Чтобы обладать администраторскими правами, можно это сделать и другим способом. Он таков:
- Открыть панель управления и выбрать пункт «Администрирование».
- В правой части открывшегося окна дважды щёлкнуть «Управление компьютером».
- В открывшемся окне раскрыть пункт «Локальные пользователи» и щёлкнуть по элементу «Пользователи». Откроется окно следующего вида со списком всех пользователей этого компьютера.
Далее следует дважды щёлкнуть по пункту «Администратор» и получить окно с его свойствами.
Как из него видно, УЗА отключена. Для её включения нужно убрать галку с элемента «Отключить учётную запись» и нажать «ОК». После этого следует перезагрузиться и войти под УЗА.
Права администратора для файлов и папок
Не следует забывать, что если всегда запускать операционную систему от имени администратора, на компьютер может «вселиться» вредоносная программа, ведь ей будут даны администраторские права. Поэтому безопаснее эти права дать не на весь компьютер, а на отдельные папки и файлы. Этот факт объясняется тем, что при работе под учётной записью простого пользователя будут работать предустановленные средства защиты, и проникновение вредоносного кода на компьютер практически невозможно. Что же нужно сделать, чтобы дать повышенные права файлам и папкам?
Дать права администратора программе
Если при своём запуске какая-то программа требует привилегий администратора, то это можно сделать следующим простым способом. Щёлкаем правой кнопкой мыши по её ярлыку, появится контекстное меню, из него нужно выбрать пункт «Свойства». Открывается окно свойств, в котором выбираем вкладку «Совместимость». Она всегда содержит чекбокс «Всегда выполнять программу от имени администратора», метим его установкой галки, затем нажимаем «ОК».
Расширенные права для папок и файлов
Часто случается так, что пользователь не может, например, удалить какую-либо папку или файл. Это связано с тем, что в свойствах этого объекта на вкладке «Безопасность» у группы «Система» нет разрешения на полный доступ. Необходимо дать это разрешение и проблема исчезнет.
Стоит ли вообще получать расширенные права
Известно, что около 60% всех случаев внедрения в компьютеры вредоносных программ происходит как раз при режиме работы под УЗА. Дело усугубляется ещё и тем, что многие пользователи даже не считают необходимым использовать при интернет-сёрфинге новые версии браузеров, файерволов и антивирусных программ. Сегодня существует достаточно мало программ, требующих административных привилегий. Если такое приложение применяется для повседневной работы, то лучшим вариантом будет найти не такую требовательную альтернативу.
Как удалить учётную запись
После всего сказанного о риске постоянной работы под УЗА у многих читателей может возникнуть вопрос об удалении этой учетки. Это сделать несложно. Выполните «Пуск» — «Панель управления» — «Учётные записи пользователей». Откроется окно с перечнем всех учётных данных пользователей, зарегистрированных на данном компьютере. Следует выделить нужную запись при помощи левой кнопкой мыши и выбрать пункт «Удалить учётную запись».
SdelaiComp.ru
Как получить права администратора в windows 7
Операционная система windows 7 предоставляет большой набор настроек для персонализации рабочего пространства и упрощения работы с ним. Однако, далеко не все пользователи имеют достаточные права доступа, чтобы их редактировать. С целью обеспечения безопасности работы за компьютером в операционных системах семейства windows существует четкое разграничение типов учетных записей. По-умолчанию предлагается создавать учетки с обычными правами доступа, но что делать, если на компьютере нужен еще один администратор?
Делать это нужно только в том случае, если вы точно уверены, что другому пользователю можно доверить контроль за системными ресурсами и он ничего не «сломает». Из соображений безопасности желательно произведенные изменения после необходимых действий вернуть обратно, оставив на машине только одного пользователя с высокими правами.
Как сделать любого пользователя администратором
Учетная запись, которая создается в самом начале при установке операционной системы, уже обладает такими правами, понизить их приоритет невозможно. Именно эта учетная запись далее и будет распоряжаться уровнями доступа для остальных пользователей. Исходя из вышесказанного, делаем вывод, что для воспроизведения нижеописанной инструкции текущий уровень пользователя должен позволять провести изменения, то есть, обладать правами администратора. Действие выполняется с помощью встроенных возможностей операционной системы, использование стороннего софта не потребуется.
- В левом нижнем углу нужно нажать на кнопку «Пуск» левой кнопкой мыши один раз. Внизу открывшегося окошка находится строка поиска, туда необходимо ввести фразу «Внесение изменений в учетные записи» (можно скопировать и вставить). Выше отобразится единственный вариант, на него нужно нажать один раз.
- После выбора предложенного варианта меню «Пуск» закроется, откроется новое окно, в котором будут отображены все пользователи, которые в данный момент существуют в этой операционной системе. Первая — это учетная запись владельца ПК, ее тип переназначить невозможно, но это можно сделать со всеми остальными. Найдите ту, которую нужно изменить и нажмите на нее один раз.
- После выбора пользователя откроется меню редактирования данной учетной записи. Нас интересует конкретный пункт «Изменение типа учетной записи». Находим его в нижней части списка и нажимаем на нем один раз.
- После нажатия откроется интерфейс, позволяющий изменить тип учетной записи пользователя windows 7. Переключатель очень прост, в нем всего два пункта — «Обычный доступ» (по-умолчания для создаваемых пользователей) и «Администратор». При открытии окна переключатель уже будет стоять новом параметре, поэтому останется только подтвердить выбор.
Теперь отредактированная учетная запись обладает теми же правами доступа, что и обычный администратор. При изменении системных ресурсов windows 7 остальным пользователям при условии выполнения вышеуказанной инструкции не потребуется ввода пароля администратора системы.
Во избежание нарушения работоспособности операционной системы в случае попадания на компьютер вредоносного программного обеспечения рекомендуется защищать учетные записи администратора надежными паролями, а также тщательно отбирать пользователей, у которых есть повышенные права. Если присвоение уровня доступа требовалось для однократной операции, рекомендуется вернуть тип учетной записи обратно по завершению работы.
Мы рады, что смогли помочь Вам в решении проблемы.
Опрос: помогла ли вам эта статья?
Да Нет
lumpics.ru
Как получить права администратора в windows 7. Полные права администратора windows 7. Как удалить администратора windows 7
Последние версии ОС семейства windows отличаются завидной устойчивостью к разного рода вредоносным программам и действиям неопытных пользователей. Во многом связано это с тем, что права «Администратора» в этих системах усечены до крайности.
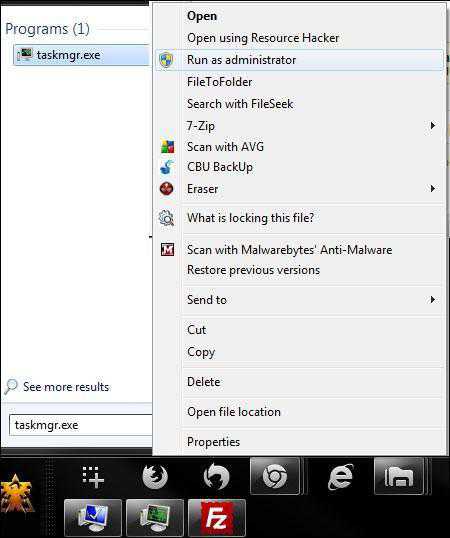
Так как получить права администратора в windows 7? Учитывая, что произвести эту операцию можно несколькими способами, мы рассмотрим те, которые используются наиболее часто.
Активируем соответствующую учетную запись
Надежнее всего для выполнения своего желания активировать специальную учетную запись, все действия из-под которой будут выполняться с администраторскими правами. Как же ее создать?
Сперва вам потребуется запустить режим эмуляции командной строки от имени администратора. Сделать это несложно. Сперва следует нажать на кнопку «Пуск», в открывшемся меню выбрать строку поиска. В нее ввести команду «CMD» и нажать на «ОК». После этого в правой части окна отобразятся результаты поиска, среди которых должен быть одноименный файл.
Щелкните по нему правой клавишей мыши, а когда появится контекстное меню, выберите в нем соответствующий пункт. Когда терминал в режиме эмуляции командной строки запустится, в него следует внести команду такого вида: «net user administrator /active:yes». Если она не сработает, необходимо использовать вариант «net user Администратор /active:yes».
Все. Но перед тем как получить права администратора в windows 7, запомните одно простое правило: в этом режиме даже простенький вирус сможет получить всю вашу систему в свое полное распоряжение, так что пользуйтесь своими привилегиями как можно аккуратнее.
Когда вы выполните все требуемые действия, снова запустите терминал с администраторскими правами, после чего введите туда ту команду, которой включали режим. Только в конце вставляйте не «yes», а «no».
Присваиваем права отдельно взятой программе
Вышеизложенный способ хорош, но мы уже говорили о его крайней опасности. Если какая-то программа для своей адекватной работы нуждается в расширенных правах, то вы можете сделать проще. Сперва необходимо щелкнуть по ее ярлыку правой клавишей мыши, а в появившемся меню активировать пункт «Свойства».
Затем необходимо открыть вкладку «Совместимость». Там есть пункт «Всегда выполнять программу от имени администратора», напротив которого необходимо поставить флажок и нажать на кнопку «ОК».
Самый простой метод
Так как получить права администратора в windows 7 для постоянного запуска одного приложения требуется довольно редко, рассмотрим наиболее простой случай. Если вам просто требуется однократно запустить приложение с повышенными правами, просто щелкните на его установочном файле или ярлыке правой клавишей мыши.
В появившемся меню подтвердите «администраторский» запуск и закрепите свое намерение, нажав на кнопку «Да» в диалоговом окне контроля учетных записей.
Включение встроенной администраторской записи
Мы уже неоднократно упоминали, что работать из-под «Администратора» постоянно не советуется, так как в противном случае вашу систему легко могут заразить разнообразные вредоносные программы. Но все-таки случается такое, что приходится пользоваться этим режимом работы в течение продолжительного времени.
Так как получить права администратора в windows 7 вышеописанными способами довольно просто, о них знает едва ли не каждый пользователь. Но срабатывают они далеко не всегда, так как включается упомянутый в самом начале статьи механизм защиты.
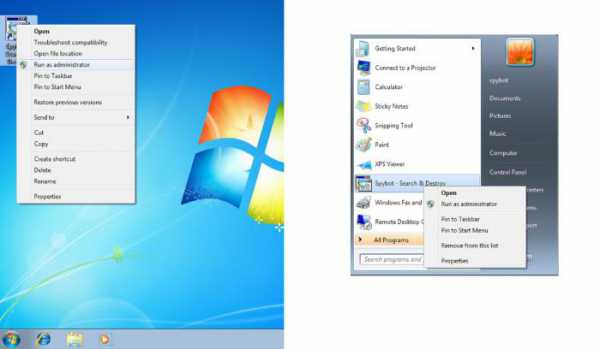
Раскрываем его, после чего выбираем каталог «Пользователи». Кликаем по пункту «Администратор» правой клавишей мыши, а в появившемся контекстном меню выбираем пункт «Свойства». Во вкладке «Общие», которая и открывается по умолчанию, есть пункт «Отключить учетную запись». Снимаем с нее флажок и нажимаем на «ОК».
Перезагружаем компьютер. В начальном окне выбора пользователя появятся две учетные записи: «Администратор» и ваш стандартный пользователь. Вот так получают в windows 7 полные права администратора.
А стоит ли получать такие привилегии?
Такой вопрос можно было бы считать странным на фоне всех вышеизложенных рекомендаций. Если бы не тот факт, что примерно 60% всех заражений компьютеров вредоносными программами происходит именно по причине работы из-под учетной записи администратора.
Усугубляет положение то обстоятельство, что большая часть пользователей даже не удосуживаются пользоваться для интернет-серфинга новыми версиями браузеров. Все это приводит к весьма печальным последствиям.

Вообще, на сегодняшний день существует минимальное число программ, которые для своей правильной работы нуждаются в административных привилегиях. Даже если вы используете такое приложение в повседневной работе, лучше поискать ему не столь требовательную альтернативу.
Как удалить учетную запись?
Если вы прислушались к нашим советам, то наверняка могли подумать о том, как удалить администратора windows 7. Сделать это совершенно несложно. Для начала нажмите на кнопку «Пуск», а в открывшемся меню откройте пункт «Панель управления». В списке выбираете ссылку «Учетные записи пользователей». Появится новое рабочее окно, в котором будут перечислены все учетные данные пользователей, которые зарегистрированы на данном компьютере.
Выделите нужную вам запись при помощи левой клавиши мыши, после чего выберите пункт «Удалить учетную запись». Важно! На компьютере обязательно должна быть другая пользовательская запись, через которую вы сможете с ним работать. Если таковой нет, в перечне опций не будет варианта «Удалить».
Минимизация рисков при работе из-под администратора
Даже если вы предпочитаете иметь полный контроль над своим компьютером, вы можете значительно сократить риски.
Дело в том, что учетная запись администратора windows 7 имеет некоторые ограничения, которые призваны помешать внедрению вирусов и троянских программ на компьютер. Ваша задача – помочь системе.
Как это сделать? Во-первых, не следует работать без антивирусного программного обеспечения. Работая без антивируса из-под учетной записи с повышенными правами, вы очень сильно рискуете. Тот же совет можно дать в отношении брандмауэра.
Кроме того, мы уже указывали на недопустимость использования старых версий браузеров. Регулярно работая через «динозавров» наподобие IE 6, Firefox 3.6 или Opera 9, вы практически открываете ворота всем известным эксплойтам, которые используют их уязвимости.
Контроль учетных записей
Если вы используете windows 7 от имени администратора, ни в коем случае не отключайте функцию «Контроль учетных записей», более известную как UAC. Практика показывает, что этот сторож во многих случаях может предотвратить чрезвычайно неприятные последствия.
Вот так вы сможете получить права администратора. windows 7 значительно сокращает число рисков, ограничивая доступ к таким привилегиям.
fb.ru
Как в ОС windows 7 получить права локального администратора
Операционная система Виндовс позволяет работать за одним персональным компьютером сразу нескольким пользователям одновременно. Как минимум один из созданных в ОС аккаунтов должен являться администратором, чтобы иметь возможность управлять всеми конфигурациями windows и параметрами других пользователей. В данной статье описывается, как в системе windows 7 можно получить права учетной записи администратора и получить возможность изменения любых системных настроек.
По умолчанию, при установке Виндовс на компьютере создается 2 учетки – пользователя с возможностью временного доступа к администраторским правам и Administrator – аккаунт с максимально возможными правами. Далее в статье описаны способы, как включить учетную запись администратора, а также отключить ее.
Типы записей
Всего в системе существует 3 типа учеток – Administrator, обычный User и User с возможностью доступа к админским полномочиям.
Разработчиками windows категорически не рекомендуется работать в системе под управлением записи Administrator. Это делает ваш ПК очень уязвимым для вирусных атак и вредоносных скриптов, которые могут получить полную власть над всеми службами и файлами.
Гораздо правильнее с точки зрения безопасности работать под управлением пользователя с полномочиями админа. Так заразившие ваш компьютер вирусы не смогут внести глобальные изменения в функционирование служб, а вы в случае необходимости можете получить права администратора в windows 7 на небольшой промежуток времени, введя пароль от аккаунта.
Изменение типа аккаунта
Если вы работаете под обычным доступом – вы не сможете запрашивать предоставление временных прав, когда того требует совершение какого-нибудь действия. В этом случае вам необходимо настроить свой аккаунт. Чтобы установить данный режим, вам потребуется сделать следующее:
- Вызовите меню «Пуск» с помощью нажатия клавиши Win на своей клавиатуре или соответствующей кнопкой с изображением флажка на правом конце панели быстрого доступа.
- Откройте «Панель управления».
- Перейдите в раздел, который называется «Семейная безопасность и учетки пользователей».
- Откройте меню управления учетными записями юзеров.
- Кликните по гиперссылке «Управление другой записью».
- Выберите нужный вам аккаунт.
- Щелкните по гиперссылке «Изменение типа».
- Здесь необходимо установить галку возле пункта «Администратор».
- Нажмите «Изменение».
Стоит помнить, что подобные корректировки можно вносить только с другой записи, обладающей необходимым правами.
Временные полномочия
Если какая-то программа или служба требует активный режим администратора – при ее запуске перед вами выскочит небольшое всплывающее окошко. В нем вы должны дать разрешение на выполнение операций. Если аккаунт запаролен – то вам потребуется дополнительно ввести код доступа, чтобы временно получить права администратора в windows 7.
Если вы часто выполняете какие-то изменения в работе ОС и хотите отключить подобный режим, вы можете временно войти непосредственно в качестве админа windows.
Режим Администратора
Чтобы получить возможность войти под данной учетной записью, пользователям потребуется активировать ее. Выполнить включение можно с помощью командной строки Виндовс:
- Нажмите одновременно клавиши R и Win (работает при любой активной раскладке клавиатуры и если включен режим Caps Lock).
- Введите «cmd» в пустом текстовом поле.
- В открывшейся консоли напишите или скопируйте строку «net user administrator /active:yes» и нажмите Энтер. Вы можете заменить «yes» на «no», чтобы отключить запить обратно.
- Теперь напишите «net user administrator *pass*», где *pass* — это новый выбранный вами пароль. Если он вам не нужен, пропустите этот пункт.
- Перезапустите свой ПК.
После перезапуска вы сможете войти под данным аккаунтом.
windowsTune.ru
Как получить права администратора в windows 7? — Руководство
Если к одному компьютеру есть доступ и других пользователей, то у каждого из них есть своя учетная запись, под которой они могут зайти в систему. Но у владельца компьютера есть своя учетная запись – администратор компьютера, и у него намного больше прав, он может беспрепятственно удалять файлы других пользователей, или добавлять нужную информацию с правами администратора. Но как в windows 7 получить права администратора? Можно получить права администратора двумя способами, и подробно рассмотрим каждый из них.
Способ №1
Рассмотрим первый вариант: получить права администратора в windows 7 средствами windows:
Для этого заходим в опции папки «мой компьютер», находим вкладку «управление», и открываем настройки. На левой стороне запустившегося окна есть список служебных программ, здесь находим локальных пользователей, и вы увидите всех, кто пользуется компьютером, в том числе и запись администратора.
Нажмите правой кнопкой на ней 2 раза, и откроются свойства.
Теперь нужно зайти на вкладку «общие», и отключаете запись, сняв с нее галочку. Подтвердите свои действия, нажав кнопку ОК. Вы, таким образом, вышли из своей простой учетной записи на компьютере, но теперь откроется новая запись: администратор. Теперь ее можно редактировать, и установить на эту запись сложный пароль, чтобы его невозможно было подобрать.
Способ №2
Можно в windows 7 получить права администратора с использованием командной строки. Чтобы в нее войти, откройте пуск, найдите стандартные программы, и откройте командную строку. В открывшемся окне пишем: net user Администратор /active:yes. Теперь нажмите кнопку ввода. После всех манипуляций перезагрузите систему, а при старте вы увидите свою запись «администратор».
Но нужно помнить, если операционная система всегда будет запускаться от имени администратора, то любая вредоносная программа сможет беспрепятственно поселиться на вашем компьютере, ведь и она будет иметь те же права на любые действия, как и администратор. Так что лучше устанавливать права не на весь компьютер, а на отдельные файлы или папки, тогда у вируса не будет возможности пролезть в систему.
Этот факт объясняют разработчик операционной системы windows тем, что если работать от имени простого пользователя, то срабатывает защита системы из предустановленных средств, и занести вредоносный код на компьютер почти невозможно.
tehno-bum.ru
Смотрите также
Напоминаем, что попытки повторить действия автора могут привести к потере гарантии на оборудование и даже к выходу его из строя. Материал приведен исключительно в ознакомительных целях. Если же вы собираетесь воспроизводить действия, описанные ниже, настоятельно советуем внимательно прочитать статью до конца хотя бы один раз. Редакция 3DNews не несет никакой ответственности за любые возможные последствия.
В Windows уже давно для хранения паролей всех пользователей и управления ими используется система SAM. Вся информация в ней хорошо защищена, поэтому для того чтобы узнать пароль, придётся затратить кучу времени и ресурсов, особенно если он достаточно сложный. Чаще всего, однако, вовсе не требуется именно узнать пароль — достаточно сбросить его или поменять. Для этого разработано несколько утилит, одной из которых мы воспользуемся. Ещё один важный момент — очевидно, что, когда ОС запущена, она не позволит просто так влезать в хранилище паролей. Поэтому надо убедиться, что компьютер поддерживает загрузку с CD/DVD- или USB-носителя, чтобы запустить нужные утилиты.
Самая известная из них — это Offline NT Password and Registry editor, которая умеет работать с паролями и реестром Windows XP/Vista/7. Скачайте USB- или CD-версию утилиты, запишите загруженный образ на диск или воспользуйтесь нашими советами по созданию мультизагрузочной флешки. Утилита не имеет графического интерфейса, но пугаться этого не стоит — всё в ней довольно просто и понятно. К тому же часто нужная опция предлагается по умолчанию, так что от вас потребуется только нажать клавишу Enter.


Загрузитесь со съёмного носителя Offline NT Password and Registry editor. Вам вряд ли понадобятся дополнительные опции загрузки, но в некоторых случаях придётся опытным путём подобрать те, которые помогут утилите запуститься. На следующем этапе надо выбрать номер раздела, на котором установлена Windows. Ориентироваться придётся в первую очередь по его размеру. В принципе, до самого последнего момента программа не вносит никаких изменений в Windows, поэтому в случае ошибки можно просто начать процедуру сброса пароля заново.


Затем утилита попросит указать путь до папки, где находятся файлы SAM (фактически это куст реестра). По умолчанию это X:/Windows/System32/config, его же и предлагает вначале программа. Потом надо выбрать первый пункт (Password reset), так как мы собрались сбросить пароль.


Дальше всё просто. Выбираем первый пункт (Edit user data and password) и вписываем имя пользователя или его идентификатор в формате 0xabcd, где abcd — это RID, указанный в первом столбце. RID пригодится, если имя пользователя некорректно отображается или его не получается ввести. Например, при использовании кириллицы.


Осталось указать пункт 1 (сброс пароля) или 2 (смена пароля) для выбранного пользователя. Выходим из режима редактирования пароля, введя восклицательный знак и нажав Enter.


Всё, почти готово. Вводим q, нажимаем Enter, а затем соглашаемся с внесением изменений, введя y и ещё раз нажав Enter. Отказываемся от дальнейшей работы в Offline NT Password and Registry editor (n), извлекаем флешку или CD-диск и нажимаем заветную комбинацию Alt+Ctrl+Del для перезагрузки. Готово — пароль сброшен!


Это был простой способ сброса пароля Windows 7. Сложностей с ним быть не должно. Надо всего лишь быть внимательным и аккуратным. Проблемы могут возникнуть только при отсутствии необходимых драйверов для работы с жёстким диском. Тогда придётся закинуть их на дискету (если вы, конечно, найдёте живого представителя этого почти вымершего вида и рабочий привод для него) или на USB-флешку и на первом этапе выбрать пункт fetch additional drivers.
Для второго и третьего способов понадобится только установочный диск Windows 7 и больше ничего. Более сложный вариант подразумевает включение изначально скрытой учётной записи «Администратор» путём правки реестра из установочной среды Windows 7. В дальнейшем можно будет войти в систему под этой учёткой и отредактировать любой другой аккаунт в ОС. По умолчанию «Администратор» не имеет пароля, что только играет нам на руку.


Итак, загружаемся с установочного диска и нажимаем Shift+F10 для вызова командной строки, где вбиваем regedit и жмём Enter для запуска редактора реестра.


Выделяем раздел HKEY_LOCAL_MACHINE, а в меню выбираем «Файл» → «Загрузить куст…» (File → Load hive…). Нам надо открыть файл SAM, который находится в папке WindowsSystem32config на том разделе, где установлена Windows 7. При открытии будет предложено ввести имя загружаемого куста — вбивайте любое.

Теперь надо выбрать раздел HKEY_LOCAL_MACHINEимя_кустаSAMDomainsAccountUsers00001F4 и дважды кликнуть по ключу F. Откроется редактор, в котором надо перейти к первому числу в строке 038 — это 11. Его надо изменить на 10. Будьте аккуратны и не ошибитесь — поменять надо только его, не добавляя и не удаляя другие числа!


Теперь надо выделить наш куст HKEY_LOCAL_MACHINEимя_куста и в меню выбрать «Файл» → «Выгрузить куст…» (File → Unload hive…), а затем подтвердить выгрузку куста.


Всё, можно перезагрузиться, вытащив предварительно установочный диск, и войти в систему под администраторским аккаунтом. В панели управления Windows в разделе управления пользователями можно изменить настройки другой учётной записи. В том числе поменять пароль.

Остался последний способ, неправильный. Почему неправильный? Потому что мы займёмся подменой системных файлов, а это дело неблагородное. В чём заключается основная идея? Всё просто — в ОС по умолчанию включена функция детектирования залипающих клавиш. Вы с ней наверняка сталкивались хотя бы раз, а если нет — то просто быстро нажмите Shift не менее 5 раз, и вы увидите вот такое замечательное окошко:
Окошко это принадлежит маленькой вспомогательной программке sethc.exe, которая лежит в системной директории Windows. Более того, она запускается даже на экране приветствия, когда вам предлагают выбрать пользователя и ввести пароль. Но ведь её можно заменить чем-нибудь полезным. К примеру, cmd.exe. Естественно, не прямо в запущенной ОС, а загрузившись с установочного диска Windows 7 и нажав Shift+F10.

Начать надо с определения буквы диска, на котором установлена Windows. Самое легкое — просто просмотреть содержимое корня раздела командой dir. C:, скорее всего, будет виден как D:, но необязательно.

Определившись с буквой тома, выполняем две простые команды — одной копируем на всякий случай оригинальный файл sethc.exe в корень диска или куда душе угодно, а второй меняем его на cmd.exe.
copy d:windowssystem32sethc.exe d: copy d:windowssystem32cmd.exe d:windowssystem32sethc.exe
Перезагружаемся, быстро нажимаем несколько раз клавишу Shift (или Ctrl, или Alt) и наблюдаем окно с командной строкой. В нём надо ввести ещё одну команду, подставив соответственно имя нужного пользователя и новый пароль. С другими параметрами этой команды можно ознакомиться в официальной справке.
net user имя_пользователя новый_пароль

Если вы захотите вернуть всё на круги своя, то надо снова загрузиться с установочного диска, открыть консоль и выполнить команду:
copy d:sethc.exe d:windowssystem32sethc.exe
Впрочем, можно ничего не восстанавливать, а оставить такой маленький трюк в системе на всякий случай. Помимо перечисленных выше способов, есть множество других методик сброса или восстановления пароля в Windows, но сейчас мы их рассматривать не будем. Ещё раз призываем наших читателей быть внимательными и аккуратными при работе с внутренностями ОС, а ещё лучше не доводить ситуацию до «хирургического» вмешательства в SAM. Удачного вам восстановления доступа к учётным записям!
Если Вы заметили ошибку — выделите ее мышью и нажмите CTRL+ENTER.
Некоторые пользователи сталкивались с такой ситуацией, когда загружается операционная система (ОС), появляется окна с требованием ввести пароль, но эта секретная комбинация вдруг неожиданно забывается. Человеческая память устроена своеобразно – мы можем долго помнить о том, что было когда-то очень давно и забыть детали уже на следующий день. Вот и теперь глядя на монитор, иной раз даже невозможно вспомнить какой именно пароль был задан.
Содержание
- Зачем нужен пароль в Windows 7
- Способы снять пароль Windows 7
- Через команду control userpassword2
- Через панель управления
- Через установочный диск windows 7
- Через файл SAM
- Через командную строку
Вопрос безопасности среди большинства пользователей стоял остро и всегда будет иметь важное значение. И помимо установки антивирусного программного обеспечения желательно еще придумать оригинальный и умеренной сложности пароль, без которого невозможно загрузиться ОС для дальнейшей работы на компьютере.
Но другой вопрос есть ли в этом необходимость? С одной стороны если доступ к личному персональному компьютеру (ПК) имеется только у одного человека или же близкие не «покушаются» на частную собственность, которая находится внутри машины, то пароль можно не ставить. Но с другой – это первая необходимость в определенных ситуациях:
- Компьютером пользуется несколько человек.
- Хранение особо важных конфиденциальных данных, которые не должны попасть другим лицам.
- Защита от несанкционированного доступа.
Таким образом, на одном ПК, рассчитанном на несколько пользователей, можно создать соответствующее количество учетных записей, включая администратора.
Но рано или поздно, возникает ситуация, когда пользователь забывает пароль для личного доступа к ресурсам ПК. Что делать в этом случае? Неужели придется переустанавливать ОС? А ведь для надежности ее работоспособности желательно форматировать раздел, куда она планируется ставиться.
К счастью вовсе не обязательно прибегать к такому радикальному методу, поскольку есть более щадящие варианты. Собственно о них далее и пойдет речь.
Способы снять пароль Windows 7
Как же сбросить пароль? Ситуации бывают разные, к примеру, компьютер достался новому владельцу, а прежний его хозяин или забыл передать пароль для доступа или не успел его убрать. Рассмотрим, что можно предпринять при таких непростых и непредвиденных обстоятельствах.
Через команду control userpassword2
При таком способе хорошо выручает «Интерпретатора команд» в системе Windows. На языке многих пользователей он именуется просто командной строкой (окно с черным фоном). Если доступ к операционке имеется, то для сброса пароля стоит проделать несложные манипуляции:
На завершающем этапе остается закрыть окно командной строки и перезагрузить компьютер. Для быстроты вызова окна «Выполнить» можно просто нажать сочетание клавиш Win+R.
Через панель управления
При таком способе можно воспользоваться услугами безопасного режима. Чтобы «безопасно» загрузить систему с Windows 7 нужно перезагрузить ПК и периодически нажимать клавишу F8. Причем делать это нужно до того как система загрузится. То есть, когда на машине установлено несколько ОС и появилось окно выбора или же сама ОС загрузилась, значит, момент упущен, следует перезагрузиться еще раз.
Вообще перед загрузкой самой системы изначально проводится проверка железа на предмет работоспособности. И нужно застать тот момент, когда ряд параметров промелькнет на экране. В идеале кнопку F8 нужно начинать наживать спустя хотя бы 3-5 секунд после запуска компьютера.
И если все будет сделано правильно, то на экране можно увидеть строку «Безопасный режим» и ряд прочих параметров. Выбрать именно тот, что обычно в самом верху, подтверждая действие кнопкой Enter. Далее вход осуществляется под учетной записью Administrator, а у него пароля по умолчанию нет. Поэтому поле для ввода пароля можно оставить пустым и нажать клавишу ввода.
Откроется окно с предупреждением, где нужно выбрать вариант «ДА». Когда рабочий стол загрузится, следует пойти по пути: Пуск – Панель управления – Учетные записи пользователей. Нужно выбрать соответствующе имя, после чего с левой стороны появятся меню со ссылками. Нужно выбрать «Изменение пароля». Далее остается ввести новую комбинацию или же оставить оба поля пустыми.
В завершении остается закрыть окно с учетными записями пользователей, потом панель управления. Теперь можно перегружать ПК и наблюдать за результатом.
Через установочный диск windows 7
Некоторые из приведенных примеров актуальны в том случае, когда доступ к операционной системе все же имеется. То есть можно спокойно загрузиться через стороннюю учетную запись и проделать все необходимые манипуляции. Однако не всегда есть такая возможность и иной раз пользователь сталкивается с определенной трудностью, когда он забыл пароль доступа к собственному компьютеру. Вдобавок он один пользуется машиной.
Однако войти в систему у него не получается. Что же делать в этом случае?! Ведь это существенно ограничивает возможности. Здесь выход из сложившейся ситуации станет использование загрузочной флешки, чем большинство пользователей в последнее время пользуются чаще всего. Либо же понадобиться диск с ОС windows 7.
В составе установочного дистрибутива с Windows 7 есть специальная утилита для восстановления работоспособности ОС. Она спрятана в образе с инсталлятором.
После того как загрузится диск, нужно выбрать пункт «Восстановление системы», после чего откроется меню с различными параметрами. Из всего перечисленного стоит выбрать строчку «Восстановление образа системы». Далее действовать согласно алгоритму, приведенному ниже:
- После выбора способа с образом откроется окно, где нужно обратить внимание на то, какой буквой обозначен системный диск. Обычно это латинская буква d. Затем можно нажать на кнопку «Далее».
- Появится другое окно, которое уведомит о том, что искомый образ не найден и предлагается подключить жесткий диск, содержащий нужный архив либо и нажать кнопку «Повторить». Нужна другая – «Отмена».
- На следующем шаге, где нужно выбрать образ, тоже следует отменить такую возможность.
Данный алгоритм позволяет точно определить, на каком именно диске располагается ОС Windows 7. Теперь действовать нужно по другой инструкции:
- После отмены действия из пункта 3 выше, снова появится меню с уже знакомым пунктами. И теперь следует выбрать строчку с командной строкой.
- В появившемся черном окне набрать латиницей regedit.
- Теперь в самом редакторе выбрать HKEY_LOCAL_MACHINE, после этого из меню файл – пункт «Загрузить куст».
- Откроется диспетчер, где следует перейти по пути Windows/system32/config при помощи верхнего поля (рядом со словом Папка) и выбрать SYSTEM.
- Ввести какое-нибудь имя. Пусть это будут 777.
- Найти под общей папкой 777 ветку Setup в левом окне, а в правом – параметр CmdLine. Открыть его двойным нажатием ЛКМ и ввести в поле значение – cmd.exe.
- В другом параметре SetupType также изменить значение на 2, после нажать OK.
- Выделит созданный куст «777» и через меню файл редактора выбрать пункт «Выгрузить куст». Появится запрос на подтверждение действия – нажать на кнопку Да.
После этих манипуляций можно закрыть сам редактор реестра и извлечь диск. В меню теперь можно выбрать кнопку Перезагрузка. Теперь при загрузке ОС будет выходить уже само окно командной строки.
Стоит отметить, что данный способ позволяет обойти блокировку, защищенную паролем. Для сброса именно самого пароля будет приведен способ, который описан в разделе ниже через один (через командную строку).
Через файл SAM
В ОС всего семейства Windows все пароли, которые задают пользователи, сохраняются в файле SAM и им же они управляются. Информация, которой он обладает, является ценной, а потому имеет высокую степень защиты. В связи с этим, узнать секретную комбинацию не так просто, как может показаться на первый взгляд.
Взламывать пароль не нужно, ведь есть способ просто сбросить его или скорее обойти стороной. Для этого понадобится загрузочный диск или носитель с соответствующим дистрибутивом Windows. Далее остается спокойно ждать загрузки, и когда появится окно с выбором языкам установки ОС вызвать командную строку сочетанием Shift + F10.
Далее пригодится следующая инструкция:
- В окне командной строки ввести regedit.
- Выбрать раздел реестра HKEY_LOCAL_MACHINE, а в меню редактора — Файл – Загрузить куст.
- Теперь нужно найти SAM – он располагается на диске с ОС под нужной учетной записью. Полный путь выглядит так: WindowsSystem32config.
- Будет предложено ввести имя и на это предложение реагировать по собственному предпочтению – придумать какое угодно – хоть даже просто какую-нибудь цифру. К примеру – 7.
- Перейти по такому пути: HKEY_LOCAL_MACHINEвыбранное имя (7)SAMDomainsAccountUsers00001F4. Правое окно редактора реестра.
- В поле с левой стороны найти ключ с именем F и открыть двойным нажатием ЛКМ. Затем следует найти строку 0038 и заменить ее первой значение. То есть вместо 11 поставить 10.
- Выделить созданный куст (7), после чего выбрать пункт Выгрузить куст из меню файла редактора. Последует запрос на подтверждение действия – ответить да.
После проделанных манипуляций остается перезагрузить машину. Теперь можно увидеть новую запись Администратор, которой ранее не было. Вход нужно выполнить под ним.
Далее уже известным способом можно поменять пароль от собственной учетной записи или убрать его вовсе. То есть, находясь в самой ОС воспользоваться панелью управления, как выше уже было рассмотрено.
Через командную строку
С помощью этого способа можно сбросить пароль, заданный для любой учетной записи. Однако по умолчанию такой возможности нет, и придется выполнить предварительные подготовительные мероприятия, где еще также понадобится загрузочный носитель либо диск с Windows 7.
Для начала загрузится с флешки и после этого запустить командную строку сочетанием Shift+F10. Далее нужно проверить какой именно диск содержит установленную систему. Для этого поможет команда dir, с прописыванием двоеточия и обратного слэша. К примеру – dir d:. Как показывает практики, именно под буквой d прячется система. В этом заключается особенность самого установщика. В крайнем случае, стоит проверить остальные диски – C, E и прочие.
После того как системный индикатор найден, следует ввести команду – copy d:windowssystem32sethc.exe d:, где:
- d – системная буква;
- sethc.exe – встроенная в ОС утилита, которая запускает залипание клавиш. Обычно такое случается, стоит несколько раз нажать SHIFT. То есть вызов командной строки будет осуществляться через утилиту.
С помощью приведенной команды утилита копируется в корень системного диска с возможностью ее восстановления. Теперь нужна другая команда — copy d:windowssystem32cmd.exe d:windowssystem32sethc.exe. Далее замены нужно подтвердить вводом буквенного символа «y» и нажать Enter.
Теперь собственно сама инструкция по сбросу пароля:
- Загрузить ПК и когда появится экран блокировки несколько раз нажать SHIFT. Как итог – появится командная строка.
- Набирается команда net user, после чего будет выведен список имеющих учетных записей.
- Найти нужное имя.
- Той же командой задать новый пароль для своей учетки — net user *имя учётной записи* *новый пароль*. В крайнем случае – net user *имя учётной записи* «» (без пароля). Нажать Enter.
После этого можно войти под своим именем с новым паролем либо без него. После проделанных манипуляций и в случае успеха следует вернуть все, как было ранее. Для этого еще раз загрузиться с носителя с дистрибутивом ОС и в появившейся командной стирке ввести команду copy d:sethc.exe d:windowssystem32sethc.exe. Подтвердить ввод символом «y», нажав Enter.