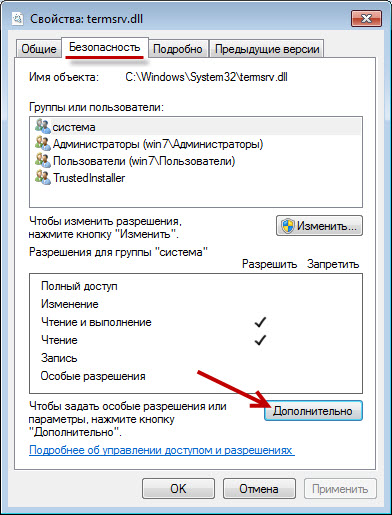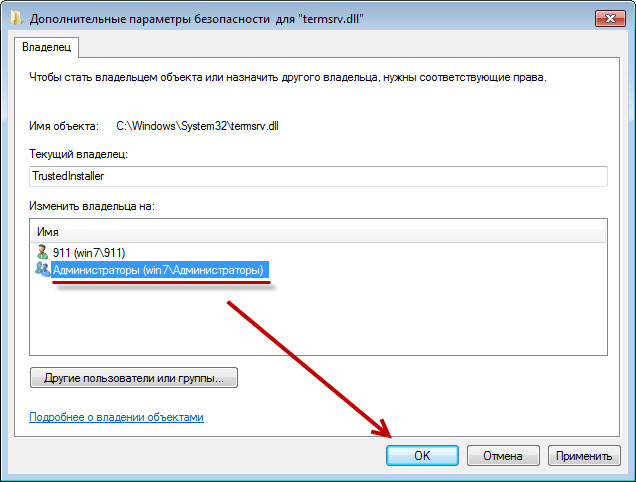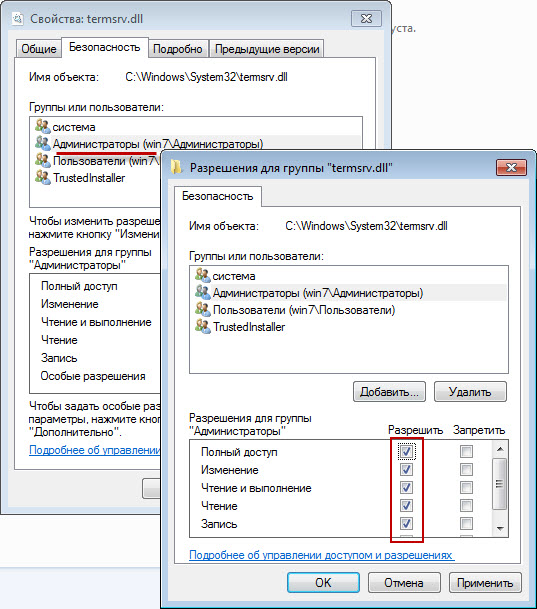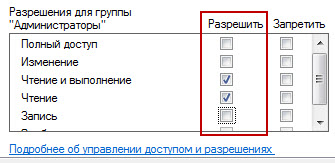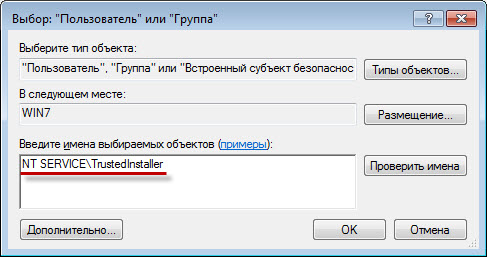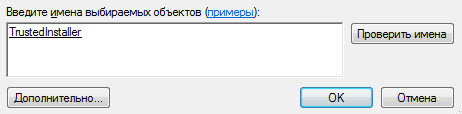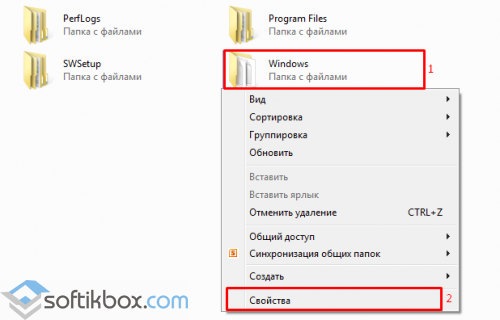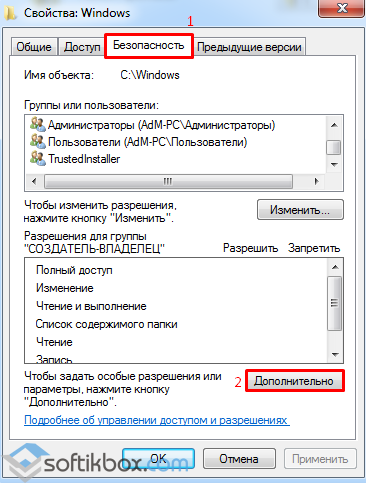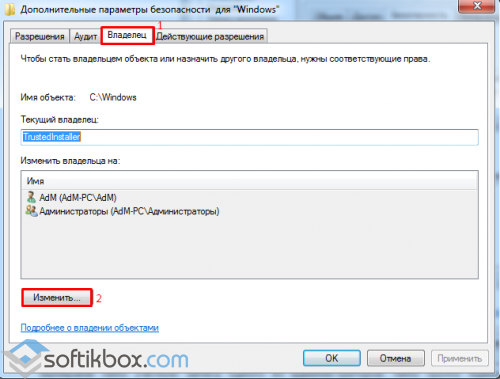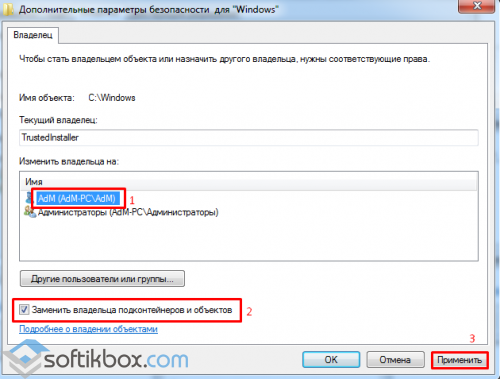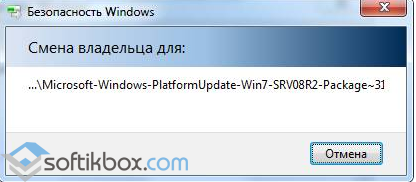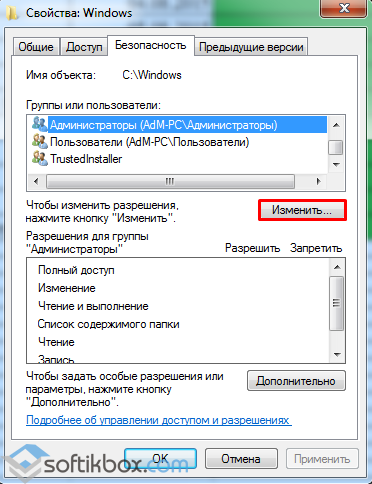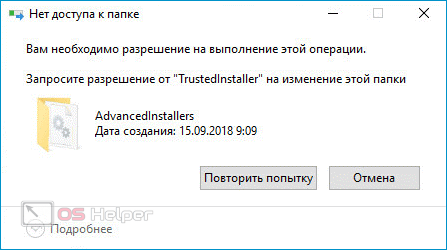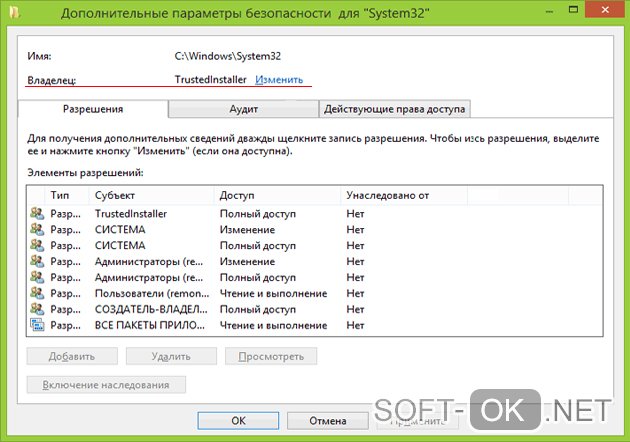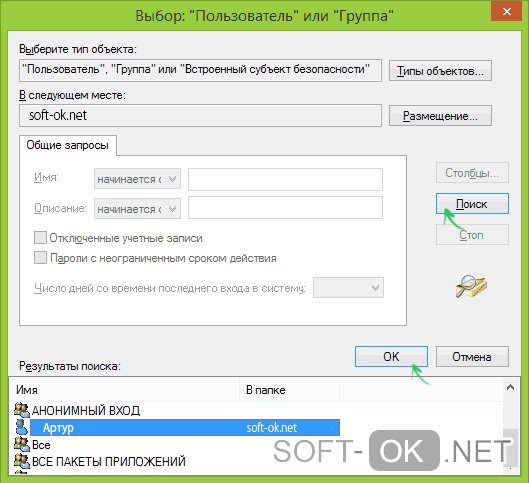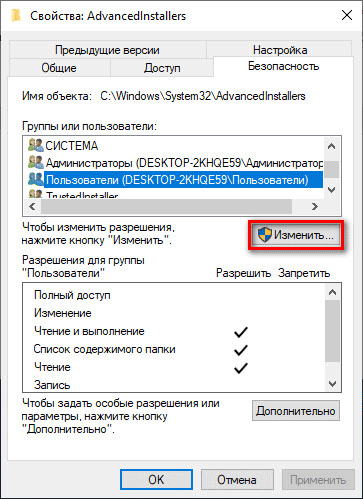В Windows 7 взамен Windows File Protection появилась технология Windows Resource Protection (сокр. WRP), которая защищает ключи реестра и папки, наряду с критически важными системными файлами.
WRP работает, устанавливая дискретные списки доступа DACLs и ACL для защищаемых объектов. Разрешение на чтение-запись WRP-защищённых объектов допускается лишь процессам, использующим службу Windows Modules Installer (TrustedInstaller.exe). Теперь даже у администраторов нет прав полного доступа к системным файлам.
Т.е. полный доступ для системных файлов и ключей реестра имеет только системный пользователь TrustedInstaller. И при попытке изменить системный файл Windows выдаст сообщение: “Запросите разрешение от TrustedInstaller на изменение этого файла termsrv.dll”
Как получить права на изменение системных файлов в Windows 7?
1. Щелкнуть по файлу правой кнопкой мыши и выбрать Свойства.
2. Перейти на вкладку Безопасность.
3. Нажать кнопку Дополнительно.
4. В открывшемся окне Дополнительные параметры безопасности, на вкладке Владелец нажмите кнопку Изменить.
5. В поле Изменить владельца на выделите группу Администраторы и нажмите OK.
После этого появится сообщение:
Жмем ОК.
6. Снова идем в свойства файла, вкладка Безопасность. Жмем кнопку Изменить. Выбираем группу Администраторы и ставим галку Полный доступ, Применить.
7. Теперь у всех Администраторов будет полный доступ к файлу.
Обязательно после редактирования файла нужно вернуть права TrustedInstaller обратно. Иначе система может работать с ошибками.
Восстанавливаем права TrustedInstaller
1. Убрать полный доступ группе Администраторы на редактируемый файл. Т.е. выполнить пункт 6 из предыдущей главы и выставить права как на картинке:
2. Выполнить пункты из предыдущей главы 1-5 и последнем окне, выбираем не пользователя, а жмем кнопку Другие пользователи и группы.
Вводим имя учетной записи:
NT SERVICETrustedInstaller
Если компьютер доменный, то не забываем подправить Размещение, нужно выбрать локальный компьютер.
Жмем Проверить имена и должен появится:
3. Жмем везде ОК.
Все права для системной учетной записи вернулись на прежнее место.
[UPDATE] Данная заметка стала очень популярной, но у многих все равно возникают сложности при выполнении этой инструкции, поэтому я обновил все скриншоты и записал видео.
Привет админ, читал твою статью как вернуть бойцовскую рыбку на экран загрузки Windows 8.1 и стало интересно, почему я не могу в работающей Windows 8.1 заменить системный файл bootres.dll в папке C:WindowsBootResources и нужно обязательно загружаться в среду восстановления?
Захожу в папку Resources, щёлкаю на файле bootres.dll правой мышью и выбираю Удалить или Переименовать, но выходит сообщение «Запросите разрешение от TrustedInstaller на изменение этого файла«. Как отключить этот TrustedInstaller и что это вообще такое?
Установленная у меня операционная система Windows 8.1, работаю под учётной записью администратора.

Запросите разрешение от TrustedInstaller или как получить права на изменение системных файлов и папок в Windows 7, 8.1, 10
Привет друзья! Ещё в Windows XP разработчики внесли механизм защиты важных системных файлов и папок от неосторожных действий пользователя, называлась данная технология — Windows File Protection (Защита файлов Windows). Уже в дальнейшем разработка перекочевала в операционную систему Vista и Windows 7, 8.1, но уже по другим названием — Windows Resource Protection (Защита ресурсов Windows). Как работает данный механизм защиты?
Простыми словами, в операционной системе постоянно работает специальная служба Windows Modules Installer (Установщик модулей Windows) или TrustedInstaller.exe, которая не позволяет любому пользователю (даже с правами администратора) удалять или изменять критически важные для работы операционной системы папки файлы и драйвера.
Надо сказать, что для неопытного пользователя это является даже благом, так как многие начинающие пользователи меня часто спрашивают, а что находится в папке C:WindowsSystem32, там столько файлов с различными расширениями: .dll, .msc, .exe, а не вирусы это случайно и не нужно ли всё это удалить? Если бы операционная система позволила бы запросто удалить свои важные компоненты, то переустанавливать её пришлось бы несколько раз на дню.
Но для продвинутого пользователя, который знает, что делает, данная служба TrustedInstaller.exe часто заставляет проделывать в своей работе лишние телодвижения. Например, у системных администраторов часто бывает потребность изменить или удалить какой-либо системный файл, естественно сразу это не получится и выйдет ошибка «Запросите разрешение от TrustedInstaller на изменение этого файла«, поэтому сначала придётся получить права на изменение системных файлов у операционной системы, тоже самое относится к папке C:WindowsBootResources, ведь эта папка и находящиеся в ней фалы являются неотъемлемой частью Windows и встаёт вопрос…
Как получить права на изменение системных файлов в Windows 7, 8, 8.1?
Давайте поможем нашему читателю и изменим права на папку Resources, которая является для операционной системы важной системной папкой содержащей серьёзные системные файлы, среди которых имеется файл bootres.dll отвечающий за анимацию загрузочного экрана Windows 8.1. Именно этот файл мы заменили в прошлой статье на другой и в результате при загрузке Windows 8.1 нас теперь встречает красивая рыбка, правда для этого нам пришлось загрузиться в среду восстановления операционной системы. А как сделать всё проще и прямо в работающей Windows 8.1?
Друзья, есть два пути, первый попроще, а второй посложнее и мы их оба рассмотрим в этой статье.
Способ №1. Применить бесплатную и очень простую программу TakeOwnershipEx разработанную специально для смены владельца и получения прав полного доступа к файлам.
Способ №2. Использовать для получения полных прав доступа к системным файлам средства самой операционной системы.
В результате первого и второго способа мы сможем удалять, изменять и переименовывать важные системные файлы.
Получаем полные права на файлы с помощью программы TakeOwnershipEx
Официального сайта у программы нет, поэтому предлагаю скачать её по ссылке на моём облачном хранилище —
TakeOwnershipEx
Скачиваем программу в архиве, разархивируем и запускаем установку.
После установки запускаем программу и в появившемся окне выбираем Получить права доступа.
Появляется окно проводника, находим в нём папку, на которую хотим отнять права у операционной системы, в нашем случае C:WindowsBootResources, выделяем её левой мышью и жмём ОК.
Обработано успешно, а значит мы с вами получили полные права на данную папку и можем заменять или удалять находящиеся в ней файлы.
Заходим в папку Resources и переименовываем системный файл bootres.dll в bootres2.dll или Вы даже можете удалить этот файл, но делать этого я Вам не рекомендую, так как возможно он Вам понадобится в будущем.
Получив полные права на папку Resources, мы получили возможность копировать в неё файлы.
Как я уже говорил, файл bootres.dll отвечает за анимацию загрузочного экрана Windows 8.1. По умолчанию экран загрузки Windows 8.1 выглядит вот таким образом
и мы можем его заменить на более симпатичный, присутствовавший в предварительной версии Windows 8.1 Preview.
Для этого возьмите файл bootres.dll у меня в архиве
Для Windows 8, 8.1 64 бит
Для Windows 8, 8.1 32 бит
и поместите в папку C:WindowsBootResources, файл спокойно скопируется в папку, ведь у нас есть на неё права.
Восстановление прав доступа на папку операционной системе
Друзья, при необходимости, вы можете вернуть права на папку обратно операционной системе. Запускаем программу TakeOwnershipEx и выбираем — Восстановить права доступа
Отмечаем галочкой нашу папку Resources и жмём на кнопку Восстановить права.
Готово. Права возвращены операционной системе.
При попытке переименовать или удалить в папке любой файл выйдет уже знакомое нам предупреждение «Запросите разрешение от TrustedInstaller на изменение этого файла»
Используем для получения полных прав доступа к системным файлам средства самой операционной системы
Многие читатели предпочтут изменить права на файлы и папки вручную. Как это сделать?
Щёлкаем на папке Resources правой мышью и выбираем Свойства
Безопасность->Дополнительно
Изменить
Дополнительно
Поиск
Выделяем левой мышью Администраторы, затем жмём Ок.
ОК
Отмечаем галочкой Заменить владельцев подконтейнеров и объектов и ОК
Во вкладке Безопасность жмём кнопку Изменить.
Группе «Администраторы» присваиваем «Полный доступ», ставим галочки в нужных пунктах. Применить и ОК.
Да
ОК
ОК
Вот и всё, теперь мы сможем делать с файлами в папке Resources что хотим.
Каким способом заиметь права на системные файлы операционной системы решать Вам.
Вместо вывода хотелось бы Вам посоветовать не изменять права на файлы и папки бездумно, так как это сильно ослабит безопасность операционной системы.
Другие интересные статьи на эту тему:
- Как удалить самую важную папку — Windows
- PowerRun — утилита для запуска программ с наивысшими правами
- Как быстро узнать имя владельца любого объекта в Windows 10
Привет админ, читал твою статью как вернуть бойцовскую рыбку на экран загрузки Windows 8.1 и стало интересно, почему я не могу в работающей Windows 8.1 заменить системный файл bootres.dll в папке C:WindowsBootResources и нужно обязательно загружаться в среду восстановления?
Захожу в папку Resources, щёлкаю на файле bootres.dll правой мышью и выбираю Удалить или Переименовать, но выходит сообщение «Запросите разрешение от TrustedInstaller на изменение этого файла». Как отключить этот TrustedInstaller и что это вообще такое?
Установленная у меня операционная система Windows 8.1, работаю под учётной записью администратора.
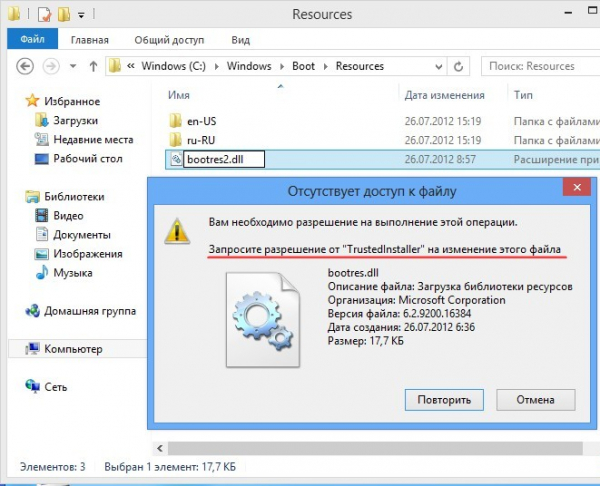
Привет друзья! Ещё в Windows XP разработчики внесли механизм защиты важных системных файлов и папок от неосторожных действий пользователя, называлась данная технология — Windows File Protection (Защита файлов Windows). Уже в дальнейшем разработка перекочевала в операционную систему Vista и Windows 7, 8.1, но уже по другим названием — Windows Resource Protection (Защита ресурсов Windows). Как работает данный механизм защиты?
Простыми словами, в операционной системе постоянно работает специальная служба Windows Modules Installer (Установщик модулей Windows) или TrustedInstaller.exe, которая не позволяет любому пользователю (даже с правами администратора) удалять или изменять критически важные для работы операционной системы папки файлы и драйвера.
Надо сказать, что для неопытного пользователя это является даже благом, так как многие начинающие пользователи меня часто спрашивают, а что находится в папке C:WindowsSystem32, там столько файлов с различными расширениями: .dll, .msc, .exe, а не вирусы это случайно и не нужно ли всё это удалить? Если бы операционная система позволила бы запросто удалить свои важные компоненты, то переустанавливать её пришлось бы несколько раз на дню.
Но для продвинутого пользователя, который знает, что делает, данная служба TrustedInstaller.exe часто заставляет проделывать в своей работе лишние телодвижения. Например, у системных администраторов часто бывает потребность изменить или удалить какой-либо системный файл, естественно сразу это не получится и выйдет ошибка «Запросите разрешение от TrustedInstaller на изменение этого файла», поэтому сначала придётся получить права на изменение системных файлов у операционной системы, тоже самое относится к папке C:WindowsBootResources, ведь эта папка и находящиеся в ней фалы являются неотъемлемой частью Windows и встаёт вопрос…
Как получить права на изменение системных файлов в Windows 7, 8, 8.1?
Давайте поможем нашему читателю и изменим права на папку Resources, которая является для операционной системы важной системной папкой содержащей серьёзные системные файлы, среди которых имеется файл bootres.dll отвечающий за анимацию загрузочного экрана Windows 8.1. Именно этот файл мы заменили в прошлой статье на другой и в результате при загрузке Windows 8.1 нас теперь встречает красивая рыбка, правда для этого нам пришлось загрузиться в среду восстановления операционной системы. А как сделать всё проще и прямо в работающей Windows 8.1?
Друзья, есть два пути, первый попроще, а второй посложнее и мы их оба рассмотрим в этой статье.
Способ №1. Применить бесплатную и очень простую программу TakeOwnershipEx разработанную специально для смены владельца и получения прав полного доступа к файлам.
Способ №2. Использовать для получения полных прав доступа к системным файлам средства самой операционной системы.
В результате первого и второго способа мы сможем удалять, изменять и переименовывать важные системные файлы.
Получаем полные права на файлы с помощью программы TakeOwnershipEx
Официального сайта у программы нет, поэтому предлагаю скачать её по ссылке на моём облачном хранилище — TakeOwnershipEx
Скачиваем программу в архиве, разархивируем и запускаем установку.
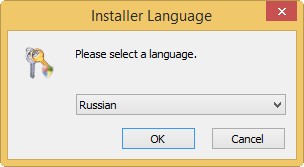
После установки запускаем программу и в появившемся окне выбираем Получить права доступа.
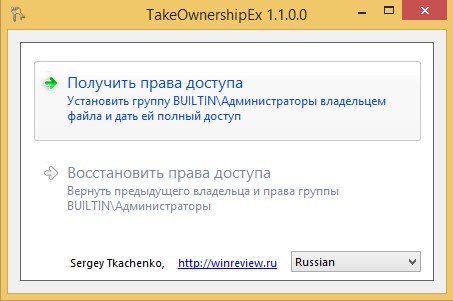
Появляется окно проводника, находим в нём папку, на которую хотим отнять права у операционной системы, в нашем случае C:WindowsBootResources, выделяем её левой мышью и жмём ОК.
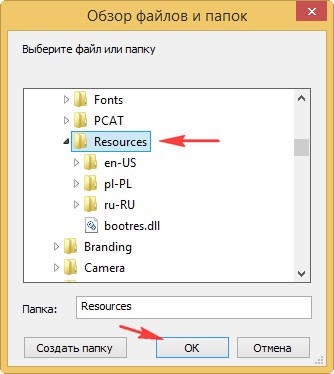
Обработано успешно, а значит мы с вами получили полные права на данную папку и можем заменять или удалять находящиеся в ней файлы.
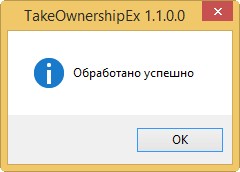
Заходим в папку Resources и переименовываем системный файл bootres.dll в bootres2.dll или Вы даже можете удалить этот файл, но делать этого я Вам не рекомендую, так как возможно он Вам понадобится в будущем.
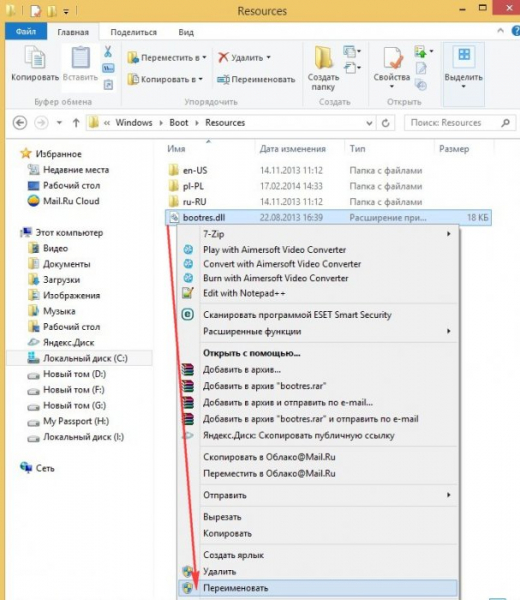
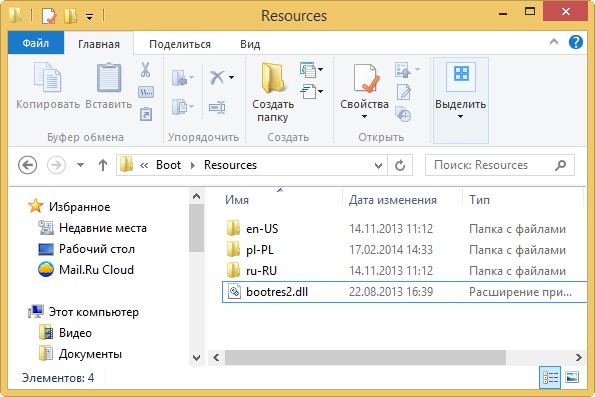
Получив полные права на папку Resources, мы получили возможность копировать в неё файлы.
Как я уже говорил, файл bootres.dll отвечает за анимацию загрузочного экрана Windows 8.1. По умолчанию экран загрузки Windows 8.1 выглядит вот таким образом

и мы можем его заменить на более симпатичный, присутствовавший в предварительной версии Windows 8.1 Preview.

Для этого возьмите файл bootres.dll у меня в архиве
Для Windows 8, 8.1 64 бит
Для Windows 8, 8.1 32 бит
и поместите в папку C:WindowsBootResources, файл спокойно скопируется в папку, ведь у нас есть на неё права.
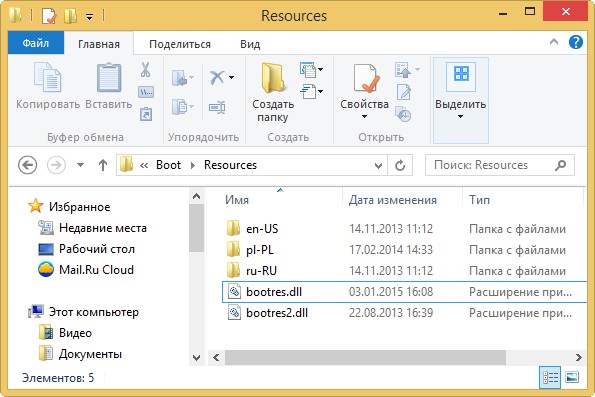
Восстановление прав доступа на папку операционной системе
Друзья, при необходимости, вы можете вернуть права на папку обратно операционной системе. Запускаем программу TakeOwnershipEx и выбираем — Восстановить права доступа
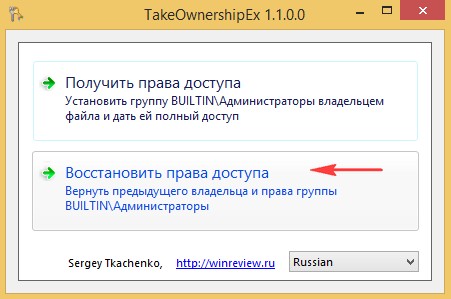
Отмечаем галочкой нашу папку Resources и жмём на кнопку Восстановить права.

Готово. Права возвращены операционной системе.
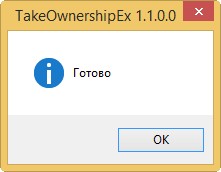
При попытке переименовать или удалить в папке любой файл выйдет уже знакомое нам предупреждение «Запросите разрешение от TrustedInstaller на изменение этого файла»
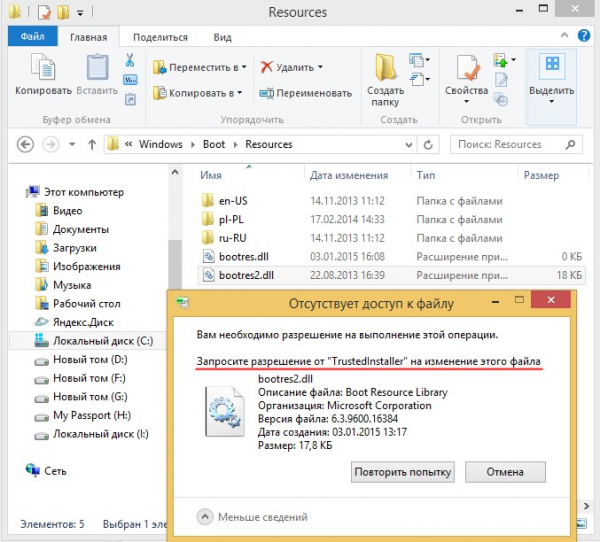
Используем для получения полных прав доступа к системным файлам средства самой операционной системы
Многие читатели предпочтут изменить права на файлы и папки вручную. Как это сделать?
Щёлкаем на папке Resources правой мышью и выбираем Свойства
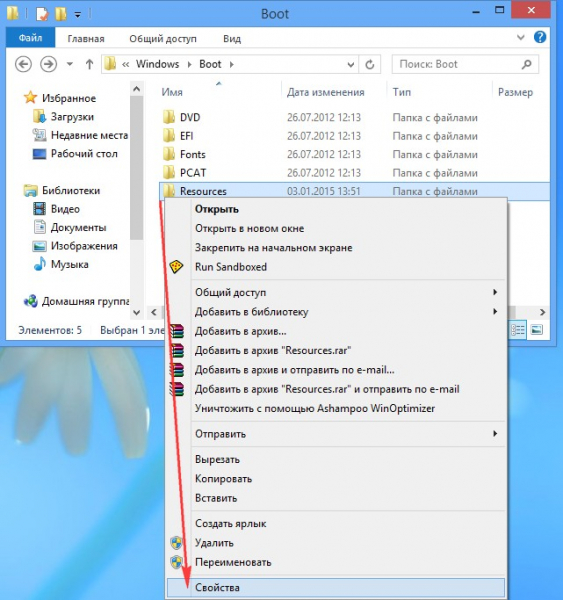
Безопасность->Дополнительно
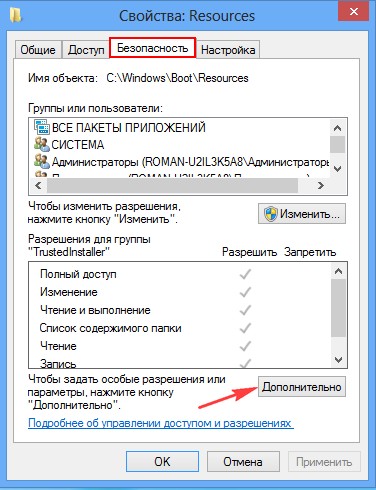
Изменить
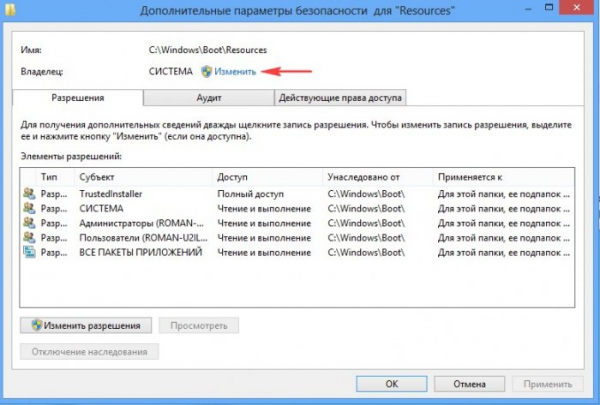
Дополнительно
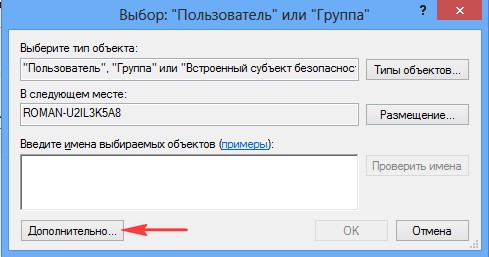
Поиск
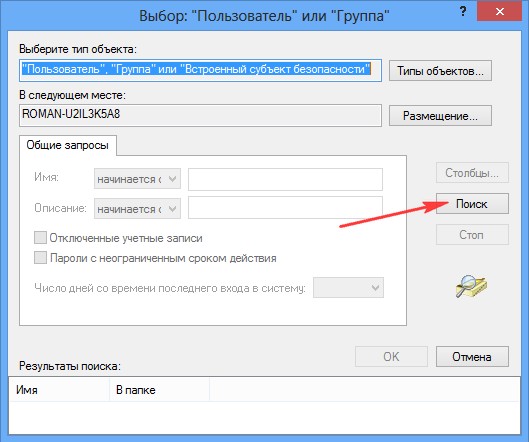
Выделяем левой мышью Администраторы, затем жмём Ок.
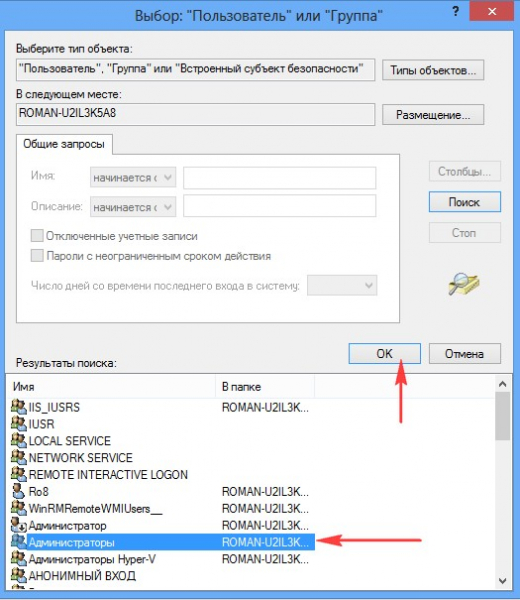
ОК
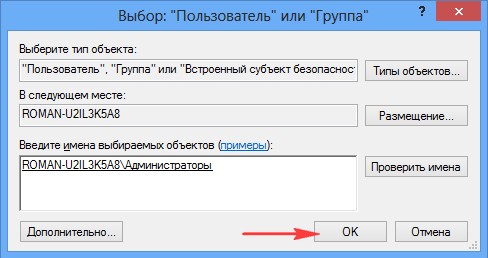
Отмечаем галочкой Заменить владельцев подконтейнеров и объектов и ОК
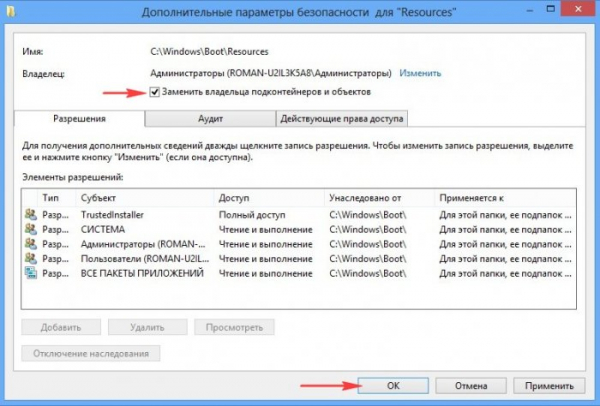
Во вкладке Безопасность жмём кнопку Изменить.
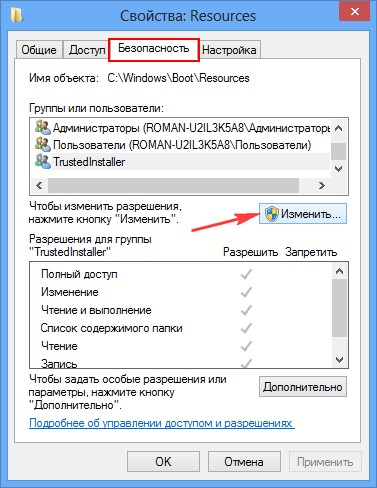
Группе «Администраторы» присваиваем «Полный доступ», ставим галочки в нужных пунктах. Применить и ОК.
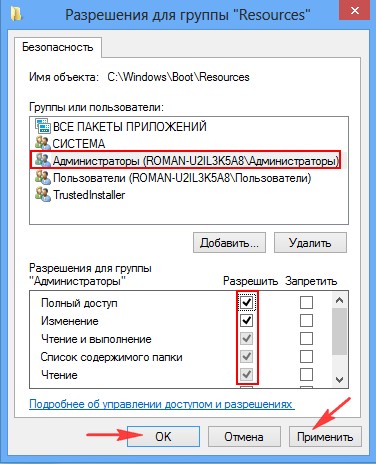
Да
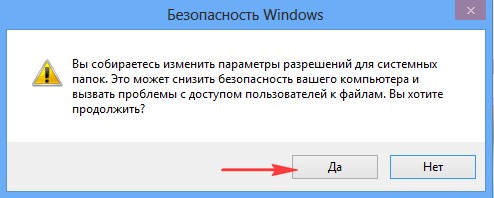
ОК
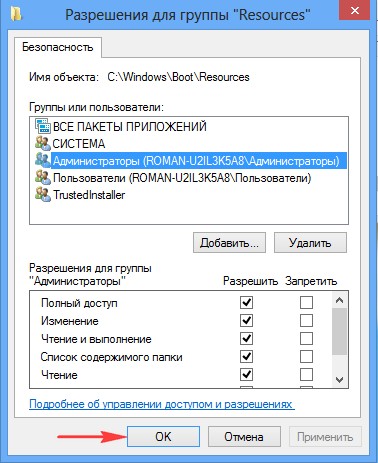
ОК
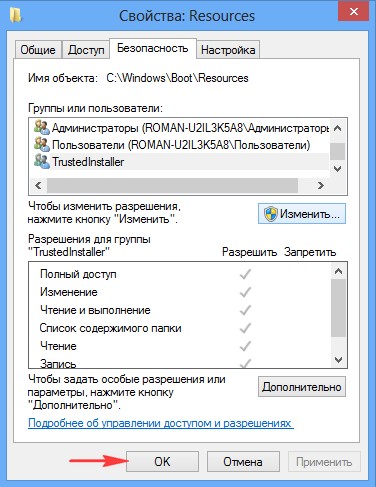
Вот и всё, теперь мы сможем делать с файлами в папке Resources что хотим.
Каким способом заиметь права на системные файлы операционной системы решать Вам.
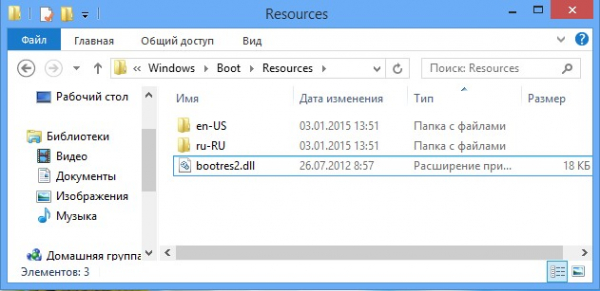
Вместо вывода хотелось бы Вам посоветовать не изменять права на файлы и папки бездумно, так как это сильно ослабит безопасность операционной системы.
Другие интересные статьи на эту тему:
- Как удалить самую важную папку — Windows
- PowerRun — утилита для запуска программ с наивысшими правами
- Как быстро узнать имя владельца любого объекта в Windows 10
Источник
Запросите разрешение от СИСТЕМА на изменение этой папки или файла — как исправить

Однако учитывайте очень важный момент: если вы начинающий пользователь, не знаете, что это за папка (файл), а причина удаления — просто очистка диска, возможно, не стоит этого делать. Почти всегда, когда вы видите ошибку «Запросите разрешение от Система на изменение», вы пробуете произвести манипуляции с важными системными файлами. Это может привести к тому, что Windows будет повреждена.
Как получить разрешение от системы на удаление или изменение папки
Для того, чтобы получить возможность удалить или изменить папку (файл), который требует получить разрешение от «Система», потребуется выполнить описанные далее простые шаги по изменению владельца и, при необходимости, указанию необходимых разрешений для пользователя. Для того, чтобы это сделать, ваш пользователь должен иметь права администратора Windows 10, 8 или Windows 7. Если это так, дальнейшие шаги будут сравнительно простыми.
- Нажмите правой кнопкой мыши по папке и выберите пункт контекстного меню «Свойства». Затем перейдите на вкладку «Безопасность» и нажмите кнопку «Дополнительно».
- В следующем окне, в пункте «Владелец» нажмите «Изменить».
- В окне выбора пользователя или группы нажмите «Дополнительно».
- Нажмите кнопку «Поиск», а затем в списке результатов поиска выберите имя своего пользователя. Нажмите «Ок», и ещё раз «Ок» в следующем окне.
- При наличии, отметьте пункты «Заменить владельца подконтейнеров и объектов» и «Заменить все записи разрешений дочернего объекта наследуемыми от этого объекта».
- Нажмите «Ок» и подтвердите изменения. При появлении дополнительных запросов отвечаем «Да». При возникновении ошибок в ходе изменения владельца, пропускайте их.
- По завершении процедуры нажмите «Ок» в окне безопасность.
На этом процесс будет завершен, и вы получите возможность удалить папку или изменить её (например, переименовать).
В случае, если «Запросите разрешение от Системы» больше не появляется, но вас просят запросить разрешение у своего пользователя, поступите следующим образом (процедура показана в конце видео далее):
- Снова зайдите в свойства безопасности папки.
- Нажмите кнопку «Изменить».
- В следующем окне либо выберите вашего пользователя (если он есть в списке) и предоставьте ему полный доступ. Если пользователь в списке отсутствует, нажмите «Добавить», а затем добавьте своего пользователя так же, как в шаге 4 ранее (с помощью поиска). После добавления, выберите его в списке и предоставьте полный доступ пользователю.
Видео инструкция
В завершение: даже после этих действий папка может не удаляться полностью: причина этого в том, что в системных папках некоторые файлы могут использоваться при работе ОС, т.е. при запущенной системе удаление невозможно. Иногда в такой ситуации срабатывает запуск безопасного режима с поддержкой командной строки и удаление папки с помощью соответствующих команд.
22.08.2015
Просмотров: 12236
В случае, когда необходимо внести изменения в системной папке ProgramFiles или файле, Windows выдаёт отказ в доступе. Это значит, что в учётной записи отсутствует разрешение на изменение объекта. В основном владельцем таких папок, как WINDOWS и Program Files является Windows Modules Installer или TrustedInstaller. Это ряд служб, которые имеют доступ к редактированию системных файлов. Поэтому нужно получить к ним доступ и только затем изменить необходимый элемент.
Как получить доступ к системным файлам и папкам?
Чтобы получить доступ к системным папкам, необходимо в первую очередь получить полные права на учётную запись. Для этого выполняем ряд неложных действий.
Открываем «Компьютер» и жмём правой кнопкой мыши на папке «Windows». Выбираем функцию «Свойства».
Переходим во вкладку «Безопасность». Видим, что мы не имеем полных прав. Поэтому жмём «Дополнительно».
Откроется окно дополнительных параметров безопасности системы. Переходим во вкладку «Владелец» и кликаем «Изменить».
Выбираем свою учётную запись, ставим отметку «Заменить владельца подконтейнеров и объектов» и жмём «Применить», а затем «ОК».
Запустится смена параметров доступа ко всем системным файлам и папкам Windows.
Новому владельцу нужно назначить определённые права. Возвращаемся к вкладке «Безопасность». В разделе «Группы или пользователи» жмём «Изменить».
Выбираем свою учётную запись и проставляем отметки возле нужных операций. В первую очередь отмечаем «Полный доступ».
Сохраняем изменения, перезагружаем ПК и вносим изменения в нужные системные папки и файлы.
Содержание
- 1 Как стать владельцем папки или файла в Windows
- 1.1 Как стать владельцем папки или файла в Windows
- 1.2 TrustedInstaller: что это за служба и как ей управлять
- 1.2.1 Зачем нужна эта служба
- 1.2.2 Как отключить и включить TrustedInstaller для Windows 7
- 1.2.3 Запрос разрешений от TrustedInstaller для Windows 8.1 и 10
- 1.2.4 Что делать, если TrustedInstaller.exe грузит процессор
- 1.2.5 Как изменить владельца папки Windows 10
- 1.2.6 Как получить доступ к папке Windows 10
- 1.3 Объекты, которым нужны особые права: как удалять?
- 1.4 Суть проблемы
- 1.5 Как удалить папку, которую TrustedInstaller не дает удалить
- 1.6 Как запросить разрешение от TrustedInstaller на удаление папки или файла
- 1.6.1 Изменение владельца
- 1.6.2 Установка разрешений для пользователя
- 1.6.3 14 Responses to Ошибка Запросите разрешение от Администраторы при удалении папки
- 1.7 Использование LiveCD
Как стать владельцем папки или файла в Windows
Если при попытке изменить, открыть или удалить папку или файл в Windows вы получаете сообщения о том, что вам отказано в доступе, «Нет доступа к папке», «Запросите разрешение на изменение этой папки» и аналогичные, то вам следует изменить владельца папки или файла, о чем и поговорим.
Есть несколько способов стать владельцем папки или файла, основные среди которых — использование командной строки и дополнительные настройки безопасности ОС. Есть также и сторонние программы, позволяющие изменить владельца папки в два клика, на одного из представителей которых тоже посмотрим. Все описанное ниже подходит для Windows 7, 8 и 8.1, а также Windows 10.
Примечания: для того, чтобы стать владельцем того или иного элемента с использованием способов ниже, вы должны иметь права администратора на компьютере. Кроме этого, не следует изменять владельца для всего системного диска — это может повлечь нестабильную работу Windows.
Дополнительная информация: если вы хотите стать владельцем папки для того, чтобы удалить ее, а иначе она не удаляется, и пишет Запросите разрешение от TrustedInstaller или от Администраторы, используйте следующую инструкцию (там же есть видео): Запросите разрешение от Администраторы на удаление папки.
TrustedInstaller: что это за служба и как ей управлять
При работе с системными фалами пользователи могут столкнуться с ситуацией, когда TrustedInstaller не разрешает удалять или редактировать файлы. Зачем такие ограничения нужны системе и как получить разрешение на управление компонентами, читайте в нашем материале.
- Зачем нужна эта служба
- Как отключить и включить TrustedInstaller для Windows 7
- Запрос разрешений от TrustedInstaller для Windows 8.1 и 10
- Что делать, если TrustedInstaller.exe грузит процессор
Зачем нужна эта служба
Начиная с Windows 7, операционные системы Microsoft научились дополнительно защищаться от вирусов и не всегда разумных действий своих администраторов. Этот процесс осуществляется с помощью особого владельца прав – TrustedInstaller. Он, как правило, бывает у важных системных папок и файлов, и создан для того, чтобы сторонние программы и лица не нарушали работу компьютера. Но если вам как пользователю все-же нужно внести изменения в свойства файлов или удалить что-то, и у вас есть доступ к администраторской учетной записи компьютера, то вы сможете переписать права на себя.
TrustedInstaller, как сервис защиты даже от собственных администраторов, создана не случайно – ведь чаще всего именно они и вносят необдуманно разлады в работу системы. Поэтому, прежде чем поменять права на редактирование компонентов, подумайте о последствиях. Если вы уверены в правильности своих действий, а система выдает сообщение, что нужно «запросить разрешение от TrustedInstaller для изменения», то следуйте нашим подсказкам и вы получите все права на редактирование.
Как отключить и включить TrustedInstaller для Windows 7
Чтобы отключить сервис TrustedInstaller:
- Наведите курсором на папку или файл, который нужно изменить или удалить, и откройте свойства объекта через правое меню навигационной мыши. Далее на вкладке «Безопасность» кликните на кнопку «Дополнительно».
- Откроется новое диалоговое окно, где мы должны открыть вкладку «Владелец» и нажать клавишу «Изменить».
- Перед вами всплывет еще одно окно для дополнительных параметров безопасности. Здесь мы должны выбрать учетную запись администратора. В случае, если вам нужно поменять права управления не для одного файла, а для целой папки с файлами, то не забудьте установить отметку напротив фразы о «замене владельцев подконтейнеров и объектов». В этом случае изменения коснутся всех файлов в папке.
- Кликнув на клавишу «Ок», закройте последние два диалоговых окна и останьтесь на вкладке «Безопасность» в окне «Свойства…». В разделе «Группы или пользователи» выберите одним щелчком строку «Администраторы. » и нажмите кнопку «Изменить».
- Откроется новое окно, где вам нужно будет расставить отметки-разрешения для всех строк.
- Примените все изменения и закройте диалоговые окна клавишей «ОК». Теперь у вас есть права для изменения или удаления системных файлов.
Но для безопасности системы, сразу после внесения изменений нужно вернуть права владельца TrustedInstaller. Для этого:
- Снова откройте «Свойства» — «Безопасность» — «Дополнительно» — «Владелец» — «Изменить».
- В новом окне отройте меню кнопки «Другие пользователи и группы» и в поле для ввода имен, выбираемых объектов, пропишите «NT SERVICETrustedInstaller» и примените изменения, закрыв окно клавишей «ОК».
- В предыдущем окне также выберите владельца прав TrustedInstaller и установите отметку о применении свойств для всех дочерних объектов.
- После этого закройте все окна, кликнув на кнопку «ОК» — система безопасности теперь снова будет оберегать ваши файлы от несанкционированных удалений.
Запрос разрешений от TrustedInstaller для Windows 8.1 и 10
Принцип смены прав для Windows 8.1 и 10 такой же, как для Windows 7, но интерфейс немного различается. Поэтому мы подробно опишем этот процесс, чтобы вы ничего не упустили и у вас все правильно получилось.
- Зайдите в «Свойства файла», там откройте вкладку «Безопасность» и нажмите клавишу «Дополнительно», чтобы изменить настройки прав пользования.
- Перед вами откроется новое окно, где в строке «Владелец» будет указан текущей владелец прав на изменения файла или папки. Его нам и нужно изменить, поэтому кликаем на соответствующую кнопку.
- Откроется еще одно окно, где нам предлагается выбрать имя пользователя – нажимаем «Дополнительно», а затем «Поиск». Ниже будут выведены доступные учетные записи, нам нужны «Администраторы» — эту строку мы выделяем в один клик и нажимаем «Ок», а затем повторное согласия для принятия изменений.
- Мы вернулись к окну дополнительных параметров безопасности, здесь нам нужно будет указать, что изменения должны будут принять все подконтейнеры – установите для этого галочку в чек-боксе. Нажимаем «Ок», тем самым сохраняя и эти изменения.
- Переходим в меню «Свойства» на вкладку «Безопасность». Нажимаем кнопку «Изменить» в разделе «Группы или пользователи».
- В новом окне выделяем строку «Администраторы…», затем расставляем для них в колонку «Разрешения» галочки-согласия. Кликаем на «Ок», перед нами всплывает уведомление, что изменение разрешений для системных папок может быть не безопасно – кликаем на «Да» и закрываем все окна. Теперь вам доступны права на редактирование этого файла.
Что делать, если TrustedInstaller.exe грузит процессор 
Владелец прав для системных папок TrustedInstaller и файл TrustedInstaller.exe, который может сильно загрузить оперативную память вашей системы – это немного разные вещи. Но удаление всех прав TrustedInstaller, ровно, как и удаление одноименного системного файла, не приведут к ускорению работы системы, а напротив сделают ее беззащитной для вирусов. Проблема здесь кроется в другом – скорее всего есть какие-то поврежденные компоненты системы, которые пытаются восстановиться, но происходит ошибка. Эта ошибка может быт вызвана вирусом или сбоем в Центре обновлений Windows.
Попробуйте просканировать систему на вирусы, а также проверьте, не установлены ли на ПК несколько антивирусных программ. Также иногда помогает «Восстановление системы» — откат системных настроек к тому периоду, когда все компоненты работали слажено. Если эти действия не помогли – то нужно найти и восстановить из кэша поврежденные сектора системы. Для этого можно воспользоваться хорошей инструкцией от Microsoft.
Несмотря на то, что ОС Windows все же предоставляет доступ для Администраторов к своим системным файлам от TrustedInstaller, лучше не пользоваться этими правами. Такими необдуманными поступками неопытный пользователь может испортить работу системы. Это в свою очередь приведет к переустановке системы с загрузочного диска, а также потере всех персональных настроек. Действительно ли это вам нужно?
Аналогичную проблему пользователи могли встретить при попытке открыть системную папку, а получали ответ от системы: Вам отказано в доступе к этой папке Windows 10. А также пользователи могут увидеть ошибку, где вместо TrustedInstaller будет Система.
После получения такого сообщения при попытке удалить папку в Windows 10 необходимо не просто запросить разрешение от TrustedInstaller на удаление папки, а изменить владельца папки Windows 10 и настроить права пользователя.
Как изменить владельца папки Windows 10
- Нажимаем правой кнопкой мышки на нужной папке и в контекстном меню выбираем пункт Свойства.
- Дальше переходим во вкладку Безопасность и нажимаем кнопку Дополнительно.
- В открывшемся окне дополнительных параметров безопасности находим пункт Владелец:TrustedInstaller и нажимаем кнопку Изменить.
- В окне Выбор: «Пользователь» или «Группа» нажимаем кнопку Дополнительно.
- В новом окне нажимаем кнопку Поиск и в результатах поиска выбираем свою учетную запись администратора, после чего нажимаем два раза ОК.
- Теперь в окне дополнительных параметров безопасности отмечаем пункт Заменить владельца подконтейнеров и объектов и применяем изменения.
А также вместо владельца папки TrustedInstaller пользователь может увидеть надпись не удалось отобразить текущего владельца. Суть текущего способа от этого совсем не меняется, просто следуйте шагам текущей инструкции чтобы изменить владельца папки Windows 10.
Как получить доступ к папке Windows 10
Если Вы только что стали владельцем этого объекта, то для просмотра и изменения разрешений Вам потребуется закрыть и снова открыть его окно свойств.
- Нажимаем кнопку Дополнительно во вкладке Безопасность в окне свойств необходимой папки.
- Только теперь появилась возможность нажать кнопку в окне дополнительных параметров безопасности Изменить разрешения.
- Теперь в элементах разрешений выбираем субъект Администраторы (Применяется только для этой папки) и нажимаем кнопку Изменить.
- В открывшемся окне отмечаем пункт Полный доступ и нажимаем кнопку ОК.
Именно в окне дополнительных параметров безопасности есть возможность выбрать субъект пользователи и дать пользователям Вашего компьютера полный доступ к папке.
Проблему когда TrustedInstaller не дает удалить папку в Windows 10 можно решить путём запроса разрешения от TrustedInstaller на удаление или изменение папки. А также смотрите что это такое TrustedInstaller перед тем как его отключить. Сам процесс отключения TrustedInstaller в изменении владельца папки и собственно получении доступ к папке Windows 10.
Мы же не рекомендуем изменять и получать полный доступ к системным папкам, поскольку есть вероятность навредить системе. Поэтому перед тем как вносить изменения первым делом создайте резервную копию или же точку восстановления системы.
Объекты, которым нужны особые права: как удалять?
Иногда необходимо выполнить удаления каких-то объектов, но они не удаляются, та как нет соответствующих прав. Решить эту проблему очень просто.
Для начала требуется зайти в операционную системы под главным «Администратором» и повторно выполнить запустить процесс удаления. Если удаление получилось, важно не забыть выйти из Виндовс и зайти уже под «Пользователем» – так можно исключить риски повреждения системы.
Но случаются ситуации, когда этого недостаточно. Тогда необходимо выделить нужную папку, затем открыть «Свойства» папки. Далее, для конкретного пользователя следует отметить галочки, которые дают полный доступ к папке. После этого нужно нажать на кнопку «Применить» и можно попробовать снова удалить.
Это актуально для всех версий операционных систем семейства Windows, включая 7, 8 и 10.
Суть проблемы
Смысл блокировки состоит в том, что папка или файл, которую пытается удалить (или изменить) пользователь, принадлежит системному аккаунту. Поскольку именно он является владельцем изменяемых данных, любые попытки будут заканчивать требованием получения разрешения у владельца. Чтобы решить проблему, нужно сделать текущую учётную запись пользователя владельцем папки и всех вложенных в неё файлов – как только доступ будет получен, система перестанет препятствовать работе.
Дополнительно разберём, как вернуть учётке TrustedInstaller право на владение данными после того, как все необходимые манипуляции будут проведены. Иногда это действительно может пригодиться.
Как удалить папку, которую TrustedInstaller не дает удалить
Описываемый защитник представляет собой учетную запись, которая стала появляться в ОС Windows новых версий, начиная от 7 и выше. Именно эта опция обладает собственностью на различные файлы, которые находятся в компе, в том числе в папке старой операционной системы.
Примечать: Чтобы сменить имя или стереть подобный софт, потребуется получить доступ от учетной записи, указав новых «владельцев» ОС.
Учетная запись выполняет функции контроля загрузок, удаления обновлений операционной системы и ее значимых компонентов. Функция обладает большими правами, чем даже администратор и создается при установке ОС, изначально обладая скрытым функционалом. Таким образом, Trustedinstaller не дает удалить папку и даже увидеть сами утилиты без специального доступа. При попытке просто так залезть «куда не надо», на экране появится соответствующее сообщение, запрещающее доступ и предлагающее получить его у владельца ПК.
Ниже мы расскажем, как получить доступ Trustedinstaller и разрешение на удаление утилит при необходимости. Указанные действия будут одинаковыми для всех версий операционной системы Виндовс, но учтите, что любые перемены в софте компьютера могут привести к непредсказуемым последствиям. Именно потому лучше всего обращаться к помощи профессионала при необходимости вносить свою лепту в ОС. В остальном, вы можете выполнять одинаковые действия как в Виндовс 7, так и 8, 8.1 и даже 10, чтобы запросить доступ от компьютера, и при этом не потребуется обладать специальными навыками или знаниями в области пользования ПК. Редакция нашего сайта рекомендует программу Ccleaner для оптимизации работы Вашего компьютера.
Если вас интересует, как отключить Trustedinstaller, для этого нужно стать владельцем ОС. Для этого:
- Кнопкой мышки справа кликнуть по нужной софту и выбрать «Свойства».
- Выбрать вкладку «Безопасность».
- Кликнуть «Дополнительно».
- Найти пункт «Владелец».
- Кликнете «Изменить» (Рисунок 2).
- Дождитесь открытия окна с рубрикой «Дополнительно».
- Кликнете «Поиск».
- В списке выберете пользователя – себя (Рисунок 3).
- Согласитесь с произведенными изменениями.
Чтобы сменить собственника выберете в окне «Дополнительные параметры безопасности» и «Заменить владельца подконтейнеров и объектов», затем согласившись с произведенными действиями.
Но этих действий еще не достаточно, чтобы получить полный доступ прогам и осуществить удаление системных файлов Trustedinstaller. Как правило, даже после этого удалить утилиту не получится, хотя сообщение уже не будет появляться. Вместо него может появляться предложение получить доступ у самого себя. Чтобы исправить ситуацию и получить полный доступ ко всем «закромам» вашего ПК, используйте рекомендации, представленные ниже.
Как запросить разрешение от TrustedInstaller на удаление папки или файла
Вначале, посмотрим, как получить разрешение от TrustedInstaller, чтобы получить полных права доступа к папке или файлу, для применения изменений или удаления объекта.
Для этого, выполните следующие действия:
- По папке или файлу, к которому нужно запросить разрешение TrustedInstaller для получения доступа, щелкните правой кнопкой мыши, в контекстном меню выберите «Свойства».
- В окне «Свойства: Х» откройте вкладку «Безопасность», нажмите на кнопку «Дополнительно».
- В окне «Дополнительные параметры безопасности для “Х”» нажмите на ссылку «Изменить».
- В окне «Выбор: “Пользователь” или “Группа”» нажмите на кнопку «Дополнительно…».
- В следующем окне нажмите на кнопку «Поиск», в области «Результаты поиска» выберите пользователя компьютера, который получит полные права на папку или файл.
- Выделите пользователя, нажмите на кнопку «ОК».
- В поле «Введите имена выбираемых объектов» появится добавленная учетная запись выбранного пользователя. Нажмите на кнопку «ОК».
- В окне «Дополнительные параметры безопасности для “Х”» появится пункт «Заменить владельца подконтейнеров и объектов», напротив которого нужно поставить галку.
- Для применения настроек, нажмите на кнопку «ОК».
Ошибка Запросите разрешение от Администраторы при удалении папки-01
Всем привет сегодня расскажу как решается ошибка Запросите разрешение от Администраторы при удалении папки в Windows. Если при попытке переместить, переименовать или удалить папку или файл, вы видите сообщение о том, что необходимо разрешение на выполнение этой операции, «Запросите разрешение от Администраторы на изменение этого файла или папки» (несмотря на то, что вы и так являетесь администратором на компьютере), то ниже — пошаговая инструкция, в которой показано, как запросить это разрешение на удаление папки или выполнение других необходимых действий над элементом файловой системы.
Заранее предупрежу, что во многих случаях, ошибка доступа к файлу или папке с необходимостью запросить разрешение от «Администраторы», связана с тем, что вы пытаетесь удалить какой-то важный элемент системы. Так что будьте внимательны и осторожны. Руководство подойдет для всех последних версий ОС — Windows 7, Windows 8.1 и Windows 10.
На самом деле, запрашивать какое-либо разрешение, чтобы изменить или удалить папку нам не потребуется: вместо этого мы сделаем так, чтобы пользователь «стал главным и решал, что ему делать» с указанной папкой.
Это выполняется в два шага — первый: стать владельцем папки или файла и второй —предоставить себе необходимые права доступа (полные).
Изменение владельца
Кликните правой кнопкой мыши по проблемной папки или файлу, выберите пункт Свойства
а затем перейдите на вкладку Безопасность. В этой вкладке нажмите кнопку Дополнительно.
Ошибка Запросите разрешение от Администраторы при удалении папки-02
Обратите внимание на пункт Владелец в дополнительных параметрах безопасности папки, там будет указано Администраторы. Нажмите кнопку Изменить.
Ошибка Запросите разрешение от Администраторы при удалении папки-03
В следующем окне (Выбор Пользователь или Группа) нажмите кнопку Дополнительно.
Ошибка Запросите разрешение от Администраторы при удалении папки-04
После этого, в появившемся окне нажмите кнопку Поиск, а затем найдите и выделите в результатах поиска своего пользователя и нажмите Ок. В следующем окне также достаточно нажать «Ок».
Ошибка Запросите разрешение от Администраторы при удалении папки-05
Если вы изменяете владельца папки, а не отдельного файла, то логичным будет также отметить пункт Заменить владельца подконтейнеров и объектов (меняет владельца вложенных папок и файлов).
Ошибка Запросите разрешение от Администраторы при удалении папки-06
Установка разрешений для пользователя
Итак, мы стали владельцем, но, вероятнее всего, удалить его пока так и нельзя: нам не хватает разрешений. Вновь зайдите в Свойства — «Безопасность» папки и нажмите кнопку Дополнительно.
Ошибка Запросите разрешение от Администраторы при удалении папки-07
Обратите внимание, есть ли в списке «Элементы разрешений» ваш пользователь:
- Если нет — нажимаем кнопку Добавить ниже. В поле субъект нажимаем Выберите субъект и через Дополнительно — Поиск (как и когда меняли владельца) находим своего пользователя. Устанавливаем для него «Полный доступ». Также следует отметить пункт «Заменить все записи разрешений дочернего объекта» внизу окна «Дополнительные параметры безопасности». Применяем все сделанные настройки.
Ошибка Запросите разрешение от Администраторы при удалении папки-08
После этого при удалении папки сообщение о том, что отказано в доступе и требуется запросить разрешение от Администраторы появиться не должно, равно как и при других действиях с элементом.
Вот так просто решается Ошибка Запросите разрешение от Администраторы при удалении папки
Популярные Похожие записи:
14 Responses to Ошибка Запросите разрешение от Администраторы при удалении папки
Здравствуйте.
Стоит Касперский (чтобы он провалился) 2012 года, никак от него не
избавиться, Владелец — система и всё, в доступе отказано.
Может Вы подскажете как избавиться от балласта в 128 мб.
С Новым Годом.
Не помогло хамачи не удаляется всё правильно сделал
Как вариант могу еще предложить UnLock и unlocker
Не появляется вкладка владельцы и пользователи. Что делать?
т.е. «пользователь» или «группа»
А вы администратор на данной системе, и скрин сделать можете показать мне?
Тоже хотела удалить Касперского-не помогло-(((
Дорогой народ, приветствую.
Я двенадцатый год использую на своём ПК продукты Касперского.
Беспрерывно. Тоже была неопытной пользовательницей покрепче вас,
и когда первый раз купила себе антивирусник, то даже и поставить
его себе на комп не могла. Мне техподдержка по телефону диктовала, что-куда нажимать и т.д. :-))
Скажу, что просто надо правильно удалять. Каспер даже сам специально создал утилиту kavremover для удаления своих же продуктов.Работает нормально, получается чисто.
Работа с утилитой. Скачать утилиту kavremvr.zip
_ttps://support.kaspersky.ru/common/uninstall/1464
<>
P.S.
Владимир, дорогой друг, каак это тебя угораздило четыре года сидеть на антивируснике Каспера? У него лицензия кончается через год, поскольку продукт оперативно обновляется. Если у тебя лицензия кончилась, то, возможно, ты сейчас сидишь на версии с ограниченными функциями или скачал где-нибудь?. В этом случае, канеш, ситуация не очень… Соответственно, и на компьютере с такой защитой дела, наверное не очень…
Но есть и хорошая новость. В любых случаях можно звонить техподдержке Каспера бесплатно, и о своих затруднениях говорить. Они точно грамотную подсказку дадут. В интернете в поиск поставить «Техподдержка Касперского, бесплатный телефон по России». Если звонящий новичок, то они всё сделают и за пол-цены лицензию дадут, если преходите с другого производителя. Да и на русскоговорящий форум Каспера всегда пожалуйста.
_ttps://forum.kaspersky.com/index.php?s=e0bca97210ef7638b34cdf7ac69d4623&showforum=7
На своём опыте скажу, дорогой народ, самостоятельно свой комп хорошо содержать — приходится стараться, поскольку деньги тратить за каждый раз не напасёшься. Если я всё время только у одного Каспера, то это хорошо тем, что уж и с продуктами немало знакома, и скидка у меня всегда — всё
легче. А на форуме не только пользователи дают ответы, но и каждый ответ, будь спок, проверен будет модераторами. Так что вопрос разберётся до победы, лишь бы сам пользователь нормально относился. Поскольку антивирусные продукты всегда очень наукоёмкие, то для качественного удаления приходится применять отдельные меры. Зато потом новый продукт и тормозить не будет, и пользователю будет проще. Ну что делать,
если защищаться надо от множества умов земного шара, которые работают против компьютеров пользователей.
Так что и нам теперь приходится вникать.
Канеш, все антивирусники — продукты наукоёмкие, а пользователи — ну очень разный народ. Кто технарь, тому полегче, и то на форуме обретаются. А кто с образованием не техническим, да если ещё и характер нетерпеливый — тому приходится стараться. Но у Каспера такие подробные статьи на его сайте — на любой вопрос. Кстати, есть у него есть ещё один форум: фан-клуб Касперского, т.е. там все поклонники Каспера. Можно и туда зарегиться.
А и хде мой пост?)) На премодерации? Ну лады, завтра поинтересуюсь.
Уж так старалась, статейку писала, жалко мне пользователей,
когда им помощь нужна.
привет всем установил 360 начал глючить а теперь не могу удалить требует администратора делал как на видео не получилось что делать
Спасибо огромное.
Целый день в настойках копался, а мелкую галочку при смене владельца так и не догадался включить……
Спасибо, ты реально помог! Добавил в закладки.
Использование LiveCD
Когда ничего из вышеперечисленного не помогает избавиться от уведомления «Запросите разрешение от TrustedInstaller», тогда на помощь приходят LiveCD. Это своего рода спасательный круг (накопитель с установленной Windows), загрузившись с такого накопителя вам будет выдан безграничный доступ к редактированию любых типов файлов и директорий.
Поскольку загрузка осуществляется из-под другой системы. Создается загрузочный диск тоже достаточно просто, для этого необходим специальный образ LiveCD и программа UltraISO.
Кстати, недавно я писал похожую статью, на тему доступа к целей папке, поэтому если вы не нашли решения, рекомендую ознакомиться с ней. Возможно, некоторые способы придутся весьма кстати.
В этой статье:
- Как запросить разрешение от trustedinstaller
- Как включить службу обратно?
- Как запросить разрешение от Трастединсталлер на работу с каталогом или файлом
- Как удалить не удаляемую папку: к которой нет доступа, и нужно разрешение от «TrustedInstaller» или «Системы»
- Когда возникает ошибка “Запросите разрешение от СИСТЕМА”
- Как удалить программу от имени администратора?
- Разрешения на изменение и удаление файлов и папок
- Как вернуть TrustedInstaller запрос разрешения на выполнение действий
- Частичный способ отключения – изменяем владельца
- Назначение роли владельца для TrustedInstaller
- Запросите разрешение от TrustedInstaller или как получить права на изменение системных файлов и папок в Windows 7, 8.1, 10
- Другие варианты решения
- Какие проблемы могут быть вызваны запуском TrustedInstaller.exe?
- Получение разрешений для папки или файла
- Как снова сделать TrustedInstaller владельцем папки
- Что такое TrustedInstaller, как запросить разрешение в системе Windows 7, 8, 10
- Как запросить разрешение от trustedinstaller
- Как восстановить права trustedinstaller
- Руководство по ручному удалению TrustedInstaller:
- Удалите TrustedInstaller, используя Safe Mode with Networking
- Удалите TrustedInstaller, используя System Restore
- Объекты, которым нужны особые права: как удалять?
- Какова причина высокого использования памяти программой Trustedinstaller.exe?
- Вредоносные программы распространяются через зараженные сообщения или сайты, контролируемые хакерами
- Как отключить службу?
- Что делать, если trustedinstaller.exe загружает процессор
- Как отключить и включить TrustedInstaller для Windows 7
- Запрос разрешений от TrustedInstaller для Windows 8.1 и 10
- Как восстановить права trustedinstaller
- TrustedInstaller: что это такое, и зачем используется данная учетная запись
- Использование программы TakeOwnershipEx
- Как вернуть владельца TrustedInstaller Windows 10?
- Как сменить владельца файла в Linux?
- Как запросить разрешение от TrustedInstaller — видео инструкция
- Отключаем процесс TrustedInstaller.exe
- Возвращаем прежнего владельца
- Удалите TrustedInstaller вирус автоматически
- Способ 3: Загрузка обновления KB3172605
Для того, чтобы получить доступ к системным объектам, необходимо выполнить следующее:
- Щёлкнуть правой кнопкой мыши на файле или папке, к которым нужен доступ, и выбрать пункт меню «Свойства»;
- В открывшемся окне выбрать вкладку «Безопасность», далее кнопка «Дополнительно»;
-
- Откроется новое окно, в котором будут отображены все владельцы данного файла и перечислены их права;
- Находим учетную запись «TrustedInstaller» и нажимаем кнопку «Добавить»;
-
- Далее выбираем субъект, который хотим добавить;
-
- В открывшемся окне следует найти группу «Администраторы», выбрать ее и нажать «ОК»;
- Выставляем галочку на раздел «Полный доступ». Если данное действие применяется к папке, то обязательно разрешить «Применять эти разрешения к объектам и контейнерам». Это необходимо, чтобы файлы и подпапки наследовали права от корневой папки;
-
- Нажимаем «ОК» дважды, и получаем запрос на подтверждение от ОС. Соглашаемся с ним;
- Теперь у группы «Администраторы» есть права на полный доступ к необходимому объекту.
-
Как сделать вайп, что это такое и зачем его используют
Как включить службу обратно?
Совет! После работ с файлами и папками, рекомендую вернуть права TrustedInstaller обратно. Это повысит защиту системы.
Возврат делается в таком же точно порядке, только для пользователя «TrustedInstaller», но с некоторым нюансом:
- Заходим в «Свойства» папки → вкладка «Безопасность» → Дополнительно. Нажмите «Изменить» напротив пункта «Владелец».
- В открывшемся окне в поле «Введите имена выбираемых объектов» введите NT SERVICETrustedInstaller
и нажмите «Проверить имена». - После подтягивания нужного пользователя нажмите «ОК».
- Не забудьте поставить галочку, как показано на скриншоте. Подтвердите свои действия кнопкой «ОК».
- Дождитесь, когда изменения вступят в силу.
Совет! Рекомендую к ознакомлению статьи: «Что делать, если с компьютера не удаляется файл или папка?» и «Какие службы отключить в Windows 10?».
Как запросить разрешение от Трастединсталлер на работу с каталогом или файлом
Запрос разрешения на удаление или изменение файла или директории у встроенной учетной записи схож во всех операционных системах нового поколения (виндовс 7, 8, 10), поэтому приведенная ниже пошаговая инструкция по работе с TrustedInstaller является универсальной. Выглядит она следующим образом:
- Перейти в проводник и найти каталог или документ, который не подвергается удалению с выводом сообщения о запросе разрешения.
- Нажать по нему правой клавишей мыши и в контекстном меню выбрать раздел, отвечающий за свойства объекта.
- Выбрать раздел безопасности открывшегося диалогового окна настроек и свойств.
- В соответствующей вкладке проверить привилегии для профилей на изменение данных и нажать на «Дополнительно» внизу окна.
- Просмотреть всех владельцев документа или директории и оценить их привилегии. Если используемой учетной записи там нет, то следует кликнуть по «Изменить».
- Дождаться открытия нового окна и кликнуть по «Дополнительно…».
- Кликнуть на «Поиск», просмотреть все учетные записи и найти свою.
- Выделить ее и нажать на «Ок».
- Еще раз кликнуть на «Ок» и еще раз для возврата в изначальное окно настроек.
- Проверить, кто на данный момент является владельцем каталога. Если пользователь работает именно с ним, то следует убрать галочку напротив пункта «Заменить владельцев контейнеров…».
- Применить и сохранить параметры.
- Проверить, отредактировать данные или удалить их. Все зависит от того, зачем пользователю потребовались права на них.
Как изменить разрешение экрана на виндовс 7
После получения прав необходимо прописать ряд привилегий. Для этого снова находят документ, переходят в его свойства и выбирают вкладку «Безопасность». Остается перейти в дополнительные параметры, найти своего пользователя или другой профиль в столбце субъект и нажать по нему два раза ЛКМ.
Обратите внимание! В открывшемся окне можно выбрать текущие привилегии и сохранить их.
Как удалить не удаляемую папку: к которой нет доступа, и нужно разрешение от «TrustedInstaller» или «Системы»

Нет доступа к папке: запросите разрешение от «TrustedInstaller» на изменение этой папки / В качестве примера
Когда возникает ошибка “Запросите разрешение от СИСТЕМА”
Рассматриваемая в рамках данной статьи ошибка обычно возникает у пользователей Windows при попытке провести различные действия с системными файлами или папками. Например, при попытке переименовать или удалить папку Windows возникнет ошибка с требованием запросить разрешение от “СИСТЕМА”.
Важно: Данная настройка внедрена в Windows, чтобы пользователи случайно не удалили, в том числе, “жизненно важные” для операционной системы файлы. Если вы не уверены в действиях, которые планируете выполнить с файлами системы, и есть вероятность, что они могут привести к нестабильной работе Windows, лучше не выполнять подобные манипуляции
Как удалить программу от имени администратора?
Пуск,настройка,панель управления,свойства папки,вид,использовать простой и общий доступ к файлам -снять птичку,ок ! Появится в свойствах каждой папки пункт безопасность,ну вот так и выставляй права .
Разрешения на изменение и удаление файлов и папок
Чтобы получить возможность управлять содержимым системы по собственному желанию и удалить папку под защитой Trustedinstaller, потребуется получить индивидуальное разрешение от компьютера. Для этого:
- Зайдите в свойства ярлыка .
- Выберете вкладку «Безопасность».
- Кликнете «Дополнительно».
Ваше имя (имя администратора ПК) должно присутствовать в списке разрешений. Если его не нашли – кликнете «Добавить» и внесите себя в этот перечень. В некоторых случаях перед этим потребуется кликнуть «Изменить», чтобы выбрать значок администратора., в других – это действие не потребуется. Далее, в открывшемся окне нужно выбрать «Выберите субъект». Здесь же снова попробуйте найти пользователя, чтобы установить для него полные права доступа и согласиться с действиями (Рисунок 4).
Рисунок 4. Установка полных прав пользователя
Вернитесь обратно в окно «Дополнительные параметры безопасности» и выберете «Заменить все записи разрешений дочернего объекта наследуемыми от этого объекта». Снова согласитесь с произведенными действиями и наслаждайтесь полученным результатом. Так же рекомендуем использовать приложение Revo Uninstaller для удаления различных файлов с компьютера.
После осуществления указанных действий, вы сможете удалять и изменять содержимое системы, а также переименовывать их по собственному желанию, не получая надоедливых сообщений о закрытом доступе. Если все же это не помогло, тогда зайдите в свойства и уберите пометку напротив пункта «Только для чтения».
Как вернуть TrustedInstaller запрос разрешения на выполнение действий
После успешного получения полных прав доступа к системной папке или файлу от имени текущей учетной записи, операционная система Windows подвергается опасности, поэтому будет лучше вернуться к системным настройкам прав доступа по умолчанию.
Вам также может быть интересно:
- Гибернация Windows: как включить или отключить
- Очистка папки WinSxS: чистим правильно разными способами
Для того, чтобы вернуть предыдущее состояние, необходимо снова сделать TrustedInstaller полным владельцем папки или файла. Сначала мы предоставим TrustedInstaller полные права на папку или файл, а затем уберем разрешения для полного доступа у текущего владельца объекта.
- Щелкните правой кнопкой мыши по папке или файлу.
- В окне «Свойства: Х», откройте вкладку «Безопасность», нажмите на кнопку «Дополнительно».
- В окне ««Дополнительные параметры безопасности для “Х”», напротив имени текущего владельца объекта, нажмите на ссылку «Изменить».
- В окне «Выбор: “Пользователь” или “Группа”», в поле «Введите имена выбираемых объектов» добавьте следующую запись, а потом нажмите на кнопку «ОК»:
NT SERVICETrustedInstaller
- Поставьте флажок в пункте «Заменить все записи разрешений дочернего объекта наследуемыми от этого объекта», нажмите на кнопку «ОК».
- В окне «Безопасность Windows» согласитесь на изменение явно заданных разрешений для этого объекта на новые параметры. В двух последовательных окнах нажмите «Да».
- В окне свойств объекта, во вкладке «Безопасность» выделите текущую учетную запись, от которой вы только, что вернули TrustedInstaller полный доступ к объекту, а затем нажмите на кнопку «Изменить».
- В окне «Разрешения для группы “N”» снимите флажки для ранее предоставленных разрешений. Для применения настроек нажмите на кнопку «ОК».
- В окне с предупреждением службы безопасности, согласитесь на применение изменений.
Вы вернули права доступа TrustedInstaller, другие учетные записи не смогут изменять системные файлы без получения разрешения.
Частичный способ отключения – изменяем владельца
В большинстве случаев рекомендую использовать именно этот способ. С его помощью можно отключить лишь уведомление от Trustedinstaller для конкретных файлов, в то время как другие данные, останутся под защитой. Принципиально процесс смены владельца ничем не отличается в Windows 10 и 7. Поэтому я рассмотрю его на примере десятки.
Подробная инструкция:
- Жмем правой мышкой по объекту и открываем свойства.
- Перемещаемся в раздел безопасности и нажимаем кнопку «Дополнительно».
- В строке «Владелец» выбираем «Изменить».
- Снова жмем «Дополнительно».
- Щелкаем по кнопке «Поиск», в отобразившемся списке выбираем текущего пользователя, чаще всего это «User» и нажимаем «Ок».
- Жмем «Ок».
- Отмечаем пункт замены владельца подконтейнеров и щелкаем «Ок». Данная опция присутствует только при смене владельца папки, у отдельных объектов ее нет.
- Теперь нажимаем «Изменить».
- В списке выбираем пользователя, выставляем полный доступ, установив галочки на нужных пунктах и щелкаем «Ок».
- Повторно щелкаем «Ок».
Также можно использовать программы, наподобие TakeOwnershipEx, позволяющие изменять владельца в несколько кликов.
Как отключить Trustedinstaller при редактировании файлов и директорий мы разобрались, теперь затронем еще один момент.
Назначение роли владельца для TrustedInstaller
Изменения прав доступа приведут к тому, что при необходимости вернуть все на свои места, пользователя TrustedInstaller уже нет.
Чтобы системный аккаунт снова стал владельцем, рекомендуется сделать такие шаги:
- в Свойствах укажите владельца и нажмите Изменить;
Пропишите NT SERVICETrustedInstaller в строке имени объектов
- подтвердите действие и установите галочку «Заменить владельца подконтейнеров и объектов».
Обязательно предоставьте системной утилите Полный доступ, установив соответствующие галочки. Теперь программа TrustedInstaller снова является полноправным владельцем каталога, поэтому ее невозможно снова удалить или изменить. В свою очередь, удаление trustedinstaller не принесет положительного результата, поскольку будут нарушены системные функции оси.
Запросите разрешение от TrustedInstaller или как получить права на изменение системных файлов и папок в Windows 7, 8.1, 10

Другие варианты решения
Существуют еще несколько способов, которым могут вам пригодиться, если все остальное не принесло результата.
- Можно полностью удалить trustedinstaller.exe из Windows Для этого откройте диспетчер задач (комбинация «Ctrl+Shift+Esc»), войдите во вкладку «Процессы» или «Подробности», найдите нужное приложение, щелкните по нему правой мышкой и выберите опцию «Расположение файла».
Запомните к нему путь, он отображается в верхней строке, обычно это «C:Windowsservicing». Затем загрузитесь в безопасном режиме или с LiveCD, перейдите по указанному пути, выделите и удалите требуемый объект. Аналогичным способом он удаляется и из Windows 7. - Проверьте систему на ошибки. Для этого щелкните по локальному диску с Windows правой мышкой и зайдите в «Свойства». Переместитесь в раздел «Сервис» и нажмите по кнопке «Проверить».
Отметьте галочками имеющиеся пункты и запустите процесс проверки. Скорее всего понадобится добавить проверку в расписание, для этого щелкните по соответствующей кнопке и перезагрузите компьютер. После чего сканирование начнется в автоматическом режиме. Вслед за этим выполните команду sfc /scannow в командной строке. - Чистка диска и исправление неверных записей в реестре. Для этих целей рекомендую использовать программы Ccleaner или Reg Organizer.
Какие проблемы могут быть вызваны запуском TrustedInstaller.exe?
Если программа Trustedinstaller.exe запускается, она может свидетельствовать про несколько проблем в вашей Windows.
- Вы не сможете запустить некоторые программы
Как упоминалось ранее, некоторые пользователи Windows 7 жаловались на то, что они не могли открывать некоторые программы, такие как видео, когда эта программа работала. Этот процесс замедлял работу их ПК и мешал работе приложений.
Изучив проблему, они обнаружили, что процесс Trustedinstaller.exe был самовольно запущен системой. Помимо потребления ресурсов процессора, он может разрушать другие приложения вашей Windows.
- Отключение некоторых служб
Иногда Trustedinstaller.exe также может отключить несколько служб в вашей системе. Когда это происходит, ваша система может устанавливать сторонние программы.
Эта проблема может привести к сбою обновления Windows. Это также может помешать ему обновить программное обеспечение или установить и удалить его.
- Испорчен главный файл службы Trustedinstaller.exe
Trustedinstaller.exe может быть легко поврежден. Вот почему некоторые люди думают, что это вирус. Это может вызвать большой беспорядок с другими программами.
- Блокировка доступа к настройкам для удаления этих файлов
Знаете ли вы, что программа Trustedinstaller.exe может помешать вам получить доступ к настройкам для удаления этих файлов? Это может повлиять на другие операции на вашем компьютере.
- Проблемы с Центром обновления Windows
Вы можете удалить обновление Windows, которое вызвало некоторые проблемы. Программа Trustedinstaller.exe может затруднить внесение этих изменений.
Получение разрешений для папки или файла
После того, как мы получили полный доступ к требуемой папке или файлу, необходимо получить разрешения для выполнения тех или иных действий с данным объектом.
- Кликните по папке или файлу правой кнопкой мыши, в открывшемся меню выберите «Свойства».
- В окне «Свойства: Х», во вкладке «Безопасность», в поле «Группы или пользователи» выделите группу, которой был предоставлен полный доступ к нужному объекту.
- Нажмите на кнопку «Изменить».
- В окне «Разрешения для группы “Х”», в списке групп и пользователей выделите пользователя с предоставленным доступом.
- В поле «Разрешения для группы “N”», в «Разрешение» поставьте флажки напротив пунктов, устанавливающих те или иные разрешающие права на папку или файл.
- В завершение настройки, нажмите на кнопку «ОК».
- В окне с предупреждением об изменении параметров системных папок, нажмите на кнопку «Да».
Выбранная учетная запись получила полные права на системную папку или файл. Теперь можно применить изменения или удалить объект.
Помните, что изменять защищенные системные файлы не рекомендуется, во избежания возникновения серьезных проблем в работе операционной системы Windows.
Как снова сделать TrustedInstaller владельцем папки
Так как указанные выше действия делаются на свой «страх и риск», может возникнуть необходимость вернуть все изменения в исходное положение. Для этого можно использовать те же методы, которые применялись для снятия защиты, но при попытке зайти в настройки указанным выше способом, можно обнаружить, что указанной функции уже нет в списке юзеров.
/>
Чтобы заново установить его потребуется:
- Зайти в настройки файла, следуя первым двум пунктам, указанным в предыдущих разделах.
- Найти пункт «Владелец».
- Кликнуть «Изменить».
- В пустой графе «Введите имена выбираемых объектов» укажите путь: NT SERVICETrustedInstaller (Рисунок 5).
- Согласитесь с изменениями.
- Поставьте галочку напротив «Заменить владельца подконтейнеров и объектов» и снова согласитесь с изменениями.
После этого защитник снова заберет бразды правления, и системное сообщение будет возникать всякий раз, как вы попытаетесь войти в скрытую папку, и ваша система будет снова защищена от постороннего вмешательства.
Теперь вы знаете, как удалить файлы TrustedInstaller. Но помните, что любые необдуманные поступки, могут привести к непредсказуемым последствиям. Как минимум, может перестать работать интернет, а как максимум – придется перезагружать систему вообще. Потому, если вы желаете осуществить какие-либо изменения в ОС, обратитесь к помощи специалиста.
Что такое TrustedInstaller, как запросить разрешение в системе Windows 7, 8, 10
TrustedInstaller – это системная служба, которая используется для инсталляции программных компонентов операционной системы. Она одновременно является службой и встроенной учетной записью в операционных системах Windows. Ее используют при установке различных системных программ и обновлений.
Иногда при установке какой-нибудь программы пользователь может столкнуться с сообщением от системы, в котором содержится текст с требованием запросить разрешение у службы TrustedInstaller.
Данная ошибка может возникает из-за того, что у пользователя недостаточно прав на установку, удаление или внесение изменений в системный файл. Служба является защитой от человеческого фактора.
Например, пользователь по незнанию решил удалить файлы в папке «C:WindowsSystem32», так как, с его точки зрения, они не нужны или являются вирусами.
Он не сможет этого сделать, так как Trusted Installer потребует специальные права на удаление системных файлов.
Как запросить разрешение от trustedinstaller
Для того, чтобы получить доступ к системным объектам, необходимо выполнить следующее:
- Щёлкнуть правой кнопкой мыши на файле или папке, к которым нужен доступ, и выбрать пункт меню «Свойства»;
- В открывшемся окне выбрать вкладку «Безопасность», далее кнопка «Дополнительно»;
- Откроется новое окно, в котором будут отображены все владельцы данного файла и перечислены их права;
- Находим учетную запись «TrustedInstaller» и нажимаем кнопку «Добавить»;
- Далее выбираем субъект, который хотим добавить;
- В открывшемся окне следует найти группу «Администраторы», выбрать ее и нажать «ОК»;
- Выставляем галочку на раздел «Полный доступ». Если данное действие применяется к папке, то обязательно разрешить «Применять эти разрешения к объектам и контейнерам». Это необходимо, чтобы файлы и подпапки наследовали права от корневой папки;
- Нажимаем «ОК» дважды, и получаем запрос на подтверждение от ОС. Соглашаемся с ним;
- Теперь у группы «Администраторы» есть права на полный доступ к необходимому объекту.
Использование редактора реестра для начинающих
Как восстановить права trustedinstaller
Теперь рассмотрим ситуацию, полностью противоположной выше. То есть у пользователя необходимо забрать права на изменение системных файлов. Выполняется по той же инструкции, что указана выше.
- Открываем «Свойства» системного файла или папки, к которым хотим закрыть доступ;
- Заходим во вкладку «Безопасность», и находим группу «Администраторы»;
- Открываем «Свойства», и выставляем права только на просмотр;
- Закрываем окна по кнопке «ОК», чтобы все изменения сохранились;
Руководство по ручному удалению TrustedInstaller:
- Метод 1. Удалите TrustedInstaller, используя Safe Mode with Networking
- Метод 2. Удалите TrustedInstaller, используя System Restore
Удалите TrustedInstaller, используя Safe Mode with Networking
Предложение Устранить сейчас Устранить сейчас Мы предлагаем Reimage для обнаружения поврежденных файлов. Исправьте их с помощью бесплатного ручного ремонта или приобретите полную версию.
Более подробная информация о Reimage. | ползьовательское соглашение | политика конфиденциальности Мы предлагаем Intego для обнаружения поврежденных файлов. Исправьте их с помощью бесплатного ручного ремонта или приобретите полную версию.
Более подробная информация о Intego. | ползьовательское соглашение | политика конфиденциальности
Во-первых, вам необходимо отключить вредоносное ПО, поскольку оно может не позволить вам установку программного обеспечения безопасности. Для этого перезагрузите компьютер в безопасном режиме с помощью драйверов сети:
- Шаг 1: Перезагрузите компьютер для Safe Mode with Networking
Windows 7 / Vista / XP- Щелкните Start→Shutdown→Restart→OK.
- Когда Ваш компьютер станет активным, нажмите F8 несколько раз, пока не появится окно Advanced Boot Options.
- В списке выберите Safe Mode with Networking
Windows 10 / Windows 8
- В окне логина Windows нажмите кнопку Power. Затем нажмите и удерживайте клавишу Shift и щелкните Restart..
- Теперь выберите Troubleshoot→Advanced options→Startup Settings и нажмите Restart.
- Когда Ваш компьютер станет активным, в окне Startup Settings выберите Enable Safe Mode with Networking.
- Шаг 2: Удалить TrustedInstaller
Авторизируйтесь, используя Ваш зараженный аккаунт, и запустите браузер. Загрузите Reimage Intego или другую надежную антишпионскую программу. Обновите её перед сканированием и удалите вредоносные файлы, относящиеся к программе-вымогателю, и завершите удаление TrustedInstaller.
Если программа-вымогатель блокирует Safe Mode with Networking, попробуйте следующий метод.
Удалите TrustedInstaller, используя System Restore
Предложение Устранить сейчас Устранить сейчас Мы предлагаем Reimage для обнаружения поврежденных файлов. Исправьте их с помощью бесплатного ручного ремонта или приобретите полную версию.
Более подробная информация о Reimage. | ползьовательское соглашение | политика конфиденциальности Мы предлагаем Intego для обнаружения поврежденных файлов. Исправьте их с помощью бесплатного ручного ремонта или приобретите полную версию.
Более подробная информация о Intego. | ползьовательское соглашение | политика конфиденциальности
Если вы все еще не можете получить антивирусную программу, попробуйте этот метод для загрузки вашей системы в безопасном режиме:
- Шаг 1: Перезагрузите компьютер для Safe Mode with Command Prompt
Windows 7 / Vista / XP- Щелкните Start→Shutdown→Restart→OK.
- Когда Ваш компьютер станет активным, нажмите F8 несколько раз, пока не появится окно Advanced Boot Options.
- В списке выберите Command Prompt
Windows 10 / Windows 8
- В окне логина Windows нажмите кнопку Power. Затем нажмите и удерживайте клавишу Shift и щелкните Restart..
- Теперь выберите Troubleshoot→Advanced options→Startup Settings и нажмите Restart.
- Когда Ваш компьютер станет активным, в окне Startup Settings выберите Enable Safe Mode with Command Prompt.
- Шаг 2: Восстановите Ваши системные файлы и настройки
- После появления окна Command Prompt, введите cd restore и щелкните Enter
- Теперь введите rstrui.exe и снова нажмите Enter..
- После появления нового окна, щелкните Next и выберите Вашу точку восстановления, предшествующую заражению TrustedInstaller. После этого нажмите Next.
- Теперь щелкните Yes для начала восстановления системы.
После того, как вы восстановите систему к предыдущей дате, загрузите и просканируйте ваш компьютер с � убедитесь, что удаление �рошло успешно.
Наконец, Вам всегда следует подумать о защите от крипто-программ-вымогателей. Чтобы защитить компьютер от TrustedInstaller и других подобных приложений, используйте надежную антишпионскую программу, такую как Reimage Intego , SpyHunter 5 Combo Cleaner или Malwarebytes
Объекты, которым нужны особые права: как удалять?
Иногда необходимо выполнить удаления каких-то объектов, но они не удаляются, та как нет соответствующих прав. Решить эту проблему очень просто.
Для начала требуется зайти в операционную системы под главным «Администратором» и повторно выполнить запустить процесс удаления. Если удаление получилось, важно не забыть выйти из Виндовс и зайти уже под «Пользователем» – так можно исключить риски повреждения системы.
Но случаются ситуации, когда этого недостаточно. Тогда необходимо выделить нужную папку, затем открыть «Свойства» папки. Далее, для конкретного пользователя следует отметить галочки, которые дают полный доступ к папке. После этого нужно нажать на кнопку «Применить» и можно попробовать снова удалить.
Это актуально для всех версий операционных систем семейства Windows, включая 7, 8 и 10.
Какова причина высокого использования памяти программой Trustedinstaller.exe?
Вы задаетесь вопросом, почему Trustedinstaller.exe использует так много памяти на вашем компьютере? Во время сканирования обновлений на вашем ПК эта программа работает с интегрированной службой обновлений Windows.
Он проверяет наличие новых обновлений. При обновлении процесс доверенного установщика использует много ресурсов для вашего процессора. Это приводит к высокому использованию памяти.
Это нормально, поскольку выполняется проверка новых обновлений даже после завершения сканирования обновлений. Это помогает гарантировать, что ваш компьютер актуален для всех загрузок, поскольку становятся доступными новые обновления.
Вредоносные программы распространяются через зараженные сообщения или сайты, контролируемые хакерами
По мнению экспертов DieViren.de, огромное количество вредоносных программ входит в компьютерные системы через спам-сообщения, содержащие вредоносное ПО. Они могут маскироваться под счета-фактуры или квитанции от популярных компаний или даже государственных органов. Таким образом многие доверчивые люди обманываются на ручную установку вируса.
Это может произойти при открытии вложения спам-письма. Обратите внимание, что для получения дополнительной информации письмо обычно призывает открыть дополнительные файлы. К сожалению, но приложение загружает вредоносное ПО, как только человек нажимает на него. Аналогичным образом, вы никогда не должны открывать электронные письма, которые вызывают какие-либо подозрения.
Кроме того, вы можете бессознательно загрузить вредоносную программу с сайтов, контролируемых хакерами. Как правило, пользователь перенаправляется на такую страницу, нажав на загруженное вредоносное объявление. Поскольку они имеют законный вид, трудно определить их происхождение. Поэтому, это один из самых популярных способов проникновения вредоносного ПО.
Мы предлагаем вам защитить вашу систему, избегая любых незаконных загрузок, рекламного контента и подозрительных писем электронной почты. Если вы внимательно следите за своей онлайн-деятельностью и используете профессиональный антивирус, вы должны быть в состоянии предотвратить проникновение вредоносного ПО в вашу систему.
Как отключить службу?
Для того, чтобы получить доступ к нужной папке и обойти системную защиту, необходимо наделить правами доступа текущего администратора (стать владельцем, отключив права TrustedInstaller). Чтобы это сделать, выполните несколько несложных операций:
- Нажмите ПКМ по папке и выберите «Свойства». Вкладка «Безопасность» — нажмите «Дополнительно».
- В окне «Дополнительные параметры безопасности», напротив пункта «Владелец» нажмите «Изменить».
- В открывшемся окне нажмите «Дополнительно».
- В этом окне нажмите «Поиск».
- Выберите владельца (ваш профиль администратора) и нажмите «ОК».
- В последующем окне подтвердите выбор.
- Для смены владельца содержимого директории, поставьте галочку напротив «Заменить владельца подконтейнеров и объектов» и нажмите «ОК».
- Подождите некоторое время, пока изменения вступят в силу (если в папке много вложенных файлов и папок).
Служба успешно отключена, но для того чтобы взаимодействовать с папкой, нужно обойти еще одну защиту. Хоть я стал владельцем папки, удалять или изменять ее содержимое я не могу. При удалении файла, теперь нужно запросить разрешение у самого себя.
Для этого назначим правами владельца папки используемый профиль администратора:
- Зайдите в «Свойства» папки → вкладка «Безопасность» и нажмите «Дополнительно».
- Посмотрите, есть ли ваш профиль в списке «Элементы разрешений». Если нет, нажмите «Добавить».
- В открывшемся окне нажмите «Выберите субъект». Воспользуйтесь поиском и выберите свой профиль. Поставьте галочку напротив «Полный доступ» и подтвердите изменения, нажав «ОК».
- Теперь выставите галочку «Заменить все записи разрешений дочернего объекта наследуемыми от этого объекта» и нажмите «ОК». В открывшемся окне безопасности также жмем два раза «Да».
- Подождите некоторое время, чтобы изменения вступили в силу.
Теперь можно без препятствий удалять или изменять файлы. Единственной защитой от изменений файла или папки может оказаться пункт «только для чтения».
Важно! Не изменяйте/удаляйте системные папки и файлы. Это может привести к нестабильной работе системы. Перед работой с системными файлами сделайте точку восстановления Windows.
Что делать, если trustedinstaller.exe загружает процессор
С тем, как отключить TrustedInstaller при работе с заблокированными файлами и директориями мы разобрались, теперь рассмотрим еще один нюанс. Время от времени служба начинает проявлять чрезмерную активность, загружая процессор настолько, что система начинает подтормаживать. Это нормальное явление, если повышенная нагрузка наблюдается сравнительно недолго. Она вызвана тем, что, будучи ответственной за установку программных модулей, служба периодически сканирует компьютер на предмет обновлений, создавая тем самым дополнительную нагрузку на процессор.
Если TrustedInstaller грузит процессор во время выполнения приоритетных для пользователя задач, его можно временно отключить. Для этого откройте Диспетчер задач, переключитесь на вкладку «Службы», найдите в списке TrustedInstaller, кликните по ней правой кнопкой мыши и выберите в меню опцию «Остановить». Затем кликом по ссылке «Открыть службы» запустите оснастку управления службами.
Найдите «Центр обновления Windows», двойным кликом откройте ее свойства и нажмите в открывшемся окошке кнопку «Остановить».
Также вам нужно будет остановить службу «Фоновая интеллектуальная служба передачи (BITS)». Эти действия позволят вам высвободить занимаемую TrustedInstaller память и снизить в моменте нагрузку на ЦП и диск. Учтите, однако, что при перезагрузке компьютера служба обновления Windows будет запущена заново и возможно, если TrustedInstaller опять проявит активность в неподходящее время, вам придется остановить ее повторно.
Как отключить и включить TrustedInstaller для Windows 7
Чтобы отключить сервис TrustedInstaller:
- Наведите курсором на папку или файл, который нужно изменить или удалить, и откройте свойства объекта через правое меню навигационной мыши. Далее на вкладке «Безопасность» кликните на кнопку «Дополнительно».
- Откроется новое диалоговое окно, где мы должны открыть вкладку «Владелец» и нажать клавишу «Изменить».
- Перед вами всплывет еще одно окно для дополнительных параметров безопасности. Здесь мы должны выбрать учетную запись администратора. В случае, если вам нужно поменять права управления не для одного файла, а для целой папки с файлами, то не забудьте установить отметку напротив фразы о «замене владельцев подконтейнеров и объектов». В этом случае изменения коснутся всех файлов в папке.
- Кликнув на клавишу «Ок», закройте последние два диалоговых окна и останьтесь на вкладке «Безопасность» в окне «Свойства…». В разделе «Группы или пользователи» выберите одним щелчком строку «Администраторы…» и нажмите кнопку «Изменить».
- Откроется новое окно, где вам нужно будет расставить отметки-разрешения для всех строк.
- Примените все изменения и закройте диалоговые окна клавишей «ОК». Теперь у вас есть права для изменения или удаления системных файлов.
Но для безопасности системы, сразу после внесения изменений нужно вернуть права владельца TrustedInstaller. Для этого:
- Снова откройте «Свойства» — «Безопасность» — «Дополнительно» — «Владелец» — «Изменить».
- В новом окне отройте меню кнопки «Другие пользователи и группы» и в поле для ввода имен, выбираемых объектов, пропишите «NT SERVICETrustedInstaller» и примените изменения, закрыв окно клавишей «ОК».
- В предыдущем окне также выберите владельца прав TrustedInstaller и установите отметку о применении свойств для всех дочерних объектов.
- После этого закройте все окна, кликнув на кнопку «ОК» — система безопасности теперь снова будет оберегать ваши файлы от несанкционированных удалений.
Запрос разрешений от TrustedInstaller для Windows 8.1 и 10
Принцип смены прав для Windows 8.1 и 10 такой же, как для Windows 7, но интерфейс немного различается. Поэтому мы подробно опишем этот процесс, чтобы вы ничего не упустили и у вас все правильно получилось.
- Зайдите в «Свойства файла», там откройте вкладку «Безопасность» и нажмите клавишу «Дополнительно», чтобы изменить настройки прав пользования.
- Перед вами откроется новое окно, где в строке «Владелец» будет указан текущей владелец прав на изменения файла или папки. Его нам и нужно изменить, поэтому кликаем на соответствующую кнопку.
- Откроется еще одно окно, где нам предлагается выбрать имя пользователя – нажимаем «Дополнительно», а затем «Поиск». Ниже будут выведены доступные учетные записи, нам нужны «Администраторы» — эту строку мы выделяем в один клик и нажимаем «Ок», а затем повторное согласия для принятия изменений.
- Мы вернулись к окну дополнительных параметров безопасности, здесь нам нужно будет указать, что изменения должны будут принять все подконтейнеры – установите для этого галочку в чек-боксе. Нажимаем «Ок», тем самым сохраняя и эти изменения.
- Переходим в меню «Свойства» на вкладку «Безопасность». Нажимаем кнопку «Изменить» в разделе «Группы или пользователи».
- В новом окне выделяем строку «Администраторы…», затем расставляем для них в колонку «Разрешения» галочки-согласия. Кликаем на «Ок», перед нами всплывает уведомление, что изменение разрешений для системных папок может быть не безопасно – кликаем на «Да» и закрываем все окна. Теперь вам доступны права на редактирование этого файла.
Для безопасности, после ваших манипуляций закройте доступ к редактированию Администраторам и верните их системе – TrustedInstaller. Для этого пройдите все шаги заново, но в пункте 3 пропишите в поле «NT SERVICETrustedInstaller», а в пункте 6 удалите все разрешения для Администраторов. Так вы обезопасите свою систему от вирусных взломов.
Как восстановить права trustedinstaller
Теперь рассмотрим ситуацию, полностью противоположной выше. То есть у пользователя необходимо забрать права на изменение системных файлов. Выполняется по той же инструкции, что указана выше.
- Открываем «Свойства» системного файла или папки, к которым хотим закрыть доступ;
- Заходим во вкладку «Безопасность», и находим группу «Администраторы»;
- Открываем «Свойства», и выставляем права только на просмотр;
- Закрываем окна по кнопке «ОК», чтобы все изменения сохранились;
TrustedInstaller: что это такое, и зачем используется данная учетная запись

Как мы отмечали выше, TrustedInstaller – это учетная запись, которая обладает большими правами, чем администратор. Она создается при установке операционной системы Windows, и запустить компьютер от лица пользователя TrustedInstaller нельзя.
Главная задача данной учетной записи – обладать эксклюзивными правами на возможность изменения или удаления определенных файлов и папок. Чаще всего с помощью TrustedInstaller защищены важные системные файлы, удаление которых может привести к сбою системы. Именно по этой причине мы рекомендуем предоставлять разрешение от TrustedInstaller в крайних случаях, даже аккаунту администратора.
Может возникнуть вопрос, зачем отправлять запрос к дополнительному пользователю, если при выполнении большинства важных действий компьютер выдает диалоговое окно на подтверждение действия со стороны администратора? Все просто, многие пользователи компьютера, которые по умолчанию являются администраторами, не уделяют должного внимания количеству программ, которым они позволяют работать с максимальными правами. Именно поэтому, самые важные файлы закрыты с помощью учетной записи TrustedInstaller, и лишь проведя ряд манипуляций, доступ к ним могут получить администратор.
Использование программы TakeOwnershipEx
Еще один вариант изменения прав доступа – это воспользоваться бесплатной утилитой TakeOwnershipEx, которая позволит запросить разрешение у Трустединсталлер.
После скачивания и установки TakeOwnershipEx, запускаем ее.
Программа сразу предлагает выбрать объект (файл или папка), для которого необходимо установить права на полный доступ. Далее следует нажать пункт «Take Ownership»
Если же необходимо сделать противоположную операцию – забрать права, то достаточно просто нажать «Restore Ownership». Пользователю будет отображён список системных объектов, в которых установлены полные права на доступ через программу.
Выбираем необходимый пункт, и нажимаем «Restore rights». ПО сделает возврат прав по умолчанию.
На этом все действия закончены.
Как вернуть владельца TrustedInstaller Windows 10?
Как вернуть права на системном диске или где TrustedInstaller ?
- Щелкните правой кнопкой мыши по файлупапке, выберите Свойства.
- На вкладке Безопасность нажмите Дополнительно.
- В окне Дополнительные параметры безопасности, на вкладке Владелец нажмите кнопку Изменить, затем — кнопку Другие пользователи и группы.
Как сменить владельца файла в Linux?
Изменить права доступа на файл или папку в Linux и *BDS системах можно командой chmod.
…
Она обладает рядом параметров:
- Опции. …
- Владелец или группа владельцев («user:group» или «user»).
- Пути до папок / файлов, к которым нужно применить команду.
Как запросить разрешение от TrustedInstaller — видео инструкция
Ниже — видео руководство в котором наглядно и по шагам показаны все действия, которые были описаны. Возможно, кому-то так будет более удобно воспринимать информацию.
Отключаем процесс TrustedInstaller.exe
Отключить этот процесс бывает нужно, если он слишком сильно грузит процессор.
Для начала зайдём в «Диспетчер задач» на вкладку «Процессы». Мельком глянем, сколько памяти поедает этот процесс, и посмотрим на графу «Пользователь». Служебные приложения Виндовс запускаются от «Система», поэтому при наличии какого-то другого имени можно сделать вывод, что этот файл заражён вирусом. В этом случае тщательно проверяем систему антивирусной программой.
А теперь непосредственно отключение.
- Жмём «Пуск», «Панель управления», «Администрирование», «Службы».
- Заходим в «Центр обновления Windows» и кликаем «Остановить».
- Аналогичные действия проводим с «Фоновой интеллектуальной службой».
Остановка работы «Фоновой интеллектуальной службы»
- Зажимаем комбинацию Ctrl+Shift+Esc и переходим в «Службы».
- Находим там строку с нужным именем, кликаем по ней правой кнопкой и выбираем «Остановить». Процесс отключён.
После таких действий служебное приложение уже не должно грузить процессор. Если же воздействие на процессор продолжается, дело наверняка в вирусе.
Возвращаем прежнего владельца
После внесенных изменений в системные файлы, вам может потребоваться вернуть настройки к исходному состоянию. Но вернуть доступ TrustedInstaller аналогичным способом, как делали это ранее с «User» не получится, действовать необходимо иначе.
А именно:
- Выполняем пункт «1» из начала предыдущего раздела и жмем «Изменить».
- В строке ввода имен пишем команду NT SERVICETrustedInstaller и жмем «Ок».
- Выставляем галочку рядом с пунктом «Замены владельцев подконтейнеров» и вновь щелкаем «Ок».
После выполнения этих несложных действий, TrustedInstaller обретет прежний уровень доступа, и удалить, изменить папку или отдельный файл просто так уже не получится.
Удалите TrustedInstaller вирус автоматически
Мы хотели бы предупредить вас, чтобы вы не пытались удалить вирус TrustedInstaller без какой-либо помощи. Эта вредоносная программа опасна и может повредить ваш компьютер навсегда. Однако вы можете использовать мощное антивирусное ПО, чтобы оно удалило вирус за вас.
Загрузите Reimage Intego , SpyHunter 5 Combo Cleaner или Malwarebytes и выполните полное сканирование системы. Программа безопасности идентифицирует вредоносное ПО вместе с другими потенциально опасными компьютерными угрозами и удаляет их. Обратите внимание, что это самый безопасный вариант, который вы можете выбрать для защиты вашей системы.
Способ 3: Загрузка обновления KB3172605
В одном из очередных обновлений для Windows 7, вышедшем несколько лет назад, компания Microsoft исправила ошибки с работой TrustedInstaller, хотя в описании апдейта этой информации и не содержится. Вполне возможно, что после его инсталляции пропадет и рассматриваемая неполадка.
Скачать обновление KB3172605 с официального сайта Microsoft
- Воспользуйтесь ссылкой, чтобы загрузить обновление KB3172605 с официального сайта. Там опуститесь вниз по вкладке и найдите таблицу с файлами. Выберите ту версию, которая подходит для используемой разрядности ОС.
- При переходе на новую вкладку щелкните по кнопке «Download».
- Ожидайте завершения загрузки и откройте полученный исполняемый файл.
- Начнется автоматический поиск и установка апдейтов. Вы будете уведомлены об успешном завершении операции, после чего потребуется перезагрузить ПК, чтобы все изменения вступили в силу.
Источники
- http://composs.ru/zaprosite-razreshenie-ot-trustedinstaller/
- https://RouterBit.ru/prilozheniya/vam-neobhodimo-razreshenie-ot-trustedinstaller.html
- https://mirinfo.ru/pk-i-noutbuki/zaprosite-razreshenie-ot-trustedinstaller-windows-10.html
- https://3xru.ru/zapros-na-razreshenie-ot-trustedinstaller-na-udalenie-papki-windows/
- https://studio-servis.ru/sovety-i-resheniya-problem/zaprosite-razresenie-ot-sistema-na-izmenenie-etoj-papki-kak-ispravit.html
- https://tankistka.ru/kak-poluchit-razreshenie-na-udalenie-ot-trustedinstaller/
- https://soft-ok.net/5017-trustedinstaller-ne-daet-udalit-papku.html
- https://brit03.ru/programmy/trustedinstaller-chto-eto-takoe.html
- https://ctroim-vce.ru/ustrojstva/trustedinstaller-kak-otklyuchit-i-chto-eto-takoe.php
- https://alfa-service42.com/sovety/kak-zaprosit-razreshenie-ot-trustedinstaller.html
- https://MyComp.su/obzory/trustedinstaller-chto-eto-takoe.html
- https://vellisa.ru/trustedinstaller
- https://PC-Windows.ru/populyarnye-stati/zaprosite-razreshenie-ot-trustedinstaller-ili-kak-poluchit-prava-na-izmenenie-sistemnyh-fajlov-i-papok-v-windows-7-8-1-10.html
- https://remontka.pro/trustedinstaller/
- https://onoutbukax.ru/zaprosite-razreshenie-ot-trustedinstaller-izbavlyaemsya-ot-uvedomleniya/
- https://lumpics.ru/you-require-permission-from-trustedinstaller-in-windows-7/
[свернуть]