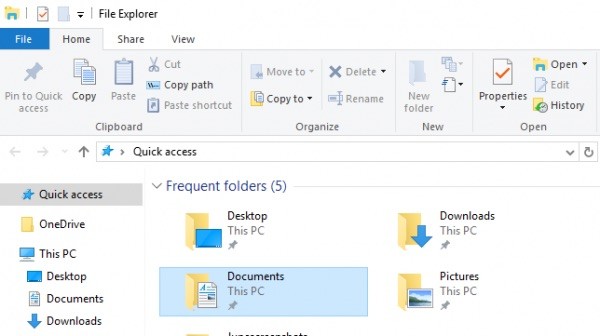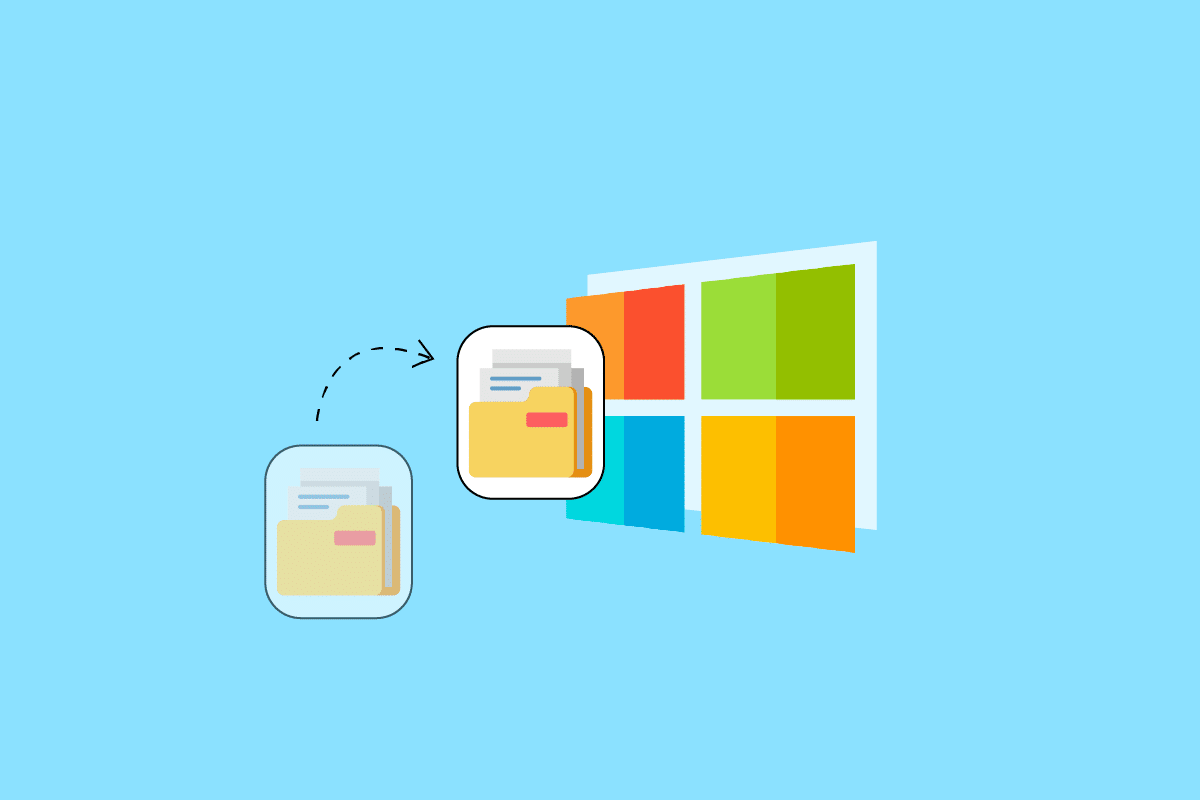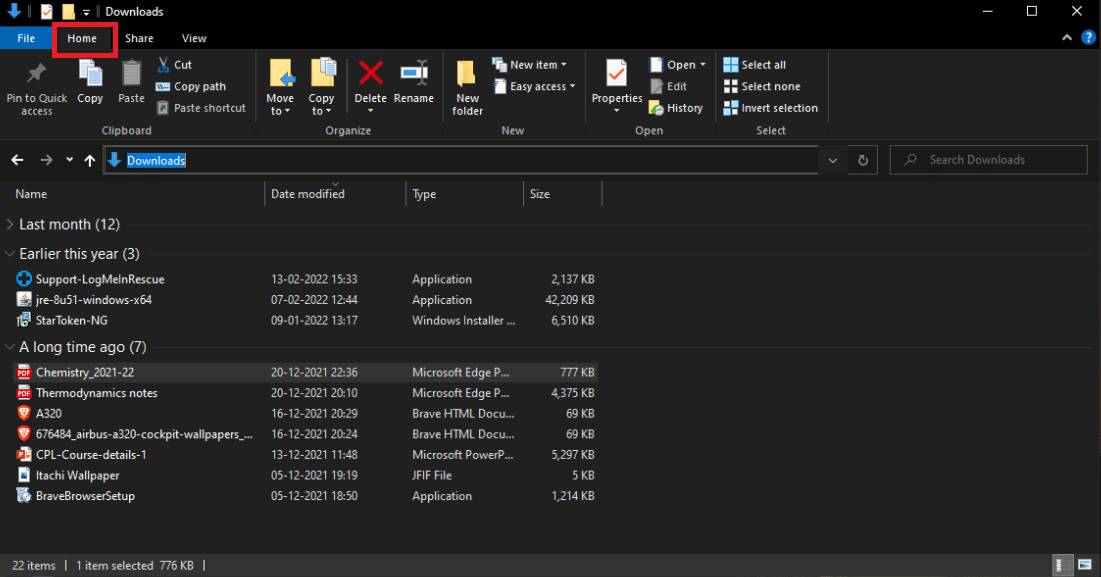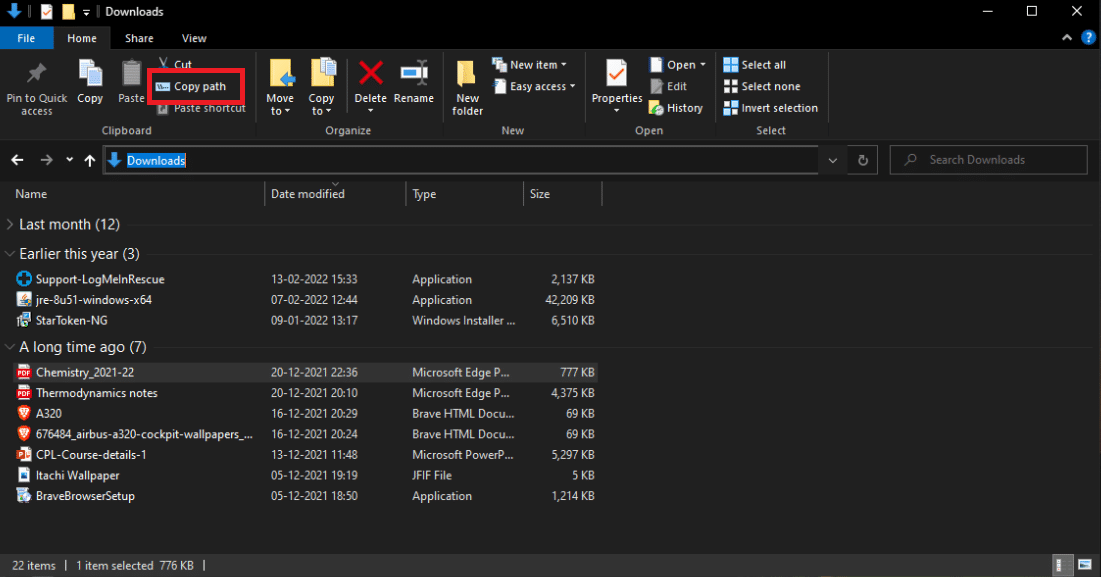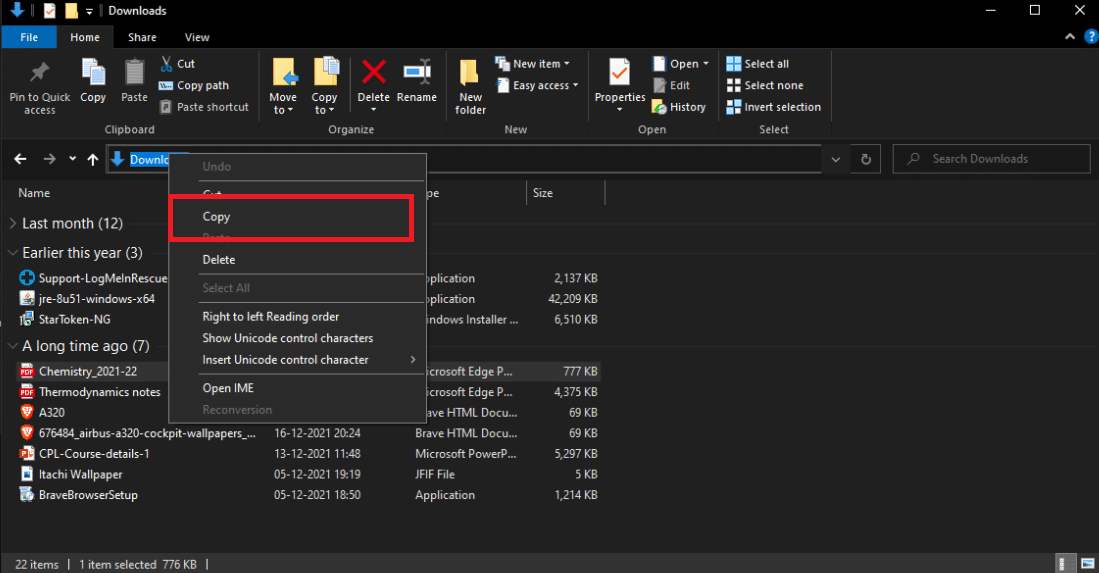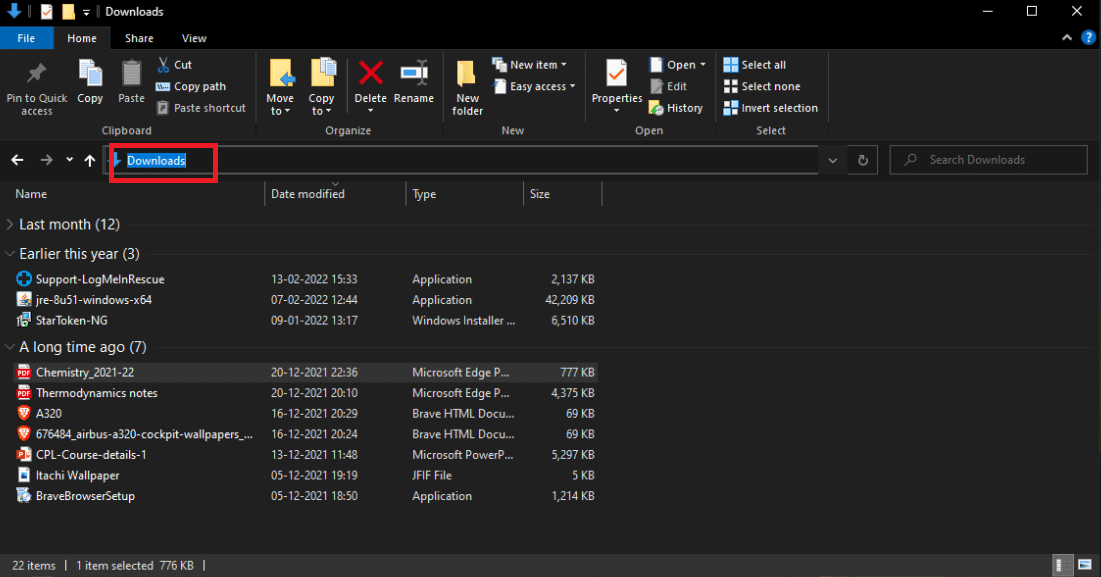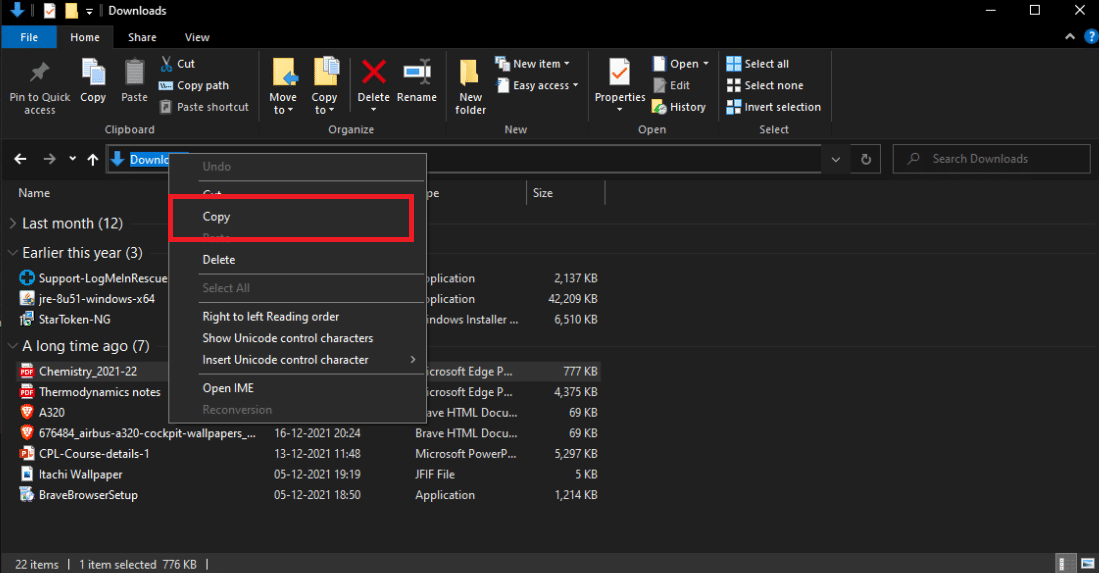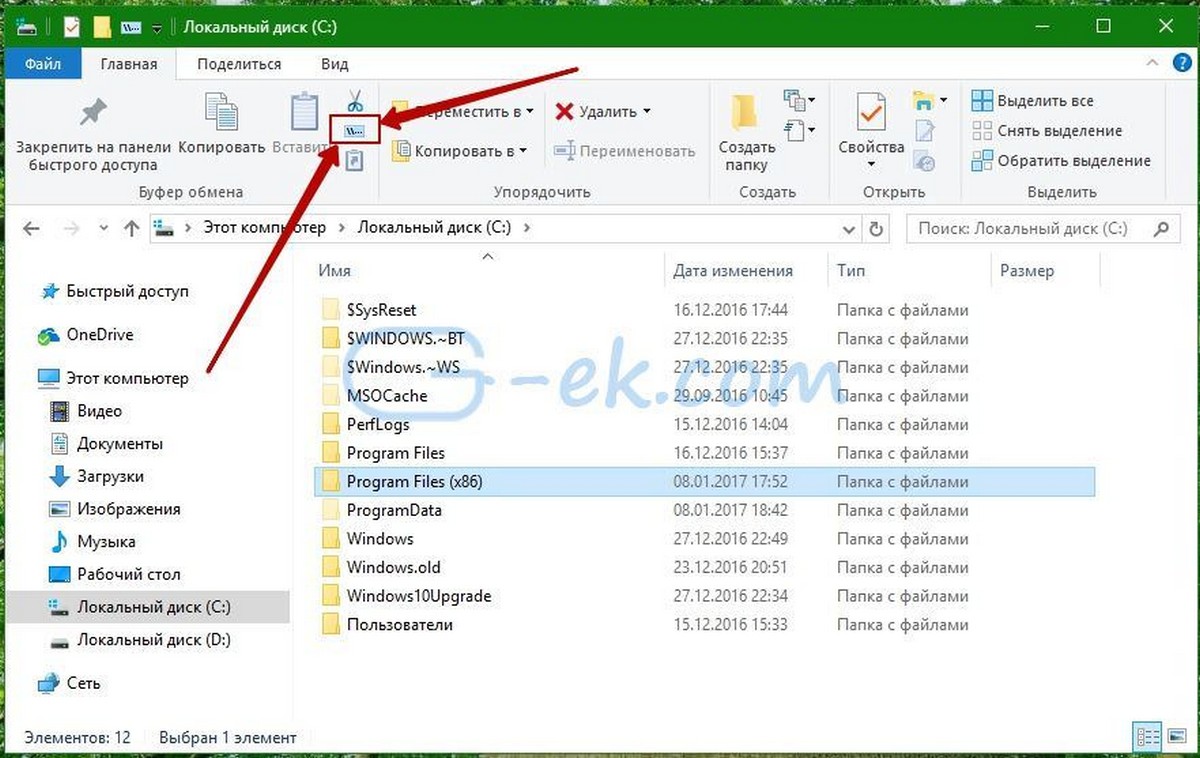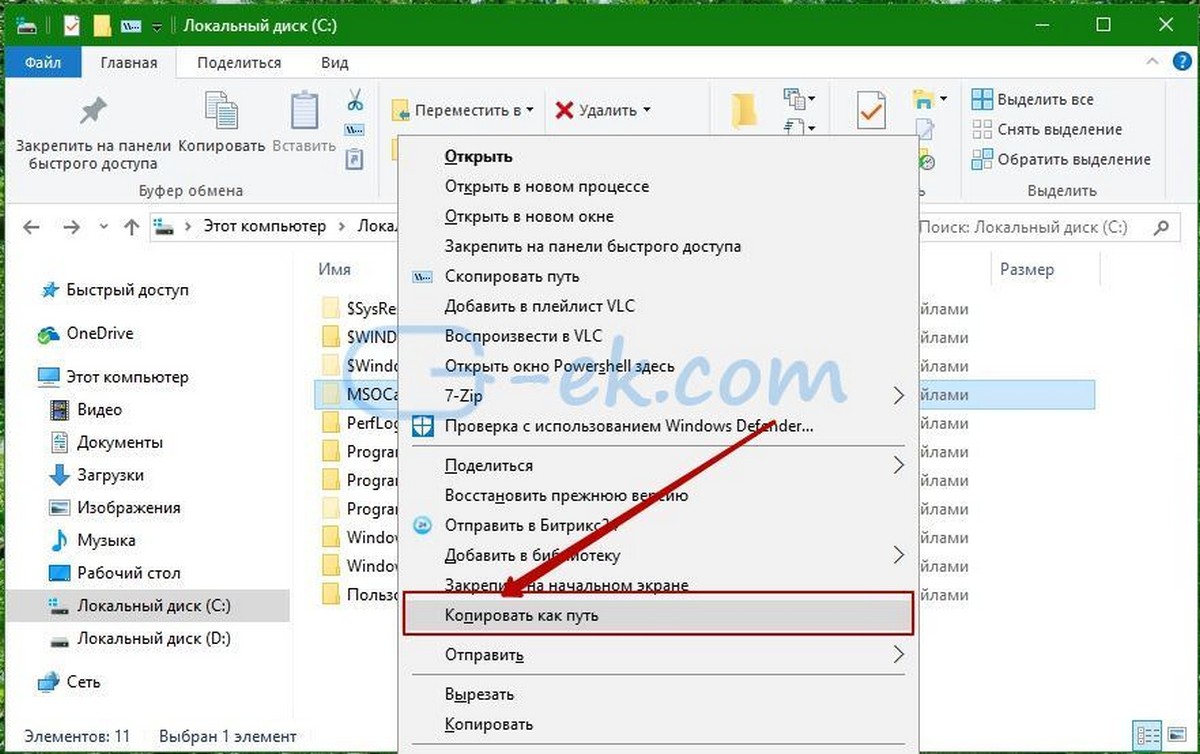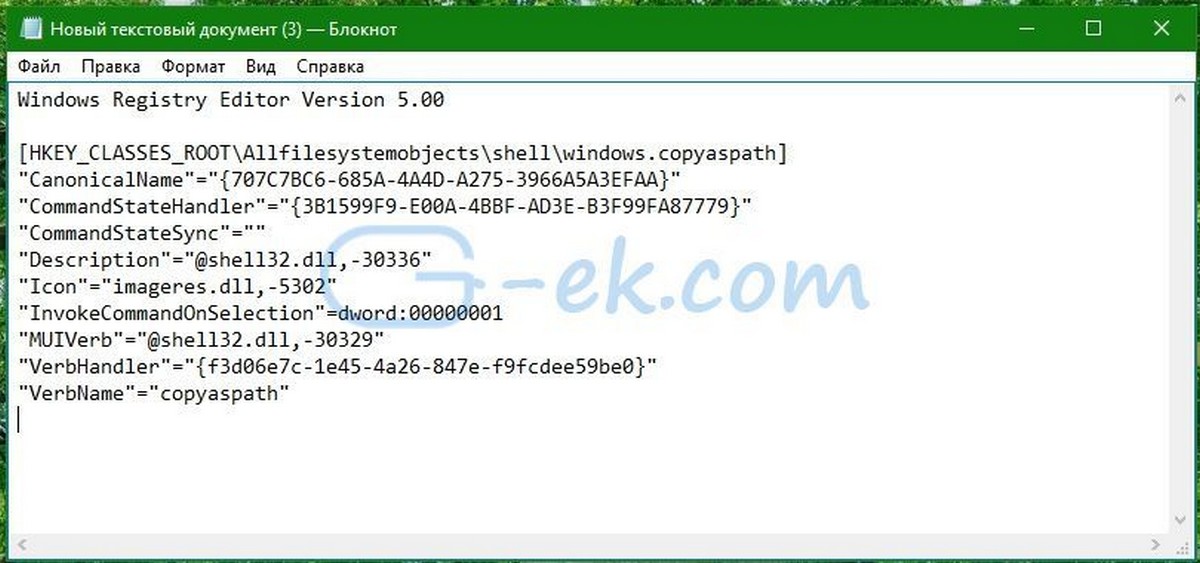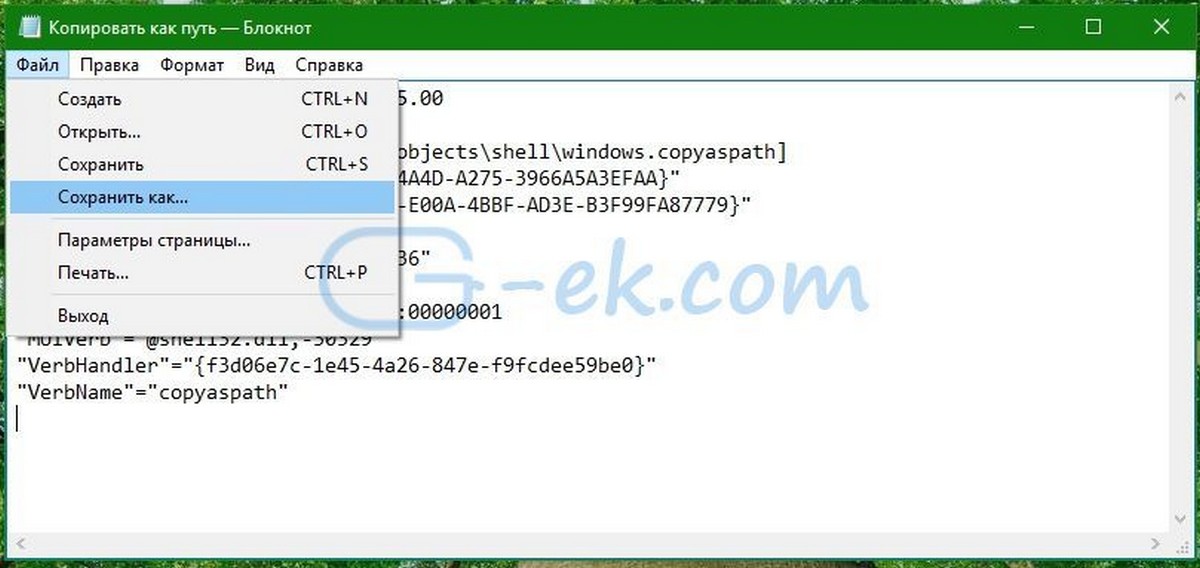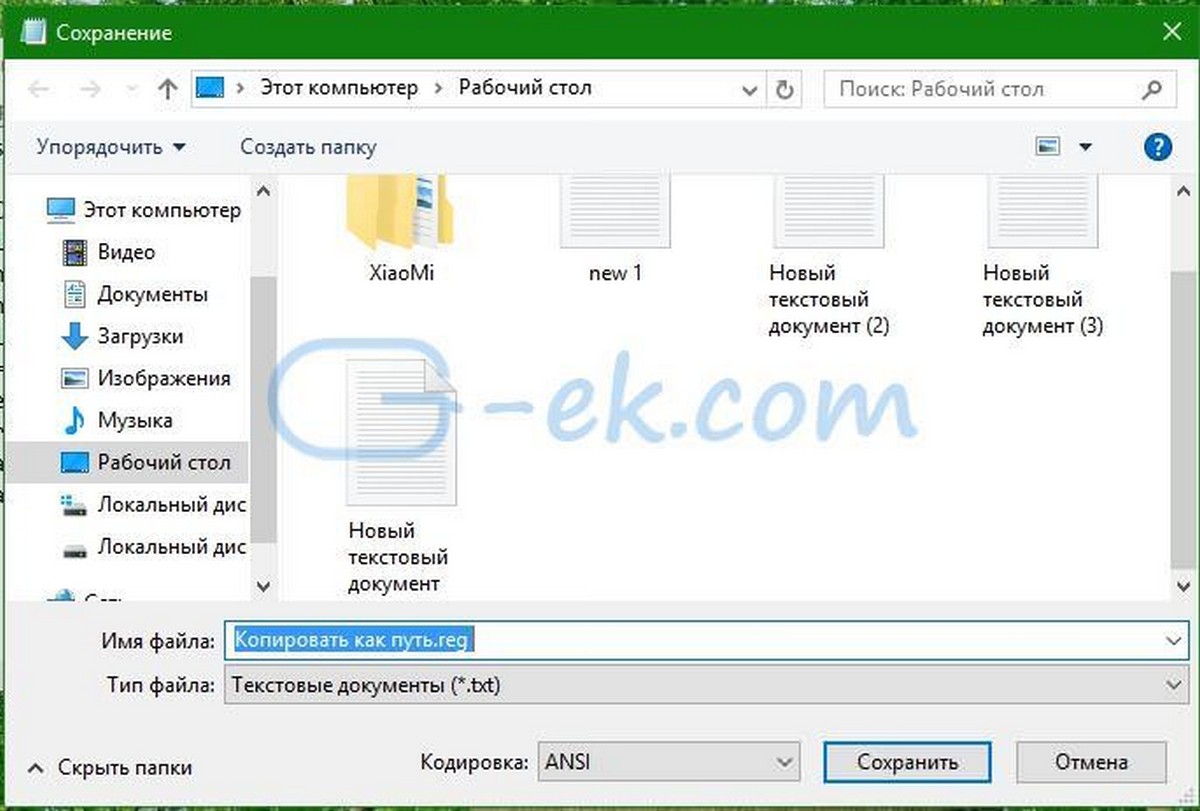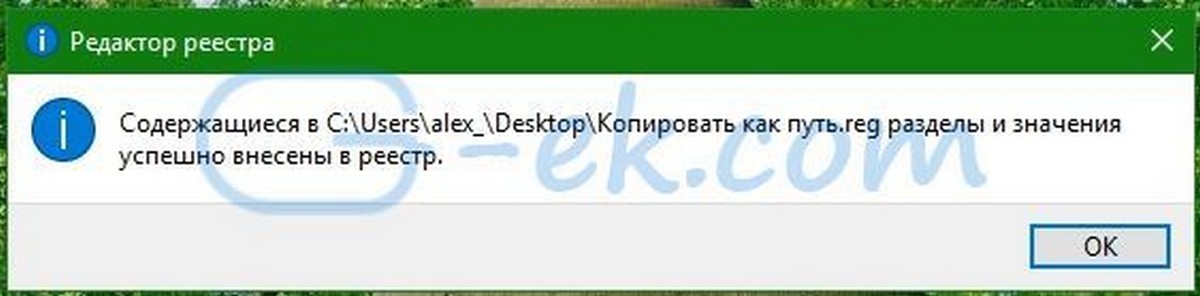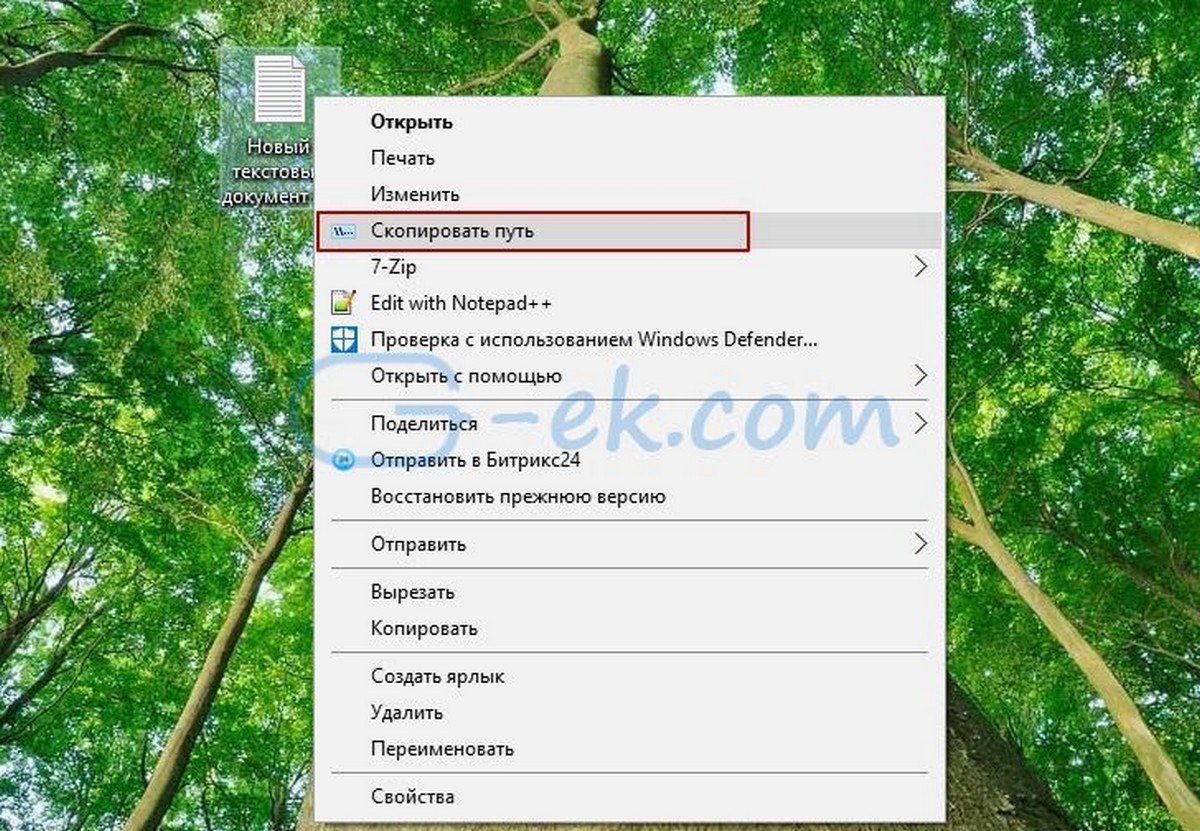В этой крайне короткой инструкции о том, как узнать и скопировать полный путь к файлу или папке в Windows 10, способ подойдет и для предыдущих версий системы.
- Как узнать полный путь к файлу или папке
- Как скопировать путь к файлу в буфер обмена
- Видео инструкция
Как узнать путь к файлу или папке
Если вам требуется узнать путь к файлу или папке в Windows, используя только встроенные средства системы, достаточно перейти в нужную папку, посмотреть путь к ней в адресной строке проводника и добавить к нему имя файла после знака «». Также вы можете открыть свойства файла (нажав правой кнопкой мыши по нему и выбрав нужный пункт) и увидеть там путь к нему в поле «Расположение».
К этому расположению (которое можно скопировать из окна свойств) также добавляем и имя файла, которое также отображается в свойствах — получаем полный путь к файлу, например, для скриншота выше путь буде выглядеть как C:WindowsWinhlp32.exe. Но это не обязательно делать вручную, есть способ проще.
Копирование пути к файлу или папке
В сторонних файловых менеджерах есть свои функции для выполнения рассматриваемой задачи, но вы можете легко скопировать путь к файлу и во встроенном проводнике Windows 10:
- Найдите нужный файл в проводнике.
- Удерживая Shift, нажмите правой кнопкой по этому файлу.
- Выберите пункт контекстного меню «Копировать как путь».
Готово — теперь вы можете вставить (Ctrl+V, Shift+Insert или через контекстное меню) в любое место, например, в командную строку. Путь к файлу вставляется в кавычках — для большинства применений удалять их не обязательно.
Копирование пути к папке еще проще: находясь в нужной папке, нажмите указателем мыши в правой части адресной строки проводника — весь путь будет выделен.
Скопируйте его в буфер обмена — Ctrl+C, Ctrl+Insert или с использованием контекстного меню.
Видео инструкция
Надеюсь, несмотря на краткость, материал окажется полезным для кого-то из читателей.
Содержание
- 3 способа скопировать путь к файлу или папке
- Как посмотреть путь к файлу?
- С помощью Shift
- Через свойства папки или файла
- Узнаем путь к файлу в командной строке Windows
- Как скопировать путь к файлу на Mac
- Абсолютный и относительный пути
- Как скопировать полный путь к файлу или папке в Проводнике файлов Windows 10
- Полный путь к файлу
- Командная строка
- Как получить полный путь к файлу или папке в Windows 10
- Копирование пути к файлу или папке в Windows 10
- Отобразите полное имя или путь в строке заголовка Проводника, используя Параметры папки
- Заключение
- Как найти путь к файлу, который запускает программу. Урок 29
- Находим путь к файлу или папке по ярлыку на рабочем столе
- Как узнать путь, если ярлыка программы нет на рабочем столе
- Видео «Как найти путь к файлу»
- Как найти файл на компьютере с Windows 10
- Как найти файлы по названию
- Как найти файлы по дате создания
- Как найти файлы по типу
- Как найти файлы по размеру
3 способа скопировать путь к файлу или папке
В этой инструкции я покажу, как скопировать полный путь к файлу в Windows 10. Иногда нам для поиска информации или работы других программ, необходимо скопировать путь расположения файла, папки или каталога. Чтобы найти определенный файл в иерархии каталогов, необходимо указать абсолютный путь к нему.
Как посмотреть путь к файлу?
Существует несколько способов просмотра и копирования пути к файлам и папкам. Самый простой из них, это использовать клавишу “Shift” ⇒
С помощью Shift
Например, путь к рабочему столу Windows 10 на моем компьютере имеет вид ⇒ C:UsersAlexDesktop, а к папке Temp ⇒ C:Program Files (x86)Temp
Через свойства папки или файла
Следующим способом удобно смотреть расположение папки или документа, но скопировать весь путь не получиться, так как последняя директория в пути не указывается.
Например путь к графическому изображению help.png
E:Фотоматериалы и изображенияИконкиhelp.png
будет выглядеть как ⇒
E:Фотоматериалы и изображенияИконки
Узнаем путь к файлу в командной строке Windows
Для примера создадим документ Word с именем Doc3 и поместим его в любую папку и посмотрим его путь в командной строке.
Как скопировать путь к файлу на Mac
Пути к файлам и папкам на Маке можно узнать так же, как и в Виндовс через Shift, только названия кнопок другие ⇒
В буфер обмена скопируется полный путь к файлу например ⇒
Скопировать полный путь до любого файла достаточно просто и с этим справится любой пользователь ПК или ноутбука.
Абсолютный и относительный пути
Путь (от англ. path) — набор символов, показывающий расположение файла или каталога в файловой системе.
Например, в следующей записи G:EPIM ProНеобходимые программыABBYY FineReader 10.0.102.95 Proreadme.txt
readme.txt — это имя файла, а G:EPIM ProНеобходимые программыABBYY FineReader 10.0.102.95 Pro — путь к нему.
Полный (абсолютный) путь к файлу начинается с логического имени диска. Далее идут имена вложенных друг в друга папок (их может быть сколько угодно много). В последней папке содержится требуемый файл.
Стандартный путь состоит из трех компонентов ⇒
Если присутствуют все три компонента, путь является абсолютным. Полный путь всегда начинается с корневого каталога.
Если буква тома или диска не указана и имя каталога начинается с символа разделителя, то такой путь задан относительно корня текущего диска. В противном случае путь задан относительно текущего каталога.
В следующей таблице показаны некоторые возможные пути к каталогам и файлам ⇒
C:UsersAlexAppData – абсолютный путь к файлу из корня диска C.
AlexAppData – относительный путь из подкаталога.
Источник
Как скопировать полный путь к файлу или папке в Проводнике файлов Windows 10
В этой статье будет рассмотрен ряд методов, которые можно использовать для того, чтобы скопировать полный путь к файлу или папке в Проводнике Windows 10. Невзирая на то, что это тривиальная задача, существует несколько интересных вариантов, которые вы обязательно найдете для себя полезными.
Файловый проводник в операционной системе — это приложение для управления файлами, которое поставляется в комплекте с ОС, начиная с Windows 95. Кроме операций по управлению объектами, в интерфейсе реализована поддержка панелей быстрого доступа, рабочего стола, сети и других полезнейших функций.
Иногда, а в некоторых случаях и на постоянной основе, пользователям необходимо копировать полный путь к папке или файлу. Возможно для загрузки документа в Интернет или добавления в продолжение к какой-либо команде в Командной строке и т.п.
Удобно будет это сделать, когда он уже скопирован в буфер обмена. Тогда его можно получить одним нажатием кнопки мыши или определенным сочетанием клавиш.
В ОС Windows 10 есть несколько способов копирования полного пути к объектам в Проводнике. Давайте их рассмотрим.
Полный путь к файлу
1-й метод. Найдите целевой файл и отметьте его. На вкладке «Главная» Панели инструментов найдите кнопку «Скопировать путь» и нажмите её. Дальше вставьте содержимое из буфера обмена в любое место. Оно будет оформлено двойными кавычками.
2-й метод. В адресной строке кликните правой кнопкой мыши. В контекстном меню выберите кнопку копирования адреса как текста. Это работает только для папок. Кавычки не применяются. Первый же пункт меню «Копировать адрес» отправляет в буфер обмена сам объект, который можно будет вставить в другое место на диске.
3-й метод. Просто нажмите левой кнопкой мыши на область адресной строки. Выделенное содержимое станет доступно для редактирования с помощью пунктов контекстного меню.
4-й метод. Для меня самый эффективный и простой. Зажмите клавишу Shift и, удерживая её, щелкните правой кнопкой мыши на нужном файле. Найдите пункт «Копировать как путь» и нажмите на него. В результате вставки также будут присутствовать кавычки.
Командная строка
5-й метод. Быстро вставить полный путь к файлу в Командную строку можно простым перетаскиванием объекта. Расположите рядом окно файлового Проводника и окно интерпретатора команд, зацепите курсором мыши файл в первом и перетащите его во второе.
Вот и всё! Какие дополнительные методы известны вам? Спасибо за внимание!
Источник
Как получить полный путь к файлу или папке в Windows 10
Обновление: Перестаньте получать сообщения об ошибках и замедляйте работу своей системы с помощью нашего инструмента оптимизации. Получите это сейчас на эту ссылку
Вот три простых способа получить полный путь к файлу или папке в Windows 10.
По умолчанию в строке заголовка окна проводника отображается только имя папки. И хотя это может не иметь большого значения для большинства быстрых задач, бывают случаи, когда вам нужно больше информации.
В этом случае отображается полный путь к файлу, среди прочего, который может быть полезен, когда вы пытаетесь лучше организовать свои файлы или определить, где вы можете найти другие файлы и папки, например, ту, которую вы просматриваете.
Копирование пути к файлу или папке в Windows 10
К счастью, есть макет, который позволяет просто скопируйте полный путь к файлу или папке в буфер обмена. Все это благодаря Windows, которая постоянно пополняется новыми функциями, которые значительно облегчают нашу жизнь. В предыдущей версии Windows в контекстном меню файла была опция Копировать путь, которая позволяет скопировать путь к файлу или папке и вставить его в буфер обмена. В Windows 10 кнопка «Копировать путь» в проводнике файлов перемещается в область вкладки «Пуск».
Отобразите полное имя или путь в строке заголовка Проводника, используя Параметры папки
Заключение
CCNA, веб-разработчик, ПК для устранения неполадок
Я компьютерный энтузиаст и практикующий ИТ-специалист. У меня за плечами многолетний опыт работы в области компьютерного программирования, устранения неисправностей и ремонта оборудования. Я специализируюсь на веб-разработке и дизайне баз данных. У меня также есть сертификат CCNA для проектирования сетей и устранения неполадок.
Источник
Как найти путь к файлу, который запускает программу. Урок 29
Иногда в процессе работы на компьютере необходимо найти папку или запускающий файл той или иной программы или игры. Особенно часто такое действие необходимо для русификации программы или добавления в неё кистей или текстур (как в Фотошопе). Для человека, который хорошо разбирается в компьютерах это не проблема, но для начинающего пользователя найти путь к файлу или папке, задача не из легких, а может даже и не выполнима.
На самом деле все очень просто, и если вы сделаете это один раз, то сможете и в следующий. Если вы научитесь находить файл или папку среди тысячи таких же файлов, то многие компьютерные проблемы сможете решать сами без посторонней помощи.
Существует несколько способов определения пути к файлу или папке программы. Сейчас мы их рассмотрим.
Находим путь к файлу или папке по ярлыку на рабочем столе
Это самый легкий и быстрый способ. Если ярлык программы находится на рабочем столе, то кликаем по нему правой кнопкой мыши и выбираем в самом низу выпадающего списка, который называется контекстным меню, пункт «Свойства».
В открывшемся окне «Свойства» в поле «Объект» вы увидите путь к запускающему файлу программы (с расширением .exe), а ниже, в поле «Рабочая папка» показан путь к папке программы.
Оба эти пути похожи, ведь запускающий файл программы находится в рабочей папке этой же программы.
Как узнать путь, если ярлыка программы нет на рабочем столе
Если ярлыка программы нет на рабочем столе, то он наверняка имеется в меню «Пуск». В Windows XP или Windows 7 можно так же кликнуть по значку программы правой кнопкой мыши и выбрать в контекстном меню пункт «Свойства».
А вот в Windows 10 такой номер не прокатит. Там надо сначала открыть меню «Пуск» найти папку программы, открыть её, кликнуть правой кнопкой мыши по иконке программы, выбрать в самом верху открывшегося списка по строке «Дополнительно», а в следующем списке кликнуть по строке «Перейти к расположению файла».
В открывшемся окне программы наверху в адресной строке будет показан путь к этому файлу.
Его можно скопировать. Для этого необходимо кликнуть правой кнопкой мыши по адресу и выбрать в выпадающем меню пункт «Копировать адрес».
Эти методы особенно актуальны, если у вас нет доступа к скрытым файлам и папкам.
Видео «Как найти путь к файлу»
_____________________________________________________________________________________________________ Удачи!
Источник
Как найти файл на компьютере с Windows 10
Пропажа файлов – одна из наиболее распространенных проблем, с которой сталкиваются как опытные пользователи, так и новички. К счастью, в операционной системе Windows 10 предусмотрены достаточно мощные инструменты поиска. С помощью которых можно найти любой файл, где бы он не находился.
В этой статье мы расскажем, как найти файл на компьютере с операционной системой Windows 10. Будут рассмотрены несколько способов, в зависимости от информации, которая известна пользователю.
Как найти файлы по названию
Самый простой способ – это поиск по названию документа. Поэтому, если вы знаете, как называется нужный вам файл, то найти его не составит труда.
Если вы не знаете, в какой папке может находиться файл, то откройте один из дисков (например, диск D или C) или просто откройте окно « Этот компьютер », в этом случае поиск будет выполняться не в папке, а по всему диску или по целому компьютеру. Но, нужно учитывать, что поиск по диску или всему компьютеру займет намного больше времени, чем в одной конкретной выбранной папке.
Процесс поиска будет отображаться в виде зеленой полоски в адресной строке. Введите запрос и дождитесь, пока она дойдет до самого конца.
Как найти файлы по дате создания
Если вы не знаете, как называется искомый документ, но примерно помните дату его создание и место расположения, то можно выполнить поиск файла по дате создания.
Для этого откройте папку (диск или компьютер) и установите курсор в поисковую строку в правом верхнем углу экрана. После этого в верхней части окна появится новая вкладка под названием « Поиск ».
На вкладке « Поиск » нужно нажать на кнопку « Дата изменения » и выбрать один из предложенных вариантов. Среди стандартный вариантов есть: сегодня, вчера, на этой неделе, на прошлой неделе, в прошлом месяце, в этом году, в прошлом году.
После выбора одной из этих дат система выполнит поиск файлов в указанном временном диапазоне. При этом в поисковой строке появится команда « дата изменения », которая будет указывать на используемый временной отрезок.
Если вы хотите указать конкретную дату или другой отрезок времени, то вы можете кликнуть по текущему значения справа от команды « дата изменения » в поисковой строке и с помощью календаря выбрать нужное время. Для указания отрезка времени нужно зажать клавишу Shift кликнуть сначала по первой дате, а потом по последней.
Команду « дата
изменения » можно дополнить поиском по названию файла. Это позволит найти файлы с определенным названием и датой изменения. Для этого после команды « дата
изменения » поставьте пробел и введите название файла.
Используя комбинацию названия и даты, можно легко находить документы за определенный период.
Как найти файлы по типу
Также Windows 10 позволяет найти файлы определенного типа. Для этого нужно установить курсор в поисковую строку, перейти на вкладку « Поиск », нажать на кнопку « Тип » и в открывшемся списке выбрать один из предложенных типов документов. Список здесь достаточно большой и включается в себя такие распространенные типы как: документ (текстовый), папка, фильм, музыка, изображение и т.д.
После выбора одного из типов в поисковой строке появится команда « вид », которая будет указывать на выбранный тип файла.

Как и в предыдущем случае, поиск по типу можно комбинировать с другими способами поиска
Как найти файлы по размеру
Также в Windows 10 вы можете найти все файлы с определенным размером. Для этого нужно установить курсор в поисковую строку, перейти на вкладку « Поиск », нажать на кнопку « Размер » и выбрать один из предложенных вариантов. Здесь можно указать какого размера должны быть искомые документы: пустые (0 КБ), крошечные (0 – 16КБ), маленькие (16КБ – 1МБ) и т.д.
После этого в поисковой строке появится команда « размер », указывающая на размер искомых объектов.
При желании, после команды « размер » можно указать конкретное значение в килобайтах, мегабайтах или гигабайтах.
Как и для предыдущих случаев, поиск по размеру можно комбинировать с другими способами поиска. Например, вы можете найти файлы с определенным названием, размером и типом.
Источник
Загрузить PDF
Загрузить PDF
В этой статье мы расскажем вам, как в Windows найти полный путь к файлу с помощью строки поиска, Проводника или окна «Выполнить».
-
1
Нажмите ⊞ Win+S. Откроется строка поиска.
-
2
Введите имя файла. Откроется список совпадающих результатов.
-
3
Щелкните по имени файла правой кнопкой мыши. Откроется меню.
-
4
Нажмите Открыть папку с файлом. Откроется папка с нужным файлом.
-
5
Щелкните в конце строки с именем файла. Вы найдете ее над списком файлов и под значками опций. Полный путь к файлу будет выделен.
- Нажмите Ctrl+C, чтобы скопировать путь.
- Нажмите Ctrl+V, чтобы вставить скопированный путь.
Реклама
-
1
Нажмите ⊞ Win+E. Откроется окно Проводника.
- Клавиша Windows находится в левом нижнем углу клавиатуры.
-
2
Перейдите в папку с нужным файлом. Ваши действия будут зависеть от того, где находится файл. Как правило, нужно дважды щелкнуть по диску (его букве), а затем дважды щелкнуть по нужной папке, чтобы открыть ее.
-
3
Щелкните по нужному файлу правой кнопкой мыши. Откроется меню.
-
4
Выберите Свойства. Эта опция находится внизу меню.
-
5
Найдите путь к файлу в строке «Расположение». Вы найдете ее посередине окна.
- Чтобы скопировать путь, дважды щелкните по нему — путь будет выделен, а затем нажмите Ctrl+C.
- Чтобы вставить путь, нажмите Ctrl+V.
Реклама
-
1
Перейдите в папку с нужным файлом. Например, если файл находится на рабочем столе, перейдите на рабочий стол.
-
2
Нажмите ⊞ Win+R. Откроется окно «Выполнить».
-
3
Перетащите файл в окно «Выполнить». Когда значок файла окажется в окне «Выполнить», отпустите кнопку мыши.
-
4
Найдите полный путь к файлу в поле «Открыть». В этом поле отображается путь к файлу.
- Чтобы скопировать путь, дважды щелкните по нему — путь будет выделен, а затем нажмите Ctrl+C.
- Чтобы вставить путь, нажмите Ctrl+V.
Реклама
Об этой статье
Эту страницу просматривали 15 358 раз.
Была ли эта статья полезной?
Пути необходимы, когда вам нужно переместить окно командной строки или PowerShell в другой каталог или когда вам нужно открыть или запустить файл. Они также используются в сценариях и могут даже понадобиться для доступа к файлам по сети. Путь к файлу или папке — это, по сути, адрес, который сообщает приложениям и другим системам, а также вашей собственной операционной системе, где можно найти файл или папку. Вот три простых способа получить полный путь к файлу или папке в Windows 10.
Панель расположения проводника файлов
Строка местоположения проводника показывает, в какой папке вы сейчас находитесь. По умолчанию путь отображается в более удобном и удобном для чтения формате, но если вы щелкнете внутри строки местоположения, он изменится на фактический путь, который вы можете скопировать в буфер обмена. Недостатком этого метода является то, что он может дать вам только путь к текущей папке. Если вы делаете это для файла, вам придется вручную скопировать имя и расширение файла и самостоятельно добавить его в конец пути. Убедитесь, что вы скопировали и вставили имя файла, чтобы было меньше места для ошибки.
Лента проводника
Этот метод является самым простым из всех методов в этом списке и работает как для файлов, так и для папок. Откройте папку, содержащую файл или папку, к которой вы хотите получить полный путь. Выберите элемент и на ленте выберите вкладку «Главная». Есть кнопка «Копировать путь». Щелкните по нему, и путь к элементу будет скопирован в буфер обмена. Путь будет заключен в двойные кавычки, чтобы вы могли вставить его прямо в скрипт или окно терминала.
Контекстное меню проводника
Этот метод работает примерно так же, как кнопка «Копировать путь» на ленте проводника. Откройте папку с файлом или папкой, путь к которой вы хотите скопировать. Удерживая нажатой клавишу Shift, щелкните элемент правой кнопкой мыши. В контекстном меню будет опция «Копировать как путь». Щелкните его, и полный путь к файлу или папке, заключенный в двойные кавычки, будет скопирован в буфер обмена.
Единственным недостатком этого метода является то, что вы можете забыть, какую клавишу-модификатор удерживать, чтобы получить эту опцию в контекстном меню. Кроме того, это так же просто, как нажать кнопку Копировать путь. Если вы предпочитаете использовать клавиатуру для навигации по большинству вещей, вы, вероятно, предпочтете метод контекстного меню, а не кнопку.
При работе с Windows довольно редко приходится просматривать множество каталогов и сохранять этот путь. С другой стороны, иногда может быть полезно иметь ярлык для файлов или каталогов, которые скрыты глубоко в проводнике. Сегодня мы покажем вам, как скопировать полный путь к файлу или папке в Windows 10.
В Windows 10 копирование всего пути к файлу или папке в буфер обмена весьма полезно. Это позволяет вам легко поместить путь в окно открытия или загрузки без необходимости поиска файла. После того, как путь был скопирован, вы можете вставить его. В большинстве программ вы можете вставить, щелкнув файл правой кнопкой мыши и выбрав параметр «Вставить» или одновременно нажав клавиши CTRL + V на клавиатуре. В этой статье мы научим вас, как скопировать полный путь к файлу или папке в Windows 10.
Если вам интересно, как скопировать полный путь к файлу или папке в Windows 10. В проводнике один из самых простых способов сделать это:
1. Откройте проводник, одновременно нажав клавиши Windows + E.
2. Перейдите на вкладку Главная.
3. Щелкните параметр Копировать путь.
Способ 2: используйте сочетание клавиш
Использование сочетаний клавиш — один из самых простых способов реплицировать путь. Ниже приведены шаги для копирования пути и имени файла в Windows 10 с помощью сочетания клавиш.
1. Нажмите одновременно клавиши Windows + E, чтобы запустить Проводник.
2. Удерживая нажатой клавишу Shift, нажимайте клавишу со стрелкой вправо.
3. Щелкните файл правой кнопкой мыши и выберите параметр «Копировать».
Кроме того, вы можете выполнить следующие шаги, чтобы скопировать путь и имя файла в Windows 10:
1. Нажмите одновременно клавиши ALT + D. Путь будет выделен, как показано на рисунке ниже.
2. Скопируйте выделенный текст, щелкнув его правой кнопкой мыши и выбрав параметр «Копировать».
Полный путь к местоположению файла будет скопирован в буфер обмена Windows. Затем путь можно вставить в другое место, например, в окно загрузки файла в веб-браузере.
Часто задаваемые вопросы (FAQ)
Q1. Что такое путь к файлу на компьютере?
Ответ: Полное местоположение или имя компьютера, файла, устройства или веб-страницы называется текущим путем или именем пути.
Q2. Как лучше всего найти путь к файлу?
Ответ: Чтобы увидеть полный путь к одному файлу, нажмите кнопку «Пуск», затем «Компьютер», затем нажмите, чтобы открыть нужное расположение файла, затем щелкните файл правой кнопкой мыши, удерживая нажатой клавишу Shift. Этот параметр «Копировать как путь» позволяет вставить в документ полный путь к файлу.
Q3. Что означает термин путь в Windows?
Ответ: Они сигнализируют о том, что путь должен быть отправлен в систему с минимальными изменениями, что означает, что вы не можете использовать косую черту в качестве разделителя пути, точку в качестве текущего каталога или двойные точки в качестве родительского каталога.
***
Мы надеемся, что вы нашли эту информацию полезной и смогли решить, как скопировать полный путь к файлу или папке в Windows 10. Пожалуйста, дайте нам знать, какая техника была наиболее полезной для вас. Если у вас есть какие-либо вопросы или комментарии, пожалуйста, используйте форму ниже.
Просто щелкните правой кнопкой мыши выбранный файл и выберите «Свойства» в контекстном меню. Путь показан рядом с заголовком Location, и вам нужно добавить имя файла в конце, чтобы получить полный путь к файлу.
Как мне найти полный путь к файлу?
Щелкните кнопку «Пуск», затем щелкните «Компьютер», щелкните, чтобы открыть расположение нужного файла, удерживайте нажатой клавишу «Shift» и щелкните файл правой кнопкой мыши. Копировать как путь: выберите этот параметр, чтобы вставить в документ полный путь к файлу. Свойства: выберите этот параметр, чтобы сразу просмотреть полный путь (расположение) к файлу.
Найдите файл или папку, путь к которой вы хотите скопировать, в проводнике. Удерживая нажатой клавишу Shift на клавиатуре, щелкните ее правой кнопкой мыши. В появившемся контекстном меню выберите «Копировать как путь».
Какой путь к файлу?
Путь, общая форма имени файла или каталога, определяет уникальное местоположение в файловой системе. Путь указывает на расположение файловой системы, следуя иерархии дерева каталогов, выраженной в строке символов, в которой компоненты пути, разделенные символом-разделителем, представляют каждый каталог.
Где в проводнике Windows отображается путь к файлам?
Если вам интересно: откройте «Параметры папки»> перейдите к «Просмотр»> найдите «Файлы и папки» и установите флажок «Отображать полный путь в строке заголовка».
Как мне найти файл, не зная пути в Unix?
Вам нужно использовать команду find в Linux или Unix-подобной системе для поиска файлов в каталогах.
…
Синтаксис
- -name имя-файла — поиск по заданному имени-файлу. …
- -iname имя-файла — То же, что и -name, но при совпадении регистр не учитывается. …
- -user userName — Владелец файла — userName.
24 колода 2017 г.
Как найти путь к файлу в командной строке?
Это немного технически, но когда вам действительно действительно нужно найти файл, метод, описанный в следующих шагах, сделает свою работу:
- В меню «Пуск» выберите «Все программы» → «Стандартные» → «Командная строка».
- Введите CD и нажмите Enter. …
- Введите DIR и пробел.
- Введите имя файла, который вы ищете.
Как скопировать путь к файлу в виде ссылки?
Удерживая нажатой клавишу Shift на клавиатуре, щелкните правой кнопкой мыши файл, папку или библиотеку, для которых вы хотите создать ссылку. Затем в контекстном меню выберите «Копировать как путь». Если вы используете Windows 10, вы также можете выбрать элемент (файл, папку, библиотеку) и щелкнуть или коснуться кнопки «Копировать как путь» на вкладке «Главная» проводника.
Как скопировать и вставить путь к файлу в виде ссылки?
Пример 1 — Microsoft Word
- Откройте документ Word, в который будет вставлена ссылка, и папку, в которой существует файл.
- В папке выберите путь в адресной строке и скопируйте его (Ctrl C)
- Откройте документ Word в том месте, где вы хотите разместить ссылку, и вставьте ее (Ctrl V). Пример: C: Тестовая папка.
14 апр. 2020 г.
Как отправить путь к файлу в виде ссылки?
В своем электронном письме нажмите «Вставить», затем «Выбрать гиперссылку» (или нажмите Control + K на клавиатуре). Отсюда вы можете выбрать файл, затем папку и нажать «ОК». Как только вы нажмете ОК, ссылка появится в письме. Убедитесь, что у получателя есть доступ к связанной папке.
Какой пример пути к файлу?
Абсолютный путь всегда содержит корневой элемент и полный список каталогов, необходимых для поиска файла. Например, / home / sally / statusReport — это абсолютный путь. … Относительный путь необходимо объединить с другим путем для доступа к файлу. Например, joe / foo — относительный путь.
Что такое пример пути?
Определение пути — это след, маршрут, курс или линия движения. Пример тропы — это то, по чему олени идут через лес. Примером пути является то, по которому туристы поднимаются на гору. Примером пути является направление, в котором движется смерч.
Как мне найти путь к сетевому диску?
В командном терминале введите следующее: «net use». 4. После ввода он покажет вам полный список всех подключенных сетевых дисков. Этот вывод будет содержать полные сетевые пути для любого из подключенных сетевых дисков.
Как мне найти свой путь в Windows?
ПУТЬ и КЛАСС
- Выберите Пуск, выберите Панель управления. дважды щелкните «Система» и выберите вкладку «Дополнительно».
- Щелкните Переменные среды. В разделе «Системные переменные» найдите переменную среды PATH и выберите ее. …
- В окне «Изменить системную переменную» (или «Новая системная переменная») укажите значение переменной среды PATH. Щелкните ОК.
Как изменить путь к файлу?
Изменение путей к папкам
- Щелкните папку правой кнопкой мыши и выберите Изменить папку.
- Введите новую папку в поле «Новый путь». Это изменит все пути в выбранной папке и ее подпапках, чтобы они находились под новым путем.
Как изменить вид в проводнике?
Изменить вид папки
- На рабочем столе нажмите или коснитесь кнопки проводника на панели задач.
- Нажмите или коснитесь кнопки «Параметры» в окне «Просмотр», а затем нажмите «Изменить папку и параметры поиска».
- Щелкните или коснитесь вкладки «Просмотр».
- Чтобы установить текущий вид для всех папок, щелкните или коснитесь «Применить к папкам».
8 ян. 2014 г.
Вы можете получить команду в контекстное меню Windows 10 «Копировать как путь» даже без внесения настроек, удерживая нажатой клавишу Shift, и кликнув правой кнопкой мыши на файл или папку.
С помощью простой настройки реестра, вы можете добавить в контекстное меню новый пункт «Скопировать путь» который при клике правой кнопки мыши, будет всегда отображается в контекстном меню Проводника. Это очень удобно и экономит ваше время. Давайте посмотрим, как это сделать.
В операционной системе Windows 10, существует несколько способов, скопировать путь в качестве команды. Команда доступна непосредственно в пользовательском интерфейсе ленты, на вкладке «Главная»:
В качестве альтернативы, вы можете нажать и удерживать клавишу Shift и кликнуть правой кнопкой мыши файл или папку в Проводнике. Скрытая команда «Копировать как путь» появится в контекстном меню.
Если вы предпочитаете использовать способ контекстного меню, вы можете сэкономить время и добавить команду на постоянной основе без необходимости удерживать нажатой клавишу Shift. Это может быть сделано с помощью простой настройки реестра.
Контекстное меню команда Копировать как путь всегда видима в Windows 10
Если вы предпочитаете делать это вручную, редактируя реестр самостоятельно, читайте дальше.
Вот содержимое файла .reg *, которые вам нужно применить.
Windows Registry Editor Version 5.00
[HKEY_CLASSES_ROOTAllfilesystemobjectsshellwindows.copyaspath]
"CanonicalName"="{707C7BC6-685A-4A4D-A275-3966A5A3EFAA}"
"CommandStateHandler"="{3B1599F9-E00A-4BBF-AD3E-B3F99FA87779}"
"CommandStateSync"=""
"Description"="@shell32.dll,-30336"
"Icon"="imageres.dll,-5302"
"InvokeCommandOnSelection"=dword:00000001
"MUIVerb"="@shell32.dll,-30329"
"VerbHandler"="{f3d06e7c-1e45-4a26-847e-f9fcdee59be0}"
"VerbName"="copyaspath"
Запустите Блокнот. Скопируйте и вставьте текст выше в новый документ.
В блокноте, в меню «Файл» — выполните команду «Сохранить как». Откроется диалоговое окно «Сохранить».
В строке «Имя файла» скопируйте и вставьте следующее имя «Копировать как путь.reg» , включая кавычки. Они имеют важное значение для гарантии того, чтобы файл получит расширение«* .reg», а не * .reg.txt. Вы можете сохранить файл в любое место.
Теперь, дважды кликните файл Копировать как путь.reg подтвердите запрос UAC.
Команда появится в контекстном меню мгновенно. Смотрите следующие скриншоты:
Чтобы сэкономить ваше время, я сделал готовые к использованию файлы реестра.
Вы можете скачать их здесь: Загрузка файлов реестра
Файл отката включен, так что вы можете избежать ручного редактирования реестра полностью.