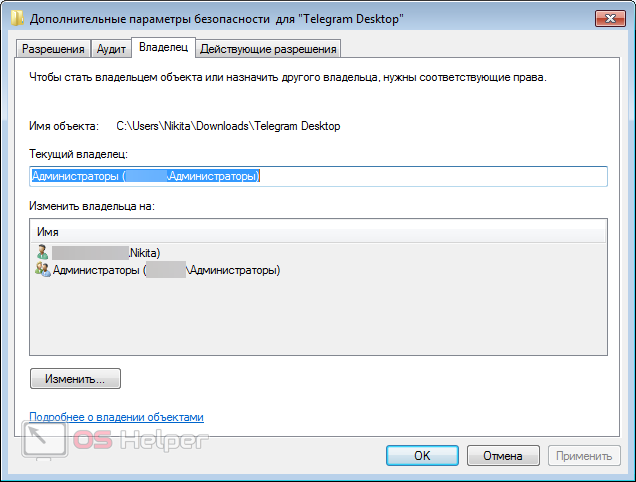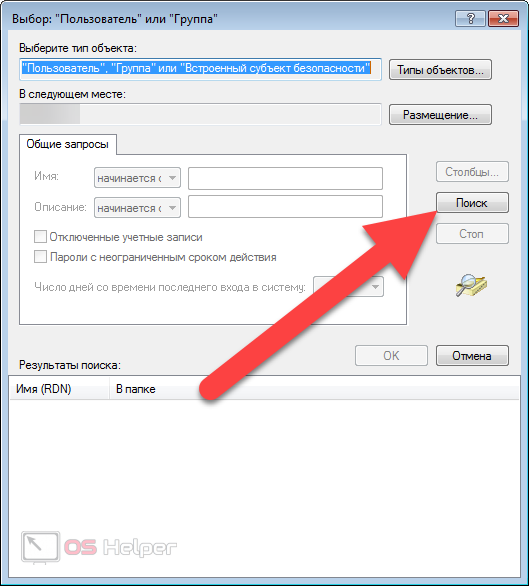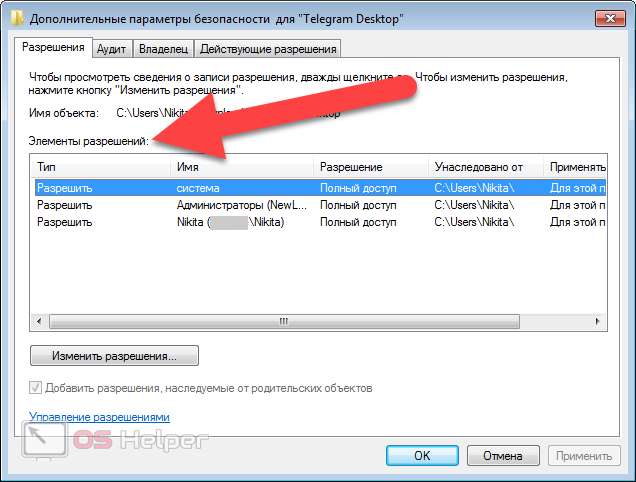Запросите разрешение от СИСТЕМА на изменение этой папки или файла — как исправить

Однако учитывайте очень важный момент: если вы начинающий пользователь, не знаете, что это за папка (файл), а причина удаления — просто очистка диска, возможно, не стоит этого делать. Почти всегда, когда вы видите ошибку «Запросите разрешение от Система на изменение», вы пробуете произвести манипуляции с важными системными файлами. Это может привести к тому, что Windows будет повреждена.
Как получить разрешение от системы на удаление или изменение папки
Для того, чтобы получить возможность удалить или изменить папку (файл), который требует получить разрешение от «Система», потребуется выполнить описанные далее простые шаги по изменению владельца и, при необходимости, указанию необходимых разрешений для пользователя. Для того, чтобы это сделать, ваш пользователь должен иметь права администратора Windows 10, 8 или Windows 7. Если это так, дальнейшие шаги будут сравнительно простыми.
- Нажмите правой кнопкой мыши по папке и выберите пункт контекстного меню «Свойства». Затем перейдите на вкладку «Безопасность» и нажмите кнопку «Дополнительно».
- В следующем окне, в пункте «Владелец» нажмите «Изменить».
- В окне выбора пользователя или группы нажмите «Дополнительно».
- Нажмите кнопку «Поиск», а затем в списке результатов поиска выберите имя своего пользователя. Нажмите «Ок», и ещё раз «Ок» в следующем окне.
- При наличии, отметьте пункты «Заменить владельца подконтейнеров и объектов» и «Заменить все записи разрешений дочернего объекта наследуемыми от этого объекта».
- Нажмите «Ок» и подтвердите изменения. При появлении дополнительных запросов отвечаем «Да». При возникновении ошибок в ходе изменения владельца, пропускайте их.
- По завершении процедуры нажмите «Ок» в окне безопасность.
На этом процесс будет завершен, и вы получите возможность удалить папку или изменить её (например, переименовать).
В случае, если «Запросите разрешение от Системы» больше не появляется, но вас просят запросить разрешение у своего пользователя, поступите следующим образом (процедура показана в конце видео далее):
- Снова зайдите в свойства безопасности папки.
- Нажмите кнопку «Изменить».
- В следующем окне либо выберите вашего пользователя (если он есть в списке) и предоставьте ему полный доступ. Если пользователь в списке отсутствует, нажмите «Добавить», а затем добавьте своего пользователя так же, как в шаге 4 ранее (с помощью поиска). После добавления, выберите его в списке и предоставьте полный доступ пользователю.
Видео инструкция
В завершение: даже после этих действий папка может не удаляться полностью: причина этого в том, что в системных папках некоторые файлы могут использоваться при работе ОС, т.е. при запущенной системе удаление невозможно. Иногда в такой ситуации срабатывает запуск безопасного режима с поддержкой командной строки и удаление папки с помощью соответствующих команд.
Содержание
- Способ 1: «Командная строка»
- Способ 2: Управление компьютером
- Способ 3: Локальная политика безопасности
- Использование стороннего софта
- Вопросы и ответы
Защищенные файлы и папки на компьютере удалить можно только от имени администратора, но, чтобы получить расширенные права, потребуется использовать системные инструменты Windows. Следует отметить, что повышенный уровень прав позволяет также выполнять обновление ОС, контролировать пользовательские профили, восстанавливать объекты, изменять параметры «Пуска» и многое другое. Чтобы не навредить системе, необходимо действовать строго в соответствии с инструкциями.
Способ 1: «Командная строка»
Получить привилегии для работы с системой можно с помощью системной консоли. Вам потребуется ввести определенные команды, чтобы перевести профиль из обычных пользователей в администраторы:
- Запустите «Командную строку» от имени администратора. Для этого найдите средство через системный поиск и выберите соответствующий пункт в Windows 10.
Вместо этого можете щелкнуть по «Пуску» правой кнопкой мыши и выбрать «Командная строка (администратор)» или «Windows PowerShell (администратор)» (это практически одно и то же приложение, поэтому в данном случае разницы, что запускать, нет).
- Пропишите команду
net usersи нажмите на клавишу «Enter». После этого отобразится список всех профилей на компьютере. Запомните или запишите ту учетную запись, которой нужно присвоить расширенные права. - Чтобы добавить профиль в администраторы, введите команду
net localgroup Администраторы имя_пользователя /add, затем снова нажмите на «Enter». - Для удаления учетки из общих профилей, введите команду
net localgroup Пользователи имя_пользователя /deleteи подтвердите клавишей ввода.

На этом процедура переноса профиля завершена. Теперь любая папка или файл на компьютере в Windows 10 может быть удалена от имени администратора. При деинсталляции больше никаких дополнительных действий не потребуется.
Способ 2: Управление компьютером
Операционная система Windows предусматривает еще один встроенный инструмент, с помощью которого можно управлять компьютером. Через средство активируется учетная запись администратора:
- Кликните правой кнопкой мыши по иконке «Этот компьютер» на рабочем столе системы. Из контекстного меню выберите пункт «Управление». Если такой иконки на рабочем столе нет, щелкните правой кнопкой мыши по «Пуску» и найдите там «Управление компьютером».
- На панели слева раскройте список «Локальные пользователи и группы», внутри него найдите и кликните ЛКМ по каталогу «Пользователи». В центральной части щелкните правой кнопкой мыши по строке «Администратор». В контекстном меню нажмите на «Свойства».
- На вкладке «Общие» снимите отметку у параметра «Отключить учетную запись», затем нажмите на кнопки «Применить» и «ОК».


После того как пользователь получил расширенные права, можно удалять любые папки от имени администратора. Но после деинсталляции рекомендуется вернуть настройки управления компьютером.
Способ 3: Локальная политика безопасности
Windows 10 предусматривает встроенную утилиту, с помощью которой можно получить привилегии операционной системы.
- Через поисковую строку системы найдите утилиту «Средства администрирования Windows».
- В открывшемся окне нажмите правой кнопкой мыши по пункту «Локальная политика безопасности» и выберите запуск от имени администратора.
- Разверните список «Локальные политики», затем щелкните два раза по строке «Параметры безопасности». В главном окне раскроется перечень параметров. Найдите пункт с учетной записью Администратора и откройте его настройки, дважды нажав по строке левой кнопкой мыши.
- На вкладке «Параметр локальной безопасности» отметьте пункт «Включен». Подтвердите изменение настройки кнопками «Применить» и «ОК».


Чтобы изменения настроек политики безопасности вступили в силу, потребуется перезагрузить операционную систему, после чего можно удалять папку от имени администратора в Windows 10.
Использование стороннего софта
Отдельно отметим возможность удалить какие-либо файлы при помощи сторонних программ. Этот метод довольно грубый, но имеет место в тех случаях, когда вышеперечисленные способы кажутся сложными и неоправданно затратными в реализации. Вы можете выбрать и воспользоваться программой, которая специализируется на удалении тех папок и файлов, которые не получается стереть по причине нехватки прав или их занятости другими запущенными программами. У нас на сайте есть небольшой обзор на такие утилиты, и ознакомиться с ним вы можете по следующей ссылке.
Подробнее: Программы для удаления файлов, которые не удаляются
Еще статьи по данной теме:
Помогла ли Вам статья?
В некоторых случаях при попытке изменить или удалить папку на персональном компьютере пользователи сталкиваются с необходимостью запросить дополнительное разрешение от операционной системы Windows 10 на изменение этой папки. Обычный юзер не может вносить корректировки в реестры и каталоги, даже если работает от имени и с правами Администратора. В таком случае необходимо ознакомиться с инструкциями, как исправить ситуацию.
Почему нельзя удалить или изменить папку?
Существует несколько ситуаций, при которых пользователь не может изменить или удалить необходимый файл.
Например:
- у юзера отсутствуют соответствующие права и разрешения;
- нет возможности произвести нужные операции потому, что данный элемент используется в текущий момент;
- возникли неисправности или ошибки во внутренних блоках операционной системы персонального устройства (стационарного или портативного).
Если выяснить причину не удается, можно попробовать несколько вариантов решения вопроса поочередно.
Внимание! При изменении наименований или реестровых данных необходимо точно следовать указанным инструкциям. Некорректная обработка может привести к дополнительным и более серьезным ошибкам.
Решение проблемы
Чтобы исправить проблему, возникшую при попытке удалить или скорректировать отдельный элемент, используют несколько вариантов – получение дополнительного доступа к блоку, смена пользователя в характеристиках документа, изменение показателей конкретной учетной записи на персональном компьютере.
Права администратора
При создании нового аккаунта пользователь получает профиль с ограниченным набором действующих прав, которые не позволяют вносить корректировки в корневые реестры ПК. Чтобы получить необходимый доступ, требуется выполнить следующие шаги:
- открыть окно «Выполнить» с помощью комбинации горячих кнопок «Win» и «R» или через клавишу «Пуск»;
- в пустую строку ввести запрос «net user administrator/active:yes»;
- чтобы закрыть панель, вводится команда «net user administrator/active:no».
Действие запроса подтверждается кнопкой «ОК» на мониторе ПК или «Enter» на клавиатуре. На выполнение запущенной операции уходит несколько минут, после чего рабочее окно требуется закрыть, и вернуть прежнее состояние ПК.
Изменение владельца
Если у пользователя отсутствует требуемый доступ к правам, позволяющим осуществить удаление или изменение отдельной папки, инструкция такова:
- вызвать режим контекстного меню (кликнуть правой кнопки мышки по элементу);
- перейти к строке «Свойства», затем последовательно – «Безопасность», «Дополнительно»;
- нажать «Изменить» (рядом будет изображен щит желто-синего цвета);
- в новом окне перейти к кнопке «Дополнительно», затем – «Поиск»;
- кликнуть по наименованию нужного аккаунта, подтвердить выбор, нажать снова «ОК»;
- процедура вернется на первоначальный этап, где нужно отметить галочкой строку «Заменить все записи…».
После этого во всех окнах нажимают «ОК», чтобы завершить корректировку. Персональное устройство перезагружают принудительно.
Установка разрешения для учетной записи
Установленная учетка не разрешает владельцу корректировать файлы других пользователей. При этом допустим просмотр документов через профиль администратора.
Внимание! Операционная система настраивает доступ к документам автоматически в соответствии с разрешенными характеристиками профилей. Вносить изменения в систему прав и разрешений ПК достаточно опасно – могут возникнуть различные неполадки и неисправности, исправить которые будет сложно даже опытному мастеру.
Инструкция по выполнению настроек:
- выбрать папку, кликнуть правой кнопкой, перейти на пункт «Свойства»;
- затем – «Безопасность» и «Дополнительно»;
- в перечень «Группы и пользователи» добавить нужный профиль.
Если нужный аккаунт уже включен в список, можно выбрать отдельные функции и дополнения.
Пользователи постоянно сталкиваются с различного рода ошибками и неисправностями. Если необходим дополнительный доступ для управления папками, используют функцию расширения прав или вариант смены владельца элемента. Инструкции несложные, можно выполнить в домашних условиях.
Как запросить разрешение от Система на удаление папки
Аренда сервера для 1С на сайте https://rackstore.ru/arenda-servera-1c.html
Вы получаете в рамках тарифа:
— Доступ в Интернет: Пропускная способность канала 500 Мбит/сек. Безлимитный трафик!
— 1 внешний IP-адрес (неограниченное количество внутренних) — Консоль для управления виртуальными машинами
— Первичную установку операционной системы (по Вашему выбору) — Лицензии Microsoft Windows Server (20122016) Standard, Datacenter
Размещение сервера colocation в дата-центре Москвы от 2 500 руб./мес. SLA-гарантии, техподдержка 24х7, безлимитный интернет.
Нужна непрерывная работа сервисов?
-
- Подключите услугу мониторинга с устранением инцидентов:
- Настроим сайт, сервер, сетевое оборудование, ИБП.
- Отследим службы, которые важны проекту: нагрузки, пинг, потери, RDP, HTTP, FTP, диски, ЦП.
- Оперативно устраним или предот вратим инцидент. Подробнее
Ошибка Запросите разрешение от Администраторы при удалении папки-01
Всем привет сегодня расскажу как решается ошибка Запросите разрешение от Администраторы при удалении папки в Windows. Если при попытке переместить, переименовать или удалить папку или файл, вы видите сообщение о том, что необходимо разрешение на выполнение этой операции, «Запросите разрешение от Администраторы на изменение этого файла или папки» (несмотря на то, что вы и так являетесь администратором на компьютере), то ниже — пошаговая инструкция, в которой показано, как запросить это разрешение на удаление папки или выполнение других необходимых действий над элементом файловой системы.
Заранее предупрежу, что во многих случаях, ошибка доступа к файлу или папке с необходимостью запросить разрешение от «Администраторы», связана с тем, что вы пытаетесь удалить какой-то важный элемент системы. Так что будьте внимательны и осторожны. Руководство подойдет для всех последних версий ОС — Windows 7, Windows 8.1 и Windows 10.
На самом деле, запрашивать какое-либо разрешение, чтобы изменить или удалить папку нам не потребуется: вместо этого мы сделаем так, чтобы пользователь «стал главным и решал, что ему делать» с указанной папкой.
Это выполняется в два шага — первый: стать владельцем папки или файла и второй —предоставить себе необходимые права доступа (полные).
Изменение владельца
Кликните правой кнопкой мыши по проблемной папки или файлу, выберите пункт Свойства
а затем перейдите на вкладку Безопасность. В этой вкладке нажмите кнопку Дополнительно.
Ошибка Запросите разрешение от Администраторы при удалении папки-02
Обратите внимание на пункт Владелец в дополнительных параметрах безопасности папки, там будет указано Администраторы. Нажмите кнопку Изменить.
Ошибка Запросите разрешение от Администраторы при удалении папки-03
В следующем окне (Выбор Пользователь или Группа) нажмите кнопку Дополнительно.
Ошибка Запросите разрешение от Администраторы при удалении папки-04
После этого, в появившемся окне нажмите кнопку Поиск, а затем найдите и выделите в результатах поиска своего пользователя и нажмите Ок. В следующем окне также достаточно нажать «Ок».
Ошибка Запросите разрешение от Администраторы при удалении папки-05
Если вы изменяете владельца папки, а не отдельного файла, то логичным будет также отметить пункт Заменить владельца подконтейнеров и объектов (меняет владельца вложенных папок и файлов).
Ошибка Запросите разрешение от Администраторы при удалении папки-06
Установка разрешений для пользователя
Итак, мы стали владельцем, но, вероятнее всего, удалить его пока так и нельзя: нам не хватает разрешений. Вновь зайдите в Свойства — «Безопасность» папки и нажмите кнопку Дополнительно.
Ошибка Запросите разрешение от Администраторы при удалении папки-07
Обратите внимание, есть ли в списке «Элементы разрешений» ваш пользователь:
-
- Если нет — нажимаем кнопку
Добавить
-
- ниже. В поле субъект нажимаем
Выберите субъект
-
- и через
Дополнительно
-
- —
Поиск
-
- (как и когда меняли владельца) находим своего пользователя. Устанавливаем для него «Полный доступ». Также следует отметить пункт «Заменить все записи разрешений дочернего объекта» внизу окна «Дополнительные параметры безопасности». Применяем все сделанные настройки.
Ошибка Запросите разрешение от Администраторы при удалении папки-08
После этого при удалении папки сообщение о том, что отказано в доступе и требуется запросить разрешение от Администраторы появиться не должно, равно как и при других действиях с элементом.
Вот так просто решается Ошибка Запросите разрешение от Администраторы при удалении папки
Популярные Похожие записи:
12 Responses to Ошибка Запросите разрешение от Администраторы при удалении папки
Здравствуйте.
Стоит Касперский (чтобы он провалился) 2012 года, никак от него не
избавиться, Владелец — система и всё, в доступе отказано.
Может Вы подскажете как избавиться от балласта в 128 мб.
С Новым Годом.
Не помогло хамачи не удаляется всё правильно сделал
Как вариант могу еще предложить UnLock и unlocker
Не появляется вкладка владельцы и пользователи. Что делать?
т.е. «пользователь» или «группа»
А вы администратор на данной системе, и скрин сделать можете показать мне?
Тоже хотела удалить Касперского-не помогло-(((
Дорогой народ, приветствую.
Я двенадцатый год использую на своём ПК продукты Касперского.
Беспрерывно. Тоже была неопытной пользовательницей покрепче вас,
и когда первый раз купила себе антивирусник, то даже и поставить
его себе на комп не могла. Мне техподдержка по телефону диктовала, что-куда нажимать и т.д. :-))
Скажу, что просто надо правильно удалять. Каспер даже сам специально создал утилиту kavremover для удаления своих же продуктов.Работает нормально, получается чисто.
Работа с утилитой. Скачать утилиту kavremvr.zip
_ttps://support.kaspersky.ru/common/uninstall/1464
<>
P.S.
Владимир, дорогой друг, каак это тебя угораздило четыре года сидеть на антивируснике Каспера? У него лицензия кончается через год, поскольку продукт оперативно обновляется. Если у тебя лицензия кончилась, то, возможно, ты сейчас сидишь на версии с ограниченными функциями или скачал где-нибудь?. В этом случае, канеш, ситуация не очень… Соответственно, и на компьютере с такой защитой дела, наверное не очень…
Но есть и хорошая новость. В любых случаях можно звонить техподдержке Каспера бесплатно, и о своих затруднениях говорить. Они точно грамотную подсказку дадут. В интернете в поиск поставить «Техподдержка Касперского, бесплатный телефон по России». Если звонящий новичок, то они всё сделают и за пол-цены лицензию дадут, если преходите с другого производителя. Да и на русскоговорящий форум Каспера всегда пожалуйста.
_ttps://forum.kaspersky.com/index.php?s=e0bca97210ef7638b34cdf7ac69d4623&showforum=7
На своём опыте скажу, дорогой народ, самостоятельно свой комп хорошо содержать — приходится стараться, поскольку деньги тратить за каждый раз не напасёшься. Если я всё время только у одного Каспера, то это хорошо тем, что уж и с продуктами немало знакома, и скидка у меня всегда — всё
легче. А на форуме не только пользователи дают ответы, но и каждый ответ, будь спок, проверен будет модераторами. Так что вопрос разберётся до победы, лишь бы сам пользователь нормально относился. Поскольку антивирусные продукты всегда очень наукоёмкие, то для качественного удаления приходится применять отдельные меры. Зато потом новый продукт и тормозить не будет, и пользователю будет проще. Ну что делать,
если защищаться надо от множества умов земного шара, которые работают против компьютеров пользователей.
Так что и нам теперь приходится вникать.
Канеш, все антивирусники — продукты наукоёмкие, а пользователи — ну очень разный народ. Кто технарь, тому полегче, и то на форуме обретаются. А кто с образованием не техническим, да если ещё и характер нетерпеливый — тому приходится стараться. Но у Каспера такие подробные статьи на его сайте — на любой вопрос. Кстати, есть у него есть ещё один форум: фан-клуб Касперского, т.е. там все поклонники Каспера. Можно и туда зарегиться.
А и хде мой пост?)) На премодерации? Ну лады, завтра поинтересуюсь.
Уж так старалась, статейку писала, жалко мне пользователей,
когда им помощь нужна.
привет всем установил 360 начал глючить а теперь не могу удалить требует администратора делал как на видео не получилось что делать
Спасибо огромное.
Целый день в настойках копался, а мелкую галочку при смене владельца так и не догадался включить……
Как устранить ошибку «Запросите разрешение от СИСТЕМА на изменение этой папки»
Работа с файлами и каталогами на компьютере иногда может сопровождаться ошибками, в частности появлением сообщения с текстом «Запросите разрешение от СИСТЕМА на изменение этой папки». При таком развитии событий выполнить с объектом какие-либо действия не представляется возможным. Проблема актуальна для операционных систем Windows 7, 8, 10 и препятствие подобного рода задумывалось разработчиками с целью ограничения вмешательства пользователем в системные данные. Чаще всего ошибка вызвана именно попытками удаления или коррекции папок и файлов операционной системы, которые могут быть жизненно необходимыми для полноценного функционирования ОС Windows, а их ликвидация способна повлечь за собой некорректную работу.
Исправление ошибки «Запросите разрешение от СИСТЕМА на изменение этой папки».
Запрашиваем права администратора
Если вы непривилегированный юзер данного компьютера, то нет ничего удивительного в появлении такого сообщения как «Запросите разрешение от СИСТЕМА на изменение этой папки» при попытках внести свои коррективы. Тогда чтобы взять бразды правления в свои руки и присвоить чужие права по управлению системой с повышенными привилегиями понадобятся софт и навыки хакера. Но что делать, если вы и есть тот самый администратор собственного устройства, у кого же тогда спрашивать разрешение как не у себя самого? В таком случае, чтобы возглавить свой компьютер и получить доступ к любым, в том числе и конфигурационным файлам, ломать учётную запись и сбрасывать пароль не придётся, для этого в первую очередь нужно войти в систему как администратор. Если административные права не включены, существуют разные способы открытия опции:
- Самый популярный из них подразумевает активацию при помощи окна «Выполнить» (открывается сочетанием клавиш Win+R или с кнопки Пуск). В командной строке следует вбить команду «net user administrator/active:yes» или «net user администратор/active:yes»для вариации на русском. Скрывается администраторская учётная запись посредством команды «net user administrator (или администратор)activ:no».
- Можно также изменить тип профиля из Панели управления, для чего выберем из списка элементов «Учётные записи пользователей» – «Управление другой учётной записью». Здесь выбираем пользователя, профиль которого будем менять и жмём «Изменение типа учётной записи», перемещаем маркер на опцию «Администратор» и подтверждаем действие.
Разработчиками всё же не рекомендуется использовать администраторские права на постоянной основе и по завершении требуемых процедур отключать опцию. Такие действия помогут обезопасить систему от внесения серьёзных изменений вредоносными программами, которые могут попасть на компьютер разными способами в обход антивируса, в том числе усилиями самого пользователя. Но сейчас вернёмся к нашей проблеме. Так, если вы и есть администратор, имеющий привилегии в отличие от других пользователей гостевого или стандартного профилей (с ограничениями некоторых возможностей), значит, можно и не спрашивать позволения у системы при выполнении манипуляций с различными папками. Мы разберём не как запросить разрешение на удаление файла у системы, а как завладеть полными правами с доступом ко всем уголкам операционки, чтобы полноценно распоряжаться имеющимися на компьютере данными. Вся процедура устранения проблемы будет проходить в два этапа.
Изменяем владельца
Выполняемые манипуляции по устранению ошибки «Запросите разрешение от СИСТЕМА на изменение этой папки» актуальны для владельцев компов, работающих на ОС Windows 10, 8, 7. Когда права администратора у вас есть, дело за малым. Нам нужно сначала завладеть каталогом или файлом, а после этого уже заполучить полноценный доступ к объекту. Чтобы заиметь право на удаление папки или файла, для чего требуется получение разрешения от «Система», а также внесения любых изменений, нужно выполнить следующие действия:
- Нажимаем на необходимом элементе ПКМ;
- Из контекстного меню выберем опцию «Свойства» и на вкладке «Безопасность» жмём «Дополнительно»;
- Сверху в графе «Владелец» жмём «Изменить»;
- Затем в следующем окошке нажмём кнопку «Дополнительно»;
- Жмём в открывшемся окне настройки параметров пользователей или групп, которым доступен объект, кнопку «Поиск» и как только будут показаны результаты, выбираем свой профиль из списка и подтверждаем своё решение;
- Соглашаемся с изменениями, применив новые настройки;
- При смене владельца элемента целесообразно обозначить пункт «Заменить владельца подконтейнеров и объектов», а также «Заменить все записи разрешений дочернего объекта наследуемыми от этого объекта», затем согласиться с изменениями;
- Теперь в графе «Владелец» отмечен выбранный профиль.
Устанавливаем разрешения для учётной записи
Ошибка, запрашивающая разрешения у системы на внесение коррективов для этой папки больше не должна проявляться, при этом часто ликвидации или изменениям каталога препятствует другое сообщение, требующее получить разрешение у пользователя, являющегося администратором. Здесь тоже ничего сложного, поэтому переходим ко второму этапу процедуры. Вторым этапом процедуры нужно будет получить разрешения для профиля:
- Опять переходим к свойствам объекта в «Безопасность», где жмём «Дополнительно»;
- В блоке Разрешения ищем название профиля в предоставленном перечне, и если оно там отсутствует, жмём кнопку «Добавить»;
- В новом окне напротив графы «Субъект» жмём «Выберите субъект»;
- Жмём «Дополнительно» – «Поиск» (ищем и добавляем);
- Выберем профиль из списка, после чего в блоке общих разрешений отмечаем опцию «Полный доступ» и сохраняем параметры.
Вполне вероятно, что папка не будет удалена полностью со всем содержимым даже после проведённых манипуляций. Всё потому, что определённые элементы конфигурации применяются во время работы операционной системой, а значит, что если объект на данный момент использует Windows, его удаление выполнить при запущенной системе нельзя. При таком раскладе часто срабатывает способ, предполагающий чистую загрузку ОС и применение командной строки с вводом необходимых команд для процедуры удаления файла. Ликвидация тех или иных объектов с компьютера выполняется с разными целями, но при выполнении подобных действий нужно понимать, что многие элементы важны для корректного функционирования операционки и не просто так защищены от удаления в стандартном режиме пользования. Если файл относится к системным компонентам, возможно, его и не следует удалять, так что в этом вопросе необходимо быть предельно внимательным, чтобы не навредить ОС.
Если попытка удалить, переместить, а также переименовать файл или папку в Windows 7 заканчивается для вас системным уведомлением с текстом «Запросите разрешение от администратора на изменение» (учитывая тот факт, что именно вы и являетесь тем самым администратором), то эта статья написана для вас – в ней мы подробно расскажем, как запросить разрешение администратора на удаление папки в Windows 7.
Причина возникновения проблемы
Зачастую ошибка, возникающая при попытке удаления данных, связана с тем, что пользователь пытается удалить какой-то важный системный компонент. Например, вы можете попробовать удалить из системы Internet Explorer, которым никогда не пользуетесь. В связи с этим при очистке жёсткого диска следует быть максимально внимательным и обязательно обращать внимание на уведомления системы – возможно, вы действительно пытаетесь удалить нечто важное.
Чтобы получить расширенные права администратора на папку, не нужно пользоваться сторонним ПО – все действия можно выполнить при помощи встроенных в систему инструментов.
Запрашиваем разрешение
На деле запрашивать разрешение у несуществующего администратора не придётся – чтобы получить возможность изменять файлы без каких-либо подтверждений, нужно лишь сделать так, чтобы пользователь получил в распоряжение либо максимальный набор прав, либо право на полноценную работу с конкретной папкой.
Меняем владельца папки
Инструкция по получению прав на работу с любым системным объектом достаточно проста и выглядит следующим образом:
- Кликаем правой кнопкой по нужной папке, переходим в «Свойства», открываем раздел «Безопасность» и раскрываем вкладку «Дополнительно».
- Открываем пункт меню «Владелец» – в нём содержатся данные о настоящем владельце. Выбираем себя из списка «Изменить владельца на» или жмём на «Изменить», если вашей учётной записи нет в предложенном перечне.
- В открывшемся окне жмём на «Другие пользователи…», а затем кликаем по «Дополнительно».
- Жмём на кнопку «Поиск», ищем и выделяем в результатах имя своей учётной записи, нажимаем на «ОК». Подтверждаем выполненные действия.
Если в папке есть и другие папки, при изменении владельца обязательно активируйте пункт «Заменить владельца подконтейнеров…» – благодаря этому система автоматически выдаст вам права на все вложенные объекты.
Выдаём максимальный набор прав
Для удаления проблемной папки недостаточно просто стать её владельцем – нужно ещё и получить разрешение на редактирование, изменение, удаление и прочие операции.
Чтобы наконец-то получить возможность изменять папку в соответствии со своими потребностями, нужно следовать простой инструкции:
- Вновь переходим по тому пути, который указан в первом пункте предыдущего раздела статьи, а затем в разделе «Разрешения» нажимаем на «Изменить разрешения».
- Проверяем, включен ли в список «Элементы разрешений» ваш аккаунт, через который ведётся взаимодействие с системой. Если он отсутствует, то нужно нажать на кнопку «Добавить», перейти в меню добавления пользователя (пункты 3-4 предыдущего раздела), выделить себя, включить вариант «Полный доступ» и поставить галочку напротив «Заменить все записи…». Если пользователь уже был в списке, достаточно выбрать его нажать на «Изменить».
- Выдаём себе полный набор прав, выделяем пункт «Заменить все записи разрешений дочернего объекта», соглашаемся на применение изменений.
Запросите разрешение от СИСТЕМА на изменение этой папки или файла — как исправить

Однако учитывайте очень важный момент: если вы начинающий пользователь, не знаете, что это за папка (файл), а причина удаления — просто очистка диска, возможно, не стоит этого делать. Почти всегда, когда вы видите ошибку «Запросите разрешение от Система на изменение», вы пробуете произвести манипуляции с важными системными файлами. Это может привести к тому, что Windows будет повреждена.
Как получить разрешение от системы на удаление или изменение папки
Для того, чтобы получить возможность удалить или изменить папку (файл), который требует получить разрешение от «Система», потребуется выполнить описанные далее простые шаги по изменению владельца и, при необходимости, указанию необходимых разрешений для пользователя. Для того, чтобы это сделать, ваш пользователь должен иметь права администратора Windows 10, 8 или Windows 7. Если это так, дальнейшие шаги будут сравнительно простыми.
- Нажмите правой кнопкой мыши по папке и выберите пункт контекстного меню «Свойства». Затем перейдите на вкладку «Безопасность» и нажмите кнопку «Дополнительно».
- В следующем окне, в пункте «Владелец» нажмите «Изменить».
- В окне выбора пользователя или группы нажмите «Дополнительно».
- Нажмите кнопку «Поиск», а затем в списке результатов поиска выберите имя своего пользователя. Нажмите «Ок», и ещё раз «Ок» в следующем окне.
- При наличии, отметьте пункты «Заменить владельца подконтейнеров и объектов» и «Заменить все записи разрешений дочернего объекта наследуемыми от этого объекта».
- Нажмите «Ок» и подтвердите изменения. При появлении дополнительных запросов отвечаем «Да». При возникновении ошибок в ходе изменения владельца, пропускайте их.
- По завершении процедуры нажмите «Ок» в окне безопасность.
На этом процесс будет завершен, и вы получите возможность удалить папку или изменить её (например, переименовать).
В случае, если «Запросите разрешение от Системы» больше не появляется, но вас просят запросить разрешение у своего пользователя, поступите следующим образом (процедура показана в конце видео далее):
- Снова зайдите в свойства безопасности папки.
- Нажмите кнопку «Изменить».
- В следующем окне либо выберите вашего пользователя (если он есть в списке) и предоставьте ему полный доступ. Если пользователь в списке отсутствует, нажмите «Добавить», а затем добавьте своего пользователя так же, как в шаге 4 ранее (с помощью поиска). После добавления, выберите его в списке и предоставьте полный доступ пользователю.
Видео инструкция
В завершение: даже после этих действий папка может не удаляться полностью: причина этого в том, что в системных папках некоторые файлы могут использоваться при работе ОС, т.е. при запущенной системе удаление невозможно. Иногда в такой ситуации срабатывает запуск безопасного режима с поддержкой командной строки и удаление папки с помощью соответствующих команд.
Не могу удалить папку, даже если я администратор Windows 10?
Ошибка, которую вам нужно предоставить администратору для удаления этой папки, появляется в основном из-за функции безопасности и конфиденциальности операционной системы Windows 10.
…
- Станьте владельцем папки. …
- Используйте стороннее программное обеспечение. …
- Отключить контроль учетных записей пользователей. …
- Активируйте встроенную учетную запись администратора. …
- Используйте SFC. …
- Используйте безопасный режим.
Как получить разрешение администратора на удаление файла?
Щелкните правой кнопкой мыши проблемный файл, чтобы открыть меню «Свойства», выберите вкладку «Безопасность» и нажмите «Дополнительно». Теперь выберите «Владелец». Если владелец указан как «TrustedInstaller», нажмите «Изменить» и выберите учетную запись администратора в появившемся меню. Нажмите «ОК», чтобы подтвердить свой выбор и закрыть меню «Свойства».
Как принудительно удалить файл, который не удаляется?
Не удается удалить файл, открытый в системе?
- Закройте программу. Начнем с очевидного.
- Перезагрузите компьютер.
- Закройте приложение через диспетчер задач.
- Измените параметры процесса проводника.
- Отключите панель предварительного просмотра проводника.
- Принудительно удалить используемый файл через командную строку.
Может ли владелец файла удалить файл, даже если у него нет для этого доступа. Почему?
Возможность удалить файл не имеет ничего общего с фактическими разрешениями на файл. Этим управляют права доступа к каталогу, в котором находится файл.
Почему я не могу удалить папку даже с правами администратора?
Некоторые файлы / папки не могут быть удалены вами как пользователем потому что другой пользователь отмечен как владелец. Как администратор вы можете назначить себя владельцем, что на ИТ-жаргоне называется «владение». … Если у вас есть права администратора, вы можете нажать «Изменить» справа и назначить себя владельцем.
Как получить разрешение администратора на удаление файла Windows 10?
3) Исправить разрешения
- R-Щелкните Program Files -> Properties -> Security Tab.
- Нажмите «Дополнительно» -> «Изменить разрешение».
- Выберите Администраторы (любая запись) -> Изменить.
- Измените раскрывающийся список «Применить к» на «Эта папка, подпапка и файлы».
- Установите флажок «Полный доступ» в столбце «Разрешить» -> «ОК» -> «Применить».
- Подожди еще … ..
Как удалить папку, которая не удаляется?
3 метода принудительного удаления файла или папки в Windows 10
- Используйте команду «DEL» для принудительного удаления файла в CMD: доступ к утилите CMD. …
- Нажмите Shift + Delete, чтобы принудительно удалить файл или папку. …
- Запустите Windows 10 в безопасном режиме, чтобы удалить файл / папку.
Как удалить файл без разрешения?
Как я могу удалить файлы, которые не удаляются без «разрешения»?
- Щелкните правой кнопкой мыши папку (появляется контекстное меню).
- Выберите «Свойства» (появится диалоговое окно «Свойства [Имя папки]».)
- Щелкните вкладку «Безопасность».
- Нажмите кнопку «Дополнительно» (появятся дополнительные параметры безопасности для [Имя папки].)
- Щелкните вкладку «Владелец».
- Нажмите кнопку «Редактировать».
Как удалить папку без разрешения администратора?
Чтобы решить эту проблему, вы должны получить Разрешение на ее удаление. Вам придется взять право собственности на папку и вот что вам нужно сделать. Щелкните правой кнопкой мыши папку, которую вы хотите удалить, и перейдите в Свойства. После этого вы увидите вкладку «Безопасность».
Как удалить папку Undeletable?
Удаление папки, которую невозможно удалить
- Шаг 1. Откройте командную строку Windows. Чтобы удалить папку, нам нужно использовать командную строку. …
- Шаг 2: Расположение папки. Командная строка должна знать, где находится папка, поэтому щелкните ее правой кнопкой мыши, затем перейдите вниз и выберите свойства. …
- Шаг 3: Найдите папку. …
- Комментарии 24.
Как принудительно удалить папку?
Чтобы удалить каталог и все его содержимое, включая все подкаталоги и файлы, используйте команда rm с рекурсивной опцией -r . Каталоги, удаленные с помощью команды rmdir, не могут быть восстановлены, равно как и каталоги и их содержимое не могут быть удалены с помощью команды rm -r.
Как удалить файлы, в которых отказано в доступе?
Как удалить файл или папку с ошибкой «Доступ запрещен»
- Найдите файл, хранящийся на вашем жестком диске.
- Как только файл будет найден, щелкните его правой кнопкой мыши, выберите свойства и удалите (снимите отметку) все атрибуты файла или папки.
- Запишите расположение файла.
- Откройте окно командной строки.
Работа с файлами и каталогами на компьютере иногда может сопровождаться ошибками, в частности появлением сообщения с текстом «Запросите разрешение от СИСТЕМА на изменение этой папки». При таком развитии событий выполнить с объектом какие-либо действия не представляется возможным. Проблема актуальна для операционных систем Windows 7, 8, 10 и препятствие подобного рода задумывалось разработчиками с целью ограничения вмешательства пользователем в системные данные. Чаще всего ошибка вызвана именно попытками удаления или коррекции папок и файлов операционной системы, которые могут быть жизненно необходимыми для полноценного функционирования ОС Windows, а их ликвидация способна повлечь за собой некорректную работу.
Запрашиваем права администратора
Если вы непривилегированный юзер данного компьютера, то нет ничего удивительного в появлении такого сообщения как «Запросите разрешение от СИСТЕМА на изменение этой папки» при попытках внести свои коррективы. Тогда чтобы взять бразды правления в свои руки и присвоить чужие права по управлению системой с повышенными привилегиями понадобятся софт и навыки хакера. Но что делать, если вы и есть тот самый администратор собственного устройства, у кого же тогда спрашивать разрешение как не у себя самого? В таком случае, чтобы возглавить свой компьютер и получить доступ к любым, в том числе и конфигурационным файлам, ломать учётную запись и сбрасывать пароль не придётся, для этого в первую очередь нужно войти в систему как администратор. Если административные права не включены, существуют разные способы открытия опции:
Разработчиками всё же не рекомендуется использовать администраторские права на постоянной основе и по завершении требуемых процедур отключать опцию. Такие действия помогут обезопасить систему от внесения серьёзных изменений вредоносными программами, которые могут попасть на компьютер разными способами в обход антивируса, в том числе усилиями самого пользователя. Но сейчас вернёмся к нашей проблеме. Так, если вы и есть администратор, имеющий привилегии в отличие от других пользователей гостевого или стандартного профилей (с ограничениями некоторых возможностей), значит, можно и не спрашивать позволения у системы при выполнении манипуляций с различными папками. Мы разберём не как запросить разрешение на удаление файла у системы, а как завладеть полными правами с доступом ко всем уголкам операционки, чтобы полноценно распоряжаться имеющимися на компьютере данными. Вся процедура устранения проблемы будет проходить в два этапа.
Изменяем владельца
Выполняемые манипуляции по устранению ошибки «Запросите разрешение от СИСТЕМА на изменение этой папки» актуальны для владельцев компов, работающих на ОС Windows 10, 8, 7. Когда права администратора у вас есть, дело за малым. Нам нужно сначала завладеть каталогом или файлом, а после этого уже заполучить полноценный доступ к объекту. Чтобы заиметь право на удаление папки или файла, для чего требуется получение разрешения от «Система», а также внесения любых изменений, нужно выполнить следующие действия:
Устанавливаем разрешения для учётной записи
Ошибка, запрашивающая разрешения у системы на внесение коррективов для этой папки больше не должна проявляться, при этом часто ликвидации или изменениям каталога препятствует другое сообщение, требующее получить разрешение у пользователя, являющегося администратором. Здесь тоже ничего сложного, поэтому переходим ко второму этапу процедуры. Вторым этапом процедуры нужно будет получить разрешения для профиля:
Вполне вероятно, что папка не будет удалена полностью со всем содержимым даже после проведённых манипуляций. Всё потому, что определённые элементы конфигурации применяются во время работы операционной системой, а значит, что если объект на данный момент использует Windows, его удаление выполнить при запущенной системе нельзя. При таком раскладе часто срабатывает способ, предполагающий чистую загрузку ОС и применение командной строки с вводом необходимых команд для процедуры удаления файла.
Ликвидация тех или иных объектов с компьютера выполняется с разными целями, но при выполнении подобных действий нужно понимать, что многие элементы важны для корректного функционирования операционки и не просто так защищены от удаления в стандартном режиме пользования. Если файл относится к системным компонентам, возможно, его и не следует удалять, так что в этом вопросе необходимо быть предельно внимательным, чтобы не навредить ОС.