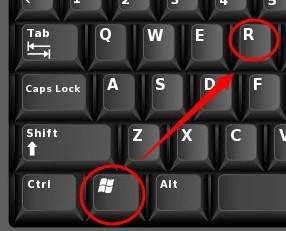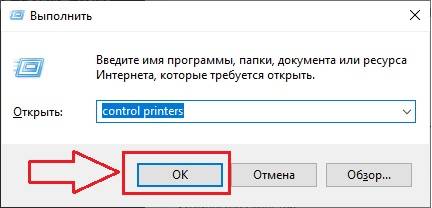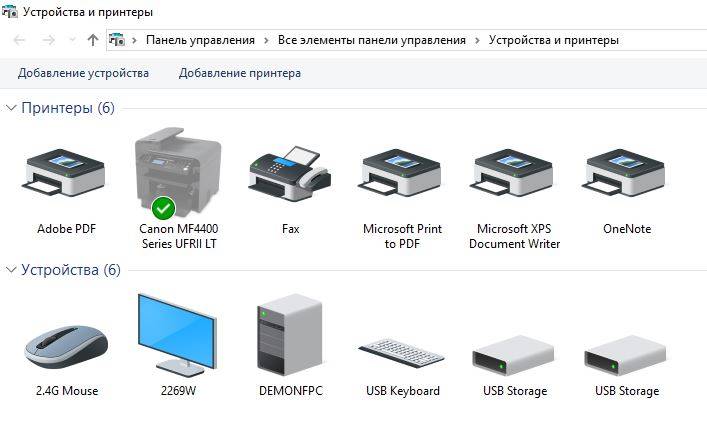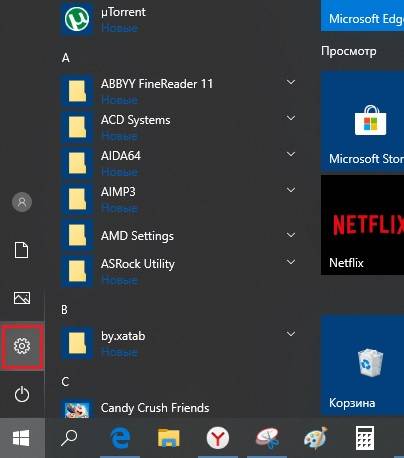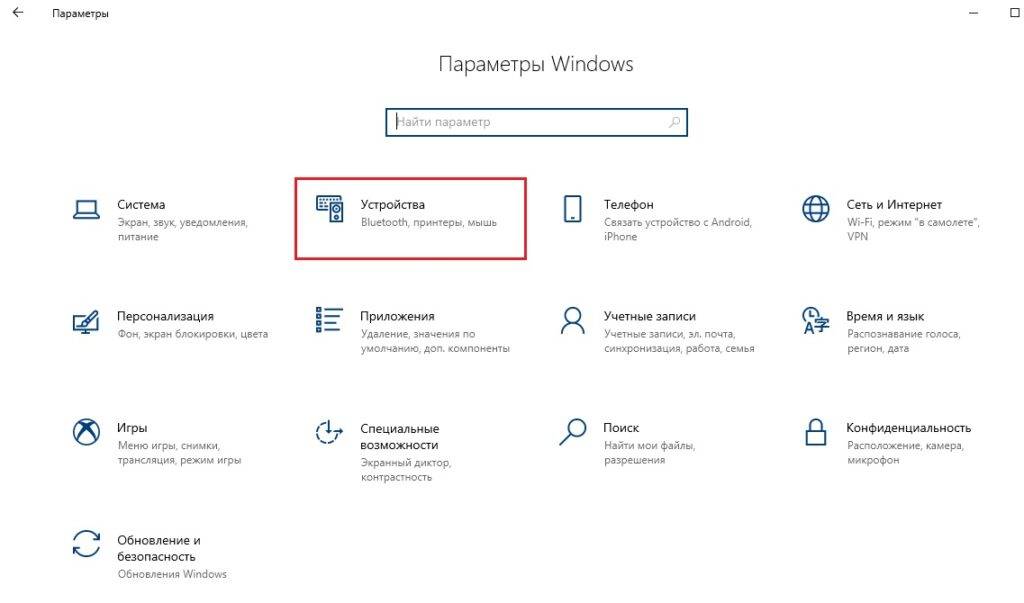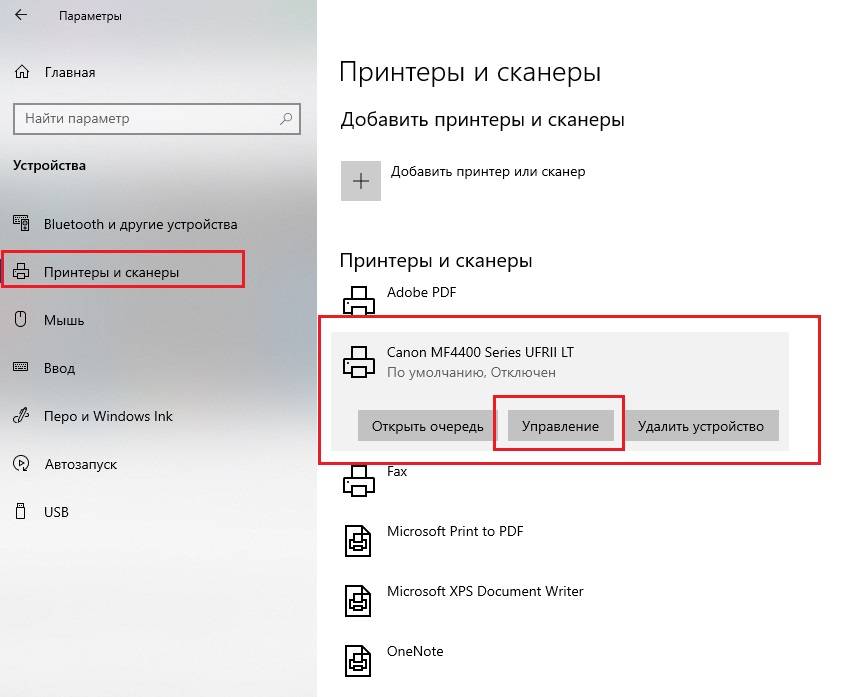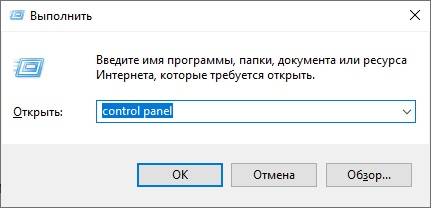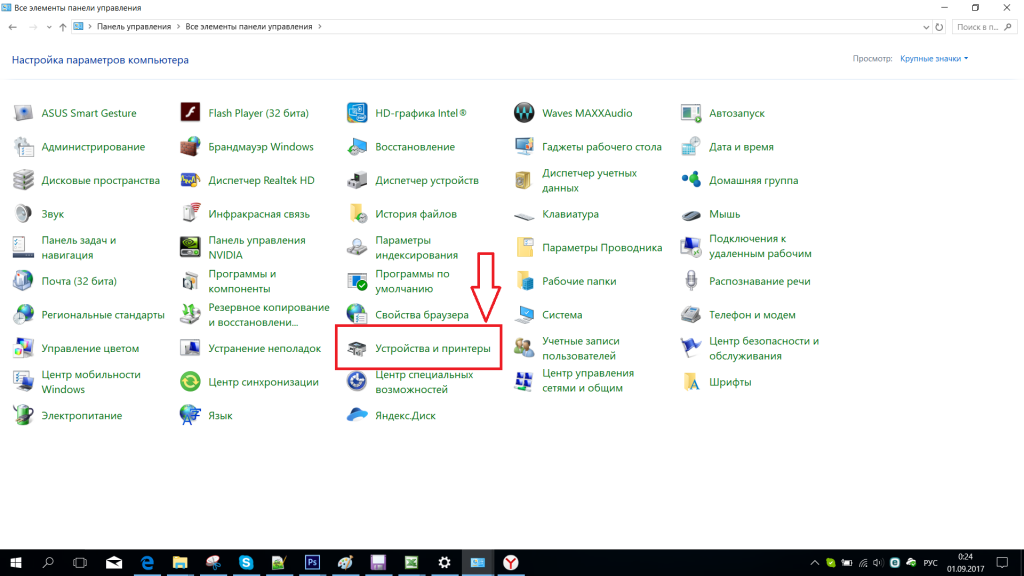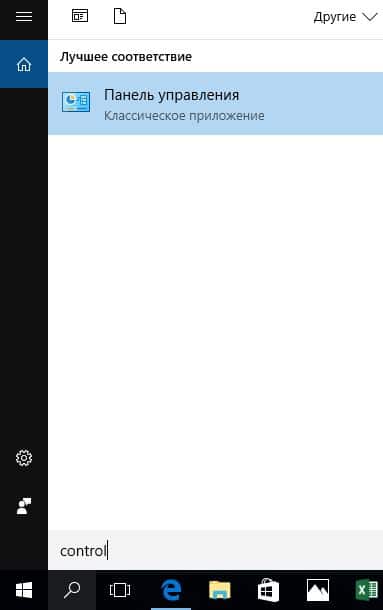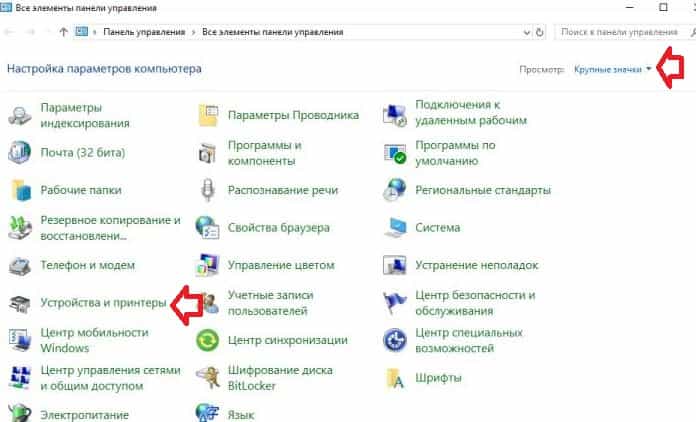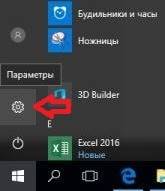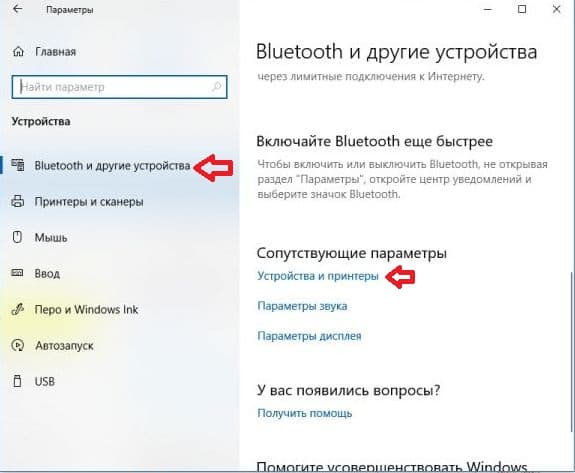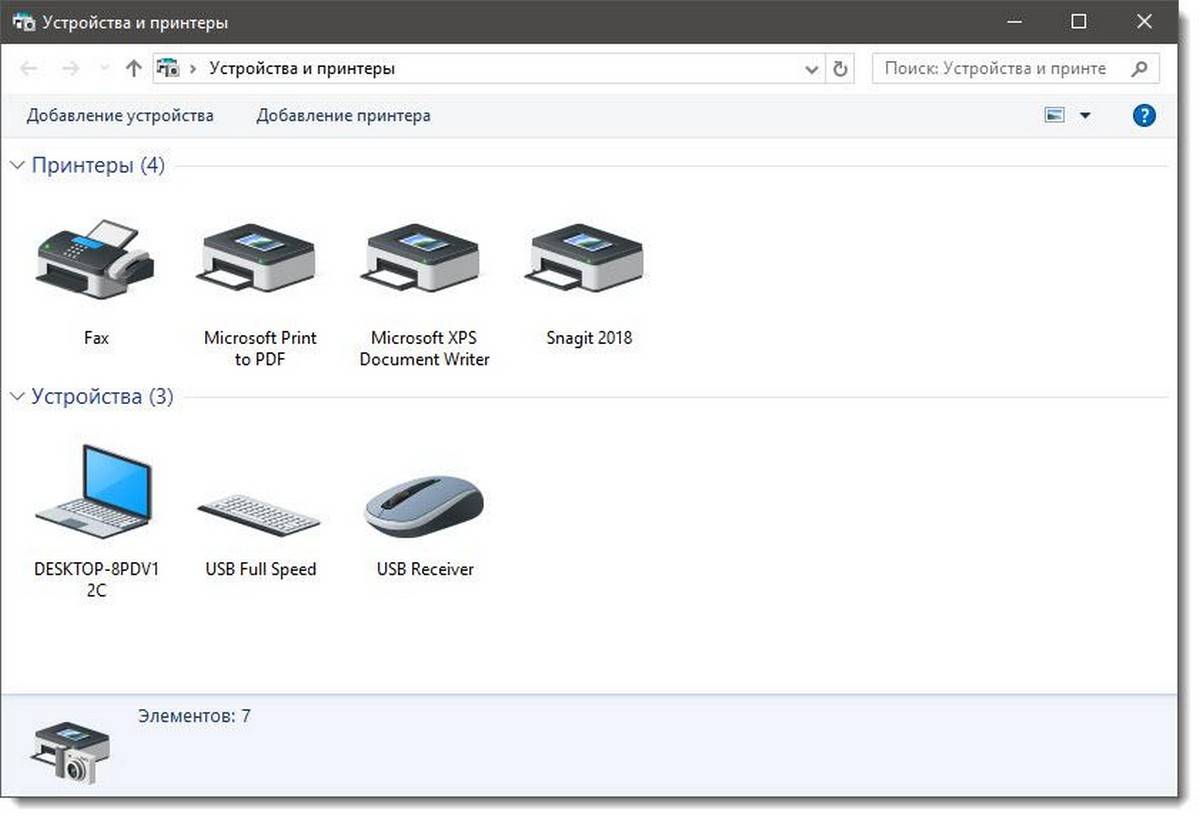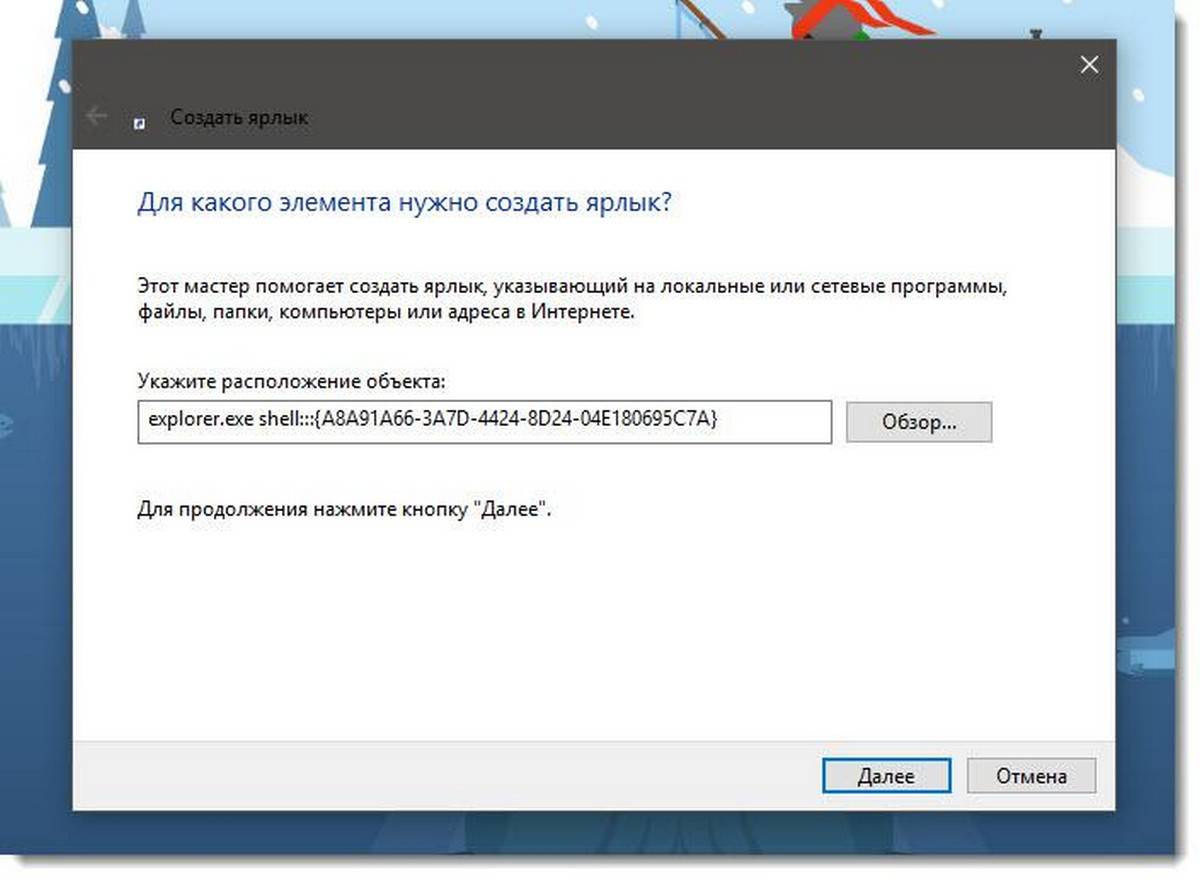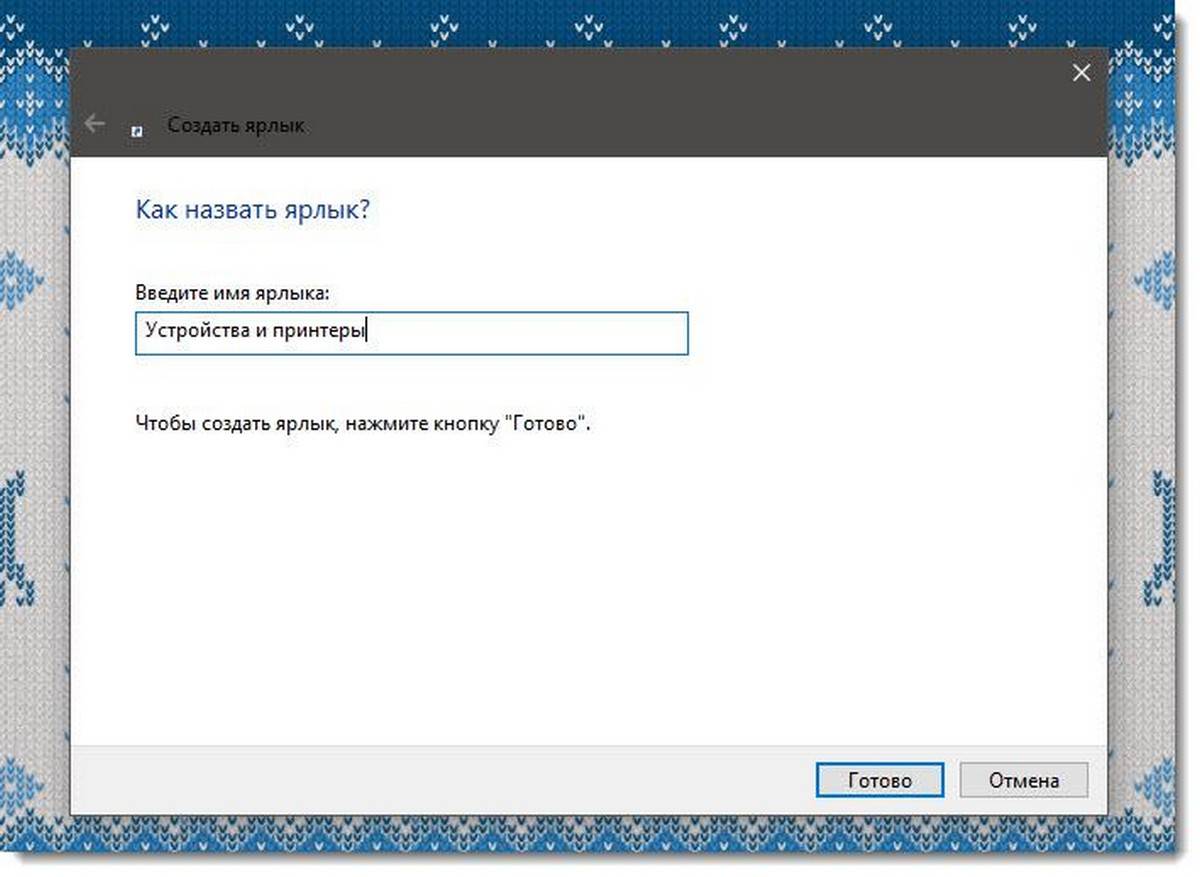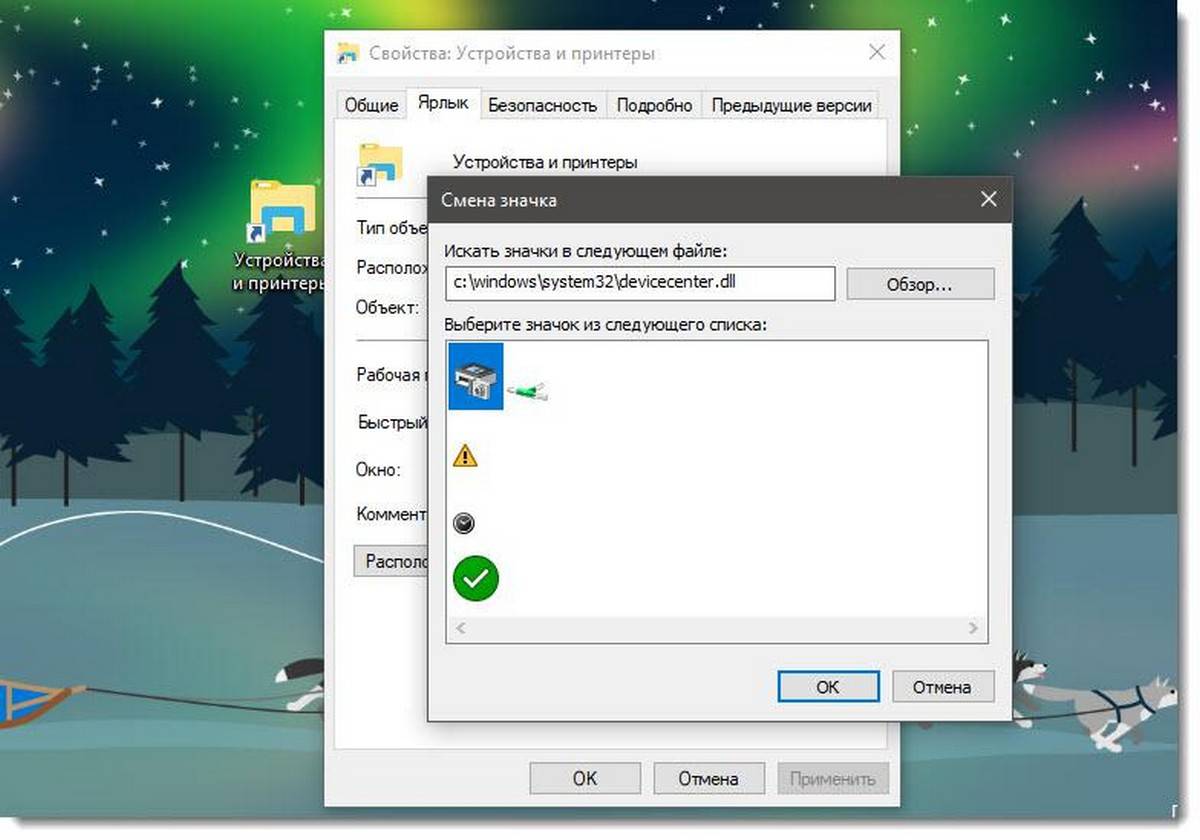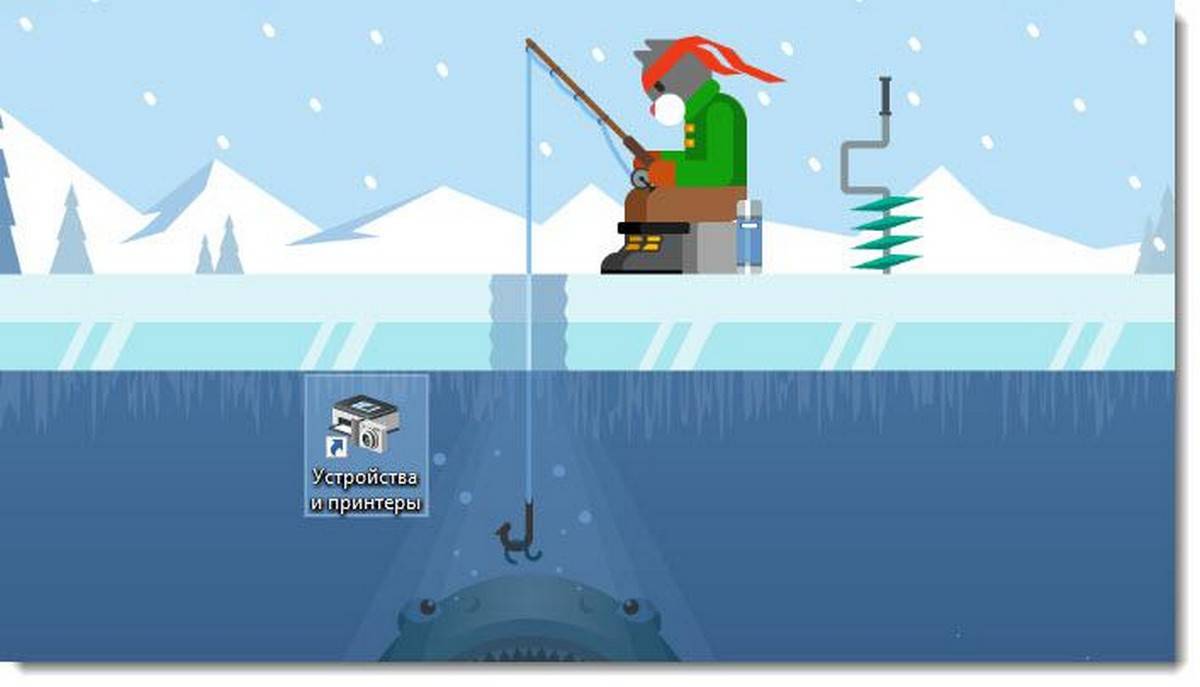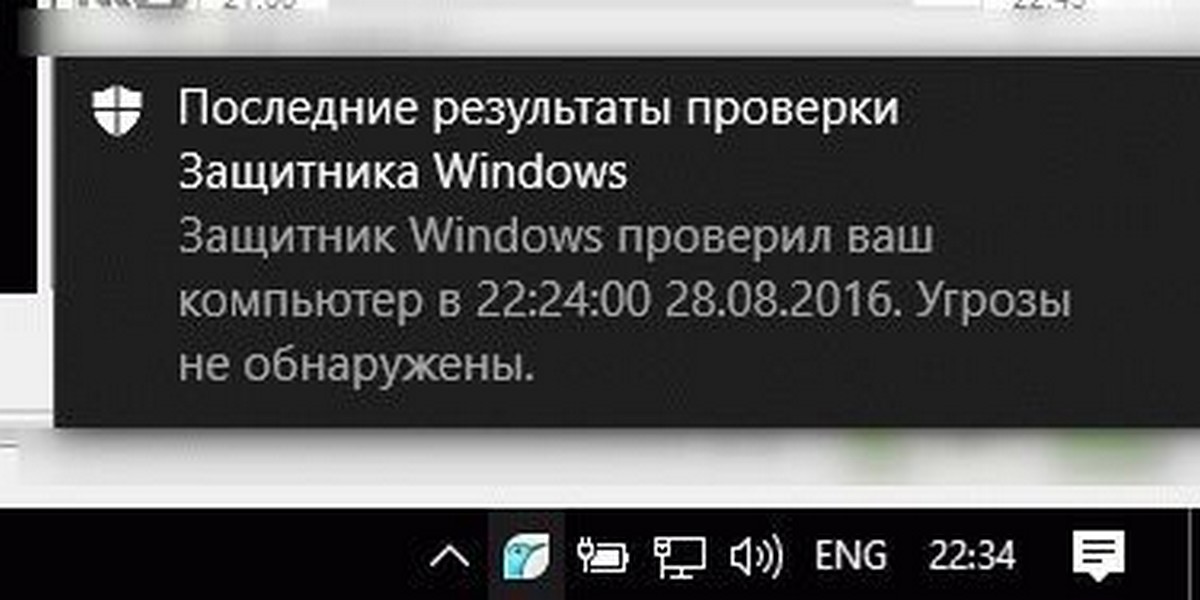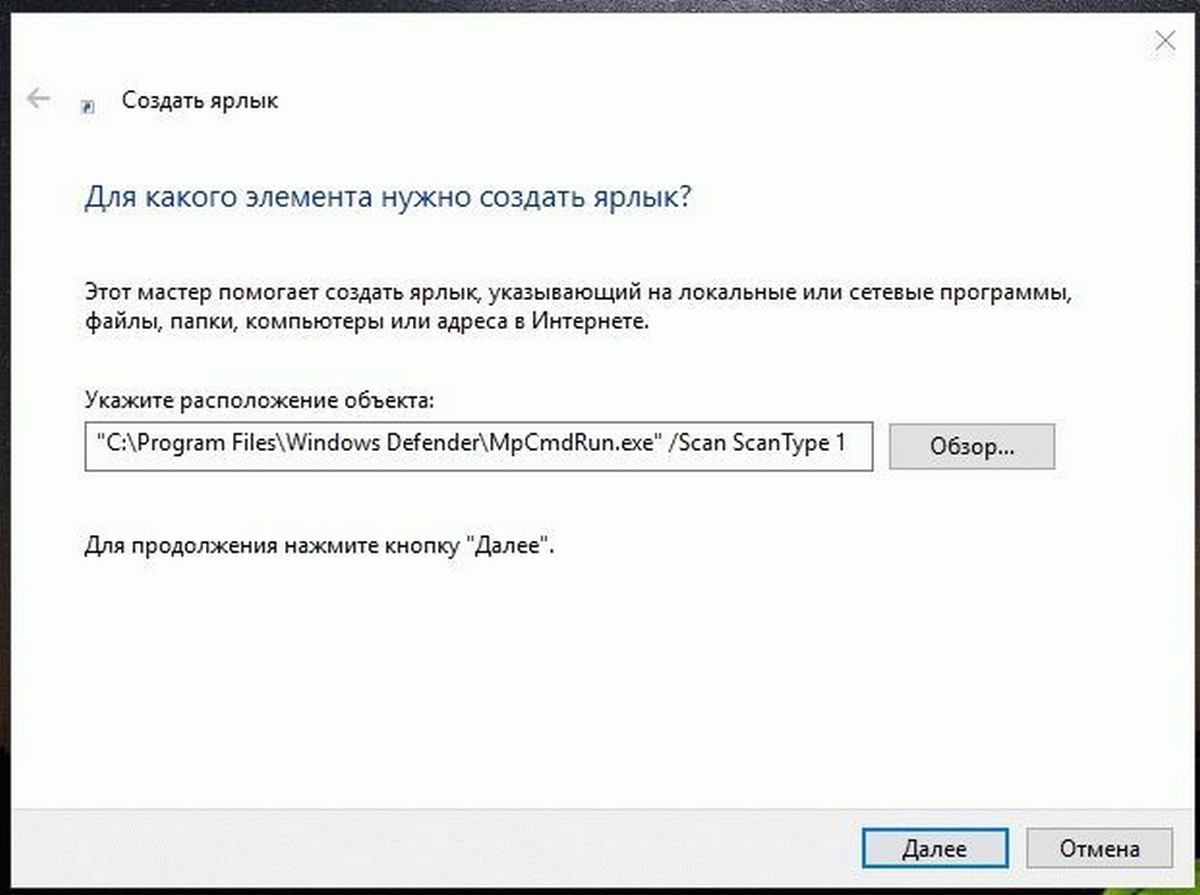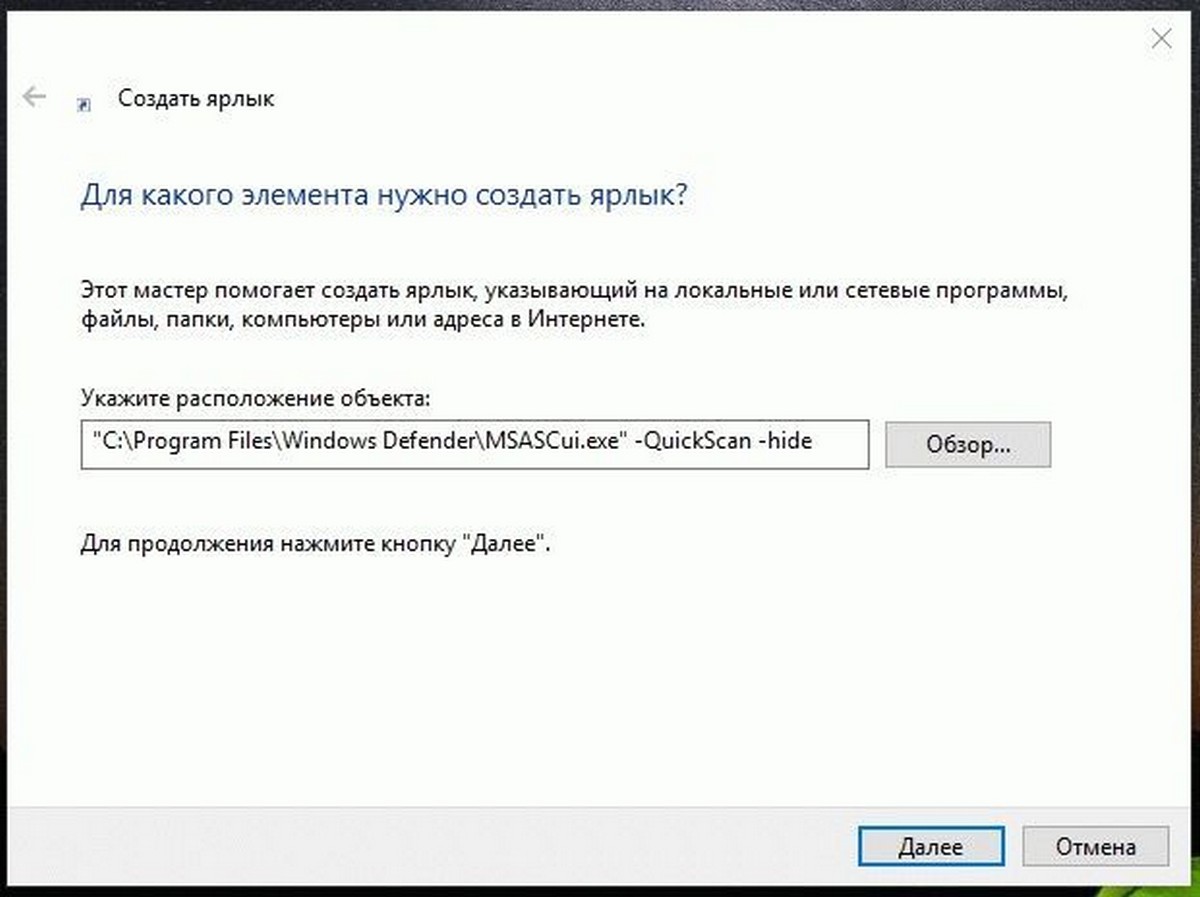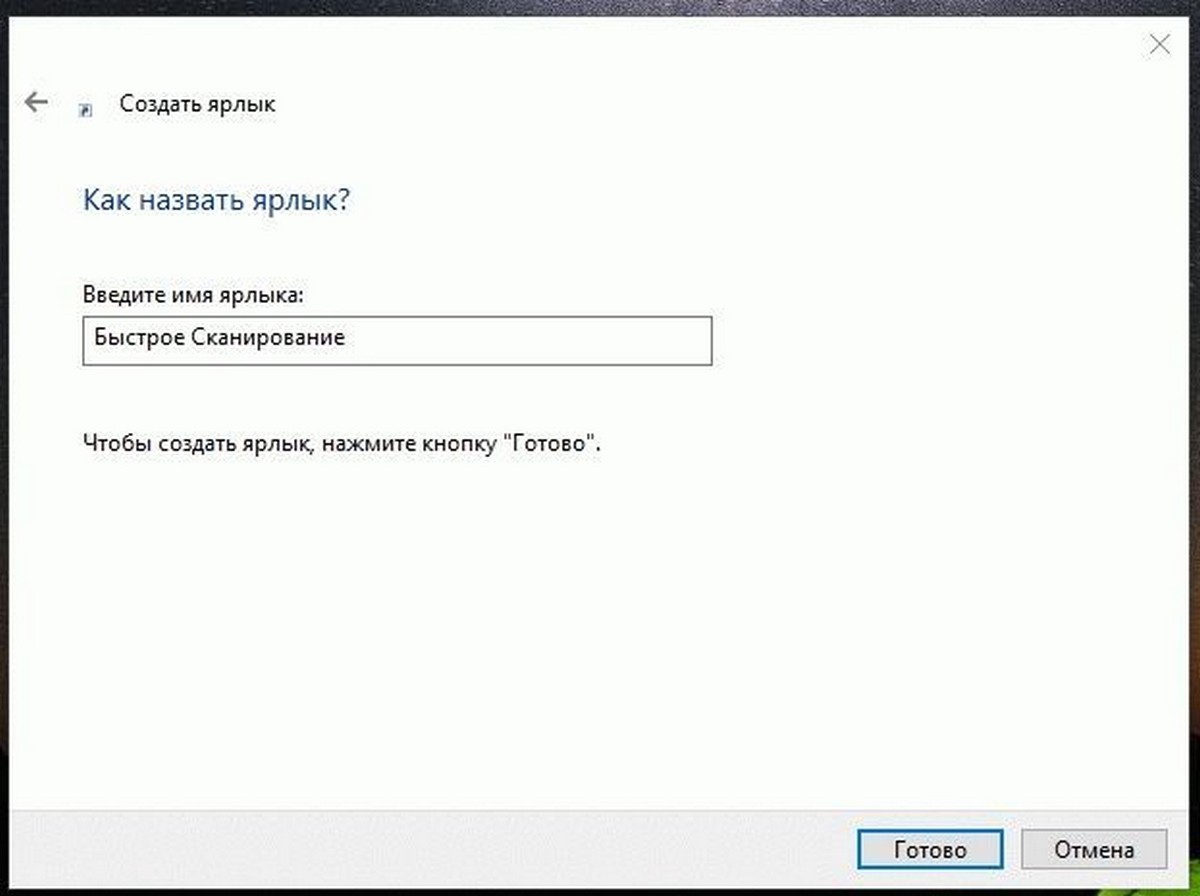Вы можете, если хотите, на свой компьютер Windows автоматически загружать последние рекомендуемые драйверы, подробную информацию и последние реалистичные значки для ваших аппаратных устройств.
Загрузка драйверов устройств и реалистичных значков автоматически
Чтобы заставить компьютер автоматически загружать драйверы, откройте Панель управления> Устройство и принтеры.

Щелкните правой кнопкой мыши значки «Компьютер» и выберите «Настройки установки устройства».
В открывшемся окне вам будет задан вопрос: Хотите, чтобы Windows загрузила программное обеспечение драйвера и реалистичные значки для ваших устройств?
Выберите Да, делайте это автоматически (рекомендуется). Нажмите Сохранить изменения и выйдите.

Ваш ПК с Windows теперь будет автоматически искать и загружать последние версии драйверов для ваших устройств и значки высокого разрешения для многих аппаратных устройств, которые вы подключаете к вашему компьютеру, вместе с подробной информацией о них, такой как название продукта, производитель, номер модели и подробная информация о возможностях синхронизации устройства.
Если вы не хотите, чтобы Windows делала это автоматически, вы можете отключить автоматическую установку драйверов. Выберите Нет, позвольте мне выбрать, что делать . Вы можете решить, что вы хотите сделать и осуществить свой выбор соответственно.
Вы можете, при желании, периодически повторять подтверждение через Обновления Windows> Проверить наличие обновлений> Просмотреть и установить обновления драйверов, доступные для вашего компьютера.
Надеюсь, это поможет!
Читать . Где скачать драйверы для Windows 10.
Нажмите «Пуск», а затем «Панель управления»; найдите Панель управления принтером и щелкните ее, чтобы открыть. Щелкните правой кнопкой мыши значок вашего принтера и выберите «Создать ярлык» в появившемся меню. Это поместит ярлык на рабочий стол, по которому можно щелкнуть для вызова настроек принтера в любое время.
Меню «Пуск»> «Имя принтера»> «Щелкните правой кнопкой мыши»> «Еще»> «Закрепить на панели задач».
Как разместить значок принтера на панели задач?
Иногда эти панели инструментов можно добавить при первоначальной установке принтера.
- Щелкните правой кнопкой мыши панель задач в пустой области без значков или текста.
- В появившемся меню выберите «Панели инструментов» и нажмите «Новая панель инструментов».
- Найдите в списке параметров значок принтера, который вы хотите добавить на панель инструментов.
Где я могу найти значок моего принтера в Windows 10?
Выполните следующие действия:
- Откройте Панель управления, перейдите в раздел «Устройства и принтеры». …
- Щелкните правой кнопкой мыши принтер и выберите «Создать ярлык».
- Windows не может создать ярлык на панели управления, поэтому вместо этого просит вас создать ярлык на рабочем столе. …
- Перейдите на Рабочий стол, и вы найдете там значок / ярлык принтера.
21 июн. 2019 г.
Как закрепить устройства и принтеры в Windows 10?
Щелкните правой кнопкой мыши меню «Пуск» и выберите «Панель управления» в меню «Опытный пользователь». Измените вид на маленькие значки. Щелкните правой кнопкой мыши «Устройства и принтеры» и выберите «Прикрепить к началу».
Как получить значок принтера HP на рабочем столе?
Нажмите «Пуск», а затем «Панель управления»; найдите Панель управления принтером и щелкните ее, чтобы открыть. Щелкните правой кнопкой мыши значок вашего принтера и выберите «Создать ярлык» в появившемся меню. Это поместит ярлык на рабочий стол, по которому можно щелкнуть для вызова настроек принтера в любое время.
Как разместить значок сканера HP на рабочем столе?
Как Создать ярлык сканера на рабочем столе?
- Откройте страницу «Устройства и принтеры». Нажмите «Пуск» → «Устройства и принтеры». …
- На странице «Устройства и принтеры» дважды щелкните свой принтер. …
- Щелкните правой кнопкой мыши значок «Сканировать документ и изображения», а затем щелкните левой кнопкой мыши «Создать ярлык».
16 апр. 2020 г.
Как добавить принтер на рабочий стол Windows 10?
Нажмите кнопку «Пуск», затем выберите «Настройки»> «Устройства»> «Принтеры и сканеры». Выберите Добавить принтер или сканер. Подождите, пока он найдет ближайшие принтеры, затем выберите тот, который вы хотите использовать, и выберите Добавить устройство.
Есть ли в Windows 10 панель управления?
Windows 10 по-прежнему содержит панель управления. … Тем не менее, запустить панель управления в Windows 10 очень просто: нажмите кнопку «Пуск» или клавишу Windows, введите «Панель управления» в поле поиска в меню «Пуск» и нажмите клавишу ВВОД. Windows выполнит поиск и откроет приложение панели управления.
Как изменить значок принтера в Windows 10?
Откройте «Панель управления»> «Оборудование и звук»> «Устройства и принтеры» и щелкните правой кнопкой мыши то устройство, для которого хотите изменить значок. Должен появиться новый параметр под названием «Создать пакет метаданных», созданный мастером создания. Нажмите здесь.
Закрепление программы в Windows 10 означает, что ярлык для нее всегда будет под рукой. Это удобно, если у вас есть обычные программы, которые вы хотите открыть, не ища их или не прокручивая список всех приложений.
Что случилось со значком моего принтера?
Значок принтера должен появиться как один из стандартных значков панели инструментов Command. Если значок принтера отсутствует на панели инструментов Command, щелкните правой кнопкой мыши панель инструментов Command и выберите «Настроить».
Содержание
- Создание ярлыка для Устройства и принтеры в Windows 10.
- Как создать ярлык сканера на рабочий стол Windows 10
- Где в Windows 10 находятся принтеры, подключенные к компьютеру?
- Управление принтерами в Windows 10
- Команда control printers
- Параметры Windows 10
- Устройства и принтеры в панели управления
- Как вывести сканер на рабочий стол Windows 10?
- Где найти сканер в Windows 10?
- Как вернуть стандартный рабочий стол на Windows 10?
- Как добавить ярлык на рабочий стол Windows 10?
- Как вывести значок принтера на рабочий стол?
- Как создать ярлык принтера на рабочем столе Windows 7?
- Где находится сканер на компьютере?
- Как запустить сканер?
- Как отсканировать документ в электронный вид?
- Как вернуть расположение рабочего стола?
- Как восстановить прежний вид значков на рабочем столе?
- Как вернуть рабочий стол на начальный экран?
- Как создать ярлык Zoom на рабочем столе?
- Как закрепить ярлыки на рабочем столе?
- Почему пропал рабочий стол Windows 10?
- Как создать ярлык «Принтеры» на рабочем столе Windows 10
- Создать ярлык принтера с рабочего стола в Windows 10
- СТАТЬЯ ПО ТЕМЕ Критерии, чтобы знать, является ли ссылка качественной, хорошей или нет
- Список постов
- Читайте сегодня
- Статьи от подписчиков
- СТАТЬИ
- Категории
- ЧИТАЙТЕ ТАК ЖЕ
Создание ярлыка для Устройства и принтеры в Windows 10.
Публикация: 17 January 2018 Обновлено: 12 June 2018
Папка «Устройства и принтеры» предоставляет удобный пользовательский интерфейс для доступа к периферийным устройствам и управления ими. Она показывает расширенные свойства устройств и способна загружать реалистичные изображения для принтеров, камер, мышей и клавиатур. Папка также содержит ряд быстрых действий в контекстном меню устройства, а также заменяет классическую папку Printer.
Для быстрого доступа к этой полезной папке в Windows 10 вам может потребоваться создать ярлык «Устройства и принтеры» на рабочем столе. После чего вы сможете закрепить ярлык на панели задач или в меню «Пуск» (закрепить на начальном экране).
Шаг 1: Кликните правой кнопкой мыши на пустом месте рабочего стола. В контекстном меню выберите «Создать» → «Ярлык» (см. Скриншот).
Шаг 2: В поле «Укажите расположение объекта» введите или скопируйте вставить следующее:
Примечание: Вы также можете использовать в поле «Укажите расположение объекта» следующий путь:
В этом случае будет открыта папка — Принтеры
Шаг 3: Далее введите «Устройства и принтеры» без кавычек в качестве имени ярлыка. Фактически, вы можете использовать любое имя, которое хотите.
Шаг 4: Нажмите кнопку «Готово».
Теперь кликните правой кнопкой мыши ярлык, который вы создали, и выберите «Свойства».
На вкладке «Ярлык» вы можете изменить значок, если хотите. Рекомендуем использовать значок из файла c:windowssystem32devicecenter.dll
Нажмите «ОК», чтобы применить значок, затем нажмите «ОК», чтобы закрыть диалоговое окно свойств ярлыка.
Мы использовали специальную команду Active X (CLSID). Вы можете обратится к полному списку этих команд, доступных в Windows 10: Запуск команд Windows Shell, используя объектов в Windows 10
Теперь вы можете переместить этот ярлык в любое удобное место, закрепить его на панели задач или начальном экране. Вы также можете назначить горячую клавишу для быстрого доступа.
Источник
Как создать ярлык сканера на рабочий стол Windows 10
Если вы установили драйвер своего сканера или принтера на компьютер, а соответствующего ярлыка а на рабочем столе не появилось то можно самому создать ярлык сканирования Windows 10.

Наведите курсор на свободное место на рабочем столе и нажмите правую кнопку мыши. Откроется контекстное меню в котором выберите пункт Создать, а в дополнительном меню выбираете пункт Ярлык.
Откроется окно мастера создания ярлыка в котором в поле расположение объекта вписываете wiaacmgr.exe и нажимаете Далее.

В следующем окне нужно написать как будет отображаться название ярлыка на рабочем столе например Сканировать и нажимаете ОК.
Источник
Где в Windows 10 находятся принтеры, подключенные к компьютеру?
Несмотря на то, что Windows 10 довольно давно используется многими пользователями персональных компьютеров и ноутбуков, по ней регулярно возникает ряд вопросов. Один из них – расположение инструмента управления подключенными к компьютеру принтерами. В Windows 7 данный элемент находился в панели управления и с его помощью можно было не только посмотреть все установленные принтеры, но также перейти к их непосредственному управлению (настройка общего доступа, обслуживание, настройка качества печати).
В данной статье мы расскажем как все это можно сделать в Windows 10.
Управление принтерами в Windows 10
Для того, чтобы найти принтер на компьютере в данной версии операционной системы, можно пойти двумя путями. Первый – при помощи команды в окне “Выполнить”. Второй – через параметры Windows и третий – через старую добрую панель управления. Да да, в Windows 10 она есть, просто спрятана чуть подальше. Об этом у нас уже была статья.
Команда control printers
Это самый просто и самый быстрый способ попасть в “Принтеры и факсы” на Windows 10.
Для начала нажимаем одновременно кнопки Win+R на клавиатуре.
Комбинация клавиш Windows+R на клавиатуре
Появится окно “Выполнить”. Копируем в него команду control printers и нажимаем “Ок”.
Команда control printers
Отобразится окно со всеми принтерами, которые подключены или были подключены к вашему ПК.
Окно “Устройства и принтеры” в windows 10
Параметры Windows 10
Чтобы воспользоваться данным способом, нужно открыть меню “Пуск” и слева внизу нажать на значок шестерни (Параметры).
Параметры Windows 10 через меню пуск
Далее выбрать “Устройства” и в меню слева “Принтеры и сканеры”.
Устройства в параметрах Windows 10
Управление принтером осуществляется нажатием на него левой кнопкой мыши и в появившемся меню выбором кнопки “Управление”.
Все установленные в системе принтеры
Устройства и принтеры в панели управления
Для того, чтобы найти принтер на компьютере в windows 10 данным способом открываем панель управления, например через все то же окно “Выполнить”. Для этого нажимаем одновременно кнопки Win+R на клавиатуре и копируем в строку ввода команду control panel
Комбинация клавиш Windows+R на клавиатуре
Команда control panel для вызова панели управления в Windows 10
Запустится знакомая многим панель управления, где управление принтерами осуществляется через “Устройства и принтеры”.
Источник
Как вывести сканер на рабочий стол Windows 10?
Наведите курсор на свободное место на рабочем столе и нажмите правую кнопку мыши. Откроется контекстное меню в котором выберите пункт Создать, а в дополнительном меню выбираете пункт Ярлык.
Где найти сканер в Windows 10?
Перейдите в магазин приложений Microsoft и установите Сканер Windows (бесплатно) и нажмите синюю кнопку «Получить». После установки на Вашем компьютере нажмите кнопку «Запустить» во всплывающем уведомлении в Windows 10. Вы также можете получить доступ к новому приложению «Сканер» — из меню «Пуск».
Как вернуть стандартный рабочий стол на Windows 10?
Отображение значков на рабочем столе в Windows 10
Как добавить ярлык на рабочий стол Windows 10?
Как вывести значок принтера на рабочий стол?
Управляйте своим принтером с помощью ярлыка на рабочем столе.
Как создать ярлык принтера на рабочем столе Windows 7?
Шаг 1: Кликните правой кнопкой мыши на пустом месте рабочего стола. В контекстном меню выберите «Создать» → «Ярлык» (см. Скриншот). Шаг 3: Далее введите «Устройства и принтеры» без кавычек в качестве имени ярлыка.
Где находится сканер на компьютере?
(кнопку Пуск (Start)) => Панель управления (Control Panel) => Оборудование и звук (Hardware and Sound) => Сканеры и камеры (Scanners and Cameras). Для Windows 7: Нажмите Пуск (Start) и в поле поиска введите «скан». Затем нажмите Просмотр сканеров и камер (View scanners and cameras).
Как запустить сканер?
Зайти по пути «Панель управленияОборудование и звукУстройства и принтеры». Кликаем по иконке принтера правой кнопкой мышки и выбираем «Начать сканирование«. В открывшемся окошке задаем необходимые параметры, жмем «Просмотр» и если нас все устраивает — нажимаем «Сканировать».
Как отсканировать документ в электронный вид?
Как отсканировать документ
Как вернуть расположение рабочего стола?
Как восстановить папку «Рабочий стол» Windows 7 по умолчанию?
Как восстановить прежний вид значков на рабочем столе?
Как вернуть отображение иконок на Рабочем столе и на Панели быстрого запуска (Windows 7)
Как вернуть рабочий стол на начальный экран?
Зайди в поиск в боковой панели, найти иконку рабочего стола, нажмите и потащите вниз, удерживая – и в панели команд в нижней части выбери «закрепить на начальном экране». И все заработало!
Как создать ярлык Zoom на рабочем столе?
Как установить ярлык Zoom на рабочий стол?
Как закрепить ярлыки на рабочем столе?
Нажмите и удерживайте приложение на начальном экране или щелкните его правой кнопкой мыши, а затем выберите пункт Дополнительно > Закрепить на панели задач.
Почему пропал рабочий стол Windows 10?
Причина этой проблемы — ошибка во время обновления. Возможно, при перемещении ярлыков рабочего стола операционная система не успела загрузить их в новый профиль. Тем не менее, ошибку Windows можно исправить. При исчезновении рабочего стола часто помогает простая перезагрузка компьютера.
Источник
Как создать ярлык «Принтеры» на рабочем столе Windows 10
Сегодня мы научимся создавать этот ярлык для принтеров в Windows 10.
Создать ярлык принтера с рабочего стола в Windows 10
Шаг 1
Для этого мы щелкнем правой кнопкой мыши на любой свободной области рабочего стола и там выберем опцию «Создать / Ярлык»:
Шаг 2
В появившемся окне мы введем следующую строку в поле «Введите местоположение элемента»:
Шаг 3
Нажмите «Далее» и в следующем окне мы назначим имя для указанного доступа. Нажмите «Готово», чтобы завершить процесс и выйти из мастера.
Шаг 4
Теперь мы щелкнем правой кнопкой мыши на новом ярлыке на рабочем столе и там выберем опцию «Свойства»:
Шаг 5
Будет отображено следующее:
Шаг 6
Нажмите кнопку «Изменить значок» и в поле «Поиск значков в этом файле» вставим следующую строку:
Шаг 7
Нажмите Enter и в отображаемых значках выберите соответствующий:
Шаг 8
Нажмите OK, и мы увидим новый значок. Если мы хотим, мы можем перетащить этот ярлык на панель задач, чтобы он был доступен оттуда.
Теперь получить доступ к принтерам стало проще благодаря ярлыку в Windows 10.
СТАТЬЯ ПО ТЕМЕ Критерии, чтобы знать, является ли ссылка качественной, хорошей или нет
Список постов
Читайте сегодня
Статьи от подписчиков
СТАТЬИ
Категории
ЧИТАЙТЕ ТАК ЖЕ
По этой причине рекомендуется защитить разблокировку экрана, чтобы посторонние не видели содержимое нашего терминала. Самыми классическими методами для этого являются графический ключ, ПИН-код и пароль; Но это правда, что развитие технологий дает нам более эффективные и безопасные методы защиты информации на нашем телефоне, и одним из них является отпечаток пальца. Установить отпечаток пальца для разблокировки телефона будет намного сложнее для другого человека, чтобы открыть его и получить доступ к личной информации, которую он содержит. Именно по этой причине сегодня в TechnoWikis мы шаг за шагом объясним, как настроить и отключить след в одном из самых востребованных терминалов на рынке сегодня: Xiaomi Mi A2
Чтобы не отставать, не забудьте подписаться на наш канал на YouTube! ПОДПИСЫВАТЬСЯ Изменить ключ, рисунок или пин-код разблокировки Huawei Mate 20 Мобильные телефоны стали важными устройствами, в которых мы храним много информации, и мы не только используем их для звонков или написания текстовых сообщений, но также делаем различные фото и видео с ними. Это связано с тем, что камеры, которые сегодня интегрируются, в большинстве случаев имеют впечатляющее качество, поэтому в галерее изображений обычно полно этого контента Как включить или отключить Hibernate в меню Пуск Windows 10 Windows 10 включает в себя полезные функции для более эффективного управления аппаратными и энергетическими ресурсами, и одним из наиболее известных из них является режим гибернации, который позволяет компьютеру переходить в спящий режим без закрытия всех программ и приложений, что позволяет нам быстро получать доступ к ним при повторной активации системы. Сегодня мы научимся активировать эту опцию в меню «Пуск» Windows 10. 1. Активируйте режим гибернации в меню «Пуск» с помощью панели управления в Windows 10. Шаг 1 Чтобы активировать режим гибернации в меню «Пуск» с помощью этого метода, мы пе Как изменить изображение блокировки обоев в Windows 10 Если вы когда-нибудь задумывались над тем, как изменить фон экрана блокировки Windows 10 в этом учебном пособии, вам будут показаны шаги, необходимые для этого, и вы увидите, что это похоже на изменение обоев рабочего стола, и это почти не занимает времени. Вы можете загрузить изображение, которое вы хотите, или выбрать одно из предложенных Windows, включая несколько изображений, которые будут меняться со временем. Шаг 1 Перейдите в раздел настройки Wi
Источник
Содержание
- 1 Управление принтерами в Windows 10
- 2 Открыть «Устройства и принтеры» из «Выполнить»
- 3 Открыть «Устройства и принтеры» в панели управления
- 4 Открыть «Устройства и принтеры» в параметрах системы
- 5 Открыть «Устройства и принтеры» из контекстного меню
- 6 Чтобы создать ярлык «Устройства и принтеры» в Windows 10 , выполните следующие действия.
<index>
Несмотря на то, что Windows 10 довольно давно используется многими пользователями персональных компьютеров и ноутбуков, по ней регулярно возникает ряд вопросов. Один из них — расположение инструмента управления подключенными к компьютеру принтерами. В Windows 7 данный элемент находился в панели управления и с его помощью можно было не только посмотреть все установленные принтеры, но также перейти к их непосредственному управлению (настройка общего доступа, обслуживание, настройка качества печати).
В данной статье мы расскажем как все это можно сделать в Windows 10.
Управление принтерами в Windows 10
Для того, чтобы найти принтер на компьютере в данной версии операционной системы, можно пойти двумя путями. Первый — при помощи команды в окне «Выполнить». Второй — через параметры Windows и третий — через старую добрую панель управления. Да да, в Windows 10 она есть, просто спрятана чуть подальше. Об этом у нас уже была статья.
Команда control printers
Это самый просто и самый быстрый способ попасть в «Принтеры и факсы» на Windows 10.
Для начала нажимаем одновременно кнопки Win+R на клавиатуре.
Комбинация клавиш Windows+R на клавиатуре
Появится окно «Выполнить». Копируем в него команду control printers и нажимаем «Ок».
Команда control printers
Отобразится окно со всеми принтерами, которые подключены или были подключены к вашему ПК.
Окно «Устройства и принтеры» в windows 10
Параметры Windows 10
Чтобы воспользоваться данным способом, нужно открыть меню «Пуск» и слева внизу нажать на значок шестерни (Параметры).
Параметры Windows 10 через меню пуск
Далее выбрать «Устройства» и в меню слева «Принтеры и сканеры».
Устройства в параметрах Windows 10
Управление принтером осуществляется нажатием на него левой кнопкой мыши и в появившемся меню выбором кнопки «Управление».
Все установленные в системе принтеры
Устройства и принтеры в панели управления
Для того, чтобы найти принтер на компьютере в windows 10 данным способом открываем панель управления, например через все то же окно «Выполнить». Для этого нажимаем одновременно кнопки Win+R на клавиатуре и копируем в строку ввода команду control panel
Комбинация клавиш Windows+R на клавиатуре
Команда control panel для вызова панели управления в Windows 10
Запустится знакомая многим панель управления, где управление принтерами осуществляется через «Устройства и принтеры».
Переходим в «Устройства и принтеры»
</index>
«Устройства и принтеры» позволяют вам управлять внешними устройствами (принтерами, сканерами, факсами, камерами), подключенными к вашему компьютеру. Вы можете увидеть, сколько документов находится в очереди на печать, установить размер бумаги для печати, добавить или удалить принтер и т. д. Сегодня мы рассмотрим как разными способами открыть «Устройства и принтеры» в Windows 10.
Открыть «Устройства и принтеры» из «Выполнить»
1. Откройте меню «Выполнить», нажав Win+R или правой кнопкой мыши на меню «Пуск» и выбрав его из списка.
2. Введите команду control printers и нажмите Enter (данную команду вы можете ввести в адресную строку проводника или в командную строку).
Открыть «Устройства и принтеры» в панели управления
Откройте «Панель управления»: один из способов — в строке поиска введите control и нажмите клавишу Enter.
Измените «Просмотр» на «Крупные значки» и откройте «Устройства и принтеры».
Открыть «Устройства и принтеры» в параметрах системы
1.Откройте меню «Пуск» и зайдите в «Параметры» (или нажмите Win+I).
2. Зайдите в «Устройства» => «Blueto0th и другие устройства» => «Устройства и принтеры»
Открыть «Устройства и принтеры» из контекстного меню
Выполните все по инструкции «Добавить «Устройства и принтеры» в контекстное меню», после чего открывайте данный инструмент из контекстного меню когда захотите.
На сегодня все, если знаете другие способы — пишите в комментариях! Удачи Вам 🙂
Устройства и принтеры — это специальная системная папка, в которой с помощью значков отображаются важные устройства, подключенные к вашему компьютеру. Эта папка впервые появилась в Windows 7. Windows 10 также имеет папку Устройства и принтеры в классической панели управления. Вы можете создать специальный ярлык для быстрого доступа к папке Устройства и принтеры.
Папка «Устройства и принтеры» предоставляет удобный пользовательский интерфейс для доступа к периферийным устройствам и управления ими. Она показывает расширенные свойства устройств и способна загружать реалистичные изображения для принтеров, камер, мышей и клавиатур. Папка также содержит ряд быстрых действий в контекстном меню устройства, а также заменяет классическую папку Printer.
Для быстрого доступа к этой полезной папке в Windows 10 вам может потребоваться создать ярлык «Устройства и принтеры» на рабочем столе. После чего вы сможете закрепить ярлык на панели задач или в меню «Пуск» (закрепить на начальном экране).
Чтобы создать ярлык «Устройства и принтеры» в Windows 10 , выполните следующие действия.
Шаг 1: Кликните правой кнопкой мыши на пустом месте рабочего стола. В контекстном меню выберите «Создать» → «Ярлык»(см. Скриншот).
Шаг 2: В поле «Укажите расположение объекта» введите или скопируйте вставить следующее:
explorer.exe shell:::{A8A91A66-3A7D-4424-8D24-04E180695C7A}Примечание: Вы также можете использовать в поле «Укажите расположение объекта» следующий путь:
rundll32.exe shell32.dll,SHHelpShortcuts_RunDLL PrintersFolder
В этом случае будет открыта папка — Принтеры
Шаг 3: Далее введите «Устройства и принтеры» без кавычек в качестве имени ярлыка. Фактически, вы можете использовать любое имя, которое хотите.
Шаг 4: Нажмите кнопку «Готово».
Теперь кликните правой кнопкой мыши ярлык, который вы создали, и выберите «Свойства».
На вкладке «Ярлык» вы можете изменить значок, если хотите. Рекомендуем использовать значок из файла c:windowssystem32devicecenter.dll
Нажмите «ОК», чтобы применить значок, затем нажмите «ОК», чтобы закрыть диалоговое окно свойств ярлыка.
Мы использовали специальную команду Active X (CLSID). Вы можете обратится к полному списку этих команд, доступных в Windows 10: Запуск команд Windows Shell, используя {GUID} объектов в Windows 10
Теперь вы можете переместить этот ярлык в любое удобное место, закрепить его на панели задач или начальном экране. Вы также можете назначить горячую клавишу для быстрого доступа.
Вот и все.
Рейтинг: /5 — голосов —>
—> Используемые источники:
- http://helpadmins.ru/kak-najti-printer-na-kompjutere-v-windows-10/
- https://vynesimozg.com/kak-otkryt-ustrojstva-i-printery-v-windows-10/
- https://g-ek.com/ustrojstva-i-printeryi-v-windows-10
Устройства и принтеры — это специальная системная папка, в которой с помощью значков отображаются важные устройства, подключенные к вашему компьютеру. Эта папка впервые появилась в Windows 7. Windows 10 также имеет папку Устройства и принтеры в классической панели управления. Вы можете создать специальный ярлык для быстрого доступа к папке Устройства и принтеры.
Папка «Устройства и принтеры» предоставляет удобный пользовательский интерфейс для доступа к периферийным устройствам и управления ими. Она показывает расширенные свойства устройств и способна загружать реалистичные изображения для принтеров, камер, мышей и клавиатур. Папка также содержит ряд быстрых действий в контекстном меню устройства, а также заменяет классическую папку Printer.
Для быстрого доступа к этой полезной папке в Windows 10 вам может потребоваться создать ярлык «Устройства и принтеры» на рабочем столе. После чего вы сможете закрепить ярлык на панели задач или в меню «Пуск» (закрепить на начальном экране).
Чтобы создать ярлык «Устройства и принтеры» в Windows 10 , выполните следующие действия.
Шаг 1: Кликните правой кнопкой мыши на пустом месте рабочего стола. В контекстном меню выберите «Создать» → «Ярлык» (см. Скриншот).
Шаг 2: В поле «Укажите расположение объекта» введите или скопируйте вставить следующее:
explorer.exe shell:::{A8A91A66-3A7D-4424-8D24-04E180695C7A}Примечание: Вы также можете использовать в поле «Укажите расположение объекта» следующий путь:
rundll32.exe shell32.dll,SHHelpShortcuts_RunDLL PrintersFolder
В этом случае будет открыта папка — Принтеры
Шаг 3: Далее введите «Устройства и принтеры» без кавычек в качестве имени ярлыка. Фактически, вы можете использовать любое имя, которое хотите.
Шаг 4: Нажмите кнопку «Готово».
Теперь кликните правой кнопкой мыши ярлык, который вы создали, и выберите «Свойства».
На вкладке «Ярлык» вы можете изменить значок, если хотите. Рекомендуем использовать значок из файла c:windowssystem32devicecenter.dll
Нажмите «ОК», чтобы применить значок, затем нажмите «ОК», чтобы закрыть диалоговое окно свойств ярлыка.
Мы использовали специальную команду Active X (CLSID). Вы можете обратится к полному списку этих команд, доступных в Windows 10: Запуск команд Windows Shell, используя {GUID} объектов в Windows 10
Теперь вы можете переместить этот ярлык в любое удобное место, закрепить его на панели задач или начальном экране. Вы также можете назначить горячую клавишу для быстрого доступа.
Вот и все.
Создание ярлыка для Устройства и принтеры в Windows 10.
Публикация: 17 Январь 2018 Обновлено: 12 Июнь 2018
Устройства и принтеры — это специальная системная папка, в которой с помощью значков отображаются важные устройства, подключенные к вашему компьютеру. Эта папка впервые появилась в Windows 7. Windows 10 также имеет папку Устройства и принтеры в классической панели управления. Вы можете создать специальный ярлык для быстрого доступа к папке Устройства и принтеры.
Папка «Устройства и принтеры» предоставляет удобный пользовательский интерфейс для доступа к периферийным устройствам и управления ими. Она показывает расширенные свойства устройств и способна загружать реалистичные изображения для принтеров, камер, мышей и клавиатур. Папка также содержит ряд быстрых действий в контекстном меню устройства, а также заменяет классическую папку Printer.
Для быстрого доступа к этой полезной папке в Windows 10 вам может потребоваться создать ярлык «Устройства и принтеры» на рабочем столе. После чего вы сможете закрепить ярлык на панели задач или в меню «Пуск» (закрепить на начальном экране).
Чтобы создать ярлык «Устройства и принтеры» в Windows 10 , выполните следующие действия.
Шаг 1: Кликните правой кнопкой мыши на пустом месте рабочего стола. В контекстном меню выберите «Создать» → «Ярлык» (см. Скриншот).
Шаг 2: В поле «Укажите расположение объекта» введите или скопируйте вставить следующее:
Примечание: Вы также можете использовать в поле «Укажите расположение объекта» следующий путь:
В этом случае будет открыта папка — Принтеры
Шаг 3: Далее введите «Устройства и принтеры» без кавычек в качестве имени ярлыка. Фактически, вы можете использовать любое имя, которое хотите.
Шаг 4: Нажмите кнопку «Готово».
Теперь кликните правой кнопкой мыши ярлык, который вы создали, и выберите «Свойства».
На вкладке «Ярлык» вы можете изменить значок, если хотите. Рекомендуем использовать значок из файла c:windowssystem32devicecenter.dll
Нажмите «ОК», чтобы применить значок, затем нажмите «ОК», чтобы закрыть диалоговое окно свойств ярлыка.
Мы использовали специальную команду Active X (CLSID). Вы можете обратится к полному списку этих команд, доступных в Windows 10: Запуск команд Windows Shell, используя объектов в Windows 10
Теперь вы можете переместить этот ярлык в любое удобное место, закрепить его на панели задач или начальном экране. Вы также можете назначить горячую клавишу для быстрого доступа.
Источник
Как создать ярлык Быстрое Сканирование для Защитника Windows в Windows 10
Публикация: 29 Август 2016 Обновлено: 9 Июль 2020
Защитник Windows — встроенное приложение безопасности установленное по умолчанию в Windows. Хотя Microsoft утверждает, что Защитник предлагает только базовую защиту от вирусов, хорошо что он предустановлен и работает, чем не иметь защиты вовсе. Если у вас Защитник Windows не выключен, для вас может быть полезным узнать, как создать ярлык для запуска быстрого сканирования.
Этот трюк включает в себя утилиту MpCmdRun.exe, которая является частью Защитника Windows и используется в основном для задач сканирования по расписанию.
Инструмент MpCmdRun.exe имеет ряд параметров командной строки, которые можно просмотреть, запустив MpCmdRun.exe с «/?». Опция «/ Scan ScanType 1» именно то, что мы ищем.
Чтобы запустить быстрое сканирование с Защитником Windows одним щелчком мыши, следуйте приведенным ниже инструкциям.
Кликните правой кнопкой мыши на рабочем столе и выберите Создать — Ярлык .
В контекстном целевом окне введите или скопируйте и вставьте следующую команду:
«C:Program FilesWindows DefenderMpCmdRun.exe» /Scan ScanType 1
Смотрите следующий скриншот:
В качестве альтернативы, вы можете использовать следующую команду:
«C:Program FilesWindows DefenderMSASCui.exe» -QuickScan
Это поднимет GUI вместо окна консоли.
Наконец, следующая команда будет сворачивать окно с графическим интерфейсом в системный трей:
«C:Program FilesWindows DefenderMSASCui.exe» -QuickScan -hide
Далее Введите имя для нового ярлыка.
Для изменения значка ярлыка, обратитесь к следующему файлу:
Источник
Как создать ярлык на рабочем столе Windows 10
Ярлык – иконка, с помощью которой можно запустить какое-либо приложение, документ Ворд и т. д. Это ссылка на файл, а не сам файл. И весит она гораздо меньше, чем документ. В том и польза: на рабочем столе лучше не размещать тяжелые файлы, иначе компьютер начнет подвисать. По удобству ярлык можно сравнить с горячими клавишами – только здесь не нужно запоминать комбинации кнопок. Нажал дважды на значок – окно открылось.
Как добавлять ярлык на рабочий стол в Windows 10
Чтобы отличить файл от ярлыка: на последнем стоит стрелка, в левом нижнем углу иконки. Если удалить ярлык, сам документ останется в системе.
Добавить ярлык на рабочий стол можно двумя методами: через «Проводник Виндовс» либо через мастер создания иконок, встроенный в ОС.
С помощью «Проводника Виндовс»
«Проводник» – встроенное приложение ОС, в котором можно искать файлы, хранящиеся на жестком диске ПК или на флешке.
Чтобы создать иконку программы, нужно найти в «Проводнике» файл для ее запуска. Как это сделать:
- Нажать на значок лупы, расположенный справа от иконки «Пуск» в левом нижнем углу. Если его нет, кликнуть по значку «Пуск» правой кнопкой мышки и перейти к пункту «Найти».
- Ввести название приложения/файла/документа в строку для поиска. Через некоторое время в верхней части панели появится искомый файл.
- Нажать на приложение правой кнопкой мыши. Появится меню, в нем выбрать строку «Перейти к расположению файла». Загрузится окно «Проводник Windows», а в нем каталог с файлом, который запускает программу.
- Выделить файл левой кнопкой мыши, а затем правой. В меню нажать на строку «Создать ярлык».
- Если в текущей папке запрещено создавать иконки, появится уведомление с предложением перенести ярлык на рабочий стол. Нажать «Да», чтобы согласиться.
- Если иконку сразу разместят в «Проводнике Виндовс», перетащить ее курсором мышки на рабочий стол Виндовс. Для этого зажать левой кнопкой значок и передвинуть его за пределы окна «Проводник». Отпустить мышку. При желании передвинуть иконку в нужную область стола.
Можно использовать и другой пункт в сером меню, чтобы добавить ссылку программы на стол. Нужно кликнуть правой клавишей по файлу в «Проводнике», навести стрелку на строку «Отправить». В дополнительном меню выбрать значение «Рабочий стол (создать ярлык)».
Через мастер создания иконок
В Виндовс есть встроенное приложение, которое создает ссылки на файлы. В нем требуется обозначить, в какой папке находится документ, а также ввести название для будущего значка.
Покажем наглядно, как воспользоваться мастером:
- Щелкнуть правой кнопкой мыши по пустому месту на столе (то есть там, где нет никаких иконок). В сером меню навести стрелку на строку «Создать». В новом окошке нажать «Ярлык». Откроется мастер создания иконок.
- Кликнуть по «Обзор».
- В новом окне открыть папку, в которой находится файл для запуска программы. Обычно все приложения устанавливаются в папку Program Files на системном диске С.
- Выделить левой кнопкой мыши файл для запуска. Обычно у него расширение exe (стоит сразу после названия файла). Нажать ОК.
- В окне мастера щелкнуть по «Далее».
- При желании ввести другое имя для иконки. По умолчанию название будущей ссылки совпадает с названием файла. Нажать «Готово».
Добавляем значок «Мой компьютер» на рабочий стол
Значок «Мой компьютер» можно случайно удалить. Паниковать незачем: чтобы вернуть кнопку, нужно зайти в настройки Виндовс и обратно ее включить.
- Открыть меню «Пуск» и нажать на шестеренку. Либо одновременно зажать две клавиши – Windows и I.
- В окне «Параметры» выбрать плитку «Персонализация».
- В списке слева перейти в блок «Темы». Прокрутить страницу справа и кликнуть по ссылке «Параметры значков рабочего стола».
- В новом окне поставить галочку рядом с пунктом «Компьютер». Нажать «Применить», а затем ОК.
- Если не нравится стандартная картинка ярлыка, можно поставить другую. Для этого выделить значок «Этот компьютер» левой кнопкой мыши, а затем нажать «Сменить значок».
- Выбрать картинку и кликнуть по ОК.
- Кликнуть по значку правой кнопкой – выполнить действие «Создать ярлык».
- Теперь щелкнуть правой кнопкой по только что созданному ярлыку. Зайти в «Свойства» иконки.
- В строке «Быстрый вызов» написать слово «Нет».
- Придумать комбинацию горячих клавиш и зажать ее. Комбинация тут же появится в строке «Быстрый вызов». Нажать «Применить» и ОК.
- Удалить первую иконку, которая идет без стрелки на значке. Для этого зажать ее левой кнопкой мыши и перетащить на значок «Корзина».
Создаем ярлык «Спящий режим»
Ярлык способен не только запускать программу, но и вводить компьютер в какое-либо состояние: завершать его работу, включать «Спящий режим» или «Гибернацию», перезагружать.
Как создать ярлык «Спящий режим» классическим способом:
- Зажать на клавиатуре сочетание клавиш Windows и R на пару секунд. В окне «Выполнить» написать cmd. Зажать одновременно кнопки Ctrl + Shift + Enter. Это позволит запустить «Командную строку» от имени администратора.
- В «Командной строке» написать код powercfg -hibernate off. Нажать на Enter для выполнения команды. Она позволит отключить режим гибернации. Если не выполнить этот шаг, ярлык будет переводить ПК в состояние гибернации, а не сна. Закрыть окно черного редактора.
- Нажать на пустую часть стола правой кнопкой. Выполнить действие «Создать ярлык» в появившемся списке опций.
- Скопировать команду rundllexe powrprof.dll,SetSuspendState 0,1,0. Для этого выделить левой кнопкой мыши сам код, а затем зажать вместе клавиши Ctrl и C. Вставить ее в поле «Указать расположение» с помощью кнопок Ctrl + V. Нажать «Далее».
- Дать ярлыку какое-либо имя. Любое на ваше усмотрение, но чтобы было понятно, для чего иконка. Кликнуть по «Готово».
Есть еще один способ – использовать любой текстовый редактор для создания иконки. Что нужно сделать:
- Нажать на значок лупы рядом с кнопкой «Пуск» в левом нижнем углу экрана.
- Ввести слово «Блокнот» либо название другого текстового редактора, установленного на компьютере. Подойдет и обычный Microsoft Word. Открыть приложение в результатах.
- Скопировать и вставить команду rundll32.exe powrprof.dll,SetSuspendState 0,1,0 в текстовый редактор.
- Нажать «Файл», а затем «Сохранить как».
- В списке слева выделить «Рабочий стол», чтобы документ сохранился именно там. В названия файла ввести «Спящий режим.bat». Нажать «Сохранить».
На столе вы увидите документ с расширением bat и шестеренками. Если по нему дважды кликнуть, компьютер «заснет».
Ярлык для «Выключения компьютера»
Как добавить ярлык «Выключить компьютер»:
- В пустой области рабочего стола нажать правой кнопкой мыши. Щелкнуть по строчке «Создать ярлык» в списке.
- Ввести в строке команду Shutdown.exe /s /t 00. Если выключать ПК нужно через несколько секунд после запуска ярлыка, вместо 00 поставить время в секундах. Нажать «Далее».
- Написать название ярлыка, например «Завершение работы». Кликнуть по «Готово».
Кнопку для выключения ПК можно сделать и с помощью файла bat, как и в случае со «Спящим режимом». Нужно выполнить все те же шаги из предыдущего раздела, только в сам текстовый файл вставить такую команду: shutdown.exe /s /t 00.
Как добавить ярлык на разные панели в Windows 10
Иконки приложений можно добавлять не только на рабочий стол. Есть еще панели:
- меню «Пуск»,
- панель задач (нижняя полоса, с помощью которой можно переключаться между окнами программ),
- автозагрузка,
- трей Виндовс.
Меню «Пуск»
В Windows 10 панель «Пуск» разделили на две части: в первой находится перечень программ, установленных на ПК, во второй – начальный экран с плитками приложений, которые пользователь чаще всего открывает. Там же может располагаться виджет погоды и другие значки.
В левом списке могут быть указаны не все программы. Если обнаружилось, что какого-то приложения там нет, нужно добавить туда ярлык вручную. Каким образом:
- Открыть «Проводник Windows» с помощью иконки «Этот компьютер» на рабочем столе.
- Перейти на вкладку «Вид». В разделе «Показать и скрыть» поставить отметку на строке «Скрытые элементы». Это действие откроет доступ к некоторым системным папкам Виндовс.
- Теперь открыть локальный диск С либо диск с другой буквой, но тот, на котором установлен Windows. Последовательно перейти в такие папки: Users («Пользователи») – «Имя текущего аккаунта» – AppData – Roaming – Microsoft – Windows – «Главное меню» – «Программы».
- Перетащить ярлык приложения с рабочего стола в папку «Программы». Для этого зажать значок левой кнопкой мыши и передвинуть его на окно «Проводника». Когда появится фраза «Переместить в «Программы», отпустить мышку. Кстати более подробно о программе Skype можно почитать тут.
Как еще добавить иконку в меню «Пуск» (в правую область с плитками): отыскать ярлык приложения на рабочем столе, щелкнуть по нему правой кнопкой. В сером меню нажать на действие «Закрепить на начальном экране».
Также разрешается открыть саму панель «Пуск». В левом перечне отыскать приложение, щелкнуть по нему правой кнопкой, а затем закрепить его на начальном экране.
То же самое можно сделать, если отыскать файл приложения в «Проводнике Windows» (документ с расширением exe для его запуска).
Автозагрузка
В Виндовс 7 и версиях ниже на панели «Пуск» есть папка «Автозагрузка». Туда можно добавлять иконки программ, которые запускаются вместе с компьютером.
В Виндовс 10 этой папки нет, но только в меню «Пуск», из системы она никуда не исчезла. Этот каталог можно найти с помощью «Проводника Windows» на системном диске С. В него нужно поместить ярлык приложения – тогда система начнет его автоматически запускать вместе с входом в Виндовс.
Покажем, как добавить ярлык в автозагрузку:
- Зажать клавиши Windows и R. В окне «Выполнить» ввести команду shell:startup. Нажать ОК – откроется папка «Автозагрузка» в «Проводнике».
- Если нужно, чтобы приложение запускалось вместе с системой для всех учетных записей на ПК, в окне «Выполнить» написать shell:common startup.
- Зажать левой клавишей ярлык программы на рабочем столе и перетащить его на область программы «Проводник». Когда появится фраза «Переместить в автозагрузку», отпустить кнопку мыши – ярлык появится в перечне приложений на автозапуск.
Панель задач
Чтобы добавить значок какого-либо приложения на панель задач, зажать мышкой иконку на рабочем столе и перетащить ее на линию в нижней части дисплея. Когда появится слово «Закрепить», отпустить кнопку мыши – приложение появится на панели.
Есть немного другой способ:
- Запустить приложение любым удобным способом – через некоторое время его окно сразу появится на нижней панели.
- Щелкнуть по этому окну правой кнопкой. В меню выполнить предпоследнее действие «Закрепить».
- Закрыть приложение – значок останется на месте. Теперь с помощью него можно быстро открывать программу.
Также на нижней панели можно включить некоторые системные кнопки. Для этого нажать на свободную область панели правой клавишей. Навести стрелку на первую строчку «Панели». В новом меню отметить галочками значки, которые нужно включить: адрес, ссылки, голосовой помощник, языковая панель.
Также в главном меню можно активировать кнопку «Просмотр задач». Если потом нажать на эту кнопку, на экране появятся мини-окна приложений, которые сейчас запущены в Виндовс.
Чтобы включить кнопку «Поиск», навести стрелку на второй пункт и выбрать второе или третье значение – «Показать значок поиска» и «Показать поле поиска». Рядом с «Пуском» вы увидите иконку в виде лупы. Если на нее нажать, откроется панель, в которой можно искать приложения, файлы, разделы настроек Виндовс и т. д.
В трей
Трей Виндовс находится на панели задач, это ее правый конец. В нем располагаются как системные иконки (время, громкость, заряд батареи и т. д.), так и значки различных приложений, установленных на ПК.
Как добавить что-либо в трей Виндовс пошагово:
- Щелкнуть правой кнопкой мыши по свободному полю панели задач. Нажать на последнюю строку «Параметры».
- В новом окне прокрутить страницу до раздела «Область уведомлений» (это другое название трея Виндовс). Перейти по ссылке «Выберите значки, отображаемые в панели задач».
- Включить с помощью тумблеров те или иные значки программ.
- Перейти также по второй ссылке «Выключение и включение системных иконок», чтобы активировать либо удалить такие значки Виндовс: часы, громкость, питание, сеть и т. д.
Теперь вы умеете добавлять ярлыки с помощью «Проводника Виндовс» и специального мастера по созданию иконок. Самое важное в этих способах – найти папку, в которой находится файл для запуска приложения. Стандартные значки «Этот компьютер», «Корзина» и прочие включаются в настройках Виндовс, а не с помощью «Проводника». Также мы знаем, как добавить на рабочий стол кнопки «Выключение ПК» и «Спящий режим». Для более быстрого запуска окон можно перенести ярлыки на такие панели: в меню «Пуск», панель задач, трей Виндовс, папку «Автозагрузка».
Насколько вам была полезна статья?
Кликните по звездочке, чтобы оставить оценку!
Средний рейтинг / 5. Оценок:
Нам очень жаль, что статья вам не понравилась!
Источник
Проблема с тем, что значок принтера не отображается на устройствах и принтерах, встречается очень часто, и на нее может влиять множество факторов. В результате в этой статье будут рассмотрены наиболее эффективные методы решения этой проблемы. Однако это зависит от типа операции, необходимой для исправления этого. Эти методы будут различаться в зависимости от операционной системы, но будут полезны для большинства устройств.
Все элементы панели управления
Что означает «Значок принтера не отображается в устройствах и принтерах»?
Существует множество причин, по которым «значок принтера» отсутствует на устройствах и принтерах. Среди них проблемы с поврежденной системой, устаревшими драйверами и другим неисправным программным обеспечением. Отсутствие значка принтера также может указывать на то, что приложение было неправильно загружено, повреждено или удалено.
Ниже приведены основные причины отсутствия значка принтера на панели устройств и принтеров.
- Поврежденный драйвер принтера
- Многофункциональное устройство
- Нет поддержки Bluetooth
Вы можете использовать любой из приведенных ниже способов, чтобы решить проблему «значок принтера не отображается на устройствах и принтерах».
Посетите, если Windows не может подключиться к принтеру, чтобы решить эту проблему
Запустите устранение неполадок принтера
Попробуйте средство устранения неполадок принтера, если значок принтера не отображается на экране «Устройства и принтеры». Вы можете использовать свое устройство для устранения основных неполадок, которые помогут вам решить проблему. В зависимости от модели вашего принтера конкретные методы устранения неполадок будут различаться. Однако после того, как вы выясните несколько типичных проблем, вы сможете быстро искать и находить решения, адаптированные для вашего устройства.
- Щелкните правой кнопкой мыши значок принтера в Панели управления, Устройства и принтеры и выберите Устранение неполадок.
- Запустите устранение неполадок принтера
Кроме того, вы должны следовать инструкциям на экране при запуске устранения неполадок принтера и завершении процедуры устранения неполадок.
Вот и все; после того, как вы запустите средство устранения неполадок, оно решит проблему с отсутствием значка принтера в области устройств и принтеров. Это не всегда практично, но стоит попробовать.
Создать ярлык
Создавайте ярлыки на рабочем столе для своих принтеров.
- Для этого откройте «Пуск», «Панель управления», а затем «Панель управления принтером». Нажмите на нее, чтобы открыть.
- Затем щелкните правой кнопкой мыши значок вашего принтера и выберите «Создать ярлык» в появившемся меню.
- Это создаст ярлык на вашем рабочем столе, который вы сможете использовать для доступа к настройкам принтера в любое время.
- Теперь значок принтера должен быть доступен на рабочем столе вашего компьютера.
Создать ярлык
Обновите драйвер принтера
Пользователи заметили, что значок принтера отсутствует на рабочем столе и не отображается на странице «Устройства и принтеры». Об этой проблеме чаще всего сообщают после обновления устройства с предыдущей версии и применения обновления системы.
Драйвер принтера — это программное обеспечение, которое преобразует данные с вашего компьютера в формат, понятный вашему принтеру. Драйверы, как и другое программное обеспечение, могут устареть или стать несовместимыми с вашей операционной системой после обновления.
Обновите драйвер принтера
Проблема значок принтера не отображается в устройствах и принтерах часто решается путем загрузки и установки самого последнего драйвера принтера. Если драйверы вашего принтера не синхронизированы, они могут не работать, пока вы не загрузите и не установите последнее обновление. Если у вас были перебои в подаче электроэнергии, компьютерные инфекции или другие проблемы, ваш драйвер может быть поврежден. В результате вы должны установить самые последние обновления, чтобы убедиться, что все обновления драйверов реализованы.
Посетите это, чтобы исправить: Windows не может найти подходящий драйвер принтера
Создайте новый ключ реестра
Если значок принтера не отображается на рабочем столе, панели управления, устройствах и принтерах, возможно, вам потребуется внести изменения в реестр Windows.
- Прежде чем начать, создайте резервную копию реестра или создайте точку восстановления системы.
- После этого запустите редактор реестра, введя Regedit в поле «Начать поиск» и нажав Enter.
Создайте новый раздел реестра
- Перейдите к следующему ключу:
HKEY ЛОКАЛЬНАЯ МАШИНАПРОГРАММНОЕ ОБЕСПЕЧЕНИЕMicrosoftWindowsCurrentVersionExplorerDesktopNameSpace - Затем выберите NameSpace > New Key, щелкнув правой кнопкой мыши. Вы должны назвать ключ как: 2227a280-3aea-1069-a2de-08002b30309d. Если вам интересно узнать имя ключа, это CLSID для папки «Принтеры».
- Затем измените значение «По умолчанию» на «Принтеры» на правой панели. Наконец, выйдите из Regedit и перезагрузите компьютер, чтобы увидеть, не изменилось ли это.
Проверьте службу поддержки Bluetooth
Если значок принтера не отображается в разделе «Устройства и принтеры», попробуйте включить службу поддержки Bluetooth.
- Для начала щелкните правой кнопкой мыши кнопку «Пуск» и выберите «Выполнить». Кроме того, введите Услуги. msc в окне «Выполнить команду» и нажмите «ОК».
- Щелкните правой кнопкой мыши службу поддержки Bluetooth и выберите «Пуск» на следующем экране.
- После этого перезагрузите компьютер и посмотрите на окно «Устройства и принтеры». Если это так, это может решить проблему с отсутствием отображения значка принтера.
Обратитесь в службу поддержки Bluetooth
Переустановите принтер
Вы можете попробовать переустановить принтер, если значок принтера не отображается в разделе «Устройства и принтеры». Все, что вам нужно сделать, это выполнить несколько простых шагов.
- Откройте меню поиска и введите в поле поиска «принтеры и сканеры». Для начала включите принтеры и сканеры.
- Переустановите принтер
- Выберите и щелкните принтер, с которым у вас возникли проблемы.
- Затем нажмите «Удалить», «Да», и ваш принтер будет полностью удален с вашего компьютера под управлением Windows.
- Соответственно, перезагрузите компьютер с Windows, а затем добавьте и установите принтер на свой компьютер.
В этой статье мы описали все варианты решения проблемы с отсутствием значка принтера на устройствах и принтерах. В первую очередь необходимо установить драйверы принтера.
Если ничего не помогло, вы можете использовать средство устранения неполадок Windows, чтобы попытаться решить наиболее распространенные проблемы с настройкой принтера. Если у вас по-прежнему возникают проблемы с настройкой и использованием принтера, попробуйте удалить его и переустановить драйвер. Мы надеемся, что наши решения помогли вам решить эту проблему.
Посетите страницу, чтобы узнать больше о настройке MG6820/MG6821 по беспроводной сети с помощью панели управления принтера.