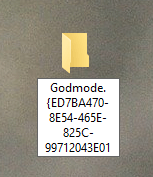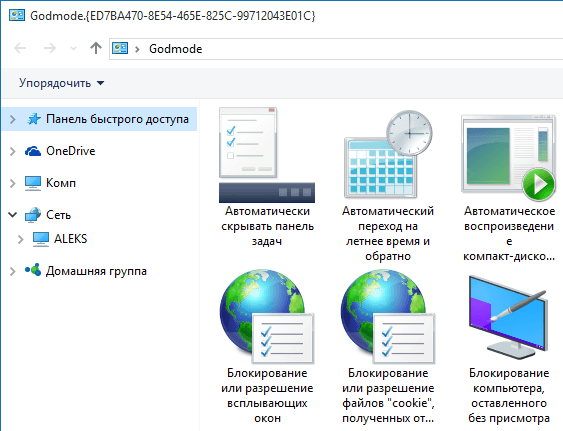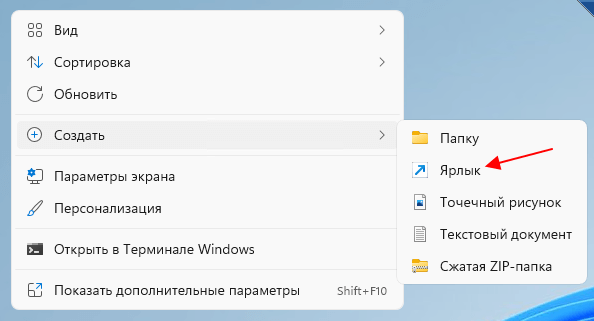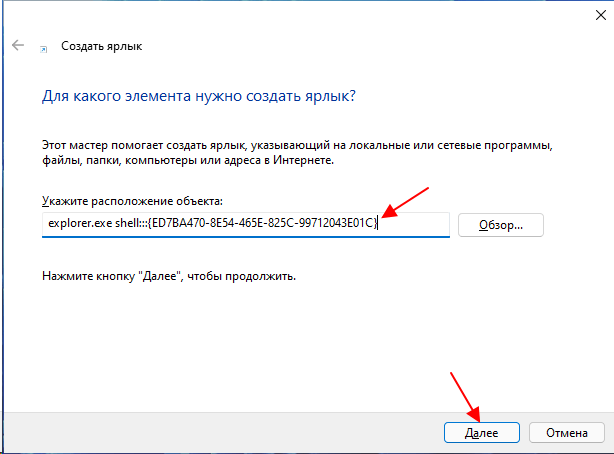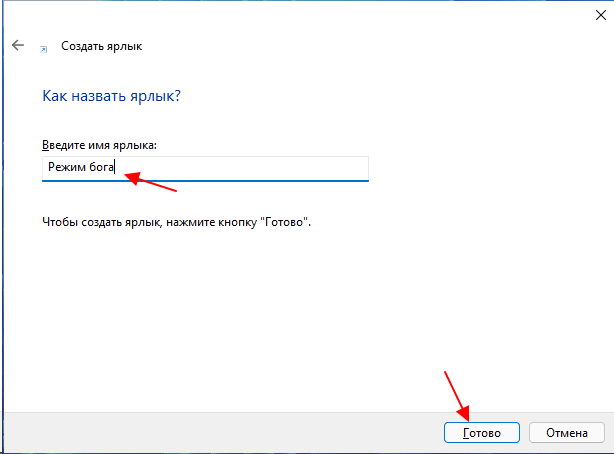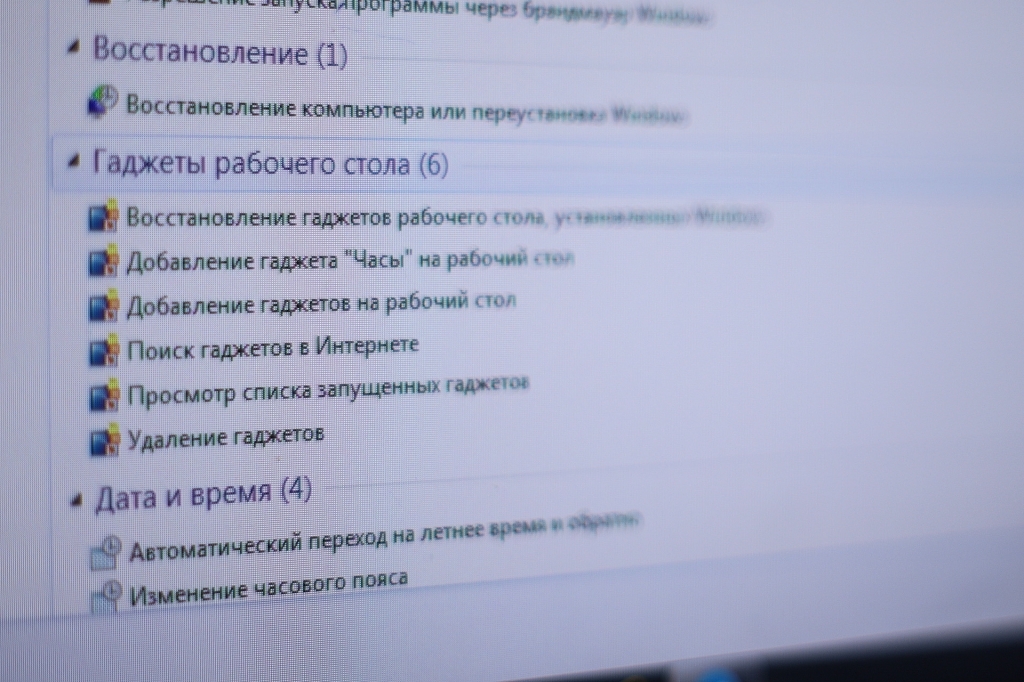В Windows 10 «Режим бога» включается точно так же как в двух предыдущих версиях ОС, ниже подробно покажу, как именно (два способа). А заодно расскажу и о создании других «секретных» папок — возможно, информация и не пригодится, но лишней все равно не будет.
Как включить режим бога
Для того, чтобы активировать режим бога самым простым способом в Windows 10 достаточно проделать следующие простые шаги.
- Кликните правой кнопкой мыши на рабочем столе или в любой папке, в контекстном меню выберите Создать — Папку.
- Задайте любое имя папке, например, God Mode, после имени поставьте точку и введите (скопируйте и вставьте) следующий набор символов — {ED7BA470-8E54-465E-825C-99712043E01C}
- Нажмите Enter.
Готово: вы увидите, как изменилась иконка папки, указанный набор символов (GUID) исчез, а внутри папки вы обнаружите полный набор инструментов «режима бога» — рекомендую просмотреть их, чтобы узнать, что еще можно настроить в системе (думаю, о многих находящихся там элементах вы не подозревали).
Второй способ — добавление режима бога в панель управления Windows 10, то есть вы можете добавить дополнительный значок, открывающий все доступные настройки и элементы панели управления.
Для того, чтобы сделать это, откройте блокнот и скопируйте следующий код в него (автор кода Shawn Brink, www.sevenforums.com):
Windows Registry Editor Version 5.00
[HKEY_LOCAL_MACHINESOFTWAREClassesCLSID{D15ED2E1-C75B-443c-BD7C-FC03B2F08C17}]
@="Режим бога"
"InfoTip"="Все элементы"
"System.ControlPanel.Category"="5"
[HKEY_LOCAL_MACHINESOFTWAREClassesCLSID{D15ED2E1-C75B-443c-BD7C-FC03B2F08C17}DefaultIcon]
@="%SystemRoot%\System32\imageres.dll,-27"
[HKEY_LOCAL_MACHINESOFTWAREClassesCLSID{D15ED2E1-C75B-443c-BD7C-FC03B2F08C17}ShellOpenCommand]
@="explorer.exe shell:::{ED7BA470-8E54-465E-825C-99712043E01C}"
[HKEY_LOCAL_MACHINESOFTWAREMicrosoftWindowsCurrentVersionExplorerControlPanelNameSpace{D15ED2E1-C75B-443c-BD7C-FC03B2F08C17}]
@="Режим бога"
После этого, в блокноте выберите «Файл» — «Сохранить как» и в окне сохранения в поле «Тип файла» поставьте «Все файлы», а в поле «Кодировка» — «Юникод» (или ANSI). После этого задайте файлу расширение .reg (имя может быть любое).
Дважды кликните по созданному файлу и подтвердите его импортирование в реестр Windows 10. После успешного добавления данных, в панели управления вы обнаружите пункт «Режим бога».
Какие еще папки можно так создать
Способом, который был описан первым, с помощью GUID в качестве расширения папки вы можете не только включать God Mode, но и создавать другие системные элементы в нужных вам местах.
Например, часто спрашивают, как включить значок Мой компьютер в Windows 10 — можно сделать это с помощью настроек системы, как это показано в моей инструкции, а можно создать папку с расширением {20D04FE0-3AEA-1069-A2D8-08002B30309D} и она тоже автоматически превратится в полнофункциональный «Мой компьютер».
Или, к примеру, вы решили убрать корзину с рабочего стола, но хотите создать этот элемент в другом месте на компьютере — используйте расширение {645FF040-5081-101B-9F08-00AA002F954E}
Все это — уникальные идентификаторы (GUID) системных папок и элементов управления, используемые Windows и программами. Если вас интересует большее их количество, то найти их можно на официальных страницах Microsoft MSDN:
- https://msdn.microsoft.com/en-us/library/ee330741(VS.85).aspx — идентификаторы элементов панели управления.
- https://msdn.microsoft.com/en-us/library/bb762584%28VS.85%29.aspx — идентификаторы системных папок и некоторых дополнительных элементов.
Вот так. Думаю, у меня найдутся читатели, для которых эта информация окажется интересной или полезной.
Режим бога или God mode – это набор инструментов, с помощью которого можно получить доступ к большинству настроек в Windows 11 или Windows 10. В целом Режим бога напоминает всем известную Панель управления. Единственное отличие, в Режиме бога все настройки доступны в один клик. Это может быть как преимуществом, так и недостатком. Ведь из-за этого все настройки свалены в одну кучу и найти то, что нужно, бывает непросто. В любом случае в окне Режим бога, также как и в Панели инструментов, работает поиск.
В этой небольшой статье мы раскажем о том, как включить Режим бога в операционных системах Windows 11 и Windows 10.
Как включить Режим бога
С помощью папки
Для того чтобы включить Режим бога в операционной системе Windows 11 или Windows 10 вам нужно создать иконку на рабочем столе. Для этого кликните правой кнопкой мышки по рабочему столу и выберите пункт меню «Создать – Папку».
После этого на рабочем столе появится новая папка, и вы сможете задать ей имя. В качестве имени вы можете ввести что угодно. Например, вы можете назвать Godmode. Главное, после выбранного вами имени поставить точку и ввести вот такую строчку символов — {ED7BA470-8E54-465E-825C-99712043E01C}. То есть, название созданной вами папки должно быть вот таким:
Godmode.{ED7BA470-8E54-465E-825C-99712043E01C}
После ввода указанного имени, ваша папка превратится иконку Режима бога.
С помощью данной иконки можно получить доступ к большинству настроек операционной системы Windows 11 или Windows 10.
Для поиска нужных настроек можно использовать поисковую строку в правом верхнем угле окна.
С помощью ярлыка
Также для Режима бога можно включать с помощью ярлыка. Чтобы воспользоваться этим способом кликните правой кнопкой мышки по рабочему столу и выберите «Создать – Ярлык».
В открывшемся окне в поле «Расположение объекта» нужно ввести следующую команду:
explorer.exe shell:::{ED7BA470-8E54-465E-825C-99712043E01C}
И после этого нажать на кнопку «Далее».
Потом нужно ввести имя ярлыка и нажать на кнопку «Готово».
В результате на рабочем столе появится ярлык для запуска Режима бога. При желании иконку ярлыка можно изменить через его свойства.
Как включить Режим бога в Панели задач
Также вы можете включать Режим бога через «Панель управления» операционной системы Windows 11 или Windows 10. Для этого в «Панель управления» нужно добавить дополнительную иконку, которая будет открывать окно Режима бога.
Что бы сделать это, нужно внести измения в реестр. Это проще всего реализовать при помощи создания REG-файла, код которого приведен ниже.
Windows Registry Editor Version 5.00
[HKEY_LOCAL_MACHINESOFTWAREClassesCLSID{D15ED2E1-C75B-443c-BD7C-FC03B2F08C17}]
@="Режим бога"
"InfoTip"="Все элементы"
"System.ControlPanel.Category"="5"
[HKEY_LOCAL_MACHINESOFTWAREClassesCLSID{D15ED2E1-C75B-443c-BD7C-FC03B2F08C17}DefaultIcon]
@="%SystemRoot%\System32\imageres.dll,-27"
[HKEY_LOCAL_MACHINESOFTWAREClassesCLSID{D15ED2E1-C75B-443c-BD7C-FC03B2F08C17}ShellOpenCommand]
@="explorer.exe shell:::{ED7BA470-8E54-465E-825C-99712043E01C}"
[HKEY_LOCAL_MACHINESOFTWAREMicrosoftWindowsCurrentVersionExplorerControlPanelNameSpace{D15ED2E1-C75B-443c-BD7C-FC03B2F08C17}]
@="Режим бога"
Указанный код нужно вставить в любой текстовый редактор (например, Блокнот) и сохранить файл с помощью меню «Файл — Сохранить как». При сохранении нужно выбрать «Тип файлов — Все файлы», указать имя файла с расширением «.REG» и кодировку ANSI. Также вы можете скачать уже готовый REG-файл по этой ссылке:
- godmode.zip
Полученный REG-файл нужно просто запустить и подтвердить внесение изменений в реестр.
После этого в «Панели управления» Windows 10 появится пункт «Режим бога». Он будет отображаться в режиме «Крупные» или «Мелкие значки».
Посмотрите также:
- Как отключить режим «В самолете» в Windows 10
- Как включить игровой режим в Windows 10
- Как отключить тестовый режим в Windows 10
- Как включить или отключить режим планшета в Windows 10
- Как включить режим разработчика в Windows 10
Автор
Александр Степушин
Создатель сайта comp-security.net, автор более 2000 статей о ремонте компьютеров, работе с программами, настройке операционных систем.
Остались вопросы?
Задайте вопрос в комментариях под статьей или на странице
«Задать вопрос»
и вы обязательно получите ответ.
Содержание
- Включение «Режима Бога» в Виндовс 10
- Способ 1: Создание папки
- Способ 2: «Панель управления»
- Вопросы и ответы
В операционной системе Windows 10 очень много разнообразных настроек и функций. Порой бывает достаточно трудно найти тот или иной параметр. Именно для таких целей разработчиками был придуман так называемый «Режим Бога». Из данной статьи вы узнаете о том, что это и как его включить.
Сразу отметим, что упомянутый режим не является чем-то секретным и не содержит специальных опций. По сути, это директория, в которой находится более двухсот настроек операционной системы. Все они разделены на категории и позволяют моментально добраться до того или иного параметра. Включить «Режим Бога» в Windows 10 можно двумя основными методами.
Способ 1: Создание папки
Этот способ является самым простым и эффективным. С его помощью можно создать каталог со всеми параметрами буквально в любом месте жесткого диска. Делается это очень просто.
- Кликните на рабочем столе или в любой другой папке на винчестере правой кнопкой мышки. В контекстном меню наведите указатель на строку «Создать», а затем выберите из появившегося подменю пункт «Папку».
- Далее необходимо присвоить ей следующее имя:
Name.{ED7BA470-8E54-465E-825C-99712043E01C}Вместо слова Name укажите любое название, которое будет присвоено каталогу. Убедитесь, что поставили точку после имени. Остальная часть кода не будет отображаться в названии.
- В результате вы увидите иконку, которая схожа с ярлыком «Панель управления» в Windows 10. После двойного клика по ней откроется окно, в котором в виде списка будут отображены все доступные настройки системы.
- Обратите внимание, что создать ярлык для директории нельзя. Вместо этого можно просто копировать ее целиком и вставить в нужное место либо же сразу создавать в подходящем каталоге.
Способ 2: «Панель управления»
Данный метод немного сложнее предыдущего, однако он позволяет создать полноценный раздел с соответствующими параметрами в «Панели управления» Windows 10. От вас потребуется следующий ряд действий:
- Создайте в любом удобном расположении обычный текстовый документ. Для этого кликните в его пустом месте ПКМ, наведите в контекстном меню курсор на строку «Создать», после чего из следующего подменю выберите пункт «Текстовый документ». Имя документа можно оставить по умолчанию.
- Далее нужно открыть созданный файл. В него скопируйте и вставьте следующие строки кода:
Windows Registry Editor Version 5.00
[HKEY_LOCAL_MACHINESOFTWAREClassesCLSID{D15ED2E1-C75B-443c-BD7C-FC03B2F08C17}]
@="Lumpics "
"InfoTip"="Все элементы"
"System.ControlPanel.Category"="5"
[HKEY_LOCAL_MACHINESOFTWAREClassesCLSID{D15ED2E1-C75B-443c-BD7C-FC03B2F08C17}DefaultIcon]
@="%SystemRoot%\System32\imageres.dll,-27"
[HKEY_LOCAL_MACHINESOFTWAREClassesCLSID{D15ED2E1-C75B-443c-BD7C-FC03B2F08C17}ShellOpenCommand]
@="explorer.exe shell:::{ED7BA470-8E54-465E-825C-99712043E01C}"
[HKEY_LOCAL_MACHINESOFTWAREMicrosoftWindowsCurrentVersionExplorerControlPanelNameSpace{D15ED2E1-C75B-443c-BD7C-FC03B2F08C17}]
@="Lumpics "Вместо слова Lumpics в третьей и последней строке можно указать любое другое имя или название. С таким названием раздел будет отображаться в «Панели управления».
- Теперь в верхней левой части окна кликните по строке «Файл». Из выпадающего меню выберите пункт «Сохранить как». В качестве альтернативы можно использовать комбинацию клавиш «Ctrl+Shift+S».
- В открывшемся окне укажите место, куда будет сохранен файл с конфигурацией. Присвойте ему любое имя. В обязательном порядке поставьте после имени точку и укажите расширение «REG». Кроме того, укажите кодировку «UTF-8 со спецификацией», в противном случае вместо текста вы увидите иероглифы в названии раздела. Затем нажмите кнопку «Сохранить».
- Закройте окно, куда вы вводили строки кода. Затем зайдите в то место, куда был сохранен файл конфигурации и запустите его двойным нажатием левой кнопки мышки.
- На экране появится предупреждение о том, что в реестр вносятся изменения. По факту именно это мы и делаем, поэтому смело жмем кнопку «Да».
- Спустя мгновение на экране возникнет уведомление об успешном выполнении операции. Закройте его, нажав кнопку «OK».
- Теперь откройте «Панель управления». Для этого нажмите комбинацию клавиш «Win+R», введите в открывшееся окно команду
control, после чего нажмите «Enter» на клавиатуре.
Читайте также: Открытие «Панели управления» на компьютере с Windows 10
- Переключите отображение иконок в состояние «Крупные значки». В списке разделов появившегося окна вы увидите активированный ранее «Режим Бога» с заданным именем. Кликнув по нему, вы откроете перечень доступных параметров.
- Если же вы захотите в дальнейшем удалить данный пункт из «Панели управления», тогда просто откройте «Редактор реестра» и удалите из него папку с названием «D15ED2E1-C75B-443c-BD7C-FC03B2F08C17». Она находится по следующему пути:
HKEY_LOCAL_MACHINE/SOFTWARE/Classes/CLSIDЧитайте также: Способы запуска «Редактора реестра» в Windows 10
Выполнив описанные в статье действия, вы без труда сможете включить «Режим Бога». Помните, что есть и другие функции, которые позволят упростить работу с Windows 10. О них мы рассказывали в отдельном руководстве.
Подробнее: Как сделать Windows 10 удобнее
Еще статьи по данной теме:
Помогла ли Вам статья?
Для работы проектов iXBT.com нужны файлы cookie и сервисы аналитики.
Продолжая посещать сайты проектов вы соглашаетесь с нашей
Политикой в отношении файлов cookie
Возможно, кто-то и не знал, но в операционных системах Windows различных сборок и версий есть очень интересный режим, позволяющий собрать десятки ярлыков на различные инструменты настроек в одном месте. Множество утилит и инструментов разбросаны по панели управления, а к некоторым и без навигатора довольно сложно найти путь. Но знайте, многие утилиты тонкой настройки могут нанести вред системе и изменение их параметров стоит делать с осторожностью.
Чтобы активировать «режим Бога» не потребуется произносить каких-либо заклинаний или жертвоприношений. GodMode — это панель управления включающая в себя расширенные функции и элементы управления для углубленной настройки всей системы всего за пару минут. Всего я насчитал чуть более 250 пунктов, которые доступны для просмотра и изменения, а о некоторых даже и не слышал.
Активация режима на Windows 7 и 8
Многие еще активно пользуются этими операционными системами, несмотря на то, что поддержка их уже официально завершена. Особенно это касается компьютеров и ноутбуков с устаревшим железом. А обновиться сейчас конфигурацию стало довольно дорого.
Для получения доступа нужно на рабочем столе создать пустую новую папку и переименовать ее соответствующим образом. В название папки вставляем «GodMode.{ED7BA470-8E54-465E-825C-99712043E01C}», причем слово GodMode можно заменить на любое понравившееся вам и сила этого режима не пропадет. Ранее я сталкивался с убеждениями, что на операционных системах Windows 7 x64 после использования этого режима может произойти крах системы. Но, возможно это наблюдалось лишь в начальных сборка, а в дальнейшем это починили.
Активация режима на Windows 10 и 11
Получение доступа к секретному режиму в современных операционных системах можно осуществить двумя способами. И первый из них по старинке создать папку с одноименным названием «GodMode.{ED7BA470-8E54-465E-825C-99712043E01C}», что мы создавали в Windows 7. Способ полностью работоспособный.
Или добавить ярлык на «режим Бога» непосредственно в панель управления операционной системой. Для этого создаем в любом месте текстовый файл с содержимым, а после чего сохраняем его в кодировке UTF-8 (юникод) и меняем расширение с текстового документа на .reg. После чего запускаем файл.
На самом деле, на операционной системе Windows 10 я насчитал активных пунктов всего около 200, что значительно ниже, чем у предыдущих версий. Скорее всего, это связано с защитой «от дурака» или упрощением настройки самой операционной системы.
На самом деле, режим Бога существовал и ранее, только для получения доступа, к примеру, на операционных системах Windows XP приходилось пользоваться сторонними приложениями. К примеру «XP Tweaker» один из самым популярных и актуальных на сегодня приложений.
В чем сила GodMode
Первое, для чего я использую этот режим, это, конечно же, простота поиска. Доступ ко всем функциям размещен в одной папке и не требуется время на их поиск. Все на виду и разбито на соответствующие подгруппы.
Если вы откроете стандартную панель управления, то увидите множество ярлыков с разбивкой по тематикам. Внутри каждой размещено еще несколько ярлыков и этот момент может запутать во время поиска интересующей менюшки.
Для меня лично размещение всех ярлыков в одном месте намного проще, так как листать по менюшкам не всегда удобно, а группировка по категориям наиболее удобна. Так можно выделить основные категории: автозапуск, настройки сети, менеджер устройств и драйверов, управление учетными записями, персонализация и многие другие. Всего их более 200 в зависимости от операционной системы.
Использовать или нет данный режим, каждый будет решать сам, но для меня он удобен. Так как здесь собраны все доступные тонкие настройки системы в один список. При этом получается сэкономить время на поиски в разветвленной сети настроек. Но не стоит забывать, что при отсутствии должного опыта проведения тонкой настройки системы можно только навредить и нарушить работоспособность. А все работы по изменению рекомендую делать только при создании точки восстановления.
Все изменения в этом режиме пользователь производит на свой страх и риск.
Сейчас на главной
Новости
Публикации

Мысль о приобретении отпаривателя меня посещала всякий раз, когда я раскладывала громоздкую гладильную доску ради того, чтобы погладить одну кофту на работу. И вот судьба свела нас с Xiaomi Mijia…

Откройте для себя 5 обязательных факторов для успешной оптимизации контента, включая новые технологии и значение поведения аудитории. Содержание 30-секундное резюме: Автоматизация ИИ…

Смартфон получился отличным, учитывая все характеристики. Одна проблема — троттлит Snapdragon 778G, но при повседневном использовании этого не заметил. Из плюсов — классный AMOLED с PWM 1920Гц и…

Компания Digma расширила ряд ноутбуков и выпустила несколько действительно интересных новинок. Сегодня мы рассмотрим, на что способен ноутбук от Digma, базирующийся на AMD Ryzen 3 3200U, имеющий…

На фоне развития Искусственного интерфейса и нейронных сетей отметились множество инновационных проектов. Техно-гигант Google представил новую нейронную сеть, которая способна дополнять короткие…

Среди практически неисчерпаемых чудес природы, есть такие, о которых многие не знают в связи с их редкостью и труднодоступностью. Об одном таком природном явлении пойдет речь в этом топике….
Прошло больше года с тех пор, как Windows 11 была впервые выпущена для широкой публики. С тех пор ОС прошла долгий путь и за последние несколько месяцев претерпела значительные улучшения. Тем не менее, большая жалоба на его выпуск заключалась в отсутствии легкодоступных расширенных системных настроек, которые спрятаны повсюду.
Это сделало переход для опытных пользователей на Windows 10 немного сложным, поскольку опытные пользователи находят утомительным перемещаться по всем меню, чтобы найти параметр, который ранее был доступен. К счастью, недавняя уловка God Mode, обнаруженная в Windows 11, помогает легко решить эту проблему. Однако, если вы не знакомы с режимом Бога, у нас есть для вас идеальный пост. Вот все, что вам нужно знать о режиме Бога в Windows 11 и о том, как вы можете использовать его в своих интересах.
Что такое режим Бога в Windows
God Mode — это настраиваемая папка, которую вы можете создать в Windows 11 (или Windows 10), чтобы легко получить доступ ко всем основным и дополнительным настройкам в одном месте. Эта папка автоматически помещает большинство системных настроек в одно место, которое можно легко переключать простым двойным щелчком мыши на вашем ПК. Windows 11 имеет простой в использовании пользовательский интерфейс, который на шаг опережает предыдущие версии Windows. Новый пользовательский интерфейс и приложение «Настройки» предназначены для новых пользователей и упрощают для новых и начинающих пользователей навигацию по большинству системных настроек.
Однако это также затрудняет поиск легкодоступных расширенных системных настроек, таких как изменение часовых поясов, параметры доступности, параметры папок и многое другое. Эти настройки теперь скрыты более чем за несколько кликов, и именно здесь вам пригодится God Mode. Эта новая папка позволяет вам получить доступ ко всем системным настройкам в одном месте, что может быть отличным способом управления вашей системой прямо с вашего рабочего стола.
Что вы можете сделать с режимом Бога в Windows
Вы можете получить доступ ко всем расширенным и основным системным настройкам в одном месте, используя режим Бога. Это избавляет от хлопот, связанных с навигацией по приложению «Настройки», а также по панели управления для управления и изменения различных аспектов вашего ПК с Windows. God Mode может помочь вам легко получить доступ к скрытым настройкам и управлять большинством функций вашего ПК. Так что, если вам было утомительно перемещаться по пользовательскому интерфейсу Windows для управления различными аспектами и настройками вашего ПК, тогда God Mode — идеальный выбор для вас.
Как включить режим Бога в Windows 11
Вы можете легко включить режим Бога, создав новую папку на рабочем столе. Следуйте инструкциям ниже, чтобы помочь вам в этом процессе.
Начните с перехода на рабочий стол. Щелкните в любом месте рабочего стола, а затем нажмите Ctrl + Shift + Nна клавиатуре. (Или щелкните правой кнопкой мыши рабочий стол и выберите «Создать» > «Папка».) На рабочем столе будет создана новая папка.
Назовите вашу новую папку следующей строкой символов, показанной ниже.
GodMode.{ED7BA470-8E54-465E-825C-99712043E01C}
Нажмите Enter на клавиатуре, чтобы создать новую папку. После создания новая папка не будет иметь имени и вместо этого будет использовать значок панели управления.
Сделанный. Посмотрим, что делать дальше.
Теперь вы можете дважды щелкнуть и открыть папку God Mode, чтобы просмотреть все расширенные системные настройки в одном месте. Кроме того, вы можете щелкнуть правой кнопкой мыши пустую область и выбрать «Группировать по > имени» , чтобы отсортировать настройки, чтобы вы могли легко перемещаться по ним и находить нужные.
Вы также можете создавать ярлыки для часто используемых настроек, щелкнув правой кнопкой мыши соответствующий параметр.
Теперь выберите Создать ярлык.
Теперь Windows сообщит вам, что ярлык не может быть создан в папке God Mode. Вместо этого вам будет предложено создать ярлык на рабочем столе. Нажмите «Да», и на рабочем столе будет автоматически создан ярлык для соответствующей настройки.
И вот как вы можете включить режим Бога на своем ПК.
5 крутых трюков, которые вы можете проделать в режиме Бога
Вы можете многое сделать с режимом Бога на своем ПК. Если вы ищете, с чего начать, вот пять крутых приемов и простых в использовании настроек, которые вы можете использовать в режиме Бога на ПК с Windows 11.
Совет 1. Легко запускайте средства устранения неполадок
Первая замечательная особенность режима Бога — это легкий доступ к различным средствам устранения неполадок на вашем ПК. Это может помочь вам легко устранять различные проблемы на вашем ПК и устранять ошибки, которые могут временно повлиять на вас. Средства устранения неполадок Windows прошли долгий путь с момента их первого появления, и теперь они могут получить доступ к серверам Microsoft для решения всех известных проблем и даже удаленного развертывания исправлений.
Поэтому, если у вас возникли проблемы с компьютером, вам больше не нужно обращаться к средствам устранения неполадок из приложения «Настройки». Вы можете без проблем запускать их напрямую из папки God Mode на рабочем столе.
Совет 2. Легко настраивайте подключения и устройства
Вы также можете использовать папку God Mode, чтобы легко инициировать настройки для различных подключений, будь то Ethernet, коммутируемое соединение и многое другое. Вы также можете использовать папку God Mode для простой настройки периферийных устройств и устройств.
Например, вы можете инициировать настройку микрофона прямо из папки «Режим бога», не заходя в приложение «Настройки». Это может помочь вам легко подключать устройства к компьютеру без доступа к различным страницам настроек для завершения настройки.
Совет 3. Легко переключайте параметры специальных возможностей
God Mode также может помочь вам переключать различные параметры доступности несколькими щелчками мыши. Сюда входят специальные возможности, такие как экранный диктор, приспособления для слабовидящих, лупа, размер указателя мыши, высокая контрастность и многое другое. Поэтому, если вам нужно регулярно переключать параметры специальных возможностей, режим бога может помочь вам сделать то же самое прямо с рабочего стола.
Совет 4. Легко создавайте точки восстановления и управляйте ими
Точки восстановления — отличный способ исправить постоянные проблемы с вашим компьютером. Восстановление системы может помочь вам восстановить ваш компьютер до ранее известной точки восстановления, когда все работало как положено. Во время этого процесса ваш компьютер отменит все изменения, внесенные в ваш компьютер после выбранной точки восстановления, включая установленные приложения, драйверы, настройки и многое другое.
Однако для создания точки восстановления в Windows 11 обычно требуется доступ к панели управления, а затем переход к параметрам восстановления для создания точки восстановления. То же самое происходит, когда вы пытаетесь восстановить свой компьютер с помощью функции «Восстановление системы». Режим бога может помочь вам в этом, позволяя вам получить доступ к восстановлению системы прямо с вашего рабочего стола.
Совет 5. Легко управляйте параметрами питания
Если у вас есть ноутбук, то еще одним преимуществом использования God Mode является простой доступ к параметрам питания прямо с рабочего стола. Вы можете изменить настройки батареи, изменить то, что происходит при закрытии и открытии крышки ноутбука, изменить поведение кнопок питания и многое другое.
Это может пригодиться, особенно если у вас мощная конфигурация с выделенным графическим процессором, который может потреблять много энергии аккумулятора. Таким образом, простой способ изменить и контролировать параметры питания вашего ноутбука — отличный способ контролировать мощность, потребляемую вашим ПК, а God Mode может помочь вам сделать это прямо с рабочего стола.
Безопасно ли включать режим Бога?
Да, включать и использовать режим Бога на вашем ПК вполне безопасно. Он не требует никаких сторонних скриптов или инструментов, которые могут представлять угрозу безопасности вашего ПК. God Mode — это скрытая функция Windows, встроенная в ОС, поэтому включать God Mode совершенно безопасно.
Почему вы должны использовать Режим Бога?
Microsoft планирует постепенно отказаться от панели управления в ближайшем будущем. Это означает, что большинство настроек в конечном итоге будут скрыты за различными страницами и категориями в приложении «Настройки».
Хотя для новых пользователей это может быть более интуитивно понятным способом обнаружения и поиска необходимых настроек, он может быть немного утомительным, если вы знаете, что ищете. God Mode может помочь вам в этом, позволяя получить доступ почти ко всем настройкам прямо с рабочего стола.
Будет ли режим Бога работать во всех будущих версиях Windows 11?
Гарантий на то же нет, но есть вероятность, что God Mode будет легко работать в большинстве будущих версий Windows 11. Похоже, это скрытая функция, разработанная для помощи разработчикам, и на данный момент нет никаких признаков того, что God Mode будет удален из винды.
Режим Бога работает в Windows 10?
Да, режим Бога работает и в Windows 10. Поэтому, если вы не обновились до Windows 11, вы все равно можете использовать приведенное выше руководство, чтобы включить режим Бога в Windows 10 и получить доступ ко всем настройкам вашего ПК прямо с рабочего стола.
Мы надеемся, что этот пост помог вам легко ознакомиться с режимом Бога в Windows 11. Если у вас возникнут какие-либо проблемы или у вас возникнут дополнительные вопросы, не стесняйтесь оставлять их в комментариях ниже.
Настройки Windows 10 запутаны и раскиданы по множеству меню.
Чтобы получить доступ к полноценным инструментам администрирования операционной
системы из единственного окна, потребуется включить God Mode или «режим бога»
— так неофициально называется скрытый для обычных пользователей модуль
разработчиков.
Что дает режим бога Windows 10
Режим бога не открывает секретных функций операционной
системы. Фактически, это просто специальная системная папка, которую на этапе
разработки придумали создатели Windows 10 для удобства отладки программы.
God Mode позволяет видеть все инструменты панели управления
и администрирования в едином интерфейсе. Настроек более двухсот, при этом они
удобно сгруппированы по дополнительным подкатегориям.
Фото: © Sibnet.ru
В таком виде намного удобнее настраивать Windows 10 под
собственные задачи. Все эти настройки есть в обычном интерфейсе «десятки», но
разбросаны по множеству меню, найти которые с первого раза не получится даже у
опытного системного администратора.
Как включить режим разработчика
Самый простой способ активировать режим бога в операционной
системе — кликнуть правой кнопкой мыши на рабочем столе и создать пустую папку.
После этого нужно задать папке любое имя, например God Mode.
Затем следует поставить после имени папки точку и вставить
специальный набор символов. Проще всего их скопировать, при необходимости можно
переписать вручную. Все операции требуется проводить под учетной записью с правами
администратора.
Если папка переименована правильно, то сразу после
сохранения ее значок изменится на панель управления. После этого
останется дважды кликнуть по иконке, чтобы активировать режим и открыть все
настройки Windows 10 в одном окне.
Все настройки в таком режиме отсортированы в алфавитном
порядке. Обычно их более двухсот, точное количество зависит от конкретной
версии операционной системы. Кстати, способ активации режима бога работает не
только в «десятке», но и в Windows 7.
После создания «божественной» кнопки с ней можно делать практически
любые операции — перемещать в удобный каталог, копировать или переименовывать.
Режим сохранит работоспособность. Единственное ограничение — для такой
настройки невозможно создать ярлык.
Альтернативный способ
Данный метод чуть сложнее, зато позволяет создать полноценный раздел с соответствующими
параметрами в «Панели управления» Windows 10. Пользователю требуется создать
обычный текстовый документ, открыть его и вставить специальный код.
Вместо слов God Mode в коде можно указать любое другое название,
с ним раздел будет отображаться в «Панели управления». После этого нужно выбрать
в настройках блокнота «Сохранить как» и в поле «Тип файла» поставить «Все
файлы», а в поле «Кодировка» — «Юникод» (или ANSI).
Windows Registry Editor Version 5.00
[HKEY_LOCAL_MACHINESOFTWAREClassesCLSID{D15ED2E1-C75B-443c-BD7C-FC03B2F08C17}]
@=»Режим бога «
«InfoTip»=»Все элементы»
«System.ControlPanel.Category»=»5»
[HKEY_LOCAL_MACHINESOFTWAREClassesCLSID{D15ED2E1-C75B-443c-BD7C-FC03B2F08C17}DefaultIcon]
@=»%SystemRoot%System32imageres.dll,-27″
[HKEY_LOCAL_MACHINESOFTWAREClassesCLSID{D15ED2E1-C75B-443c-BD7C-FC03B2F08C17}ShellOpenCommand]
@=»explorer.exe
shell:::{ED7BA470-8E54-465E-825C-99712043E01C}»[HKEY_LOCAL_MACHINESOFTWAREMicrosoftWindowsCurrentVersionExplorerControlPanelNameSpace{D15ED2E1-C75B-443c-BD7C-FC03B2F08C17}]
@=»Режим бога «
Перед закрытием документа также потребуется задать файлу
расширение reg, для этого достаточно поставить после имени точку и указать
расширение. При сохранении иконка поменяется, теперь можно запустить файл с
конфигурацией двойным нажатием левой кнопки мышки.
На экране появится предупреждение о том, что в реестр
вносятся изменения. Разрешаем операцию, после чего папка разработчика появится
в «Панели управления». Чтобы открыть панель, следует нажать комбинацию клавиш
«Win+R», ввести команду control и нажать подтверждение.
Если в дальнейшем потребуется удалить режим бога из «Панели
управления», достаточно будет зайти в редактор реестра по адресу HKEY_LOCAL_MACHINE/SOFTWARE/Classes/CLSID и удалить папку с названием
«D15ED2E1-C75B-443c-BD7C-FC03B2F08C17».
Приветствую Вас на сайте Info-Comp.ru! Сегодня мы поговорим о том, что такое «Режим бога» в Windows, для чего он нужен и как работает, а также как включить «Режим бога» в Windows 10, при этом я покажу два способа его включения.
Содержание
- Что такое «Режим бога» в Windows
- Как включить «Режим бога» в Windows 10
- Добавление «Режим бога» в панель управления Windows 10
- Видео-инструкция
«Режим бога» в Windows – это специальная папка, в которой собраны ярлыки на запуск всевозможных инструментов управления, настройки и администрирования операционной системы.
Иными словами, в одной папке есть весь функционал, с помощью которого настраивается и управляется операционная система Windows.
Данная возможность значительно упрощает и ускоряет работу, связанную с администрированием Windows, так как в данном случае нет необходимости открывать «Параметры» или «Панель управления» Windows и искать там нужный функционал, т.е. открывать одно окно, затем другое и так далее.
Именно за счет того, что системой можно управлять из одного места, из единой точки, данная возможность получила название – «Режим бога».
Суть работы данного режима заключается в том, что всем элементам панели управления, входящим в состав Windows, включая саму панель управления, присваивается каноническое имя и уникальный идентификатор GUID, которые можно использовать для программного запуска этого элемента. Таким образом, мы имеем прямой доступ ко всем функциям настройки Windows.
А благодаря тому, что в Windows есть система идентификации всех стандартных папок, мы можем, используя идентификатор GUID, создать папку на запуск любого элемента панели управления.
А если создать папку с идентификатором GUID самой панели управления, то при открытии этой папки в ней будут храниться все элементы панели управления, что и является «Режимом бога».
Посмотреть идентификаторы GUID доступных элементов панели управления можно в официальной документации – https://docs.microsoft.com/en-us/windows/win32/shell/controlpanel-canonical-names
Как включить «Режим бога» в Windows 10
Для включения «Режим бога» в Windows 10 необходимо создать папку (в любом месте), название которой будет оканчиваться следующим идентификатором GUID
Название.{ED7BA470-8E54-465E-825C-99712043E01C}
Где, как Вы понимаете, «Название» – это любое название, а все, что после точки – это идентификатор GUID.
После создания ярлык данной папки сразу изменится, и если открыть ее, то Вы увидите весь доступный функционал.

На заметку! Как узнать, чем занято место на диске в Windows 10
Добавление «Режим бога» в панель управления Windows 10
Кроме такого способа включения режима бога в Windows 10, можно также добавить ярлык на запуск данного режима в саму панель управления.
Это делается путем правки реестра. Для этого создайте reg файл (текстовый файл с расширением .reg) и вставьте в него следующий код, который создает необходимые ветки в реестре Windows. Я для примера назвал этот скрипт AddGodMode.reg
Windows Registry Editor Version 5.00
[HKEY_LOCAL_MACHINESOFTWAREClassesCLSID{D15ED2E1-C75B-443c-BD7C-FC03B2F08C17}]
@="Режим бога"
"InfoTip"="Все элементы"
"System.ControlPanel.Category"="5"
[HKEY_LOCAL_MACHINESOFTWAREClassesCLSID{D15ED2E1-C75B-443c-BD7C-FC03B2F08C17}DefaultIcon]
@="%SystemRoot%\System32\imageres.dll,-27"
[HKEY_LOCAL_MACHINESOFTWAREClassesCLSID{D15ED2E1-C75B-443c-BD7C-FC03B2F08C17}ShellOpenCommand]
@="explorer.exe shell:::{ED7BA470-8E54-465E-825C-99712043E01C}"
[HKEY_LOCAL_MACHINESOFTWAREMicrosoftWindowsCurrentVersionExplorerControlPanelNameSpace{D15ED2E1-C75B-443c-BD7C-FC03B2F08C17}]
@="Режим бога"
Затем сохраните этот файл и запустите его (запускать его необходимо от имени администратора).
Подтвердите внесение изменений в реестр Windows, нажмите «Да».
В результате произойдет слияние данного файла с реестром.
А после, в панели управления Windows, появится ярлык «Режим бога».
Заметка! Как записать GIF с экрана компьютера.
Если вдруг Вы захотели удалить «Режим бога» из панели управления, то создайте reg файл со следующим содержимым. В данном случае удаляются созданные ранее ветки реестра.
Windows Registry Editor Version 5.00
[-HKEY_LOCAL_MACHINESOFTWAREClassesCLSID{D15ED2E1-C75B-443c-BD7C-FC03B2F08C17}]
@="Режим бога"
"InfoTip"="Все элементы"
"System.ControlPanel.Category"="5"
[-HKEY_LOCAL_MACHINESOFTWAREClassesCLSID{D15ED2E1-C75B-443c-BD7C-FC03B2F08C17}DefaultIcon]
@="%SystemRoot%\System32\imageres.dll,-27"
[-HKEY_LOCAL_MACHINESOFTWAREClassesCLSID{D15ED2E1-C75B-443c-BD7C-FC03B2F08C17}ShellOpenCommand]
@="explorer.exe shell:::{ED7BA470-8E54-465E-825C-99712043E01C}"
[-HKEY_LOCAL_MACHINESOFTWAREMicrosoftWindowsCurrentVersionExplorerControlPanelNameSpace{D15ED2E1-C75B-443c-BD7C-FC03B2F08C17}]
@="Режим бога"
Видео-инструкция
На сегодня это все, пока!