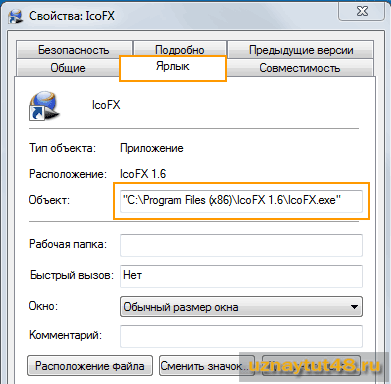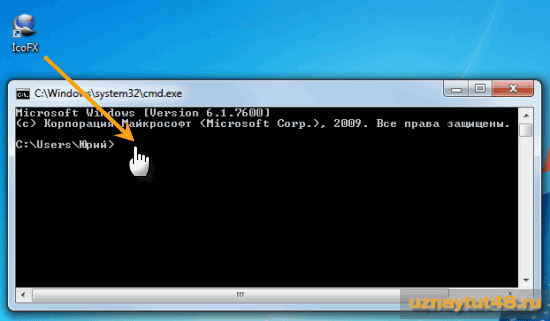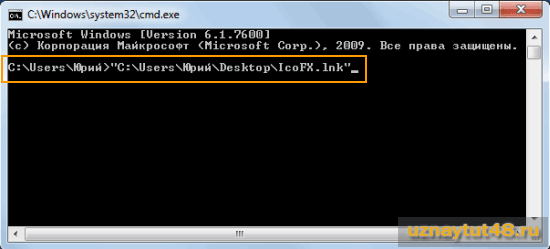At times, you might need to create a link to a file or folder on Windows 11/10 PC. If so, you can follow this article to find out how you can get the hyperlink or path of a specific folder or file in Windows 11 or Windows 10 PC. Let’s say that you want to mention some files in a text document made in Notepad. There are two ways to do that.
- First, you can enter the file navigation path like this: D drive > Folder-name > File-name.
- Second, you can follow this guide to get the link within moments. Here we have explained three different methods, and you can follow any one of them to get it done.
To create a link to a file or folder in Windows 11/10, you have the following ways:
- From context menu
- Using Properties
- Using Network access
1] From the context menu
It is probably the easiest way to obtain the link of a file or folder. However, this option is available in Windows 11 only. Therefore, if you are using Windows 11 and want to copy the file path or link, you can find an option in the context menu. To explain more, right-click on the file or folder and choose the Copy as path option.
Next, you can paste the file path or link anywhere you want.
2] Using Properties
If you are using Windows 10 or any other older version, which doesn’t have the Copy as path option in the right-click context menu, you can follow this method. It is one of the most common, and it’s been there for a long time.
You need to right-click on the file and select the Properties option. Next, copy the Location on the clipboard and paste it somewhere.
Then, copy the entire file with the file extension and paste it at the end of the file location. For example, if the path is C:UsersusernameDesktop and the file name is my-file.docx, the entire path will look like this:
C:Users<username>Desktopmy-file.docx
After that, you can copy the entire path and paste it anywhere you like.
3] Using Network access
It is a different kind of method, but it works smoothly on any version of Windows. Whether you use Windows 11, Windows 10, or any other, you can follow this guide to copy the file or folder path.
To get started, you need to right-click on the file or folder and select the Give access to > Specific people.
However, if you use Windows 11, you need to click on the Show more options to find the Give access to menu.
Once the Network access window is opened, click the Share button. If it asks you to turn on the network discovery, you do not need to do that. Instead, click the Cancel button.
Then, you can find a window like this:
You can click the Copy button to copy the file link in your clipboard.
How do I create a link to a folder in Windows?
To create a link to a folder in Windows 11 or Windows 10, you can follow the aforementioned guide. There are three different methods you can follow to create or get the path or link to a folder or file. The easiest way is by using the Copy as path option in the right-click context menu.
How do I create a link to a file in Windows?
To create a link to a file in Windows, you can go to the Properties menu and copy the Location first. Then, paste the entire file name with the file extension at the end of the location. Once done, you can copy the entire path, which will represent the file or folder you selected.
That’s all! Hope this guide helped.
Read: How to change Copy name extension for Files and Folders in Windows?
At times, you might need to create a link to a file or folder on Windows 11/10 PC. If so, you can follow this article to find out how you can get the hyperlink or path of a specific folder or file in Windows 11 or Windows 10 PC. Let’s say that you want to mention some files in a text document made in Notepad. There are two ways to do that.
- First, you can enter the file navigation path like this: D drive > Folder-name > File-name.
- Second, you can follow this guide to get the link within moments. Here we have explained three different methods, and you can follow any one of them to get it done.
To create a link to a file or folder in Windows 11/10, you have the following ways:
- From context menu
- Using Properties
- Using Network access
1] From the context menu
It is probably the easiest way to obtain the link of a file or folder. However, this option is available in Windows 11 only. Therefore, if you are using Windows 11 and want to copy the file path or link, you can find an option in the context menu. To explain more, right-click on the file or folder and choose the Copy as path option.
Next, you can paste the file path or link anywhere you want.
2] Using Properties
If you are using Windows 10 or any other older version, which doesn’t have the Copy as path option in the right-click context menu, you can follow this method. It is one of the most common, and it’s been there for a long time.
You need to right-click on the file and select the Properties option. Next, copy the Location on the clipboard and paste it somewhere.
Then, copy the entire file with the file extension and paste it at the end of the file location. For example, if the path is C:UsersusernameDesktop and the file name is my-file.docx, the entire path will look like this:
C:Users<username>Desktopmy-file.docx
After that, you can copy the entire path and paste it anywhere you like.
3] Using Network access
It is a different kind of method, but it works smoothly on any version of Windows. Whether you use Windows 11, Windows 10, or any other, you can follow this guide to copy the file or folder path.
To get started, you need to right-click on the file or folder and select the Give access to > Specific people.
However, if you use Windows 11, you need to click on the Show more options to find the Give access to menu.
Once the Network access window is opened, click the Share button. If it asks you to turn on the network discovery, you do not need to do that. Instead, click the Cancel button.
Then, you can find a window like this:
You can click the Copy button to copy the file link in your clipboard.
How do I create a link to a folder in Windows?
To create a link to a folder in Windows 11 or Windows 10, you can follow the aforementioned guide. There are three different methods you can follow to create or get the path or link to a folder or file. The easiest way is by using the Copy as path option in the right-click context menu.
How do I create a link to a file in Windows?
To create a link to a file in Windows, you can go to the Properties menu and copy the Location first. Then, paste the entire file name with the file extension at the end of the location. Once done, you can copy the entire path, which will represent the file or folder you selected.
That’s all! Hope this guide helped.
Read: How to change Copy name extension for Files and Folders in Windows?
Когда вы работаете с общими ресурсами в сети, вам может понадобиться быстро получить ссылку на общую сетевую папку и вставить ее в окно чата. Или, например, вы можете узнать, как создать ссылку на файл на вашем компьютере и использовать ее для предоставления доступа к этому файлу другим пользователям в той же сети. Несмотря на то, что их нелегко выяснить, Windows дает нам два способа гиперссылки на путь к файлу, папке или библиотеке, которые являются общими в сети.
ПРИМЕЧАНИЕ. Данное руководство охватывает Windows 10 с обновлением от мая 2020 года и Windows 7. В обеих операционных системах все работает одинаково.
Способ 1. Как создать ссылку на файл на вашем компьютере с помощью мастера общего доступа (также работает с гиперссылками на папки или библиотеки)
Когда вы делитесь файлом, папкой или библиотекой с сетью, вы можете использовать мастер общего доступа . Этот мастер включен по умолчанию, поэтому у вас не должно возникнуть проблем с его запуском. Чтобы узнать больше об этом, прочитайте это руководство и следуйте ему, чтобы делиться файлами, папками или библиотеками: Как делиться папками, файлами и библиотеками с сетью в Windows.
На последнем этапе процесса, когда мастер совместного использования сообщает, что файл, папка или библиотека является общим, не закрывайте мастер.
Посмотрите внимательно под «Файл/папка/библиотека совместно» уведомления. Там Windows сообщает, что «Вы можете отправить кому-нибудь ссылки на эти общие элементы по электронной почте или скопировать и вставить ссылки в другое приложение».
При нажатии кнопки или нажмите адрес электронной почты ссылку, используемый по умолчанию клиент электронной почты будет открыт, и прямая ссылка автоматически вставляется в него.
Если вы нажмете ссылку «копировать», ссылка на общий ресурс будет скопирована в буфер обмена, и вы сможете вставить ее в другие программы.
Способ 2: Как создать ссылку на файл на общем диске, используя File Explorer (также работает для гиперссылки на папки или библиотеки)
Второй метод применяется к файлам, папкам и библиотекам, которые вы уже открыли для общего доступа на своем компьютере Windows. Если вам интересно, как создать ссылку на файл на общем диске, этот метод тоже подойдет.
Откройте проводник , перейдите в раздел «Сеть» и дважды щелкните или дважды нажмите на ПК, где найден файл, папка или библиотека, которую вы хотите связать.
Это показывает вам список всех папок, которые используются в сети. Просматривайте, пока не найдете конкретный файл, папку или библиотеку, для которой вы хотите прямую ссылку.
Удерживая нажатой клавишу «Shift» на клавиатуре, щелкните правой кнопкой мыши файл, папку или библиотеку, для которой требуется ссылка. Затем выберите «Копировать как путь» в контекстном меню.
Если вы используете Windows 10, вы можете также выбрать пункт (файл, папка, библиотека) и нажмите кнопку или нажмите на «Копировать в пути» кнопке из File Explorer, домашней вкладки.
Затем вставьте ссылку в приложение или документ, где вы хотите, чтобы это было. У вас должно быть что-то похожее на это:
Чтобы активировать папку, библиотеку или ссылку на файл, нажмите клавишу « Ввод», чтобы сделать ее доступной для клика в приложении Office, куда вы ее скопировали. Когда вы нажимаете Ctrl + щелчок по ссылке, File Explorer открывает общий файл, папку или библиотеку, если сетевой компьютер, совместно использующий этот ресурс, доступен.
Мой путь к файлу не работает! Почему?
В некоторых случаях создаваемые вами ссылки на файлы могут не работать. Есть несколько возможных причин. Вот что вы можете попробовать:
Независимо от того, хотите ли вы создать ссылку на файл, папку или библиотеку, в некоторых приложениях вам может потребоваться ввести «file:///» перед сетевым путем, например так:
В других случаях, в зависимости от приложений, в которые вы хотите поместить ссылки на файлы, вам также может понадобиться вручную заменить все пустые места в путях ссылок следующим текстом: %20. Вот пример:
Существует также вероятность того, что в некоторых старых версиях Windows или в других операционных системах обратные слеши сетевых путей не распознаются. В этом случае вы можете попробовать заменить все обратные косые черты () на прямые косые черты (/).
Наконец, обратите внимание, что, что бы вы ни делали, в некоторых приложениях ссылки на файлы просто не работают как обычные ссылки. Так обстоит дело с большинством веб-браузеров и чатов, которые рассматривают эти локальные ссылки как угрозы безопасности. Однако, несмотря на это, пользователь, который получает вашу ссылку на файл, может по-прежнему использовать ссылку для доступа к этому файлу, папке или библиотеке. Все, что ему нужно сделать, это скопировать и вставить ссылку в адресной строке (его или ее) Проводника и нажать Enter.
Вы используете файловые гиперссылки?
Мы надеемся, что вы нашли эти советы полезными. Если вам известны другие способы создания ссылки на файлы, папки или библиотеки, используемые в сети, сообщите нам об этом. Прокомментируйте ниже, и давайте поделимся всеми способами генерировать ссылки в Windows.
Иногда вам может потребоваться создать ссылку на файл или папку на ПК с Windows 11/10. Если это так, вы можете следовать этой статье, чтобы узнать, как получить гиперссылку или путь к определенной папке или файлу на ПК с Windows 11 или Windows 10. Допустим, вы хотите упомянуть какие-то файлы в текстовом документе, созданном в Блокноте. Есть два способа сделать это.
- Во-первых, вы можете ввести путь навигации по файлам следующим образом: Диск D > Имя папки > Имя файла.
- Во-вторых, вы можете следовать этому руководству, чтобы получить ссылку в считанные минуты. Здесь мы объяснили три разных метода, и вы можете следовать любому из них, чтобы сделать это.
Чтобы создать ссылку на файл или папку в Windows 11/10, у вас есть следующие способы:
- Из контекстного меню
- Использование свойств
- Использование доступа к сети
1]Из контекстного меню
Вероятно, это самый простой способ получить ссылку на файл или папку. Однако эта опция доступна только в Windows 11. Поэтому, если вы используете Windows 11 и хотите скопировать путь к файлу или ссылку, вы можете найти параметр в контекстном меню. Чтобы объяснить больше, щелкните правой кнопкой мыши файл или папку и выберите параметр «Копировать как путь».
Затем вы можете вставить путь к файлу или ссылку в любом месте.
2]Использование свойств
Если вы используете Windows 10 или любую другую старую версию, в которой нет Копировать как путь в контекстном меню, вызываемом правой кнопкой мыши, вы можете следовать этому методу. Это один из самых распространенных, и он был там в течение длительного времени.
Вам нужно щелкнуть правой кнопкой мыши файл и выбрать параметр «Свойства». Затем скопируйте местоположение в буфер обмена и вставьте куда-нибудь.
Затем скопируйте весь файл с расширением файла и вставьте его в конец местоположения файла. Например, если путь C:UsersusernameDesktop и имя файла my-file.docx, весь путь будет выглядеть следующим образом:
C:Users<имя пользователя>Desktopmy-file.docx
После этого вы можете скопировать весь путь и вставить его куда угодно.
3]Использование доступа к сети
Это другой метод, но он без проблем работает в любой версии Windows. Независимо от того, используете ли вы Windows 11, Windows 10 или любую другую, вы можете следовать этому руководству, чтобы скопировать путь к файлу или папке.
Чтобы начать работу, вам нужно щелкнуть правой кнопкой мыши файл или папку и выбрать «Предоставить доступ > Конкретным людям».
Однако, если вы используете Windows 11, вам нужно нажать «Показать дополнительные параметры», чтобы найти Дайте доступ к меню.
Однажды Доступ к сети откроется, нажмите кнопку «Поделиться». Если он попросит вас включить сетевое обнаружение, вам не нужно этого делать. Вместо этого нажмите кнопку Отмена.
Затем вы можете найти такое окно:
Вы можете нажать кнопку «Копировать», чтобы скопировать ссылку на файл в буфер обмена.
Как создать ссылку на папку в Windows?
Чтобы создать ссылку на папку в Windows 11 или Windows 10, вы можете следовать вышеупомянутому руководству. Существует три разных метода, которым вы можете следовать, чтобы создать или получить путь или ссылку на папку или файл. Самый простой способ — с помощью Копировать как путь в контекстном меню правой кнопки мыши.
Как создать ссылку на файл в Windows?
Чтобы создать ссылку на файл в Windows, вы можете перейти к Характеристики меню и скопируйте Место нахождения первый. Затем вставьте полное имя файла с расширением файла в конце местоположения. После этого вы можете скопировать весь путь, который будет представлять выбранный вами файл или папку.
Это все! Надеюсь, это руководство помогло.
Читать . Как изменить расширение имени копии для файлов и папок в Windows?
Содержание
- Как скопировать путь файла или каталога в Windows
- Первый способ
- Второй способ
- Третий способ.
- Как создать ссылку на файл, папку или библиотеку на вашем компьютере
- Способ 1. Как создать ссылку на файл на вашем компьютере с помощью мастера общего доступа (также работает с гиперссылками на папки или библиотеки)
- Способ 2: Как создать ссылку на файл на общем диске, используя File Explorer (также работает для гиперссылки на папки или библиотеки)
- Мой путь к файлу не работает! Почему?
- Вы используете файловые гиперссылки?
- Как скопировать путь к файлу или папке
- Как скопировать путь к файлу в Проводнике
- Как скопировать путь к файлу в Total Commander
- Как скопировать путь к файлу вместе с именем файла в Windows
- 3 способа скопировать путь к файлу или папке
- Как посмотреть путь к файлу?
- С помощью Shift
- Через свойства папки или файла
- Узнаем путь к файлу в командной строке Windows
- Как скопировать путь к файлу на Mac
- Абсолютный и относительный пути
Как скопировать путь файла или каталога в Windows
Приветствую Вас на своем блоге!
Я уже писал о том, как узнать каталог установленной программы, а в этой статье, я подскажу, как можно скопировать путь файла, чтобы потом его использовать в других приложениях.
Иногда возникает необходимость, скопировать путь расположения файла или каталога, чтобы вставить этот путь в другой файл или программу.
Сделать это можно несколькими способами, я опишу три из них.
Первый способ
Первый способ, как можно скопировать путь расположения файла, это самый распространенный способ, копирование через свойство объекта.
Нажмите правой кнопкой мыши на файл и откройте в меню пункт «Свойства».
Затем перейдите во вкладку «Ярлык», где в поле «Объект» будет написан путь, по которому располагается ваш файл.
Здесь он находится в кавычках, но если вам нужно, путь файла, в этом окне, легко скопировать и без них.
Второй способ
Этот вариант знают не все пользователи Windows, но он тоже очень простой.
Нажмите клавишу Shift и удерживая ее, нажмите на иконку нужной программы или файла правой кнопкой мыши.
В контекстном меню появится пункт «Копировать как путь».
Нажмите его и в буфер обмена скопируется путь вашего файла, который вы можете вставить в текстовый файл или другую программу.
Третий способ.
Третьим способом, вы легко можете вставить путь файла в окно командной строки Windows.
Для этого, откройте программу «cmd.exe», сделать это можно так:
1. Нажмите комбинацию клавиш WIN+R.
2. Введите команду cmd в открывшемся окне.
Затем, просто перетащите иконку файла в окно программы cmd.exe.
В результате этого полный путь до файла будет скопирован в эту программу и при нажатии кнопки «Enter» она запустится.
Как видите, скопировать путь файла или каталога очень легко и справится с этим любой пользователь компьютера.
Удачи!
Источник
Как создать ссылку на файл, папку или библиотеку на вашем компьютере
Когда вы работаете с общими ресурсами в сети, вам может понадобиться быстро получить ссылку на общую сетевую папку и вставить ее в окно чата. Или, например, вы можете узнать, как создать ссылку на файл на вашем компьютере и использовать ее для предоставления доступа к этому файлу другим пользователям в той же сети. Несмотря на то, что их нелегко выяснить, Windows дает нам два способа гиперссылки на путь к файлу, папке или библиотеке, которые являются общими в сети.
ПРИМЕЧАНИЕ. Данное руководство охватывает Windows 10 с обновлением от мая 2020 года и Windows 7. В обеих операционных системах все работает одинаково.
Способ 1. Как создать ссылку на файл на вашем компьютере с помощью мастера общего доступа (также работает с гиперссылками на папки или библиотеки)
На последнем этапе процесса, когда мастер совместного использования сообщает, что файл, папка или библиотека является общим, не закрывайте мастер.
Посмотрите внимательно под «Файл/папка/библиотека совместно» уведомления. Там Windows сообщает, что «Вы можете отправить кому-нибудь ссылки на эти общие элементы по электронной почте или скопировать и вставить ссылки в другое приложение».
При нажатии кнопки или нажмите адрес электронной почты ссылку, используемый по умолчанию клиент электронной почты будет открыт, и прямая ссылка автоматически вставляется в него.
Если вы нажмете ссылку «копировать», ссылка на общий ресурс будет скопирована в буфер обмена, и вы сможете вставить ее в другие программы.
Способ 2: Как создать ссылку на файл на общем диске, используя File Explorer (также работает для гиперссылки на папки или библиотеки)
Второй метод применяется к файлам, папкам и библиотекам, которые вы уже открыли для общего доступа на своем компьютере Windows. Если вам интересно, как создать ссылку на файл на общем диске, этот метод тоже подойдет.
Это показывает вам список всех папок, которые используются в сети. Просматривайте, пока не найдете конкретный файл, папку или библиотеку, для которой вы хотите прямую ссылку.
Удерживая нажатой клавишу «Shift» на клавиатуре, щелкните правой кнопкой мыши файл, папку или библиотеку, для которой требуется ссылка. Затем выберите «Копировать как путь» в контекстном меню.
Если вы используете Windows 10, вы можете также выбрать пункт (файл, папка, библиотека) и нажмите кнопку или нажмите на «Копировать в пути» кнопке из File Explorer, домашней вкладки.
Затем вставьте ссылку в приложение или документ, где вы хотите, чтобы это было. У вас должно быть что-то похожее на это:
Чтобы активировать папку, библиотеку или ссылку на файл, нажмите клавишу « Ввод», чтобы сделать ее доступной для клика в приложении Office, куда вы ее скопировали. Когда вы нажимаете Ctrl + щелчок по ссылке, File Explorer открывает общий файл, папку или библиотеку, если сетевой компьютер, совместно использующий этот ресурс, доступен.
Мой путь к файлу не работает! Почему?
В некоторых случаях создаваемые вами ссылки на файлы могут не работать. Есть несколько возможных причин. Вот что вы можете попробовать:
Независимо от того, хотите ли вы создать ссылку на файл, папку или библиотеку, в некоторых приложениях вам может потребоваться ввести «file:///» перед сетевым путем, например так:
В других случаях, в зависимости от приложений, в которые вы хотите поместить ссылки на файлы, вам также может понадобиться вручную заменить все пустые места в путях ссылок следующим текстом: %20. Вот пример:
Существует также вероятность того, что в некоторых старых версиях Windows или в других операционных системах обратные слеши сетевых путей не распознаются. В этом случае вы можете попробовать заменить все обратные косые черты () на прямые косые черты (/).
Наконец, обратите внимание, что, что бы вы ни делали, в некоторых приложениях ссылки на файлы просто не работают как обычные ссылки. Так обстоит дело с большинством веб-браузеров и чатов, которые рассматривают эти локальные ссылки как угрозы безопасности. Однако, несмотря на это, пользователь, который получает вашу ссылку на файл, может по-прежнему использовать ссылку для доступа к этому файлу, папке или библиотеке. Все, что ему нужно сделать, это скопировать и вставить ссылку в адресной строке (его или ее) Проводника и нажать Enter.
Мы надеемся, что вы нашли эти советы полезными. Если вам известны другие способы создания ссылки на файлы, папки или библиотеки, используемые в сети, сообщите нам об этом. Прокомментируйте ниже, и давайте поделимся всеми способами генерировать ссылки в Windows.
Источник
Как скопировать путь к файлу или папке
Но если файл нужно открыть из сторонней программы, то количество действий резко возрастает. Необходимо:
C:UsersИмя пользователяDownloadsимя файла
Если же файл расположен по длинному пути, например:
C:UsersИмя пользователяМои файлыРаботаЗаказы2017имя файла
то долистать до файла придется уже в 5 кликов мыши.
Возможно ли ускорить эту операцию и не тратить лишнее время? Да, возможно. Достаточно заранее копировать путь к файлу в буфер обмена и сразу вставлять его в программу. Как это сделать в популярных файловых менеджерах описано ниже.
Как скопировать путь к файлу в Проводнике
Первый способ
Открываем Проводник, выбираем файл и во вкладке «Главная» нажимаем «Скопировать путь».
Второй способ
Все. Путь к файлу скопирован и теперь при открытии файла листать до него не придется, просто вставляем путь к файлу и нажимаем «Открыть». Например, так это делается в Блокноте.
Как скопировать путь к файлу в Total Commander
Первый способ
Выбираем файл и на панели инструментов нажимаем на соответствующую иконку «Купировать в буфер имена с путями».
Второй способ
В верхнем меню выбираем вкладку «Выделение», а затем «Копировать полные имена файлов».
Все, путь к файлу также скопирован.
Копирование пути папок в Проводнике и Total Commander происходит аналогичным образом, только выделяется/выбирается папка, а не файл. И соответственно, чтобы скопировать пути к нескольким файлам/папкам, необходимо выделить сразу несколько файлов (или папок).
Источник
Как скопировать путь к файлу вместе с именем файла в Windows
Небольшая статья из серии лайфхаков в Windows. Всем нам время от времени приходится копировать пути к файлам и папкам. Кому-то чаще, кому-то реже. Скопировать путь к папке у большинства пользователей проблем не возникает — помогает адресная строка в проводнике. Но она копирует именно путь к текущей папке. А если нам нужно указать путь до конкретного файла в папке? Сделать это тоже просто.
Для начала посмотрим на адресную строку в Windows. Допустим, что у нас есть файл C:primernew.txt. Заходим в каталог C:primer, щёлкаем правой кнопкой мыши по адресной строке и выбираем вариант Копировать адрес как текст. Затем пытаемся вставить этот текст, например, в командную строку. Мы получим именно адрес папки, но не конкретного файла в ней. Конечно, можно дописать имя файла вручную, но это так себе вариант. Давайте посмотрим, как можно обойтись без этого.
Есть несколько способов скопировать путь к файлу вместе с именем этого файла. Не ручаюсь, что знаю все, но три подскажу.
Во-первых, можно открыть свойства файла, перейти на вкладку Безопасность, выделить то, что написано в поле Имя объекта, щёлкнуть правой кнопкой мыши и выбрать вариант Копировать (ну или просто Ctrl+C).
Возможно, этот путь покажется вам неудобным из-за большого числа действий. Честно говоря, у этого способа есть ещё один существенный недостаток — копировать путь в командную строку таким образом можно, но не нужно. Но об этом далее.
Во-вторых, можно зажать клавишу Shift и щёлкнуть по нужному файлу правой кнопкой мыши. Вы увидите, что в контекстном меню появился пункт Копировать как путь.
В-третьих, есть очень занятный способ именно для командной строки. Просто перетащите интересующий вас файл в окно командной строки. Вы увидите, что скопировался его путь.
Обратите внимание на скриншот выше. На нём мы скопировать пути двух файлов: C:primernew.txt и C:primernew file.txt. Во втором случае путь заключен в кавычки. Почему? Он содержит пробел. Без кавычек командная строка не воспримет такой путь. Причём удобно то, что система сама ставит их, когда они нужны. А во втором способе (через контекстное меню и Копировать как путь) она ставит их всегда, что, в принципе, тоже неплохо — не ошибётесь. Но вот если надо вставить путь в текстовый файл, в браузер или ещё куда-то, то туда он тоже вставится с кавычками.
Это всё о том, почему не нужно копировать в командную строку путь к файлу через свойства файла. В этом случае кавычки не поставятся. Если путь не содержит пробелов — проблем не будет. Но дело в том, что вы можете привыкнуть использовать этот способ всегда, и рано или поздно он вас подведёт.
Подводя итог, я не могу выделить самый лучший вариант из перечисленных. Постараюсь подытожить.
Исходя из вышеизложенного, выбирайте сами тот способ, который кажется удобнее.
Источник
3 способа скопировать путь к файлу или папке
В этой инструкции я покажу, как скопировать полный путь к файлу в Windows 10. Иногда нам для поиска информации или работы других программ, необходимо скопировать путь расположения файла, папки или каталога. Чтобы найти определенный файл в иерархии каталогов, необходимо указать абсолютный путь к нему.
Как посмотреть путь к файлу?
Существует несколько способов просмотра и копирования пути к файлам и папкам. Самый простой из них, это использовать клавишу “Shift” ⇒
С помощью Shift
Например, путь к рабочему столу Windows 10 на моем компьютере имеет вид ⇒ C:UsersAlexDesktop, а к папке Temp ⇒ C:Program Files (x86)Temp
Через свойства папки или файла
Следующим способом удобно смотреть расположение папки или документа, но скопировать весь путь не получиться, так как последняя директория в пути не указывается.
Например путь к графическому изображению help.png
E:Фотоматериалы и изображенияИконкиhelp.png
будет выглядеть как ⇒
E:Фотоматериалы и изображенияИконки
Узнаем путь к файлу в командной строке Windows
Для примера создадим документ Word с именем Doc3 и поместим его в любую папку и посмотрим его путь в командной строке.
Как скопировать путь к файлу на Mac
Пути к файлам и папкам на Маке можно узнать так же, как и в Виндовс через Shift, только названия кнопок другие ⇒
В буфер обмена скопируется полный путь к файлу например ⇒
Скопировать полный путь до любого файла достаточно просто и с этим справится любой пользователь ПК или ноутбука.
Абсолютный и относительный пути
Путь (от англ. path) — набор символов, показывающий расположение файла или каталога в файловой системе.
Например, в следующей записи G:EPIM ProНеобходимые программыABBYY FineReader 10.0.102.95 Proreadme.txt
readme.txt — это имя файла, а G:EPIM ProНеобходимые программыABBYY FineReader 10.0.102.95 Pro — путь к нему.
Полный (абсолютный) путь к файлу начинается с логического имени диска. Далее идут имена вложенных друг в друга папок (их может быть сколько угодно много). В последней папке содержится требуемый файл.
Стандартный путь состоит из трех компонентов ⇒
Если присутствуют все три компонента, путь является абсолютным. Полный путь всегда начинается с корневого каталога.
Если буква тома или диска не указана и имя каталога начинается с символа разделителя, то такой путь задан относительно корня текущего диска. В противном случае путь задан относительно текущего каталога.
В следующей таблице показаны некоторые возможные пути к каталогам и файлам ⇒
C:UsersAlexAppData – абсолютный путь к файлу из корня диска C.
AlexAppData – относительный путь из подкаталога.
Источник
Предыстория
В своём топике «Впечатления от Яндекс.Субботника» хабрачеловек absolvo высказал удивление, что один из докладчиков не знал о том, что символьные ссылки есть и в Windows. Честно говоря, не знал этого и я, поэтому поинтересовался об этих ссылках в комментариях.
Думаю, то, что удалось выяснить, может показаться кому-нибудь полезным.
Сразу оговорюсь, что под ссылками в Windows я понимаю ссылки в NTFS. В FAT механизмов ссылок, насколько мне известно, предусмотрено не было.
Ядро Windows поддерживает следующие виды ссылок:
- Hard Links — жёсткие ссылки, как в *nix. Доступны начиная с Windows NT4.
- Junction Points — аналог символических ссылок. Доступен начиная с Windows 2000 (NTFS 5).
- Symbolic Links — символьные ссылки. Доступны начиная с Windows Vista.
Если вы никогда не имели дела с символическими и жёсткими ссылками, но хотели бы узнать о них, советую прочитать отрывок из документации файлового менеджера FAR, спасибо хабрачеловеку allemeine. Там говорится только о Hard Links и Junction Points, но этого вполне достаточно. Symbolic Links действуют так же, как и Junction Points, с той разницей, что могут указывать на файлы (и реализованы в Windows по-другому).
Hard Links можно создавать только на файлы, Junction Points — только на директории, Symbolic Links — на файлы и директории. В дальнейшем под «жёсткими ссылками» подразумеваются Hard Links, под «символьными» — Junction Points и Symbolic Links.
Жёсткие ссылки действительны в пределах одного раздела, символьные — могут пересекать границы разделов. В связи с этим символьные ссылки могут поломаться, если структуру разделов поменять.
Не со всем, что поддерживается ядром, умеет нормально работать эксплорер. Будьте осторожны при использовании Junction Points в версиях Windows до Vista. При удалении Junction Point эксплорер может залезть внутрь директории, на которую ссылается Junction Point и поудалять там всё, а затем удалить Junction Point, хотя должен лишь удалить ссылку. Наверняка могут возникнуть проблемы и при перемещении или копировании Junction Point’ов.
Мне неизвестно, нормально ли в версиях Windows до Vista относятся к Junction Points стандартные утилиты типа rmdir.
Дополнительные материалы по теме
Отмечу англоязычную статью, в которой описаны нюансы использования ссылок и некоторые программы, позволяющие с ними работать. Статья устаревшая, так что в ней говорится только о Hard Links и Junction Points (причём на последние в статье нередко ссылаются, как на symbolic links…).
По словам хабрачеловека SamDark, хорошее описание всех видов ссылок есть ещё в справке по NTFS Links (дополнению для Total Commander, см. ниже).
Софт
Теперь можно перейти к рассмотрению программ для работы со ссылками. Да-да, если вы не пользуетесь FAR (см. ниже), вам понадобятся отдельные программы. Все программы, перечисленные ниже, бесплатны.
Утилиты от Microsoft
Windows >= Vista
В Windows Vista добавили команду mklink для создания символьных и жёстких ссылок (спасибо за информацию хабрачеловеку metamorph).
Windows >= 2000
fsutil hardlink create ссылка файл
Создаёт Hard Link на файл (источник).
linkd ссылка директория
Создаёт Junction Point на директорию (источник). Утилита входит в Microsoft Windows Resources Kit.
Расширения для Explorer
NTFS Link интегрируется в Explorer и добавляет во всплывающее меню, появляюшееся после перетаскивания правой кнопкой мыши, пункты «Create junction point» и «Create hard link». Кроме того, она перехватывает вызовы Explorer’а, обеспечивая нормальное перемещение/копирование/удаление созданных ссылок.
NTFS Links (не путать с дополнением для Total Commander, см. ниже) — абсолютно аналогичная программа. Спасибо за комментарий хабрачеловеку vpbar.
Я рекомендую: Link Shell Extension — аналогичная программа, обладающая расширенным функционалом и очень подробным описанием. Спасибо за комментарий хабрачеловеку versia.
NTFS Links — дополнение для Total Commander
Страница программы (за информацию спасибо хабрачеловеку SamDark). Плагин может запускаться как отдельная программа, вне Total Commander’а.
FAR
Консольный файловый менеджер FAR уже давно поддерживает Hard Links и Junction Points «из коробки». Для создания ссылки используйте сочетание клавиш Alt-F6 
Junction Link Magic
Junction Link Magic — программа с графическим интерфейсом для создания, изменения и модификации Junction Points. Спасибо за комментарий хабрачеловеку vady.
Junction — консольная программа для создания Junction Points
Junction лучше, чем linkd, тем, что не нужно тащить весь Resource Kit 
UPD: обновил топик с учётом комментариев.
Главная » Видео » Как создать ссылку на файл, папку или библиотеку на вашем компьютере
Как скопировать путь к файлу или папке
Открытие файлов для последующей работы с ними — самое рутинное действие на персональном компьютере. В графическом интерфейсе операционной системы такая операция выполняется максимально просто. Достаточно кликнуть 2 раза по иконке файла и он откроется в ассоциированной с этим типом файлов программе.
Но если файл нужно открыть из сторонней программы, то количество действий резко возрастает. Необходимо:
- В запущеной программе выбрать «Открыть файл»
- Пролистать через дерево папок до места, где находится нужный файл и только потом его открыть.
Наиболее типичный и простой случай — открытие файла из папки интернет-загрузок, путь к которой обычно такой:
C:UsersИмя пользователяDownloadsимя файла
Если же файл расположен по длинному пути, например:
C:UsersИмя пользователяМои файлыРаботаЗаказы2017имя файла
то долистать до файла придется уже в 5 кликов мыши.
Возможно ли ускорить эту операцию и не тратить лишнее время? Да, возможно. Достаточно заранее копировать путь к файлу в буфер обмена и сразу вставлять его в программу. Как это сделать в популярных файловых менеджерах описано ниже.
Способ 1. Как создать ссылку на файл на вашем компьютере с помощью мастера общего доступа (также работает с гиперссылками на папки или библиотеки)
Когда вы делитесь файлом, папкой или библиотекой с сетью, вы можете использовать мастер общего доступа . Этот мастер включен по умолчанию, поэтому у вас не должно возникнуть проблем с его запуском. Чтобы узнать больше об этом, прочитайте это руководство и следуйте ему, чтобы делиться файлами, папками или библиотеками: Как делиться папками, файлами и библиотеками с сетью в Windows.
На последнем этапе процесса, когда мастер совместного использования сообщает, что файл, папка или библиотека является общим, не закрывайте мастер.
Посмотрите внимательно под «Файл/папка/библиотека совместно» уведомления. Там Windows сообщает, что «Вы можете отправить кому-нибудь ссылки на эти общие элементы по электронной почте или скопировать и вставить ссылки в другое приложение».
При нажатии кнопки или нажмите адрес электронной почты ссылку, используемый по умолчанию клиент электронной почты будет открыт, и прямая ссылка автоматически вставляется в него.
Если вы нажмете ссылку «копировать», ссылка на общий ресурс будет скопирована в буфер обмена, и вы сможете вставить ее в другие программы.
Создание и изменение гиперссылок — Office
Word для Microsoft 365 Outlook для Microsoft 365 Word 2021 Outlook 2021 Word 2019 Outlook 2019 Word 2016 Outlook 2016 Office 2016 Word 2013 Outlook 2013 Office 2013 Word 2010 Outlook 2010 Office 2010 Word 2007 Outlook 2007 PowerPoint 2007 Office 2007 Word Starter 2010 Больше. Основные параметры
Самый быстрый способ создать простейшую гиперссылку в документе Office — нажать клавишу ВВОД или ПРОБЕЛ после ввода адреса веб-страницы, такого как http://www.contoso.com . Office автоматически преобразует адрес в ссылку.
Помимо веб-страниц, можно создавать ссылки на существующие или новые файлы на компьютере, адреса электронной почты, а также определенные места в документе. Кроме того, вы можете изменить адрес, отображаемый текст и начертание или цвет шрифта гиперссылки.
Если вы хотите удалить ссылки и отключить автоматическое добавление гиперссылок в Office, см. статью Удаление и отключение гиперссылок.
Эта статья относится к классическим версиям Word, Excel, Outlook и PowerPoint. Упрощенный набор функций гиперссылки предлагается в Office Online. Если у вас есть настольная версия Office, вы можете редактировать документ в ней для получения дополнительных функций гиперссылки или же попробовать или приобрести последнюю версию Office.
Выделите текст или рисунок, который должен представлять гиперссылку.
Вы также можете щелкнуть текст или рисунок правой кнопкой мыши и в shortcut menu нажать кнопку Ссылка.
В окне Вставка гиперссылки введите или вставьте ссылку в поле Адрес.
Примечание: Если вы не видите поле Адрес, убедитесь, что в разделе Связать с выбрано файлом, веб-страницей.
Вы также можете ввести другой текст для ссылки в поле Текст.
Примечание: Если вы не знаете адрес гиперссылки, нажмите кнопку Обзор веб- , чтобы найти URL-адрес в Интернете и скопировать его.
Необязательно: Чтобы изменить подсказку, которая появляется при наведении указателя на гиперссылку, нажмите кнопку Подсказка в правом верхнем углу диалогового окна Вставка гиперссылки и введите текст.
Вы можете добавить гиперссылку на существующий файл или на файл, который вы хотите создать.
Выделите текст или рисунок, который должен представлять гиперссылку.
В разделе Связать с выполните одно из указанных ниже действий.
Чтобы связать ссылку с существующим файлом, в разделе Связать с нажмите кнопку файлом, веб-страницей, а затем найдите нужный файл в раскрывающемся списке Искать в или списке Текущая папка.
Чтобы создать новый файл и добавить ссылку на него, в разделе Связать с выберите Новый документ, введите имя нового файла в поле и используйте указанный путь или перейдите к другой папке, нажав кнопку Изменить. Вы также можете внести правку в новый документ позже или сейчас.
Необязательно: Чтобы изменить подсказку, которая появляется при наведении указателя на гиперссылку, нажмите кнопку Подсказка в правом верхнем углу диалогового окна Вставка гиперссылки и введите текст.
Выделите текст или рисунок, который должен представлять гиперссылку.
Вы также можете щелкнуть текст или рисунок правой кнопкой мыши и в shortcut menu нажать кнопку Ссылка.
В разделе Связать с щелкните элемент электронной почтой.
Введите нужный адрес электронной почты в поле Адрес эл. почты или выберите его из списка Недавно использовавшиеся адреса электронной почты.
В поле Тема введите тему сообщения.
Примечание: Некоторые веб-браузеры и почтовые программы не распознают строку темы.
Необязательно: Чтобы изменить подсказку, которая появляется при наведении указателя на гиперссылку, нажмите кнопку Подсказка в правом верхнем углу диалогового окна Вставка гиперссылки и введите текст.
Можно также создать ссылку на пустое сообщение электронной почты, просто введя адрес в документе. Например, введите proverka@example.com, и гиперссылка будет создана автоматически (если автоматическое форматирование гиперссылок не отключено).
Вы можете создавать гиперссылки для перехода в документ Word или письмо Outlook, которое содержит стили заголовков или закладки. Также можно добавлять ссылки на слайды и произвольные показы в презентациях PowerPoint и отдельные ячейки и листы Excel.
Чтобы добавить стиль заголовка, выделите его текст, откройте вкладку Главная в Word или Формат текста в Outlook и выберите нужный вариант в группе Стили.
Создание гиперссылки на другое место в текущем документе
Выделите текст или рисунок, который должен представлять гиперссылку.
Вы также можете щелкнуть текст или рисунок правой кнопкой мыши и в shortcut menu нажать кнопку Ссылка.
В разделе Связать с выберите параметр Место в документе.
В списке выберите заголовок (только текущий документ), закладку, слайд, настраиваемый показ или ссылку на ячейку, на которую вы хотите на нее ссылаться.
Необязательно: Чтобы изменить подсказку, которая появляется при наведении указателя на гиперссылку, нажмите кнопку Подсказка в правом верхнем углу диалогового окна Вставка гиперссылки и введите текст.
Создание гиперссылки на место в другом документе
Выделите текст или рисунок, который должен представлять гиперссылку.
Вы также можете щелкнуть текст или рисунок правой кнопкой мыши и в shortcut menu нажать кнопку Ссылка.
В группе Связать с щелкните элемент файлом, веб- страницей.
В поле Искать в щелкните стрелку вниз, а затем найдите и выберите файл, на который должна указывать ссылка.
Щелкните Ссылка, выберите заголовок, закладку, слайд, произвольный показ или ссылку на ячейку, а затем нажмите кнопку ОК.
Необязательно: Чтобы изменить подсказку, которая появляется при наведении указателя на гиперссылку, нажмите кнопку Подсказка в правом верхнем углу диалогового окна Вставка гиперссылки и введите текст.
Чтобы изменить адрес или отображаемый текст добавленной гиперссылки, щелкните ее правой кнопкой мыши и выберите Изменить гиперссылку.
Чтобы изменить внешний вид гиперссылки, например начертание, размер или цвет шрифта, щелкните ее правой кнопкой мыши и выберите Шрифт в контекстном меню или щелкните вариант стиля на появившейся мини-панели инструментов.
Чтобы изменить подсказку, которая появляется при наведении указателя на гиперссылку, щелкните ссылку правой кнопкой мыши, выберите Изменить гиперссылку, нажмите кнопку Подсказка в правом верхнем углу диалогового окна и введите текст.
Гиперссылка на элемент другого документа
Чтобы сформировать гиперссылку на какой-то раздел или элемент другого документа, нужно, для начала, его открыть и создать в нем закладку в том месте, на которое должна вести гиперссылка.
После чего выполнить следующее:
- Открыть документ, где будет находиться гиперссылка, и выбрать для нее объект;
- Открыть окно « Вставка гиперссылки » ( следуя по шагам, описанным в предыдущем пункте );
- Связать с необходимым документом, выбрав « Файлом, веб-страницей »;
- Кликнуть по кнопке « Закладка …». В открывшемся окне выбрать созданную ранее закладку.
- Нажать кнопку « Ок ».
После выполнения этих действий, будет создана гиперссылка на определенный раздел другого документа:
Команда «копировать как путь» в контекстном меню проводника
После ее установки в контекстном меню (вызывается правым щелчком мыши на объекте) появляется дополнительный пункт, щелкнув по которому Вы копируете полный путь до файла в буфер обмена (Рис. 1). Вставка из буфера обмена в документ осуществляется с помощью CTRL+V.
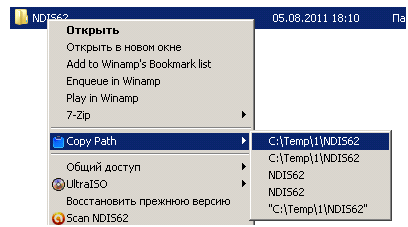
В Windows Vista и Windows 7 появилась возможность скопировать путь к файлу без установки стороннего программного обеспечения. Для этого нажмите правую клавишу мыши на файле удерживая при этом Shift и в открывшемся контекстном меню вы увидите пункт “Копировать как путь“.
Если вы выберите этот пункт, то в буфер обмена скопируется полный путь к файлу (Рис. 2).
Как создать символическую ссылку с помощью графического инструмента
Если вы хотите создавать символические ссылки с помощью инструмента с графическим интерфейсом, загрузите Link Shell Extension. Обязательно загрузите соответствующий пакет необходимых библиотек – найдёте их на странице загрузки инструмента.
После установки найдите файл или папку, для которой вы хотите создать ссылку, щелкните её правой кнопкой мыши и выберите «Запомнить источник ссылки» в контекстном меню.
Затем вы можете щелкнуть правой кнопкой мыши в другой папке, указать на меню «Поместить как» и выбрать тип создаваемой ссылки.