Глава 6
Осваиваем «Блокнот»
Что такое программа «Блокнот» и почему именно на нее мы решили вначале обратить сове внимание? Блокнот или Notepad — это простейшее средство для работы с текстом, которое присутствует на всех системах Windows. Иначе говоря, независимо от того, какая версия операционной системы установлена на вашем компьютере, Блокнот у вас непременно есть! А пользоваться им очень просто — сейчас вы в этом убедитесь.
Блокнот позволяет вводить текст и сохранять его на жестком диске как обычный текстовый файл. Однако форматирование (абзацы, рисунки) сохраняться не будут. Эта программа незаменима, когда нет необходимости в использовании мощного текстового редактора. К примеру, вам срочно нужно записать номер телефона или набрать небольшой текст, а под рукой нет ничего, кроме компьютера. Программа Блокнот для таких целей подойдет лучше всего, ведь открывается она почти мгновенно: вызвать файл можно через контекстное меню на рабочем столе.
Блокнот удобен тем, что он пригоден не только для быстрой записи какой-то конкретной информации и сохранения ее в простом текстовом файле с расширением TXT. Утилита позволяет изменять форматы файлов с целью их дальнейшего использования в иных целях:
• HTML — для просмотра в интернете;
• BAT, VBS — для выполнения последовательности команд.
Кроме этого, с помощью Блокнота можно открывать файлы с расширениями LOG, INF, INI. Из полезных свойств программы стоит также отметить возможность сохранения файлов в разных кодировках (Юникод, UTF-8, ANSI), вставки в текст системного времени и даты, поиска фраз и слов в текущем тексте. Но об этом нам говорить пока рано да и в данной книге мы не будем рассматривать эти возможности блокнота — для нас это, прежде всего, программа, где создаются текстовые файлы.

По умолчанию, Блокнот создает, открывает и сохраняет документы с расширением TXT. Имя файла по умолчанию — «Безымянный». Блокнот — незаменимый помощник для любого, даже самого неопытного, пользователя. Сюда вы можете копировать тексты из интернета или из других программ. Чтобы сделать это, достаточно «выделить» понравившийся текст, «скопировать» его правой кнопкой мышки и «вставить» в Блокнот. Повторимся, что чтобы выделить текст мышкой, нужно нажать левую кнопку и, не отпуская, ее перемещать курсор по тексту, закрашивая его.

С текстом вы можете сделать все, что угодно: хотите, сохраните его в папке, у себя на компьютере, хотите — отправьте по интернету. Делайте все, что придет вам в голову.
Итак, вернемся к программе Блокнот: на ее верхней панели программы расположены вкладки «Файл», «Правка», «Формат». Рассмотрим каждую из них подробнее.
Файл — «Создает», «Открывает», «Сохраняет», «Выводит в печать» документы в «Блокноте».

Чтобы создать новый документ — нажмите «Файл» ? выберите «Создать» и начинайте печатать. А можете и не нажимать на «Создать». Поскольку вы уже открыли Блокнот, то можете сразу начать набирать нужный вам текст, только не забудьте сохранить его! Если документ новый, то выберите для сохранения «Сохранить как…». В открывшемся окне выберите папку, куда будете сохранять, в строке «Имя файла» напишите название документа и нажимайте «Сохранить».
Чтобы открыть ранее сохраненный на вашем компьютере документ, то нажмите «Файл» — выберите «Открыть». Снова откроется окно с папкой «Документы», находите свой ранее сохраненный документ и либо двойным щелчком открываете этот документ сами, либо щелкните один раз по этому документу, чтобы выделить его и затем внизу окна нажмите «Открыть».
Впрочем, открыть файл можно и более простым способом — найти свой документ в папке «Документы» и двойным щелчком откройте его. Во всех случаях результат будет одинаковым — в новом окне вы откроете ранее сохраненный документ и сможете вносить в него изменения. Только не забудьте вновь сохранить его! Если вы, в ранее сохраненном документе делаете какие-то изменения, то нажмите вкладку «Файл» и выбираете ? «Сохранить».
Чтобы вывести свой документ в печать, щелкните в меню Блокнота «Файл» ? выберите «Печать». Далее действуем по следующему принципу: в открывшейся вкладке «Общие» — выберите принтер и его параметры, а затем нажмите кнопку «Печать». Если хотите изменить вид печатаемого документа, щелкните меню «Файл» и выберите пункт «Параметры» страницы.
Вкладка «Правка» — «Вырезает», «Удаляет», «Копирует», «Вставляет» — уже «выделенный» текст. А также отменяет последнее действие, сделанное в Блокноте, и позволяет проводить замену в автоматическом режиме.

Если вам надо выделить весь текст, напечатанный в документе, то нажимаете «Правка», выбираете «Выделить все» и дальше опять нажимаете «Правка», выбираете то, что собирались сделать с этим текстом, — вырезать, копировать или удалять.
Также в Блокноте можно отменить последнее действие. Это полезно, если вы что-то вырезали, удалили и т. д. и сразу же передумали, то нажмите «Правка» и выберите «Отменить». Эту же команду можно выполнить и правой клавишей мыши — просто выберите из контекстного меню «Отменить».
Отметим, что в Блокноте (в отличие от других текстовых редакторов) эта команда отменяет только последнее действие. Если вы, после отмены, еще раз нажмете кнопку «Отменить» — программа вернет прежде отмененное действие.
У блокнота есть и еще одна полезная функция — «Поиск» — она нужна, если вам надо найти в документе какой-то знак или слово. Для этого щелкните в меню «Правка» и выберите пункт «Найти». В результате откроется вкладка, где в белом поле «Что» нужно будет ввести слово, знак или текст, который требуется найти. В группе «Направление» выбираем «Вверх», чтобы искать от текущей позиции курсора до начала документа или «Вниз» чтобы искать от текущей позиции курсора до конца документа. И нажмите кнопку «Найти далее». Слово или знак будет найдено и выделено.

Также поступаем в том случае, если наша задача состоит в том, чтобы заменить одно слово или символ на другое. В меню «Правка» выберите «Заменить». В строку «Что» — вписываете слово (или знак), которое хотите заменить, а в строку «Чем» — то слово, которым хотите заменить. Нажимаем «Заменить». Или
«Заменить все», если слово, которое вы хотите заменить, — повторяется в тексте несколько раз.
Вкладка «Формат» отвечает за изменение шрифта и его размера. То есть, когда мы хотим изменить шрифт, начертание или размер шрифта, то нажмите «Формат» и строку «Шрифт».
Теперь в открывшемся окне вы можете выбрать шрифт на свое усмотрение. В разделе «Начертание» можете выбрать начертание (жирный, курсив). В разделе «Размер» можете выбрать размер шрифта (12, 14, 16 и т. д.).


Если вы выводите свой документ в печать, но ни один из шрифтов в этой вкладке вам не понравился — можете выбрать другие. Для этого щелкните по ссылке «Показать дополнительные шрифты». Откроется окно с множеством других шрифтов.

У Блокнота есть и еще одна особенность — если вы (не для печати, а для обычной работы в Блокноте) изменили шрифт только для одного документа, то, закончив работу, верните шрифт в первоначальное положение. В противном случае в следующий раз программа «Блокнот» выйдет с измененным шрифтом.
Есть у Блокнота и еще несколько полезных функций. Например, чтобы установить время и дату в Блокноте — надо поставить курсор в нужное вам место и нажать вкладку «Правка». Внизу вкладки выберите «Время и дата». Дата установится в указанное место вот в таком формате и без вариантов. А можно и не пользоваться «Правкой», а поставить курсор в нужное вам место и нажать функциональную клавишу F5.
Если у вас появились какие-то вопросы по работе в программе Блокнот — вы можете найти ответ в «Справке». Для этого нажмите в меню «Справка» и выберите вкладку «Просмотреть справку» — вы увидите ссылки на все возможные вопросы.
Если вам недостаточно информации — внизу есть ссылки «Дополнительные параметры поддержки» и «Справка в Интернете». Можете воспользоваться и этими кнопками для получения дополнительной информации.
Данный текст является ознакомительным фрагментом.
Читайте также
Глава 7 Осваиваем WordPad
Глава 7
Осваиваем WordPad
Как и Блокнот, WordPad присутствует во всех версиях Windows. Программа WordPad имеет более широкие возможности, чем Блокнот, но в то же время значительно уступает многофункциональным пакетам обработки текста, подобным Microsoft Word.При этом WordPad обладает более
Глава 8 Осваиваем графический редактор Paint
Глава 8
Осваиваем графический редактор Paint
Paint — это программа, которую можно отнести к разряду классических. Многие поколения пользователей делали свои первые «пробы пера» в компьютерной графике, используя именно этот редактор. Хотя некоторым данная программа кажется
Глава 10 Осваиваем Word: как создать и сохранить документ
Глава 10
Осваиваем Word: как создать и сохранить документ
Microsoft Word — это программа для работы с текстовыми документами, их обработки, редактирования и распечатки. На данный момент существует несколько выпусков, при этом, каждая новая версия отличается от предыдущей
Глава 11 Осваиваем Exel: как создать таблицу
Глава 11
Осваиваем Exel: как создать таблицу
Microsoft Excel — это программа для работы с электронными таблицами. Помимо всего прочего в программе Microsoft Excel имеется возможность использовать готовые формулы для упрощения вычислений. Запустить программу можно, щелкнув по значку на
Глава 12 Осваиваем PowerPoint: как создать презентацию
Глава 12
Осваиваем PowerPoint: как создать презентацию
PowerPoint — программа для создания и проведения презентаций, являющаяся частью Microsoft Office. Большинство презентаций делают именно в этой программе. После того, как вы откроете окно PowerPoint, мы увидим открывшееся окно
Глава 16 Игры на компьютере — осваиваем азы, учимся пользоваться
Глава 16
Игры на компьютере — осваиваем азы, учимся пользоваться
Зачем нужны игры на компьютере? На первый взгляд может показаться, что игры вам совершенно не нужны, но иногда хочется отвлечься от обычной дневной суеты и сделать это можно с помощью компьютера. Вы можете
Блокнот
Блокнот
Программа Блокнот, содержащаяся в группе Стандартные Главного меню, – это простейший текстовый редактор (рис. 6.12). С его помощью можно создавать, сохранять, редактировать и распечатывать текстовые документы.
Рис. 6.12. Окно программы БлокнотОкно программы Блокнот
Блокнот
Блокнот
Блокнот – простейшая программка для работы с текстовыми документами. Хотя общепризнанным текстовым редактором является Word, позволяющий создавать документы со сложными объектами и форматированием, вы можете пользоваться Блокнотом, чтобы быстро сделать
Блокнот
Блокнот
Вы можете получить доступ к дополнительным свойствам шрифта, используемого в Блокноте. Используются параметры типа DWORD Зачеркнутый стиль — параметр ·lfStrikeOut· со значением 1 в разделе HKCUSOFTWAREMicrosoftNotepadПодчеркнутый стиль — ·lfUnderline· со значением 1 в разделе
Блокнот
Блокнот
Блокнот – простейшая программа для работы с текстовыми документами. Хотя общепризнанным текстовым редактором является Word, позволяющий создавать документы со всякими графическими наворотами и сотней шрифтов на странице, вы можете пользоваться Блокнотом, если
Глава 7 Блокнот-шифровальщик
Глава 7
Блокнот-шифровальщик
Постановка задачи
Разработать программу, повторяющую функции стандартного блокнота с дополнительной возможностью шифрования и дешифрования
Глава 11 Осваиваем всемирную паутину
Глава 11
Осваиваем всемирную паутину
Из этой главы вы узнаете:© Как запустить Internet Explorer 8.® Как открывать веб-страницы и переходить по ссылкам.® Как «запомнить» ссылки.© Как найти информацию в Интернете.© Как сохранить веб-страницу или рисунки с нее.© Как скачивать
Глава 13 Осваиваем электронную почту
Глава 13
Осваиваем электронную почту
Из этой главы вы узнаете:® Как зарегистрировать почтовый ящик.® Как получать и отправлять почту через веб-сайт.® Что такое вложение.© Как установить и настроить программу Почта Windows Live.Чтобы пользоваться электронной почтой, прежде
Глава 4 Самостоятельно осваиваем работу с клавиатурой и мышью
Глава 4
Самостоятельно осваиваем работу с клавиатурой и мышью
4.1. Как не запутаться в кнопках клавиатуры
В этой главе мы поговорим только о назначении стандартных клавиш, которые есть на любой клавиатуре, как бы она ни выглядела. А о назначении дополнительных клавиш вы
Download Article
Download Article
- Creating a File
- Editing and Formatting
- Learning Shortcuts
- Video
- Q&A
|
|
|
|
Notepad[1]
is a very basic text-editing program that comes as an included application on Windows operating systems. Notepad is great for writing short documents that you want to save in plain text. Notepad has some additional features to take advantage of as well. However, Notepad is just a text editor, so images are not compatible. Because Notepad is basically the same on both Windows 7 and Windows 8.1, the only difference is how you open the program. Learning the basics of Notepad is quick and easy!
-
1
Open Notepad. On Windows 7, open your Start Menu and type “Notepad” in the search box. Select Notepad to open the application. You can also navigate to the «Accessories» folder in the Start Menu and select Notepad from the list of applications
- On Windows 8.1, type “Notepad» into the Start screen search box.
-
2
Explore the Notepad user interface. Once Notepad is open, you will see a simple screen with a limited set of text editing options. Notice menu options for File, Edit, Format, View, and Help.
Advertisement
-
3
Open the File Menu. You will see a drop down list with New, Open, Save, Save As, Page Setup, and Print. These are the basic options for word editing. Select “New” to create a document.
- Whenever you save a file with either Save or Save As, Windows will automatically save the file in .txt format, which will launch it in Notepad.
- You can choose to save Notepad documents in HTML by choosing Save As and selecting All Files from the list of choices, then saving the file with .htm or .html as its extension. Type your HTML code directly into your document as if you would plain text.
- In order to properly save a document in HTML, you will need to have Word Wrap enabled. You will find instructions on how to enable this feature a little later.
-
4
Format your page Setup. Navigate to Page Setup from the File menu. You will see just a few simple formatting options. Choose your desired paper size, orientation, and header and footer options from this menu.
-
5
Add a header and footer. Notepad includes a header by default, which is the name of the document and the date it was printed. The default footer text is the page number. You can remove these defaults by selecting the Header and Footer option from the File menu on the menu bar and deleting the codes inside. All header and footer setting must be entered manually each time you want to print a document. These settings cannot be saved. To change headers and footers, choose Page Setup from the File menu and enter the desired command(s) in the Header and Footer text boxes. The following is a short list of header and footer commands[2]
:- &l Left-align the characters that follow
- &c Center the characters that follow
- &r Right-align the characters that follow
- &d Print the current date
- &t Print the current time
- &f Print the name of the document
- &p Print the page number
- Leaving the Header or Footer text box empty will result in no header footer on your printed document.
- You can insert words into the Header and Footer text box and they will print in their appropriate position. Letters after the «&» sign do not need to be capitalized.
- In Notepad, your header is centered, regardless of the formatting codes you use, if the formatting code is not the first item in the Header text box. For example, to align a title to the left side of the page, use &lTitle text.
Advertisement
-
1
Become familiar with the “Edit” tab on the menu bar. Undo is the first item you will find under the Edit pull down on the menu bar. You can use the keyboard shortcut Ctrl-Z for this function also. Once you use Undo you will find Redo as an option in its place.
- The rest of the menu, Cut, Copy, Paste, Delete, Find, Find Next, Replace, Go To, Select All, and Time/Date, are standard in nearly all Windows programs that deal with word documents.
- The “Go To” option is only available if Word Wrap is disabled and if your document contains numbered lines. Notepad defaults with Word Wrap turned off.
-
2
Enable Word Wrap. Unless Word Wrap is enabled, all text you type will be on the same line until you press the “Return” key and the line will scroll indefinitely. In order to fix this, open the next pull down on the menu bar. Word Wrap is the first option you will see. Simply select Word Wrap and your document will be adjusted accordingly.
-
3
Adjust your font. Select Font from the Format option on the menu bar. Now, you have the ability to select from a series of preloaded fonts, choose options for Bold, Italics/Oblique, or Bold/Italics. You can also select your font size from this window.
- A change in font affects the entire document. You cannot use one type of font on one part of the document and another type on another part.
- From the dropdown menu item listed as “Script” in the Font window, you can find characters that are not available in the standard “Western” style fonts.
-
4
Use the “View” pull down from the menu bar. The only option you will find is called “Status Bar.” This option is also only available when Word Wrap is disabled. When word Wrap is disabled, a notification will display on the lower border of your document window showing you where your cursor is located in the document.
-
5
Start typing. It is recommended that you enable Word Wrap. Adjust the font as you desire and remember that it will be consistent with the entire document text.
- Note that the “Tab” key will move your cursor ten spaces across your text line, unlike Microsoft Word, which moves five spaces.
-
6
Save your document. Once you have finished, navigate to the “Save As” option from the File pull down on the menu bar. Notepad uses the default folder “My Documents” on Windows 7, and the “OneDrive” folder on Windows 8.1.
- If you would like to save your document in a different place, simply browse your preferred folder from the “Save As” window and select it. Notepad will switch to this choice for future documents.
- Remember that all of your files will be saved with the .txt extension.
-
7
Print your finished document. Click on the File menu and then select the Print option from the dropdown. This will bring you to a separate window where you can select the printer and options you would like, and click print. To change the settings that determine how your printed document will look, click the File menu, and then click Page Setup:
- To change the paper size, tap or click a size in the Size list.
- To change the paper source, tap or click a tray name or a feeder in the Source list.
- To print the file vertically, click Portrait; to print the file horizontally, click Landscape.
- To change the margins, enter a width in any of the Margins boxes.
Advertisement
-
1
Use the «Escape» key. You can use the escape key as a quick and easy way to get out of any dialogs. The escape key is essentially a «cancel» button. Pressing the escape key will also hide outputs. The escape key is generally located toward the right-hand side of your keyboard and is sometimes indicated by a small arrow pointing to the left.
-
2
Navigate to another window. To go to the next window, you can use either Ctrl-Tab or Ctrl-F6. Press and hold these buttons together to activate the shortcut. Depending on your options, this will navigate through documents in Windows’ own recent window order, or will use a Visual-Studio window stack system.
- You can hold down the Shift key with either of these combinations to scroll through windows in the opposite direction.
-
3
Toggle your output window. Press the F8 key located along the top of your keyboard and the shift key located on the left-hand side to scroll through dockable output windows and individual output windows.
-
4
Learn more shortcuts. Using shortcuts reduces the time you spend on minor adjustments while working on your document. Notepad has a ton of shortcuts ranging from simple actions to complex ones. Here are some of the popular shortcuts for Notepad:
- F2 Next Bookmark
- F3 Find Next
- F8 Toggle Output Window
- Ctrl+W Close Window
- Alt+F6 Toggle Project Window
- Alt+F7 Toggle Text Clips Window
- Alt+F8 Toggle Find Results Window
- Ctrl+Alt+C Copy as RTF
- Alt+F9 Toggle CTags Window
- Ctrl+Shift+T Copy Line
- Alt+F10 Toggle Scripts Window
- Alt+Enter Show Document Properties
- Alt+G Jump To (tags)
- Ctrl+F2 Set Bookmark
- Ctrl+F4 Close Window
- Ctrl+F6 Next Window
- Ctrl+Space Autocomplete
- Ctrl+Tab Next Window
- Ctrl+Insert Copy
- Shift+F3 Find Previous
- Ctrl+/ Quick Find
- Ctrl+A Select All
- Ctrl+C Copy
- Ctrl+D Duplicate Line
- Ctrl+F Find Dialog
- Ctrl+N New File
- Ctrl+H Replace Dialog
- Ctrl+F6 Next Window
- Ctrl+L Cut Line
- Ctrl+N New File
- Ctrl+O Open File
- Ctrl+O Open File
- Ctrl+V Paste
- Ctrl+P Print
- Ctrl+R Replace Dialog
- Ctrl+S Save
- Ctrl+Y Redo
- Ctrl+Z Undo
- Ctrl+Shift+S Save All
Advertisement
Add New Question
-
Question
What programming languages does Notepad support? I’d like to test out what I’m learning and what I’d like to learn (Javascript and Python).
As far as I know, Notepad supports HTML and Javascript. You can also use text editors like Notepad ++ and Visual Studio Code.
-
Question
How do I text wrap around a picture?
CaTsArEsOcUtE
Community Answer
Right click on the picture and select Wrap Text.
-
Question
How do I wrap text around an inserted picture?
You cannot insert a picture. Notepad is a text editor, not a document editor.
See more answers
Ask a Question
200 characters left
Include your email address to get a message when this question is answered.
Submit
Advertisement
Video
Thanks for submitting a tip for review!
About This Article
Thanks to all authors for creating a page that has been read 114,694 times.
Is this article up to date?
Download Article
Download Article
- Creating a File
- Editing and Formatting
- Learning Shortcuts
- Video
- Q&A
|
|
|
|
Notepad[1]
is a very basic text-editing program that comes as an included application on Windows operating systems. Notepad is great for writing short documents that you want to save in plain text. Notepad has some additional features to take advantage of as well. However, Notepad is just a text editor, so images are not compatible. Because Notepad is basically the same on both Windows 7 and Windows 8.1, the only difference is how you open the program. Learning the basics of Notepad is quick and easy!
-
1
Open Notepad. On Windows 7, open your Start Menu and type “Notepad” in the search box. Select Notepad to open the application. You can also navigate to the «Accessories» folder in the Start Menu and select Notepad from the list of applications
- On Windows 8.1, type “Notepad» into the Start screen search box.
-
2
Explore the Notepad user interface. Once Notepad is open, you will see a simple screen with a limited set of text editing options. Notice menu options for File, Edit, Format, View, and Help.
Advertisement
-
3
Open the File Menu. You will see a drop down list with New, Open, Save, Save As, Page Setup, and Print. These are the basic options for word editing. Select “New” to create a document.
- Whenever you save a file with either Save or Save As, Windows will automatically save the file in .txt format, which will launch it in Notepad.
- You can choose to save Notepad documents in HTML by choosing Save As and selecting All Files from the list of choices, then saving the file with .htm or .html as its extension. Type your HTML code directly into your document as if you would plain text.
- In order to properly save a document in HTML, you will need to have Word Wrap enabled. You will find instructions on how to enable this feature a little later.
-
4
Format your page Setup. Navigate to Page Setup from the File menu. You will see just a few simple formatting options. Choose your desired paper size, orientation, and header and footer options from this menu.
-
5
Add a header and footer. Notepad includes a header by default, which is the name of the document and the date it was printed. The default footer text is the page number. You can remove these defaults by selecting the Header and Footer option from the File menu on the menu bar and deleting the codes inside. All header and footer setting must be entered manually each time you want to print a document. These settings cannot be saved. To change headers and footers, choose Page Setup from the File menu and enter the desired command(s) in the Header and Footer text boxes. The following is a short list of header and footer commands[2]
:- &l Left-align the characters that follow
- &c Center the characters that follow
- &r Right-align the characters that follow
- &d Print the current date
- &t Print the current time
- &f Print the name of the document
- &p Print the page number
- Leaving the Header or Footer text box empty will result in no header footer on your printed document.
- You can insert words into the Header and Footer text box and they will print in their appropriate position. Letters after the «&» sign do not need to be capitalized.
- In Notepad, your header is centered, regardless of the formatting codes you use, if the formatting code is not the first item in the Header text box. For example, to align a title to the left side of the page, use &lTitle text.
Advertisement
-
1
Become familiar with the “Edit” tab on the menu bar. Undo is the first item you will find under the Edit pull down on the menu bar. You can use the keyboard shortcut Ctrl-Z for this function also. Once you use Undo you will find Redo as an option in its place.
- The rest of the menu, Cut, Copy, Paste, Delete, Find, Find Next, Replace, Go To, Select All, and Time/Date, are standard in nearly all Windows programs that deal with word documents.
- The “Go To” option is only available if Word Wrap is disabled and if your document contains numbered lines. Notepad defaults with Word Wrap turned off.
-
2
Enable Word Wrap. Unless Word Wrap is enabled, all text you type will be on the same line until you press the “Return” key and the line will scroll indefinitely. In order to fix this, open the next pull down on the menu bar. Word Wrap is the first option you will see. Simply select Word Wrap and your document will be adjusted accordingly.
-
3
Adjust your font. Select Font from the Format option on the menu bar. Now, you have the ability to select from a series of preloaded fonts, choose options for Bold, Italics/Oblique, or Bold/Italics. You can also select your font size from this window.
- A change in font affects the entire document. You cannot use one type of font on one part of the document and another type on another part.
- From the dropdown menu item listed as “Script” in the Font window, you can find characters that are not available in the standard “Western” style fonts.
-
4
Use the “View” pull down from the menu bar. The only option you will find is called “Status Bar.” This option is also only available when Word Wrap is disabled. When word Wrap is disabled, a notification will display on the lower border of your document window showing you where your cursor is located in the document.
-
5
Start typing. It is recommended that you enable Word Wrap. Adjust the font as you desire and remember that it will be consistent with the entire document text.
- Note that the “Tab” key will move your cursor ten spaces across your text line, unlike Microsoft Word, which moves five spaces.
-
6
Save your document. Once you have finished, navigate to the “Save As” option from the File pull down on the menu bar. Notepad uses the default folder “My Documents” on Windows 7, and the “OneDrive” folder on Windows 8.1.
- If you would like to save your document in a different place, simply browse your preferred folder from the “Save As” window and select it. Notepad will switch to this choice for future documents.
- Remember that all of your files will be saved with the .txt extension.
-
7
Print your finished document. Click on the File menu and then select the Print option from the dropdown. This will bring you to a separate window where you can select the printer and options you would like, and click print. To change the settings that determine how your printed document will look, click the File menu, and then click Page Setup:
- To change the paper size, tap or click a size in the Size list.
- To change the paper source, tap or click a tray name or a feeder in the Source list.
- To print the file vertically, click Portrait; to print the file horizontally, click Landscape.
- To change the margins, enter a width in any of the Margins boxes.
Advertisement
-
1
Use the «Escape» key. You can use the escape key as a quick and easy way to get out of any dialogs. The escape key is essentially a «cancel» button. Pressing the escape key will also hide outputs. The escape key is generally located toward the right-hand side of your keyboard and is sometimes indicated by a small arrow pointing to the left.
-
2
Navigate to another window. To go to the next window, you can use either Ctrl-Tab or Ctrl-F6. Press and hold these buttons together to activate the shortcut. Depending on your options, this will navigate through documents in Windows’ own recent window order, or will use a Visual-Studio window stack system.
- You can hold down the Shift key with either of these combinations to scroll through windows in the opposite direction.
-
3
Toggle your output window. Press the F8 key located along the top of your keyboard and the shift key located on the left-hand side to scroll through dockable output windows and individual output windows.
-
4
Learn more shortcuts. Using shortcuts reduces the time you spend on minor adjustments while working on your document. Notepad has a ton of shortcuts ranging from simple actions to complex ones. Here are some of the popular shortcuts for Notepad:
- F2 Next Bookmark
- F3 Find Next
- F8 Toggle Output Window
- Ctrl+W Close Window
- Alt+F6 Toggle Project Window
- Alt+F7 Toggle Text Clips Window
- Alt+F8 Toggle Find Results Window
- Ctrl+Alt+C Copy as RTF
- Alt+F9 Toggle CTags Window
- Ctrl+Shift+T Copy Line
- Alt+F10 Toggle Scripts Window
- Alt+Enter Show Document Properties
- Alt+G Jump To (tags)
- Ctrl+F2 Set Bookmark
- Ctrl+F4 Close Window
- Ctrl+F6 Next Window
- Ctrl+Space Autocomplete
- Ctrl+Tab Next Window
- Ctrl+Insert Copy
- Shift+F3 Find Previous
- Ctrl+/ Quick Find
- Ctrl+A Select All
- Ctrl+C Copy
- Ctrl+D Duplicate Line
- Ctrl+F Find Dialog
- Ctrl+N New File
- Ctrl+H Replace Dialog
- Ctrl+F6 Next Window
- Ctrl+L Cut Line
- Ctrl+N New File
- Ctrl+O Open File
- Ctrl+O Open File
- Ctrl+V Paste
- Ctrl+P Print
- Ctrl+R Replace Dialog
- Ctrl+S Save
- Ctrl+Y Redo
- Ctrl+Z Undo
- Ctrl+Shift+S Save All
Advertisement
Add New Question
-
Question
What programming languages does Notepad support? I’d like to test out what I’m learning and what I’d like to learn (Javascript and Python).
As far as I know, Notepad supports HTML and Javascript. You can also use text editors like Notepad ++ and Visual Studio Code.
-
Question
How do I text wrap around a picture?
CaTsArEsOcUtE
Community Answer
Right click on the picture and select Wrap Text.
-
Question
How do I wrap text around an inserted picture?
You cannot insert a picture. Notepad is a text editor, not a document editor.
See more answers
Ask a Question
200 characters left
Include your email address to get a message when this question is answered.
Submit
Advertisement
Video
Thanks for submitting a tip for review!
About This Article
Thanks to all authors for creating a page that has been read 114,694 times.
Is this article up to date?
Вам нужно записать несколько мыслей в текстовом файле? Вы пытаетесь составить список на своем компьютере и ищете простое в использовании приложение, которое позволит вам это сделать? Что бы это ни было, если все, что вы собираетесь сделать, это написать текст и не возражаете против того, чтобы не иметь возможности вносить сложные изменения, тогда Блокнот — это приложение, которое вам следует использовать — простое и простое, но удобное и полезное приложение, которое уже доступно на всех устройствах. ваших компьютеров с Windows, включая те, которые работают под управлением Windows 11. Вот что такое Блокнот, какова цель Блокнота и как использовать Блокнот в Windows 11:
Блокнот — это старое приложение, которое есть во всех версиях Windows, когда-либо выпущенных Microsoft. Он существует с 1983 года, так что сейчас ему почти 39 лет! Его основное предназначение не сильно изменилось с течением времени, но его внешний вид и некоторые его особенности изменились. Какая польза от Блокнота? Каковы основные функции Блокнота в Windows 11?
Что ж, Блокнот — это один, если не самый простой текстовый редактор, который вы можете получить, и это определенно самое простое приложение для написания и редактирования текста в Windows. В нем нет дополнительных функций, как в других, более сложных редакторах документов (например, Microsoft Word, Notepad++, LibreOffice Writer), но это не обязательно является недостатком. Его простота делает Блокнот очень простым в использовании, в чем вы вскоре убедитесь в следующих разделах этой статьи.
Как открыть Блокнот в Windows 11
Открыть Блокнот в Windows 11 настолько просто, насколько это возможно, и, как и большинство вещей в операционных системах Microsoft, это можно сделать несколькими способами. Однако, если у вас нет времени читать их все, вы должны знать, что один из самых быстрых способов открыть Блокнот — использовать поиск Windows 11. Нажмите или коснитесь кнопки поиска рядом с кнопкой «Пуск» на панели задач, введите «Блокнот» и выберите «Блокнот» в результатах поиска.
Как создать текстовый файл в Windows 11 с помощью Блокнота
После того, как вы откроете Блокнот, вы должны увидеть окно, похожее на следующий снимок экрана.
Чтобы создать текстовый файл с помощью Блокнота, все, что вам нужно сделать, это начать печатать в его окне.
Как редактировать текстовый файл с помощью Блокнота в Windows 11
Все параметры редактирования, доступные в Блокноте для Windows 11, находятся в меню «Правка». Если вы использовали Блокнот в других операционных системах Microsoft, таких как Windows 10 или Windows 7, вы уже должны быть знакомы со всем здесь.
Однако для полноты картины давайте взглянем на каждый из них, чтобы понять, что они из себя представляют. В Блокноте Windows 11 вы можете редактировать текст, используя следующие параметры:
Отменить изменения в тексте
Отменить (Ctrl+Z) удаляет последнее изменение, внесенное в текстовый файл. Например, он удаляет последнее введенное вами слово.
Вырезать, копировать, вставлять и удалять текст в Блокноте
Вырезать (Ctrl+X), Копировать (Ctrl+C), Вставить (Ctrl + V) и Удалить (Del) — это общие команды, которые можно найти в любом приложении для редактирования документов. Вы можете использовать их для перемещения текста, дублирования или удаления слов, абзацев или целых частей текста из вашего файла.
Поиск, замена и навигация в текстовых файлах с помощью Блокнота
«Найти» (Ctrl+F), «Найти следующий» (F3), «Найти предыдущий» (Shift+F3), «Заменить» (Ctrl+H) и «Перейти» (Ctrl+G) позволяют искать, заменять или переходить к определенному тексту. в файле, открытом в Блокноте.
Если вы используете команды «Найти» или «Заменить», «Блокнот» открывает диалоговое окно, в котором вы можете ввести текст, который хотите найти или заменить. Кроме того, вы также получаете несколько вариантов поиска. Рядом с полем поиска вы можете выбрать, будет ли поиск выполняться вниз или вверх по всему файлу, а также хотите ли вы, чтобы поиск выполнялся по регистру или по кругу .
В то время как первые варианты говорят сами за себя, последний интересен. «Обтекание» позволяет Блокноту продолжать поиск введенного текста даже после достижения конца или начала текстового файла. По умолчанию Блокнот начинает поиск с того места, где находится курсор в текстовом файле, и, если вы идете вниз, он останавливается в конце файла. Точно так же, если вы идете вверх, он останавливает поиск, когда достигает начала файла. При включенном «Обтекании» Блокнот продолжает поиск: когда он достигает конца файла, он продолжает поиск с начала и наоборот.
СОВЕТ. Перенос — это функция, которая также присутствует в Блокноте для Windows 10.
Выделить весь текст в Блокноте
Выбрать все — это команда с очевидной целью: она выделяет весь текст в вашем файле.
Вставьте время и дату в текстовый файл Блокнота
Time/Date позволяет автоматически вставлять текущее время и дату в Блокнот.
Изменить шрифт, используемый Блокнотом
Шрифт позволяет перейти к настройкам шрифта из Блокнота, где вы можете изменить семейство шрифтов, стиль и размер, используемые приложением для отображения текста.
Имейте в виду, однако, что изменение шрифта применяется ко всему тексту. В отличие от более продвинутых редакторов документов (например, WordPad или Microsoft Word), в «Блокноте» нельзя использовать один шрифт для одной части текста, а другой — для остальной части.
Как изменить способ просмотра текстового файла в Блокноте для Windows 11
В Windows 11 Блокнот также предлагает несколько различных вариантов отображения текстовых файлов, которые вы открываете с его помощью. Все они находятся в меню «Вид» и позволяют изменять уровень масштабирования, отображать или скрывать строку состояния в нижней части окна и переносить слова.
Увеличение или уменьшение масштаба осуществляется либо из меню, либо, что быстрее, с помощью сочетаний клавиш Ctrl+Plus или Ctrl+Minus.
Строка состояния полезна для некоторых людей, так как она информирует вас о положении курсора внутри текстового файла (если вы не включите перенос слов), текущем уровне масштабирования и используемой кодировке текста.
Говоря о переносе слов, вам может быть интересно, что это такое. По умолчанию Блокнот показывает каждую строку текста от начала до конца в одной строке. Единственный способ разделить строку текста на две строки — нажать Enter. Это означает, что для чтения длинной строки текста вам, вероятно, придется прокручивать окно Блокнота горизонтально, чтобы добраться до его конца. Функция переноса слов автоматически размещает текст внутри окна Блокнота, отображая его в следующей строке, вместо того, чтобы заставлять вас прокручивать. Итак, если вы хотите, чтобы текст читался легче, без горизонтальной прокрутки, вам следует включить перенос слов.
Как сохранить текстовый файл с помощью Блокнота
Когда вы закончите редактирование, вы можете сохранить все в виде текстового файла с расширением «.txt» в любом месте на вашем компьютере. Для этого нажмите или нажмите «Сохранить» (Ctrl+S) или «Сохранить как» (Ctrl+Shift+S) в меню «Файл».
Если вы только что создали текстовый файл, выбор любого варианта сохранения вызовет тот же ответ. Блокнот спросит вас, где вы хотите сохранить его и какое имя вы хотели бы ему дать. Выберите то, что вы предпочитаете, а затем нажмите кнопку Сохранить.
Также есть вероятность, что вы не создали текстовый файл прямо сейчас, с нуля, а открыли и отредактировали ранее созданный файл. В этом случае выбор «Сохранить» автоматически обновит текстовый файл, который вы отредактировали. Выбор «Сохранить как» позволяет создать новый текстовый файл в нужном месте, оставив старый нетронутым.
Как распечатать текстовый файл из Блокнота в Windows 11
Если вы хотите распечатать документ, который вы открыли или отредактировали в Блокноте, нет ничего проще: войдите в меню «Файл» и выберите «Печать».
Однако, прежде чем что-либо печатать, вы можете настроить внешний вид документа на бумаге. Для этого вы можете использовать опцию «Параметры страницы» в меню «Файл» Блокнота.
Хотя параметры настройки страницы в Блокноте относительно ограничены, они предоставляют вам все основные возможности. Вы можете выбрать размер бумаги и используемый лоток принтера, ориентацию (книжная или альбомная), поля, а также верхний и нижний колонтитулы, если они есть.
Как отобразить Блокнот в темном режиме в Windows 11
Блокнот Windows 11 имеет функцию, недоступную в более старых операционных системах Microsoft, даже в Windows 10. Это способность отображать интерфейс в светлом или темном режиме, в зависимости от того, что вы предпочитаете. Чтобы изменить визуальный интерфейс Блокнота, нажмите кнопку «Настройки» в правом верхнем углу его окна.
Затем на странице настроек нажмите или коснитесь темы приложения и выберите режим отображения, который вам больше нравится: светлый или темный.
Кроме того, вы также можете разрешить Блокноту «Использовать системные настройки», если вы предпочитаете, чтобы его внешний вид автоматически менялся в зависимости от общесистемных настроек, которые вы сделали в параметрах персонализации Windows 11.
Используете ли вы Блокнот в Windows 11?
По правде говоря, я не очень часто использую Блокнот. Тем не менее, я нахожу это полезным время от времени, когда я тороплюсь и хочу что-то записать. А вы? Используете ли вы Блокнот на регулярной основе? Дайте мне знать в комментариях ниже, если вы найдете его удобным и нравятся ли вам его функции в Windows 11. Что бы вы хотели, чтобы Microsoft добавила в это приложение?
Были ли сведения полезными?
(Чем больше вы сообщите нам, тем больше вероятность, что мы вам поможем.)
(Чем больше вы сообщите нам, тем больше вероятность, что мы вам поможем.)
Насколько вы удовлетворены качеством перевода?
Что повлияло на вашу оценку?
Моя проблема решена
Очистить инструкции
Понятно
Без профессиональной лексики
Полезные изображения
Качество перевода
Не соответствует интерфейсу
Неверные инструкции
Слишком техническая информация
Недостаточно информации
Недостаточно изображений
Качество перевода
Добавите что-нибудь? Это необязательно
Спасибо за ваш отзыв!
×
Современный компьютер на базе ОС от компании Microsoft обладает базовым набором средств для офисной работы. Одним из таких инструментов является приложение «Блокнот». Он позволяет владельцам ПК создавать, открывать и редактировать текстовые документы. Но далеко не все знают, как найти блокнот в операционной системе Windows 10. Столь важное приложение не имеет ярлыка на Рабочем столе, из-за чего осложняется процесс поиска.
Как открыть/найти «Блокнот» в Windows 10
Несмотря на отсутствие ярлыка приложения на Рабочем столе, найти блокнот не так сложно, как может показаться на первый взгляд. Причем у пользователя есть выбор из нескольких вариантов поиска, каждый из которых хорош по-своему. Рассмотрите их все, а затем выберите самый подходящий.
С помощью инструмента «Поиск»
Да, разработчики Microsoft настолько заботятся о своих пользователях, что создали в свое время стандартный инструмент поиска. Он сохранился и в наши дни, когда на каждом втором компьютере установлена операционная система Windows 10. Если взглянуть на Рабочий стол (точнее – на Панель задач), то можно обнаружить значок в виде лупы, щелчок ЛКМ по которому приводит к запуску поисковой строки.
Справка. В зависимости от настроек ОС в Панели задач может отображаться не иконка, а сама поисковая строка.
Чтобы найти приложение для взаимодействия с текстовыми файлами, достаточно ввести запрос «Блокнот», а затем открыть программу, выпавшую первой в выдаче.
Через меню Пуск
Возможно, не все захотят вводить название приложения для его запуска. Поэтому Windows 10 предлагает альтернативный способ найти утилиту для чтения текстовых документов:
- Щелкните ЛКМ по иконке «Пуск».
- Раскройте вкладку «Стандартные – Windows».
- Найдите в списке «Блокнот» и запустите программу.
После выбора соответствующего приложения запустится окно создания документа. Вы сможете ввести текст, а затем сохранить его в одном из нескольких форматов, включая txt.
Через расположение в папке
Блокнот, как и любое другое приложение, установленное на компьютере, обладает собственной папкой. В ней находится исполняемый файл, двойной щелчок ЛКМ по которому приводит к запуску программы. Exe-файл «notepad» можно открыть через Проводник, перейдя в каталог «Windows». Поскольку здесь находится множество других утилит, рекомендуется воспользоваться поиском.
С помощью Командной строки
Если вы не ищите легких путей или, например, не можете открыть приложение стандартными способами, есть смысл обратиться к помощи Командной строки. Это стандартный инструмент Windows 10, созданный для обработки пользовательских запросов. В частности, он предусматривает команду для запуска текстового редактора:
- Щелкните ПКМ по иконке «Пуск» или зажмите клавиши «Win» + «X».
- Запустите Командную строку с правами Администратора.
- Введите запрос «notepad».
- Нажмите на клавишу «Enter».
На заметку. Запрос «notepad» также обрабатывается через меню «Выполнить», вызываемое комбинацией клавиш «Win» + «R». Здесь для подтверждения команды можно нажать на кнопку «ОК», а не на клавишу «Enter».
Сразу после выполнения указанных действий откроется окно блокнота, где можно создать небольшую заметку.
Как пользоваться блокнотом
Ранее в материале уже рассказывалось о предназначении блокнота. Это довольно простая утилита для работы с текстовыми файлами. Она позволяет не только создавать (именно это предлагается сделать после запуска приложения), но и редактировать уже существующие файлы.
Но сначала скажем несколько слов о создании документов. Вам не обязательно искать приложение через папку Проводника или поисковую строку. Достаточно кликнуть ПКМ по свободной области Рабочего стола, навести курсор мыши на вкладку «Создать» и выбрать «Текстовой документ». В окне блокнота вы можете набрать текст, а для сохранения кликнуть по вкладке «Файл» и нажать «Сохранить как». После ввода названия txt-файл сохранится на компьютере.
Если на ПК уже есть документ, имеющий расширение «.txt», и он нуждается в редактировании, то предлагается найти файл и запустить его двойным кликом ЛКМ. В открывшемся окне вы увидите текст целиком и сможете внести любые правки, сохранив изменения способом, который описан выше.
Установка и инструкция по использованию
Преимущество встроенного текстового редактора заключается в отсутствии необходимости устанавливать дополнительный софт. Но никто не мешает вам выбрать альтернативный блокнот. Например, Notepad++ или AkelPad.
Указанные инструменты выглядят очень похожими друг на друга и обладают примерно одинаковым функционалом. Для удобства взаимодействия с текстом можно изменить масштаб, наведя курсор мыши на вкладку «Вид», и выбрав соответствующий пункт меню. Во вкладке «Формат» меняется стиль и размер шрифта, а вкладка «Правка» позволяет вставить готовый фрагмент текста или, например, заменить его.
Также напрямую из блокнота осуществляется распечатка документа. Для выполнения этой операции требуется щелкнуть по вкладке «Файл» и выбрать «Печать». Наконец, инструмент обработки txt-файлов позволяет настраивать параметры страницы, как в более продвинутой программе Word. Операция осуществляется через одноименный пункт вкладки – «Файл».
Что делать, если блокнот не работает
Казалось бы, у такой простой в освоении программы, как встроенный инструмент редактирования текстов, не должно быть изъянов. Однако некоторые пользователи все равно сталкиваются с разного рода проблемами. В частности, люди не могут запустить блокнот стандартными средствами. Если вы столкнулись с подобными сложностями, то вернуть программу можно следующими способами:
- Удалите другие похожие приложения (Notepad++, AkelPad и другие).
- Через Командную строку обработайте запрос «sfc /scannow» для устранения ошибок системных файлов.
- Переустановите утилиту, используя магазин приложений Microsoft Store.
- Создайте новую учетную запись на компьютере.
Если ни одна из упомянутых рекомендаций не помогла, у вас останется два варианта выхода из сложившейся ситуации: переустановить Windows 10 или воспользоваться другой программой для редактирования документов.
Как бы то ни было, проблема запуска – не единственная сложность, с которой сталкиваются пользователи операционной системы от Microsoft. Еще одна ошибка связана с тем, что файлы с расширением «.txt» открываются не блокнотом, а другой программой. В таком случае рекомендуется сделать встроенный инструмент приложением по умолчанию:
- Наведите курсор мыши на txt-файл.
- Щелкните ПКМ.
- Наведите курсор на «Открыть с помощью» и нажмите на «Выбрать другое приложение».
- В предложенном списке выберите блокнот и отметьте галочкой пункт «Всегда использовать это приложение для открытия txt-файлов».
После сохранения изменений проблема должна быть исчерпана. Но даже если этого не произойдет, помните, что блокнот – это очень простой редактор, который не идет ни в какое сравнение с Microsoft Word. Возможно, вам будет лучше воспользоваться другим приложением для редактирования документов.
Содержание
- Как открыть блокнот на Windows 10
- Как найти блокнот в Windows 10
- Поиск/Проводник
- Выполнить/Командная строка
- Как пользоваться блокнотом Windows 10
- Как установить/восстановить блокнот Windows 10
- Текстовый редактор Блокнот
- Как работать в Блокноте
- Как создать блокнот на windows 10 если его нет в списке
- Работа в программе «Блокнот»
- Как изменить стиль и размер шрифта в Блокноте
- Изменение стиля и размера шрифта влияет на текст всего документа:
- Как вырезать, копировать, вставлять и удалять текст?
- Как пользоваться блокнотом Windows 10
- Блокнот
- Другие способы создать текстовый документ
- Как открыть текстовые редакторы «Блокнот» и Word: несколько простых способов
- Блокнот
- Пункт меню Файл
- Создаем блокнот на рабочем столе
- Способ 1: Сторонний софт
- Способы запуска «Блокнота» в Windows 10
- С помощью инструмента «Поиск»
- Через меню «Пуск»
- Через расположение в папке
- С помощью командной строки
- Открыть блокнот с помощью командной строки
- Как найти блокнот в Windows 10
- Поиск/Проводник
- Выполнить/Командная строка
- Где находится программа «Блокнот»?
- Используем стандартный «Блокнот»
- Создание текстового файла
- Как заменить Блокнот в Windows 10 на Notepad ++
- Заменить Блокнот на Notepad ++ с помощью командной строки
- Как создать блокнот на windows 10 если его нет в списке
- Вопрос
- Ответы
- Все ответы
Как открыть блокнот на Windows 10
Приложение блокнот постоянно обновляется вместе с операционной системой Windows 10. В блокноте можно создавать, сохранять и повторно открывать для редактирования или просмотра различные текстовые файлы. Он по умолчанию используется для открытия всех текстовых файлов.
Эта статья расскажет, как открыть блокнот на Windows 10. Все текстовые файлы по умолчанию открываются блокнотом в Windows 10. Само приложение можно открыть используя поиск или же выполнив команду в командной строке. Зачастую достаточно открыть сам текстовый или же файл конфигурации.
Как найти блокнот в Windows 10
Блокнот — это быстрый и простой текстовый редактор, которым ОС комплектуется уже более 30 лет. Теперь он доступен в Магазине приложений Windows 10.
Мгновенно просматривайте и редактируйте документы с обычным текстом и файлы исходного кода, а также ищите в них нужные данные. При необходимости можно пользоваться функциями поиска и замены.
Со своей работой отлично справляется, но и можно выбрать альтернативный текстовый редактор. Все редакторы можно использовать вместо стандартного. Достаточно установить и настроить ассоциации приложений по умолчанию в Windows 10.
Поиск/Проводник
В поисковой строке введите Блокнот и в результатах поиска нажмите Открыть. Обновлённый поиск можно открыть воспользовавшись сочетанием клавиш Win+S.
Перейдите в расположение Пуск > Стандартные — Windows и выберите Блокнот. Классическое приложение блокнота можно найти в C:Windows под названием Notepad.exe.
Выполнить/Командная строка
Нажмите Win+R и в открывшемся окошке выполните команду Notepad. В командной строке после выполнения предыдущей команды также будет запущено приложение блокнота.
Как пользоваться блокнотом Windows 10
На самом деле, в блокноте не такая уж и широкая функциональность. Часто его используют для простого редактирования файлов: текстовых или конфигурации. С задачей создания заметок он также отлично справляется. Хотя рекомендуем пользоваться заметками на рабочем столе Windows 10.
Для работы в блокноте достаточно создать новый текстовый документ. В любом расположении в контекстном меню выберите Создать > Текстовый документ. Если же его открыть, тогда будет запущено приложение блокнота установленное по умолчанию.
Теперь рекомендуем зайти в Файл > Параметры страницы. Настройте под себя Поля, Ориентацию и Размер страницы. А также убедитесь, что установлена отметка Перенос по словам, во вкладке Формат.
Если же Вы ранее создавали и вносите изменения в существующий файл, достаточно нажать Файл > Сохранить. Если же файла ещё не существует, тогда придётся указать расположение для места его сохранения.
Как установить/восстановить блокнот Windows 10
Как уже не раз говорилось блокнот доступен сразу же после установки Windows 10. Непонятно, зачем его добавили в Microsoft Store. Но всё же, если же у Вас его нет, его можно установить непосредственно оттуда. Достаточно перейти по ссылке ниже и нажать кнопку Получить.
Источник
Текстовый редактор Блокнот
Простой текстовый редактор Блокнот используется для просмотра и редактирования электронных документов формата TXT в операционных системах Windows. В данной статье рассказывается, как работать в программе: открыть, создать, сохранить и вывести на печать документы, выделить, скопировать, найти и удалить текст, а также изменить кодировку файла.
Блокнот вошел в состав операционных систем Windows ещё в далеком 1985 г. Тогда он впервые был установлен на операционные системы версий 1.0 и NT.
До 2000 г. программа имела лишь базовые функции. Нынешняя версия текстового редактора поддерживает горячие клавиши на клавиатуре компьютера, контекстную замену и Юникод.
Как работать в Блокноте
По умолчанию, Блокнот открывает файлы с расширением TXT, но он может работать и с другими текстовыми документами и html-страницами сайтов. Для правки кода всё же лучше использовать Notepad++, в нём есть подсветка синтаксиса.
Как открыть программу
Используйте ярлык на рабочем столе или откройте Пуск — Все программы — Стандартные, — здесь находится текстовый редактор.
Как создать, открыть и сохранить файл
Зайдите в меню Файл и выберите в нём необходимое действие или используйте сочетание клавиш CTRL+N, CTRL+O и CTRL+S соответственно.
Когда вы откроете Блокнот, нет необходимости создавать новый документ, т.к. рабочая область программы и так будет свободной. Всё, что вам нужно — написать свой текст, а затем сохранить документ.
Команда «Создать» используется тогда, когда открыт текущий и вы хотите создать новый документ.
Когда будете впервые сохранять новый документ, выберите из списка меню опцию «Сохранить как». Затем, в появившемся окне, укажите путь — директорию на компьютере, придумайте имя файла и нажмите «Сохранить».
Для сохранения всех последующих изменений можете использовать сочетание клавиш CTRL+S.
Как распечатать страницы
Зайдите в меню «Файл» и нажмите «Печать». Далее откроется окно «Общие», выберите свой принтер и жмите кнопку «Печать».
Распечатать страницы можно и не заходя в меню программы. В этом случае используйте сочетание клавиш CTRL+P, оно вызовет окно «Общие», в нём нажмите «Печать».
Как найти, выделить, скопировать, вырезать, вставить и удалить текст
Чтобы найти слово в блокноте, зайдите в меню «Правка» и выберите пункт «Найти». Ещё можно нажать сочетание кнопок CTRL+F.
В открывшемся окне напишите искомую фразу, задайте направление поиска: вверх/вниз и нажмите кнопку «Найти далее».
Если поисковая фраза будет найдена, она выделится жирным.
Выделить текст можно несколькими способами:
Чтобы снять выделение, щелкните мышью в любом месте рабочей области программы.
Выделенные таким образом участки можно:
Эти же действия можно выполнить через меню «Правка» или нажатием правой кнопкой мыши и выбора из контекстного меню нужной команды.
Отмена последнего действия
Допустим, вы что-то не то удалили, вставили или вырезали из текста. Чтобы отменить последнее действие, зайдите в «Правка» — «Отменить» или нажмите Ctrl+Z.
Имейте в виду, Блокнот умеет отменять только последнее действие.
Как изменить стандартный шрифт
Перейдите в раздел меню «Формат» — «Шрифт». В открывшемся окне выберите понравившийся вам шрифт. В столбце начертание укажите жирный или курсив. В колонке размер можете выбрать нужную величину.
Если ни один из предложенных вариантов вам не подошел, нажмите ссылку «Показать дополнительные шрифты» и в открывшемся окне выберите какой-то другой.
Чтобы отобразилось время и дата, поставьте курсор в нужное место, затем перейдите в меню «Правка» — «Время и дата» или нажмите F5.
Если хотите вставить время и дату в правую часть, нажмите и удерживайте пробел. Когда курсор переместится в нужное место, выполните описанные выше действия.
Как изменить кодировку
Программа работает с текстом кодировок ANSI и Unicode. Чтобы поменять кодировку документа (преобразовать с одного типа в другой), выберите необходимую при сохранении изменений.
В Справке Блокнота расположена основная информация по работе с программой. Если у вас возникли вопросы по какому-либо из описанных пунктов, вы всегда сможете уточнить в ней детали.
Чтобы перейти в нее, выберите соответствующее меню и откройте пункт «Просмотреть справку» или нажмите клавишу F1.
Источник
Как создать блокнот на windows 10 если его нет в списке


Сразу же стоит отметить, что последняя версия ОС от компании Майкрософт не слишком понравилась, но здесь следует отметить, что она по производительности гораздо лучше, чем предыдущие. Да и к тому же, устаревшие Windows уже не поддерживаются компанией (или вскоре не будут обслуживаться), что может послужить причиной проникновения вирусов и вредоносных программ. Поэтому, рано или поздно, каждому пользователю придется переходить именно на 10-ю версию (кстати говоря, Майкрософт анонсировал, что это будет последний выпуск ОС, далее будут лишь выпускаться пакеты обновлений), а соответственно и разбираться в графическом интерфейсе и функционале.
Кстати говоря, если пользователю нужно сохранить именно текстовый формат, к сохранению нужно относиться предельно внимательно.
Для того, чтобы сделать текст более читаемым, в Блокноте можно изменять не только размер букв, но и шрифт, хотя на этом функции форматирования заканчиваются.
Итак, сам исполняемый файл расположен по адресу C:Windows и имеет название notepad.exe
(для того, чтобы попасть в эту папку, не обязательно использовать проводник, достаточно кликнуть комбинацию клавиш Win+R и ввести команду %!WinDir%!)
Если Вы часто используете данный текстовый редактор, для него можно создать ярлык на рабочем столе при помощи контекстного меню (кликнуть по исполняемому файлу ПКМ и выбрать строку Создать ярлык).
Единственное, что точно нельзя делать в каталоге, где размещен Блокнот – это удалять какие-либо файлы, ведь эти действия могут привести к необратимым последствиям, вследствие чего операционка может и вовсе перестать запускаться.
Чтобы не испытывать судьбу и случайно не удалить какой-либо из файлов операционки, Блокнот можно запустить при помощи нажатия комбинации клавиш Win+R, ввода слова notepad и нажатия на кнопку Ок.
Так как это приложение относится к системным, его можно запустить и при помощи командной строки. Для этого кликните ПКМ по значку «Пуск» и выберите соответствующий пункт.
После этого также достаточно ввести комбинацию символов notepad и нажать Enter.
После этого, на экране откроется окно искомой программы Блокнот.
И хоть Windows 10 действительно сильно отличается, как функциональными возможностями, так и графическим интерфейсом, по сравнению с Windows 7, некоторые возможности остались практически идентичными. Это же относится и к созданию текстового документа. Если кликнуть правой кнопкой мыши на любом свободном пространстве рабочего стола и выбрать строку «Создать», а затем во всплывающем меню нажать «Текстовый документ», на экране также будет отображено окно Блокнота. Подобная возможность была доступна и в предыдущих версиях операционных систем от компании Майкрософот.
В целом, четыре вышеперечисленных способа, описывающих открытие самого простенького текстового редактора вполне достаточно для того, чтобы быстро и без усилий его отображать на экране и делать определенные пометки в нем. Единственное, что требуется от пользователя — это запомнить последовательность действий одного из вышеупомянутых способа.
Рабочий стол компьютера – это место, где хранятся ярлыки нужных программ, различные файлы и папки, доступ к которым необходимо осуществлять максимально быстро. На десктопе также можно держать «напоминалки», короткие записки и другую необходимую для работы информацию. Данную статью посвятим тому, как создать на рабочем столе такие элементы.
Работа в программе «Блокнот»
Функционал данной программы хоть и минимален, но всё-таки позволяет совершать некоторые базовые изменения в тексте.
Как работать в программе Блокнот
Для редактирования текста используем вкладку «Формат», что бы текст не растянулся, ставим галочку на опцию «Перенос по словам»
Во вкладке «Формат» в пункте «Шрифт» выбираем нужный шрифт и настраиваем параметры
Во вкладке «Файл» выбираем пункт «Сохранить» или «Сохранить как»







Как изменить стиль и размер шрифта в Блокноте
Изменение стиля и размера шрифта влияет на текст всего документа:
Как вырезать, копировать, вставлять и удалять текст?
Как пользоваться блокнотом Windows 10
На самом деле, в блокноте не такая уж и широкая функциональность. Часто его используют для простого редактирования файлов: текстовых или конфигурации. С задачей создания заметок он также отлично справляется. Хотя рекомендуем пользоваться заметками на рабочем столе Windows 10.
Для работы в блокноте достаточно создать новый текстовый документ. В любом расположении в контекстном меню выберите Создать > Текстовый документ. Если же его открыть, тогда будет запущено приложение блокнота установленное по умолчанию.
Теперь рекомендуем зайти в Файл > Параметры страницы. Настройте под себя Поля, Ориентацию и Размер страницы. А также убедитесь, что установлена отметка Перенос по словам, во вкладке Формат.
Если же Вы ранее создавали и вносите изменения в существующий файл, достаточно нажать Файл > Сохранить. Если же файла ещё не существует, тогда придётся указать расположение для места его сохранения.
Рекомендуем: Как убрать выделение текста в Word — 6 способов
Блокнот
| Категория: | Офис |
| Cистема: | Windows |
| Статус программы: | Бесплатно |
| Язык: | Русский |
| Загрузок: | 30572 |
| Скачать |
В операционной системе Windows 10 используется интегрированное приложение «Блокнот», с помощью которого можно делать пометки и сохранять важную информацию. Мы предлагаем скачать блокнот для Виндовс 10 с большим количеством функций, который можно называть достойной заменой стандартной версии приложения. Это, конечно, еще не полноценный Ворд, с его сотнями функций, но зато продукт проще в использовании и работает шустрей.
Помимо разнообразных функций, связанных с набором текста, редактирования существующих файлов, с помощью этой программы можно удобно работать с различными языками программирования, среди которых javascript, HTML, PHP, XML, C/C++, Python, VBS. Естественно синтаксис этих языков будет подсвечиваться различными цветами, а отдельные строчки кода можно свернуть в небольшие блоки.
Другие способы создать текстовый документ
Далее расскажем об альтернативных, более изысканных методах.
Оказываемся в пользовательской папке, но используя команду cd можем переходить по любому пути, к примеру:
newdir — это имя существующей папки. Если нужно создать новую — пригодится команда md:
Теперь используем конструкцию для создания текстового документа:
copy con newfile.txt
newfile.txt — имя вашего файла. Можно создать с другим расширением, не только «txt».
Чтобы просмотреть содержимое, пригодиться команда:
Проверяем результат в проводнике:
Как открыть текстовые редакторы «Блокнот» и Word: несколько простых способов
Доброго дня и солнечного настроения всем, заглянувшим на огонёк. Сегодня расскажу, как открыть текстовый редактор. Кому-то это может показаться слишком банальным.
Но, судя по популярности данного запроса в поисковиках, довольно много пользователей испытывают трудности с решением поставленной задачи.
Не буду злорадствовать, а просто протяну им руку помощи, описав самые доступные методы запуска текстовых редакторов «Блокнот» и Word.
Блокнот
Начнём, пожалуй, с «Блокнота» (Notepad) – самого простого текстового редактора, входящего в стандартный набор программного обеспечения любой версии Windows. Открыть текстовый редактор «Блокнот» можно несколькими способами.
Первый способ изначально предусмотрен разработчиками операционной системы. Я имею в виду зелёную кнопку «Пуск», которую можно обнаружить в левом нижнем углу экрана. После нажатия на неё раскроется меню со списком наиболее часто используемых пользователем программ и служебными ярлыками («Мой компьютер», «Панель управления» …).
В нижней части списка имеется отдельно стоящий пункт «Все программы», нажатие на него раскроет перечень установленных на ПК программ.
Среди этого множества имеется неприметный пункт «Стандартные», после раскрытия содержимого в его недрах отыщется и «Блокнот». Для запуска найденного редактора осталось только щёлкнуть по нему мышью.
Обладатели самой последней на данный момент десятой версии Windows среди служебных элементов меню «Пуск» могли заметить пустую строку. Она являет собой удобную функцию «Поиск».
В более ранних редакциях ОС строки нет, но есть команда «Поиск», дополненная изображением лупы.
Просто вводим туда слово «блокнот» или в английском варианте notepad (одно и тоже), ждём и видим в результатах поиска нужное нам приложение. Его запуск легко осуществить двумя быстрыми щелчками левой кнопки мыши.
Методом №2, как правило, редко пользуются, но данное знание не будет лишним – так искать на компьютере можно всё что угодно.
Третий вариант, по-моему, самый удобный. Я пользуюсь именно им. Смысл не в открытии имеющегося на компьютере изначального файла с расширением txt и именем «Блокнот», а в создании ещё одного такого документа.
На свободном месте любого пространства (рабочий стол или внутренности какой-нибудь папки) нужно единожды щёлкнуть левой клавишей мыши. Результатом этих действий станет появление небольшого меню.
В нижней его части присутствует команда «Создать».
Подсвечиваем её посредством наведения курсора и среди списка предложенных для создания документов выбираем «Текстовый».
Появится файл с активным именным полем – это значит, что требуется задать ему имя. Называем и нажимаем на клавишу Enter (Ввод). Открыть полученный текстовый файлик можно также двумя щелчками.
Друзья, есть ещё один способ, как мне думается, используется он крайне редко и в основном сисадминами, но расскажу и о нём — открыть текстовый редактор «Блокнот» можно через командную строку.
В «Пуске» находим команду «Выполнить» либо одновременно жмём на две клавиши – Win (нарисовано плывущее окошко) и английскую R (текущая настройка языка не играет роли, метод сработает в любом случае, даже если выбран русский).
В открывшемся окошке пишем notepad (важно написать именно английское название) и жмём OK. Готово, цель достигнута – «Блокнот» открыт.
В Windows имеется ещё один текстовый редактор, являющийся внутрисистемным средством. Запускается он тоже через командную строку посредством написания в ней команды edit, идентичной его названию. Эту информацию я привёл просто для справки.
Открыть текстовый редактор Word можно теми же самыми методами, что описывались выше для «Блокнота» с некоторыми правками. Коротко о том же:
Друзья, тему я раскрыл, но отдельно хочу ещё отметить то, как открыть любым текстовым редактором готовый файл. Это довольно просто – делаем на заданном документе один правый щелчок мышки и выбираем команду «Открыть с помощью».
Остаётся только в списке выбрать необходимый вариант (если нужного нет, то нажать на пункт «Выбрать программу» и поискать там) и задача будет решена.
На этом моё повествование подошло к концу. Вы же можете дополнить его своими, не рассмотренными мною, методами, описав их в комментариях. До свидания.
Пункт меню Файл
содержит несколько подпунктов:
Рекомендуем: Создание презентации в программах и онлайн-сервисах
Создаем блокнот на рабочем столе
Для того чтобы поместить на рабочий стол элементы для хранения важной информации, можно воспользоваться как сторонними программами, так и средствами Windows. В первом случае мы получаем софт, имеющий в своем арсенале много функций, во втором же — простые инструменты, которые позволяют начать работу сразу, без поиска и выбора подходящей программы.
Способ 1: Сторонний софт
К таким программам можно отнести аналоги «родного» системного блокнота. Например, Notepad++, AkelPad и другие. Все они позиционируются, как текстовые редакторы и имеют разные функции. Некоторые подходят для программистов, другие — для верстальщиков, третьи — для правки и хранения простого текста. Смысл данного способа заключается в том, что после установки все программы помещают на рабочий стол свой ярлык, с помощью которого и запускается редактор.




Способы запуска «Блокнота» в Windows 10
Десятая версия ОС от Майкрософт по традиции также имеет в своём функционале эту незамысловатую программу. «Блокнот» не приобрёл какой-либо особенно революционный функционал, однако, с приходом новой версии увеличилось и количество способов, которыми можно его запустить. Ниже мы рассмотрим абсолютно все эти способы.
С помощью инструмента «Поиск»
Первый, самый простой и очевидный способ.
Нажимаем по значку поиска на панели задач
В поле поиска вводим слово «Блокнот», нажимаем «Enter»
Щелкаем по приложению «Блокнот»
На заметку! В том случае, если на нижней панели по какой-либо причине нет иконки «Поиска», открыть его можно, нажав правой клавишей мыши на значке «Пуска». В открытом меню нужно просто выбрать пункт «Найти».
Щелкаем правой кнопкой мышки по значку «Пуск», затем по пункту «Найти»
Через меню «Пуск»
Ещё один из самых простых способов.
Кликаем по иконке логотипа Windows, открываем «Все приложения»
Щелчком левой кнопки мышки раскрываем папку «Стандартные — Windows», находим «Блокнот» и открываем его
Примечание! Можно закрепить «Блокнот» в основном интерфейсе «Пуска», с помощью контекстного меню (клик правой клавишей мыши на иконке).
Через расположение в папке
Запустить «Блокнот» также можно, отыскав расположение файлов программы в памяти компьютера.
Двойным щелчком левой кнопки мышки открываем диск «C:»
Находим и открываем папку «Windows»
Ищем файл «notepad.exe» и открываем двойным кликом левой кнопки мышки
Примечание! С помощью контекстного меню можно создать ярлык данной программы, и разместить его на рабочем столе или в любом другом удобном месте для быстрого доступа.
Щелкнув правой кнопкой мышки по файлу «notepad.exe», выбираем пункт «Создать ярлык»
Рекомендуем: Как включить линейку в Microsoft Word
С помощью командной строки
Самый изощрённый, но не менее надёжный способ. Подходит для более опытных пользователей, так как предполагает манипуляции с главной консолью. Также помогает, если ни один из предыдущих способов по какой-либо причине не работает. Разберём его в три простых шага.
Щелкаем по кнопке «Пуск» правой кнопкой мышки или нажимаем сочетание клавиш «Win+X», затем щелкаем по пункту «Командная строка»
В командной строке вводим «notepad», нажимаем «Enter»
Открытый Блокнот с помощью командной строки
Готово! Теперь вам знакомы все способы запуска данной программы.










Открыть блокнот с помощью командной строки
Необходимую программу можно открывать через командную строку. Это долгий и сложный путь, который подходит далеко не всем пользователям. Но находить программу этим способом тоже нужно уметь.
Такой метод поможет решить проблему, если все остальные способы не привели к результату. Его часто выбирают системные администраторы и компьютерные специалисты, умеющие работать с главной консолью.

Ярлык найденной программы надо закрепить на рабочем столе
Открыть блокнот на новейшей версии Windows 10 довольно легко и просто. Есть несколько не сложных способов, среди которых каждый может выбрать наиболее удобный вариант лично для него. Опытные и продвинутые пользователи ПК любят пользоваться блокнотом, который позволяет просматривать и изменять системные файлы множества программ.
Как найти блокнот в Windows 10
Блокнот — это быстрый и простой текстовый редактор, которым ОС комплектуется уже более 30 лет. Теперь он доступен в Магазине приложений Windows 10.
Мгновенно просматривайте и редактируйте документы с обычным текстом и файлы исходного кода, а также ищите в них нужные данные. При необходимости можно пользоваться функциями поиска и замены.
Со своей работой отлично справляется, но и можно выбрать альтернативный текстовый редактор. Все редакторы можно использовать вместо стандартного. Достаточно установить и настроить ассоциации приложений по умолчанию в Windows 10.
Поиск/Проводник
В поисковой строке введите Блокнот и в результатах поиска нажмите Открыть. Обновлённый поиск можно открыть воспользовавшись сочетанием клавиш Win+S.
Перейдите в расположение Пуск > Стандартные — Windows и выберите Блокнот. Классическое приложение блокнота можно найти в C:Windows под названием Notepad.exe.
Выполнить/Командная строка
Нажмите Win+R и в открывшемся окошке выполните команду Notepad. В командной строке после выполнения предыдущей команды также будет запущено приложение блокнота.
Где находится программа «Блокнот»?
Сама по себе утилита лежит в системных файлах, а именно в директории C:Windows. В той самой, в которую вы обычно стараетесь не лезть, чтобы не сломать ОС. Блокнот там кроется под названием notepad.exe. Его можно найти через поиск или вручную пролистать список папок вниз и найти там соответствующий файл.
Чтобы быстро перейти в эту системную папку:
Вот и нужное приложение. Можно запустить его прямо отсюда
Чтобы с помощью встроенного поиска быстро перейти к файлу запуска «Блокнота»:
Сюда вводим название программы, что не искать его самостоятельно
Собственно, с расположением и сущность блокнота разобрались.
Вы также можете создать ярлык для файла запуска notepad.exe. Просто кликаем по этому файлу и в появившемся контекстном меню наводим курсор на пункт «Отправить», выбираем подпункт «Создать ярлык». После этого на рабочем столе появится отдельная иконка для запуска блокнота.
Тут же есть кнопка «Закрепить на панели задач». Так «Блокнот» будет всегда на виду
Используем стандартный «Блокнот»
Это встроенное приложение ОС Виндовс, которое не может похвастаться обширным функционалом. Но его вполне достаточно для создания документов разных форматов (не только txt, но и с расширением bat, ini, cfg и т.д.).
Что нужно сделать?
Многих интересует, реально ли выполнить описанную процедуру в папке etc (по пути: Windows/System32/Drivers) Необходимо иметь права администратора. Либо же сформировать элемент в другом местоположении, а затем скопировать его в защищенный каталог.
Создание текстового файла
Если необходимо создать текстовый файл с помощью «Блокнота» в конкретной папке, последовательность действий такова:

Правой кнопкой мышки щелкаем на пустом месте

Курсор мышки наводим на пункт «Создать»

Выбираем формат «Текстовый документ»

При создании нового документа можно сразу же поменять его название

Созданный текстовый документ Блокнот
Как заменить Блокнот в Windows 10 на Notepad ++
Блокнот – текстовый редактор по умолчанию, в Windows 10. Он подходит для пользователей, которые изредка выполняют базовое редактирование текста. Продвинутые пользователи и программисты часто используют более мощные сторонние приложения, такие как Notepad ++, Sublime Text и другие Возможно, и вы захотите использовать Notepad ++ вместо Блокнота.
Notepad ++ – мощный текстовый редактор с открытым исходным кодом и множеством полезных функций, включая подсветку синтаксиса, закладки, навигацию по файловой системе, сворачивание кода, проверку орфографии, темы, настраиваемые горячие клавиши, поиск и замена регулярных выражений и многое другое. Он написан на C ++ и использует чистый Win32 API и STL, который обеспечивает более высокую скорость выполнения при минимальном размере программы.
Разработчик Notepad ++ реализовал приятное дополнение к приложению. Начиная с версии 7.5.9, можно сделать Notepad ++ заменой встроенного текстового редактора «Блокнот».
Существует специальное значение «отладчик», которое вы можете указать в реестре Windows, чтобы заставить Windows запускать любое приложение вместо исходного. Эта возможность была создана специально для отладки проблем, но она может быть полезна во многих других случаях. Необходимым условием является версия 7.5.9 или выше. И вот как это работает:
Заменить Блокнот на Notepad ++ с помощью командной строки
reg add “HKLMSoftwareMicrosoftWindows NTCurrentVersionImage File Execution Options otepad.exe” /v “Debugger” /t REG_SZ /d “”%!ProgramFiles(x86)%!Notepad++ otepad++.
reg add “HKLMSoftwareMicrosoftWindows NTCurrentVersionImage File Execution Options otepad.
Вот и все. Теперь Notepad ++ будет открываться в качестве текстового редактора по умолчанию в вашей системе.
Если вы хотите это отменить, используйте следующую команду:
reg delete “HKLMSoftwareMicrosoftWindows NTCurrentVersionImage File Execution Options otepad.exe” /v “Debugger” /f
Это вернет настройки по умолчанию.
Вот, пожалуй, и всё, надеюсь, для кого-то из читателей информация окажется полезной и найдет свое применение.
Как создать блокнот на windows 10 если его нет в списке
Вопрос
Ответы
Можно так же создать ключ/проверить его наличие вручную. Имя ключа: HKEY_CLASSES_ROOT.txtShellNew в нём следующие параметры: ItemName (тип REG_EXPAND_SZ) значение: @%SystemRoot%system32notepad.exe,-470 NULLFile (тип REG_SZ) значение пусто.
На всякий случай уточняю что подсматривал на Win7, но отличий вроде не должно быть.
AKA Xaegr, MCSE: Security, Messaging; MCITP: ServerEnterprise Administrator; Блог: https://xaegr.wordpress.com
Все ответы
В пункте «создать» отсутствует блокнот.
Можно так же создать ключ/проверить его наличие вручную. Имя ключа: HKEY_CLASSES_ROOT.txtShellNew в нём следующие параметры: ItemName (тип REG_EXPAND_SZ) значение: @%SystemRoot%system32notepad.exe,-470 NULLFile (тип REG_SZ) значение пусто.
На всякий случай уточняю что подсматривал на Win7, но отличий вроде не должно быть.
AKA Xaegr, MCSE: Security, Messaging; MCITP: ServerEnterprise Administrator; Блог: https://xaegr.wordpress.com
Содержимое меню «Создать» задаётся в реестре.
ага. Наверное, это сообщение нужно пометить как «ответ»
Источник
Что такое блокнот в компьютере, как в нем работать
В статье разберем, что такое блокнот в компьютере и как работать с блокнотом. Рассмотрим, где он находится в Windows, как открывается.
Что такое блокнот в компьютере
Здравствуйте, читатели! Начинающие пользователи
компьютеров задают вопрос – что
такое блокнот в компьютере? В статье будем разбирать тему вопроса.
Блокнот в компьютере – это текстовый редактор, с помощью которого люди пишут тексты, добавляют в него заметки, символы. Он работает во многих операционных системах компьютера – Windows Xp, 7, 8, 10 (Скрин 1).

Пользователь может использовать блокнот на телефоне. Он
помогает при слабой скорости Интернета, когда нет возможности запускать
«тяжелые» программы.
Далее поработаем с блокнотом на практике.
Где находиться в
компьютере текстовый блокнот
Есть два варианта поиска блокнота в компьютере:
- Использовать
меню «Пуск». - Стандартный
поиск компьютера. - С
помощью компьютерной мыши.
Нажмите на кнопку «Пуск» в Windows (Скрин 2).

Выберите из меню раздел «Все программы». Найдите вкладку «Стандартные» (Скрин 3).
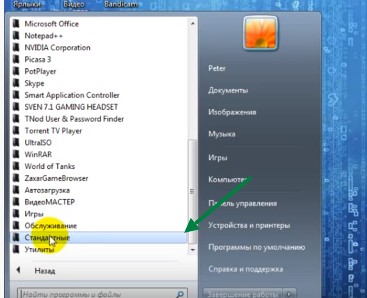
После чего будут открыты программы (Скрин 4).
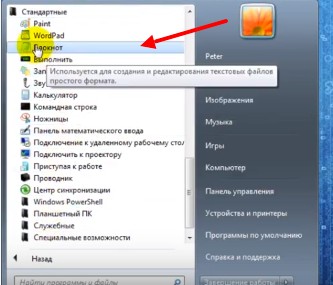
Из списка программ нажмите на «Блокнот», чтобы его
запустить на компьютере. Когда сделаете это, программа «Блокнот» будет
отображаться в меню «Пуск», после его нажатия.
Есть быстрый поиск в компьютере, который помогает найти
«Блокнот». Для этого нажимаем на значок лупы и вводим в нем слово – «Блокнот».
Теперь, создадим его на рабочем столе компьютера. Щелкаем
правой кнопкой мыши по рабочему столу компьютера. Выбираем «Создать» далее,
«Текстовый документ». Можно открыть Блокнот и им пользоваться.
Как работать в блокноте
Работать в блокноте – просто. Открываете его на компьютере и пишете в нем с клавиатуры любой текст (Скрин 5).
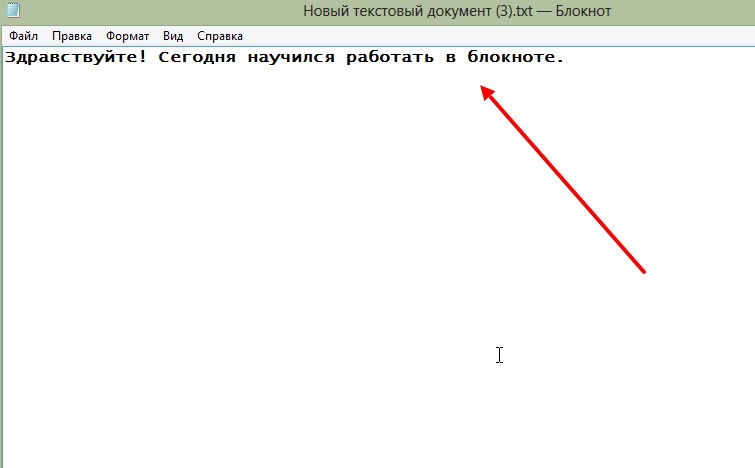
Далее, его сохраним. Нажимаем кнопку «Файл» и «Сохранить как» (Скрин 6).
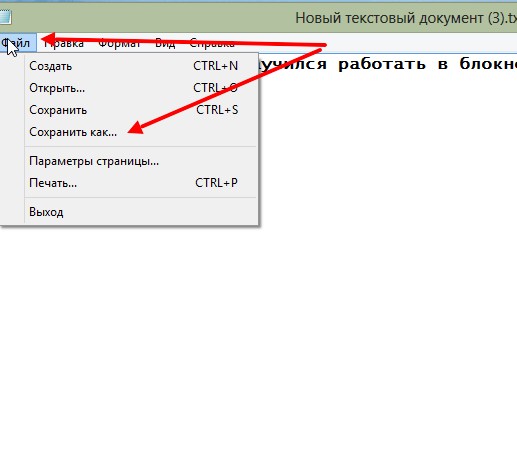
После чего выбираем «Рабочий стол» и нажимаем кнопку
«Сохранить».
Блокнот – это инструмент для веб-мастеров. Во время создания текста он не сохраняет лишние коды, которые не будут нагружать ваш сайт.
Заключение
В небольшой статье мы рассмотрели, что такое блокнот в компьютере и как с ним работать. Действительно, он простой текстовый редактор, в котором разберется новичок. Его не нужно устанавливать на компьютер, не нужно долго искать. Разработчики Windows внедрили его в стандартные программы, которые удобно использовать.
Удачи!
С уважением, Сергей Ёлчев.





























































