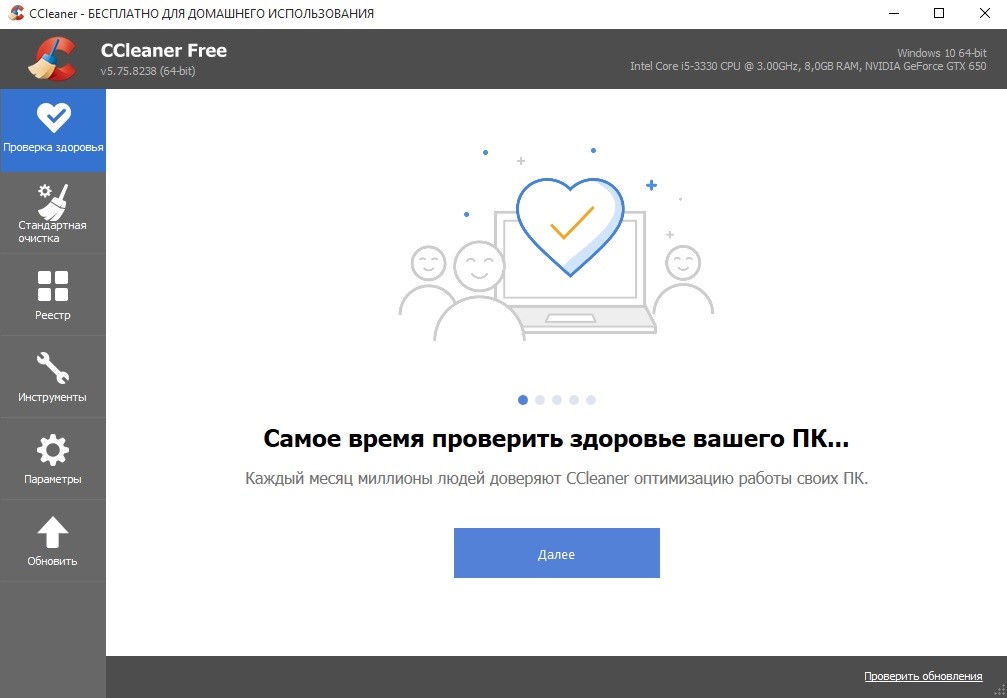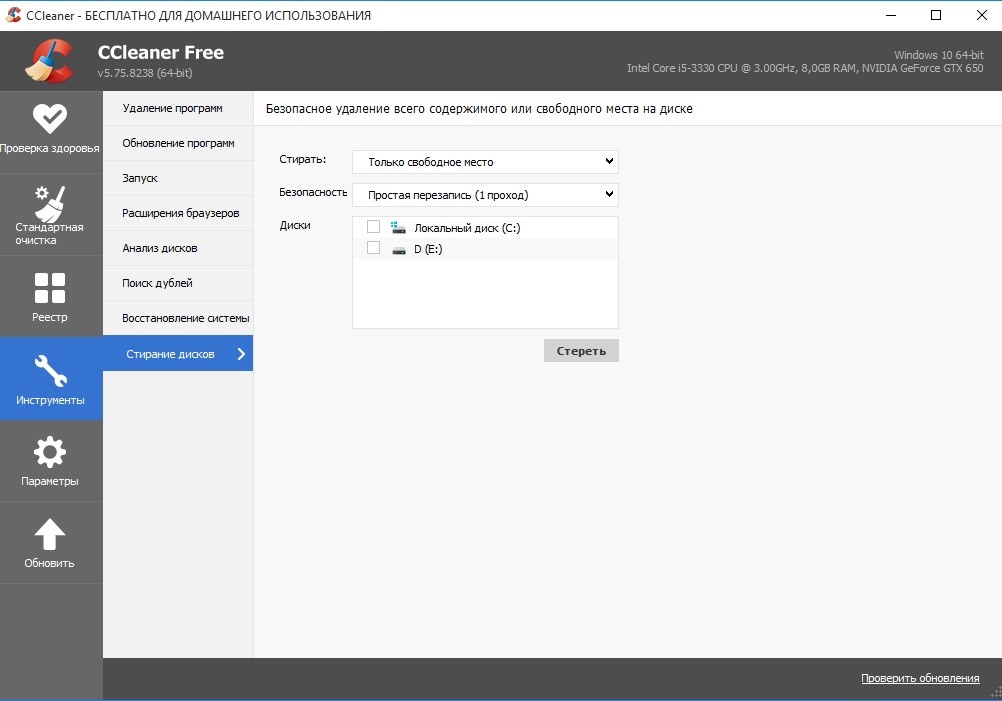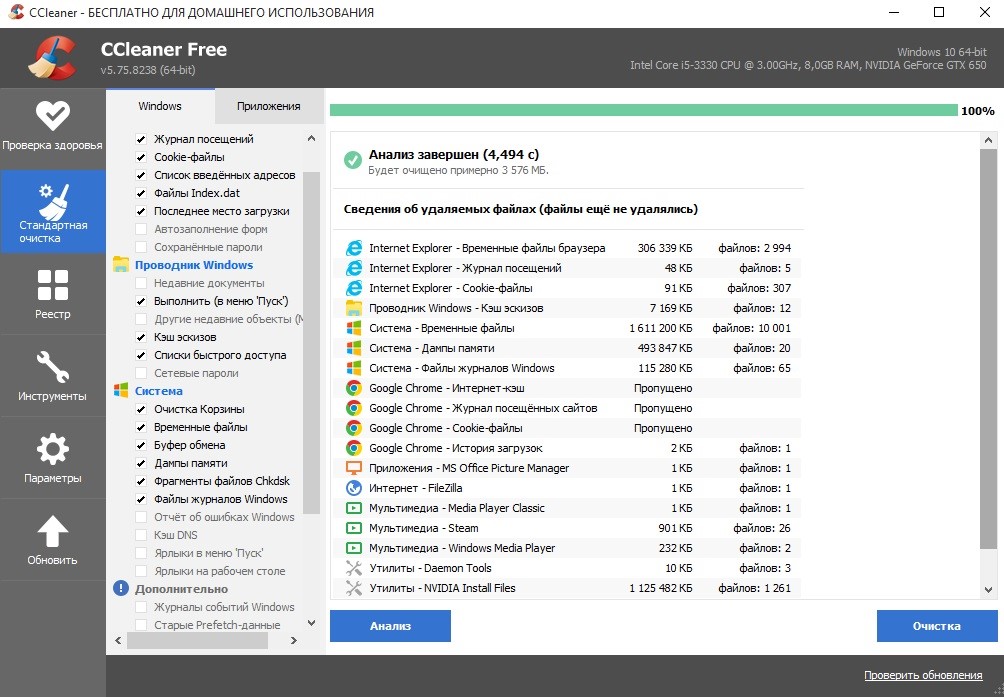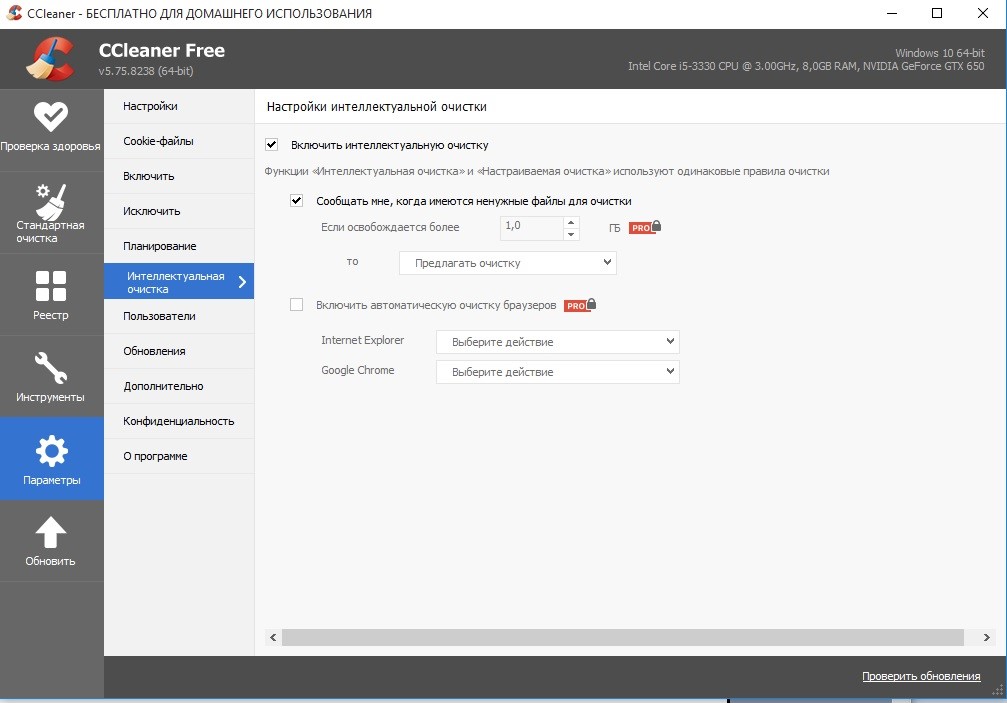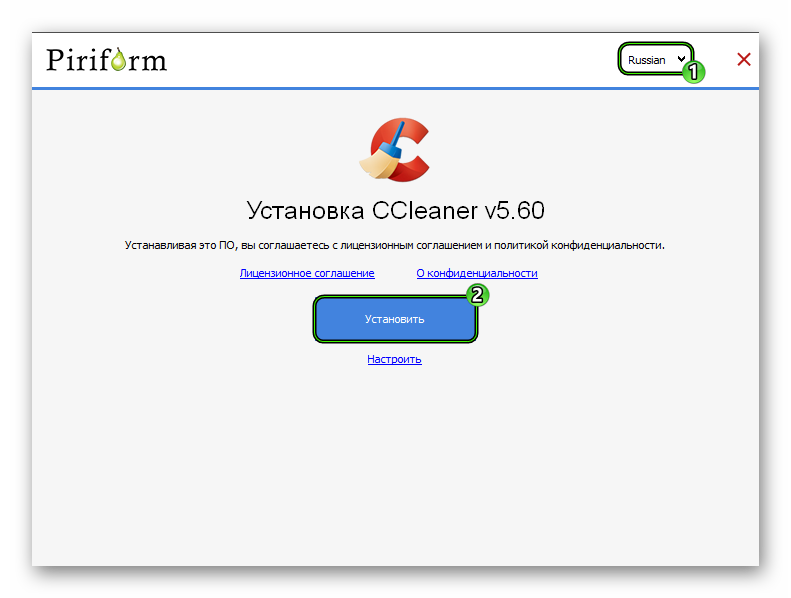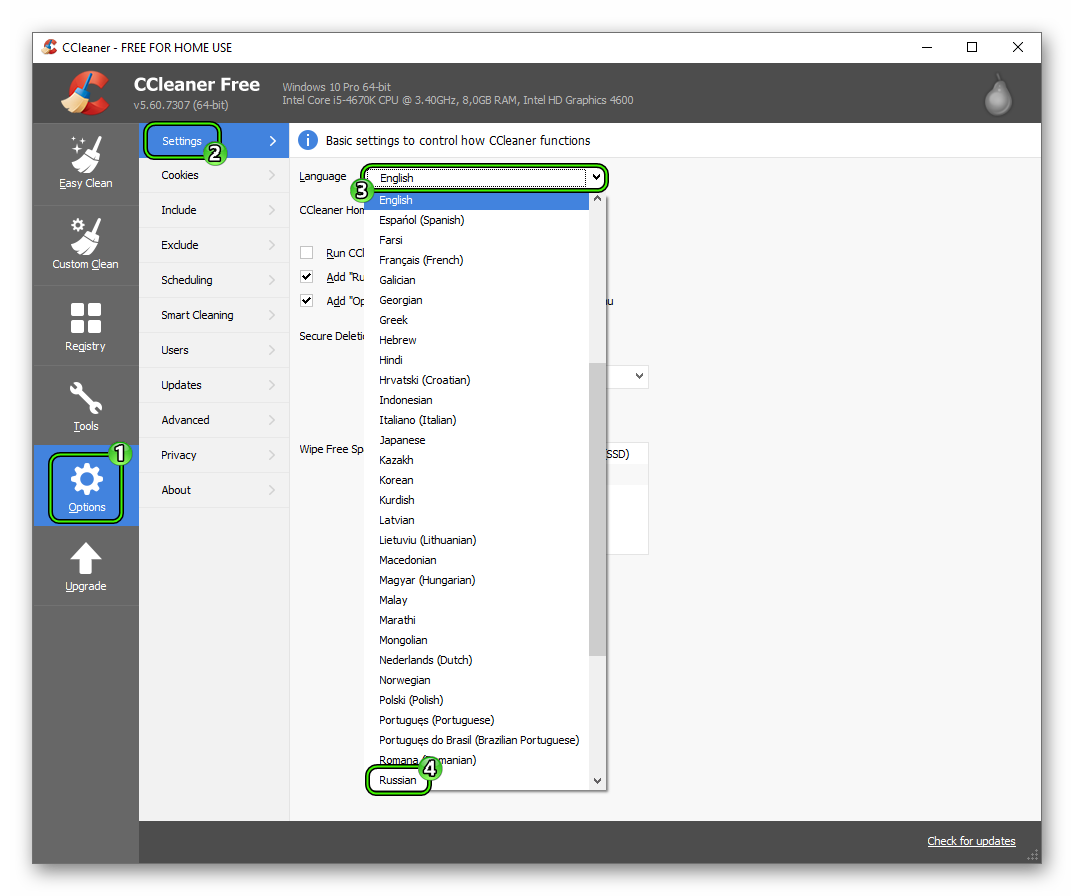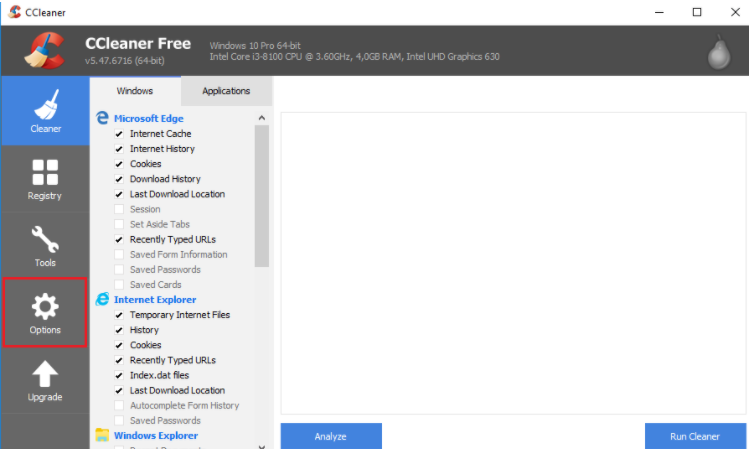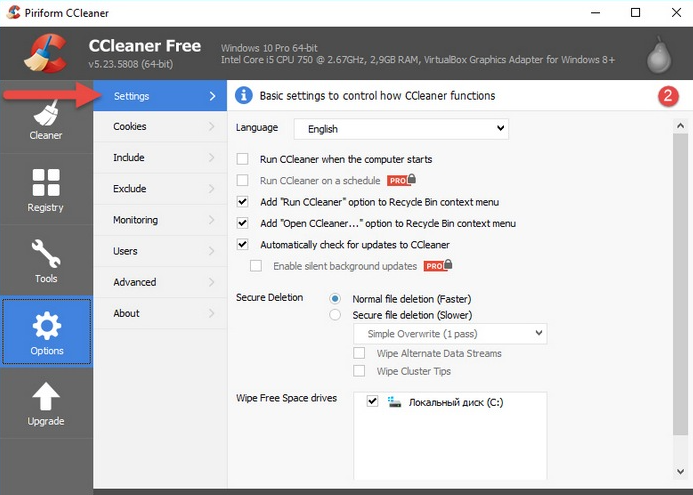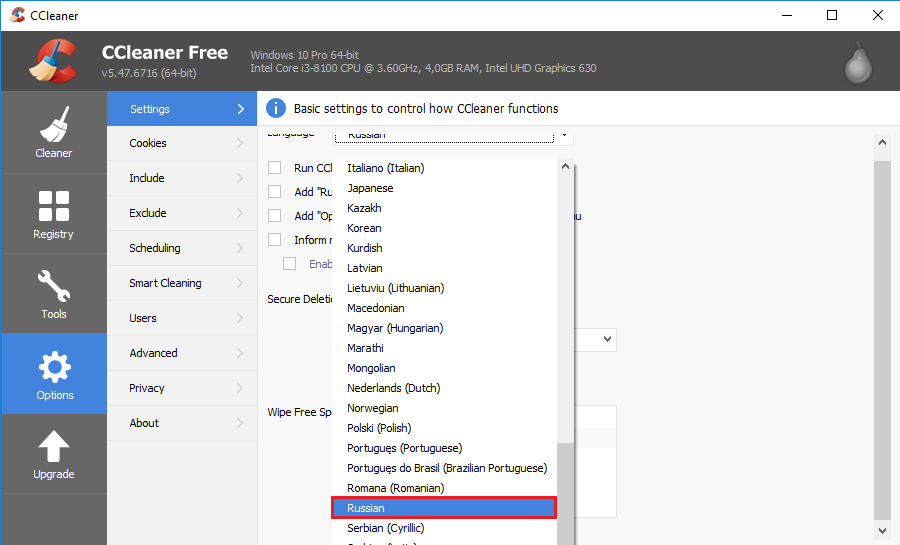Программа CCleaner предназначена для удаления ненужных файлов с жесткого диска. Очистка запускается вручную или автоматически. Помимо основного функционала, в программе предусмотрена возможность использовать дополнительные инструменты, которые будут рассмотрены ниже. CCleaner может быть полезна начинающим, и опытным пользователям – это одно из самых популярных решений для очистки HDD от лишних данных!
Интерфейс и возможности CCleaner
В основном окне программы размещены кнопки: Проверка здоровья, Стандартная очистка, Реестр, Инструменты, Параметры и Обновить. Комплексная проверка позволяет оценить производительность компьютера и определить объем ненужных файлов, содержащихся в кластерах жесткого диска. Кнопка Стандартная очистка запускает окно, в котором пользователь может выбрать файлы, папки и разделы, из которых CCleaner удалит лишние данные.
Возможно, вы не хотите избавиться от лишних записей в системном реестре? Тогда нажмите соответствующую кнопку и выберите определенный тип данных или отметьте все возможные файлы и запустите поиск. В разделе Параметры размещены опции программы. Для поиска новых версий CCleaner достаточно нажать кнопку Обновить.
Раздел Инструменты содержит дополнительный функционал, который может быть полезен в определенных ситуациях. Разработчиками CCleaner предусмотрена возможность запустить:
- удаление программ;
- обновление установленных программ;
- редактирование списка программ для автозагрузки;
- просмотр и удаление расширение браузера;
- анализ файлов на дисках;
- стирание дисков и разделов.
В правом верхнем углу рабочего окна CCleaner отображаются сведения о версии операционной системы и базовая информация о конфигурации компьютера. В настройках программы можно установить интеллектуальное отслеживание появления ненужных файлов на жестком диске. Благодаря русификации интерфейса в функционале программы быстро разберется любой пользователь – для работы с CCleaner не требуется специальных знаний!
Если программа необходима вам исключительно для очистки диска и использования дополнительных инструментов, то никакие параметры в этих случаях менять не нужно! Просто следуйте инструкциям, размещенным ниже. В запуске очистки жесткого диска нет ничего сложного.
Как пользоваться CCleaner
Запустите программу и выберите пункт меню Стандартная очистка. В окне справа кликните по вкладке Windows или Приложения, в зависимости от того, какие файлы хотите удалить. Далее нажмите кнопку Анализ, находящуюся внизу. Дождитесь завершения проверки – обратите внимание на заполняющийся индикатор.
По завершении тестирования в рабочем окне CCleaner отобразятся файлы, которые будут удалены. Нажмите кнопку Очистка, размещенную в правом нижнем углу. После этого вам останется только дождаться завершения процедуры.
По вышеописанной схеме можно удалить ненужные файлы Проводника, браузера, удаленных приложений и другие данные, которые не имеют никакой ценности, но при этом снижают производительность операционной системы и жесткого диска. Интеллектуальная очистка активируется в разделе Параметры – выберите соответствующую опцию и укажите объем ненужных файлов, при котором CCleaner будет запускаться системой.
Функционалом в разделе Инструменты также пользоваться очень просто. Вкладки Удаление программ и Обновление программ практически ничем не отличаются от аналогичных инструментов в панели управления Windows, за исключением цветового оформления. Программы, добавленные в список автозагружаемых, можно включать, выключать и удалять, нажимая соответствующие кнопки, которые также имеются и на вкладке Расширения браузеров.
Функционал для восстановления операционной системы ничем не отличается от того, который предусмотрен в Windows. Система поиска дублей позволяет находить файлы по различным параметрам. На вкладке Стирание дисков пользователь могут выбрать физический или логический раздел HDD и полностью удалить с него всю имеющуюся информацию.
Преимущества CCleaner
Интерфейс программы предельно простой – в нем сможет работать даже новичок, которому никогда ранее не приходилось пользоваться подобными программами. Поддержка русского языка значительно облегчает знакомство с функционалом для начинающих пользователей ПК. CCleaner стабильно работает в любых версия операционной системы Windows.
Одна из главных особенностей программы – возможность удалять ненужные файлы из папок и разделов, которые недоступны для другого подобного софта. Кроме того, CCleaner делает максимально удобной очистку системного реестра от данных, остающихся после деинсталляции приложений из системы. Системные требования достаточно лояльные – программа стабильно работает практически на любом железе, в том числе и ПК прошлых лет.
Содержание
- Смена языка
- Вариант 1: Установка программы
- Вариант 2: Параметры клинера
Программа CCleaner получила большое распространение среди владельцев компьютеров, ноутбуков, а также мобильных устройств. Она предлагает большое количество возможностей, связанных с повышением работоспособности операционной системы.
Данное ПО для Windows выпускается в трех версиях: Базовая, Professional и Professional Plus. Их отличия заключаются в наборе функций. Например, средства для дефрагментации диска доступны только в продвинутом издании. Но его необходимо покупать.
Базовая версия CCleaner полностью бесплатна, в ней отсутствует автообновление, а также ряд возможностей. Но с основной задачей — чисткой ПК — программа справляется отлично.
Смена языка
Изначально сиклинер, если он был загружен с официального сайта, запускается с английским интерфейсом.
Вариант 1: Установка программы
Проблему с выбором языка получится решить еще на этапе инсталляции клинера. Тогда не потребуется изменять его параметры в будущем.
Для начала загрузите установочный пакет, а затем откройте его. Обратите внимание на верхнюю панель. Чуть левее красной пиктограммы крестика вы найдете надпись English.
Вариант 2: Параметры клинера
Панель языкового выбора расположена не в самом очевидном месте. Поэтому часто пользователи ее просто пропускают. Результатом становится то, что утилита устанавливается на английском. И в таком случае как изменить язык в CCleaner? Данное действие получится сделать и внутри программы. Чтобы сменить локализацию, выполняйте следующую инструкцию:
- Откройте Сиклинер.
- Перейдите во вкладку Options. Она расположена в левом вертикальном блоке окна.
- Затем кликните по категории Settings.
- За нужную настройку отвечает пункт Language. В нем вы сможете указать нужный язык.
Перейти к содержанию
На чтение 2 мин Просмотров 123 Обновлено 30.11.2019
При инсталляции программы Сиклинер, загруженной с официального сайта, мастер установки автоматически запускается на английском. При невнимательности пользователи кликают на кнопку Install и при запуске утилиты обнаруживают, что ее интерфейс отображается тоже н английском. Мы расскажем, как изменить язык в CCleaner.
Содержание
- Инструкция
- Случай №1: В момент установки
- Случай №2: С помощью настроек
Инструкция
Существует два действенных метода для достижения результата. Во-первых, выбрать нужный язык можно на этапе инсталляции Клинера. А во-вторых, сделать это можно в настройках утилиты. Остановимся на каждом из них более детально.
Случай №1: В момент установки
Как только вы загрузите актуальную версию CCleaner с официального сайта и откроете полученный файл, отобразится форма инсталляции, где все написано на английском. Так вот, нужно обратить внимание на верхнюю часть окна. Там присутствует пункт с надписью English. Если вы кликните по нему ЛКМ, то отобразится список поддерживаемых языков (их более 50 штук). В данном случае в общем перечне выберите Russian. Теперь можно запускать процедуру инсталляции нажатием на соответствующую кнопку.
Случай №2: С помощью настроек
Если вы упустили данную возможность в момент установки – ничего страшного. Ведь поменять язык в Клинере можно и в процессе его использования. Делается это следующим образом:
- Запускаем утилиту на компьютере или ноутбуке.
- Теперь переходим в раздел Options (предпоследний пункт в списке слева).
- Дальше кликаем на подраздел Setting.
- И здесь, в самом верху центральной части рабочего окна, вы увидите пункт Language – кликаем на него и видим длинный список языков.
- Выбираем среди них тот, который нужен именно вам. Например, мы решили поставить Russian (русский).
Вот и вся процедура, достаточно простая и быстрая. Программу не нужно перезагружать. Изменения будут применены автоматически.
Содержание
- Изменение языка интерфейса CCleaner на русский
- Способ 1: При установке программы
- Способ 2: В настройках CCleaner
- Переключение программы Ccleaner с английского на русский. Как быстро поменять язык?
- Как переключить оболочку программы Клинер с английского языка
- Как поменять язык на этапе установки
- Как изменить после?
- Как русифицировать, если в предустановках только английский
- Как скачать и провести инсталляцию русификатора
- Как сделать CCleaner на русском
- Смена языка
- Метод 1: Инсталляция утилиты
- Метод 2: Настройки клинера
- Как в CCleaner поменять язык на русский
- Почему не оставить стандартный — английский!
- Инструкция установки русского языка
- Как правильно настроить CCleaner для Widnows 7, 8, 10
- Как настроить и использовать CCleaner: видео
- Как включить русский язык в CCleaner
- Настройка параметров чистки временных файлов
- Настройка параметров очистки реестра Widnows
- Как настроить связь CCleaner с корзиной Windows
- Режим очистки корзины, параметры удаления временных файлов
- Запуск программы по расписанию
- Автоматическая чистка истории браузеров
- Автоочистка временных файлов
Изменение языка интерфейса CCleaner на русский
Способ 1: При установке программы
Если вы пока что не установили CCleaner или собираетесь переустанавливать данное программное обеспечение, обратите внимание на то, что выбрать подходящий язык интерфейса можно еще на стадии инсталляции. При этом важно использовать одну из последних версий софта, чтобы не возникло проблем с отсутствием или неполной локализацией. Если у вас и так установлена последняя версия рассматриваемого программного обеспечения, нет смысла заниматься переустановкой или дополнительно загружать еще одну копию. В таком случае сразу же переходите ко второму варианту.
- Кликните по ссылке выше, чтобы перейти к скачиванию CCleaner с официального сайта, где для загрузки бесплатной версии нажмите по соответствующей кнопке.
В окне инсталлятора разверните выпадающее меню с текущим языком интерфейса.
В списке найдите «Russian» и подтвердите свой выбор.
Способ 2: В настройках CCleaner
CCleaner — многоязычная программа, в которой присутствует перевод на практически все популярные языки, включая и русский. Пользователю не придется вручную загружать файлы локализации, поскольку они изначально добавлены в корневой каталог. Потребуется только выбрать оптимальный язык интерфейса.
- Для этого после запуска CCleaner перейдите к разделу «Options», нажав по кнопке со значком шестеренки на панели слева.
Выберите категорию «Settings».
Перезагрузка софта не требуется, поскольку язык сразу же поменяется на выбранный и можно приступать к взаимодействию с CCleaner.
Если вдруг оказалось, что локализация не полная или русский язык вообще отсутствует, скорее всего, вы используете очень старую версию программы. Обновите ее через это же меню настроек или удалите с последующим скачиванием последней сборки так, как это было показано в предыдущем методе.
Помимо этой статьи, на сайте еще 12333 инструкций.
Добавьте сайт Lumpics.ru в закладки (CTRL+D) и мы точно еще пригодимся вам.
Отблагодарите автора, поделитесь статьей в социальных сетях.
Источник
Переключение программы Ccleaner с английского на русский. Как быстро поменять язык?
Программа CCleaner предназначена для оптимизации места на жестком диске ПК, а также для корректировки ошибок, возникших в реестре. Специалисты рекомендуют устанавливать ее сразу после приобретения компьютера, чтобы ОС Windows не накапливала временные файлы приложений.
Как переключить оболочку программы Клинер с английского языка
Приложение CCleaner привлекает внимание пользователей такими возможностями:
- освобождение компьютера от мусора, неизбежно накапливающегося при работе системы;
- коррекция ошибок реестра;
- деинсталляция программ, которые давно не использовались;
- помощь в восстановлении системы;
- обновление программного обеспечения;
- обнаружение копий файлов;
- удаление остаточных файлов для сохранения конфиденциальности информации или запись свободного пространства памяти ПК.
- в процессе установки;
- или в настройках приложения.
Как поменять язык на этапе установки
При запуске CCleaner, скачанной с официального сайта, ее меню откроется на английском. Даже если пользователь владеет данным языком, это может значительно усложнить работу. Меню максимально доступно для восприятия, но значение некоторых его пунктов возможно понять только после русификации. По этой причине у многих возникает вопрос: «Как перевести CCleaner на русский?».
Выбрать язык предлагается уже на этапе установки утилиты. Для этого требуется выполнить ряд простых действий:
- Скачать официальную версию программы. Сделать это можно на официальном сайте CCleaner. Некоторые пользователи рискуют, скачивая утилиту на других порталах, но в таком случае нельзя исключать заражение компьютера вирусами или некорректную работу приложения.
- Запустить файл двойным кликом мыши. В верхней правой части окна установки, рядом с кнопкой «Закрыть», сразу появится надпись «English» со стрелкой. Если на данном этапе ничего не предпринять и продолжить установку, меню по умолчанию будет англоязычным.
- Нажать на стрелку, которая находится справа от слова «English», открыв список доступных языков. Необходимо выбрать вариант «Russian» и кликнуть на него. Язык должен измениться незамедлительно.
- Нажать «Install», чтобы завершить процедуру установки. CCleaner откроется на русском, и изменять его настройки уже не понадобится.
CCleaner доступна для 32- и 64-разрядных ОС Windows. Кроме того, выпущена версия для планшетов и других мобильных устройств, работающих на базе Android.
Как изменить после?
Если при установке программы не был сделан выбор языка, его возможно поменять в настройках:
- Для этого требуется запустить утилиту и перейти во вкладку «Option», расположенную в левом вертикальном блоке.
- Необходимую опцию можно найти во вкладке «Setting». Напротив надписи «Language» находится выпадающий список. Требуется кликнуть по нему и выбрать необходимый язык из предложенного перечня.
Как русифицировать, если в предустановках только английский
Пользователи, скачавшие CCleaner Portable, обращают внимание, что у этой версии нет инсталлятора. Изначально интерфейс будет отображаться на английском, но, зайдя во вкладку «Option», возможно выбрать другой язык, в том числе и русский.
Как скачать и провести инсталляцию русификатора
Некоторые пользователи пытаются найти, как скачать для CCleaner русификатор. На самом деле это популярное приложение переведено на многие языки мира, в том числе на русский, и не нуждается в дополнениях.
В процессе установки утилита обычно определяет язык операционной системы ПК автоматически и выбирает для инсталляции те же параметры. Если этого не произошло, поменять язык можно вручную всего за несколько секунд. Для этого требуется кликнуть по верхней панели окна установщика и выбрать в появившемся длинном списке «Russian». Дальнейшая установка, как и работа утилиты, будет осуществляться на русском.
Если программа уже установлена на английском, русификатор для нее все равно не нужен. Достаточно открыть настройки, кликнув на кнопку «Option», и выбрать язык во вкладке «Settings». После этого даже не потребуется перезапуска, заданные параметры сразу будут применены.
Изменить язык в CCleaner на русский возможно в процессе инсталляции утилиты, а также путем изменения настроек уже запущенного приложения. Русификаторы разработчиками не предусмотрены, поэтому все, что предлагается скачать под этим видом, может быть вредоносным программным обеспечением или вирусом.
Источник
Как сделать CCleaner на русском
CCleaner — специальная программа, назначением которой является повышение скорости работы компьютеров и мобильных устройств. Делается это за счет чистки памяти и ряда других мер. ПО можно бесплатно установить с официального сайта.
Смена языка
При первом запуске клинер, если пользователь его скачал с официального сайта, будет работать на английском языке.
И здесь имеются 2 решения. Во-первых, сменить язык получится еще на этапе инсталляции утилиты. Во-вторых, данный параметр будет доступен для настройки и в самой программе.
Метод 1: Инсталляция утилиты
Выбор языка клинера присутствует еще на этапе установки. Но соответствующая опция расположена не в самом очевидном месте. Для начала нужно скачать инсталляционный пакет.
Запустите данный файл. Посмотрите на верхнюю часть окна. Немного левее кнопки «Закрыть» присутствует надпись English с маленькой стрелкой.
Незамедлительно изменится язык интерфейса. Теперь вам остается завершить установку. Клинер будет открываться на русском, дальнейшая смена настроек в этом случае не понадобится.
Метод 2: Настройки клинера
Предыдущий вариант подходит для пользователей, которые только планируют загрузку программы. Но что делать людям, уже установившим ее? Самый очевидный выход — удалить и выполнить инсталляцию заново. Но такой подход нежелателен, ведь сотрутся все настройки.
Существует метод, как сделать клинер на русском, когда программа уже установлена. Сделать вы это сумеете следующим образом:
- Запустите программу CCleaner.
- Войдите в раздел Options. Соответствующую кнопку вы найдете в левом вертикальном блоке.
- Теперь перейдите во вкладку Settings.
- За смену языка отвечает опция Language. Задайте там значение Russian (иногда отображается как «Русский»). Перезагрузка программы при этом не требуется.
Источник
Как в CCleaner поменять язык на русский
CCleaner представляет собой полезный функциональный набор действий для оптимизации операционной системы и очистки мусора, который скапливается на жестком диске после неполного удаления приложений. Благодаря программе, компьютер становится быстрее, а производительность поднимается до самых высоких показателей. Если изначально программа загружена с официального сайта, то запустится с английским интерфейсом, поэтому тут всплывает вопрос о смене языка.
Почему не оставить стандартный — английский!
Для большинства это окажется проблемой – языковым барьером. Для тех, кто хоть чуть-чуть знает английский, тоже присутствует шанс столкнуться с трудностями. Происходит это потому, что в утилите присутствуют сложные настройки. В арсенале программы десятки языков. В ходе инсталляции можно сменить язык на русский или задать нужные параметры сразу в CCleaner.
Инструкция установки русского языка
Панель для выбора языка далеко не в самом очевидном месте, поэтому скачав CCleaner на английском языке, пользователи часто идут мимо нужной кнопки. Для того чтобы поставить русский язык в Сиклинере, понадобится выполнить ряд действий того варианта, который окажется ближе.
Вариант 1: после установки
1. Открыть программу и нажать на кнопку «Options» с шестеренкой;
2. Открыть самую верхнюю вкладку «Settings»;
3. В выпадающем списке справа надписи «Language» выберите нужный язык.
Вариант 2: в установщике
Если же инсталляция еще не пройдена, то переключить язык на русский можно напрямую в инсталляторе.
1. Запустите установочный файл;
2. На самом первом окне найдите выпадающий список, справа надписи «Select your language»;
3. Выберите в перечне элементов нужный язык;
4. Нажмите кнопку «Далее»;
5. Завершите инсталляцию и запустите утилиту.
После смены языка перезагружать CCleaner нет необходимости, можете сразу переходить в раздел «Очистка» и приступать к процессу. Изменения будут сохранены и применены автоматически. Зная, как поменять язык, теперь можно без затруднений чистить персональный компьютер.
Сегодня, это единственный способ сделать русский язык дефолтным. Не верьте сайтам, которые предлагают изменить язык в CCleaner на компьютер через посторонние программы, это обман.
Источник
Как правильно настроить CCleaner для Widnows 7, 8, 10
Утилита очистит компьютер от файлового мусора, удалит неиспользуемые программы, исправит ошибки реестра, сконфигурирует автозагрузку и обновит устаревшие приложения. Настройка CCleaner для правильной чистки Windows 10 позволяет повысить производительность компьютера без риска нарушить работу операционной системы. Добавляйте утилиту в контекстное меню корзины через пункт меню «Параметры — Настройки». Программируйте автоматическое удаление временных файлов при достижении критического объема мусора и при закрытии браузера во вкладке «Интеллектуальная очистка». Настраивайте запуск утилиты по расписанию в разделе «Планирование».
Перед настройкой программы критически важно скачать последнюю версию CCleaner для Widnows 10 с официального сайта Piriform Limited. Не загружайте старые редакции утилиты с ограниченным функционалом с сомнительных торрентов: велики шансы заразить компьютер вирусом.
Во избежание ошибок настройки программы четко следуйте этому пошаговому руководству. При некорректной установке конфигурации утилита удалит пароли на любимых сайтах, безвозвратно уничтожит случайно добавленные в корзину документы, вызовет проблемы с загрузкой операционной системы после чистки реестра.
Как настроить и использовать CCleaner: видео
Как включить русский язык в CCleaner
Мы написали отдельную инструкцию, как сменить язык в CCleaner на русский. Если интерфейс изначально окажется русифицированным, сразу переходите к следующему разделу настроек.
1. Откройте программу и кликните по нижнему пункту левого меню «Options».
2. Во вкладке «Options» нажмите «Settings».
3. В верхней части окна щелкните по списку языков и выберите пункт «Russian».
Утилита русифицирована. Приступим к дальнейшей настройке.
Настройка параметров чистки временных файлов
1. В левом столбце меню выберите «Стандартная очистка». По умолчанию загрузится вкладка «Windows».
2. При использовании в качестве основного браузера Internet Explorer или Microsoft Edge не проставляйте галочки «Автозаполнение форм» и «Сохраненные пароли». Это позволит настроить CCleaner так, чтобы программа не удаляла пароли и логины на часто посещаемых сайтах. Остальные настройки не меняйте.
3. В случае серфинга в интернете с помощью Google Chrome, Opera или Mozzila Firefox перейдите во вкладку «Приложения». Не выбирайте чекбоксы «Автозаполнение форм», «Сеанс», «Настройки сайтов», «Сохраненные пароли», «Сжатие баз данных» у любимого браузера. У остальных веб-обозревателей отметьте все галочки.
4. В левом меню выберите нижний пункт списка «Параметры». В подменю справа щелкните по второму сверху разделу «Cookie-файлы».
5. Сайт, на котором нужно сохранить настройки, должен находиться в правом столбике. При отсутствии ресурса в правом блоке выберите сайт в левой части окна программы и щелкните по верхней стрелке. Сайт переместится направо и соответствующие cookie стираться не будут.
Настройка параметров очистки реестра Widnows
1. Перейдите во вкладку «Реестр».
2. Отметьте все пункты. По умолчанию галочки проставлены.
3. Убедитесь в связанной с сохранением резервной копии настройке CCleaner. Перейдите в раздел «Параметры». Щелкните по пункту «Дополнительно».
4. Отметьте чекбокс «Запрашивать создание резервных копий реестра».
Как настроить связь CCleaner с корзиной Windows
- Перейдите в раздел «Параметры».
- Выберите верхний пункт «Настройки».
- Проставьте две галочки, связанные с добавлением утилиты в меню корзины.
Режим очистки корзины, параметры удаления временных файлов
- Перейдите в раздел «Параметры». В подменю выберите вкладку «Дополнительно».
- Проставьте галочку «Удалять из Корзины только файлы старше 24 часов» для сохранения возможности восстановить недавно удаленные файлы.
- При необходимости установите чекбокс «Удалять из папки Temp только файлы старше 24 часов».
Запуск программы по расписанию
1. При необходимости удалять временные файлы каждый раз при включении компьютера проставьте соответствующую галочку в разделе «Параметры — Настройки».
2. Если требуется выключать ПК после завершения работы Сиклинер, установите чекбокс «Завершать работу компьютера после настраиваемой очистки» в разделе «Параметры — Дополнительно».
3. Как правильно настроить очистку в CCleaner по расписанию? Перейдите в раздел «Параметры — Планирование» и нажмите на синюю кнопку «Включить».
4. Выберите периодичность чистки: ежедневно, еженедельно, ежемесячно.
5. Задайте время запуска и дни недели.
6. Нажмите на голубую кнопку «Применить».
Раздел «Планирование» доступен только для пользователей CCleaner Professional. Настроить очистку ПК при загрузке операционной системы могут все пользователи.
Автоматическая чистка истории браузеров
- Выполните настройку программы CCleaner для правильной чистки браузеров в Windows 7, 8, 10. Перейдите в «Параметры». Выберите «Интеллектуальная очистка».
- Установите галочки «Включить интеллектуальную очистку» и «Включить автоматическую очистку браузеров».
- Для каждого браузера задайте режим удаления временных файлов. Рекомендуем включить автоматическую очистку при закрытии без запроса.
Функция автоочистки браузеров доступна только для пользователей платной версии.
Автоочистка временных файлов
Удаляйте файловый мусор в автоматическом режиме. Как правильно настроить автоочистку?
- Зайдите в раздел «Параметры». Щелкните по пункту «Интеллектуальная очистка».
- Активируйте пункт «Сообщать мне, когда имеются ненужные файлы для очистки».
- Задайте критический объем файлового мусора.
- Укажите один из четырех сценариев: «Предлагать очистку», «Предлагать мне открыть CCleaner», «Автоочистка с запросом», «Автоочистка без запроса».
Функционал удаления файлового мусора в автоматическом режиме работает только в Pro-версии утилиты.
Остальные параметры во вкладке «Настройки» не меняйте. Значения по умолчанию выставлены под потребности большинства пользователей.
Источник
Способ 1: При установке программы
Если вы пока что не установили CCleaner или собираетесь переустанавливать данное программное обеспечение, обратите внимание на то, что выбрать подходящий язык интерфейса можно еще на стадии инсталляции. При этом важно использовать одну из последних версий софта, чтобы не возникло проблем с отсутствием или неполной локализацией. Если у вас и так установлена последняя версия рассматриваемого программного обеспечения, нет смысла заниматься переустановкой или дополнительно загружать еще одну копию. В таком случае сразу же переходите ко второму варианту.
Скачать CCleaner
- Кликните по ссылке выше, чтобы перейти к скачиванию CCleaner с официального сайта, где для загрузки бесплатной версии нажмите по соответствующей кнопке.
- Скачивание начнется сразу же, а вам останется только дождаться получения исполняемого файла, который впоследствии и запустите.
- В окне инсталлятора разверните выпадающее меню с текущим языком интерфейса.
- В списке найдите «Russian» и подтвердите свой выбор.
- Вы увидите, как язык сразу же поменялся в окне установщика, а это значит, что можно продолжать инсталляцию. При следующем запуске CCleaner уже будет на русском языке.

CCleaner — многоязычная программа, в которой присутствует перевод на практически все популярные языки, включая и русский. Пользователю не придется вручную загружать файлы локализации, поскольку они изначально добавлены в корневой каталог. Потребуется только выбрать оптимальный язык интерфейса.
- Для этого после запуска CCleaner перейдите к разделу «Options», нажав по кнопке со значком шестеренки на панели слева.
- Выберите категорию «Settings».
- Разверните выпадающее меню «Language» и найдите там пункт «Russian».
- Перезагрузка софта не требуется, поскольку язык сразу же поменяется на выбранный и можно приступать к взаимодействию с CCleaner.

Если вдруг оказалось, что локализация не полная или русский язык вообще отсутствует, скорее всего, вы используете очень старую версию программы. Обновите ее через это же меню настроек или удалите с последующим скачиванием последней сборки так, как это было показано в предыдущем методе.
Еще статьи по данной теме:
Помогла ли Вам статья?
Программа CCleaner предназначена для оптимизации места на жестком диске ПК, а также для корректировки ошибок, возникших в реестре. Специалисты рекомендуют устанавливать ее сразу после приобретения компьютера, чтобы ОС Windows не накапливала временные файлы приложений.
Содержание
- Как переключить оболочку программы Клинер с английского языка
- Как поменять язык на этапе установки
- Как изменить после?
- Как русифицировать, если в предустановках только английский
- Как скачать и провести инсталляцию русификатора
Как переключить оболочку программы Клинер с английского языка
Приложение CCleaner привлекает внимание пользователей такими возможностями:
- освобождение компьютера от мусора, неизбежно накапливающегося при работе системы;
- коррекция ошибок реестра;
- деинсталляция программ, которые давно не использовались;
- помощь в восстановлении системы;
- обновление программного обеспечения;
- обнаружение копий файлов;
- удаление остаточных файлов для сохранения конфиденциальности информации или запись свободного пространства памяти ПК.
CCleaner выпускается в двух версиях: платной и бесплатной. Первая отличается расширенным функционалом.
Оболочка CCleaner уже переведена на 47 языков мира, в том числе и на русский. Изменить язык возможно двумя способами:
- в процессе установки;
- или в настройках приложения.
Как поменять язык на этапе установки
При запуске CCleaner, скачанной с официального сайта, ее меню откроется на английском. Даже если пользователь владеет данным языком, это может значительно усложнить работу. Меню максимально доступно для восприятия, но значение некоторых его пунктов возможно понять только после русификации. По этой причине у многих возникает вопрос: «Как перевести CCleaner на русский?».
Выбрать язык предлагается уже на этапе установки утилиты. Для этого требуется выполнить ряд простых действий:
- Скачать официальную версию программы. Сделать это можно на официальном сайте CCleaner. Некоторые пользователи рискуют, скачивая утилиту на других порталах, но в таком случае нельзя исключать заражение компьютера вирусами или некорректную работу приложения.
- Запустить файл двойным кликом мыши. В верхней правой части окна установки, рядом с кнопкой «Закрыть», сразу появится надпись «English» со стрелкой. Если на данном этапе ничего не предпринять и продолжить установку, меню по умолчанию будет англоязычным.
- Нажать на стрелку, которая находится справа от слова «English», открыв список доступных языков. Необходимо выбрать вариант «Russian» и кликнуть на него. Язык должен измениться незамедлительно.
- Нажать «Install», чтобы завершить процедуру установки. CCleaner откроется на русском, и изменять его настройки уже не понадобится.
CCleaner доступна для 32- и 64-разрядных ОС Windows. Кроме того, выпущена версия для планшетов и других мобильных устройств, работающих на базе Android.
Как изменить после?
Если при установке программы не был сделан выбор языка, его возможно поменять в настройках:
- Для этого требуется запустить утилиту и перейти во вкладку «Option», расположенную в левом вертикальном блоке.
- Необходимую опцию можно найти во вкладке «Setting». Напротив надписи «Language» находится выпадающий список. Требуется кликнуть по нему и выбрать необходимый язык из предложенного перечня.
Перезагрузки после внесения изменений не требуется, настройки будут применены автоматически.
Как русифицировать, если в предустановках только английский
Пользователи, скачавшие CCleaner Portable, обращают внимание, что у этой версии нет инсталлятора. Изначально интерфейс будет отображаться на английском, но, зайдя во вкладку «Option», возможно выбрать другой язык, в том числе и русский.
Как скачать и провести инсталляцию русификатора
Некоторые пользователи пытаются найти, как скачать для CCleaner русификатор. На самом деле это популярное приложение переведено на многие языки мира, в том числе на русский, и не нуждается в дополнениях.
В процессе установки утилита обычно определяет язык операционной системы ПК автоматически и выбирает для инсталляции те же параметры. Если этого не произошло, поменять язык можно вручную всего за несколько секунд. Для этого требуется кликнуть по верхней панели окна установщика и выбрать в появившемся длинном списке «Russian». Дальнейшая установка, как и работа утилиты, будет осуществляться на русском.
Если программа уже установлена на английском, русификатор для нее все равно не нужен. Достаточно открыть настройки, кликнув на кнопку «Option», и выбрать язык во вкладке «Settings». После этого даже не потребуется перезапуска, заданные параметры сразу будут применены.
Изменить язык в CCleaner на русский возможно в процессе инсталляции утилиты, а также путем изменения настроек уже запущенного приложения. Русификаторы разработчиками не предусмотрены, поэтому все, что предлагается скачать под этим видом, может быть вредоносным программным обеспечением или вирусом.
В этой статье подробно рассмотрим CCleaner для Windows 10, многие слышали об этой программе, но вряд ли знают обо всех возможностях. Начнем с терминологии, CCleaner версии 5 32 6129, как и более ранние версии – один из самых мощных и довольно простых для пользователей инструментов для оптимизации и очистки ПК. Программное средство было разработано компанией Piriform, главный офис которой расположен в Великобритании в западной части центра Лондона.
Первый релиз был в сентябре 2006 года, а версия, по которой будет пошаговая инструкция появилась в свет в июле текущего года (2017 г.).
Скачиваем и устанавливаем!
Мы всегда рекомендуем скачать дистрибутив с официального сайта, так CCleaner для Windows 10 на русском представлен бесплатно по адресу http://ccleaner.org.ua/download.
Версия для Windows (64 bit) загружается в автоматическом режиме, если это не произошло, вам будет предоставлена дополнительная ссылка. По ней вы можете скачать бесплатно.
Хотелось бы напомнить, что загружая программы со сторонних сайтов, вы ставите под угрозу безопасность Windows и информацию, имеющуюся на вашем ПК. После того, как вам удалось успешно скачать бесплатно CCleaner для Windows 10, необходимо приступить к инсталляции.
- Запускаем файл ccsetup532.exe.
- Выбираем способ установки «Customize».
- На следующем экране представлен выбор:
- размещения ярлыка на рабочий стол Windows;
- добавления ярлыка на панель «Пуск»;
- включения опции в контекстное меню корзины «Запустить» и «Открыть» CCleaner;
- автоматически проверять обновления;
- активировать «Интеллектуальное сканирование файлов cookie».
- Выбрав нужное, жмите «Install».
- После завершения нажмите на «Run CCleaner».
Раздел «Настройки»
- «О программе»:
- здесь найдете сведения о программе;
- будет предложено «Обновить до Pro» сборки и «Попробовать бесплатно».
- Далее переходим в пункт «Настройки»:
- можно изменить «Язык»;
- выставить условия работы с автозагрузкой;
- указаны возможности при версии Pro;
- выбор режима очистки и дисков.
- Работа с «Cookie – файлы» — здесь есть возможность выбора файлов для сохранения в ПК.
- Направляемся во «Включения» — тут можно автоматизировать удаление файлов из временных папок, с указанием срока давности.
- «Исключения» — подходит для опытных пользователей, можно указать какие файлы и записи в реестре CCleaner должен исключать из проверки. Параметры по типам файлов и их расположению.
- «Scheduling» — доступен в версии Pro, позволяет запускать обработку по расписанию как по отдельным дням, дням недели, ежемесячно и индивидуально составленному графику.
- «Слежение» — также доступен в CCleaner 5 32 6129 Pro, контролирует работу браузеров и за системой.
- «Пользователи» — в не профессиональной сборке, выбор только возможен активного пользователя, а в расширенной можно разграничить права доступа.
- «Дополнительно» — более опытные пользователи здесь могут выбрать ряд параметров на свое усмотрение или «Вернуть стандартные настройки».
Раздел «Очистка»
Начиная с этой категории меню, мы подробно расскажем, как пользоваться CCleaner для Windows 10. Итак, возможности CCleaner v. 5 32 6129 очень широки, опять же тут 2 подменю:
- «Windows» – позволяет анализировать ошибки системы, cash браузеров, процессы дефрагментации и многое другое.
- «Приложения» — находит следы уже несуществующих программ, которые были некорректно или не полностью удалены:
Раздел «Реестр»
Приступаем к очень важному этапу, требующему сосредоточения и знаний – к чистке реестра Windows 10 с помощью CCleaner. Так мы сможем проверить целостность системных файлов Windows.
Рекомендуем сделать поэтапно, поэтому, сначала помечаем все позиции галочками, кроме «Автозагрузка», далее:
Приступим к оставшемуся пункту «Автозагрузка»:
Раздел «Сервис»
В данном меню доступны возможности деинсталляции программ, записей из автозагрузки Windows, управления дополнениями браузера и многое другое. Кратко о каждой позиции.
- «Удаление программ» — говорит само за себя, поможет быстро избавиться от ПО, которое по разным причинам не удается удалить стандартным образом.
- «Автозагрузка» — позволяет включать / выключать и удалять утилиты и приложения практически одним кликом.
- «Дополнения браузеров» — придет на помощь в борьбе с навязчивыми и ненужными расширениями.
- «Анализ дисков» — быстро сориентирует вас по занятому пространству для оптимизации работы.
- «Поиск дублей» — произведет качественный анализ данных и выведет список идентичных файлов, критерий поиска задаете самостоятельно.
- «Восстановление системы» — отобразит список всех точек восстановления, прежде заблокировав самую свежую, позволив ловко управлять хранением копий.
- «Стирание дисков» — позволяет полностью / частично удалить содержимое. Предлагаемые параметры по количеству проходов способны удовлетворить даже профессиональных пользователей.
Кроме того, на сайте представлена версия CCleaner portable для Windows 10, которая не требует установки.
CCleaner не запускается на Windows 10
Бывают случаи, когда этот полезный инструмент перестает реагировать на действия и просто не запускается в Windows . Причин может быть несколько:
- Сбой системы – в этом случае необходимо воспользоваться антивирусом, в частности рекомендуем AVZ с официального сайта http://www.z-oleg.com/secur/avz/download.php, обновите и запустите проверку системы, предложения по исправлению – следует принять.
- Вирусная атака – это даже более вероятно, чем ошибки в работе операционной системы. Скачайте MALWAREBYTES 3 по ссылке https://ru.malwarebytes.com и проведите полную проверку, более того попробуйте также пройтись Dr.Web CureIt! — https://free.drweb.ru/cureit.
- Иногда помогает обычное переименование запускаемого файла – добавьте букву или цифру.
Отличного Вам дня!
31.03.2017
CCleaner — бесплатная программа для очистки операционной системы от мусора. Позволяет выполнить поиск ошибок в реестре, ненужных файлов, занимающих дисковое пространство и осуществить оптимизацию компьютера в целом. Полюбилась многим пользователем за счёт своего простого и функционального интерфейса.
Однако, не каждый пользователь знает, как правильно настроить утилиту для правильной и эффективной работы. Ведь при неверной настройке утилиты можно лишиться многих важных для вас данных (сохранённые пароли в браузерах, файлы в корзине и многое другое). Для того, чтобы разобраться в настройке CCleaner для правильной работы, мы подготовили для вас подробную инструкцию.
Настройка утилиты для правильной работы
При первом запуске программы она уже будет иметь стандартную настройку очистки. Но не стоит полагаться на разработчиков, которые не знают, какие файлы для вас являются важными, а какие нет. Допустим, что у вас в браузере имеются сохранённые пароли и формы автозаполнения для многих сайтов. В случае стандартной очистки, вы можете их потерять. Уделите немного времени на правильную настройку утилиты и в будущем работать с ней будет проще и удобнее.
Пункт 1: Выбор нужного языка
Если после установки и запуска программы у вас весь интерфейс отображается на английском языке, то не стоит сразу паниковать. Смена языка в программе выполняется в несколько действий:
- После запуска утилиты нажмите на кнопку «Options», расположенную слева внизу.
- Кликните по стрелочке, расположенной, напротив раздела «Language».
- Найдите в списке язык «Russian» и кликните по нему.
После этого язык сменится на русский.
Пункт 2: Настройки программы
Изначально, эти настройки выставлены для нормальной работы программы. В случае, если вы являетесь неопытным пользователем, советуем ничего не трогать. Если же вы хотите полностью настроить программу под себя, рассмотрим этот раздел более подробно:
Настройки
В этом подразделе все пункты не должны вызвать вопросов, кроме параметра «Режим очистки». Данный параметр подразумевает режим очистки «Корзины». Вы можете выбрать «Обычное удаление» или «Безвозвратное стирание». Выбрав последнее, произойдёт полное удаление файлов без какой-нибудь возможности восстановления.
Cookie-файлы
С помощью данного раздела можно добавить файлы cookie в исключения, что не позволит выполнить их дальнейшую очистку.
Включения
В этом разделе можно включить папки в обязательную очистку.
Исключения
Параметр, противоположный предыдущему. С помощью него можно добавлять файлы и папки в исключения, чтобы скрыть их от очистки.
Слежение
Данная функция уведомляет вас, что системе необходимо произвести очистку. Она следит за состоянием системы и не позволяет засорять компьютер. Однако, такая услуга доступна лишь в платной версии программы.
Дополнительно
Этот подраздел самый большой в разделе «Настройки» и пройти мимо него нельзя. Рассмотрим функции, которые нуждаются в пояснении:
- «Показывать подробные результаты» — установите галочку в данном пункте, если хотите видеть подробный отчёт после очистки системы.
- «Удалить из…» — автоматическая очистка файлов в «Корзине» или папке «Temp», которые находятся в них больше 24 часов.
- «Создание резервных копий реестра» — запрос на создание исходного состоянии реестра перед его очисткой. Рекомендуем активировать этот пункт.
О программе
В этом разделе можно ознакомится с текущей версией утилиты, купить pro-версию или посетить официальный сайт разработчиков.
Пункт 3: Настройка очистки ненужных файлов
Стоит помнить, что браузеры сильно заполняют систему разными файлами кэша, истории и тому подобного. Кэш облегчает запуск той или иной программы, сохраняя данные в память компьютера. Однако, если не производить чистку всех этих файлов, компьютер начнёт засоряться ненужными данными, что приведёт к его медленной работе. Чтобы правильно настроить программу, необходимо придерживаться следующих инструкций:
В основном разделе «Очистка» вы можете увидеть два подраздела — «Windows» и «Приложения». Первый, отвечает за системные приложение такие как: «Проводник», «Корзина», «Буфер обмена» и др. Второй, отвечает за сторонние установленные программы. Справа можно наблюдать большое пространство, в котором будут показаны названия файлов и данных приложений, которые подвергнутся удалению.
Обозначение параметров очистки
Перед началом очистки рекомендуем ознакомится с такими параметрами:
- «Журнал событий Windows» — хранилище важной информации о программных и аппаратных событиях.
- «Старые Prefetch-данные» — хранилище для файлов, которые ускоряют загрузку Windows и программ за счёт сохранения данных этих приложений.
- «Список недавних программ»— данный параметр хранит сведения о раннее работающих программах.
- «Файлы журналов IIS» — хранилище для сбора данных о сбоях, ошибках и другой активности.
Пункт 4: Настройка очистки реестра
Реестр — хранилище для общих сведений и конфигураций операционной системы. После установки различных программ в него записываются определённые данные. А вот после удаления, в большинстве случаев, файлы этих программ так и остаются в реестре. Это также приводит к медленной работе компьютера.
Пункт 5: Сервис
Данный раздел предназначен для более тонкой оптимизации и очистки системы. Но чтобы понять, как нужно правильно пользоваться данным разделом, ознакомьтесь со следующими подразделами:
- «Удаление программ» — позволяет правильно деинсталлировать необходимую программу. Является аналогом стандартной функции удаления программ в «Панели управления».
- «Автозагрузка» — отключение приложений, которые запускаются при старте Windows.
- «Анализ дисков» — поиск и анализ разных типов файлов для определения занимаемого пространства на дисках.
- «Поиск дублей» — поиск и очистка полностью одинаковых файлов.
- «Восстановление системы» — позволяет восстановить состояние системы до определённого момента, в котором происходили изменения.
- «Стирание дисков» — полное форматирование дисковых разделов.
Подразделы «Удаление программ» и «Автозагрузка» не нуждаются в подробном описании. Достаточно выбрать нужное приложение и нажать «Деинсталляция», а в случае для автозагрузки — «Выключить». Но вот в следующих подразделах смогут разобраться не все. Рассмотрим следующие функции:
Анализ дисков
Отметьте все необходимые пункты и нажмите «Анализ». После завершения анализа будет показан список найденных медиафайлов, которые можно удалить. Отметьте галочкой нужный файл, затем кликните по нему ПКМ и выберите «Удалить выбранные файлы».
Поиск дублей
Выберите соответствующие критерии поиска и нажмите «Поиск». После завершения процесса, вы сможете выбрать и удалить из списка ненужный файл.
Восстановление системы
Выберите нужную точку восстановления и произведите откат системы до выбранного состояния.
Стирание дисков
Отметьте нужные пункты и нажмите «Стереть».
Внимание! Пользуясь данным разделом вы можете потерять свои данные.
На этом правильная настройка утилиты подошла к концу. Надеемся, что данная информация была вам полезна. Спасибо за внимание!
Расскажи друзьям в социальных сетях
Утилита очистит компьютер от файлового мусора, удалит неиспользуемые программы, исправит ошибки реестра, сконфигурирует автозагрузку и обновит устаревшие приложения. Настройка CCleaner для правильной чистки Windows 10 позволяет повысить производительность компьютера без риска нарушить работу операционной системы. Добавляйте утилиту в контекстное меню корзины через пункт меню «Параметры — Настройки». Программируйте автоматическое удаление временных файлов при достижении критического объема мусора и при закрытии браузера во вкладке «Интеллектуальная очистка». Настраивайте запуск утилиты по расписанию в разделе «Планирование».
Перед настройкой программы критически важно скачать последнюю версию CCleaner для Widnows 10 с официального сайта Piriform Limited. Не загружайте старые редакции утилиты с ограниченным функционалом с сомнительных торрентов: велики шансы заразить компьютер вирусом.
Во избежание ошибок настройки программы четко следуйте этому пошаговому руководству. При некорректной установке конфигурации утилита удалит пароли на любимых сайтах, безвозвратно уничтожит случайно добавленные в корзину документы, вызовет проблемы с загрузкой операционной системы после чистки реестра.
Как включить русский язык в CCleaner
Мы написали отдельную инструкцию, как сменить язык в CCleaner на русский. Если интерфейс изначально окажется русифицированным, сразу переходите к следующему разделу настроек.
1. Откройте программу и кликните по нижнему пункту левого меню «Options».
2. Во вкладке «Options» нажмите «Settings».
3. В верхней части окна щелкните по списку языков и выберите пункт «Russian».
Утилита русифицирована. Приступим к дальнейшей настройке.
Настройка параметров чистки временных файлов
1. В левом столбце меню выберите «Стандартная очистка». По умолчанию загрузится вкладка «Windows».
2. При использовании в качестве основного браузера Internet Explorer или Microsoft Edge не проставляйте галочки «Автозаполнение форм» и «Сохраненные пароли». Это позволит настроить CCleaner так, чтобы программа не удаляла пароли и логины на часто посещаемых сайтах. Остальные настройки не меняйте.
3. В случае серфинга в интернете с помощью Google Chrome, Opera или Mozzila Firefox перейдите во вкладку «Приложения». Не выбирайте чекбоксы «Автозаполнение форм», «Сеанс», «Настройки сайтов», «Сохраненные пароли», «Сжатие баз данных» у любимого браузера. У остальных веб-обозревателей отметьте все галочки.
4. В левом меню выберите нижний пункт списка «Параметры». В подменю справа щелкните по второму сверху разделу «Cookie-файлы».
5. Сайт, на котором нужно сохранить настройки, должен находиться в правом столбике. При отсутствии ресурса в правом блоке выберите сайт в левой части окна программы и щелкните по верхней стрелке. Сайт переместится направо и соответствующие cookie стираться не будут.
Настройка параметров очистки реестра Widnows
1. Перейдите во вкладку «Реестр».
2. Отметьте все пункты. По умолчанию галочки проставлены.
3. Убедитесь в связанной с сохранением резервной копии настройке CCleaner. Перейдите в раздел «Параметры». Щелкните по пункту «Дополнительно».
4. Отметьте чекбокс «Запрашивать создание резервных копий реестра».
При исправлении ошибок реестра обязательно сохраняйте резервную копию.
Как настроить связь CCleaner с корзиной Windows
- Перейдите в раздел «Параметры».
- Выберите верхний пункт «Настройки».
- Проставьте две галочки, связанные с добавлением утилиты в меню корзины.
Режим очистки корзины, параметры удаления временных файлов
- Перейдите в раздел «Параметры». В подменю выберите вкладку «Дополнительно».
- Проставьте галочку «Удалять из Корзины только файлы старше 24 часов» для сохранения возможности восстановить недавно удаленные файлы.
- При необходимости установите чекбокс «Удалять из папки Temp только файлы старше 24 часов».
Запуск программы по расписанию
1. При необходимости удалять временные файлы каждый раз при включении компьютера проставьте соответствующую галочку в разделе «Параметры — Настройки».
2. Если требуется выключать ПК после завершения работы Сиклинер, установите чекбокс «Завершать работу компьютера после настраиваемой очистки» в разделе «Параметры — Дополнительно».
3. Как правильно настроить очистку в CCleaner по расписанию? Перейдите в раздел «Параметры — Планирование» и нажмите на синюю кнопку «Включить».
4. Выберите периодичность чистки: ежедневно, еженедельно, ежемесячно.
5. Задайте время запуска и дни недели.
6. Нажмите на голубую кнопку «Применить».
Раздел «Планирование» доступен только для пользователей CCleaner Professional. Настроить очистку ПК при загрузке операционной системы могут все пользователи.
Автоматическая чистка истории браузеров
- Выполните настройку программы CCleaner для правильной чистки браузеров в Windows 7, 8, 10. Перейдите в «Параметры». Выберите «Интеллектуальная очистка».
- Установите галочки «Включить интеллектуальную очистку» и «Включить автоматическую очистку браузеров».
- Для каждого браузера задайте режим удаления временных файлов. Рекомендуем включить автоматическую очистку при закрытии без запроса.
Функция автоочистки браузеров доступна только для пользователей платной версии.
Автоочистка временных файлов
Удаляйте файловый мусор в автоматическом режиме. Как правильно настроить автоочистку?
- Зайдите в раздел «Параметры». Щелкните по пункту «Интеллектуальная очистка».
- Активируйте пункт «Сообщать мне, когда имеются ненужные файлы для очистки».
- Задайте критический объем файлового мусора.
- Укажите один из четырех сценариев: «Предлагать очистку», «Предлагать мне открыть CCleaner», «Автоочистка с запросом», «Автоочистка без запроса».
Функционал удаления файлового мусора в автоматическом режиме работает только в Pro-версии утилиты.
Остальные параметры во вкладке «Настройки» не меняйте. Значения по умолчанию выставлены под потребности большинства пользователей.