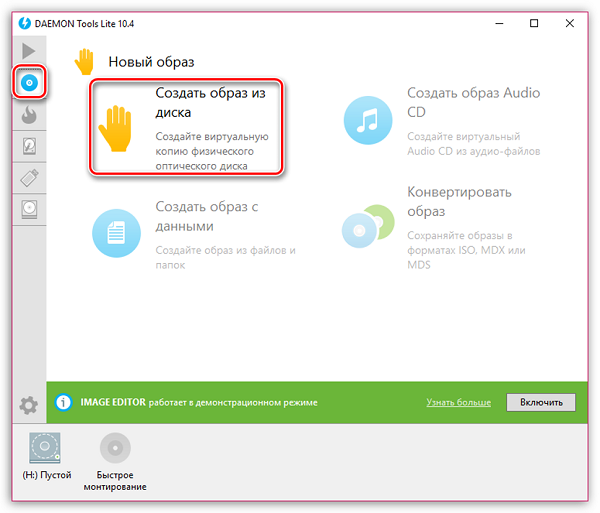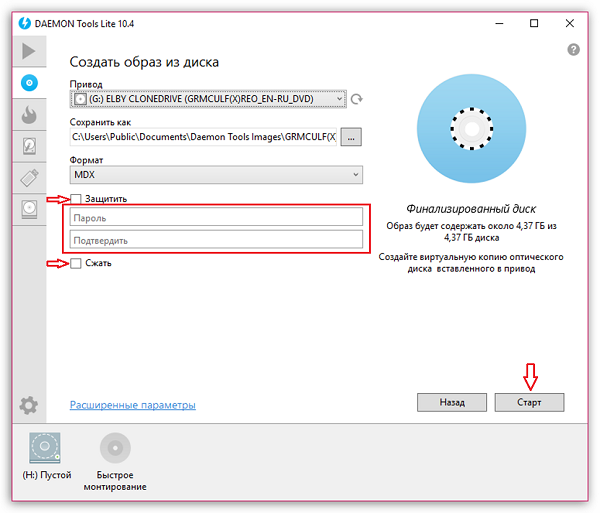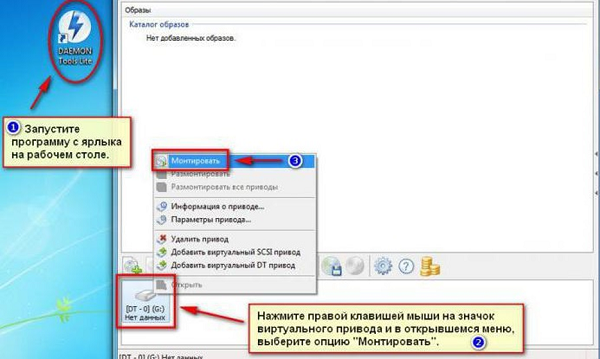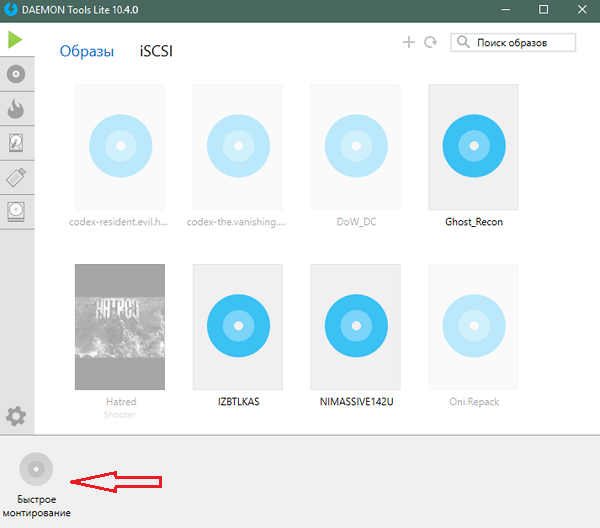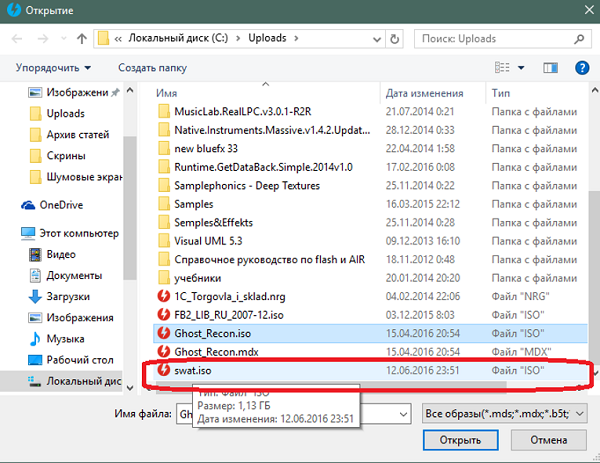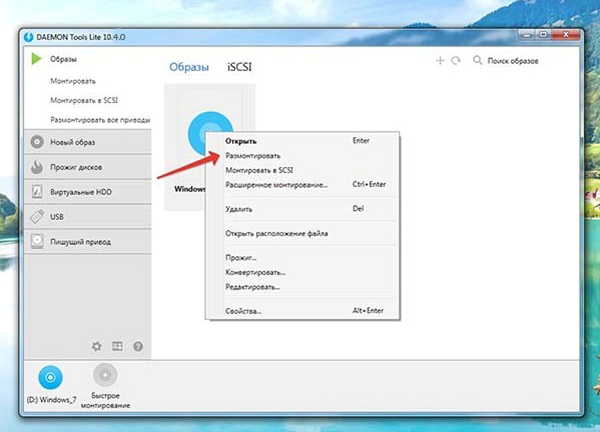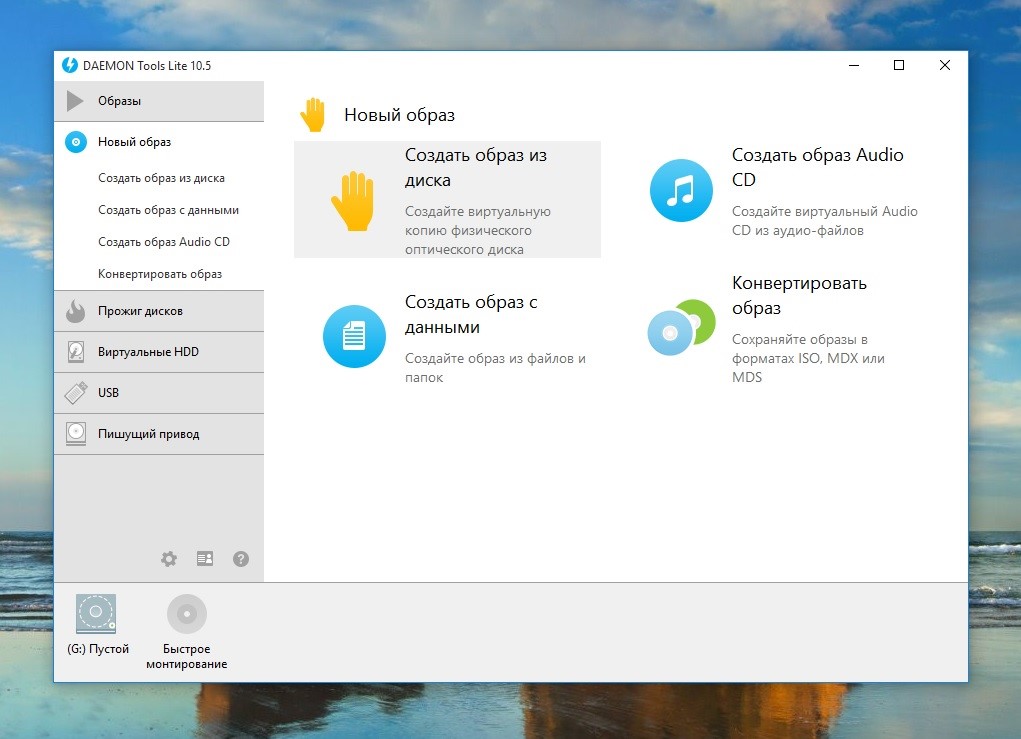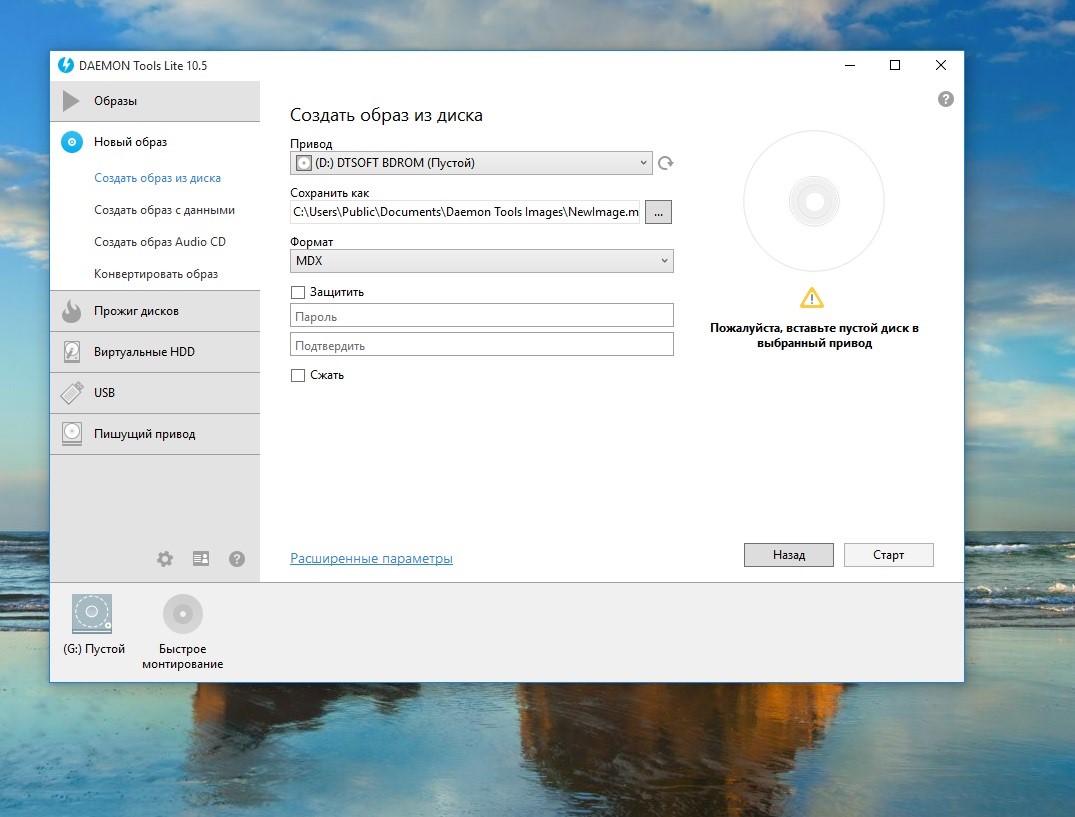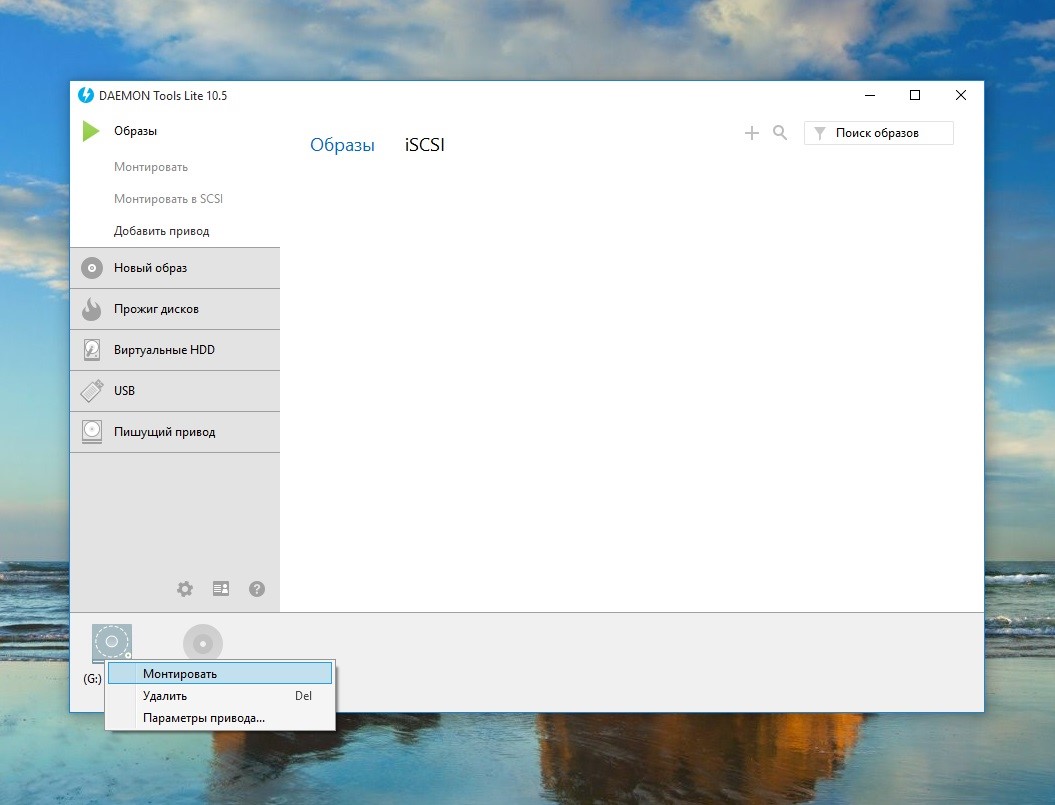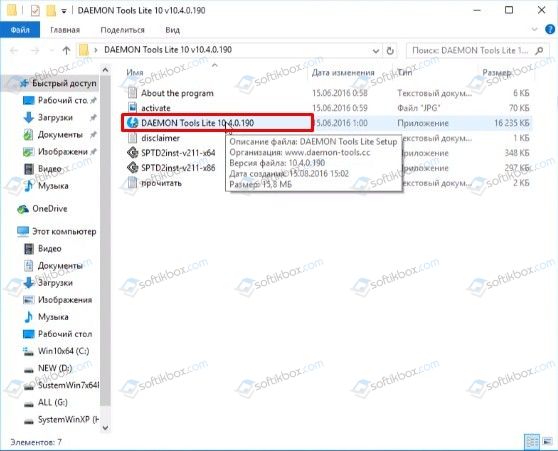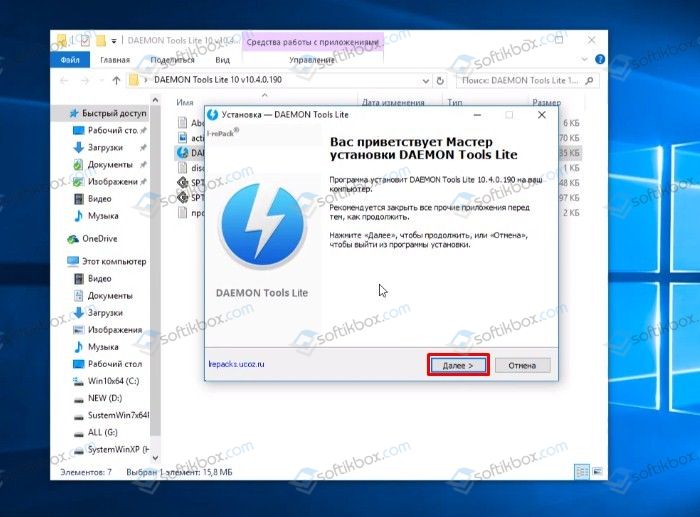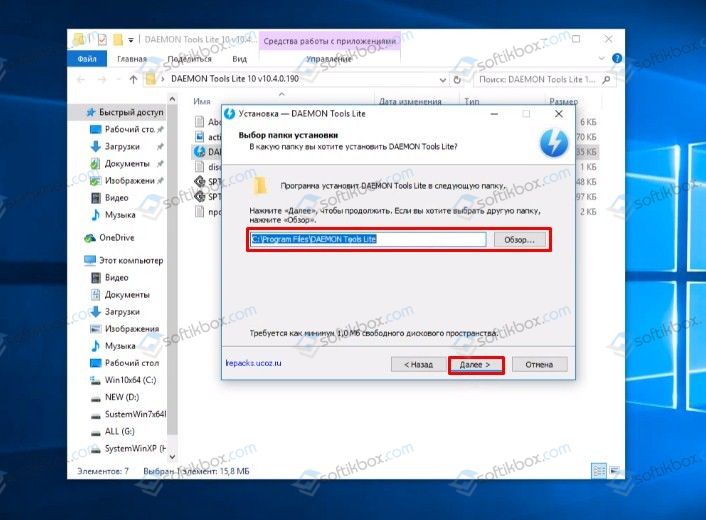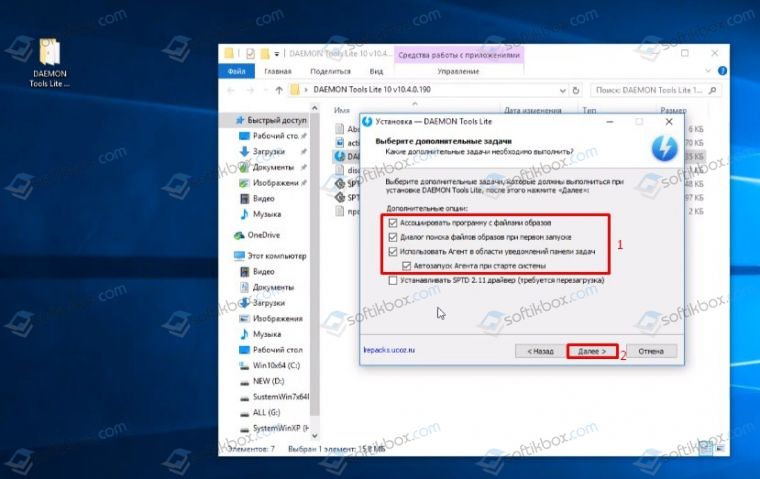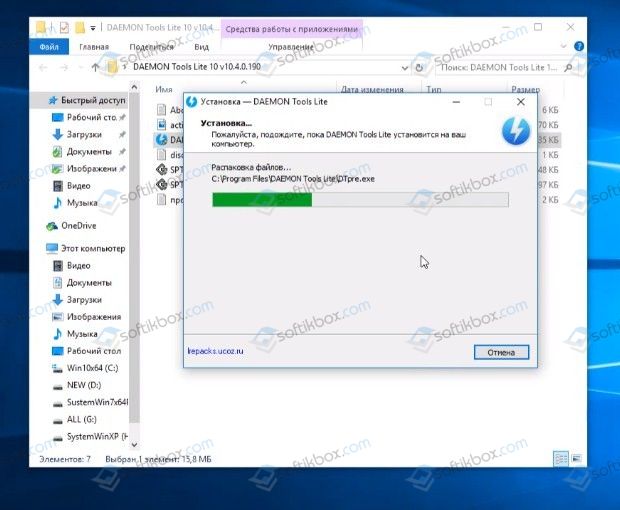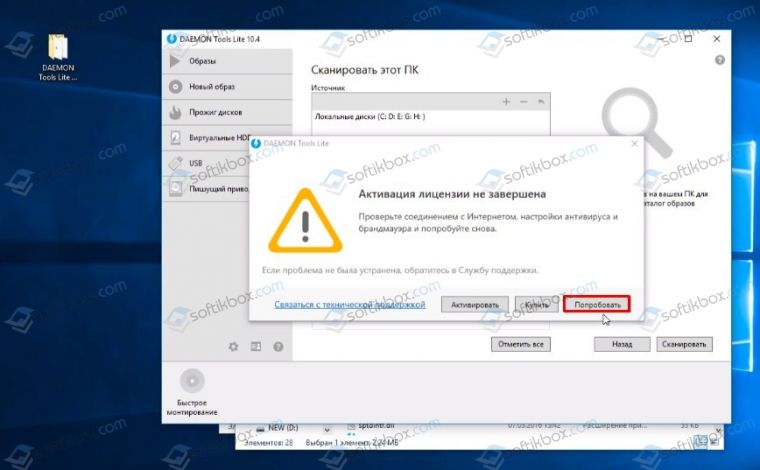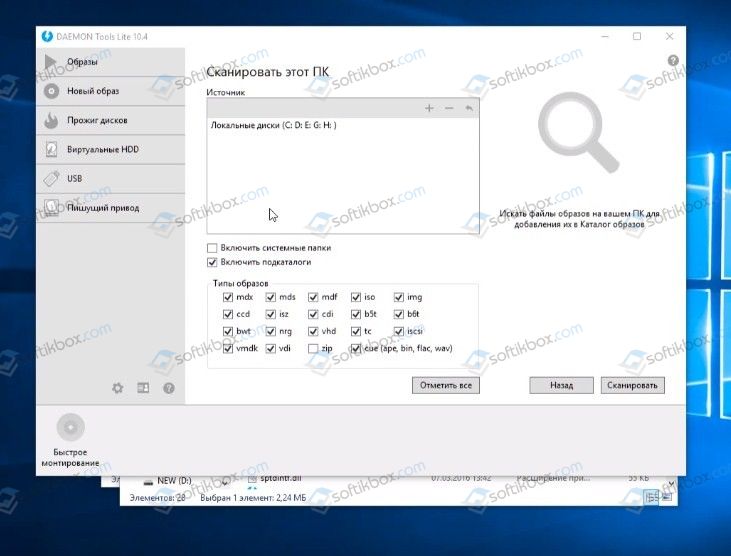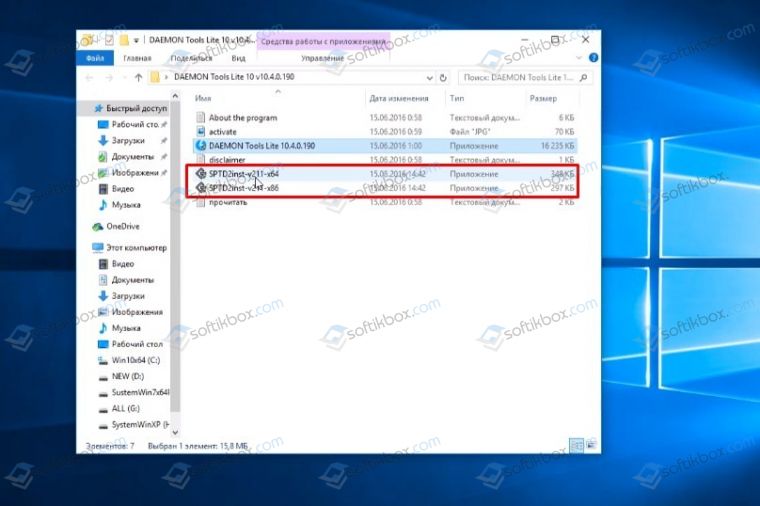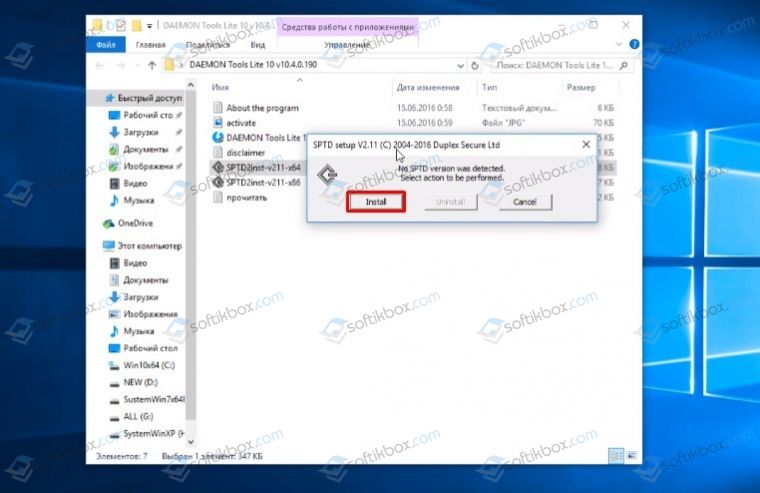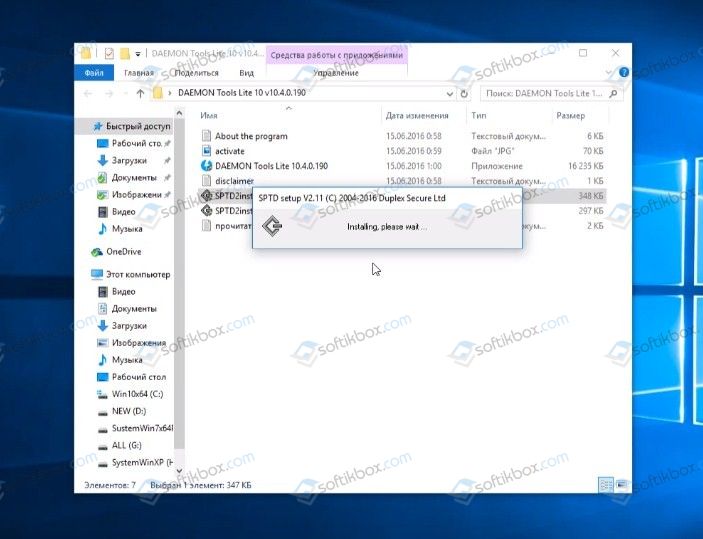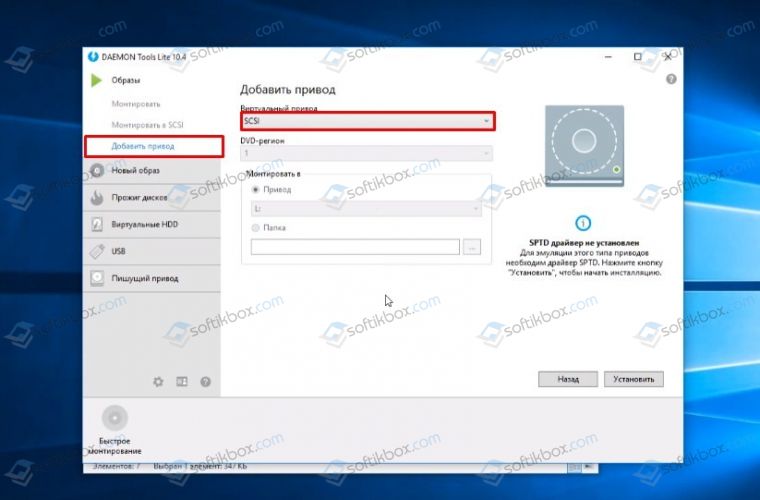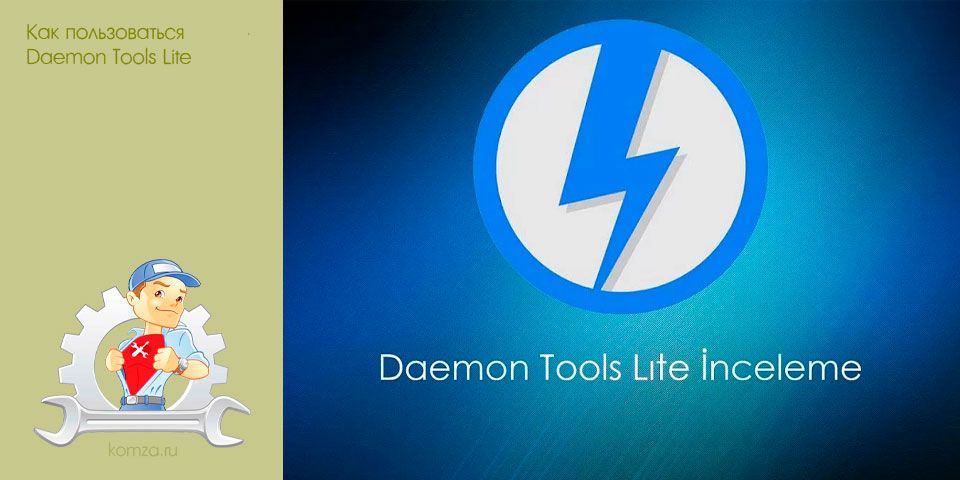Утилита DAEMON Tools Lite – это современный и простой способ создания образов. Способна эмулировать CD и DVD-приводы на компьютере, монтировать и хранить все существующие форматы файлов. Собранный материал в данной статье будет посвящен использованию этого приложения в программном обеспечении.
Содержание
- 1 Как пользоваться Daemon Tools Lite
- 1.1 Как создать образ диска в программе Daemon Tools Lite
- 1.2 Как монтировать образ игры в Daemon Tools Lite
- 1.2.1 Начало работы
- 1.2.2 Монтаж
- 1.2.3 Диск смонтирован
- 1.3 Как установить игру через Daemon Tools Lite
- 1.4 Как размонтировать образ в Daemon Tools Lite
- 1.5 Как сделать загрузочную флешку через Daemon Tools Lite
- 2 Полезное видео
Как пользоваться Daemon Tools Lite
С помощью этой утилиты можно проводить действия, как с физическими, так и с виртуальными накопителями, даже если они отсутствуют на ПК. Работа с образом подразумевает монтирование его на несуществующий дисковод. Полноценная работа начнется только после правильных последовательных действий, и ОС автоматически определит диск. В данном обзоре будет подробно описано, какими возможностями обладает Даймон Тулс Лайт, и как с ними работать.
Полезно также почитать: Обзор ошибок в Daemon Tools Lite
Как создать образ диска в программе Daemon Tools Lite
Создание образа – это та основная задача, для которой создавалась программа. Для этого нужно (все действия следует выполнять только после установки и открытия Даймон Тулс Лайт):
- Вставить диск в дисковод или присоединить жесткий диск с файлами к компьютеру.
- Во вкладке выбрать «Новый образ» и «Создать образ из диска».
- В появившемся окне заполнить все необходимые поля. То есть: выбрать съемный носитель, место и имя расположения файла, формат MDX.
- Если нужно защита, то следует поставить галочку на «Защитить» и ввести пароль 2 раза.
- Отметить галочкой пункт «Сжать».
- Нажать «Старт» и дожидаться окончания процесса.
Проект сохранится в указанном месте, которым в дальнейшем можно корректно пользоваться в виртуальном приводе.
Как монтировать образ игры в Daemon Tools Lite
Так как утилита разрабатывалась для создания образов, то, соответственно, с прочтением такого вида файлов проблем возникнуть не должно. Правильное использование при открытии — важная составляющая. Давайте рассмотрим, как правильно монтировать образы игровых файлов на виртуальном приводе.
Начало работы
Установив Даймон Тулс Лайт, запускаем и ждем, пока создастся виртуальный привод. По завершению процесса в системе появится новый оптический диск с собственным именем. Именно он пригоден для работы с образами.
Внимание! Файл не должен быть сохранен в формате .sims. Поддерживаемые форматы: iso,ccd,mdf,mdx,nrg,isz.
Большинство современных игр и приложений сохранены в формате ISO. Чтобы считать такой тип данных понадобится помощь Даймон Тулс Лайт. Принцип заключается в том, что такие файлы копируются в систему в виде образа и выполняют все те же функции, что и реальный диск в приводе.
Монтаж
Открыв программу Daemon Tools Lite , выбираем пункт «Добавить образ» сверху слева. Начнется загрузка. При нажатии на готовый образ левой кнопкой мыши внизу появится действие «Монтировать», которое нужно выбрать. Второй способ – это нажать правой кнопкой мыши, и в контекстном меню появится данное действие.
Диск смонтирован
О том, что процесс прошел успешно, можно определить по изменившейся иконке привода. После автозапуска диска программа запускается по умолчанию. Таким образом, на вашем компьютере будет находиться виртуальный диск с игрой. Для установки игры нужно открыть образ, выбрать «Setup.exe» и перейти к установке.
Как установить игру через Daemon Tools Lite
Наиболее простая, упрощенная и бесплатная программа для использования виртуальных носителей – это Даймон Тулс Лайт. В ней есть все необходимые инструменты. Ее часто используют для игр, скачанных из интернета и имеющих большие объемы.
Согласитесь, легче держать данные в виде образов в одной папке, чем на дисках, которые время от времени царапаются и приходят в негодность, да и дисководы в наше время можно назвать редкостью. Для того, чтобы установить игру, первым делом необходимо ее смонтировать и открыть. Daemon Tools Lite быстро и просто справится с этой задачей.
Пошаговая инструкция:
- Скачать приложение Даймон Тулс Лайт.
- Установить и запустить.
- Нажать «Быстрое монтирование» внизу слева.
- В появившемся окне найти файл с необходимым образом игры.
- По завершению процедуры пользователь будет оповещен об этом, а значок, расположенный в левом нижнем углу, станет синим.
Преобразованный образ иногда запускается автоматически. Для ручной установки игры нужно зайти в «Мой компьютер». В списке дисков отыскать виртуальный (с указанным заранее именем) и кликнуть по нему 2 раза. Далее должна начаться установка игры. Если этого не произошло, нужно найти папку с образом, зайти в нее и нажать на один из установочных файлов с именами «setup», «install», «установка» и т.п.
Появившееся окно является началом установки игры. Нужно следовать подсказкам и инструкциям для дальнейшего процесса. Как только появится значок игры на рабочем столе, и будут пройдены все этапы установки, можно приступать к запуску и наслаждаться игрой.
Как размонтировать образ в Daemon Tools Lite
Размонтирование – это опустошение образа, то есть место становится пустым. Для этого процесса требуется открыть утилиту и нажать на нужный привод правой кнопкой мыши. В контекстном меню выйдет действие «Размонтировать», после нажатия на которое образ исчезнет.
Справка! Даймон Тулс Лайт одновременно может опустошать несколько дисков одновременно.
Как сделать загрузочную флешку через Daemon Tools Lite
Даймон Тулс Лайт — удобная программа в создании загрузочных карт памяти. В интерфейсе все просто и понятно. После того, как USB-накопитель будет вставлен в привод, в окне программы нужно нажать кнопку «Инструменты» и выбрать «Записать загрузочный образ на USB». Далее следует выполнить:
- Выбрать необходимый привод и путь к образу.
- Нажать «Открыть» и сравнить объем наполнения носителя, а также всю подробную информацию о нем. Нужно быть уверенным в том, что образ уместится на носителе.
- Поставить галочку в пункте «Переписать MBP» и «Формат».
- Выбрать систему для форматирования накопителя — NTFS.
- Нажать кнопку «Далее» и дождаться окончания процесса.
Даймон Тулс Лайт легче и проще своих предшественников и аналогов. Большое достоинство – доступность многочисленных функций абсолютно бесплатно. Lite — означает легкая, облегченная, и это действительно так. Простой, яркий и интуитивный интерфейс не требует тратить на его изучение или использование много времени. Программа в легком голубом тоне. Важные моменты выделены красным и оранжевым. Все действия на русском языке. Справится даже новичок.
Полезное видео
Это пошаговое обучающее видео поможет понять новичкам, как пользоваться программой Daemon Tools Lite:
Программа Daemon Tools используется для работы с образами физических дисков: записи, копирования, конвертирования в различные форматы и других операций. Эмулятор стал решением номер один для многих геймеров благодаря возможности симулировать наличие диска с игрой в приводе и обходить, таким образом, защиту разработчиков. Ниже мы подробнее рассмотрим назначение программы, процесс создания образа, особенности установки игры и преимущества Daemon Tools.
Для чего нужна программа
Разработчики позиционируют Daemon Tools как решение, позволяющее значительно продлить срок службы физических дисков за счет использования их виртуальных копий. Геймеры устанавливают эту программу чаще всего для эмуляции лицензионного диска в приводе – таким образом, пользователи обходят защиту. Только вам решать, как использовать программу, однако, перед тем как сделать свой выбор, вспомните о том, насколько сильно пиратство вредит индустрии геймдева – из-за низких продаж разработчики перестают создавать по-настоящему качественные проекты, отнимающие много лет упорного труда, и переходят на «конвейер».
Возможности Daemon Tools не ограничиваются вышеупомянутыми. В программе также предусмотрен функционал, позволяющий:
- конвертировать форматы образов;
- записывать Audio CD;
- создавать загрузочные USB-диски;
- стирать данные с дисков;
- копировать образ целиком или отдельные файлы;
- сжимать данные;
- устанавливать пароль на записанный образ;
- просматривать файлы в образе;
- создавать виртуальные жесткие диски (VHD).
Монтированный образ можно запустить как обычный диск. В случае с игрой, у пользователя появляется возможность активировать файл setup.exe и запустить инсталляцию. Ниже процесс установки игры будет рассмотрен более подробно.
Как создать образ
Запустите программу и выберите в основном меню раздел Новый образ. Далее укажите, какой файл образ необходимо создать: копию физического диска, состоящий из файлов и папок, Audio CD или конвертацию из одного формата в другой.
В первом случае нажмите кнопку Создать образ из диска. В запустившейся форме укажите параметры операции: привод, путь сохранения данных, формат образа. При необходимости сжать и защитить данные отметьте галочкой соответствующие поля. Пароль вводится в специально отведенном поле и дублируется ниже. Теперь нажмите Старт и дождитесь завершения операции.
Оптимальные значения опций в разделе Расширенные параметры установлены по умолчании. В случае необходимости вы можете включить:
- регулировку скорости записи;
- блокировку привода;
- определенное количество попыток чтения битых секторов;
- игнорирование битых секторов;
- выбор профиля настроек для дисков определенного типа и использование суб-каналов.
Расширенные параметры рекомендуется изменять только опытным пользователям. Закрыть расширенное меню можно нажатием кнопки Основные параметры.
Как установить игру через Даймон Тулс
Запустите программу и перейдите в пункт основного меню Образы. Нажмите кнопку Монтировать или вызовите контекстное меню, кликнув правой кнопкой мыши на изображении привода, которое размещено в нижней части окна Daemon Tools.
Выберите образ на жестком диске. После этого в виртуальном дисководе, созданным при установке программы, появится диск. Кликните по ярлыку привода правой кнопкой мыши и выберите пункт Автозапуск или откройте образ и запустите файл setup.exe.
Активируется стандартный установщик игры. Вам останется только выполнить несколько простых инструкций и дождаться завершения инсталляции.
Преимущества Daemon Tools
Daemon Tools – одно из самых популярных решений для эмуляции дисковода и работы с виртуальными дисками. Пользователи выбирают эту программу за ряд преимуществ:
- интуитивный интерфейс;
- поддержку русского языка;
- простоту записи образов;
- отсутствие жестких системных требований;
- наличие многофункциональной бесплатной версии;
- возможность записи дисков;
- функция создания загрузочных USB-дисков;
- опциональная защита данных паролем и др.
Главное преимущество Daemon Tools – предельно упрощенное создание файл-образов. Пользователям не нужно разбираться в технологиях записи – достаточно нажать пару кнопок, и результат будет готов. Теперь вы знаете, как работать с программой, и почему многие пользователи выбирают именно этот софт.
Особенности установки
В процессе инсталляции Daemon Tools создает виртуальный дисковод. Для получения доступа к функционалу привода требуется перезагрузка. Если после установки программы появится сообщение о необходимости сделать рестарт, то выберите пункт Перезагрузиться позже. Завершите работу в приложениях, сохраните данные и перезапустите Windows.
На нашем сайте размещена последняя версия Daemon Tools. Вы можете скачать эту программу бесплатно менее, чем за минуту.
Daemon tools для Windows 10 – это программный эмулятор. Он создаёт иллюзию дисководов на компьютере. Если у вас нет, например, диска с игрой или определённой программы, вы можете использовать Даймон Тулс как дисковод и установить необходимое ПО.
Что такое Daemon tools для Windows 10 и для чего она нужна
Здравствуйте, читатели блога! Во время работы за компьютером используют дисковод. Это устройство для считывания информации с диска. Простыми словами носитель информации выдаёт изображение на экран компьютера посредством дисковода. Но, что если нет данного устройства у ПК? Используют программы для создания образа DVD и одна из них – это Daemon tools для Windows 10.
Рассмотрим вопрос, что это за программа? С её помощью вы можете создать эмуляцию дисков (копия оригинальной системы).
Как происходит этот процесс? Сначала Даймон Тулс скачивают на компьютер и устанавливают. Затем нажимают по образу диска и после чего появляется разделы дисков в ярлыке «Мой компьютер». Далее открывают диск с программным обеспечением и производят установку с помощью Даймон Тулс.
Преимущества программы или для чего она нужна:
- Создаёт образы дисков достаточно быстро.
- Позволяет сжимать (объём) и оптимизировать образы.
- Программа простая в использовании.
- Может обойти защиту дисков.
- Умеет защищать эмуляцию паролями.
- Работает со всеми известными форматами CD/DVD.
- Можно работать с программой во всех OS Windows.
- Создаёт загрузочное USB…
Как скачать и установить Daemon tools для Windows10
Если у вас нет данной программы, её можете скачать с официального сайта — «disc-tools.com». Сайт на английском языке, поэтому нажмите «Перевести» на русский в браузере Яндекс или Гугл. Сразу скажу, что версий у этой утилиты несколько:
- Lite;
- Ultra;
- Tolls Pro;
- Tools for Mac…
Обычно выбирают первый вариант и нажимают «Скачать».
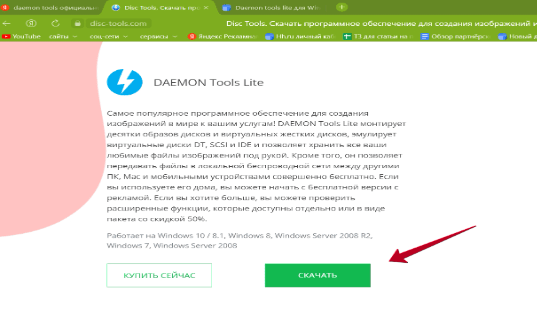
После скачивания найдите установщик в разделе «Загрузки».

Нажмите кнопку «Открыть», чтобы запустить окно установки.
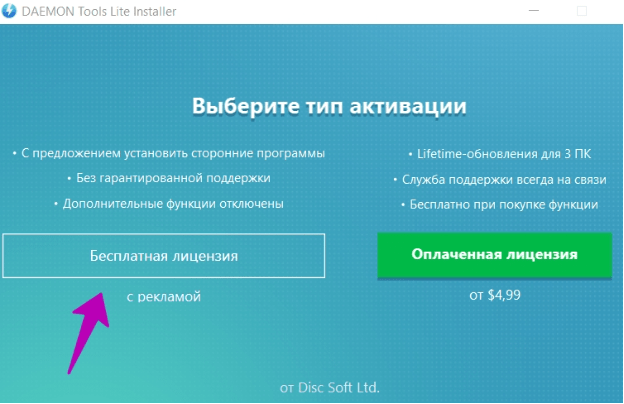
Выберите тип активации:
- Бесплатная лицензия. Можно пользоваться программой бесплатно, но: предлагают установить сторонние программы, есть реклама, отключены некоторые функции.
- Оплаченная лицензия. Она стоит в данный момент от 4,99 долларов или 283 рублей. Будут доступны дополнительные возможности, работает без рекламы.
Итак, чтобы установить программу, нажмите по названию лицензии, например, первый способ. После чего будет идти проверка соединения и загрузка установочных файлов.
Далее нажимаете «Установить».

Затем снова выбираете вариант лицензии, нажимаете «Согласиться и продолжить». Затем начнётся установка. В процессе установки кликните «Отменить», если будут появляться предложения установить какие-либо программы.
Через несколько секунд увидите окно – «Мы готовы монтировать образы для вас!». Кликните «Запустить», чтобы программа открылась.
Как пользоваться программой Даймон Тулс
После запуска утилиты вы увидите подсказки. Они помогут вам разобраться в интерфейсе. По мере изучения, нажимаете кнопку «Далее», чтобы продолжить и затем «Готово».
Работать с Даймон Тулс просто. Сначала добавляете привод. Для этого нажмите «Добавить привод».
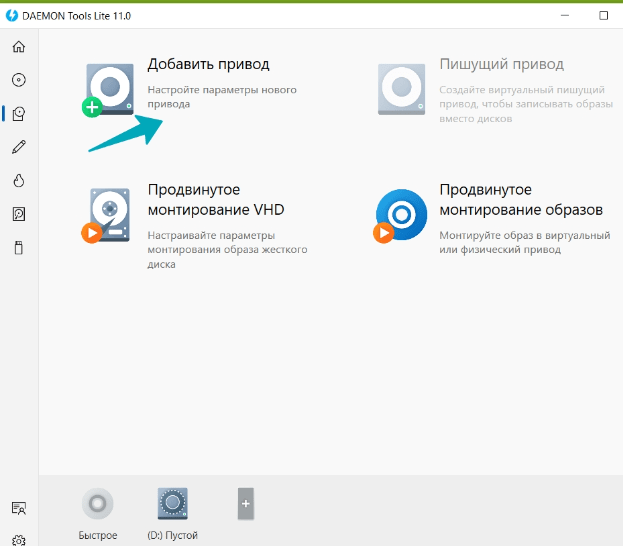
В настройках вы можете использовать параметры:
- Виртуальный привод. Есть возможность выбрать варианты приводов – DT, SCSI,IDE.
- DVD-регион от 1 до 8.
- Можно установить параметр монтировать в привод.
- Добавляется папка или файл с рабочего стола компьютера.
Если у вас уже есть файл в формате iso, кликните внизу кнопку «Быстрое монтирование» и выберите его в проводнике, нажав на кнопку «Открыть». После чего появится дисковод в компьютере. Можно нажать на iso несколько раз левой кнопкой мыши, чтобы появился привод. Главное, установить данную программу.
Заключение
В данной публикации я показал вам ответ на вопрос, что такое Daemon tools для Windows 10, как скачать, установить программу и с ней работать. Данная утилита помогает смонтировать любой DVD образ бесплатно. В Интернете можно найти похожие программы.
Спасибо за внимание!
С уважением, Сергей Ёлчев.
Ещё статьи на блоге:
Что такое Яндекс карты, системный блок, Доктор Веб…
Содержание
- Монтируем образ диска в DAEMON Tools
- DAEMON Tools Lite
- DAEMON Tools Pro
- DAEMON Tools Ultra
- Заключение
- Вопросы и ответы
Приложения Даймон Тулс разных версий – это отличные решения для работы с образами дисков формата ISO и других. Они позволяют не только монтировать и открывать образы, но и создавать свои собственные. Читайте далее, и вы узнаете, как монтировать образ диска в каждой из разновидностей этой программы.
Рассматриваемое приложение распространяется в 3 редакциях: Lite, Pro, Ultra. Первый вариант наиболее широко известен рядовому пользователю, с него и начнём.
DAEMON Tools Lite
Монтирование образа диска в DAEMON Tools – дело несложное. Действуйте следующим образом:
- Запустите программу, после чего нажмите на кнопку «Быстрое монтирование», которая расположена в нижнем левом углу интерфейса программы.
- Посредством окна «Проводника» откройте необходимый файл.
- Открытый файл образа помечен значком синего диска.
Этот значок позволяет просмотреть содержимое образа по двойному клику. Также можете просмотреть диск через обычное меню привода.
DAEMON Tools Pro
В профессиональном платном варианте Даймон Тулс монтирование образов происходит по несколько другому алгоритму, чем в версии Лайт.
- Откройте программу и воспользуйтесь пунктом «Монтировать».
- Выберите образ через «Проводник» – действия те же, что и с Lite-версией.
- В правой части окна Daemon Tools Pro появится значок подключённого файла – дважды кликните по нему левой кнопкой мыши, чтобы открыть для просмотра.
Ничего сложного, справится даже начинающий.
DAEMON Tools Ultra
В самой полной редакции приложения доступна также возможность монтирования образов жестких дисков в более чем 10 популярных форматах. Образы CD и DVD подключаются точно так же, как и в Lite-вариации, поэтому рассмотрим только подключение виртуальных копий HDD.
- Запустите Даймон Тулс Ультра, затем найдите и задействуйте опцию «Монтировать».
- Далее выберите вариант «VHD».
- В окне монтирования первым делом нужно выбрать образ – воспользуйтесь кнопкой с тремя точками возле соответствующей строки.
Используйте диалоговое окно «Проводника», чтобы выбрать нужный файл. - Дальше следует выбрать, каким именно образом будет смонтирован виртуальный HDD. Первый вариант – монтирование в привод: отметьте соответствующую позицию и выберите букву диска.
Альтернативный метод – монтирование к той или иной папке, которую тоже следует задать вручную. - Далее следует установить метод подключения – как съёмный диск (вроде флеш-накопителя) или полноценный HDD.
Также выберите режим монтирования – только для чтения или же как перезаписываемый носитель. - После внесения требуемых настроек нажмите на кнопку «Монтировать». Образ будет автоматически открыт для просмотра.
Заключение
Как видим, нет никаких сложностей в монтировании образов посредством всех вариантов программы DAEMON Tools, даже учитывая различия в интерфейсе разных версий.
Еще статьи по данной теме:
Содержание
- Подробное руководство как пользоваться Daemon Tools Lite
- Как пользоваться Daemon Tools Lite
- Как создать образ диска в программе Daemon Tools Lite
- Как монтировать образ игры в Daemon Tools Lite
- Начало работы
- Монтаж
- Диск смонтирован
- Как установить игру через Daemon Tools Lite
- Как размонтировать образ в Daemon Tools Lite
- Как сделать загрузочную флешку через Daemon Tools Lite
- Полезное видео
- Как установить Daemon Tools Lite на Windows 10?
- Как пользоваться Daemon Tools Lite
- Краткий обзор и установка игр (iso mds mdf) DAEMON TOOLS LITE (Первая часть)
- Как пользоваться программой Daemon Tools Lite
- Как пользоваться Daemon Tools
- Создание образа диска
- Как монтировать образы
- Установка игр и приложений
- Удаление программы
- Возможные ошибки при работе
- Заключение
Подробное руководство как пользоваться Daemon Tools Lite
Утилита DAEMON Tools Lite – это современный и простой способ создания образов. Способна эмулировать CD и DVD-приводы на компьютере, монтировать и хранить все существующие форматы файлов. Собранный материал в данной статье будет посвящен использованию этого приложения в программном обеспечении.
С помощью этой утилиты можно проводить действия, как с физическими, так и с виртуальными накопителями, даже если они отсутствуют на ПК. Работа с образом подразумевает монтирование его на несуществующий дисковод. Полноценная работа начнется только после правильных последовательных действий, и ОС автоматически определит диск. В данном обзоре будет подробно описано, какими возможностями обладает Даймон Тулс Лайт, и как с ними работать.
Как создать образ диска в программе Daemon Tools Lite
Создание образа – это та основная задача, для которой создавалась программа. Для этого нужно (все действия следует выполнять только после установки и открытия Даймон Тулс Лайт):
Проект сохранится в указанном месте, которым в дальнейшем можно корректно пользоваться в виртуальном приводе.
Как монтировать образ игры в Daemon Tools Lite
Так как утилита разрабатывалась для создания образов, то, соответственно, с прочтением такого вида файлов проблем возникнуть не должно. Правильное использование при открытии — важная составляющая. Давайте рассмотрим, как правильно монтировать образы игровых файлов на виртуальном приводе.
Начало работы
Установив Даймон Тулс Лайт, запускаем и ждем, пока создастся виртуальный привод. По завершению процесса в системе появится новый оптический диск с собственным именем. Именно он пригоден для работы с образами.
Большинство современных игр и приложений сохранены в формате ISO. Чтобы считать такой тип данных понадобится помощь Даймон Тулс Лайт. Принцип заключается в том, что такие файлы копируются в систему в виде образа и выполняют все те же функции, что и реальный диск в приводе.
Монтаж
Диск смонтирован
О том, что процесс прошел успешно, можно определить по изменившейся иконке привода. После автозапуска диска программа запускается по умолчанию. Таким образом, на вашем компьютере будет находиться виртуальный диск с игрой. Для установки игры нужно открыть образ, выбрать «Setup.exe» и перейти к установке.
Как установить игру через Daemon Tools Lite
Наиболее простая, упрощенная и бесплатная программа для использования виртуальных носителей – это Даймон Тулс Лайт. В ней есть все необходимые инструменты. Ее часто используют для игр, скачанных из интернета и имеющих большие объемы.
Согласитесь, легче держать данные в виде образов в одной папке, чем на дисках, которые время от времени царапаются и приходят в негодность, да и дисководы в наше время можно назвать редкостью. Для того, чтобы установить игру, первым делом необходимо ее смонтировать и открыть. Daemon Tools Lite быстро и просто справится с этой задачей.
Пошаговая инструкция:
Преобразованный образ иногда запускается автоматически. Для ручной установки игры нужно зайти в «Мой компьютер». В списке дисков отыскать виртуальный (с указанным заранее именем) и кликнуть по нему 2 раза. Далее должна начаться установка игры. Если этого не произошло, нужно найти папку с образом, зайти в нее и нажать на один из установочных файлов с именами «setup», «install», «установка» и т.п.
Появившееся окно является началом установки игры. Нужно следовать подсказкам и инструкциям для дальнейшего процесса. Как только появится значок игры на рабочем столе, и будут пройдены все этапы установки, можно приступать к запуску и наслаждаться игрой.
Как размонтировать образ в Daemon Tools Lite
Размонтирование – это опустошение образа, то есть место становится пустым. Для этого процесса требуется открыть утилиту и нажать на нужный привод правой кнопкой мыши. В контекстном меню выйдет действие «Размонтировать», после нажатия на которое образ исчезнет.
Как сделать загрузочную флешку через Daemon Tools Lite
Даймон Тулс Лайт — удобная программа в создании загрузочных карт памяти. В интерфейсе все просто и понятно. После того, как USB-накопитель будет вставлен в привод, в окне программы нужно нажать кнопку «Инструменты» и выбрать «Записать загрузочный образ на USB». Далее следует выполнить:
Полезное видео
Это пошаговое обучающее видео поможет понять новичкам, как пользоваться программой Daemon Tools Lite:
Источник
Программа для работы с образами Daemon Tools Lite адаптирована специально под новую операционную систему Windows 10. С её помощью любой пользователь ПК может смонтировать образ, открыть его, скопировать, переместить или добавить в него файлы. Однако бывают случаи, когда загруженный Daemon Tools Lite для Windows 10 не работает.
Если после установки Daemon Tools не работает на компьютере с Windows 10, значит, вы либо неправильно установили программу, либо отсутствуют нужные драйвера. Поэтому удаляем все файлы данной версии Даймон Тулс и выполняем установку заново.
А теперь важный момент. Программа Даемон Тулз на Виндовс 10 часто не работает (запускается, но не монтирует образы) из-за отсутствия драйверов для работы с приводом. Поэтому. Возвращаемся в папку установщика и запускаем в соответствии с разрядностью системы
Откроется небольшое окно. Нажимаем «Install».
Чтобы изменения вступили в силу, нужно перезагрузить компьютер.
После открываем программу. В меню слева выбираем «Добавить привод» и выставляем SCSI. Кликаем «Установить».
Следуем подсказкам и создаем рабочий вириальный привод. Теперь программой Daemon Tools Lite можно пользоваться на Windows 10.
Источник
Daemon Tools Lite является одной из самых популярных программ для эмулирования оптических дисков. В данной статье мы расскажем о том, как пользоваться Daemon Tools Lite.
Интерфейс программы Daemon Tools Lite очень прост. Все действия выполняются из одного меню, которое можно вызвать с помощью иконки в области уведомлений (на панели рядом с часами).
Первым пунктом меню является DAEMON Tools Lite. Данный пункт меню вызывает основное окно программы. Здесь пользователь может просмотреть список образов дисков, которые он монтировал в последнее время. Также с помощью этого окна можно выполнять все функции основного меню программы.
В верхней части данного окна располагается «Каталог образов» и «Последние образы». С их помощью можно монтировать диски обычным двойным кликом.
В нижней части экрана отображаются смонтированные диски. Ими можно управлять помощью контекстного меню.
Все действия, которые можно выполнять с помощью окна DAEMON Tools Lite также продублированы в меню программы.
Рассмотрим по порядку все остальные элементы основного меню программы DAEMON Tools Lite
Вторым пунктом в меню идет «Создать образ диска». При выборе данного пункта меню запускается утилита для создания образов диска.
Тут пользователю предлагается выбрать дисковод, в который установлен диск и указать место, куда будет сохранен созданный образ диска.
Дальше идет пункт «Записать образ на диск». Для того чтобы использовать данную возможность необходимо установить дополнительную программу под названием AstroBurn.
Основным пунктом меню является пункт «Виртуальные Приводы». С его помощью можно добавлять или удалять приводы и монтировать образы дисков.
Для того чтобы смонтировать образ диска с помощью программы Daemon Tools Lite необходимо вызвать меню Виртуальные приводы – выбрать один из установленных приводов – выбрать пункт Монтировать привод. После чего откроется окно, в котором необходимо выбрать на жестком диске файл образа диска.
После того как образ будет выбран диск будет смонтирован и появится в системе. После чего с ним можно будет работать как с обычным диском, установленным в оптический привод.
Когда диск смонтирован его можно размонтировать с помощью того же меню.
Пункт меню «Настройки» запускает окно с настройками программы.
Здесь можно настроить горячие клавиши и другие возможности для интеграции с системой.
Следующими пунктами меню являются «Каталог образов» и «Последние образы» с их помощью вы сможете в один клик монтировать образы дисков, которые использовались недавно.
Последними пунктами меню являются: «Купить онлайн», «Справка» и «Выход». Их предназначение понятно с их названия и в объяснении не нуждается.
Краткий обзор и установка игр (iso mds mdf) DAEMON TOOLS LITE (Первая часть)
Источник
Daemon Tools Lite является одной из самых популярных прог для эмулирования оптических дисков. В данной записи мы опишем о том, как пользоваться Daemon Tools Lite.
Интерфейс программы Daemon Tools Lite очень прост. Все действия выполняются из 1-го меню, которое можно вызвать при помощи иконки в области уведомлений (на панели рядом с часами).
Первым пунктом меню является DAEMON Tools Lite. Данный пункт меню вызывает основное окно программы. Тут юзер может просмотреть список образов дисков, которые он монтировал в последнее время. Тоже при помощи этого окна можно выполнять все функции основного меню программы.
В верхней части этого окна располагается «Каталог образов» и «Последние образы». С их помощью можно монтировать диски обычным двойным кликом.
В нижней части экрана отображаются смонтированные диски. Ими можно управлять помощью контекстного меню.
Все действия, которые можно выполнять при помощи окна DAEMON Tools Lite также продублированы в меню программы.
Вторым пунктом в меню идет «Создать образ диска». При выборе этого пункта меню запускается утилита для создания образов диска.
Тут юзеру предлагается выбрать дисковод, в который установлен диск и указать место, куда будет сохранен созданный образ диска.
Дальше идет пункт «Записать образ на диск». Чтобы юзать данную возможность нужно установить дополнительную программу с названием AstroBurn.
Основным пунктом меню является пункт «Виртуальные Приводы». С его помощью можно добавлять или удалять приводы и монтировать образы дисков.
Чтобы смонтировать образ диска при помощи программы Daemon Tools Lite надо вызвать меню Виртуальные приводы – выбрать один из установленных приводов – выбрать пункт Монтировать привод. После чего откроется окно, в котором надо выбрать на винте файлик образа диска.
После того как образ будет выбран диск будет смонтирован и появится в системе. После чего с ним можно будет работать как с обычным диском, установленным в оптический привод.
Когда диск смонтирован его можно размонтировать при помощи того же меню.
Пункт меню «Настройки» запускает окно с настройками программы.
Тут можно настроить горячие клавиши и другие возможности для интеграции с системой.
Следующими пунктами меню являются «Каталог образов» и «Последние образы» с их помощью вы сможете в один клик монтировать образы дисков, которые использовались недавно.
Последними пунктами меню являются: «Купить онлайн», «Справка» и «Выход». Их предназначение понятно с их названия и в объяснении не нуждается.
Источник
Daemon Tools — популярная утилита для создания образов дисков, их хранения и монтирования. О возможностях Daemon Tools, как пользоваться программой, об устранении ошибок и удалении софта расскажет Как-установить.рф
Создание образа диска
| Рекомендуем! InstallPack | Стандартный установщик |
|---|---|
| Официальный дистрибутив DAEMON Tools Lite | |
| Тихая установка без диалоговых окон | |
| Рекомендации по установке необходимых программ | |
| Пакетная установка нескольких программ |
kak-ustanovit.rf рекомендует InstallPack, с его помощью вы сможете быстро установить программы на компьютер, подробнее на сайте.
Основное предназначение утилиты — создание образов. Это может быть виртуальная копия физического носителя или набор файлов с накопителя ПК. Далее проект сохраняется в память устройства или записывается на болванку. Впоследствии его можно открыть через виртуальный или физический дисковод для инсталляции игр или приложений, просмотра файлов или решения иных задач.
Чтобы сделать образ в Daemon Tools Lite, необходимо:
Как монтировать образы
Чтобы использовать образ для установки игр, прослушивания музыки, его переносят на физический носитель и используют через дисковод. Если такой возможности нет, используется виртуальный привод.
Сделать это можно двумя способами:

После того, как образ смонтирован, он может быть использован для установки игрового контента или ПО.
Установка игр и приложений
После монтирования виртуального привода с образом нужно открыть «Мой компьютер». Среди физических приводов появится новый, виртуальный, содержащий проект с игрой или программой. Чтобы выполнить автозапуск, следует дважды кликнуть по нему мышью или открыть диск и найти иконку «Setup» и нажать на неё.
Появится окно мастера установки, для дальнейшей инсталляции нужно следовать его указаниям. Подробно об установке игр — в материале по этой ссылке.
Удаление программы
Если утилита больше не используется, её можно удалить, чтобы она не занимала память и не мешала работе компьютера или ноутбука. Сделать это можно штатными средствами Windows, но лучше воспользоваться специальным ПО, например, CCleaner или его аналогами. Эти программы полностью удаляют ненужный софт, не оставляя от него следов, а также способны выполнять очистку компьютера от мусорных файлов, оставшихся после деинсталляции программного обеспечения.
Возможные ошибки при работе
Как и у любого другого ПО, в работе Daemon Tools иногда случаются сбои. Это может быть ошибка «Доступ запрещён» или проблемы с монтированием образов. Решить их, как правило, несложно, поэтому устранить проблему сможет любой пользователь, если он знает возможные причины неполадок.
Заключение
Чтобы создавать образы дисков на компьютере, монтировать их и устанавливать программы и игры, следует знать, как пользоваться программой Daemon Tools. Благодаря простому русифицированному интерфейсу она удобна в работе, а имеющихся в бесплатной версии возможностей достаточно для домашнего использования.
Источник
Бесплатный Daemon Tools Lite — хитрая программка. По научному — эмулятор виртуальных дисков, а на деле она создаёт в дополнение к CD/DVD Rom (дисководу, куда вставляются диски) ещё такие же дисководы. Как это возможно? Ну вот такое чудо техники. Для чего это делается?
Когда Вы захотите скачать и установить, допустим новую игру (бесплатно, не покупая её) то столкнётесь с проблемой — производитель игры хочет денег и защищает свою интеллектуальную собственность различными защитами от копирования.
Эмулятор CD/DVD-дисководов

Но добрые люди делают образы с дисков и выкладывают их в интернет. Чтоб воспользоваться этой добротой нужна именно эта программа. В этом и хитрость Daemon Tools Lite — он обходит практически любую защиту, можно установить практически любую новую игру, платную программу или учебный курс.
Давайте уже посмотрим всё это дело в картинках…
Ссылка на настоящий официальный сайт производителей программы (в сети Интернет очень много фейковых (поддельных)). Вирусов в инсталляторе нет. Поддерживаются все версии операционной системы Windows.

Распаковываем и получаем самую актуальную версию…
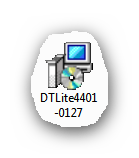
Так было раньше (если используете старый установщик), а теперь ничего распаковывать не надо — инсталлятор сразу после скачивания можно запускать…

Daemon Tools Lite — установка
Сначала показываю устаревший процесс установки.
Давим на него ЛКМ (левой кнопкой мыши)…
…
…
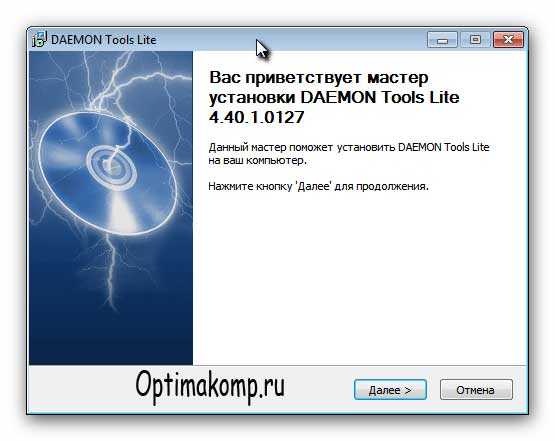
Далее…
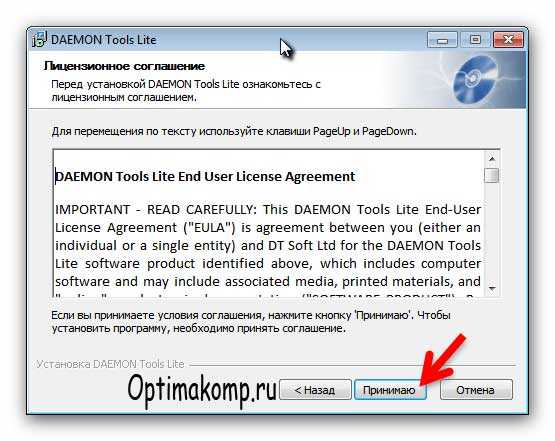
Принимаю…
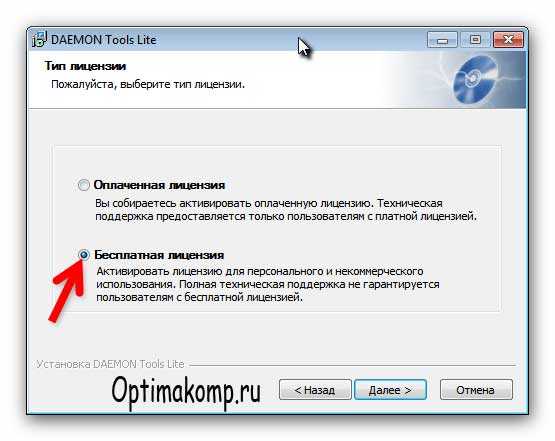
Конечно же бесплатно и далее…
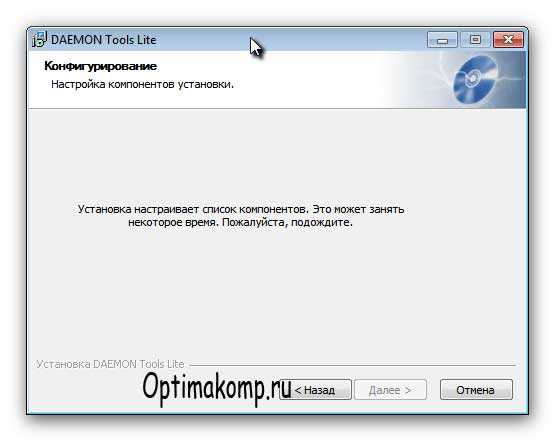
Сначала появляется это окно, а следом Вашей защиты (у меня NOD32)…

Я делаю так, ведь бесплатная лицензия — ничего страшного…
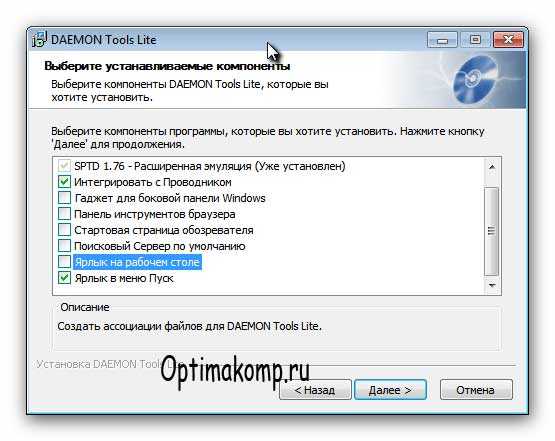
Убираем лишние галки (SPTD 1.76 должна обязательно стоять) и далее…
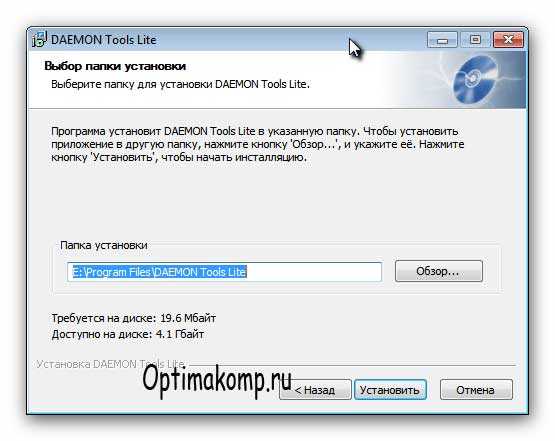
Тут ничего не меняем и «Установить» …
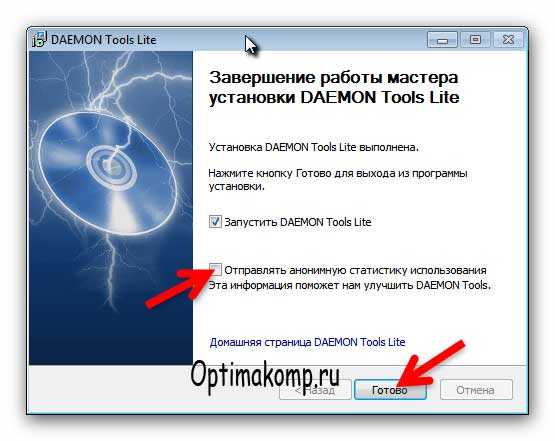
Убираем нижнюю галку и готово. Если не появилось окно…
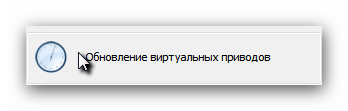
…то перегружаем компьютер.
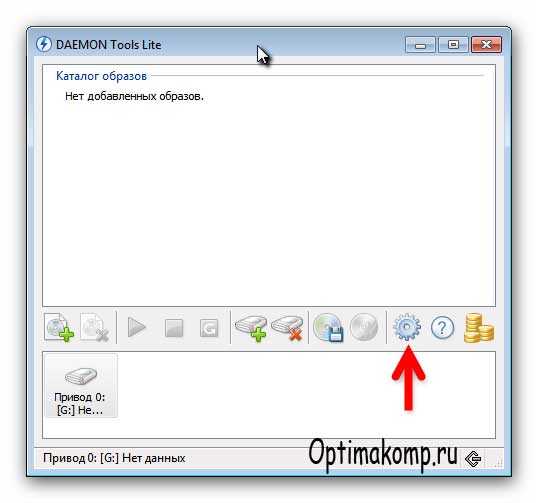
Появляется окно Daemon Tools Lite.
Теперь обновлённый красивый процесс инсталляции программы в компьютер.
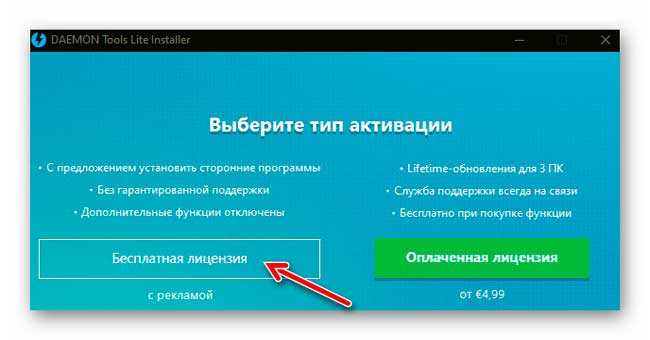
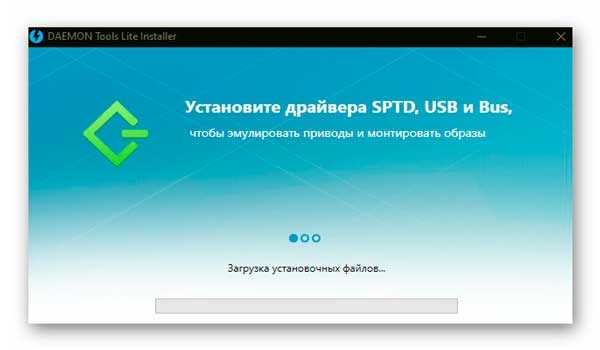
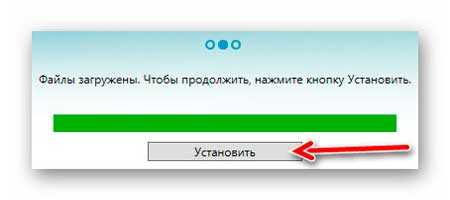
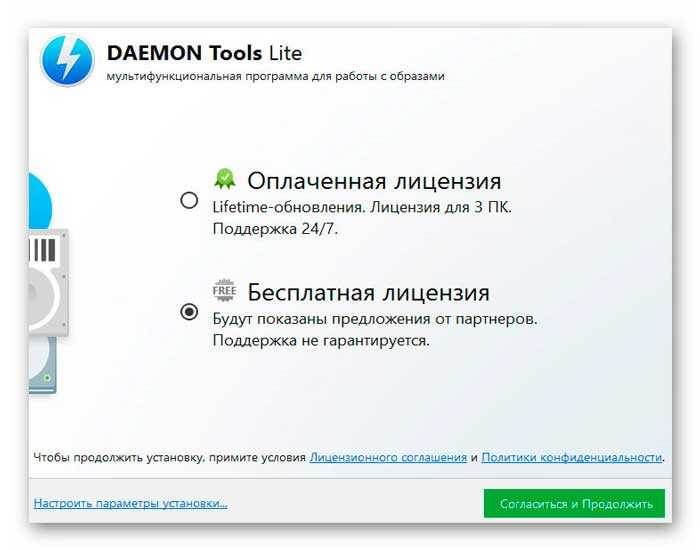
Обязательно снимаем малозаметную галочку на установку «полезного» (рекламного) дополнительного софта…
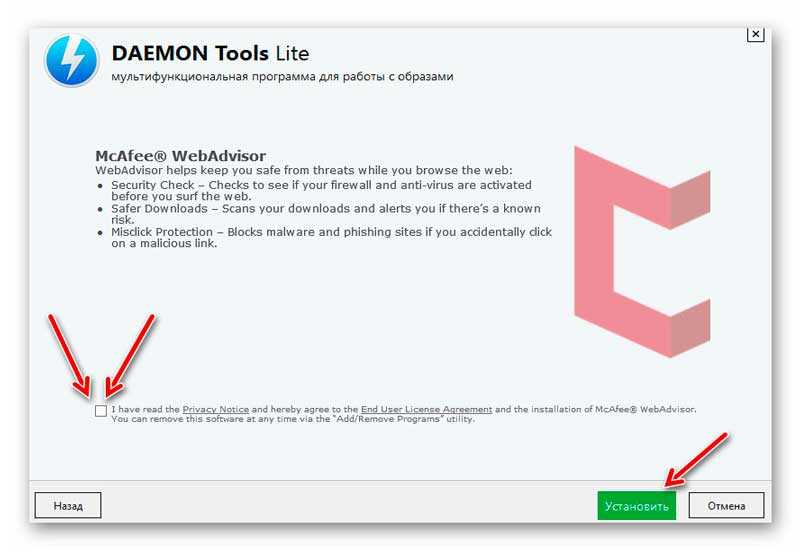
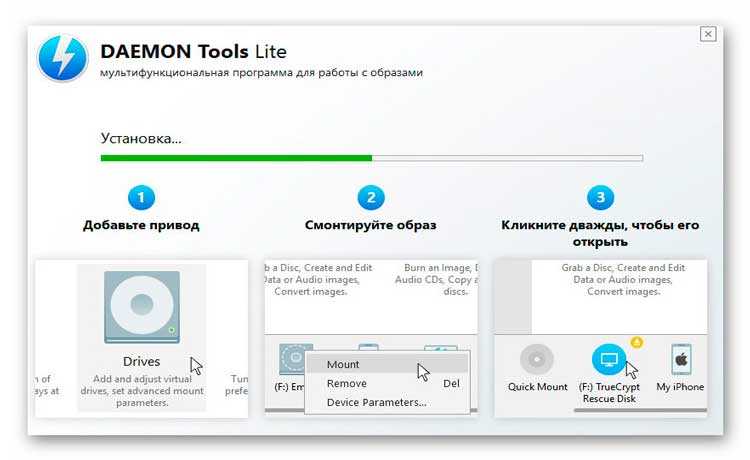
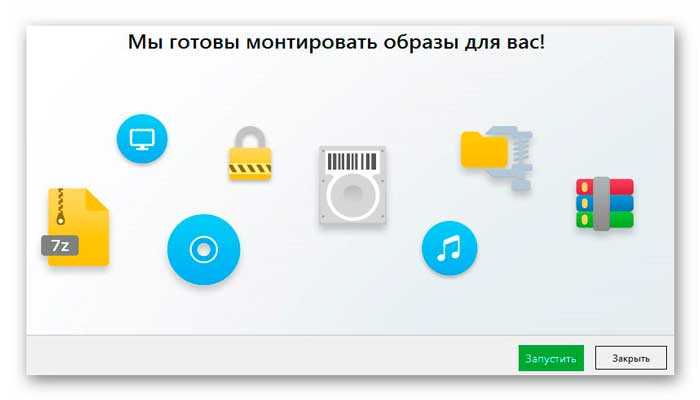
Давим кнопку «Запустить» и пропускаем платные предложения…
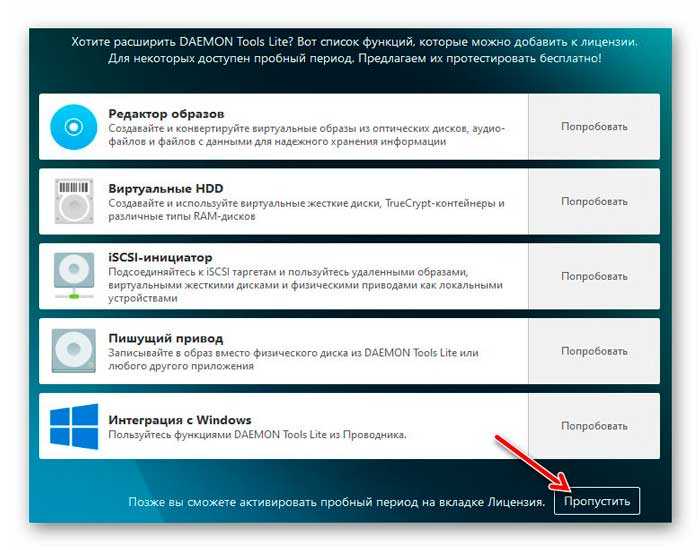
Наконец-то получили, что хотели…
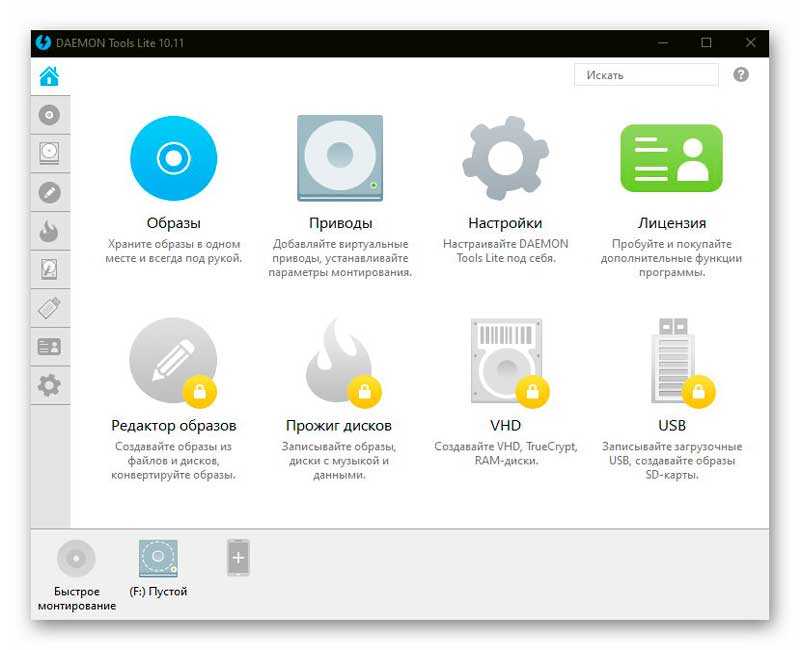
Настройка Daemon Tools Lite
Теперь либо в этом окне жмём на шестерёнку, либо в трее (возле часов) ПРАВОЙ кнопкой мыши по ярлычку…
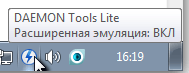
Далее не буду путать Вас старыми и новыми версиями — интуитивно разберётесь самостоятельно (алгоритм действий абсолютно прежний, как по скриншотам ниже)…
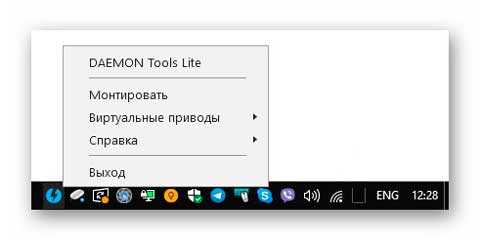
Находим пункт (Настройки) и по нему со всей силой, уже ЛКМ (левой кнопкой мыши)…

У меня так…
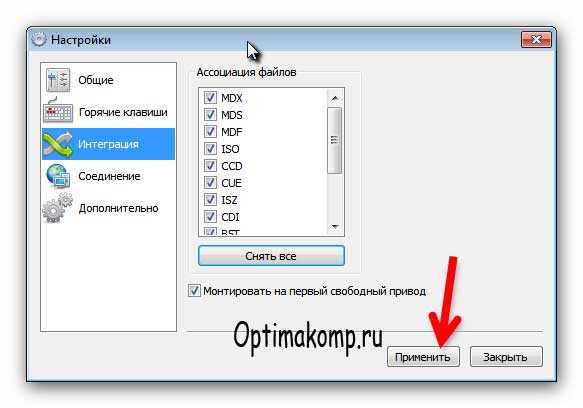
Выбрать все и «применить» (горячие клавиши не использую)…
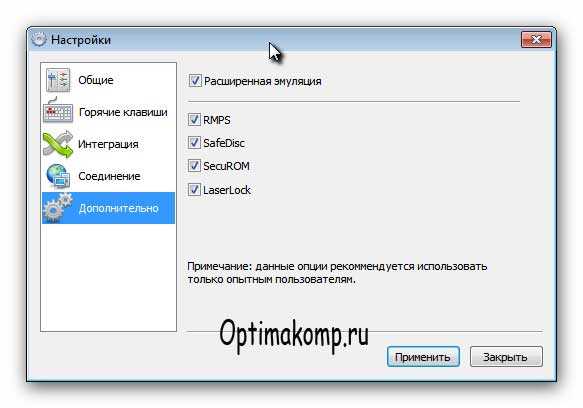
Все галочки, обязательно и «Применить». Следом «Закрыть» .
Как пользоваться Daemon Tools Lite
Итак, у Вас есть скачанный образ игры. Жмём ПРАВОЙ кнопкой мыши (ПКМ) на ярлык виртуального дисковода в трее (возле часов)…
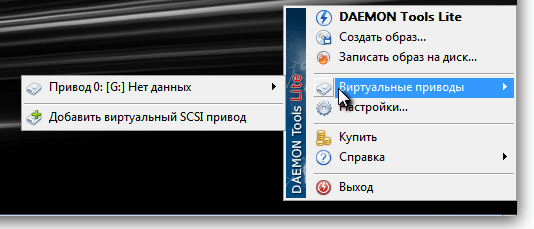
Наводим стрелку мышки на (Виртуальные приводы) и не нажимая ничего переводим её дальше на появившийся (Привод «G», далее на (Монтировать образ)…
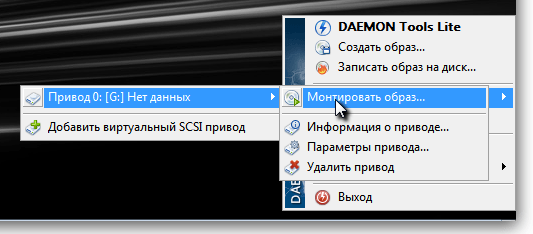
И наконец-то, нажимаем левой кнопкой мышки (ЛКМ)…
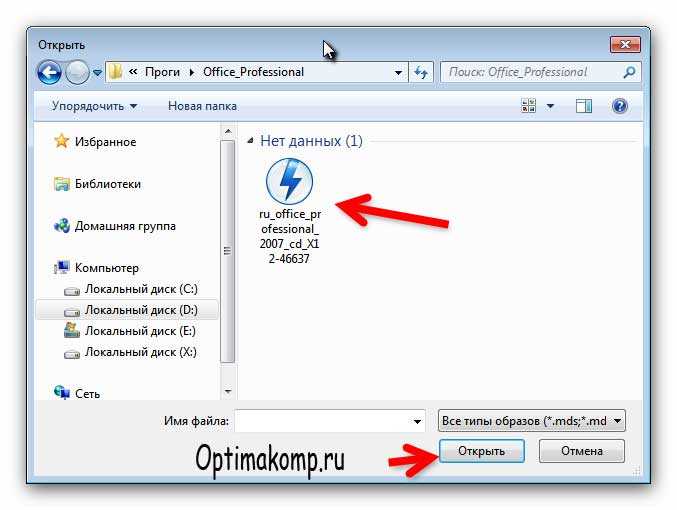
Появляется это окно, в котором и выбираем тот образ, который скачали ранее.
Теперь либо запустится диск сам (если включена автозагрузка), либо заходите в (Мой компьютер) и жмёте на вновь появившийся дисковод с игрой. Дальше все действия как с обычной установкой (купленного в магазине диска).
Вот такая она — бесплатная программа для создания виртуальных дисков Daemon Tools Lite. До новых полезных компьютерных программ и интересных приложений для Андроид.
ПОЛЕЗНОЕ ВИДЕО
…
…




Не будет проблемой скачать Daemon Tools для Windows 10 современная программа для работы с образами различных форматов. Последняя версия операционной системы имеет встроенный эмулятор образов дисков, который автоматически создает виртуальный привод при двойном клике на файле. Это удобно, но функционала для более сложных задач Windows 10 не хватает. На помощь приходит программа Daemon Tools. Средствами операционной системы можно скачать образ с официального сайта Microsoft и даже записать его на флешку. Но на практике этот процесс периодически дает сбой, из-за чего получаем разные ошибки.
Daemon Tools для Windows 10 на компьютер
То скачивается долго, то записывается некорректно, из-за чего хеш суммы файлов не сходится. Про скачанные со сторонних ресурсов или модифицированные образы говорить вообще не приходится. Daemon Tools это утилита, которая имеет маленький размер, но огромные возможности и точность работы. Миллионы пользователей используют эту программу на всех версиях операционных систем, начиная от Windows XP.Кроме того, утилита кроссплатформенная, что дает возможность со своего смартфона удаленно зайти на компьютер и посмотреть данные, которые находятся в образе. И все это работает «как часы». Современные игры имеют такие размеры, что их приходится размещать на нескольких дисках. Например, GTA IV помещается только на трех образах, а для установки нужно поочередно «вставлять» их в виртуальные приводы.
Благодаря Daemon Tools можно сразу смонтировать все образы игры и во время установки просто указывать на индекс нужного диска. Это существенно упрощает инсталляцию любых объемных игр. При этом программе совершенно неважно, какого размера виртуальный диск, какой формат он имеет. Разработчики добавили возможность чтения всех известных образов. Установка программы Daemon Tools решает все вопросы, связанные с работой эмулятора, а также утилита имеет большое количество дополнительных возможностей в платных версиях.
Как установить Daemon Tools Lite на Windows 10?
Программа для работы с образами Daemon Tools Lite адаптирована специально под новую операционную систему Windows 10. С её помощью любой пользователь ПК может смонтировать образ, открыть его, скопировать, переместить или добавить в него файлы. Однако бывают случаи, когда загруженный Daemon Tools Lite для Windows 10 не работает.
Если после установки Daemon Tools не работает на компьютере с Windows 10, значит, вы либо неправильно установили программу, либо отсутствуют нужные драйвера. Поэтому удаляем все файлы данной версии Даймон Тулс и выполняем установку заново.
- Приостанавливаем на время работу антивирусной программы.
- Загружаем файл с актуальной версией программы.
- Распаковываем все файлы в одну папку.
- Запускаем установочный файл.
- Запустится Мастер-установщик. Жмём «Далее».
- Выбираем папку для распаковки файлов программы.
- На следующем этапе указываем, где разместить ярлык программы. После появится небольшое окно. Снимаем отметку с последнего пункта и выставляем все остальные (как на скриншоте).
- Жмём, пока установится программа.
- После установки программы нужно перезагрузить компьютер. Программу первый раз нужно запустить с папки, в которую были распакованы все файлы. Программа выдаст запрос на активацию. Кликаем «Попробовать». Будет активирована бесплатная лицензия
- Программа готова к работе.
А теперь важный момент. Программа Даемон Тулз на Виндовс 10 часто не работает (запускается, но не монтирует образы) из-за отсутствия драйверов для работы с приводом. Поэтому. Возвращаемся в папку установщика и запускаем в соответствии с разрядностью системы
Откроется небольшое окно. Нажимаем «Install».
Чтобы изменения вступили в силу, нужно перезагрузить компьютер.
После открываем программу. В меню слева выбираем «Добавить привод» и выставляем SCSI. Кликаем «Установить».
Следуем подсказкам и создаем рабочий вириальный привод. Теперь программой Daemon Tools Lite можно пользоваться на Windows 10.
Пошаговая инструкция как установить и удалить Daemon Tools Lite
Утилита Daemon Tools Lite имеет много функций в работе с файлами. С ее помощью можно монтировать образы файлов iso, игр, программ и фильмов. Приложение не займет много места на компьютере и принесет максимум пользы. По непонятным причинам инсталляция и деинсталляция Даймон Тулс Лайт приводит к провалу. В этой статье речь пойдет именно об этих неполадках, а также способах их устранения.
Как установить Daemon Tools Lite
Для того, чтобы установить Даймон Тулс Лайт на компьютер, нужно выполнить несколько действий:
- Открыть браузер и перейти на официальный сайт Daemon Tools.
- Нажать на раздел «Lite» и на кнопку «Загрузить».
- Далее начнется процесс скачивания, который займет не более 10 секунд.
- Нажав комбинацию Ctrl+J, перейти на страницу загрузок.
- Перед нажатием «Download» появится предложение с покупкой программы. Для отказа нужно установить галочку в окне.
- Открыть загрузочный файл путем нажатия правой кнопки мыши и выбрать пункт «Запуск от имени администратора».
- Начнется процесс пошаговой установки.
- Выбрать версию программы. В данном случае будет предложено 2 варианта: платный и бесплатный. Нужно остановиться на бесплатной версии.
- Начнется автоматическая установка и скачка необходимых компонентов.
- Процесс займет не более 3 минут.
- По завершении процесса на экране высветится кнопка «Установить», на которую необходимо нажать.
- Далее появятся лицензии. Нужно поставить галочку возле бесплатной версии.
- В следующем шаге нужно убрать галочки с ненужных настроек быстрого доступа, которые касаются Яндекс сервера.
- В заключительном шаге выйдет кнопка «Установить», после нажатия на которую начнется процесс установки.
В случае положительного завершения инсталляции появится сообщение «Спасибо за установку» и выбор следующего действия «Запустить». После открытия программы появится пункт «Выбрать бесплатную лицензию с бесплатным периодом». Если нажать «Пропустить», программа автоматически запустится.
Это простая и стандартная процедура установки утилиты на ПК или ноутбук.
Как удалить Daemon Tools Lite с компьютера полностью: способы
Время от времени приложения, находящиеся в софте, подвергаются удалению. Причиной тому могут послужить: нехватка свободного места, работа с ошибками, или программа не запускается. В устранении этой проблемы могут помочь удаление и новая установка. В данном обзоре вы узнаете, как быстро и просто деинсталлировать DTL.
С помощью Revo Uninstaller
Программу Даймон Тулс Лайт можно удалить с ПК разными путями. Первый и наиболее популярный способ — установить Revo Uninstaller. Этот софт прост в использовании и подойдет для удаления любого приложения с персонального компьютера. Поможет справиться с теми программами, которые не под силу удалить системе Windows.
Пошаговая инструкция:
- Открыть Revo Uninstaller.
- В появившемся окне среди списка установленных приложений выбрать Даймон Тулс Лайт.
- Также можно воспользоваться поисковой строкой, написав название утилиты.
- В верхней панели выбрать кнопку «Удалить», после чего начнется деинсталляция Даймон Тулс Лайт.
Это наиболее простой и быстрый способ. Для проверки результата нужно снова запустить Revo Uninstaller и отсканировать список программ.
Выйдут все записи реестра файлов Daemon Tool Lite, которые можно удалить, выделив их и нажав на кнопку «Готово».
С помощью приложения Uninstall Tool
Запустив приложение, нужно проверить состояние вкладки деинсталлятора. Она должна быть открыта. Дальнейшие действия:
- Среди списка выбрать Даймон Тулс Лайт «Деинсталляция».
- По завершению процесса нажать «OK».
- Аналогично предыдущей программе, удалить остатки файлов с помощью Uninstall Tool.
- Это процедура займет несколько секунд. В окошке появятся остаточные файлы, которые нужно выделить и удалить.
С помощью софта Advanced Uninstaller PRO
Незаменимым помощником для инсталляции также является средство Advanced Uninstaller PRO.
Инструкция:
- Скачайте программу на свой компьютер.
- Откройте и используйте пункт «Generals», выбрав «Uninstall programs».
- Из перечня выберите Даймон Тулс Лайт.
- Произойдет удаление посредством Advanced Uninstaller PRO.
- Перед началом процесса удаления программа запросит подтверждение. Для этого нужно активировать опцию «User floor scanner».
- Далее мастер по удалению продолжит свою работу.
- По окончанию процесса начнется автоматическое сканирование остаточных данных. В случае обнаружения нужно выделить их и нажать «Next».
- Завершите процесс путем нажатия «Done» и закройте программу.
Лёгкая, простая и быстрая программа Advanced Uninstaller Pro с легкостью удалит Даймон Тулс Лайт с вашего компьютера. Единственный минус — интерфейс на английском языке.
С помощью программы CCleaner
Наиболее популярный инсталлятор, имеющийся в арсенале любого программиста или геймера, это программа CCleaner.
Для того, чтобы удалить Даймон Тулс Лайт нужно сделать следующее:
- Скачать CCleaner с официального сайта.
- После открытия перейти в инструменты удаления программ.
- Выбрать «Даймон Тулс Лайт» и нажать «Деинсталляция». Начнется процесс удаления посредством CCleaner.
- После удаления программа автоматически перейдет к разделу «Стандартная очистка» — «Анализ».
- Нужно выбрать в списке остатки файлов и нажать «Чистка».
Утилита CCleaner хорошо справляется с поставленными задачами.
С помощью встроенных инструментов ОС
Для удаления Даймон Тулс Лайт с компьютера можно обойтись без сторонних средств, используя менеджеры приложений в обычной системе Windows.
Для этого:
- Перейти в «Панель управления» и выбрать «Программы и компоненты».
- Изменить в режим «Отобразить» на крупные миниатюры и найти в списке Даймон Тулс Лайт, кликнуть на него и выбрать пункт «Удалить».
Есть альтернативный способ удаления:
- Выбрать комбинацию Win + I, открыть «Параметры».
- Выбрать Даймон Тулс Лайт в появившемся перечне, выделить позицию «Очистка оптических дисков и приводов» и нажать «Удалить». Системные средства займутся удалением Даймон Тулс Лайт.
Почему не удаляется Daemon Tools Lite
Инсталляция Daemon Tool Lite не всегда ведет к полному удалению всех компонентов. Зачастую это связано с возникновением ошибок в работе, не удалёнными файлами, записями в реестре, автозапуске, секциях. Всё это приводит к ошибкам, нагрузке системы, переустановке или обновлению Даймон Тулс Лайт. Также невозможно окончательно деинсталлировать образы виртуального привода.
Daemon Tools Lite не устанавливается: возможные причины
В процессе установки очень часто случается такая ситуация, когда после удаления Даймон Тулс Лайт установить новую версию практически невозможно.
Причины:
- Daemon Tool Lite не был полностью удален с компьютера.
- При работе возникали ошибки.
- В системе остались драйвера нескольких виртуальных устройств.
- Причиной могут служить реестр и другие остаточные файлы, которые могут влиять на переустановку программы.
Причины разные, но приходится пользоваться одним путем — удалением. Не нужно забывать об общей очистке Windows от мусора.
Даймон Тулс Лайт — современная и доступная на многих ресурсах программа, идея которой заключена в создании виртуальных дисководов. Инсталляция программы не сложная. Способов удаления Daemon Tool Lite несколько. Все они очень индивидуальны и зависят от операционной системы компьютера.
Полезное видео
Где скачать, и как установить Daemon Tools Lite, наглядно показано в этом видео: