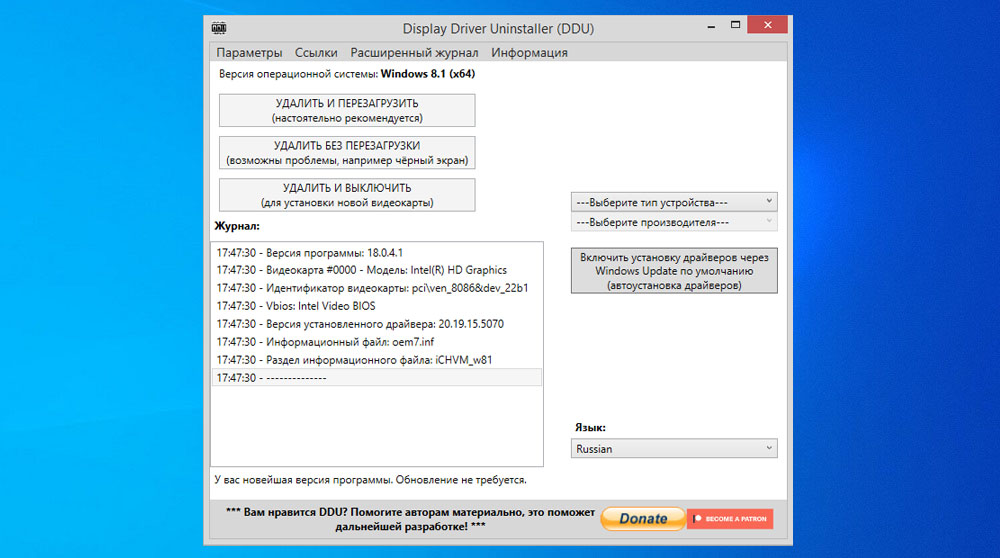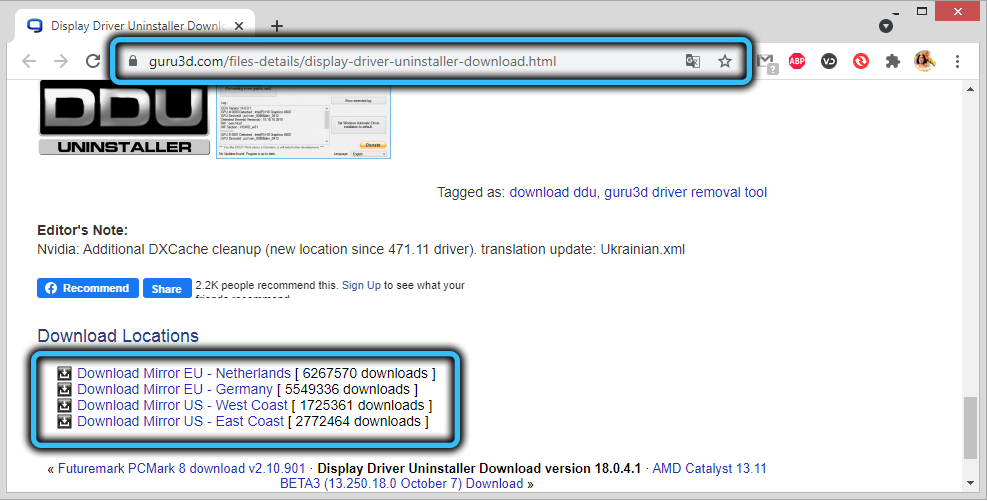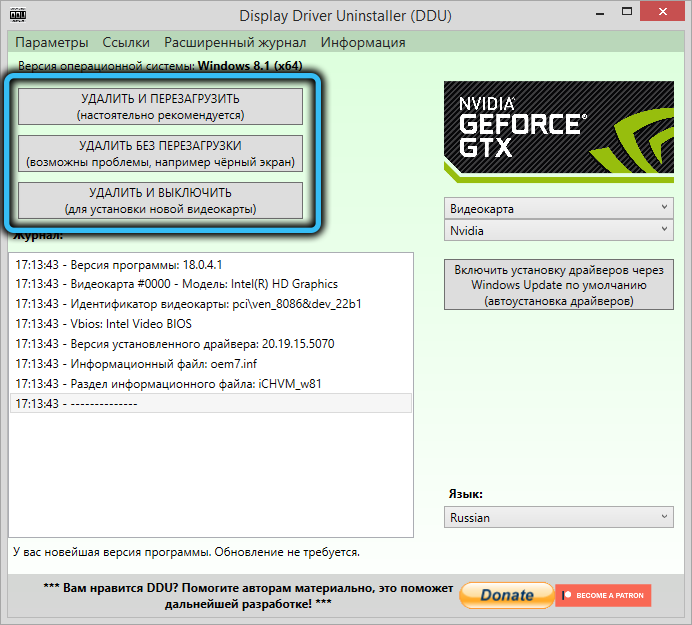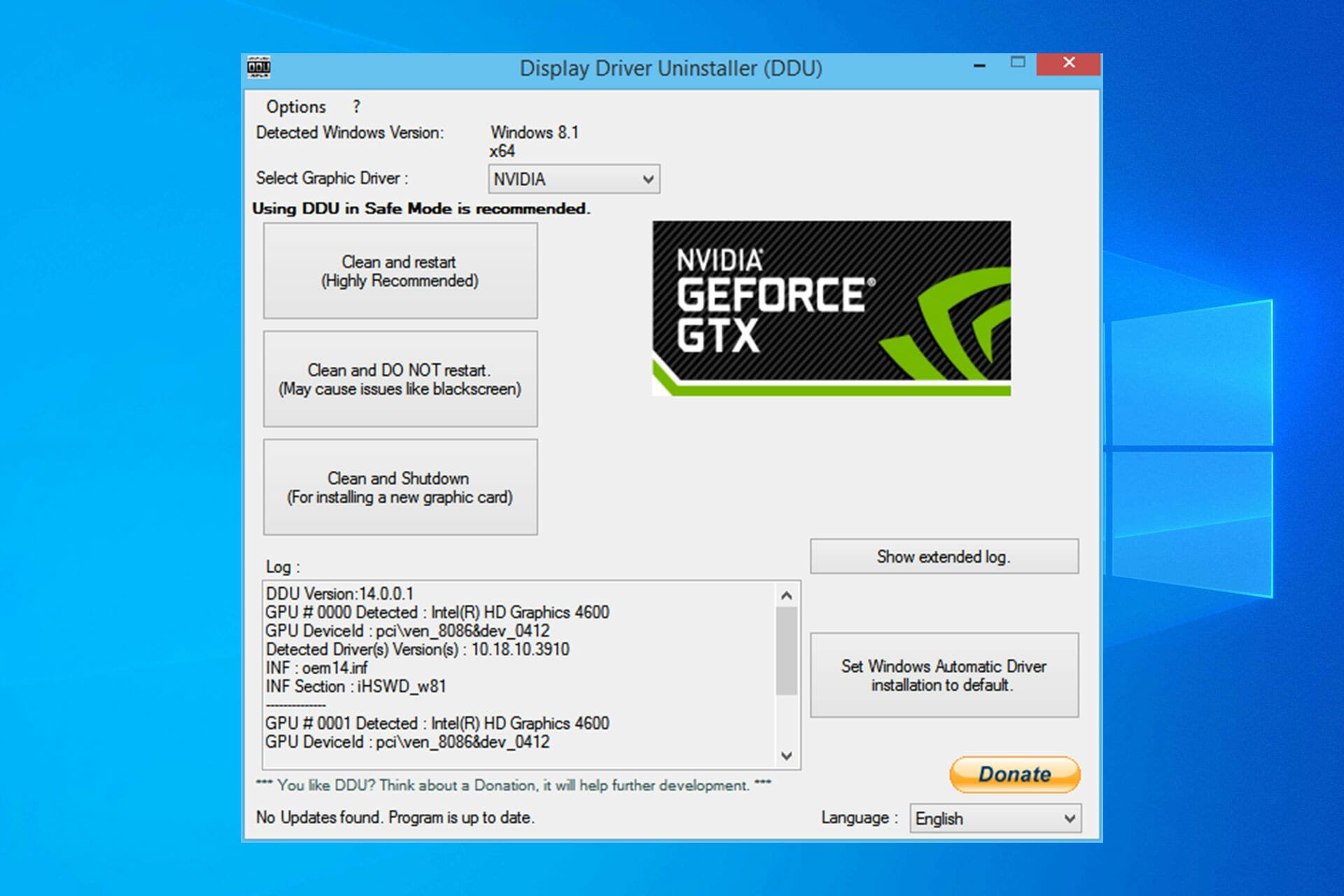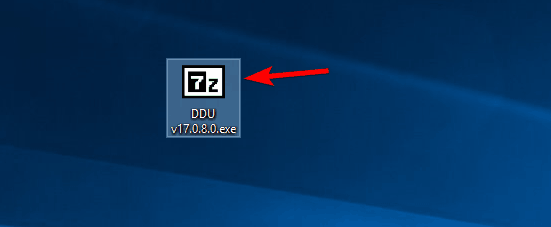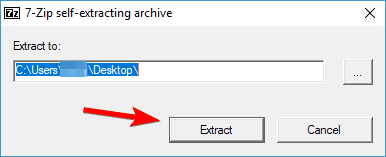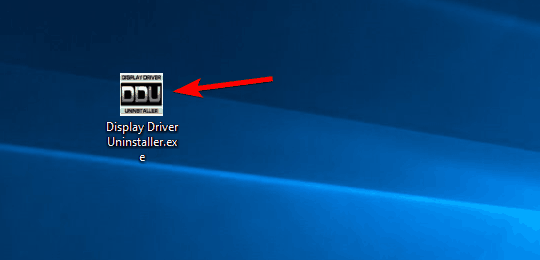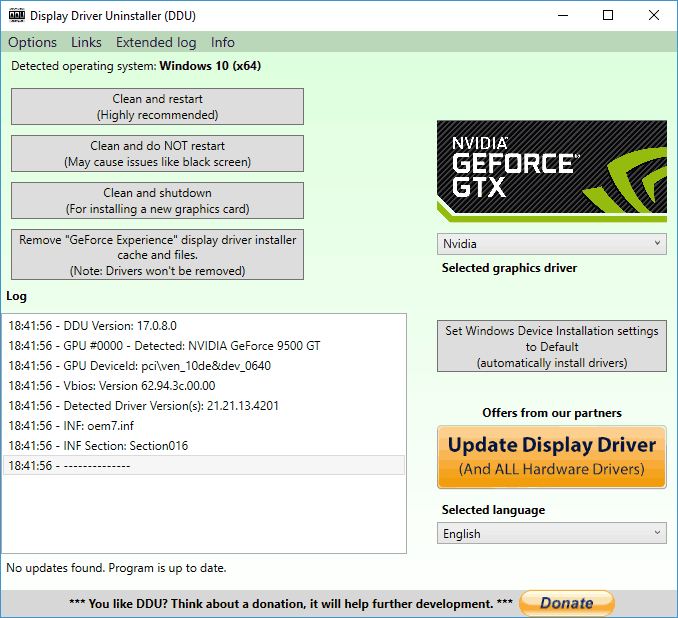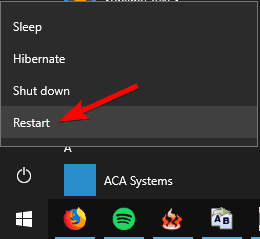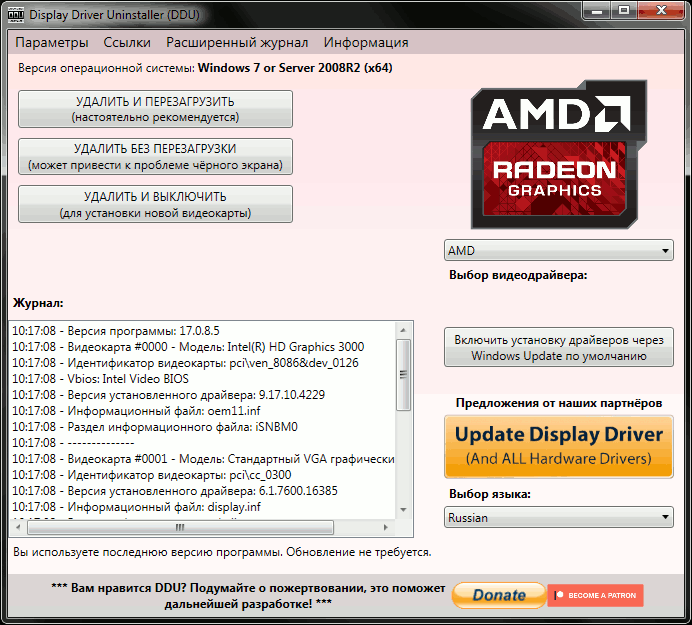Средства автоматизации установки драйверов ускоряют процесс, но часто устанавливают неподписанное ПО от неизвестных разработчиков. После таких установок видеокарта может работать не совсем корректно. Для чистой установки новых версий драйверов для видеокарт старые стоит удалить, и в этом нам поможет программа Display Driver Uninstaller (DDU).
Основной функционал программы
Работает софт в двух режимах: стандартный и безопасный. Рекомендуется выбирать второй как более стабильный. Дополнительно инструмент включает и отключает автообновление ПО через «Центр обновлений». Предлагает дополнительные функции, отличающиеся для различных производителей, например, избавление от библиотек Vulkan, PhysX.
DDU позволяет корректно удалить драйвера следующих производителей устройств:
- видеокарт: AMD (Radeon, ATI), Intel, Nvidia (GeForce):
- звуковой платы от Realtek и Sound Blaster.
Софт разработан единственным человеком, программистом Гисленом Харви. В распространении принимает участие портал Guru3D.
Иногда, программное обеспечение стирается не полностью, а свежее поверх старого не устанавливается. Рассмотрим, как происходит полное удаление «дров» с остаточными записями реестра и файлами через бесплатную утилиту DDU. Процедура позволит выполнить чистую установку системного ПО.
Перед эксплуатацией Display Driver Uninstaller сделайте точку отката Windows и добавьте утилиту в исключения программы безопасности или отключите антивирус.
Во избежание ошибок и сбоев, DDU настоятельно рекомендуется использовать, запустив Windows в безопасном режиме. Зажмите DEL | F8 | F2 при запуске компьютера, в зависимости от модели вашего BIOS и выберите безопасный режим.
- DDU встречает пользователя разделом с настройками. В нём изменяются общие параметры и конфигурация графического ускорителя каждого из производителей.
Для удаления драйвера видеокарты вызовите Display Driver Uninstaller. - Если выполнили запуск в обычном режиме, жмите «ОК», в безопасном уведомление не появляется.
Прочитайте оповещение и закройте окно. - В первом выпадающем списке справа выберите тип устройства «Видеокарта».
Выбор вида оборудования. - Если графический ускоритель не определился автоматически, укажите его в списке.
Функция автообнаружения производителя видеоадаптера. Подсказка: если ничего о видео карточке не знаете, просмотрите информацию в поле «Журнал».
- С вариантом без перезагрузки велика вероятность увидеть «чёрный экран». Жмите по кнопке слева вверху, желательно «Удалить и перезагрузить».
- Подтверждения не нужны, процесс запускается автоматически. Вследствие дисплей пару раз мигнёт белым или чёрным цветом. Итог – удаление драйвера видеокарты с перезагрузкой компьютера. После этого часто инсталлируется стандартный драйвер Microsoft. Замените его на подходящий.
Имейте в виду, приложение создаст точку восстановления ОС, если включена защита Windows.
Вопросы и ответы
Занимаюсь домашним майнингом на видеокартах. Не раз решал проблемы с драйверами. Готов помочь советом.
Задать вопрос
Надо ли удалять драйвера при замене видеокарты?
Да. Удаление видеодрайвера для смены графического ускорителя – одна из функций Display Driver Uninstaller.
Как быть, если на ноутбуке установлено две видеокарты: встроенная и дискретная?
Если есть свежие версии программного обеспечения для обеих, удалите драйверы каждой видеокарты, как показано в инструкции (желательно, загрузившись в безопасном режиме). После второго перезапуска ОС инсталлируйте новые «дрова».
Проблем и вопросов возникает много. Пишите, обязательно поможем.
Драйвера видеокарты, как правило, обновляются чаще других. По крайней мере, если пользователь компьютера не отказался от обновлений. Нередко после очередного обновления можно заметить, что видеокарта начала работать со странностями. Что в таких случаях обычно делают? Правильно, устанавливают самый свежий драйвер самостоятельно. Но иногда эта процедура упорно не хочет выполняться, что бы вы не предпринимали. Чаще всего – из-за того, что в системе остались следы от прежнего драйвера, то есть операция деинсталляции произошла по сценарию, не предусматривающему удаление абсолютно всех файлов, относящихся к работе драйвера, в том числе и записей в системном реестре. Особенно этим грешит штатный деинсталлятор Windows. Но безвыходной ситуацию не назовёшь – существует немало утилит от сторонних разработчиков, добросовестно чистящих диск ПК от любых следов видеоадаптера. С одной из таких программ, Display Driver Uninstaller, вы сегодня и познакомимся.
Для чего нужна утилита DDU
Основное и единственное назначение программы Display Driver Uninstaller – «чистое» удаление из операционной системы драйверов видеокарты. Кроме рабочих файлов и папок, будут удалены относящиеся к графическому драйверу записи в реестре, а также регистрационные ключи.
DDU умеет работать с драйверами от видеоадаптеров AMD, NVIDIA, а также интеловских изделий.
Хотя утилита имеет простой интерфейс, возможности настроек здесь достаточно разнообразные:
- имеется три различных варианта удаления драйверов, каждый из которых используется в зависимости от ситуации (например, когда необходимо установить взамен старой новую видеокарту);
- присутствует также функция сохранения параметров системы перед удалением (создание точки восстановления для последующего запуска процедуры, если что-то пойдёт не так);
- есть также возможность сохранить или удалить имеющийся в системе монитор;
- такие же действия можно применить к корневой папке драйверов видеокарты;
- можно настроить ведение логов программы с возможностью их просмотра;
- наконец, несмотря на небольшой занимаемый размер, Display Driver Uninstaller умеет корректно удалять и другой софт, устанавливаемый вместе с драйверами, а его порой бывает на порядок больше, чем собственно драйверов.
Установка программы не требуется, поскольку она существует только в портабельном варианте.
Системные требования к утилите вполне демократичные: требуется наличие установленного .NET Framework версии 3.0+ (для большинства версий Windows, от ХР до «десятки»). Начиная с Windows 10 (релиз 17763.xx), требуется наличие .NET Framework версии 4.5+.
Утилита распространяется на условиях freeware, то есть бесплатно.
Перед использованием Display Driver Uninstaller советуем прочесть следующие общие рекомендации:
- типичные случаи применения DDU – апдейт GPU на изделие другой версии или бренда, а также при возникновении проблем в результате удаления старого или установки нового драйвера;
- не следует использовать программу каждый раз, когда вы переустанавливаете драйвер, обычно эта процедура производится штатными средствами и без эксцессов;
- Display Driver Uninstaller не запустится с сетевого диска – допускается устанавливать DDU только на локальный накопитель (диск С: или D);
- Утилиту допускается использовать в обычном режиме загрузки операционной системы, но чтобы быть абсолютно уверенным в корректности удаления драйвера, лучше загрузиться в защищённом режиме (Safe Mode);
- удаление в обычном режиме лучше произвести дважды, то есть удалить, перезагрузить систему, и снова повторить этот цикл;
- желательно производить удаление графических драйверов при отключённом интернете – это гарантированно сделает невозможной автоматическую инсталляцию драйверов службой Windows Update, такое тоже случается;
- каждый раз при использовании утилиты Display Driver Uninstaller создавайте точку восстановления системы, хотя в подавляющем большинстве случаев программа отрабатывает корректно;
- ещё один хороший совет: исключите проверку DDU вашим антивирусом и файерволом – поскольку утилита работает с драйверами, антивирусное ПО вполне может подать ложный сигнал тревоги и заблокировать программу.
Как удалить драйвер видеокарты программой Display Driver Uninstaller
Для начала нужно скачать последнюю версию утилиты с официального сайта. Программа постоянно дорабатывается, на момент написания статьи самым свежим был релиз 18.0.4.0 от 16.06.2021. Мы рекомендуем использовать самую свежую версию деинсталлятора не просто ради годится: каждый релиз – это реакция на появление нового железа, сопровождающегося обновлением драйверов. Кроме того, разработчики отслеживают все баги программы, обнаруженные пользователями или командой тестировщиков, исправляя их.
Рассмотрим подробнее, как пользоваться утилитой Display Driver Uninstaller:
А теперь рассмотрим особенности использования каждой из трёх кнопок:
- УДАЛИТЬ И ПЕРЕЗАГРУЗИТЬ – чаще всего используемый режим, о чем написано и на самой кнопке. Последует полное удаление старого драйвера, перед перезагрузкой Display Driver Uninstaller установит стандартный универсальный драйвер Windows, а после перезагрузки вы сможете установить новый;
- УДАЛИТЬ БЕЗ ПЕРЕЗАГРУЗКИ – режим небезопасный, поскольку стандартный драйвер не установится, а после перезагрузки возможен чёрный экран (но не обязательно), и тогда придётся производить манипуляции в Safe Mode;
- УДАЛИТЬ И ВЫКЛЮЧИТЬ – режим, который рекомендуется использовать, когда вы планируете заменить видеокарту. После включения операционная система попытается установить драйвер самостоятельно или попросить это сделать вас.
Интересная особенность: DDU умеет удалять и мусор от драйверов видеокарт, которые использовались на компьютере ранее – достаточно просто выбрать нужный адаптер в строке выбора.
Заключение
Утилита весьма полезная, а поскольку не требует установки и занимает ничтожно мало места, иметь её на компьютере будет не обременительно. К тому же она постоянно обновляется, что гарантирует её работоспособность на самых свежих версиях Windows 10.
Use an expert driver remover tool to eliminate any remnants in one go.
by Milan Stanojevic
Milan has been enthusiastic about technology ever since his childhood days, and this led him to take interest in all PC-related technologies. He’s a PC enthusiast and he… read more
Updated on December 15, 2022
Reviewed by
Vlad Turiceanu
Passionate about technology, Windows, and everything that has a power button, he spent most of his time developing new skills and learning more about the tech world. Coming… read more
- Display Driver Uninstaller or DDU is a useful tool dedicated to updating graphics card drivers.
- In this article, we explain how to use this little software and its features.
- It’s recommended to perform the actions while operating the system in Safe Mode.
- The program is compatible with older versions of Windows for both 32-bit and 64-bit systems.
Having the latest drivers installed on your Windows 10 PC is crucial if you want to ensure maximum performance and stability.
However, sometimes issues with drivers can emerge, and you might have to remove certain drivers from your PC.
If you’re having problems with your graphics card and you need to remove its drivers, you might be interested in a tool called DDU: Display Driver Uninstaller.
Is DDU available for download?
Yes, this software is available for download, and you can use it if you need to uninstall Nvidia drivers completely from your PC. The software will remove the drivers and all their traces from your computer.
It’s also possible to use this software if you want to roll back NVIDIA drivers to the older version if the current one is giving you issues.
It’s important to mention that you can use this tool to uninstall AMD drivers and any other type of GPU drivers, so be sure to give it a try.
Display Driver Uninstaller is a great tool and, in this article, we’re going to cover the following issues:
- Uninstall Nvidia drivers Windows 10 – If you have problems with your Nvidia drivers, you should be able to completely uninstall them using this tool.
- How to use DDU – Display Driver Uninstaller is a simple to use a tool, and in this article, we’ll show you how to use it properly.
- Display Driver Uninstaller AMD, Intel, Nvidia – DDU can remove almost any graphics card driver from your PC. The tool fully works with AMD, Nvidia and Intel drivers.
- Display Driver Uninstaller Safe Mode – Sometimes in order to remove a certain driver, it’s advised that you remove it from Safe Mode. Display Driver Uninstaller can automatically enter Safe Mode and remove the problematic driver from your PC.
- Nvidia display driver deletion of old versions – If you want to completely delete old versions of Nvidia drivers, DDU might be the perfect tool for you.
- Display Driver Uninstaller portable – Display Driver Uninstaller is a fully portable application and you don’t have to install it in order to run it.
- AMD display driver uninstall clean – If you’re having any problems with the AMD display driver and you want to completely remove it from your PC, DDU is the perfect tool for you.
Should I use DDU before installing new GPU?
When doing a driver upgrade, it is not necessary to run DDU prior to installing newer drivers on top of the previous versions of the drivers.
If you are experiencing problems that are related to your graphics card, you can use DDU to check and make sure that there are no hidden files that are influencing the drivers.
How do you use DDU 2022?
- Is DDU available for download?
- How do you use DDU 2022?
- What does DDU do?
- How to use DDU
- How to uninstall drivers in Safe Mode in Windows 10?
Display Driver Uninstaller is a freeware third-party application designed to remove your graphics card drivers.
Sometimes you might experience issues with your graphics card. In order to fix those issues, you might have to reinstall the graphics card drivers.
What does DDU do?
You can always remove the graphics card driver from Device Manager or by using its dedicated uninstaller.
However, the Display Driver Uninstaller allows you to thoroughly remove the driver from your PC. As you might have noticed, certain drivers can leave installation packages or registry entries once you uninstall them.
The Display Driver Uninstaller will remove all files associated with your graphics card including the installation packages and registry entries.
Sometimes it can occur that you can’t uninstall the graphics card driver due to a certain error in Windows 10, and this is why tools such as DDU can be helpful.
If you’re worried that the currently installed driver is causing any issues on your system, you can completely remove it from your PC by using this tool.
Since this is such a powerful tool, it’s recommended that you create a System Restore point before using it.
In case anything goes wrong while removing the driver you can easily restore your system by using the System Restore point.
If you’re interested in more info on how to create a restore point and how would that help you, take a look at this simple article to find out everything you need to know.
It’s also recommended that you add DDU to the list of exclusions in your antivirus software so it can have full control over your system while removing the driver.
Can I use DDU in normal mode?
Yes, you can. But if you wonder If you wonder how to use DDU in Safe Mode, you can follow the steps above, right after you enter Safe Mode.
How to use DDU
In order to remove drivers using DDU, all you have to do is download and install the app. Then, select the desired removal option.
Some PC issues are hard to tackle, especially when it comes to corrupted repositories or missing Windows files. If you are having troubles fixing an error, your system may be partially broken.
We recommend installing Restoro, a tool that will scan your machine and identify what the fault is.
Click here to download and start repairing.
Display Driver Uninstaller works with Nvidia, AMD, and Intel drivers.
1. Download the latest version of Display Driver Uninstaller.
2. The installer tool for DDU will be downloaded as a 7zip archive. Locate the downloaded file and double-click it.
3. Now you’ll be asked to extract the tool. Choose the extract location and click Extract.
4. After the tool is extracted, double click the Display Driver Uninstaller icon to start it.
5. You should see a warning message saying that it’s recommended to use this tool in Safe Mode. You can boot to Safe Mode simply by choosing the Safe Mode option from the Launch option menu.
6. After selecting Safe Mode click the Reboot button. You can also run the application without using the Safe Mode simply by choosing the Normal option from the Launch option menu.
7. When Display Driver Uninstaller opens, the log will show you the information regarding your graphics card. You can also choose the graphics card driver from the menu on the right, but in most cases, Display Driver Uninstaller should automatically detect your graphics card driver.
8. You’ll see three buttons available on the left side. If you’re installing a new driver for your graphics card, simply select Clean and restart button.
9. If you’re installing a new graphics card, you can use Clean and shutdown button to remove the driver and turn off the PC.
10. There’s also an option to clean the driver without a system restart, but this option can sometimes cause some minor issues with your PC.
11. After selecting the desired option, wait while Display Driver Uninstaller removes the driver.
After the PC restarts, your display driver will be completely removed, and all driver-related issues with your graphics card will be resolved.
Now you just need to install a new driver for your graphics card and check if the problem is resolved.
⇒ Get Display Driver Uninstaller
How to uninstall drivers in Safe Mode in Windows 10?
- Click the Start button, hold the Shift key and click the Power button. While holding the Shift key select the Restart option.
- When your PC restarts select Troubleshoot, select Advanced options, choose Startup Settings and click the Restart button.
- You’ll see a list of options. Select any version of Safe Mode by pressing the appropriate number on your keyboard.
- After Safe Mode starts, run Display Driver Uninstaller and follow the instructions above to delete your display driver.
- How to rollback NVIDIA drivers in Windows 10/11
- Display driver failed to recover from timeout [Windows 10/11]
- Norton Won’t Uninstall: 5 Ways to Remove it by Force
- How to Uninstall uTorrent: 5 Ways to Completely Remove it
- Here Are The Best Ways to Block Ads on a Smart TV
- The Best Windows Settings to Optimize your Blue Yeti Mic
If you don’t manage to access Safe Mode from Display Driver Uninstaller, you can run the tool directly from Safe Mode by performing the steps above.
And if Windows won’t boot into Safe Mode from the first try, don’t panic. We will help you overcome any booting problems that might come along.
As you can see, the Display Driver Uninstaller is a simple yet powerful tool. You don’t even need to install it on your PC to make the most of it.
Needless to say, this means that you can easily run the tool on any PC.
As far as compatibility is concerned, Display Driver Uninstaller will seamlessly work with older versions of Windows, plus it supports both 32-bit and 64-bit systems.
We also have to mention that this tool has support for multiple languages, so it’s quite possible that your native language is available in the list of translations.
Alternatively, you can go for an even better-equipped program such as expert driver removal software to get the job done.
Simple, yet highly effective, DDU will be useful to both advanced and rookie-level users. So, make sure you give it a go.
If you have any other questions about DDU, feel free to leave them in the comments section below.
Newsletter
Use an expert driver remover tool to eliminate any remnants in one go.
by Milan Stanojevic
Milan has been enthusiastic about technology ever since his childhood days, and this led him to take interest in all PC-related technologies. He’s a PC enthusiast and he… read more
Updated on December 15, 2022
Reviewed by
Vlad Turiceanu
Passionate about technology, Windows, and everything that has a power button, he spent most of his time developing new skills and learning more about the tech world. Coming… read more
- Display Driver Uninstaller or DDU is a useful tool dedicated to updating graphics card drivers.
- In this article, we explain how to use this little software and its features.
- It’s recommended to perform the actions while operating the system in Safe Mode.
- The program is compatible with older versions of Windows for both 32-bit and 64-bit systems.
Having the latest drivers installed on your Windows 10 PC is crucial if you want to ensure maximum performance and stability.
However, sometimes issues with drivers can emerge, and you might have to remove certain drivers from your PC.
If you’re having problems with your graphics card and you need to remove its drivers, you might be interested in a tool called DDU: Display Driver Uninstaller.
Is DDU available for download?
Yes, this software is available for download, and you can use it if you need to uninstall Nvidia drivers completely from your PC. The software will remove the drivers and all their traces from your computer.
It’s also possible to use this software if you want to roll back NVIDIA drivers to the older version if the current one is giving you issues.
It’s important to mention that you can use this tool to uninstall AMD drivers and any other type of GPU drivers, so be sure to give it a try.
Display Driver Uninstaller is a great tool and, in this article, we’re going to cover the following issues:
- Uninstall Nvidia drivers Windows 10 – If you have problems with your Nvidia drivers, you should be able to completely uninstall them using this tool.
- How to use DDU – Display Driver Uninstaller is a simple to use a tool, and in this article, we’ll show you how to use it properly.
- Display Driver Uninstaller AMD, Intel, Nvidia – DDU can remove almost any graphics card driver from your PC. The tool fully works with AMD, Nvidia and Intel drivers.
- Display Driver Uninstaller Safe Mode – Sometimes in order to remove a certain driver, it’s advised that you remove it from Safe Mode. Display Driver Uninstaller can automatically enter Safe Mode and remove the problematic driver from your PC.
- Nvidia display driver deletion of old versions – If you want to completely delete old versions of Nvidia drivers, DDU might be the perfect tool for you.
- Display Driver Uninstaller portable – Display Driver Uninstaller is a fully portable application and you don’t have to install it in order to run it.
- AMD display driver uninstall clean – If you’re having any problems with the AMD display driver and you want to completely remove it from your PC, DDU is the perfect tool for you.
Should I use DDU before installing new GPU?
When doing a driver upgrade, it is not necessary to run DDU prior to installing newer drivers on top of the previous versions of the drivers.
If you are experiencing problems that are related to your graphics card, you can use DDU to check and make sure that there are no hidden files that are influencing the drivers.
How do you use DDU 2022?
- Is DDU available for download?
- How do you use DDU 2022?
- What does DDU do?
- How to use DDU
- How to uninstall drivers in Safe Mode in Windows 10?
Display Driver Uninstaller is a freeware third-party application designed to remove your graphics card drivers.
Sometimes you might experience issues with your graphics card. In order to fix those issues, you might have to reinstall the graphics card drivers.
What does DDU do?
You can always remove the graphics card driver from Device Manager or by using its dedicated uninstaller.
However, the Display Driver Uninstaller allows you to thoroughly remove the driver from your PC. As you might have noticed, certain drivers can leave installation packages or registry entries once you uninstall them.
The Display Driver Uninstaller will remove all files associated with your graphics card including the installation packages and registry entries.
Sometimes it can occur that you can’t uninstall the graphics card driver due to a certain error in Windows 10, and this is why tools such as DDU can be helpful.
If you’re worried that the currently installed driver is causing any issues on your system, you can completely remove it from your PC by using this tool.
Since this is such a powerful tool, it’s recommended that you create a System Restore point before using it.
In case anything goes wrong while removing the driver you can easily restore your system by using the System Restore point.
If you’re interested in more info on how to create a restore point and how would that help you, take a look at this simple article to find out everything you need to know.
It’s also recommended that you add DDU to the list of exclusions in your antivirus software so it can have full control over your system while removing the driver.
Can I use DDU in normal mode?
Yes, you can. But if you wonder If you wonder how to use DDU in Safe Mode, you can follow the steps above, right after you enter Safe Mode.
How to use DDU
In order to remove drivers using DDU, all you have to do is download and install the app. Then, select the desired removal option.
Some PC issues are hard to tackle, especially when it comes to corrupted repositories or missing Windows files. If you are having troubles fixing an error, your system may be partially broken.
We recommend installing Restoro, a tool that will scan your machine and identify what the fault is.
Click here to download and start repairing.
Display Driver Uninstaller works with Nvidia, AMD, and Intel drivers.
1. Download the latest version of Display Driver Uninstaller.
2. The installer tool for DDU will be downloaded as a 7zip archive. Locate the downloaded file and double-click it.
3. Now you’ll be asked to extract the tool. Choose the extract location and click Extract.
4. After the tool is extracted, double click the Display Driver Uninstaller icon to start it.
5. You should see a warning message saying that it’s recommended to use this tool in Safe Mode. You can boot to Safe Mode simply by choosing the Safe Mode option from the Launch option menu.
6. After selecting Safe Mode click the Reboot button. You can also run the application without using the Safe Mode simply by choosing the Normal option from the Launch option menu.
7. When Display Driver Uninstaller opens, the log will show you the information regarding your graphics card. You can also choose the graphics card driver from the menu on the right, but in most cases, Display Driver Uninstaller should automatically detect your graphics card driver.
8. You’ll see three buttons available on the left side. If you’re installing a new driver for your graphics card, simply select Clean and restart button.
9. If you’re installing a new graphics card, you can use Clean and shutdown button to remove the driver and turn off the PC.
10. There’s also an option to clean the driver without a system restart, but this option can sometimes cause some minor issues with your PC.
11. After selecting the desired option, wait while Display Driver Uninstaller removes the driver.
After the PC restarts, your display driver will be completely removed, and all driver-related issues with your graphics card will be resolved.
Now you just need to install a new driver for your graphics card and check if the problem is resolved.
⇒ Get Display Driver Uninstaller
How to uninstall drivers in Safe Mode in Windows 10?
- Click the Start button, hold the Shift key and click the Power button. While holding the Shift key select the Restart option.
- When your PC restarts select Troubleshoot, select Advanced options, choose Startup Settings and click the Restart button.
- You’ll see a list of options. Select any version of Safe Mode by pressing the appropriate number on your keyboard.
- After Safe Mode starts, run Display Driver Uninstaller and follow the instructions above to delete your display driver.
- How to rollback NVIDIA drivers in Windows 10/11
- Display driver failed to recover from timeout [Windows 10/11]
- Norton Won’t Uninstall: 5 Ways to Remove it by Force
- How to Uninstall uTorrent: 5 Ways to Completely Remove it
- Here Are The Best Ways to Block Ads on a Smart TV
- The Best Windows Settings to Optimize your Blue Yeti Mic
If you don’t manage to access Safe Mode from Display Driver Uninstaller, you can run the tool directly from Safe Mode by performing the steps above.
And if Windows won’t boot into Safe Mode from the first try, don’t panic. We will help you overcome any booting problems that might come along.
As you can see, the Display Driver Uninstaller is a simple yet powerful tool. You don’t even need to install it on your PC to make the most of it.
Needless to say, this means that you can easily run the tool on any PC.
As far as compatibility is concerned, Display Driver Uninstaller will seamlessly work with older versions of Windows, plus it supports both 32-bit and 64-bit systems.
We also have to mention that this tool has support for multiple languages, so it’s quite possible that your native language is available in the list of translations.
Alternatively, you can go for an even better-equipped program such as expert driver removal software to get the job done.
Simple, yet highly effective, DDU will be useful to both advanced and rookie-level users. So, make sure you give it a go.
If you have any other questions about DDU, feel free to leave them in the comments section below.
Newsletter
Содержание
- Display Driver Uninstaller — DDU
- Список изменений
- Как удалить драйвер в Windows 7, Windows 10 и Windows 11
- Панель управления
- Меню Параметры
- Диспетчер устройств
- Неподключенные устройства
- Driver Fusion
- Display Driver Uninstaller (DDU)
- Полное удаление драйверов видеокарты Nvidia, AMD, Intel
- Driver Fusion
- Display Driver Uninstaller (DDU)
- Ccleaner
- Revo Uninstaller
- Средство «Программы и компоненты»
- Диспетчер устройств
Display Driver Uninstaller — DDU
Display Driver Uninstaller (DDU) полностью удаляет драйвера видеокарты из системы, включая их записи в реестре, файлы и папки, а также регистрационные ключи. DDU удаляет драйвера видеокарт от AMD, NVIDIA, Intel. В арсенале утилиты множество расширенных функций и полезных настроек: различные варианты деинсталляции: «с перезагрузкой», «без перезагрузки», «с выключением ПК» (для установки новой видеокарты); создание точки восстановления системы перед удалением; удаление/сохранение корневой папки с драйверами; удаление/сохранение существующих мониторов; создание и сохранение файлов журналов в папке программы; корректное удаление или сохранение дополнительного ПО, устанавливаемого вместе с драйверами.
Системные требования: ОС от Windows XP до Windows 10 (16299.xx), NetFramework 3.0+
с версии 18.0.0.5: ОС от Windows Vista SP2 до Windows 10 October 2018 update 1809 (17763.xx), Microsoft .NET Framework 4.5+
Тип лицензирования: freeware
Рекомендации по использованию:
— DDU следует использовать при возникновении проблемы удаления/установки драйвера или при переключении (изменении) бренда GPU;
— DDU не следует использовать каждый раз при установке нового драйвера, если Вы не знаете, что делаете;
— DDU не будет работать на сетевом диске. Пожалуйста, установите на локальный диск (C:, D: или другой);
— Инструмент может использоваться в режиме «Normal», но для абсолютной стабильности при использовании DDU режим «Safemode» всегда лучший;
— Если вы используете DDU в обычном режиме («Normal»), тогда повторите процедуру: очистите, перезагрузите, очистите снова, перезагрузите;
— Отключите интернет, так как иногда после удаления видеодрайверов служба Windows Update может повторно установить драйвер без запроса;
— Сделайте резервную копию или точку восстановления системы (но обычно утилита работает довольно безопасно);
— Лучше всего полностью исключить папку DDU из любого программного обеспечения безопасности (или добавить в исключения антивирусов, отключив все запреты), чтобы избежать проблем.
Список изменений
- Добавлена поддержка удаления USB типа «C» карт Nvidia RTX;
- Удаление NVIDIA NGX (SDK на базе алгоритмов глубокого обучения);
- Дополнительное удаление остатков драйверов AMD;
- Исправлена проблема с удалением SharedDlls;
- Изменена логика удаления устройств;
- Исправление ошибок и дополнение по удалению драйверов Realtek;
- Обновление локализации Turkish.xml;
- Если для удаляемого устройства доступно FriendlyName, то это имя используется в log-файле, если нет, то используется дескриптор (описание) устройства;
- Исправлена небольшая проблема с удалением USB типа «C».
- Новое требование, начиная с этой версии: «.NET Framework 4.5 now required».
Причина: В последнее время в Windows 10 используются DCH-драйверы и эти драйверы поставляются из их панели управления в приложении Microsoft store App. Для их удаления нужны некоторые библиотеки, которые доступны только в .NET 4.5. Это, теперь и нас заставляет обновиться тоже. Недостатком является конец поддержки Windows XP; - Теперь поддерживается удаление DCH-драйверов Nvidia, Intel, Realtek;
- Дополнительная очистка аудиодрайвера Realtek;
- Удаление нового подключа найденного в HKLM/Software/nvidia corporation/installer2/(Drivers);
- Удалены «CharSet:=CharSet.Unicode» и «MarshalAs(UnmanagedType.LPWStr)» из «Function CM_Get_Device_ID», которые давали неожиданные результаты при получении DeviceID с помощью .NET 4.5;
- (DCH) Удаление расширения класса устройства и их компонентов.
- Исправлена ошибка, влиявшая на удаление CUDA SDK после использования DDU. Спасибо («Forceflow»);
- Очистка «NvDLISR» из пакета Geforce Experience 3.16.0.122, оставшегося после удаления.
- Удалён модуль paexec.exe (сетевое администрирование);
- Исправления и улучшения для удаления библиотек Vulkan API. (Thanks Sora);
- Добавлена поддержка удаления компонентов Vulkan в реализации Intel;
- Обновление файлов локализации.
- Дополнительная очистка NVIDIA;
- Обновление файлов локализации;
- Системные требования up to Windows 10 October 2018 update 1809 (17763.xx).
- Дополнительная очистка NVIDIA;
- Исправлена очистка путей системного окружения (System environment path);
- Обновление файлов локализации Slovenian.xml & Turkish.xml;
- Выбранный combo box снова переводится;
- Добавлено много недостающих проверок «Nothing» при использовании реестра.
- Добавлена поддержка удаления аудиодрайверов Realtek. (WIP);
- Добавлено очень ограниченное удаление звукового драйвера SoundBlaster (пока ещё не файлов или реестра);
- Добавлены аргументы командной строки:-cleanrealtek -cleansoundblaster;
- Исправлена возможная ошибка при запуске, когда символ типа ## находится в имени папки;
- Исправлено много возможных нулевых исключений, с которыми можно столкнуться при некоторых определённых условиях очистки кода.
- Исправлено удаление записей в ключе SharedDlls реестра Windows;
- Исправлен аргумент «silent» для ожидающего перезагрузки компьютера;
- Обновление файлов локализации Japanese.xml & Swedish.xml;
- Небольшие улучшения опций меню.
- Повторно добавлена возможность отключить поиск драйверов при обновлении Windows в качестве опции;
- Добавлен номер версии в окно «О программе»;
- Исправлены небольшие ошибки.
- Поточное удаление некоторых файлов и очистка реестра для повышения скорости;
- Дополнительная очистка Intel;
- Дополнительная очистка Nvidia;
- DDU больше не использует (не зависит от) c:windowssystem32sc.ехе;
- Центр обновления Windows обратно установлен на значение по умолчанию, поэтому при использовании DDU необходимо отключить интернет;
- Лучшее обнаружение путей;
- Журнал теперь генерируется, даже если DDU не запускается правильно и содержит более подробную информацию;
- Исправлены ошибки;
- Обновлен файл Readme и файлы проблем и решений.
Источник
Как удалить драйвер в Windows 7, Windows 10 и Windows 11
Необходимость в удалении драйверов может возникнуть при замене комплектующих или периферийных устройств, а также при их обновлении до новой версии. В этой инструкции мы рассмотрим несколько способов, как удалить драйвер в операционной системе Windows 7, Windows 10 и Windows 11.
Панель управления
В большинстве случаев, установленные вручную драйверы можно удалять как обычные программы, то есть через « Панель управления ». Для этого нужно открыть « Панель управления » (в Windows 10 и Windows 11 для этого нужно нажать Win-R и выполнить команду « control ») и перейти в раздел « Программы – Удаление программы ».
Здесь вы увидите список всех программ, которые установлены на вашем компьютере. Для того чтобы найти нужный драйвер можно воспользоваться поиском.
Для удаления драйвера просто кликните по нему правой кнопкой мышки и выберите вариант « Удалить » или « Удалить / Изменить ».
После этого запустится установщик, отвечающий за установку и удаление программного обеспечения. С его помощью вы сможете удалить драйвер, точно также, как это делается в случае обычных программ.
Для завершения удаления перезагрузите компьютер.
Меню Параметры
Если вы пользуетесь Windows 10 или Windows 11, то вы можете удалить драйвер через меню « Параметры ». Для этого откройте « Параметры » (например, с помощью комбинации клавиш Win-i ) и перейдите в раздел « Приложения – Приложения и возможности ».
В данном разделе будет точно такой же список установленных программ, как и в « Панели управления ». Здесь вы сможете найти нужный драйвер и удалить его с компьютера.
В Windows 10 это выглядит так:
В Windows 11 это выглядит так:
После завершения удаления перезагрузите компьютер.
Диспетчер устройств
Также драйвер можно удалить через « Диспетчер устройств ». Если вы пользуетесь операционной системой Windows 10, то для того, чтобы открыть « Диспетчер устройств » вы можете просто кликнуть правой кнопкой мыши по меню « Пуск » или нажать комбинацию клавиш Windows-X и выбрать соответствующий пункт меню.
В Windows 7 можно открыть « Панель управления » и перейти в раздел « Система и безопасность – Система – Диспетчер устройств ».
Также можно просто нажать Win-R и выполнить команду « mmc devmgmt.msc ». Этот вариант сработает во всех версиях Windows.
Так или иначе, перед вами появится окно « Диспетчера устройств ». Здесь будут отображаться все устройства, которые подключены к вашему компьютеру. Для того чтобы удалить драйвер одного из устройств кликните на него правой кнопкой мышки и перейдите в « Свойства ».
В свойствах выбранного устройства нужно перейти на вкладку « Драйвер » и нажать на кнопку « Удалить » или « Удалить устройство ».
После этого появится окно для удаления устройства. Здесь нужно активировать опцию « Удалить программы драйверов для этого устройства » и нажать на кнопку « Удалить ».
После завершения перезагрузите компьютер.
Неподключенные устройства
Нужно отметить, что после удаления драйвера операционная система Windows может попытаться сразу скачать новый драйвер из интернета и немедленно его установить. Это особенно актуально для Windows 10 и Windows 11, в которых это происходит очень быстро. Если вы не хотите, чтобы это происходило, то просто отключите интернет на то время пока вы удаляете и переустанавливаете драйверы.
Описанный выше способ предполагает, что устройство подключено к компьютеру. Если же вам нужно удалить драйвер отключенного устройства, то это требует некоторых дополнительных настроек. Для этого нужно нажать комбинацию клавиш Win-R и выполнить команду « sysdm.cpl ».
После этого появится окно « Свойства системы ». Здесь открываем вкладку « Дополнительно » и нажимаем на кнопку « Переменные среды ».
В результате должно появиться окно « Переменные среды ». Здесь нужно нажать на кнопку « Создать », которая находится в блоке « Переменные среды пользователя ».
Дальше вводим имя переменной « devmgr_show_nonpresent_devices » и задаем ей значение « 1 », после чего закрываем все открытые окна нажатием на кнопку « ОК ».
После этого возвращаемся в окно « Диспетчера устройств », открываем меню « Вид » и включаем опцию « Показать скрытые устройства ».
После этого в окне « Диспетчера устройств » начнут отображаться устройства, которые сейчас не подключены к компьютеру, и вы сможете удалить их драйверы.
В большинстве случаев удаление драйверов через « Диспетчер устройств » работает хорошо. Но, после такого удаления на компьютере могут остаться файлы или записи в реестре. Если вы хотите добиться полного удаления драйверов, то для этого нужно использовать специализированные программы, которые мы рассмотрим ниже.
Driver Fusion
Driver Fusion (скачать) — это бесплатная программа для полного удаления драйверов, ранее известная как Driver Sweeper . Driver Fusion сканирует систему и находит все файлы и записи реестра, которые связаны с выбранным устройством. После этого пользователю предлается выполнить удаление драйвера и найденных файлов.
Чтобы воспользоваться этим способом запустите Driver Fusion и перейдите в раздел « Очиститель драйверов ». Здесь нужно выбрать тип устройства (например, видеоадаптеры) и производителя (например, NVIDIA).
Дальше нужно подождать, пока программа просканирует компьютер.
После завершения сканирования нужно нажать на кнопку « Очистить ».
После удаления перезагрузите компьютер.
Display Driver Uninstaller (DDU)
Display Driver Uninstaller или DDU ( скачать) – бесплатная программа для удаления драйверов видеокарт от AMD и NVIDIA. DDU позволяет полностью удалить драйвер и все его следы в операционной системе.
Для этого нужно загрузить компьютер в безопасном режиме и запустить Display Driver Uninstaller. В программе нужно выбрать производителя видеокарты (AMD и NVIDIA) и нажать на кнопку « Удаление и перезагрузка ».
После этого Display Driver Uninstaller выполнит удаление драйвера видеокарты и перезагрузит компьютер. Более подробно о программе Display Driver Uninstaller в статье:
Источник
Полное удаление драйверов видеокарты Nvidia, AMD, Intel
Чтобы избежать неисправности компьютера после обновления драйверов, производители карт NVIDIA и AMD RADEON рекомендуют сначала полностью удалить старый драйвер видеокарты и только после этого выполнять установку нового программного обеспечения. Как это сделать правильно в Windows 10 и Windows 7 будет рассказано в этой статье.
Заранее стоит отметить, что все действия, которые мы будем разбирать ниже рекомендуется выполнять из безопасного режима.
Driver Fusion
Бесплатная программа «Driver Fusion» станет идеальным помощником в поиске и удалении старого программного обеспечения. Приложение удаляет не только файлы, но и записи в реестре. С ее помощью также можно создать резервную копию предыдущей версии ПО и запомнить расположение иконок на рабочем столе.
Инструкция по использованию:
- Заходим в меню «Очиститель драйверов».
- Разворачиваем раздел «Видеоадаптеры» и щелкаем мышкой по установленному устройству.
- Запустится сканирование системы. По завершению жмем по кнопке «Очистить» и подтверждаем действие.
- Перезагружаем компьютер.
С остальными возможностями утилиты вы можете ознакомиться самостоятельно.
Display Driver Uninstaller (DDU)
Еще одна полностью бесплатная программа для автоматического удаления драйверов видеокарты, включая DCH. Главным преимуществом «DDU» является совместимость со всеми ОС, включая Windows 7 и Windows 10. Полностью портативна (не требует установки), но вместе с этим и мало функциональная. Однако со своей задачей справляется на отлично.
Как ей пользоваться:
- Скачиваем приложение с официального сайта по любой из предложенных ссылок в конце статьи.
- Открываем содержимое загруженного архива и двойным левым кликом мышкой запускаем «DDU».
- Выбираем путь распаковки и щелкаем «Extract».
- Заходим в папку с утилитой и запускаем ее.
- Выбираем русский язык «Russian» и перемещаемся в раздел «Параметры».
- Выставляем галочки напротив пунктов «удалить PhysX и AMD Audio Bus». Закрываем окно.
- Выбираем графический процессор и указываем тип устройства для деинсталляции (NVIDIA, AMD или Intel).
- Жмем по кнопке «Удалить и перезагрузить».
После завершения процедуры компьютер автоматически перезагрузится и система будет готова для установки новой версии драйвера.
Ccleaner
На самом деле «Ccleaner» — программа для комплексного обслуживания системы. Она обладает функциями очистки ОС, устранения ошибок в реестре, настройкой автозагрузки и многими другими. Но сейчас мы воспользуемся лишь одной из ее главных функций – удалением файлов драйвера видеокарты.
- Запускаем утилиту, переходим в раздел «Сервис», а затем в «Удаление программ».
- Находим свое графическое устройство. У карт NVIDIA это «NVIDIA графический драйвер», в то время как у AMD «AMD Software».
- Щелкаем по кнопке «Деинсталляция». Будьте внимательны и не выбирайте вариант «Удалить», поскольку в этом случае ПО будет вычеркнуто из списка, но останется на ПК.
- Запустится стандартный мастер деинсталляции от производителя устройства. Нажимаем «Удалить».
- Дождитесь завершения процесса и перезагрузите ПК.
После перезагрузки системы файлов графического адаптера уже не будет.
Revo Uninstaller
Популярная утилита, основной функцией которой является поиск и полное удаление любых установленных приложений.
Инструкция по работе:
- Запускаем утилиту, выбираем драйвер видеокарты и нажимаем «Удалить».
- Откроется стандартный деинсталлятор приложения. Нажимаем «Удалить».
- Щелкаем «Перезагрузить позже».
- Возвращаемся в «Revo Uninstaller» и запускаем поиск с опцией расширенного режима.
- Отмечаем галочками все найденные файлы и папки. Нажимаем по кнопке деинсталляции.
То же самое выполняем с другими оставшимися приложениями от видеоадаптера и перезагружаем ПК.
Средство «Программы и компоненты»
Если вы не являетесь сторонниками каких-либо программ, предлагаю воспользоваться ручным способом удаления драйвера видеокарты с помощью стандартных средств Windows 10 и 7. Данный метод полностью безопасен, что делает его доступным даже для рядового пользователя.
Для этого выполняем следующие действия:
- Нажимаем комбинацию клавиш «Windows + R», вводим в окно команду «control» и жмем «Ок».
- Выбираем пункт «Мелкие значки» и переходим в раздел «Программы и компоненты».
- Находим в списке все компоненты, относящиеся к видеоадаптеру. Поочередно деинсталлируем их, нажав в верхней части окна кнопку «Удалить/Изменить».
- Отказываемся от автоматической перезагрузки компьютера для деинсталляции оставшихся компонентов.
По завершению рекомендуется выполнить очистку компьютера и реестра утилитой «Ccleaner» для избавления от оставшихся файлов и записей.
Диспетчер устройств
Рассмотрим еще один способ деинсталляции старого ПО с помощью стандартного компонента операционной системы.
- Открываем диспетчер устройств.
- Разворачиваем раздел «Видеоадаптеры», нажимаем правой мышкой по видеокарте и заходим в «Свойства».
- Далее во всплывающем окне заходим в подраздел «Драйвер» и щелкаем «Удалить».
- Отмечаем галочкой единственный имеющийся пункт и жмем «Ок».
- По окончанию процесса вы увидите соответствующее уведомление на экране. Закройте его и выполните перезагрузку системы.
Дополнительно произведите очистку ОС от оставшихся файлов, используя утилиты «Ccleaner», «Reg Organizer» или их аналоги.
Существуют и другие способы удаления ПО видеокарты, но они не были разобраны в этой статье в связи с высоким риском нарушения работоспособности компьютера.
Источник

Например, NVIDIA официально рекомендует удалить все драйвера перед обновлением до новой версии, так как иногда могут возникать непредвиденные ошибки в работе, или, например, синий экран смерти BSOD. Впрочем, это происходит сравнительно редко.
В этом руководстве — о том, как полностью удалить драйвера видеокарт NVIDIA, AMD и Intel с компьютера (включая все побочные элементы драйвера), а также о том, чем ручное удаление через Панель управления хуже, чем использование утилиты Display Driver Uninstaller для этих целей. (см. также Как обновить драйвера видеокарты для максимальной производительности в играх)
Удаление драйверов видеокарты через панель управления и Display Driver Uninstaller
Обычный способ удаления — зайти в Панель управления Windows, выбрать пункт «Программы и компоненты», найти все пункты, имеющие отношение к вашей видеокарте, после чего по очереди удалить их. С этим справится любой, даже самый начинающий пользователь.
Однако, у этого метода есть и недостатки:
- Удалять драйвера по одному неудобно.
- Удаляются не все компоненты драйвера, остаются драйвера видеокарт NVIDIA GeForce, AMD Radeon, Intel HD Graphics из Windows Update (или сами устанавливаются сразу после удаления драйверов от производителя).
В случае, если удаление потребовалось по причине каких-либо проблем в работе видеокарты при обновлении драйверов, последний пункт может иметь критическое значение, и самый популярный способ осуществить полное удаление всех драйверов — бесплатная программа Display Driver Uninstaller, автоматизирующая этот процесс.
Использование Display Driver Uninstaller
Скачать Display Driver Uninstaller можно с официальной страницы (ссылки на загрузку находятся внизу страницы, в загруженном архиве вы найдете еще один самораспаковывающийся архив exe, в котором уже и находится программа). Установка на компьютер не требуется — достаточно запуска «Display Driver Uninstaller.exe» в папке с распакованными файлами.
Программу рекомендуется использовать, запустив Windows в безопасном режиме. Она может самостоятельно перезагрузить компьютер, а можно сделать это вручную. Для этого нажмите Win + R, наберите msconfig, после чего на вкладке «Загрузка» выберите текущую ОС, установите отметку «Безопасный режим», примените настройки и выполните перезагрузку. Не забудьте по завершении всех действий убрать эту же отметку.
После запуска можно установить русский язык программы (у меня он не включился автоматически) справа внизу. В главном окне программы вам предлагается:
- Выбрать драйвер видеокарты, который нужно удалить — NVIDIA, AMD, Intel.
- Выбрать одно из действий — полное удаление и перезагрузка (рекомендуется), удаление без перезагрузки и удаление и выключение видеокарты (для установки новой).
В большинстве случаев достаточно выбрать первый вариант — Display Driver Uninstaller автоматически создаст точку восстановления системы, проведет удаление всех компонентов выбранного драйвера и перезагрузит компьютер. На всякий случай программа также сохраняет логи (журнал действий и результатов) в текстовый файл, который можно просмотреть, если что-то пошло не так или нужно получить информацию о произведенных действиях.
Дополнительно, прежде чем удалить драйвера видеокарты, вы можете нажать «Options» в меню и настроить опции удаления, например, отказаться от удаления NVIDIA PhysX, отключить создание точки восстановления (не рекомендую) и другие опции.