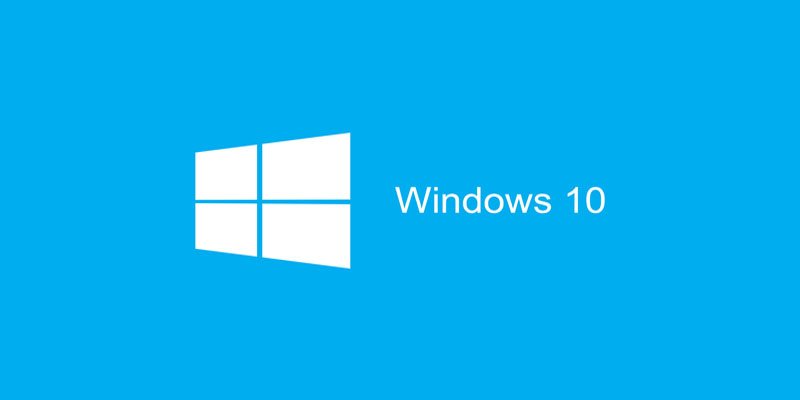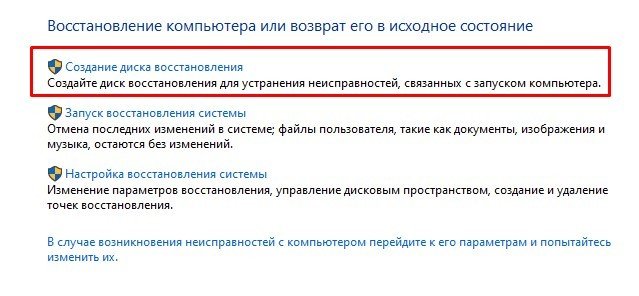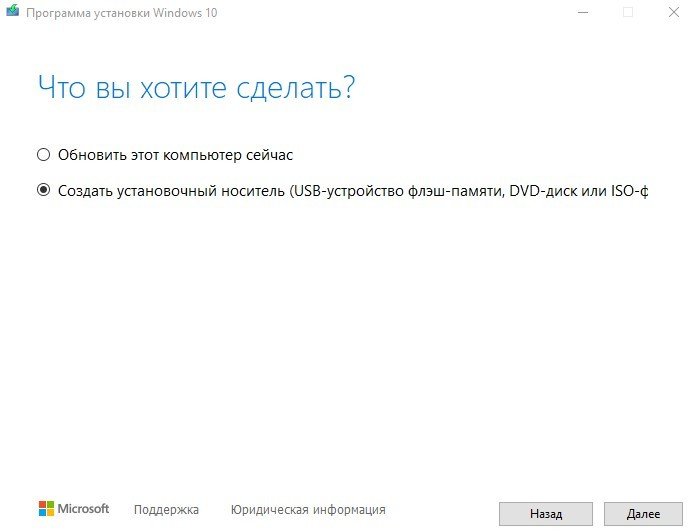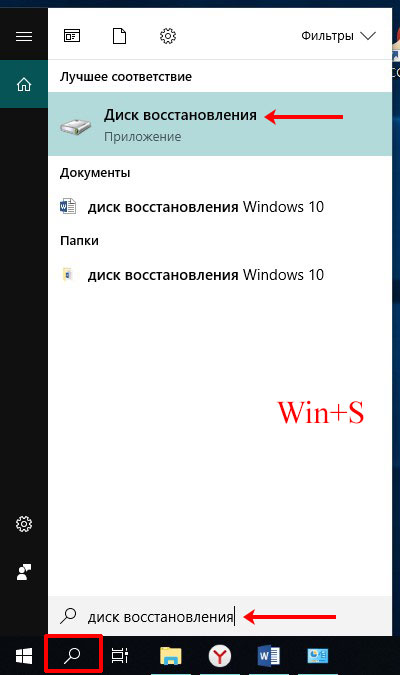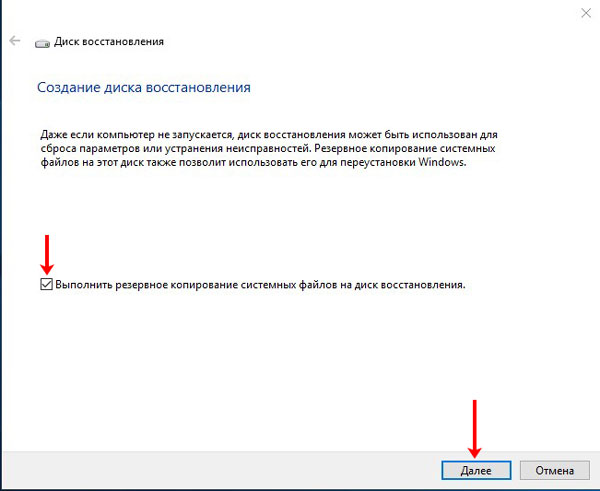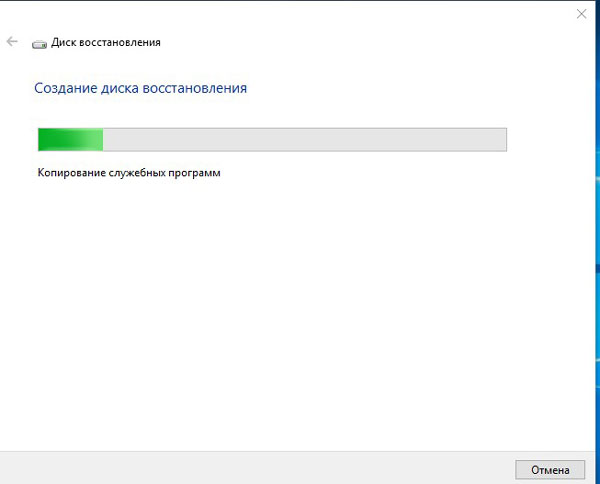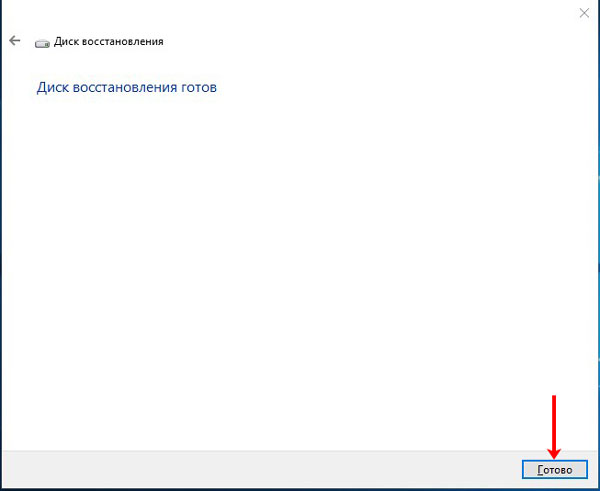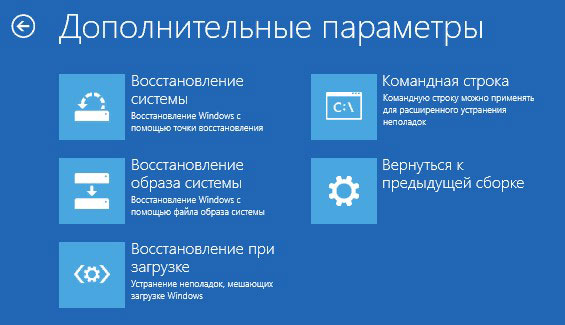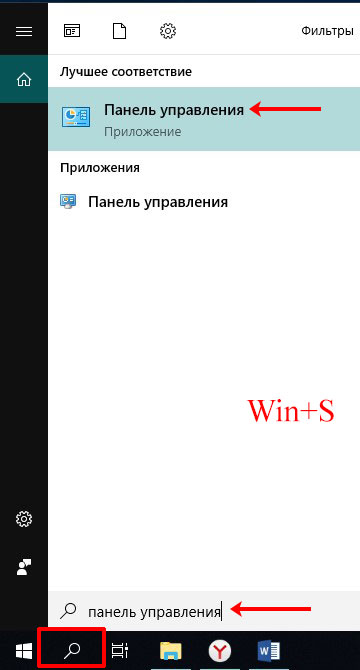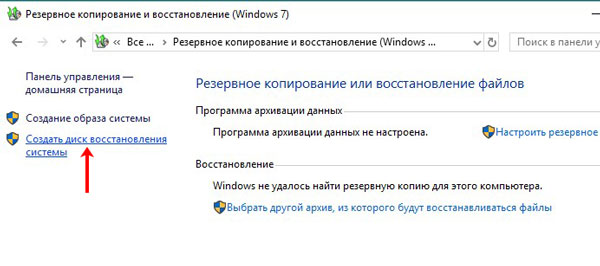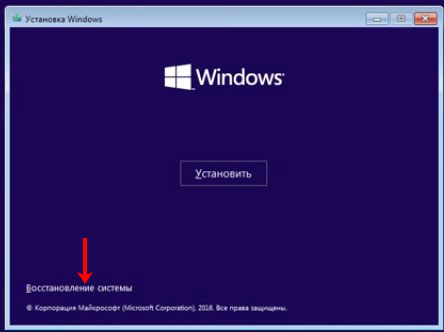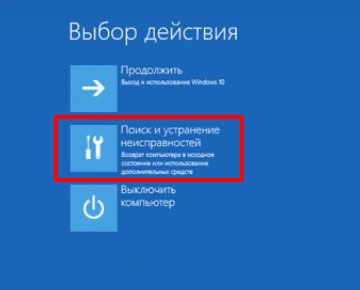Когда дело доходит до операционных систем, Windows 10 более надежна, чем все, что Microsoft когда-либо создавала ранее. Windows 10 очень надежная операционная система, но с ней, как и с любой другой ОС могут произойти сбои в системе. Поэтому каждому пользователю рекомендуется создать диск восстановления Windows.
На самом деле, создание этого диска не просто хорошо для резервного копирования. Установка свежей копии Windows 10 — один из лучших способов ускорить работу вашего компьютера, а диск восстановления позволяет сделать это быстро и легко.
Диск восстановления Windows 10 — это как страховка для вашего компьютера. С этим диском вы можете быстро начать работу без потери данных или производительности.
Для создания диска восстановления Windows 10 вам понадобится USB-накопитель объемом 8-16 ГБ или DVD диск. Вы можете сделать это одним из двух способов: создать диск восстановления непосредственно в Windows или использовать инструмент Media Creation Tool.
Создать диск восстановления в Windows 10
Это самый простой способ создания диска восстановления, который занимает около 15-20 минут в зависимости от скорости вашего компьютера и объема данных.
- Перейдите в «Панель управления» и «Восстановление».
- Выберите «Создание диска восстановления» и вставьте USB накопитель или DVD диск.
- Если вы хотите выполнить резервное копирование системных файлов, убедитесь, что флажок на этом пункте установлен, прежде чем нажимать «Далее».
- Подождите, пока Windows обнаружит диск и отобразит его, а затем нажмите «Далее». Все данные на USB-накопителе будут удалены, так как накопитель должен быть пустым.
- Следуйте указаниям мастера для создания диска восстановления, а затем дайте ему время для его создания.
Создание диска восстановления Windows 10 с помощью Media Creation Tool
Media Creation Tool — это очень полезная программа от Microsoft, которая позволяет вам создавать загрузочный образ Windows 10, чтобы использовать его для восстановления вашего компьютера.
- Скачайте и откройте инструмент Media Creation Tool.
- Выберите «Создать установочный носитель».
- Далее выберите язык, версию Windows 10 и разрядность или отметьте галочкой «Использовать рекомендуемые параметры для этого компьютера». Вы должны сделать это правильно, иначе диск не будет работать.
- Выберите носитель, USB накопитель или ISO файл для записи на DVD диск.
- Подождите, пока Windows загрузит необходимые файлы и создаст диск.
Использование Microsoft Media Creation Tool означает, что вы получаете совершенно новый и обновленный образ Windows 10.
Как использовать диск восстановления Windows 10
Если с вашим компьютером что-то не так, вам нужно знать, как использовать новый диск восстановления Windows 10. К счастью, это очень просто.
- Вставьте диск восстановления, и выключите компьютер.
- Включите компьютер и выберите опцию загрузки с диска восстановления в появившемся расширенном меню загрузки. Если это меню не появляется, зайдите в BIOS и выберите загрузку с диска восстановления.
- Выберите «Устранение неполадок и восстановление с диска».
- Следуйте подсказкам, чтобы разрешить Windows восстановить систему с помощью диска восстановления.
Ваш компьютер будет использовать данные, хранящиеся на диске восстановления, чтобы восстановиться и вернуться в рабочее состояние. Процесс может занять некоторое время. Многое зависит от того, сколько данных у вас на диске восстановления и насколько быстрый ваш компьютер. В среднем процесс длится от 10 до 20 минут.
Другие варианты резервного копирования Windows 10
Вы также можете использовать стороннее программное обеспечение для клонирования вашей системы. Как правило, это приложения премиум-класса, которые будут напрямую копировать ваш жесткий диск и постепенно воссоздавать его на другом диске. Если у вас есть дополнительный диск, тогда это отличный вариант.
Недостатком подобного способа является то, что большая часть такого программного обеспечения, необходимого для создания клона, стоит денег, а также вам будет необходим запасной жесткий диск. Есть и бесплатные программы, которые могут выполнить эту работу, но с огромным количеством ограничений.
Вывод
Если вы проводите много времени за своим компьютером, тогда создание диска восстановления для вас не составит труда. Да, вам понадобится USB-накопитель или чистый DVD-диск и 20 минут вашего времени. Но взамен вы получите диск восстановления, с помощью которого сможете быстро восстановить неисправный компьютер.
Поделиться
Рекомендуется создать диск восстановления. Таким образом, если на компьютере когда-либо возникает основная проблема, например сбой оборудования, вы сможете использовать диск восстановления для переустановки Windows 11. Обновления Windows периодически улучшают безопасность и производительность ПК, поэтому рекомендуется повторно создавать диск восстановления ежегодно. Личные файлы и приложения, которые не были подключены к компьютеру, не будут создаваться резервные копии. Вам потребуется USB-накопитель размером не менее 16 гигабайт.
Предупреждение: Используйте пустой USB-накопитель, так как этот процесс приведет к удалите все данные, которые уже хранятся на диске.
Чтобы создать диск восстановления в Windows 11:
-
В поле поиска на панели задач выполните поиск по запросу «Создать диск восстановления » и выберите его. Может потребоваться ввести пароль администратора или подтвердить выбор.
-
Когда средство откроется, убедитесь, что выбрано резервное копирование системных файлов на диск восстановления, а затем нажмите кнопку «Далее».
-
Подключите USB-накопитель к компьютеру, выберите его и нажмите кнопку » Далее».
-
Нажмите Создать. Многие файлы необходимо скопировать на диск восстановления, поэтому это может занять некоторое время.
Если вам когда-нибудь потребуется использовать диск восстановления для переустановки Windows 11 на компьютере, дополнительные инструкции см. в разделе «Параметры восстановления » в Windows. Рекомендуется часто выполнять резервное копирование и восстановление в Windows , так как диск восстановления не является системным образом. На нем не содержаться личные файлы, параметры или программы.
Нужны дополнительные способы создания диска восстановления?
-
Для Windows 7 см. раздел Создание диска восстановления системы.
-
Для Windows 8.1 см. раздел Создание USB-диска восстановления.
-
Чтобы скачать установный носитель Windows 11, ознакомьтесь с вариантами восстановления в Windows.
Рекомендуется создать диск восстановления. Таким образом, если на компьютере когда-либо возникает основная проблема, например сбой оборудования, вы сможете использовать диск восстановления для переустановки Windows 10. Обновления Windows периодически улучшают безопасность и производительность ПК, поэтому рекомендуется повторно создавать диск восстановления ежегодно. Личные файлы и приложения, которые не были подключены к компьютеру, не будут создаваться резервные копии. Вам потребуется USB-накопитель размером не менее 16 гигабайт.
Предупреждение: Используйте пустой USB-накопитель, так как этот процесс приведет к удалите все данные, которые уже хранятся на диске.
Создание диска восстановления в Windows 10.
-
В поле поиска рядом с кнопкой » Пуск» выполните поиск по запросу «Создать диск восстановления » и выберите его. Может потребоваться ввести пароль администратора или подтвердить выбор.
-
Когда средство откроется, убедитесь, что выбрано резервное копирование системных файлов на диск восстановления, а затем нажмите кнопку «Далее».
-
Подключите USB-накопитель к компьютеру, выберите его и нажмите кнопку » Далее».
-
Нажмите Создать. Многие файлы необходимо скопировать на диск восстановления, поэтому это может занять некоторое время.
Если вам когда-нибудь потребуется использовать диск восстановления для переустановки Windows 10 на компьютере, дополнительные инструкции см. в разделе «Параметры восстановления » в Windows. Рекомендуется часто выполнять резервное копирование и восстановление в Windows , так как диск восстановления не является системным образом. На нем не содержаться личные файлы, параметры или программы.
Нужны дополнительные способы создания диска восстановления?
-
Для Windows 7 см. раздел Создание диска восстановления системы.
-
Для Windows 8.1 см. раздел Создание USB-диска восстановления.
-
Чтобы скачать установный носитель Windows 10, ознакомьтесь с вариантами восстановления в Windows.

Диск восстановления Windows 10 способен помочь в случае самых различных проблем с системой: когда она не запускается, стала неправильно работать, требуется восстановить систему, выполнив сброс (возврат компьютера в исходное состояние) или использовав заранее созданную резервную копию Windows 10.
Во многих статьях на этом сайте есть упоминание диска восстановления, как одного из инструментов решения проблем с компьютером, а потому и было решено подготовить данный материал. Все инструкции, имеющие отношение к восстановлению запуска и работоспособности новой ОС вы можете найти в материале Восстановление Windows 10.
Создание диска восстановления Windows 10 в панели управления
В Windows 10 предусмотрен простой путь сделать диск восстановления или, вернее USB флешку через панель управления (способ для CD и DVD также будет показан далее). Делается это в несколько шагов и минут ожидания. Отмечу, что даже если ваш компьютер на запускается, вы можете сделать диск восстановления на другом ПК или ноутбуке с Windows 10 (но обязательно с той же разрядностью — 32-бит или 64-бит. Если у вас нет другого компьютера с 10-кой, в следующем разделе описывается, как обойтись без него).
- Зайдите в панель управления (можно кликнуть правой кнопкой мыши по Пуску и выбрать нужный пункт).
- В панели управления (в пункте Просмотр установите «Значки») выберите пункт «Восстановление».
- Нажмите «Создание диска восстановления» (требуются права администратора).
- В следующем окне вы можете отметить или убрать пункт «Выполнить резервное копирование системных файлов на диск восстановления». Если сделать это, то будет занят значительно больший объем места на флешке (до 8 Гб), зато, упростится сброс Windows 10 в исходное состояние, даже если встроенный образ восстановления был поврежден и требует вставить диск с отсутствующими файлами (т.к. необходимые файлы будут находиться на накопителе).
- В следующем окне выберите подключенную флешку, из которой будет создан диск восстановления. Все данные с нее будут удалены в процессе.
- И, наконец, дождитесь, когда создание флешки будет завершено.
Готово, теперь у вас в наличии есть диск восстановления, поставив загрузку с которого в БИОС или UEFI (Как зайти в БИОС или UEFI Windows 10, или используя Boot Menu) вы можете войти в среду восстановления Windows 10 и выполнить многие задачи по реанимации системы, включая откат ее к изначальному состоянию, если ничто другое не помогает.
Примечание: вы можете продолжать пользоваться USB накопителем, из которого сделали диск восстановления, для хранения своих файлов, если есть такая необходимость: главное, чтобы в результате не оказались затронуты уже размещенные там файлы. Например, вы можете создать отдельную папку и пользоваться только ее содержимым.
Как создать диск восстановления Windows 10 на CD или DVD
Как можно заметить, в предыдущем и основном для Windows 10 способе создания диска восстановления, под таким диском подразумевается только флешка или иной USB накопитель, без возможности выбрать CD или DVD для этой цели.
Однако, если вам требуется сделать диск восстановления именно на компакт-диске, такая возможность всё еще присутствует в системе, просто в немного другом расположении.
- В панели управления откройте пункт «Резервное копирование и восстановление».
- В открывшемся окне средств резервного копирования и восстановления (при этом не придавайте значения тому, что в заголовке окна указано Windows 7 — диск восстановления будет создан именно для текущей установки Windows 10) слева нажмите «Создать диск восстановления системы».
После этого вам останется выбрать привод с чистым диском DVD или CD и нажать «Создать диск» для записи диска восстановления на оптический компакт диск.
Его использование не будет отличаться от создаваемой в первом способе флешки — достаточно поставить загрузку с диска в BIOS и загрузить компьютер или ноутбук с него.
Использование загрузочной флешки или диска Windows 10 для восстановления
Сделать загрузочную флешку Windows 10 или установочный диск DVD с этой ОС проще простого. При этом, в отличие от диска восстановления, возможно практически на любом компьютере, вне зависимости от версии установленной на нем ОС и состоянии ее лицензии. При этом такой накопитель с дистрибутивом можно потом использовать на проблемном компьютере как диск восстановления.
Для этого:
- Поставьте загрузку с флешки или диска.
- После загрузки, выберите язык установки Windows
- В следующем окне внизу слева выберите пункт «Восстановление системы».
В результате вы попадете в ту же среду восстановления Windows 10, что и при использовании диска из первого варианта и сможете выполнить все те же действия по исправлению проблем с запуском или работой системы, например, использовать точки восстановления системы, проверить целостность системных файлов, восстановить реестр с помощью командной строки и не только.
Как сделать диск восстановления на USB — видео инструкция
И в заверешение — видео, в котором все описанное выше показано наглядно.
Ну а если у вас остались вопросы — не стесняйтесь задавать их в комментариях, я буду стараться отвечать.
Содержание
- 1 Windows 10 загружается
- 2 Windows 10 не загружается
- 3 Способ 1 – С помощью точки восстановления системы
- 4 Способ 2 — Сброс к заводским настройкам
- 5 Способ 3 – История файлов
- 6 Способ 4 – Использование диска восстановления
- 7 Способ 5 – С помощью установочного диска
- 8 Восстановление системы
- 9 Восстановление компьютера в первоначальное состояние
- 10 Откат к предыдущей версии системы (Windows 7 или
- 11 Переустановка Windows 10 с диска восстановления
- 12 Восстановление загрузки Windows 10
- 13 Как восстановить системные файлы Windows 10
Восстановление операционной системы Windows 10 необходимо, когда «десятка» функционирует ненадлежащим образом либо не загружается после инсталляции программ, приложений, установки обновлений и драйверов. Так же проблемы могут проявиться после вирусной атаки или неверных действий пользователя. В статье рассмотрены основные аспекты восстановления Windows 10 и приведены пошаговые инструкции с описанием вариантов действий.
Windows 10 загружается
В этом случае операции по восстановлению некорректно работающей «десятки» проводятся в обычном или безопасном режимах. Последний вариант иногда может сработать, если операционка не грузится обычным образом.
Как задействовать безопасный режим?
При безопасной загрузке можно выполнять большое число полезных операций, включая:В «десятке» имеются два варианта безопасной загрузки, при этом старый способ через клавишу F8 во время старта компьютера уже не действует. Несмотря на это, запуск Windows 10 в безопасном режиме осуществляется следующим образом:
Возможен и другой путь:
Восстановление системы в безопасном режиме рекомендовано лишь в случае недоступности этой процедуры при обычной загрузке.
Через точку восстановления
Применение данной опции позволяет отменить последние изменения в «операционке», тем самым вернув последнюю к предыдущему (рабочему) состоянию. Откатываем Windows 10 через точку восстановления следующим образом:
После отката системы машина будет перезагружена. Если проблемы не исчезли, попробуйте произвести возвращение на более раннюю точку.
Создаём точку восстановления
При необходимости возможно создать точку восстановления в ручном режиме. Рекомендуемый алгоритм:
В окне «Свойства системы» вы можете также настроить параметры отката, управлять дисковым пространством и удалять точки восстановления. Здесь же можно включить данную функцию, если она по какой-то причине деактивирована.
Сброс на заводские настройки
Откат на заводские настройки рекомендуется, если не сработал способ с точкой восстановления. Вариант этот рискованный, так как при выполнении сброса к настройкам по умолчанию удаляются все параметры, драйвера, приложения и устанавливаются стандартные.Это потенциально грозит самыми разными неожиданностями, вплоть до полной неработоспособности Windows, хотя процедура может выполняться и с сохранением ваших файлов (исключая установленные приложения, которые полностью удаляются). Алгоритм отката на заводские настройки таков:
Сброс системы будет иметь следующие последствия:Возврат к заводским настройкам может занять продолжительное время, после чего ПК перезагрузится.
История файлов
Следует сразу сказать, что сохранение истории файлов производится только на отдельный физический накопитель (жёсткий диск, флешку) и по умолчанию опция, скорее всего, у вас будет отключена. Краткая инструкция, как задействовать и работать с этой полезной функцией, далее:
- Чтобы активировать сохранение, запустим панель управления. Перейдём на вкладку «История файлов». В блоке «Хранение истории файлов» нажимаем кнопку «Включить».
- Для восстановления истории выбираем «Восстановление личных файлов». В окне с восстанавливаемыми папками нажимаем на значок со стрелкой и затем «Заменить файлы в папке назначения».
В процессе копирования элементов пользователь может сам выбирать при необходимости замену или пропуск отдельных файлов. Также есть возможность включения запроса на операцию применительно каждой папки или файла.
Восстанавливаем реестр
Использование резервной копии (её «десятка» генерирует в автоматическом режиме по умолчанию) для восстановления реестра — процедура не сложная, но она может вызвать непредсказуемые последствия. Поэтому данный способ лучше оставить на самый крайний случай, когда другие варианты не сработали.Восстановление реестра производится по следующему алгоритму:
- Пройдём по пути C:WindowsSystem32configRegBack. Перенесём лежащие в ней файлы в папку config с заменой. Перезагружаем компьютер.
- Чтобы создать резервную копию вручную, выполняем активацию редактор реестра. Для этого задействуем сочетание Win+R, в поле утилиты «Выполнить» вводим «regedit» и подтверждаем («ОК»). Далее щёлкаем правой кнопкой мыши по строке «Компьютер» и нажимаем «Экспортировать».
- Выберем место назначения для сохраняемого файла. Вводим имя и нажимаем «Сохранить».
Внесение данных через сохранённый файл резервной копии реестра осуществляется его запуском. Однако, как уже писалось, вариант этот опасный и не всегда действенный.
Windows 10 не загружается
Рассмотренные выше способы по восстановлению применимы, когда операционка загружается в обычном или безопасном режимах. Но что делать, если система отказывается запускаться? Рассмотрим варианты решения данной проблемы.
Диск восстановления
Образ для восстановления поможет при наличии самых разных проблем с Windows, включая ситуации, когда она не запускается. Маловероятно, что у обычного пользователя под рукой найдётся флешка с таким образом. Хотя этот нужный инструмент может понадобиться в самый неожиданный момент.Создать этот образ несложно, но для этого понадобится ещё один компьютер с установленной «десяткой». Также необходима любая флешка ёмкостью памяти от 2 Гб.Алгоритм создания и использования:
- Подключаем к ПК флешку. Открываем «Панель управления», следуем во вкладку «Восстановление компьютера». Здесь понадобится «Создание диска восстановления». Снимаем выделение «Выполнить резервное копирование …». Жмём «Далее».
- Теперь нужно выбрать USB-устройство для записи из доступных носителей и щёлкнуть «Далее».
- Запустится процесс формирования и записи образа восстановления, который может занять определённое количество времени.
- Для использования образа будет необходимо загрузится с носителя. Для этого в процессе запуска компьютера нажимаем несколько раз одну из клавиш Delete, F2, F8, F11 (самые распространённые варианты, зависящие от конфигурации ПК) и выбираем загрузку с флешки. В появившемся окне «Выбор действия» жмём «Поиск и устранение неисправностей».
- Теперь станут доступны несколько вариантов действий. Возможны несколько опций: либо выбор возврата ПК к прежнему состоянию (включая режим с полным сохранением личных данных) либо через «Дополнительные параметры» восстановление операционки иными способами.
Любая выбранная операция сопровождается подробным описанием того или иного действия и рекомендациями.
Установочный диск
Чтобы восстановить систему с помощью установочного диска вам потребуются загрузочная флешка (диск) с аналогичной редакцией «десятки». Если таковой у вас нет, на другом ПК под управлением Windows скачайте с сайта Microsoft средство MediaCreationTool и следуйте инструкциям по созданию установочного диска (потребуется флешка ёмкостью не менее 8 Гб).Если имеется скачанный образ Windows (опять же редакция и разрядность которого должны совпадать с восстанавливаемой системой), проще всего создать установочный диск, воспользовавшись утилитой Rufus. Загрузите её с официального сайта, и действуйте в следующем порядке:
- Запускаем программу (Rufus не требует установки). В поле «Устройства» выбираем сменный носитель, куда будет осуществляться запись. Имейте в виду, вся информация на флешке будет уничтожена.
- В поле «Метод загрузки» выбираем образ диска для записи. Параметры образа — «Стандартная установка Windows», схема раздела — MBR или GPT (смотрите в конфигурации вашего ПК). Жмём «Старт».
После того, как загрузочный диск будет готов, действуйте по следующей схеме:
- Вставляем переносной накопитель в проблемный компьютер. Выбираем загрузку с носителя. Выбираем язык и метод ввода (раскладку клавиатуры) и нажимаем «Далее».
- В следующем окне необходимо активировать «Восстановление системы».
Далее порядок действия идентичен рассмотренному алгоритму в инструкциях касательно работы с диском восстановления (шаги 4, 5).
Восстановление загрузчика в командной строке
Восстановить загрузчик из командной строки можно либо с использованием образа восстановления, либо запустив загрузочный диск. Для этого выполним следующее:
- На экране дополнительных параметров (как сюда попасть см. инструкции выше) активируем пункт «Командная строка» либо там, где выбираем язык и раскладку клавиатуры жмём сочетание Shift+F10.
- В появившейся консоли вводим команды (именно в таком порядке и после каждой жмём Enter): diskpart, list volume. Появятся все подключенные диски. Скорее всего системный (с загрузчиком) будет обозначен как «Том 0 C Системный» или что-то подобное. Запоминаем букву диска и набираем exit. Жмём Enter.
- Далее выполним bcdboot c:windows (или ваша буква системного раздела). В завершении Windows сообщит об успешном создании новых файлов загрузчика.
После проведённых манипуляций закройте терминал и перезагрузите машину.Восстановление Windows 10 — довольно сложная и обширная тема, все аспекты которой невозможно рассмотреть в рамках одной статьи. Если у вас появились вопросы, скорее всего, на нашем сайте вы найдёте ответы и на них.
Восстановление Windows 10 можно осуществить несколькими способами.
Если компьютер загружается:
- С помощью точки восстановления.
- Сброс к заводским настройкам.
- История файлов.
Если компьютер не загружается:
- Использование диска восстановления.
- С помощью установочного диска.
Теперь разберем эти варианты восстановления более подробно.
Способ 1 – С помощью точки восстановления системы
Windows периодически сохраняет информацию о программах, системных настройках, драйверах, реестре и драйверах в точках восстановления системы. Это происходит перед значимыми изменениями в ОС, такими как установка программ, драйверов или обновлением системы. Также точку восстановления можно создать вручную. Как это сделать можете прочитать в этой инструкции.
Стоит отметить, что после восстановления ваши данные останутся нетронутыми, а драйвера, программы и обновления, установленные после создания точки восстановления, будут удалены.
1. Запустите окно свойств системы (сочетание клавиш Windows + Pause) и откройте пункт «Защита системы».
2. Нажмите кнопку «Восстановить», а потом «Далее». В списке доступных точек восстановления выберите нужный пункт и опять нажмите «Далее».
3. Еще раз проверьте выбранные параметры, нажмите кнопку «Готово», а затем «Да» в окне предупреждения. Начнется процесс восстановления, при этом компьютер будет перезагружен.
Способ 2 — Сброс к заводским настройкам
В Windows 10 есть возможность вернуть настройки системы в исходное состояние. При этом можно сделать полный сброс или с сохранением пользовательских файлов. Преимущество этого метода в том, что если вы захотите переустановить систему вам не нужно производить установку Windows c нуля, достаточно просто выполнить сброс.
Чтобы воспользоваться этой функцией, нужно перейти в следующий раздел: «Параметры компьютера -> Обновление и безопасность -> Восстановление -> Вернуть компьютер в исходное состояние» и нажать кнопку «Начать».
Более детально процесс сброса к заводским настройкам мы рассмотрели в этой статье: https://compconfig.ru/winset/sbros-windows-10.html
Способ 3 – История файлов
Этот метод непосредственно не связан с восстановлением системы, но в совокупности с остальными способами тоже может быть полезным.
«История файлов» позволяет делать резервные копии ваших файлов в автоматическом и ручном режиме. Вам достаточно активировать эту функцию и указать, какие папки нужно сохранять. Система будет автоматически делать резервные копии ваших документов с периодичностью, которую можно настроить. При необходимости вы сможете легко восстановить файлы нужной вам версии.
Как включить, настроить и использовать этот инструмент вы можете прочитать в этой статье: https://compconfig.ru/winset/istoriya-faylov-windows-10.html
Способ 4 – Использование диска восстановления
Если Windows 10 не загружается, вы можете попробовать произвести реанимацию системы с помощью диска восстановления, который позволит вам получить доступ к дополнительным параметрам запуска.
Если у вас еще нет диска восстановления, воспользуйтесь этой инструкцией:
Как создать диск восстановления Windows 10
После загрузки с USB-диска восстановления перейдите в раздел «Диагностика -> Дополнительные параметры».
Здесь вы можете использовать несколько вариантов реанимации компьютера:
- Восстановление Windows с помощью точки восстановления. Это вариант мы уже рассматривали выше. Смысл его тот же, только запуск производится другим путем.
- Восстановление образа системы. Этот метод известен еще с Windows 7. Если вы ранее создали образ системы в Windows, то можно легко его восстановить через диск восстановления. Как создается образ системы в Windows 10 можно прочитать здесь: https://compconfig.ru/winset/kak-sozdat-obraz-windows-10.html
- С помощью следующего пункта вы можете попробовать автоматически исправить ошибки при загрузке.
- Для более продвинутых пользователей есть возможность запустить командную строку для восстановления системы или других целей.
- Ну и последний вариант – это возвращение Windows к предыдущей сборке.
Также следует отметить, что если при создании диска восстановления системы вы произвели запись системных файлов на диск, то у вас будет возможность переустановить Windows с этого диска. Но если вы покупали компьютер с предустановленной Window 8 (8.1) со скрытым разделом восстановления, то будет восстановлена версия системы, которая изначально поставлялась с компьютером.
Способ 5 – С помощью установочного диска
Если Windows не загружается, и у вас нет диска восстановления, вы можете использовать установочный диск для реанимации компьютера.
Установочный диск можно записать на USB-носитель или DVD-диск, используя средство для создания носителя, которое можно скачать здесь.
Загрузившись с установочного носителя, вы увидите окно, в котором нужно выбрать языковые параметры и нажать кнопку «Далее».
В следующем окне нужно нажать на ссылку «Восстановление системы» в нижнем левом углу.
Далее зайдите в раздел «Поиск и устранение неисправностей». Здесь вы увидите 2 варианта для восстановления:
- Вернуть компьютер в исходное состояние. Будет произведен сброс к заводским настройкам с сохранением файлов пользователя или без. Этот инструмент мы уже рассматривали выше (способ 2).
- Дополнительные параметры. Как и на диске восстановления системы откроется список инструментов, с помощью которых можно вернуть работоспособность Windows с помощью точек восстановления, образа системы и т.д.
Мы рассмотрели основные способы восстановления Windows 10. Обычно их вполне достаточно чтобы вернуть систему в работоспособное состояние. Сюда можно было еще добавить чистую установку Windows, но это уже крайняя мера и к восстановлению системы имеет косвенное отношение.
20 апреля 2017
Если вас интересует восстановление Windows 10, то вы попали по адресу.
«Десятка», как и любая операционная система семейства Windows, подвержена сбоям.
Однако они редко бывают фатальными и необратимыми, поскольку система имеет в своем составе мощные механизмы восстановления.
Разберемся, как вернуть работоспособность Windows 10 без использования сторонних программ.
Восстановление системы
Этот вариант поможет исправить ошибки, которые появились после установки софта, апдейтов Windows, изменений в реестре и тому подобных действий.
Функция возобновления позволяет вернуть настройки реестра и защищенные системные файлы к ранее сохраненному состоянию — к одной из контрольных точек, которые Windows создает автоматически. Документы пользователя при этом не затрагиваются.
Точки регенерации в «десятки» создаются перед установкой программ, драйверов, системных обновлений или просто раз в 7 дней. Кроме того, пользователь может создавать их вручную.
Порядок действий
- Зайдите в панель управления, откройте апплет «Восстановление» и выберите из списка команд «Запуск восстановления системы».
- Выберите контрольную точку, созданную до сбоя, и нажмите «Готово».
- В ходе выполнения задачи компьютер будет перезагружен. Через 5-7 минут Виндовс 10 вернется к состоянию, которое предшествовало неполадке.
Возобновление работы системы доступно и тогда, когда Виндовс 10 не запускается. При нарушении загрузки вместо окна приветствия вы увидите следующее:
По нажатию кнопки «Дополнительные варианты восстановления» вам будет предложен выбор действия. Здесь необходимо кликнуть пункт «Диагностика».
А далее — «Восстановление системы».
После этого вам откроется уже знакомое окно с предложением выбрать контрольную точку. Следуйте инструкциям и дождитесь окончания работы мастера.
Восстановление компьютера в первоначальное состояние
Этот вариант поможет справиться с ошибками, которые не устраняет функция возобновления системы, а также в тех случаях, когда подходящие контрольные точки отсутствуют или не создаются.
Восстановление Windows 10 в исходное состояние может быть выполнено:
- С сохранением пользовательских файлов и ряда предустановленных программ. При этом все системные настройки, драйвера и софт, установленные пользователем, будут сброшены.
- Без сохранения личных данных, программ и настроек. Этот вариант возвращает систему к состоянию, как после чистой установки. Никакой пользовательской информации в ней не останется.
Важно! На компьютерах и ноутбуках, где Виндовс 10 была установлена производителем, может быть доступен третий вариант — восстановление к заводским настройкам. При этом удаляются не только данные и настройки пользователя, но и содержимое несистемных разделов жесткого диска.
Возврат к заводскому состоянию без сохранения личной информации используются как крайняя мера — альтернатива переустановке системы при трудноустранимых сбоях, а также перед продажей компьютера или передачей его другому пользователю.
Порядок возврата Windows 10 в исходное состояние
- Откройте меню Пуск и кликните кнопку «Параметры».
- Выберите из списка параметров «Обновление и безопасность».
- Далее выберите «Восстановление».
- В разделе «Вернуть компьютер в исходное состояние» нажмите кнопку «Начать».
- После этого выберите нужный вам вариант: «Сохранить мои файлы» или «Удалить все».
Примерно через 40-60 минут Windows 10 будет снова в строю.
Откат к предыдущей версии системы (Windows 7 или 
Этот способ доступен только тем, кто установил «десятку» в порядке обновления предыдущей ОС — «семерки» или «восьмерки». И возможен лишь в течение месяца после обновления.
При этом будут сохранены файлы пользователя в личных папках, драйвера, софт и настройки предыдущей системы, а всё, что было в Windows 10, будет удалено.
Чтобы откатиться к первоначально установленной ОС, запустите из меню «Пуск» приложение «Параметры», откройте «Обновление и безопасность», потом «Восстановление» и выберите «Вернуться к Windows 8.1 (7)».
Если в списке параметров этого пункта нет, значит, функция недоступна. Также она будет недоступна, если пользователь удалил из системного раздела жесткого диска папку Windows.old.
Переустановка Windows 10 с диска восстановления
Этот вариант будет полезен тем, кто заранее создал диск регенерации Виндовс 10. На нем сохраняется резервная копия системы с работоспособными параметрами.
Для создания диска восстановления необходимо выполнить следующее:
- подготовить чистый DVD или флешку (минимальная емкость накопителя определяется индивидуально) и подключить к компьютеру;
- открыть в панели управления раздел «Восстановление», выбрать пункт «Создание диска восстановления» и следовать инструкциям.
Готовый носитель с резервной копией Виндовс нужно хранить в надежном месте и не использовать ни для чего другого.
Как восстановить Windows 10 из резервной копии
Если система загружается, откройте приложение «Параметры» -> «Обновление и безопасность» -> «Восстановление» и «Вернуть компьютер в исходное состояние». После перезагрузки в среду recovery выберите раздел «Диагностика» и «Восстановление образа системы».
Совет! Если система не загружается, необходимо запустить компьютер с диска с дистрибутивом, но вместо установки (Install now) выбрать «Восстановление компьютера» (Repair your computer).
Далее подключите носитель с резервной копией Windows 10 и следуйте инструкциям:
- Выберите образ системы за нужное число.
- Если необходимо, укажите дополнительные параметры, например, форматирование диска.
- Подтвердите согласие на откат и дождитесь его окончания.
Будет выполнено автоматическое восстановление винды с сохранением пользовательских файлов, софта и настроек. Состояние системы будет таким же, как при создании резервной копии.
Восстановление загрузки Windows 10
Возобновление загрузчика Windows 10 также выполняется путем запуска ПК с установочного диска «десятки».
Порядок действий следующий:
- Подключите к компьютеру накопитель с дистрибутивом Windows 10.
- Вместо установки выберите «Восстановление компьютера».
- В окне «Выбор действия» щелкните пункт «Диагностика».
- Далее в списке дополнительных параметров выберите «Восстановление при загрузке».
В отдельных случаях автоматическое восстановление запуска не дает результатов. Тогда может помочь ручная перезапись файлов загрузчика и загрузочного раздела винчестера. Как это сделать:
- Откройте в окне дополнительных параметров командную строку.
- Выполните инструкцию bcdboot.exe X:Windows, где X: — буква системного раздела на жестком диске.
В среде Recovery буквы разделов часто не совпадают с теми, какие назначаются в Windows. Чтобы их определить, можно воспользоваться консольной утилитой Diskpart из дистрибутива системы. Наберите в командной строке поочередно:
Diskpart
List disk
Sel disk 0 (или 1, 2, 3 — зависит от того, где находится загрузчик, если на ПК несколько физических накопителей)
Detail disk
В нашем примере загрузочному разделу назначена буква С, значит, команда восстановления записывается так: bcdboot.exe С:Windows.
Для исправления сбоя загрузки на винчестерах с разметкой MBR необходимо выполнить в консоли еще 2 команды: bootrec /fixmbr и bootrec/fixboot. Код загрузочного раздела будет перезаписан.
Как восстановить системные файлы Windows 10
Для восстановления защищенных системных файлов в Windows 10 используется приложение SFC.exe, запущенное в командной строке с параметром /scannow. Сканирование и исправление длится около 20-40 минут.
По окончании работы SFC будет создан отчет (CBS.log), который сохраняется в папке C:WindowsLogs. Из него можно узнать, какие файлы были повреждены и восстановлены.
Восстановление Windows 10
Несмотря на то, что Windows 10 отличается высокой работоспособностью и стабильностью, она может нуждаться в восстановлении
Источник
Используемые источники:
- https://masterservis24.ru/288-vosstanovlenie-windows-10.html
- https://compconfig.ru/winset/vosstanovlenie-windows-10.html
- https://pomogaemkompu.temaretik.com/1138316234028485106/vosstanovlenie-os-windows-10-pereustanovka-zagruzka-otkat-k-prezhnim-os/
Штатная возможность создания аварийного диска восстановления Windows 10 передалась по наследству еще от «семерки». Создают такой диск на случай, если в работе ОС возникнут сложности, препятствующие загрузке и содержит такие средства как:
- Автоматическое устранение неполадок, мешающих загрузке системы;
- Восстановление из предварительно созданного образа (резервной копии);
- Возврат ОС к точке отката.
Как создать аварийный диск штатными средствами Windows 10 и как применить его на деле в случае возникновения проблем с загрузкой системы? В этих вопросах подробно будем разбираться ниже.
В каких случаях необходим диск восстановления?
Диск восстановления может быть создан только для компьютерных устройств, в сборке которых присутствует CD/DVD-привод. В отличие от загрузочных носителей с реанимационным софтом от сторонних разработчиков, большинство которых предусматривает запись на флешку, аварийный диск может быть записан только на CD/DVD-болванку. Но это отнюдь не ущемление возможностей владельцев устройств без CD/DVD-привода. Дело в том, что диск восстановления – не единственное средство доступа к штатным возможностям реанимации Windows. В системную среду восстановления можно попасть, использовав установочный диск с Windows 10, который может быть создан и с использованием флеш-накопителя.
Для реанимации текущей ОС посредством ее установочного диска не потребуется каких-то финансовых затрат. Дистрибутив с Windows 10 на сайте Microsoft доступен совершенно бесплатно. Он поставляется посредством утилиты Media Creation Tool, ее нужно скачать и запустить.
Утилита в едином процессе и дистрибутив Windows 10 скачает, и тут же создаст загрузочную флешку. При возникновении проблем с загрузкой системы необходимо загрузиться с флешки и на этапе старта установки новой ОС выбрать пункт, указанный на скриншоте ниже. Доступ к инструментарию не требует ввода ключа продукта.
Как видим, аварийный диск столь необходимым инструментом вряд ли назовешь. Однако его наличие приветствуется, если в доме нет другого компьютера, с помощью которого можно было бы оперативно создать загрузочную флешку с установочными файлами системы.
Подготовка к восстановлению Windows
Аварийный диск восстановления создается для определенной разрядности Windows 10. В этом случае действует универсальное правило, как и для программ, устанавливающихся внутри системы – 32-битная разрядность подойдет и для 32-битной, и для 64-битной Windows 10. Тогда как 64-битный аварийный диск пригодится только в случае, соответственно, 64-битной версии.
Проку от аварийного диска будет немного, если внутри самой ОС заранее не создана точка отката или не подготовлен образ системы (резервная копия).
Создание диска восстановления
Аварийный диск восстановления является частью штатного инструментария по резервному копированию файлов ОС. Этот функционал находится в одном из разделов панели управления. В раздел резервного копирования можно попасть не блужданием по панели управления, а самым простым способом – с помощью внутрисистемного поиска. В Windows 10 кнопка поиска расположена прямо в панели задач, так что таким удобством грех не воспользоваться.
Прописываем в поле поиска ключевой запрос искомого раздела и напрямую попадаем к системным параметрам резервного копирования.
Жмем кнопку «Создания образа системы». Выбираем CD/DVD-привод в выпадающем списке, если их несколько. Далее нажимаем кнопку «Создать диск».
Увидим уведомление, где, в частности, говорится о разрядности ОС.
Создание завершено.
Диск восстановления Windows 10 подходит для компьютерных устройств как на базе обычной прошивки BIOS, так и с BIOS UEFI.
Теперь аварийный диск можно положить куда-нибудь в укромное местечко. Его дальнейшая участь – дожидаться критического сбоя работы системы.
Загрузка с аварийного диска
Предположим, Windows 10 не загружается. Настал момент использования аварийных средств. Достаем диск восстановления и выставляем в BIOS загрузку с CD/DVD-привода. Подтверждаем нажатием любой клавишей загрузку устройства с CD/DVD.
Интерфейс русскоязычный, но можно выбрать любую иную раскладку клавиатуры. В нашем случае просто подтвердим русскую.
Выбор действия – раздел «Диагностика».
Далее – «Дополнительные параметры».
В следующем окне увидим все доступные инструменты реанимирования Windows 10.
Восстановление при загрузке
Попытаться решить проблему с незагружающейся Windows 10 можно сначала способом устранения неполадок при при загрузке. Это режим автоматического устранения проблем, которые препятствуют запуску ОС.
Много надежд на этот инструмент возлагать не стоит. Как и от внутрисистемного инструментария автоматического устранения проблем, от инструмента устранения проблем при загрузке много проку не будет. После непродолжительной диагностики компьютера в большинстве случаев будет заявлено о неспособности решить проблему.
Откат к точке восстановления
Точка отката – самый удобный инструментарий, который позволяет вернуть систему в наиболее приемлемое для пользователя состояние, с минимальной потерей данных. Естественно, необходимо, чтобы точки отката периодически создавались – либо вручную самим пользователем, либо автоматизировано (с помощью планировщика заданий). Процесс создания точки отката занимает намного меньше времени, чем процесс создания образа системы (резервной копии). Да и место на ПК точка отката экономит. Однако точка отката более уязвима, нежели резервная копия, которая может быть сохранена на альтернативном винчестере и будет весьма кстати, если основной накопитель выйдет из строя.
Чтобы откатиться к более раннему состоянию ОС в условиях серьезных проблем с системой, загружаемся с аварийного диска, проходим путь к дополнительным параметрам и выбираем первый по счету вариант.
В приветственном окне жмем «Далее».
Выбираем актуальную точку отката из числа существующих. Наиболее полный их перечень будет доступен после выставления опции показа других точек. Жмем «Далее».
Жмем «Готово» в окне подтверждения отката.
Подтверждаем дополнительно запуск этого процесса.
По завершении отката системы компьютер необходимо перезагрузить. После перезагрузки обнаружим систему ровно в том состоянии, в каком она находилась в момент создания точки отката.
Восстановление из образа системы
Если ранее был создан образ Windows 10 с помощью штатного функционала резервного копирования, и ОС вдруг перестала загружаться – самое время использовать этот образ, загрузившись с диска восстановления. Добравшись, как указано выше, до меню дополнительных параметров, соответственно, выбираем второй вариант.
Оставляем по умолчанию найденный системой образ или выбираем другой с помощью соответствующей опции в первом окне. Жмем «Далее».
Еще раз «Далее».
Жмем «Готово».
Подтверждаем решение кнопкой «Да».
Как и в случае с точкой отката, система будет возвращена в состояние, в котором она пребывала в момент создания образа.
Отличного Вам дня!
После установки операционной системы не многие пользователи задумываются, что будет, когда она выйдет из строя. Это могут быть проблемы на аппаратном и программном уровне, Windows может вообще не запускаться, или из-за повреждения системных файлов она начнет неправильно работать. Во всех этих случаях может помочь диск восстановления Windows 10, о создании которого мы и поговорим в данной статье.
Позаботиться о его создании нужно заранее, пока ваша система работает без проблем. Если же проблемы с компьютером уже начались, то для ремонта можете воспользоваться флешкой или диском с установочными файлами «десятки». Тем, у кого ПК не работает и установщика нет, нужно обратиться к другу и на его компьютере создать диск восстановления, или скачать установочные файлы для Windows 10.
Создание флешки восстановления
Покуда, сейчас USB-накопители используются чаще, чем оптические диски, то начнем с них и разберемся, как создать диск восстановления Windows 10 на флешке.
Если ваш компьютер рабочий и позаботиться о создании подобного диска вы решили заранее, то всё делайте на нем. Тем, кто такую возможность упустил, нужно искать ПК с рабочей «десяткой» и обязательно с такой же разрядностью (32-х или 64-х битная).
Открывайте окно поиска или комбинацией Win+S, или кликом по лупе. В строку вводите «диск восстановления» и в результатах кликните по такой же фразе, под которой будет написано «Приложение».
После запуска утилиты появится такое окно. В нем можно отметить галочкой «резервное копирование системных файлов». В этом случае флешка поможет даже с поврежденным встроенным образом восстановления, поскольку все файлы будут на ней. Еще будет возможность вернуть ПК к заводским настройкам или можно будет переустановить систему, если появится необходимость.
Выбирайте ставить птичку или нет и жмите «Далее». Появится полоса с бегущим зеленым прямоугольником и надпись «Подождите». Если птичку не ставили, то ждать не долго, если поставили, то это может занять примерно 5 минут.
Учтите, что это не образ системы и на флешке не будет ваших личных файлов, установленных программ и параметров. Для защиты личных данных нужно создать резервную копию файлов.
Дальше обратите внимание, какого объема должен быть USB-накопитель. С включенным резервным копированием вам понадобится флешка на 8 ГБ, с отключенным на 512 МБ. Выберите подходящее устройство из списка. Если его там нет, значит выбранная вами флешка маленького объема.
Также учтите, что все данные с флешки будут удалены. Поэтому скопируйте их на другое устройство.
После выбора флешки из списка, нажимайте «Далее».
Затем появится предупреждение об удалении всей информации с носителя. Если вы согласны, кликайте «Создать».
Дальше будет подготовка, форматирование накопителя и копирование на него всех нужных файлов.
Когда процесс завершится, диск восстановления, точнее флешка, будет готов. В этом окне можно нажимать кнопку «Готово».
Использовать ее очень просто. Вставьте в USB-разъем, измените приоритетность загрузки в BIOS и, когда система загрузится из-под нее, зайдите в «Дополнительные параметры». Здесь из доступных вариантов можно выбирать, что вы хотите сделать.
Про изменение приоритетности загрузки в BIOS можно прочесть в статье: как установить Windows 10 с флешки. Еще вам может пригодиться статья: как зайти в БИОС.
Создание диска восстановления на CD/DVD
Если у вас есть дисковод и пустой CD или DVD диск, можно использовать и их для создания диска восстановления.
Для этого открывайте окно поиска, комбинация Win+S, пишите в строку «панель управления» и кликайте по найденному результату.
В поле просмотра выбирайте «Крупные значки» и переходите в раздел «Резервное копирование и восстановление».
Из списка слева выберите «Создать диск восстановления системы».
Затем нужно вставить чистый диск в дисковод и выбрать его в выпадающем списке. Дальше кликайте кнопку «Создать» и ждите окончание процесса. В описании можно прочесть, что такой диск можно использовать в случае серьезной ошибки, или, когда необходимо восстановить компьютер из образа.
Как пользоваться установочным диском
Если вам не подошли все приведенные выше способы, потому что операционная система не работает, но зато у вас осталась флешка или компакт-диск с установочными файлами Windows 10, то можете использовать их.
Сначала вставьте ее в разъем (или дисковод) и измените приоритетность загрузки в BIOS. Когда система загрузится с выбранного накопителя, на первом шаге выбирайте язык, а на втором – жмите по кнопке «Восстановление системы».
Дальше нужно выбрать «Поиск и устранение неисправностей».
Затем появится возможность «Вернуть компьютер в исходное состояние», или жмите кнопку «Дополнительные параметры».
Подробнее о сбросе Windows 10 к заводским настройкам написано в отдельной статье.
Из предложенных вариантов выберите тот, что вам подходит, и используйте его для возвращения компьютеру рабочего состояния.
Если ранее вы создавали точки восстановления Windows 10, то сейчас можете смело воспользоваться пунктом «Восстановление системы».
Пока ваша операционная система работает нормально лучше позаботиться о создании диска восстановления. Ведь в случае чего, он может очень вас выручить. Ну или всегда иметь в наличии флешку или диск с установочными файлами используемой на ПК системы.
Загрузка…
Восстановите Windows 10 с помощью установочного диска
Просто сделайте следующее: Перейдите в BIOS или UEFI, чтобы изменить последовательность загрузки, чтобы операционная система загружалась с CD, DVD или USB-диска (в зависимости от вашего установочного диска).
Вставьте установочный диск Windows в DVD-привод (или подключите его к USB-порту).
Для начала вставьте USB-накопитель или DVD в свой компьютер. Запустите Windows 10 и введите Recovery Drive в поле поиска Cortana, а затем щелкните совпадение с «Create a recovery drive» (или откройте панель управления в виде значков, щелкните значок для восстановления и щелкните ссылку «Создать восстановление» водить машину.»)
Можно ли создать диск восстановления Windows 10 с другого компьютера?
Если у вас нет USB-накопителя для создания диска восстановления Windows 10, вы можете использовать компакт-диск или DVD-диск для создания диска восстановления системы. Если ваша система выйдет из строя до того, как вы создали диск для восстановления, вы можете создать USB-диск восстановления Windows 10 с другого компьютера, чтобы загрузить свой компьютер с проблемами.
Могу ли я скачать диск восстановления Windows 10?
Если ваш компьютер не запускается и вы не создали диск восстановления, загрузите установочный носитель и используйте его для восстановления из точки восстановления системы или перезагрузки компьютера. На рабочем ПК перейдите на сайт загрузки программного обеспечения Microsoft. Загрузите средство создания мультимедиа для Windows 10 и запустите его.
Как сделать диск восстановления?
Все, что вам нужно для его создания, — это USB-накопитель.
- На панели задач найдите Создать диск для восстановления и выберите его.
- Когда инструмент откроется, убедитесь, что выбран параметр «Резервное копирование системных файлов на диск восстановления», а затем нажмите «Далее».
- Подключите USB-накопитель к компьютеру, выберите его, а затем нажмите «Далее»> «Создать».
Как восстановить Windows 10 с помощью загрузочного USB?
Шаг 1. Вставьте установочный диск Windows 10/8/7 или установочный USB-накопитель в ПК> Загрузитесь с диска или USB. Шаг 2: Нажмите «Восстановить компьютер» или нажмите F8 на экране «Установить сейчас». Шаг 3: нажмите Устранение неполадок> Дополнительные параметры> Командная строка.
Что такое диск восстановления Windows 10?
Диск восстановления позволяет загружать вашу систему и легко получить доступ к ряду инструментов восстановления и устранения неполадок, чтобы восстановить неисправную систему Windows 10. Версия USB-накопителя создается с помощью отдельного инструмента; оптический диск создается с помощью пользовательского интерфейса резервного копирования и восстановления (Windows 7).
Могу ли я использовать диск восстановления с другим компьютером?
Обратите внимание, что вы не можете использовать диск восстановления / образ с другого компьютера (если только он не той марки и модели, на которых установлены точно такие же устройства), потому что диск восстановления включает драйверы, и они не подходят для ваш компьютер, и установка не удастся.
Сколько времени нужно, чтобы создать диск восстановления для Windows 10?
Для создания базового диска восстановления требуется USB-накопитель размером не менее 512 МБ. Для диска восстановления, содержащего системные файлы Windows, вам понадобится USB-накопитель большего размера; для 64-разрядной копии Windows 10 размер диска должен быть не менее 16 ГБ.
Как восстановить Windows 10 на другом компьютере?
Как исправить Windows 10?
- ШАГ 1. Зайдите в центр загрузки Microsoft и введите «Windows 10».
- ШАГ 2 — Выберите нужную версию и нажмите «Загрузить инструмент».
- ШАГ 3 — Нажмите «Принять», а затем снова «Принять».
- ШАГ 4 — Выберите создание установочного диска для другого компьютера и нажмите «Далее».
Могу ли я сделать диск восстановления с другого компьютера Windows 10?
2 наиболее часто используемых способа создания диска восстановления для Windows 10
- Вставьте флэш-накопитель USB с достаточным объемом свободного места в компьютер.
- Поиск Создайте диск восстановления в поле поиска.
- Установите флажок «Резервное копирование системных файлов на диск восстановления» и нажмите «Далее».
Могу ли я загрузить Windows 10 бесплатно?
Вы по-прежнему можете получить Windows 10 бесплатно на сайте специальных возможностей Microsoft. Технически предложение бесплатного обновления до Windows 10 закончилось, но не на 100%. Microsoft по-прежнему предоставляет бесплатное обновление до Windows 10 всем, кто отмечает, что использует вспомогательные технологии на своем компьютере.
Как сделать резервную копию Windows 10?
Как сделать полную резервную копию Windows 10 на внешнем жестком диске
- Шаг 1. Введите «Панель управления» в строке поиска и нажмите .
- Шаг 2: В «Система и безопасность» нажмите «Сохранить резервные копии файлов с помощью истории файлов».
- Шаг 3: Щелкните «Резервное копирование образа системы» в нижнем левом углу окна.
- Шаг 4: Нажмите кнопку «Создать образ системы».
Как создать образ системы в Windows 10?
Как создать резервную копию образа системы в Windows 10
- Откройте панель управления.
- Щелкните Система и безопасность.
- Щелкните Резервное копирование и восстановление (Windows 7).
- На левой панели щелкните ссылку Создать образ системы.
- В разделе «Где вы хотите сохранить резервную копию?»
Как сделать загрузочный диск для Windows 10?
Как создать загрузочный носитель Windows 10 UEFI с помощью Media Creation Tool
- Откройте официальную страницу загрузки Windows 10.
- В разделе «Создать установочный носитель Windows 10» нажмите кнопку «Загрузить сейчас».
- Нажмите кнопку «Сохранить».
- Щелкните кнопку Открыть папку.
- Дважды щелкните файл MediaCreationToolxxxx.exe, чтобы запустить утилиту.
Как использовать диск восстановления Windows?
КАК ИСПОЛЬЗОВАТЬ ДИСК SYSTEM REPAIR ДЛЯ ВОССТАНОВЛЕНИЯ WINDOWS 7
- Вставьте диск восстановления системы в привод DVD и перезагрузите компьютер.
- Всего на несколько секунд на экране отобразится «Нажмите любую клавишу для загрузки с CD или DVD».
- Когда Восстановление системы завершит поиск установок Windows, нажмите Далее.
- Выберите «Использовать средства восстановления, которые могут помочь решить проблемы с запуском Windows».
Будет ли установка Windows 10 Удалять все USB?
Если у вас есть компьютер нестандартной сборки и вам необходимо выполнить чистую установку Windows 10, вы можете следовать решению 2, чтобы установить Windows 10 с помощью метода создания USB-накопителя. И вы можете напрямую выбрать загрузку ПК с USB-накопителя, после чего начнется процесс установки.
Как восстановить Windows 10 с помощью командной строки?
Исправить MBR в Windows 10
- Загрузитесь с оригинального установочного DVD (или восстановления USB)
- На экране приветствия нажмите «Восстановить компьютер».
- Выберите Устранение неполадок.
- Выберите Командная строка.
- Когда командная строка загружается, введите следующие команды: bootrec / FixMbr bootrec / FixBoot bootrec / ScanOs bootrec / RebuildBcd.
Можно ли переустановить Windows 10 без потери программ?
Способ 1. Ремонтное обновление. Если ваша Windows 10 может загружаться и вы считаете, что все установленные программы в порядке, вы можете использовать этот метод для переустановки Windows 10 без потери файлов и приложений. В корневом каталоге дважды щелкните, чтобы запустить файл Setup.exe.
Как использовать диск восстановления Windows 10?
На экране установки Windows нажмите «Далее», а затем — «Восстановить компьютер». Выберите Устранение неполадок> Дополнительные параметры> Восстановление при загрузке. Дождитесь ремонта системы. Затем извлеките установочный / восстановительный диск или USB-накопитель, перезапустите систему и дайте Windows 10 нормально загрузиться.
Могу ли я удалить диск восстановления Windows 10?
Вы можете безопасно удалить раздел восстановления на ПК с Windows 10, чтобы освободить место на жестком диске или увеличить объем c. Приготовьтесь к удалению раздела восстановления Windows 10 и возьмите под свой контроль жесткий диск.
Что восстанавливает при загрузке Windows 10?
Восстановление при загрузке — это инструмент восстановления Windows, который может исправить определенные системные проблемы, которые могут помешать запуску Windows. Восстановление при загрузке сканирует ваш компьютер на наличие проблемы, а затем пытается исправить ее, чтобы ваш компьютер мог правильно загрузиться. Восстановление при загрузке — это один из инструментов восстановления в расширенных параметрах запуска.
Как восстановить окна с другого компьютера?
Решение 2. Восстановите окна на другом компьютере
- Загрузите, установите и запустите AOMEI Partition Assistant, нажмите «Сделать загрузочный носитель» на левой боковой панели.
- Во всплывающем окне выберите «Загрузочное устройство USB» и нажмите «Продолжить».
- Щелкните системный диск правой кнопкой мыши и выберите «Восстановить MBR».
Как восстановить системные файлы Windows 10?
Для его запуска необходимо выполнить следующие действия:
- Откройте командную строку как администратор.
- Войдите в DISM / Online / Cleanup-Image / RestoreHealth и нажмите Enter.
- Теперь начнется процесс ремонта. Процесс ремонта может занять 10 минут и более, поэтому наберитесь терпения и не прерывайте его.
- После того, как инструмент DISM восстановит ваши файлы, перезагрузите компьютер.
Как восстановить Windows 10 без потери файлов?
Руководство по переустановке Windows 10 без потери данных
- Шаг 1. Подключите загрузочный USB-накопитель Windows 10 к компьютеру.
- Шаг 2. Откройте «Этот компьютер» («Мой компьютер»), щелкните правой кнопкой мыши USB- или DVD-привод, выберите «Открыть в новом окне».
- Шаг 3: Дважды щелкните файл Setup.exe.
Фото в статье «Википедия» https://en.wikipedia.org/wiki/Falcon_Heavy_test_flight