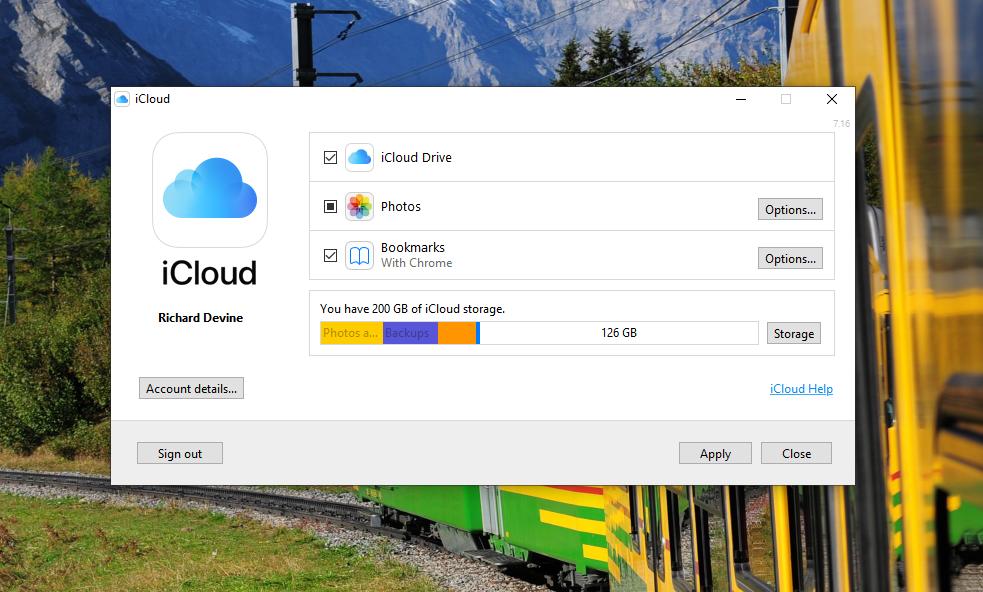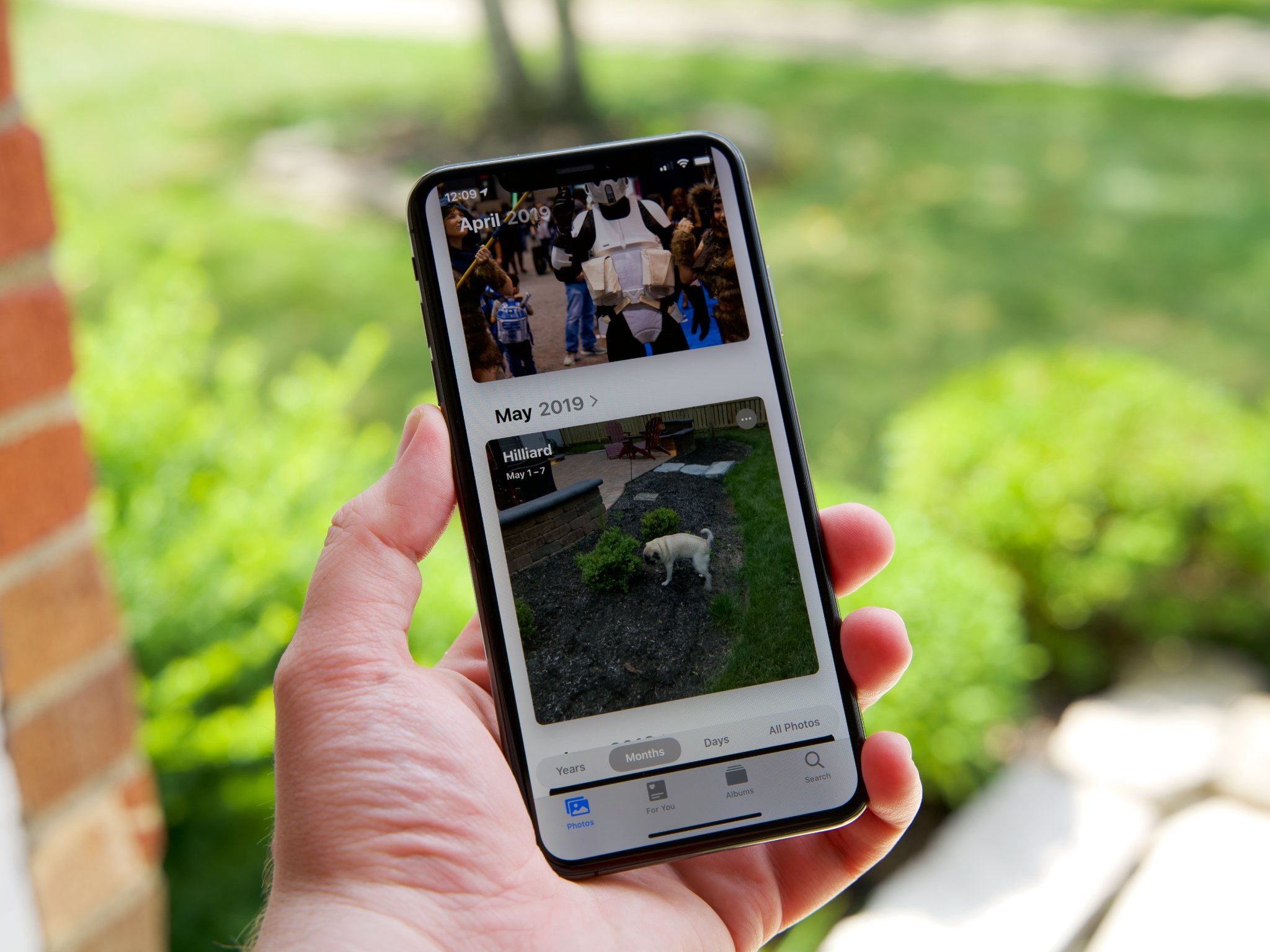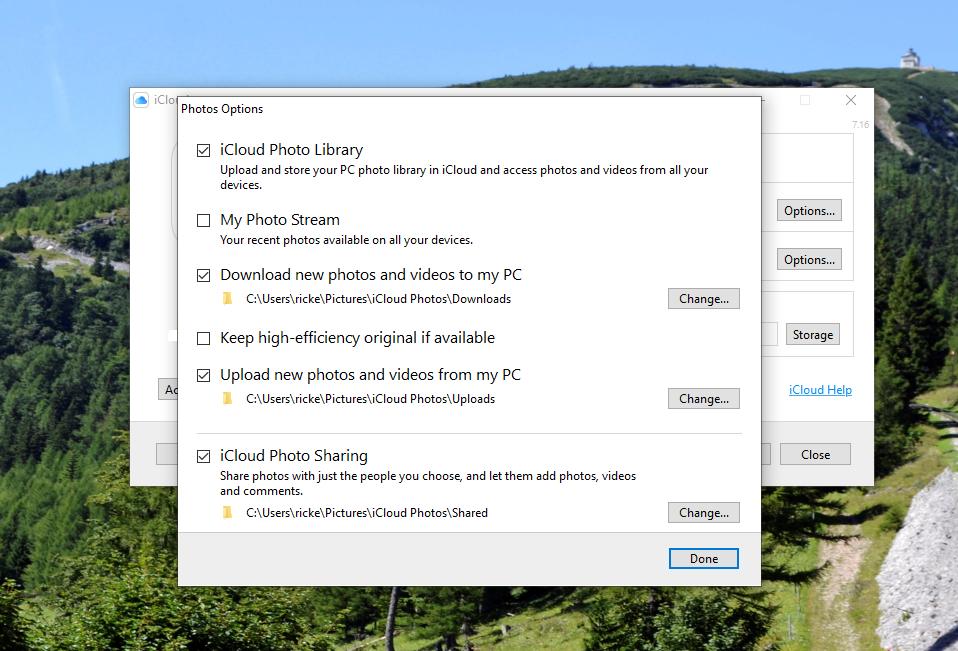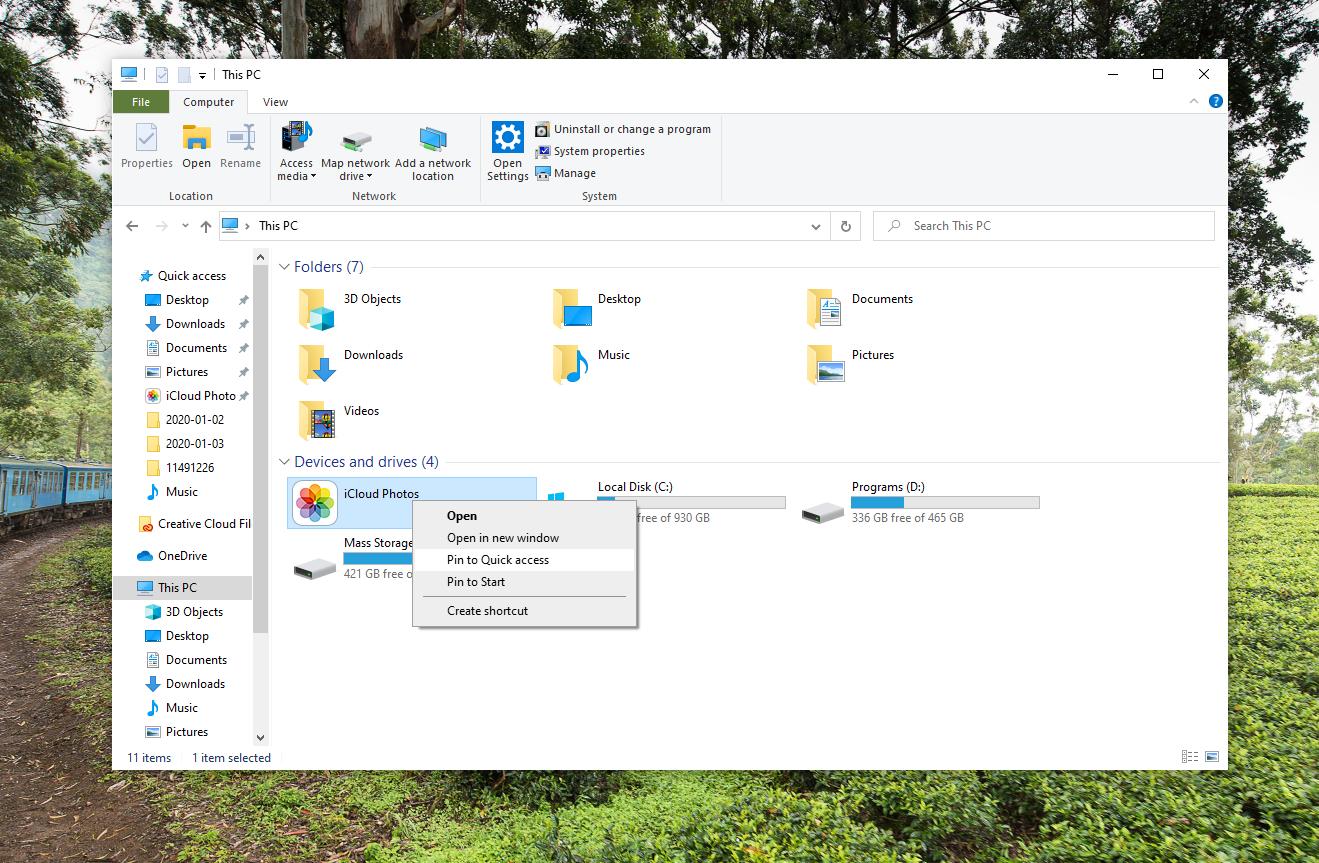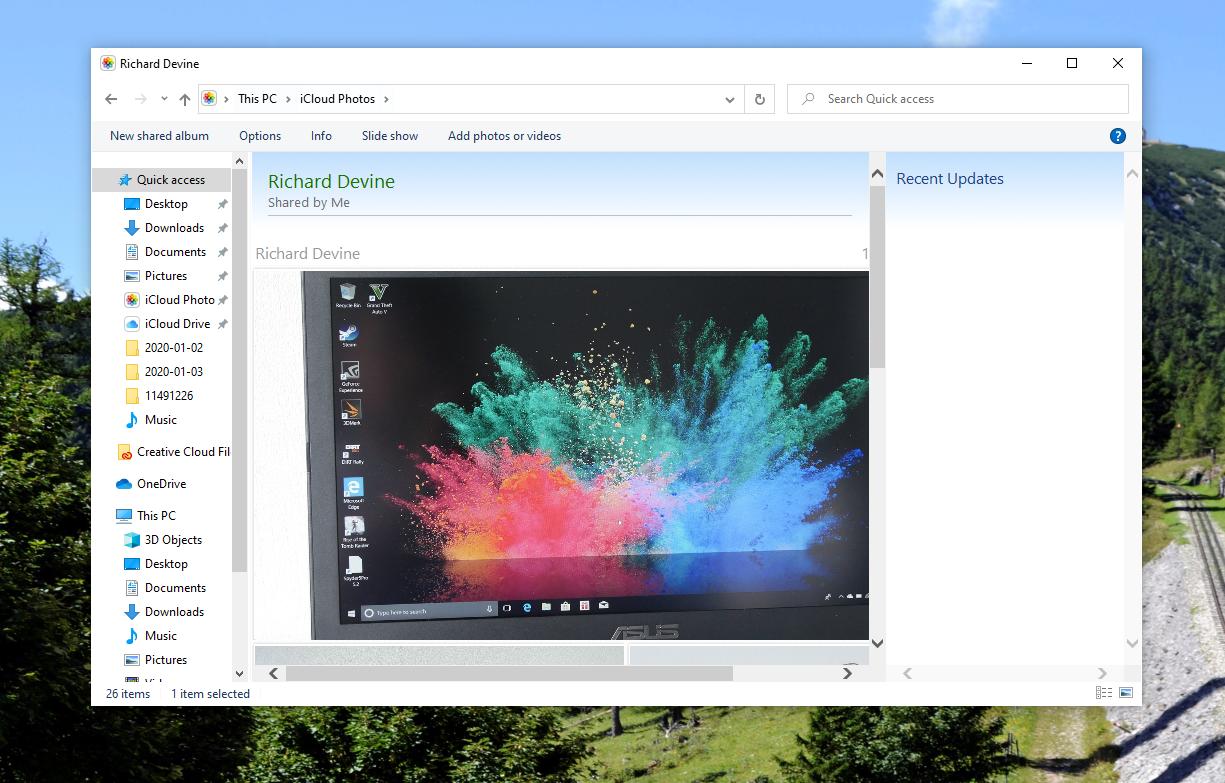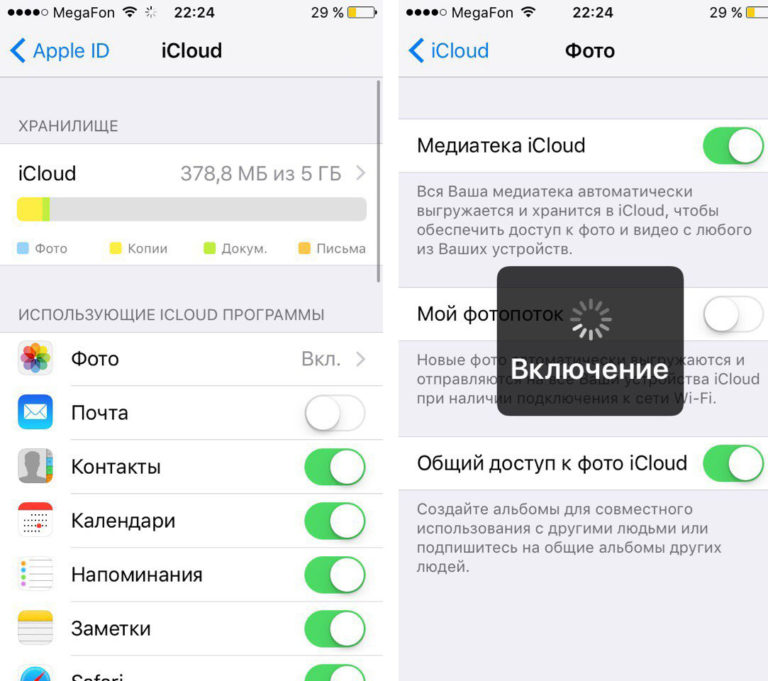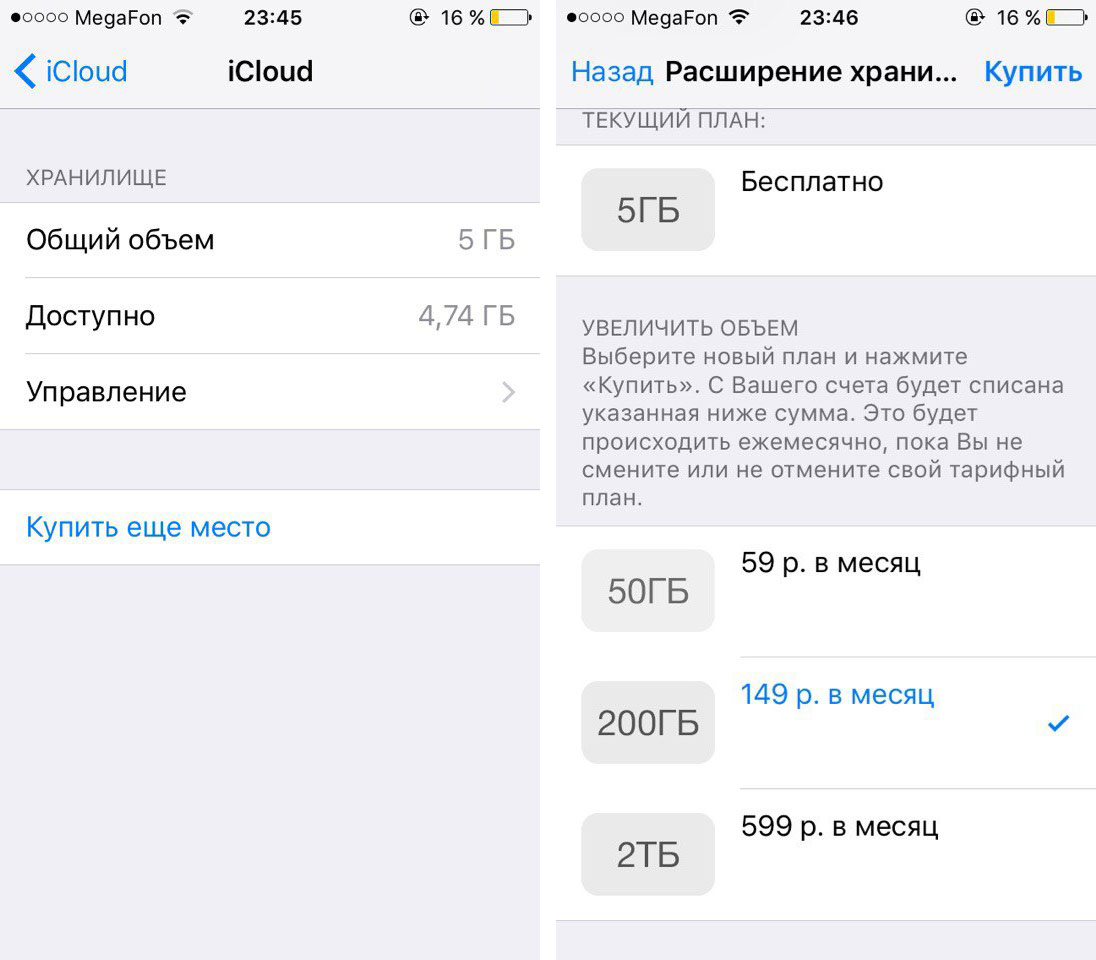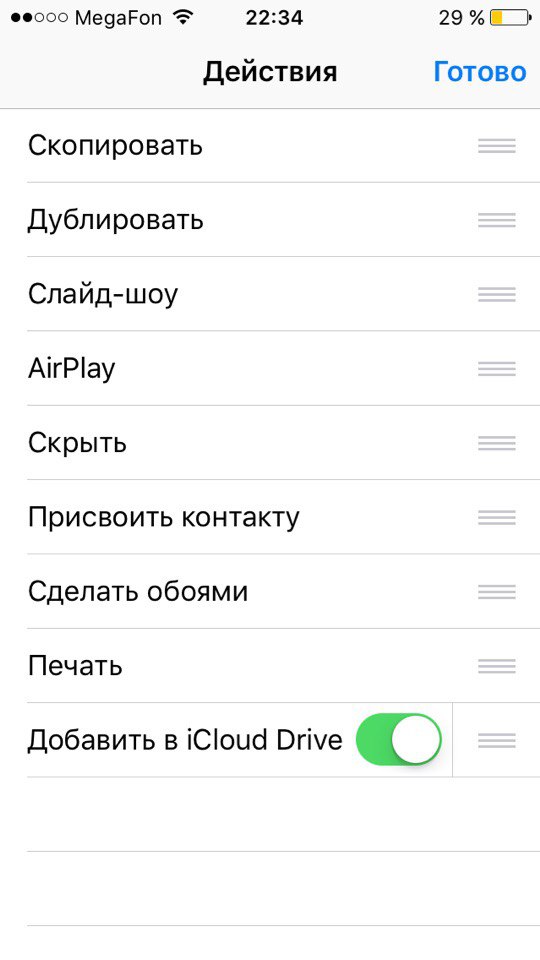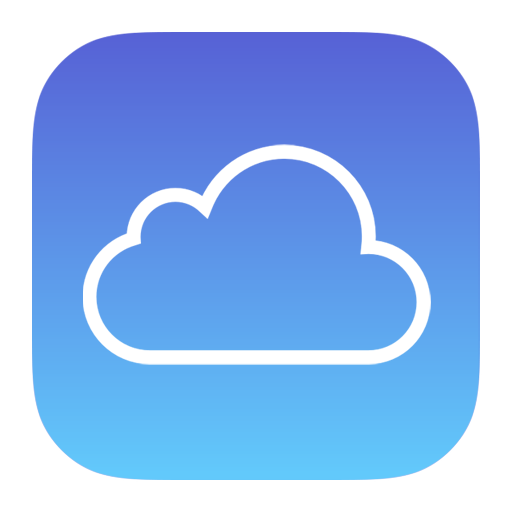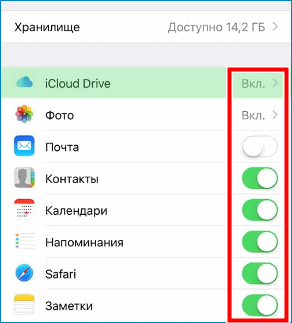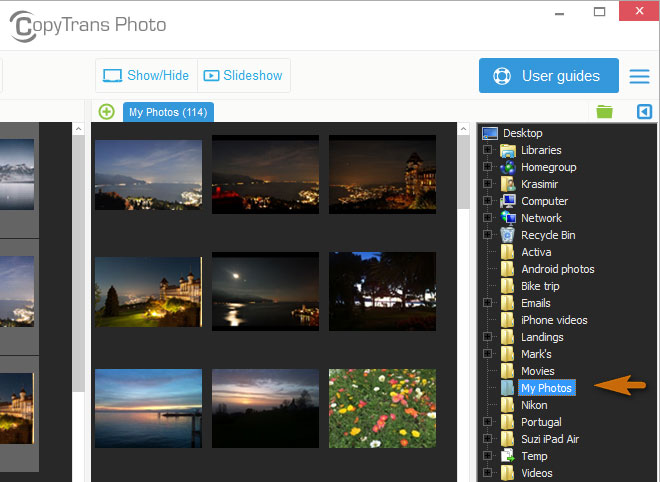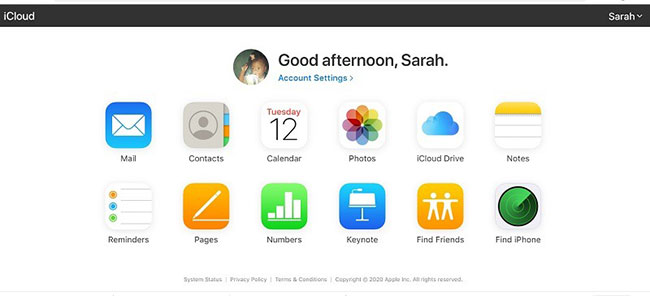Бытует мнение, что пользоваться устройствами на разных операционных системах не очень удобно. На самом деле, это не так: даже Apple, которая, казалось бы, все больше замыкается в собственной экосистеме выпускает продукты, совместимые с другими платформами. Например, приложения для Windows. Microsoft, в свою очередь, упрощает взаимодействие и с Android, и с iOS: на днях стало известно, что теперь фотографии из iCloud синхронизируются с Windows 11. Рассказываем подробнее, как работает iCloud на Windows и какими функциями можно пользоваться.
Рассказываем, как удобно пользоваться iCloud на Windows
ЕЩЕ БОЛЬШЕ ИНТЕРЕСНЫХ СТАТЕЙ ВЫ ВСЕГДА МОЖЕТЕ НАЙТИ В НАШЕМ ДЗЕНЕ
Содержание
- 1 Фото iCloud на компьютере Windows
- 2 Как перенести пароли с Айфона на компьютер
- 3 Как настроить iCloud на компьютере
- 4 Как установить iCloud на компьютер
Фото iCloud на компьютере Windows
Главное нововведение iCloud на Windows — синхронизация фотографий в раздел с фотографиями на компьютере. Раньше такой функции не было, а синхронизация была доступна лишь для фирменного облака OneDrive. Microsoft явно слукавила, когда отметила, что работает это только в iCloud на Windows 11 — на моем ноутбуке с Windows 10 синхронизация фотографий тоже работает.
В Windows есть приложение «Фотографии», с которым теперь синхронизируется iCloud
Да, в Windows есть отдельное приложение для просмотра фотографий — как на Mac. При синхронизации данных из iCloud снимки попадают в этот раздел и разбиваются по альбомам: есть, например, Избранное, папка с Селфи, которые система распознает автоматически, «Добавленные недавно» и другие папки, с распознанными объектами на фотографиях.
К изображениям из iCloud применимы все те же функции, что и к файлам на жестком диске
К счастью, после установки iCloud и синхронизации в разделе «Мой компьютер» появляется новый раздел «Фото iCloud», поэтому вы можете получить доступ к фотографиям, кликнув мышкой на этот пункт. Обратите внимание, что в памяти ПК они не сохраняются автоматически, при открытии раздела отображаются только эскизы. Нужно открыть фотографию двойным щелчком, после чего щелкнуть правой клавишей мышки и выбрать «Сохранить».
Фотографии можно просматривать через Проводник с помощью раздела «Фото iCloud»
Фактически просмотр изображений из iCloud на компьютере даже удобнее, чем на iPhone или iPad: вы можете делать новые снимки на телефоне, они моментально будут отправляться в iCloud и отобразятся в фотографиях на компьютере. Нет нужды закидывать изображение в Телеграм или облачный сервис, оттуда его скачивать, редактировать и загружать обратно.
В «Фотографии» на Windows уже встроен фото/видеоредактор Microsoft Clipchamp, поэтому измененный файл сразу же останется там. То есть, после установки iCloud на ПК ваш ноутбук без проблем начинает работать в экосистеме Apple и нет нужды переходить на MacBook! Но и это еще не всё.
За последние 5 лет iPhone стал работать в два раза быстрее. Смотрите сами
Как перенести пароли с Айфона на компьютер
С недавних пор Пароли iCloud доступны на Windows. Это значит, что вам больше не придется вручную переносить данные от учетной записи с Айфона на компьютер или пользоваться сторонними менеджерами паролей. Делается все очень просто.
- Щелкните в трее значок iCloud правой кнопкой мыши.
- Нажмите «Открыть пароли iCloud».
- Выполните вход с помощью Windows Hello: нажмите «Войти» и введите пароль или приложите палец к сканеру.
- У вас отобразятся все учетные записи, которыми вы пользуетесь на iPhone: наведите курсор на пароль, чтобы увидеть его.
Раздел с паролями спрятан не так далеко
Пароли надежно защищены отпечатком даже в Windows
Прямо отсюда пароли можно редактировать, удалять, копировать или добавлять новые учетные записи. В общем, удобно: расширение паролей iCloud для браузеров доступно для Microsoft Edge, Google Chrome — загрузить его можно прямо со страницы настроек iCloud. Поэтому переносить вручную ничего не придется, только если у вас не Firefox — для него расширения пока нет.
Что такое Общая медиатека в iOS 16 и как ей пользоваться
Как настроить iCloud на компьютере
Казалось бы, утилита iCloud для Windows достаточно скромная по своим размерам, но имеет большое количество функций. Вот, что вы можете сделать еще с ее помощью.
По сути, в iCloud для Windows есть все необходимое, чтобы одновременно пользоваться и iPhone, и ПК
- Включить синхронизацию с iCloud Drive: поставьте галочку рядом с названием и нажмите «Параметры», чтобы указать путь хранения файлов. Появится отдельный раздел в «Моем компьютере», который при необходимости можно закрепить на рабочем столе или на панели задач.
- Контакты и календари с iPhone синхронизируются с Outlook на компьютере, а вот с обычным приложением «Люди» или «Календарь» в Windows — нет.
- Синхронизация закладок с iPhone на компьютер: опять же, с помощью расширений для Edge, Firefox или Chrome.
- Управление iCloud: можно удалять резервные копии iPhone с компьютера, увеличивать объём облачного хранилища и т.д.
Что означают реакции в Телеграме
Как установить iCloud на компьютер
iCloud легко устанавливается на ПК
Удобно, что в Windows теперь есть свой магазин приложений, поэтому искать утилиту iCloud для компьютера не нужно: достаточно зайти в Microsoft Store и найти ее через поиск.
- Пройдите по ссылке и нажмите «Скачать».
- После установки откройте приложение и введите логин и пароль Apple ID.
- На ваш телефон придет проверочный код, который нужно будет ввести, чтобы начать пользоваться iCloud на компьютере.
ПРИСОЕДИНЯЙТЕСЬ К НАШЕМУ УЮТНОМУ ЧАТУ В ТЕЛЕГРАМЕ
Если вдруг вы решите отключить iCloud на ПК, то нужно убрать флажки во всех пунктах, после чего нажать «Применить» — система удалит все сохраненные данные с компьютера, но они останутся в вашем облачном хранилище.
iCloudWindowsОбзоры приложений для iOS и Mac
Если вы синхронизируете фотографии и создаете резервные копии файлов в iCloud, вам не нужно ограничивать себя использованием облачного хранилища Apple на iPhone или Mac. С iCloud для Windows вы можете легко работать с такими службами, как iCloud Photos и Drive на ПК с Windows, и даже синхронизировать такие вещи, как ваша почта, контакты и закладки.
Давайте посмотрим, что вам нужно сделать, чтобы загрузить, настроить и использовать iCloud для Windows на ПК.
iCloud для Windows доступен как бесплатно скачать с сайта Apple. Если вы хотите отказаться от использования традиционного установщика, вы можете выбрать Версия Microsoft Store так как его быстрее устанавливать и легче обновлять.
После установки iCloud для Windows войдите в систему, используя свой Apple ID или учетные данные iCloud. Если вы настроили двухфакторную аутентификацию, нажмите «Разрешить» на любом из ваших устройств Apple и введите шестизначный код, который вы видите на своем ПК.
После этого приложение iCloud должно открыться автоматически. Вы должны использовать его для управления своими службами iCloud. Если вы закроете его, вы можете вызвать его, выбрав ярлык iCloud на панели задач или в меню «Пуск».
В iCloud для Windows вы увидите следующие параметры:
-
iCloud Drive: синхронизирует файлы и документы в iCloud Drive.
-
Фото: синхронизирует фотографии, видео и общие альбомы в iCloud Photos с вашим компьютером.
-
Почта, контакты и календари: синхронизирует почту, контакты и календари. Вы не увидите этот параметр, если на вашем компьютере не установлен Microsoft Outlook.
-
Закладки: синхронизирует закладки с Google Chrome и Mozilla Firefox.
-
Пароли: вставляет пароли, хранящиеся в Связке ключей iCloud, в Google Chrome.
Кроме того, вы должны увидеть индикатор хранилища, отображающий состояние вашего хранилища iCloud, а также возможность управления им.
Как синхронизировать файлы с iCloud Drive в Windows
iCloud для Windows позволяет синхронизировать файлы, хранящиеся на iCloud Drive, с вашим компьютером. Просто установите флажок рядом с параметром iCloud Drive в приложении iCloud и выберите «Применить», чтобы активировать службу облачного хранилища Apple в Windows.
Чтобы получить доступ к iCloud Drive, выберите значок iCloud на панели задач и выберите опцию «Открыть iCloud Drive». Или откройте проводник и выберите iCloud Drive на боковой панели.
Теперь вы должны увидеть файлы, которые вы уже сохранили в iCloud Drive. Вы можете перемещать элементы или удалять их, и любые элементы, которые вы вставляете в каталог, должны копироваться на ваши устройства Apple.
iCloud Drive также поддерживает функцию «Файлы по запросу», которая помогает экономить дисковое пространство, загружая файлы только при доступе к ним. Вы можете загрузить элемент вручную или выгрузить его из локального хранилища, щелкнув правой кнопкой мыши и выбрав «Всегда сохранять на этом устройстве» или «Освободить место».
Также можно обмениваться файлами и папками iCloud Drive с другими. Просто щелкните элемент правой кнопкой мыши, выберите «Поделиться с iCloud Drive» и укажите контакты и разрешения.
Связанный: Автоматическое освобождение дискового пространства с помощью Windows 10 Storage Sense
Как синхронизировать фотографии с фотографиями iCloud в Windows
Фотографии iCloud служат двум целям. Во-первых, он синхронизирует фотографии с iPhone или Mac между устройствами. Во-вторых, он работает как жизненно важная функция резервного копирования. С iCloud для Windows вы можете перенести эту функцию на свой компьютер.
Начните с установки флажка рядом с Фото рядом с приложением iCloud. Вы также можете нажать кнопку «Параметры» и также активировать общие альбомы. Наконец, выберите Применить, чтобы начать активацию фотографий iCloud. Приложение iCloud должно немедленно начать загрузку фотографий на ваш компьютер.
Вы можете получить доступ и просмотреть свою библиотеку фотографий в iCloud Photos, выбрав iCloud> Открыть iCloud Photos на панели задач. Или откройте проводник и выберите «Фото iCloud» на боковой панели. Любые фотографии, которые вы вставляете в эту папку, должны загружаться в iCloud Drive и синхронизироваться с устройствами Apple, такими как iPhone или Mac.
Если на вашем компьютере с Windows установлен Microsoft Outlook, вы можете выбрать синхронизацию почты, контактов и календарей из iCloud с компьютером.
Начните с установки флажка рядом с почтой, контактами и календарями в приложении iCloud. Затем выберите iCloud на панели папок на боковой панели Outlook, чтобы получить доступ к своей почте, контактам и календарям, хранящимся в iCloud.
Как автоматически заполнять пароли связки ключей iCloud в Windows
Если вы используете Google Chrome в качестве браузера в Windows, вы можете использовать iCloud для Windows для автоматического ввода паролей, которые вы сохранили в Связке ключей iCloud. В приложении iCloud установите флажок «Пароли» и нажмите «Применить». Затем установите пароли iCloud расширение в Chrome.
При каждом доступе к порталу входа в систему, содержащему пароли, хранящиеся в Связке ключей iCloud, значок паролей iCloud рядом с адресной строкой Chrome должен стать синим. Выберите его, чтобы заполнить форму.
Вы также можете хранить новые пароли в Связке ключей iCloud, но вы не сможете сохранять или синхронизировать что-либо со встроенным менеджером паролей Chrome.
Связанный: Как использовать пароли связки ключей iCloud на ПК с Windows
Как синхронизировать закладки iCloud в Windows
Помимо паролей, iCloud для Windows также позволяет синхронизировать закладки, созданные в Safari, с Chrome и Firefox, и наоборот.
Просто включите опцию Закладки в приложении iCloud и установите расширение iCloud Bookmarks из Интернет-магазин Chrome или Магазин дополнений Firefox.
Как управлять хранилищем iCloud в Windows
Приложение iCloud для Windows визуально отображает объем используемого и оставшегося хранилища. Если кажется, что хранилище почти исчерпано, нажмите кнопку «Хранилище» рядом с индикатором, чтобы открыть список типов данных, занимающих хранилище в iCloud. Затем вы можете удалить устаревшие резервные копии iPhone или данные приложений, которые вы больше не используете.
Связанный: Как обновить хранилище iCloud на iPhone, Mac или ПК с Windows
Не забывайте обновлять iCloud
Как вы только что видели, вы можете легко воспользоваться преимуществами нескольких служб iCloud на своем ПК с Windows. Однако последние версии iCloud для Windows также содержат множество исправлений ошибок, улучшений производительности и дополнений функций. Так что поддерживать приложение в актуальном состоянии — хорошая идея.
Если вы загрузили и установили iCloud для Windows с веб-сайта Apple, используйте служебную программу Apple Software Update (доступ к которой можно получить из меню «Пуск»), чтобы применить ожидающие обновления. Если вы используете версию Microsoft Store, она должна обновиться автоматически. Но если вы отключили автоматическое обновление Microsoft Store, вам необходимо обновить iCloud для Windows вручную.

(Image credit: iMore)
Apple might prefer you use a Mac alongside your iPhone or iPad, but the company isn’t silly enough to assume that folks would give up their Windows PCs and go all-in on its hardware just to get access to sync services across devices. As such, some of Apple’s core cloud services are also available for Windows.
iCloud Photo Library is just one of those services: It’s a relatively easy way to back up and share your iPhone and iPad’s photos and videos with your PC. While you may not get as many features on your PC as Apple’s macOS and iOS software provides, the company at least provides a comprehensive — if rudimentary — way to organize your iCloud Photo Library on a Windows PC. Here’s what you need to know.
- Should you use iCloud Photo Library?
- How to set up iCloud Photo Library on your PC
- How to quickly sync images with your other devices
- How to enable quick access to iCloud Photo Library on your PC
- How to use iCloud Photo Library on your PC
- How to share albums with your friends and family on your PC
How to set up iCloud Photo Library on your PC
Before you do anything, you need to have iCloud for Windows installed and set up. The good news is that it’s an easy process. The even better news is we have a complete guide to walk you through it, step by step.
- Set up iCloud for your Windows 10 PC.
- Set up iCloud Photo Library on your iPhone and iPad.
- On your PC, open the Start Menu and navigate to the iCloud folder.
- Open the iCloud application.
- In the box that pops up, check the box next to Photos.
- Click on Options to choose how you’d like to sync your images.
- Check the box labeled iCloud Photo Library to upload and store your PC photo library in iCloud.
- If you’d like to automatically download all photos and video from iCloud Photo Library to your PC, you should also check the Download new photos and videos to my PC box and the Upload new photos and videos from my PC box, and choose the respective folders.
How to quickly sync images with your other devices
When you enable iCloud Photo Library, your photos and video will by default automatically upload to iCloud, and eventually sync with your other iOS devices and PC. If you’d like to expedite this process, however, you can enable My Photo Stream: This will automatically sync any images you take to your other devices when you (and they) are connected to a Wi-Fi network.
iCloud Photo Library vs. My Photo Stream: What’s the difference?
It is worth noting that this only works with images: Apple doesn’t currently support quick syncing with video files just yet.
Tip: If you frequently swap between your iPhone and PC and want to use screenshots or photos you’ve recently taken on either, this is worth enabling.
- On your PC, open the Start Menu and navigate to the iCloud folder.
- Open the iCloud application.
- In the box that pops up, click on the Options button next to Photos.
- Check the box labeled My Photo Stream to enable this option.
It should also be noted that it looks like Apple is phasing this feature out. While it’s present in iOS 13 and on Windows, it doesn’t appear in the latest version of macOS. But for now it’s here and you can still use it.
How to enable quick access to iCloud Photo Library on your PC
Because there’s no Photos app from Apple for your PC, it can be tricky to easily find and access your synced images. Instead, we can make a quick access shortcut to iCloud for Windows’s «desktop app» folder.
- On your PC, open the Start Menu and navigate to the iCloud folder. (You can also open File Explorer; iCloud Photos should have been added under Devices and drives in This PC.)
- Right-click on iCloud Photos and select Pin to Quick Access. (To pin to the Start menu instead, select Pin to Start.)
How to use iCloud Photo Library on your Windows PC
Once you’ve activated iCloud Photo Library on your PC, you’ll begin receiving images and video from your iPhone or iPad, as well as uploading images from the folder you selected in the step above. But you can also add new images and video to specific albums right from your computer: Here’s how.
- Open your iCloud Photos folder.
- Open (or create) the folder where you wish to add your new images.
- Click on the Add photos or videos button.
- Choose the new images or video you wish to add to the folder.
- Once you’re ready, press Done.
It’s simple to share images and video with your friends who also have iCloud accounts, thanks to iCloud Photo Sharing. You need only choose the people you want to share photos with, decide whether to allow them to add photos and videos themselves, and create the new album. Participants can leave comments and even upload their own files, all of which will show up right in the folder when you open it up on your PC.
Note: In order for your recipients to properly view these images, you’ll need to add the email address they use for their iCloud account; it may well be different than their regular email addresses, so make sure to check if you’re in doubt.
- How to set up iCloud Photo Sharing on your iPhone, iPad, Mac, and PC
- How to view and create shared photo albums on your iPhone, iPad, Mac, or PC
- How to like, comment, and add subscribers to shared photo albums on your iPhone, iPad, Mac, or PC
Any questions?
Do you have any questions about running iCloud Photo Library on your PC? Let us know in the comments below!
Updated January 2020: Updated to reflecting the latest for iCloud Photo Library and PCs and add a note about the apparent sunsetting of Photostream.
Get the best of iMore in in your inbox, every day!
Editor at iMore, part time racing driver, full time British guy. Follow him on Twitter and Google+

(Image credit: iMore)
Apple might prefer you use a Mac alongside your iPhone or iPad, but the company isn’t silly enough to assume that folks would give up their Windows PCs and go all-in on its hardware just to get access to sync services across devices. As such, some of Apple’s core cloud services are also available for Windows.
iCloud Photo Library is just one of those services: It’s a relatively easy way to back up and share your iPhone and iPad’s photos and videos with your PC. While you may not get as many features on your PC as Apple’s macOS and iOS software provides, the company at least provides a comprehensive — if rudimentary — way to organize your iCloud Photo Library on a Windows PC. Here’s what you need to know.
- Should you use iCloud Photo Library?
- How to set up iCloud Photo Library on your PC
- How to quickly sync images with your other devices
- How to enable quick access to iCloud Photo Library on your PC
- How to use iCloud Photo Library on your PC
- How to share albums with your friends and family on your PC
How to set up iCloud Photo Library on your PC
Before you do anything, you need to have iCloud for Windows installed and set up. The good news is that it’s an easy process. The even better news is we have a complete guide to walk you through it, step by step.
- Set up iCloud for your Windows 10 PC.
- Set up iCloud Photo Library on your iPhone and iPad.
- On your PC, open the Start Menu and navigate to the iCloud folder.
- Open the iCloud application.
- In the box that pops up, check the box next to Photos.
- Click on Options to choose how you’d like to sync your images.
- Check the box labeled iCloud Photo Library to upload and store your PC photo library in iCloud.
- If you’d like to automatically download all photos and video from iCloud Photo Library to your PC, you should also check the Download new photos and videos to my PC box and the Upload new photos and videos from my PC box, and choose the respective folders.
How to quickly sync images with your other devices
When you enable iCloud Photo Library, your photos and video will by default automatically upload to iCloud, and eventually sync with your other iOS devices and PC. If you’d like to expedite this process, however, you can enable My Photo Stream: This will automatically sync any images you take to your other devices when you (and they) are connected to a Wi-Fi network.
iCloud Photo Library vs. My Photo Stream: What’s the difference?
It is worth noting that this only works with images: Apple doesn’t currently support quick syncing with video files just yet.
Tip: If you frequently swap between your iPhone and PC and want to use screenshots or photos you’ve recently taken on either, this is worth enabling.
- On your PC, open the Start Menu and navigate to the iCloud folder.
- Open the iCloud application.
- In the box that pops up, click on the Options button next to Photos.
- Check the box labeled My Photo Stream to enable this option.
It should also be noted that it looks like Apple is phasing this feature out. While it’s present in iOS 13 and on Windows, it doesn’t appear in the latest version of macOS. But for now it’s here and you can still use it.
How to enable quick access to iCloud Photo Library on your PC
Because there’s no Photos app from Apple for your PC, it can be tricky to easily find and access your synced images. Instead, we can make a quick access shortcut to iCloud for Windows’s «desktop app» folder.
- On your PC, open the Start Menu and navigate to the iCloud folder. (You can also open File Explorer; iCloud Photos should have been added under Devices and drives in This PC.)
- Right-click on iCloud Photos and select Pin to Quick Access. (To pin to the Start menu instead, select Pin to Start.)
How to use iCloud Photo Library on your Windows PC
Once you’ve activated iCloud Photo Library on your PC, you’ll begin receiving images and video from your iPhone or iPad, as well as uploading images from the folder you selected in the step above. But you can also add new images and video to specific albums right from your computer: Here’s how.
- Open your iCloud Photos folder.
- Open (or create) the folder where you wish to add your new images.
- Click on the Add photos or videos button.
- Choose the new images or video you wish to add to the folder.
- Once you’re ready, press Done.
It’s simple to share images and video with your friends who also have iCloud accounts, thanks to iCloud Photo Sharing. You need only choose the people you want to share photos with, decide whether to allow them to add photos and videos themselves, and create the new album. Participants can leave comments and even upload their own files, all of which will show up right in the folder when you open it up on your PC.
Note: In order for your recipients to properly view these images, you’ll need to add the email address they use for their iCloud account; it may well be different than their regular email addresses, so make sure to check if you’re in doubt.
- How to set up iCloud Photo Sharing on your iPhone, iPad, Mac, and PC
- How to view and create shared photo albums on your iPhone, iPad, Mac, or PC
- How to like, comment, and add subscribers to shared photo albums on your iPhone, iPad, Mac, or PC
Any questions?
Do you have any questions about running iCloud Photo Library on your PC? Let us know in the comments below!
Updated January 2020: Updated to reflecting the latest for iCloud Photo Library and PCs and add a note about the apparent sunsetting of Photostream.
Get the best of iMore in in your inbox, every day!
Editor at iMore, part time racing driver, full time British guy. Follow him on Twitter and Google+
0
0
голоса
Рейтинг статьи
Компания Apple хотела бы, чтобы все люди пользовались исключительно её устройствами и платформой, но, по крайней мере, она знает о большом количестве пользователей Windows во всем мире. Использование iPhone и iPod в сочетании с ПК на Windows уже стало обычным делом, и такие сервисы, как iTunes и iCloud, доступны на Windows 10.
iCloud Photos – один из специфических сервисов. Он позволяет перемещать фотографии из iPhone или iPad в Ваш компьютер с установленной Windows 10. Вот, что Вам нужно знать об этой службе.
1. Скачайте, установите и настройте iCloud для Windows
Прежде всего, Вам нужна установленная iCloud для Windows. Хорошая новость в том, что это достаточно легкий процесс. Еще лучше новость: у нас есть полное пошаговое руководство. Его можно найти по ссылке ниже.
Настройка iCloud в Windows 10
2. Настройка iPhone и iPad
Перед перемещением чего-либо в Windows 10 Вам нужно убедиться в том, что в устройстве на iOS все включено. Если Вам нужна помощь в этом, смотрите скрин ниже и сделайте аналогично у себя:
Хотите зарабатывать в интернете?
С нами вы сможете начать зарабатывать свои первые деньги в сети:
3. Включение синхронизации в Windows 10
Если Вы не сделали этого в первом шаге, Вам нужно включить iCloud Photos в iCloud на Windows.
1. Откройте меню Пуск и перейдите в каталог “iCloud”
2. Здесь откройте приложение “iCloud”
3. В выпавшем окне поставьте галочку возле “Фото”
Это все, что нужно сделать для включения.
4. Выберите папки для синхронизации
В окне из прошлого шага, в котором вы отмечали «Фото», также есть кнопка «Опции». В этом меню можно выбрать, что именно синхронизировать на ПК.
Кликните по Опциям и Вы увидите то же, что и на скриншоте выше. Вот, что нужно сделать дальше:
— Фотопоток: Это достаточно простой способ перемещения фото с Вашего iPhone или iPad на все устройства с iCloud. Этот режим позволяет перемещать все, что нужно, и синхронизировать с Windows 10. Это также работает в обратную сторону и позволяет Вам перемещать фото из компьютера и синхронизировать в iCloud любого iPhone, iPad, Mac и Apple TV.
— iCloud Photo Sharing: Выберите людей, с которыми хотите делиться фотографиями и предоставьте им право добавлять фото, видео и комментарии. Комментарии будут появляться справа в папке при открытии в Windows 10.
Кроме того, Вы можете изменить каталог, в котором происходит синхронизация фото. По умолчанию это папка ИзображенияiCloud Photos, но Вы можете изменить её на любую другую.
5. Быстрый доступ
Предыдущие шаги позволят Вам синхронизировать фото. Сами фотографии будут размещаться в папке, которую Вы указали в предыдущем шаге, но iCloud для Windows устанавливает десктопное приложение для быстрого и простого управления.
Вот только это не такое приложение, про которое Вы могли подумать. Чтобы найти его, можете либо перейти в папку “iCloud” в меню Пуск и найти “iCloud Photos”, либо просто открыть Проводник. iCloud Photos будет добавлено здесь в разделе «Устройства и накопители» в «Компьютере».
— Чтобы добавить программу в Быстрый доступ в Проводнике, нажмите правой кнопкой на “iCloud Photos” и выберите «Закрепить в Быстром доступе».
— Чтобы закрепить в меню Пуск, нажмите правой кнопкой по “iCloud Photos” и выберите «Закрепить в Пуск»
6. Добавляйте Фото в папку или Фотопоток
После открытия iCloud Photos Вы увидите или Ваши папки, или Фотопоток, и сможете добавлять новые фото прямо из Вашего компьютера.
1. Откройте местоположение, в которое хотите помещать фотографии.
2. Над главным окном найдите «Добавить фото и видео», как на скриншоте выше.
3. Выберите фото из компьютера.
4. Нажмите «Готово».
Фото, которые Вы только что выбрали, скоро станут доступными на всех Ваших устройствах и людям, которым Вы дали разрешение.
7. Создайте новый общий альбом
Если Вы хотите поделиться серией фото с друзьями или семьёй, которые тоже используют iCloud, есть очень простой способ сделать это.
1. Откройте местоположение, в котором Вы хотите поделиться новыми фото.
2. Нажмите «Новый общий альбом» над главным окном.
3. Добавьте электронные адреса людей, с которыми хотите поделиться.
4. Назовите альбом.
5. Нажмите «Далее».
6. Выберите все фото, которые хотите разместить.
7. Нажмите «Готово».
Теперь все фото, добавленные в папку, будут синхронизированы с устройствами всех, кого Вы выбрали для общего доступа. Важно помнить, что Вам нужны электронные адреса аккаунтов iCloud, которые могут отличаться от повседневных эл. адресов Ваших знакомых.
8. Отпишитесь от общих каталогов
Если кто-то поделился с Вами папкой через iCloud, но Вы хотите отписаться, это тоже можно сделать в iCloud.
1. Выберите папку, от которой хотите отписаться.
2. Нажмите «Информация».
3. В появившемся окне нажмите «Отписаться» в нижнем левом углу.
Теперь Вы не будете видеть фотографии из этой папки.
Возможно, Вам не предоставляются все функции, которые есть в Mac OS X, но, по крайней мере, Apple предлагает интуитивно понятный способ синхронизации Вашей iCloud Photo Library с Windows 10.
В интернете много обмана, но есть и проверенный заработок!
На сайте создана отдельная рубрика:
Конечно, Apple предпочла бы, чтобы вы использовали Mac вместе со своим iPhone или iPad, но недостаточно глупо полагать, что люди откажутся от своих ПК с Windows и пойдут ва-банк на его аппаратном обеспечении. Таким образом, некоторые из основных служб, которые вы будете использовать на этих мобильных устройствах, также доступны для Windows.
Одним из конкретных сервисов является iCloud Photos. Это относительно простой способ поделиться фотографиями с iPhone или iPad на ПК с Windows 10, как только вы его настроите. Вот что вам нужно знать.
Как скачать, установить и настроить iCloud для Windows
Прежде чем что-то делать, вам нужно установить и настроить iCloud для Windows. Хорошей новостью является то, что это простой процесс. Еще лучше то, что у нас есть полное руководство, которое шаг за шагом проведет вас через него.
Как настроить iCloud на Windows 10
Как включить iCloud Photos на вашем iPhone или iPad
Само собой разумеется, но прежде чем вы сможете поделиться чем-либо на своем ПК с Windows 10, вам необходимо убедиться, что вы включили все на своем устройстве iOS. Если вам нужна помощь в этом, ознакомьтесь с руководством, приведенным ниже, благодаря нашим друзьям на iMore .
Как включить библиотеку фотографий iCloud на вашем iPhone и iPad
Как включить синхронизацию в Windows 10
Если вы не позаботились об этом уже на первом шаге, то следующее, что вам нужно сделать, — включить iCloud Photos в iCloud для Windows.
- Откройте меню «Пуск» и перейдите в папку iCloud .
- Там вам нужно открыть приложение iCloud .
- В появившемся окне установите флажок рядом с « Фото».
Выберите, что синхронизировать
В поле, в котором вы включили фотографии на предыдущем шаге, вы также увидите кнопку с надписью Параметры рядом с фотографиями. Здесь вы выбираете, что именно вы хотите синхронизировать с вашим ПК.
Нажмите на Опции, и вы увидите то, что видите на картинке выше. Вот что вы можете сделать:
- Библиотека фотографий iCloud : загрузите библиотеку фотографий своего ПК в хранилище iCloud.
- Фотопоток . Это довольно простой способ поделиться фотографиями с iPhone и iPad со всеми устройствами с поддержкой iCloud. Он будет делиться всем, что вы берете, и синхронизировать его на ПК с Windows 10, но он также будет работать в обратном порядке и позволит вам добавлять фотографии с вашего компьютера, которые затем будут синхронизироваться с iCloud и любым iPhone, iPad, Mac или Apple TV, настроить для этого.
- iCloud Photo Sharing : Выберите людей, с которыми вы хотите поделиться фотографиями, и разрешите им добавлять фотографии, видео и комментарии. Комментарии будут отображаться прямо в папке при ее открытии в Windows 10.
- Загрузите и загрузите новые фотографии и видео с вашего компьютера.
Вы также можете изменить папку, в которую синхронизируются фотографии. По умолчанию будет настроен переход в Pictures или iCloud Photos, но вы можете изменить его на любой другой, какой пожелаете.
Как добавить iCloud Photos в Quick Access
Приведенные выше действия позволят вам синхронизировать фотографии с вашим компьютером в iCloud. Сами фотографии будут находиться в папке, указанной на предыдущем шаге, но iCloud для Windows устанавливает «настольное приложение» для более быстрого и удобного управления.
Только это не настольное приложение, как вы можете себе представить. Чтобы найти его, вы можете либо перейти в папку «iCloud» в меню «Пуск» и найти фотографии iCloud, либо просто открыть проводник. Там будут добавлены фотографии iCloud, в разделе « Устройства и накопители на этом компьютере».
- Чтобы добавить в «Быстрый доступ» в проводнике, щелкните правой кнопкой мыши фотографии iCloud и выберите « Закрепить в быстром доступе».
- Чтобы закрепить в меню «Пуск», щелкните правой кнопкой мыши фотографии iCloud и выберите « Закрепить для запуска».
Как добавить фотографии в папку или фотопоток
Открыв iCloud Photos и просматривая папки или фотопоток, вы можете добавлять новые фотографии прямо со своего компьютера. Следуй этим шагам:
- Откройте место, в которое вы хотите поделиться новыми фотографиями.
- Над главным окном ищите Добавить фото или видео. (Смотрите изображение выше.)
- Выберите фотографии с вашего компьютера.
- Как только вы будете готовы, нажмите Готово.
Фотографии, которые вы только что выбрали, скоро будут доступны на устройствах и других людей, которым вы разрешите доступ.
Как создать новый общий альбом
Если вы хотите поделиться определенным набором фотографий с друзьями или семьей, которые также используют iCloud, есть действительно простой способ сделать это. Сделай это:
- Откройте место, в которое вы хотите поделиться новыми фотографиями.
- Над главным окном ищите Новый общий альбом.
- Добавьте адреса электронной почты людей, с которыми вы хотите поделиться.
- Дайте альбому название.
- Нажмите Далее.
- Выберите все фотографии, которые вы хотите добавить с вашего компьютера.
- Нажмите Готово.
Теперь все фотографии, добавленные в папку, будут синхронизированы с устройствами всех, с кем вы поделились. Важно помнить, что вам нужно добавить их адреса электронной почты iCloud, которые могут отличаться от их обычных адресов электронной почты, поэтому всегда проверяйте, если есть сомнения.
Как отписаться от общих папок
Если кто-то поделился с вами папкой через iCloud, но вы закончили с ней и хотите отписаться, вы можете сделать это тоже из iCloud для Windows. Выполните следующие быстрые шаги:
- Выберите папку, из которой вы хотите отписаться.
- Щелкните по нему правой кнопкой мыши
- Нажмите Отписаться в левом нижнем углу.
Теперь вы больше не увидите фотографии из этих папок.
Возможно, вы не обладаете таким широким набором функций, как в macOS, но Apple, по крайней мере, предоставляет исчерпывающий, хотя и немного элементарный, способ поддерживать вашу библиотеку фотографий iCloud в Windows 10. И теперь вы можете перемещать фотографии в обе стороны, так как а также просматривать и редактировать фотографии на Windows 10.
Чтобы узнать больше о библиотеке фотографий iCloud, обязательно посетите наших друзей в iMore и ознакомьтесь с их руководством .
Обновлено 28 июня 2018 года. Мы тщательно проверили это руководство, чтобы убедиться, что оно содержит всю информацию, необходимую для максимально эффективного использования iCloud Photos в Windows.
Содержание
- Перенос фотографий и других данных из iCloud на компьютер
- Сохранение фото в iCloud
- Использование веб-интерфейса
- iCloud Drive
- Настройка и использование функции «Фото iCloud» на компьютере PC с ОС Windows
- Включение функции «Фото iCloud»
- Отправка фотографий и видео в функцию «Фото iCloud»
- В iCloud для Windows 10 или более поздних версий
- В iCloud для Windows более ранних версий
- Загрузка фотографий и видео из функции «Фото iCloud»
- В iCloud для Windows 11.1 или более поздних версий
- В iCloud для Windows более ранних версий
- Поиск фотографий на компьютере с Windows
- Дополнительная информация
- Как в iCloud выделить одновременно несколько фотографий
- Выделение нескольких фото в iCloud на компьютере
- Выделение и перенос всех фото в iCloud с iPhone
- Выделить и скачать фото с iCloud на ПК
- Как выделить все фото в icloud на компьютере
- Как перенести все фото с iPhone в iCloud
- Как скачать все фото из облака на компьютер
- Как скачать все фото через cloud master
- Загрузка и просмотр содержимого «Фото iCloud» на компьютере с Windows
- iCloud для Windows версии 11 и новее
- iCloud для Windows версии 10
- iCloud для Windows версии 7
Перенос фотографий и других данных из iCloud на компьютер
Как перенести с iCloud на компьютер фотографии и другие данные, чтобы освободить место на облачном хранилище? Использование web-интерфейса и клиента на Windows для управления информацией на iCloud.
Сохранение фото в iCloud
Чтобы перенести фото, сначала нужно настроить их сохранение на Айклауд:
При активации этой опции телефон будет переносить на хранилище фотографии и видео — разделить Медиатеку нельзя. В качестве альтернативного варианта можно использовать опцию «Мой фотопоток» — в iCloud будут отправляться только фотографии, но они хранятся только 30 дней, а в месяц нельзя загрузить больше 1000 снимков.
В настройках iCloud вы также можете включить синхронизацию контактов, заметок, напоминаний, календаря и т. д. Если не хватает места, а на компьютер переносить данные не получается, придется увеличить вместимость хранилища:
Если не хотите платить, периодически очищайте хранилище от крупных файлов. Перенос фото на компьютер — отличный способ освободить место на iCloud.
Использование веб-интерфейса
Самый простой способ перенести фотографии на компьютер — загрузить их с сайта iCloud:
Главное неудобство в веб-интерфейсе — отсутствие кнопки «Выделить все». Если вы хотите скачать все фотографии, выделите мышкой первый файл, затем спуститесь к последнему снимку, зажмите клавишу Shift и кликните по нему. Так вы выделите все файлы на странице.
Если вы хотите разобраться, как перенести контакты, то здесь тоже нет ничего сложного. На сайте iCloud есть раздел «Контакты», в котором отображаются синхронизированные с iPhone записи.
Вы можете скачать их все или по отдельности в виде файлов vCard, а затем открыть в Контактах Windows.
iCloud Drive
Еще один удобный способ загружать фотографии в облачное хранилище и скачивать их на компьютер — использовать приложение iCloud Drive. Его плюс в том, что вы можете загружать снимки по отдельности. Это же является минусом: массовая загрузка файлов не предусмотрена.
Повторить операцию придется для каждой фотографии, которую вы хотите отправить в iCloud. Дальше вы можете воспользоваться инструкцией о том, как перенести данные с iCloud на компьютер через веб-интерфейс, или установить на ПК программу iCloud для Windows. Обладателям Mac устанавливать дополнительный софт не требуется — программа для управления iCloud встроена в систему.
Второй вариант предпочтителен, если вы собираетесь постоянно переносить файлы их облачного хранилища в память компьютера. В iCloud для Windows файлы отображаются сразу после загрузки на «облако», вы можете просматривать их без скачивания.
Вы можете просматривать файлы, но храниться они будут на «облаке». Если их оттуда удалить, то и на компьютере они перестанут отображаться. Так что если хотите освободить место на iCloud, переместите файлы в другую папку на компьютере простым перетаскиванием. После этого можно безбоязненно удалять фотографии из облачного хранилища.
Источник
Настройка и использование функции «Фото iCloud» на компьютере PC с ОС Windows
Функция «Фото iCloud» безопасно хранит ваши фотографии и видеозаписи и синхронизирует их между всеми вашими устройствами.
Фото iCloud отправляет новые фотографии и видео с компьютера c Windows, чтобы их можно было просматривать в приложении «Фото» на iPhone, iPad, iPod touch, компьютерах Mac и на сайте iCloud.com. Новые фотографии автоматически отображаются на компьютере с Windows, и их можно загрузить двойным щелчком.
Включение функции «Фото iCloud»
Убедитесь, что вы настроили iCloud на iPhone, iPad или iPod touch либо на компьютере Mac, включили Фото iCloud и выполнили вход с использованием своего идентификатора Apple ID.
В iCloud для Windows 10 или более поздней версии вы также можете выбрать общие альбомы и настроить расположение папок общих альбомов. Если вы используете iCloud для Windows 7, вы также можете выбрать Мой фотопоток.
Когда вы включаете «Фото iCloud» на вашем компьютере в iCloud для Windows 7, «Мой фотопоток» автоматически отключается. Для отправки новых фотографий на устройства, на которых не используется «Фото iCloud», можно вновь включить функцию «Мой фотопоток».
Отправка фотографий и видео в функцию «Фото iCloud»
Чтобы отправить фотографии и видео в функцию «Фото iCloud», выполните следующие действия:
В iCloud для Windows 10 или более поздних версий
Отправленные фотографии и видео будут доступны для просмотра в программе «Фото» на сайте iCloud.com и на всех ваших устройствах Apple.
В iCloud для Windows более ранних версий
Отправленные фотографии и видео будут доступны для просмотра в программе «Фото» на сайте iCloud.com и на всех ваших устройствах Apple.
Загрузка фотографий и видео из функции «Фото iCloud»
В iCloud для Windows 11.1 или более поздних версий
Новые фотографии и видео, которые вы добавляете в Фото iCloud, автоматически отображаются на компьютере с Windows. Чтобы загрузить файл из iCloud при просмотре, дважды щелкните его миниатюру. Также можно загрузить фотографии на компьютер с Windows, выполнив приведенные ниже действия.
Если вы вносите изменения в фотографию или видео на другом устройстве или на сайте iCloud.com, файл автоматически обновляется и на вашем компьютере с Windows.
В iCloud для Windows более ранних версий
Фотографии и видео, добавляемые в функцию «Фото iCloud», будут автоматически загружаться на ваш компьютер с Windows. Вы также можете загрузить старые фотографии и видео, выполнив следующие действия.
Фотографии и видео будут загружены в папку, указанную в настройках программы «Фото iCloud».
В iCloud для Windows 10 или более поздней версии при внесении изменений в фотографию или видео на другом устройстве или на сайте iCloud.com файл автоматически обновляется и на вашем компьютере с Windows. В iCloud для Windows версии 7 вам необходимо повторно загрузить фотографии, чтобы увидеть любые обновления.
Поиск фотографий на компьютере с Windows
Чтобы найти фотографии, следуйте инструкциям для версии Windows, используемой на вашем компьютере.
Функция «Мой фотопоток» недоступна в iCloud для Windows 10 и более поздних версий.
Дополнительная информация
Информация о продуктах, произведенных не компанией Apple, или о независимых веб-сайтах, неподконтрольных и не тестируемых компанией Apple, не носит рекомендательного или одобрительного характера. Компания Apple не несет никакой ответственности за выбор, функциональность и использование веб-сайтов или продукции сторонних производителей. Компания Apple также не несет ответственности за точность или достоверность данных, размещенных на веб-сайтах сторонних производителей. Обратитесь к поставщику за дополнительной информацией.
Источник
Как в iCloud выделить одновременно несколько фотографий
Облачный сервис iCloud это удобная платформа синхронизации и хранения данных для пользователей гаджетов от Apple. Объем бесплатного хранилища для каждого клиента Mac OS и IOS — 5 ГБ.
Правильно и быстро упорядочить свою базу помогают правила загрузки, выгрузки и переноса файлов. Как в iCloud выделить все фото и настроить автоматическую синхронизацию данных на всех своих устройствах, расскажем подробно.
Выделение нескольких фото в iCloud на компьютере
Многие пользователи предпочитают работать с облачным хранилищем iCloud на ПК. Большой экран позволяет быстро редактировать данные, пересылать файлы, редактировать снимки, пользоваться сторонними приложениями.
Все изменения, которые происходят с контентом в iCloud через одно устройство, синхронизируются со всеми гаджетами и, например, удаляя одну фотографию на Mac, снимок исчезает со всех устройств.
Чтобы провести быструю редакцию, например, своей галереи, удалить или переместить несколько файлов одновременно, можно выделить фото в iCloud на компьютере и за несколько секунд провести необходимую операцию. Воспользуйтесь простыми шагами для выделения снимков через комбинацию клавиш на клавиатуре и кнопок мыши.
Важно! Удаляя любой файл в iCloud на компьютере (снимок, видео, документ и пр.) он удаляется на всех синхронизированных устройствах. Все удаленные данные в Айклауд можно восстановить в течение 30 дней
Выделение и перенос всех фото в iCloud с iPhone
Если необходимо перенести фото в iCloud с iPhone или наоборот, то при ручной отправке можно выделять только один файл. В сервисе нет опции ускорения «отметить все», и каждую фотографию необходимо отмечать отдельно.
Чтобы копирование проходило быстро используется опция синхронизации через приложение «Фото». Простые шаги позволят выделить все снимки в галерее гаджета и отправить их в облачное хранилище.
Важно! Среди всех облачных сервисов, iCloud стоит первым «по умолчанию» в устройствах АйПад, АйФон. Если вы пользуетесь несколькими облачными хранилищами, перед отправкой файлов проверьте конечный пункт назначения
Все снимки переместятся в облачное хранилище одновременно, их не нужно выделять по одному файлу. В этой же графе «Меню» можно поставить галочки и напротив других опций, синхронизировав с другими устройствами такие приложения, как «Мой фотопоток», «Медиатека» и др.
Выделить и скачать фото с iCloud на ПК
Настройка синхронизации облачного хранилища и портативного устройства позволяет просматривать фото прямо через веб-обозреватель ПК с ОС mac OS или Windows. Чтобы выделить и скачать файлы воспользуйтесь простыми шагами.
Если вы желаете переместить все фотофайлы на ПК одновременно, требуется выделить снимки другим способом.
Как альтернативный способ скачивания фото с облака используют приложение Cloud master. Это клиент приложение, которое обеспечивает вход в облако, минуя браузер. Программа скачивается с официальной страницы и устанавливается на ПК и гаджеты с ОС mac OS и Windows.
Источник
Как выделить все фото в icloud на компьютере
При копировании фотографий с iPhone в iCloud и наоборот, все снимки выделяются по отдельности. Здесь нет быстрой кнопки «отметить все», поэтому во время загрузки большого количества файлов возникают проблемы. Далее мы расскажем, как выделить все фото в iCloud на компьютере.
Как перенести все фото с iPhone в iCloud
Чтобы снимки не потерялись и стали доступны с других устройств, настройте синхронизацию с облачным хранилищем. Для этого важно, чтобы в айклауд у вас было свободное место (по умолчанию пользователям доступно всего 5 Гб). После этого:
Все фотографии автоматически будут синхронизироваться с сервисом айклауд автоматически, при наличии интернет подключения. При этом в iCloud будут скопированы все снимки сразу, если в облаке есть свободное место. После этого их можно смотреть прямо в браузере или скачать на комп.
Как скачать все фото из облака на компьютер
После того, как вы настроили синхронизацию снимков через iCloud, фотографии просматриваются на компьютере с операционной системой Windows или macOS прямо через веб-обозреватель. Порядок действий:
Способ актуален для компьютеров с операционной системой Windows и macOS. Быстрое выделение всех снимков с помощью «Shift» можно использовать и для удаления фотографий. Но учтите, если стереть их с iCloud, то они будут недоступны и на других устройствах. Если, конечно, вы не успели их выгрузить на ПК.
Если хотите скачать группу фотографий, но не все, то выделяйте только нужные, используя клавишу «Shift» на клавиатуре. Так вы выберите любое количество снимков. Например, за месяц или неделю.
Как скачать все фото через cloud master
Клауд мастер для iCloud — это программа-клиент, которая позволяет работать с облачным хранилищем напрямую, а не через браузер. Программа скачивается с официального сайта Apple для операционных систем на Windows и macOS:
Нажмите «Готово», когда настроите все параметры. После этого можете синхронизировать фотографии даже не подключая iPhone к ПК. Для этого дополнительно потребуется авторизоваться в программе с помощью своего Apple ID.
Источник
Загрузка и просмотр содержимого «Фото iCloud» на компьютере с Windows
После настройки фотографий в приложении iCloud для Windows, Вы сможете просматривать фотографии и видеозаписи, хранящиеся в Фото iCloud, непосредственно на своем компьютере. Если Вы используете iCloud для Windows версии 7, можно также просматривать фотографии, хранящиеся в разделе Мой фотопоток. После загрузки на компьютер также можно использовать для их просмотра другие приложения, например «Фотографии» от Microsoft.
iCloud для Windows версии 11 и новее
Пока Вы не загрузите свои фотографии и видеозаписи, Вы сможете видеть их миниатюры. Если фотографии или видеозаписи редактируются или удаляются на устройстве Apple или на сайте iCloud.com, все изменения будут автоматически отображаться здесь.
На компьютере с Windows откройте «Проводник», затем нажмите «Фото iCloud» на панели навигации.
Если «Фото iCloud» нет, нажмите «Изображения» на панели навигации, затем дважды нажмите «Фото iCloud».
Дважды нажмите миниатюру, чтобы загрузить и просмотреть фотографию или видеозапись.
Значок рядом с именем фотографии или видеозаписи указывает состояние загрузки. См. Организация загрузки фотографий и видеозаписей в приложении iCloud для Windows.
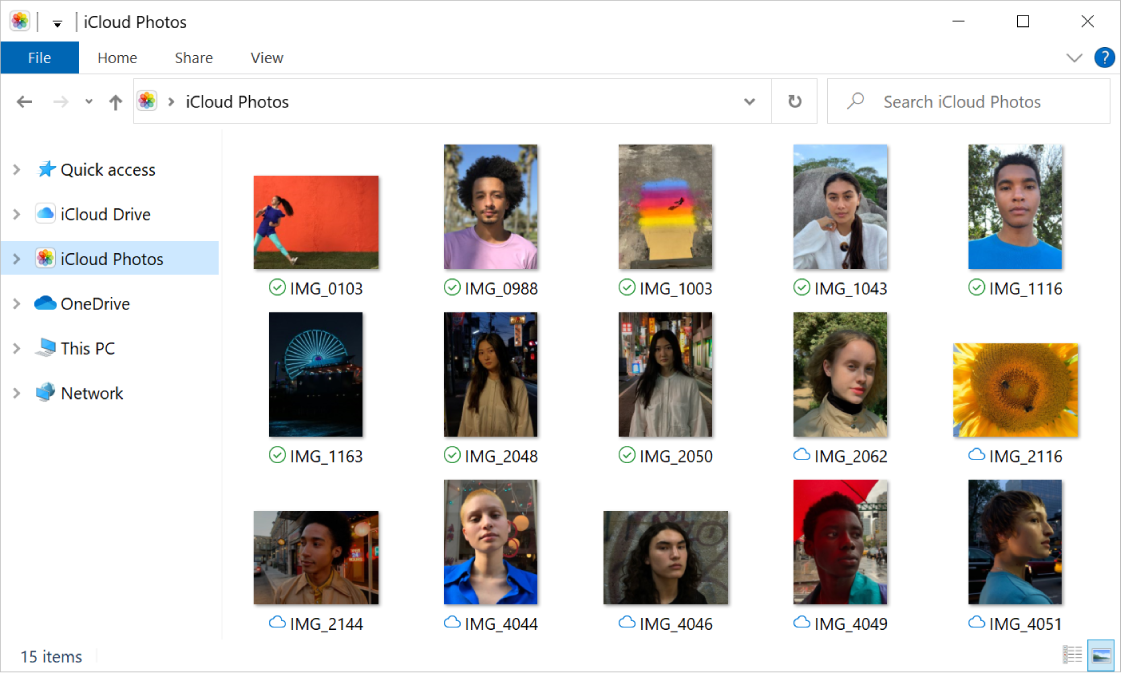
iCloud для Windows версии 10
После настройки «Фото iCloud» новые фотографии и видеозаписи, которые Вы добавляете в «Фото iCloud» на других устройствах, будут автоматически загружаться на Ваш компьютер с Windows. Если фотографии или видеозаписи редактируются или удаляются на устройстве Apple или на сайте iCloud.com, все изменения будут автоматически отображаться здесь.
Старые фотографии и видеозаписи можно загружать вручную с разбивкой по годам.
На компьютере с Windows откройте «Проводник», затем нажмите «Фото iCloud» на панели навигации.
Если «Фото iCloud» нет, нажмите «Изображения» на панели навигации, затем дважды нажмите «Фото iCloud».
Дважды щелкните папку «Загрузки» (или папку, которую Вы выбрали во время настройки).
Вы увидите все фотографии или видеозаписи, которые добавили в «Фото iCloud» после того, как настроили данную службу на своем компьютере с Windows.
Чтобы просмотреть фотографии и видеозаписи, добавленные до настройки функции, щелкните область «Уведомления» на панели задач, нажмите «Загрузить фотографии» в уведомлении «Фото iCloud», а затем выберите фотографии и видеозаписи, которые необходимо загрузить.
iCloud для Windows версии 7
Если Вы включите функции «Фото iCloud» или «Мой фотопоток», новые фотографии и видеозаписи, которые Вы добавляете в iCloud на других устройствах, будут автоматически загружаться на Ваш компьютер с Windows. Если фотографии или видеозаписи будут изменены на другом устройстве или на сайте iCloud.com, Вам потребуется повторно загрузить их, чтобы увидеть изменения.
Старые фотографии и видеозаписи можно загружать вручную с разбивкой по годам.
На компьютере с Windows откройте «Проводник» (Windows 8 и новее) или «Проводник Windows» (Windows 7), затем нажмите «Фото iCloud» на панели навигации.
Если «Фото iCloud» нет, нажмите «Изображения» на панели навигации, затем дважды нажмите «Фото iCloud».
Дважды щелкните папку «Загрузки» (или папку, которую Вы выбрали во время настройки).
Здесь отображаются все фотографии или видеозаписи, которые были добавлены в «Фото iCloud» или «Мой фотопоток» после того, как Вы настроили приложение на своем компьютере с Windows.
Чтобы просмотреть фотографии и видеозаписи, добавленные до настройки функции, нажмите «Загрузить фотографии и видеозаписи» на панели инструментов Проводника Windows, выберите фотографии и видеозаписи, которые необходимо загрузить, а затем нажмите «Загрузить».
Источник
Официальный клиент облачного сервиса iCloud для ОС Windows позволяет безопасно хранить фото и видео в iCloud. С помощью приложения пользователи смогут просматривать изображения, видео и другой контент на iOS-девайсах.
ПО ТЕМЕ: Как установить видеозаставки с Apple TV на Windows и Mac.
Используя медиатеку iCloud, владельцы iOS-гаджетов смогут загружать сделанные на iPhone, iPad или iPod touch снимки и видеоролики на компьютер. Благодаря функции «Общий доступ к iCloud» пользователи имеют возможность открыть доступ к своим фото и видео избранным лицам или разрешить друзьям добавлять собственный контент или комментарии.
Доступ к документам осуществляется через iCloud Drive. Для этого нужно просто переместить файлы в директорию iCloud Drive на ПК и вы сможете работать с ними на любом устройстве.
Программа iCloud для Windows автоматически синхронизирует данные приложений «Почта iCloud», «Контакты iCloud», «Календарь iCloud» и «Напоминания iCloud» на iOS-устройствах, а также на Mac и компьютерах на базе Windows.
Кроме прочего, пользователи могут синхронизировать закладки в браузерах Internet Explorer, Firefox и Google Chrome на компьютере под управлением Windows с закладками Safari. Возможности приложения также позволяют обновлять настройки iCloud, удалять файлы, чтобы освободить пространство, и переходить на использование другого тарифного плана.
ПО ТЕМЕ: Как перенести заметки из iCloud одного Apple ID на другой без компьютера.
Для работы с почтой, контактами, календарем и напоминаниями потребуются приложение Outlook (версии 2007-2016), а также последняя версия интернет-обозревателя для доступа к странице iCloud.com. Для синхронизации закладок на компьютере должны быть установлены Internet Explorer не ниже 11 версии, Firefox 45 или выше, Google Chrome 50 или выше.
Установка и настройка iCloud для Windows
Прежде, чем инсталлировать iCloud для Windows, нужно настроить работу iCloud на всех ваших «яблочных» гаджетах. После того, как это будет сделано, загрузите iCloud для Windows (ссылка в конце статьи). Инсталляция должна начаться автоматически, если этого не произошло, откройте «Проводник» → файл настройки iCloud. Далее перезагрузите компьютер. Убедитесь, что приложение iCloud для Windows открыто. Если оно не открывается автоматически, в меню «Пуск» откройте «Приложения» или «Программы» → «iCloud для Windows». Затем введите идентификатор Apple ID для доступа к iCloud.
Выберите необходимые функции и контент и нажмите на опцию «Применить».
При запуске приложения «Фото» iCloud для Windows создаст в «Проводнике» папку «Фото iCloud», куда будут помещаться фото и видеофайлы, добавляемые в папку «Выгрузки (Фото iCloud)» на компьютере. Таким образом пользователи смогут просматривать контент в приложении «Фото» на iPhone, iPad, iPod touch и Mac.
Поиск фотографий на компьютерах под управлением различных версий Windows несколько отличается:
- Windows 10: В «Пуске» выберите «Фото iCloud»;
- Windows 8.1: На начальном экране нажмите на указывающую вниз стрелку в левом нижнем углу, а затем — на иконку «Фото iCloud»;
- Windows 8: На начальном экране выберите «Фото iCloud»;
- Windows 7: В меню «Пуск» выберите пункт «Изображения». В меню «Избранное» на панели слева выберите «Фото iCloud» или «Фотопоток». Для просмотра снимком дважды нажмите опцию «Мой Фотопоток».
ПО ТЕМЕ: Как очистить память на iPhone или iPad: 40 способов.
При активации iCloud Drive приложение iCloud для Windows создаст в «Проводнике» соответствующую папку, куда автоматически будут загружаться все документы, сохраненные в iCloud. Содержащиеся в папке файлы будут автоматически копироваться на iOS-устройства пользователя.
ПО ТЕМЕ: Как рисовать, добавлять текст и лупу на фото в iPhone и iPad без установки дополнительных приложений.
Как синхронизировать данные почты, контактов, календарей и напоминаний на всех устройствах пользователя в iCloud для Windows
Первым делом, убедитесь, что на ваших устройствах настроена Почта iCloud. На ПК под управлением Windows откройте приложение iCloud для Windows → «Почта», «Контакты», «Календари» и «Задачи» → «Применить».
Ваш аккаунт Почты iCloud отобразится на панели папок в левой части окна Microsoft Outlook (версии с 2007 по 2016). На iPhone, iPad или iPod touch откройте «Настройки» → iCloud → включите параметр «Почта». На компьютере Мас выполните следующие шаги: меню Apple → «Системные настройки» → iCloud → «Почта».
Apple предусмотрела возможность обновления клиента iCloud для Windows. Доступные обновления можно проверить при помощи программы Apple Software Update. Для получения соответствующих извещений в Apple Software Update откройте → «Правка» → «Настройки» → установите расписание проверки обновлений, используя указанные параметры.
При желании клиент iCloud для Windows можно удалить. Однако перед этим необходимо сделать копию iCloud и сохранить ее на ПК под управлением Windows. Далее нужно выйти из учетной записи и выполнить несколько действий.
ПО ТЕМЕ: Как расставить иконки на рабочем столе iPhone и iPad в любое место экрана: 2 способа.
На компьютере под управлением Windows 8 и выше:
- На начальном экране нажмите правой кнопкой мыши в нижнем левом углу или используйте левую кнопку для вызова «Панели управления»;
- Выберите «Удаление программы»;
- iCloud → «Удалить»;
- Подтвердите удаление, нажав «Да».
На ПК под управлением Windows 7:
Меню «Пуск» → «Панель управления» → «Программы» → «Программы и компоненты» → iCloud → «Удалить». Далее выберите «ОК».
Скачать «iCloud для Windows»
Смотрите также:
- Как правильно держать iPhone при съемке видео.
- Как передать гостям пароль от Wi-Fi, при этом не называя его (QR-код).
- iPhone новый, demo или восстановленный (реф, CPO) — как проверить по номеру модели.
У вас есть iPhone или iPad, но вы используете ПК с Windows? Это не странно. Если это так, вы задаетесь вопросом, как получить доступ к iCloud из Windows 10.
iCloud — это облачный сервис, созданный Apple для помощи пользователям в синхронизации и резервном копировании данных. С помощью этой службы вы можете обмениваться данными на нескольких устройствах, таких как iPhone, iPad и Mac. Если вы считаете, что на использование iCloud с устройством Windows 10 существуют ограничения, это руководство поможет вам ответить на некоторые вопросы.
Запуск iCloud в Windows 10 не так уж и сложен. Все, что вам нужно, это ваш Apple ID и пароль. Они у вас уже есть, если у вас есть устройство Apple.
Используйте iCloud в Интернете
Apple разрешила использование iCloud в Windows 10 через эксклюзивную программу. Однако, если у вас есть система Windows 7 или 8, вы все равно можете получить доступ к iCloud. Все, что вам нужно сделать, это подключиться через Интернет.
Первый шаг — открыть веб-сайт iCloud и войти в систему со своим идентификатором и паролем. Вы можете сделать это через любой веб-браузер.
Конечно, не стоит ожидать, что эти веб-приложения будут такими же совершенными, как автономные версии. Однако они работают и гарантируют, что у вас есть доступ к средствам массовой информации, а также к необходимой информации.
Единственная проблема заключается в том, что устройство Windows не может напрямую взаимодействовать с веб-сайтом iCloud. Например, вы можете загружать фотографии вручную, но синхронизация файлов с iCloud — нет. Если вы хотите сделать это, вам необходимо установить приложение, позволяющее интегрировать iCloud с Windows 10.
Установите iCloud для ПК с Windows
Есть приложение, которое помогает синхронизировать Windows 10 и iCloud. Это приложение называется iCloud для Windows и разработано специально для Windows 10.
Установите iCloud для Windows
Найдя приложение, используйте свой идентификатор и пароль для входа в систему. Появится запрос, спрашивающий, хотите ли вы синхронизировать данные для фотографий, iCloud Drive и закладок.
- Комплексное управление iCloud с компьютера
Используйте приложение iCloud Photo в Windows 10
При установке iCloud для Windows на ваш компьютер автоматически создается папка для ваших фотографий. Эта папка используется для просмотра файлов с различных устройств, которые вы подключили к iCloud и загрузили в iCloud из Windows 10.
Решение остается за вами и может быть принято во время установки приложения. Просто щелкните меню «Параметры», чтобы задать параметры.
- Инструкции по доступу к фотографиям iCloud на компьютерах, ноутбуках
Ниже приводится список параметров, которые вы можете выбрать в процессе установки:
- Библиотека фотографий iCloud
- Мой фотопоток
- Загрузите новые видео и фотографии на мой компьютер
- Обмен фотографиями iCloud
- Сохраняйте высокоэффективный оригинал при его наличии
Найдите новые папки iCloud
Когда вы настраиваете программное обеспечение, папки создаются автоматически на вашем компьютере с Windows 10. Цель этого — синхронизировать файлы с учетной записью iCloud.
Вы можете закрепить эти папки в меню быстрого доступа в проводнике. В любой момент вы можете настроить способ синхронизации папок с данными. Для этого откройте приложение и измените настройки в соответствии со своими предпочтениями.
Интегрируйте приложения на устройствах Apple с iCloud
Чтобы убедиться, что другие приложения, такие как Почта, Контакты, Календари и Задачи, обновлены на вашем устройстве Apple, вам необходимо настроить iCloud на вашем устройстве. На iPhone / iPad / iPod:
1. Щелкните Параметры.
2. Выберите свой Apple ID.
3. Войдите в iCloud.
4. Включите все приложения, которые хотите синхронизировать с iCloud.
Интегрируйте приложения на устройствах Apple с iCloud
Надеюсь, теперь вы можете интегрировать iCloud с Windows 10. Если у вас возникнут какие-либо проблемы при синхронизации файлов с iCloud, прочтите статью 9 наиболее распространенных проблем iCloud и способы их решения.