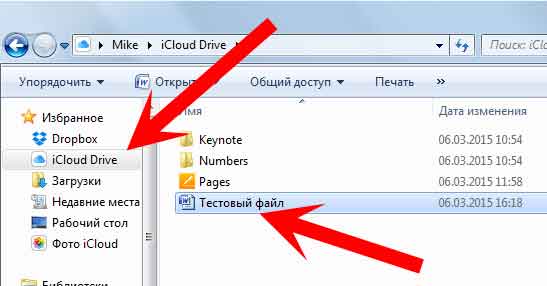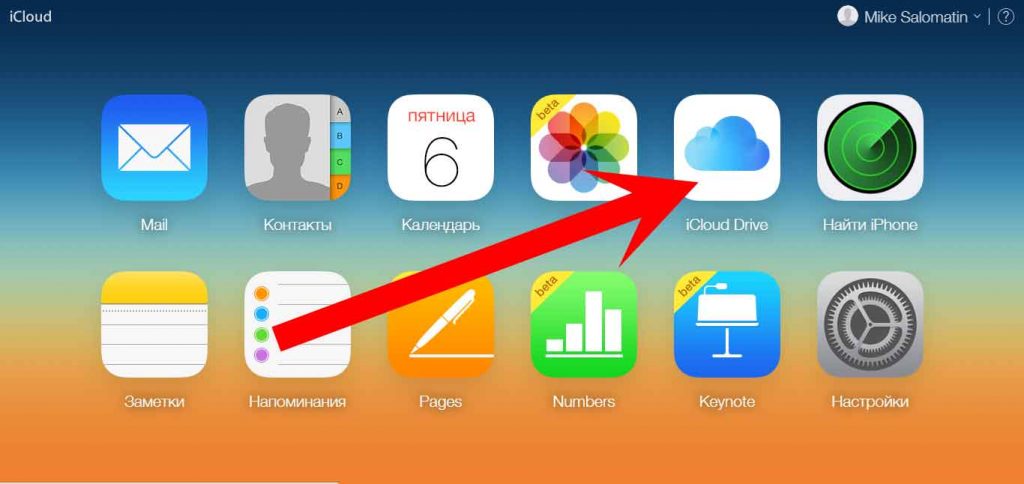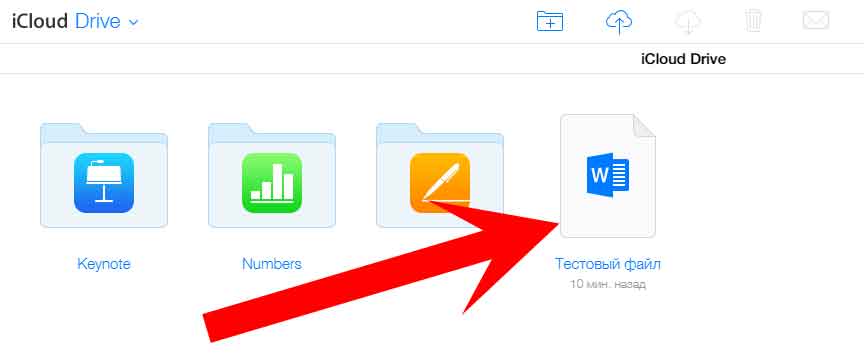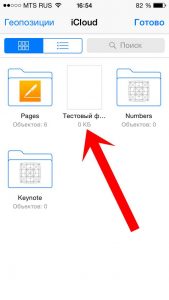Apple хотела бы, чтобы люди использовали ее устройства и платформы исключительно, но она по крайней мере признает огромное количество пользователей Windows по всему миру. Использование iPhone или iPad и компьютера под управлением Windows не является чем-то необычным, поэтому iTunes и основные службы iCloud доступны в Windows 10 .
Одним из таких сервисов является сервис хранения iCloud Drive. С облачным хранилищем Apple на вашем ПК с Windows довольно легко начать работу. Вот как.
Скачать, установить и настроить iCloud для Windows
Прежде чем что-то делать, вам нужно установить и настроить iCloud для Windows. Хорошей новостью является то, что это достаточно простой процесс. Еще лучше то, что у нас есть полное руководство, которое шаг за шагом проведет вас через него:
Как настроить iCloud на Windows 10
Включить синхронизацию в Windows 10
Если вы не позаботились об этом уже на первом этапе, вам нужно будет включить iCloud Drive в iCloud для Windows.
- Откройте меню «Пуск» и перейдите в папку iCloud .
- Оттуда вам нужно открыть приложение iCloud .
- В появившемся окне установите флажок рядом с iCloud Drive .
Это все, что вам нужно сделать, чтобы включить его.
Привязка к быстрому доступу и меню Пуск
После включения папка iCloud Drive будет немного скрыта. Вы найдете его в Users > Your User Folder , который не очень полезен для быстрого доступа к нему. Для этого вы можете прикрепить его к Quick Access, меню «Пуск» или к обоим.
- Чтобы добавить в «Быстрый доступ» в проводнике, щелкните правой кнопкой мыши на iCloud Drive и выберите « Прикрепить к быстрому доступу» .
- Чтобы закрепить в меню «Пуск», щелкните правой кнопкой мыши на iCloud Drive и выберите « Закрепить для запуска» .
Использование папки iCloud Drive
Выполнив описанные выше действия, вы можете использовать iCloud Drive, как и любую другую папку на вашем компьютере с Windows 10. Перетащите файлы и другие папки или сохраните вещи прямо в него. Там вы увидите целую кучу папок, возможно, с файлами, которые вы можете или не сможете открыть. Например, появятся любые приложения на iOS или Mac, которые используют iCloud для хранения данных.
Но если у вас есть подключение для передачи данных, все, что вы добавите в любую из папок на вашем iCloud Drive на вашем компьютере с Windows 10, будет автоматически синхронизироваться, что позволит вам получить доступ к ним на других включенных устройствах.
Чтобы получить дополнительные советы и рекомендации по iCloud, обязательно посетите наших друзей в iMore .
Обновлено 9 августа 2018 года. Мы проверили это руководство, чтобы убедиться, что оно все еще актуально для 2018 года.
iCloud is Apple’s cloud storage service for backing up data and syncing it between devices such as your Mac computer, iPhone, and iPad. It is possible to access your iCloud on a Windows PCs; however, there might be some limitations depending on which version of Windows you’re using.
How Does iCloud Work on Windows?
All you need to access iCloud on a Windows device is an Apple ID and password, which you should already have if you’ve ever owned an Apple product or used iTunes. There is an iCloud for Windows program available exclusively for Windows 10, but those using Windows 7 or Windows 8 can still access iCloud via the web.
You can access the iCloud website from any web-enabled device including Chromebooks and Android phones.
How to Use iCloud on PC With a Web Browser
To access iCloud on any PC, log in to the iCloud website with your Apple ID and password in any web browser.
From the iCloud website, you’ll be able to access and manage the following Apple apps and services:
- Contacts
- Calendar
- Photos
- iCloud Drive
- Notes
- Reminders
- Pages
- Numbers
- Keynote
- Find Friends
- Find iPhone
- Settings
While not as smooth as their standalone app counterparts, most of the web apps on the iCloud website are fully functional and allow you to access information and media and make changes where needed. You can add or remove iPhone contacts from the Contacts app, and photos and videos can be uploaded or downloaded from Apple Photos.
Unfortunately, the iCloud website cannot interact directly with your Windows device. For example, while you can manually upload photos to the Photos app on the website, it’s not possible to automatically sync your computer’s files with iCloud in the background. For this feature, you’ll need to install the iCloud for Windows app.
How to Get iCloud For Windows
iCloud for Windows is an official Apple app for Windows 10 that allows data syncing between your PC and your iCloud account. The iCloud for Windows software can be downloaded for free from the official Apple website. It also sometimes comes bundled with iTunes, so you may already have it installed on your PC. You can check to see if it’s installed by using the search feature in the Windows taskbar.
After installing iCloud for Windows, log in with your Apple ID and password. You will be asked to confirm if you want to sync data for iCloud Drive, Photos, and Bookmarks.
Download iCloud for Windows
Your Apple ID must be linked to an iOS or macOS device to use iCloud for Windows 10.
How Does iCloud’s Photos Work On Windows 10?
By installing iCloud for Windows, a new iCloud Photos folder will be created on your Windows device. Depending on the options chosen during the iCloud setup, this folder can be used for viewing files from your linked iCloud devices, or for uploading files from Windows to your iCloud account.
Select Options next to Photos during setup to specify how you want this new folder to work.
A new menu will pop up with a list options. Here’s what each option enables:
- iCloud Photo Library: Upload any media saved to the iCloud Photos folder on your Windows 10 device to your iCloud account automatically. You will then be able to view these files on your Apple devices. Once enabled, additional options will appear that let you customize how your files are uploaded and downloaded.
- My Photo Stream: Photo Stream downloads your recent photos from your other linked iCloud devices for viewing on your Windows 10 device. It will also upload your recent photos from the iCloud Photos folder on Windows to iCloud.
- Download new photos and videos to my PC: Automatically download photos and videos from the iCloud service to the iCloud Photos folder. This option is only visible once the iCloud Photo Library option is enabled.
- Keep high-efficiency original if available: Download the original versions of files that haven’t been compressed or had their lighting or colors changed. This option is only visible once the iCloud Photo Library option is enabled.
- Upload new photos and videos from my PC: Upload new files from your PC to iCloud. Disable it if you only want to view videos and photos taken on your iOS devices. This option is only visible once the iCloud Photo Library option is enabled.
- iCloud Photo Sharing: View photos and videos taken by others and allow them to add files to the chosen folder for you to view.
Select Change next to each option to choose a different folder for iCloud photo and video syncing. Be sure to select Apply to save your preferences.
How to Find The New iCloud Folders
Setting up the iCloud for Windows app will create iCloud Photos and iCloud Drive folders on your Windows 10 device. Each folder will sync files and data to your iCloud account and connected devices depending on your selected preferences.
Both folders will be automatically pinned to the Quick Access menu in File Explorer. You can change the way these folders sync data at any time by opening up the iCloud for Windows app and changing the settings as described above.
Once you set up iCloud for Windows, you will only need to use the app to manage your preferences. All of your file management will take place within the new folders.
Thanks for letting us know!
Get the Latest Tech News Delivered Every Day
Subscribe
iCloud is Apple’s cloud storage service for backing up data and syncing it between devices such as your Mac computer, iPhone, and iPad. It is possible to access your iCloud on a Windows PCs; however, there might be some limitations depending on which version of Windows you’re using.
How Does iCloud Work on Windows?
All you need to access iCloud on a Windows device is an Apple ID and password, which you should already have if you’ve ever owned an Apple product or used iTunes. There is an iCloud for Windows program available exclusively for Windows 10, but those using Windows 7 or Windows 8 can still access iCloud via the web.
You can access the iCloud website from any web-enabled device including Chromebooks and Android phones.
How to Use iCloud on PC With a Web Browser
To access iCloud on any PC, log in to the iCloud website with your Apple ID and password in any web browser.
From the iCloud website, you’ll be able to access and manage the following Apple apps and services:
- Contacts
- Calendar
- Photos
- iCloud Drive
- Notes
- Reminders
- Pages
- Numbers
- Keynote
- Find Friends
- Find iPhone
- Settings
While not as smooth as their standalone app counterparts, most of the web apps on the iCloud website are fully functional and allow you to access information and media and make changes where needed. You can add or remove iPhone contacts from the Contacts app, and photos and videos can be uploaded or downloaded from Apple Photos.
Unfortunately, the iCloud website cannot interact directly with your Windows device. For example, while you can manually upload photos to the Photos app on the website, it’s not possible to automatically sync your computer’s files with iCloud in the background. For this feature, you’ll need to install the iCloud for Windows app.
How to Get iCloud For Windows
iCloud for Windows is an official Apple app for Windows 10 that allows data syncing between your PC and your iCloud account. The iCloud for Windows software can be downloaded for free from the official Apple website. It also sometimes comes bundled with iTunes, so you may already have it installed on your PC. You can check to see if it’s installed by using the search feature in the Windows taskbar.
After installing iCloud for Windows, log in with your Apple ID and password. You will be asked to confirm if you want to sync data for iCloud Drive, Photos, and Bookmarks.
Download iCloud for Windows
Your Apple ID must be linked to an iOS or macOS device to use iCloud for Windows 10.
How Does iCloud’s Photos Work On Windows 10?
By installing iCloud for Windows, a new iCloud Photos folder will be created on your Windows device. Depending on the options chosen during the iCloud setup, this folder can be used for viewing files from your linked iCloud devices, or for uploading files from Windows to your iCloud account.
Select Options next to Photos during setup to specify how you want this new folder to work.
A new menu will pop up with a list options. Here’s what each option enables:
- iCloud Photo Library: Upload any media saved to the iCloud Photos folder on your Windows 10 device to your iCloud account automatically. You will then be able to view these files on your Apple devices. Once enabled, additional options will appear that let you customize how your files are uploaded and downloaded.
- My Photo Stream: Photo Stream downloads your recent photos from your other linked iCloud devices for viewing on your Windows 10 device. It will also upload your recent photos from the iCloud Photos folder on Windows to iCloud.
- Download new photos and videos to my PC: Automatically download photos and videos from the iCloud service to the iCloud Photos folder. This option is only visible once the iCloud Photo Library option is enabled.
- Keep high-efficiency original if available: Download the original versions of files that haven’t been compressed or had their lighting or colors changed. This option is only visible once the iCloud Photo Library option is enabled.
- Upload new photos and videos from my PC: Upload new files from your PC to iCloud. Disable it if you only want to view videos and photos taken on your iOS devices. This option is only visible once the iCloud Photo Library option is enabled.
- iCloud Photo Sharing: View photos and videos taken by others and allow them to add files to the chosen folder for you to view.
Select Change next to each option to choose a different folder for iCloud photo and video syncing. Be sure to select Apply to save your preferences.
How to Find The New iCloud Folders
Setting up the iCloud for Windows app will create iCloud Photos and iCloud Drive folders on your Windows 10 device. Each folder will sync files and data to your iCloud account and connected devices depending on your selected preferences.
Both folders will be automatically pinned to the Quick Access menu in File Explorer. You can change the way these folders sync data at any time by opening up the iCloud for Windows app and changing the settings as described above.
Once you set up iCloud for Windows, you will only need to use the app to manage your preferences. All of your file management will take place within the new folders.
Thanks for letting us know!
Get the Latest Tech News Delivered Every Day
Subscribe
На чтение 4 мин. Просмотров 2k. Опубликовано 20.07.2018
iCloud Drive – это «облачная» платформа компании Apple, позволяющая просматривать, редактировать, сортировать, отправлять и загружать файлы и документы, сохраненные или еще не добавленные в iCloud, а заодно – взаимодействовать с офисными программами iWork (Numbers, Pages, Keynote) для генерации нового контента. Доступ к платформе также доступен и с остальных операционных систем – iOS, MacOS и Windows. Но после обязательной подготовки:
Содержание
- Использование в iOS
- MacOS
- Windows
- Web версия
- Как iCloud Drive позволяет работать с данными?
В случае с iPhone, iPad и iPod Touch путаницы полно. Функция, вроде бы, и активируется в два счета (даже по параметрам блуждать не придется) и синхронизируется молниеносно, но, на деле же, неудобств гораздо больше, чем преимуществ. Но обо всем по порядку.
- Для подключения iCloud Drive на iOS необходимо перейти в «Настройки»;
- В верхней части меню – обратиться к личному профилю;
- Затем открыть параметры учетной записи iCloud (если система попросит авторизоваться – ввести логин и пароль от Apple ID);
- А после – спуститься к середине меню и перевести неактивный ползунок iCloud Drive в «зеленое» положение;
- Активация завершена. Но как быть дальше? Запускать мобильный браузер и искать веб-версию iCloud? Не получится. Система не пустит. Если речь заходит об iOS до 9 версии, то искать в App Store одноименное приложение для загрузки бесполезно, придется загружать клиент Documents от стороннего разработчика, Readdle Inc. Крошечный инструмент позволит взаимодействовать с облачной платформой от Apple без ограничений;
- В iOS, начиная с 10, ситуация сильно изменилась. Прямо на рабочем столе появилось приложение «Файлы», которое позволяет частично управлять информацией, сохранившейся на iCloud Drive. И, как показывает практика, работать удобно. На изображениях можно рисовать, используя карандаши, ручки и маркер, документы можно передавать, вызвав специальное меню «Поделиться» (а там уж останется выбрать, куда пересылать информацию – на почту, в сообщение, в заметки или же в оказавшийся под рукой мессенджер);
- Дополнительный плюс – возможность выгружать данные из офисных приложений iWork, быстро работать, а затем – снова отправлять в облако для отдельной работы уже на ПК или прямо в браузере.
MacOS
Если с iOS разработчики обошлись грубо и бескомпромиссно, то у яблочных ноутбуков и компьютеров проблем точно никаких. Нужная функция доступна прямо в Finder. Файлы можно скидывать буквально в любой момент, при желании – удалять, перемещать, копировать и размножать. Удобно, не правда ли?
Windows
iCloud Drive на операционной системе от Microsoft работает при наличии специального инструмента, загружаемого с официального сайта. Никакие настройки не нужны. Разработчики предлагают быстро авторизоваться, используя личные данные от Apple ID, а затем приступить к творческой или созидательной деятельности.
После настройки в «Проводнике» операционной системы появится вкладка «Фото iCloud». Туда можно загружать залежавшиеся изображения и фотографии из отпуска. А вот с документами все сложно – загрузить какие-то части можно, но вот быстренько достать, отредактировать и перезаписать не получится – мороки слишком много.
Web версия
Удобный и быстрый способ обратиться к информации, сохраненной в облачном хранилище. Для взаимодействия достаточно перейти на главную страницу сервиса, авторизоваться, а после – открыть меню iCloud Drive (впрочем, еще до перехода можно воспользоваться и другими функциями сервиса – заглянуть в календарь, изучить содержимое контактов, поработать с офисными программами Pages, Numbers и Keynote, заменяющими Word, Excel и PowerPoint и почитать письма, пришедшие на почту).
В открывшемся разделе появится вся необходимая информация о загруженных файлах, изображениях и документах. Все кнопки для непосредственного взаимодействия расположены в верхней части браузера, содержимое – прямо по центру. В нижней части интерфейса – информация о доступных объектах и быстрый переход к «корзине».
Как iCloud Drive позволяет работать с данными?
Облачную платформу сложно назвать необычайно многофункциональной (никакой близости со стандартными мощностями файлового менеджера нет) – тут разрешают удалять, отправлять, просматривать различные данные и быстро загружать любую информацию в облако, если места достаточно.
И напоследок. Главный плюс iCloud – наличие 5 Гб бесплатного места, куда легко грузить те же резервные копии с iPhone или iPad. Из минусов – невозможность поделиться «пачкой» файлов с доверенными друзьями или знакомыми, обмен происходит «по одному».
Всем привет! Что такое iCloud Drive? Это усовершенствованная версия облачного сервиса, которая теперь позволяет делиться абсолютно любыми документами и файлами между iPhone, iPad и компьютерами на операционных системах Windows и Mac. Ключевое слово здесь — любыми. Положили какой-то файл в «облако», а он уже доступен на всех ваших устройствах.
Кстати, ранее это было возможно только для фотографий, заметок, календарей, синхронизации закладок браузера и т.д.
Теперь же нет никаких ограничений на формат данных! Давайте посмотрим, как компания Apple организовала работу своего сервиса и какие настройки необходимо выполнить, чтобы им воспользоваться.
Подробная инструкция уже здесь — поехали!
Установка и скачивание
По аналогии с любой другой программой, для начала необходимо скачать и установить iCloud Drive для Windows и iPhone (iPad). Для домашнего компьютера, установка происходит вместе с панелью управления iCloud (это составная часть данного приложения). На эту тему уже есть статья, поэтому отсылаю вас к ней.
На iPhone или iPad, все уже загружено автоматически и полностью готово к использованию. Единственное на что стоит обратить внимание — если вы приобрели гаджет достаточно давно, и сами обновлялись на iOS 8, то необходимо вручную проделать несколько действий. Вот они:
- Переходим в настройки.
- Находим строчку iCloud.
- Вам будет предложено обновление до iCloud Drive. В случаях, когда этого не требуется, результат будет такой, как на картинке:
Если процесс затянулся и все долго обновляется, то…
Вероятно, причина в:
- Слишком большом объеме данных, которые хранятся в облаке.
- Отсутствии (или «слабости») соединения с интернетом.
Ну а если все затянулось максимально сильно, попробуйте просто включить и выключить аппарат.
Иногда это работает!
В любом случае остается только ждать, так как иных способов остановить обновление — нет.
Как использовать iCloud Drive
Здесь наверное лучше показать на собственном примере. Предположим, что есть тестовый файл, давайте посмотрим, как получить доступ к нему с разных устройств. Начнем с компьютера, так как это самый простой способ. Нам понадобится открыть проводник Windows и здесь же мы видим папку iCloud Drive. Помещаем туда наш тестовый файл. Все, он сохранен в хранилище!
Далее, существует web-версия хранилища, войти в которую можно по адресу www.icloud.com. Чтобы попасть туда, необходимо ввести Apple ID и пароль. Еще не знаете что это? Бегом читать здесь и регистрировать тут. Как видим, наш файлик благополучно очутился и здесь.
Самое интересное и в тоже время не очень удобное — доступ к файлу с помощью телефона или планшета. Тут все, как обычно, через…программы. Дело в том, что отдельного специального приложения, для управления одновременно всем содержимым для iPhone и iPad нет.
Если быть совсем точнее, то посмотреть все файлы в iCloud Drive на iPhone мы можем через Настройки-iСloud-Хранилище-Хранилище. К сожалению, здесь можно только удалить их, но не открыть, редактировать и т.д.
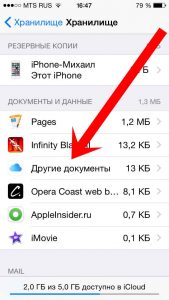
Для всех этих опций, необходима программа с поддержкой данной технологии. Так как в нашем примере файл текстовый, я буду использовать Pages. Заходим в программу-новый документ-iCloud. Вот он!
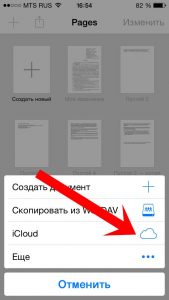
Естественно, все что описано в статье, справедливо и в обратную сторону — то есть можно создать документ в Pages, а потом дома, на домашнем ПК (с установленной панелью iCloud) или на любом другом (с помощью web-версии) продолжить редактирование. Ну и формат файлов может быть абсолютно любым (музыка, видео, текст).
Ограничения и цены на iCloud Drive
Как и всегда, не обошлось без различных преград к использованию. Куда же без них?:)
Вот с какими ограничениями придется столкнуться при работе с сервисом iCloud Drive:
- Формат файла не должен превышать 15 гигабайт.
- Бесплатно отдается 5 гигабайт места. Сюда входят и резервные копии, и данные сохраняемые программами самостоятельно, а также все файлы которые вы туда поместите. Поэтому, частенько памяти в облачном хранилище может и не хватать. Как выйти из этого положения? Правильно, купить дополнительное место.
- А цены таковы (за месяц использования):
Остались какие-то вопросы? Специально для этого есть комментарии — пишите смело, я обязательно постараюсь помочь и подсказать верное решение!
P.S. Ставьте «лайки» и тогда сервис будет работать как часы, проверено!:)
Дорогие друзья! Минутка полезной информации:
1. Вступайте в группу ВК — возможно, именно там вы сможете получить всю необходимую вам помощь!
2. Иногда я занимаюсь ерундой (запускаю стрим) — играю в игрушки в прямом эфире. Приходите, буду рад общению!
3. Вы всегда можете кинуть деньги в монитор (поддержать автора). Респект таким людям!
P.S. Моя самая искренняя благодарность (карта *9644, *4550, *0524, *9328, *1619, *6732, *6299, *4889, *1072, *9808, *7501, *6056, *7251, *4949, *6339, *6715, *4037, *2227, *8877, *7872, *5193, *0061, *7354, *6622, *9273, *5012, *1962, *1687 + перевод *8953, *2735, *2760 + без реквизитов (24.10.2021 в 18.34; 10.12.2021 в 00.31)) — очень приятно!